Вы можете выбрать рисунок для фона рабочего стола или изменить цвет элементов для меню “Начните”, панели задач и других элементов.
Выберите начать >Параметры > персонализации. Окно предварительного просмотра позволяет просматривать изменения по мере их внесения.
-
В фоновомрежиме можно выбрать рисунок или сплошной цвет либо создать слайд-шоу из рисунков.
-
В областиЦвета можно Windows цвет фона или выбрать собственный цвет. Выбрав цвет акцента, прокрутите список вниз, чтобы указать, где должен быть показан цвет. Прокрутите список вверх до выберите свой режим, чтобы увидеть, лучше ли ваш цвет акцентов выглядит в темном или светлом режиме.
Вы можете выбрать рисунок, который стоит использовать для фона рабочего стола, или изменить цвет элементов для меню “Начните”, панели задач и других элементов.
Выберите начать 
-
В фоновомрежиме можно выбрать рисунок или сплошной цвет либо создать слайд-шоу из рисунков.
-
В областиЦвета можно Windows цвет фона или выбрать собственный цвет.
Выбрав цвет для акцентов, прокрутите страницу вниз, чтобы выбрать, где должен быть видна цветовая гамма и как он выглядит: темным или светлым.
На показанном выше экране показана темная настройка.
- Решение проблем
Используйте в качестве фона:
-
фотографии из Галереи фонов, с вашего компьютера или с любого сайта;
-
видео или динамические подборки фотографий из Галереи фонов.
Примечание. Анимированные фоны недоступны на Linux.
-
В правом нижнем углу страницы нажмите Сменить фон или .
Совет. Чтобы выбрать случайный фон, в правом нижнем углу страницы нажмите Сменить фон
.
-
Выберите фотографию или видео из нужного альбома.
-
Нажмите Применить фон.
Примечание. Вы можете включить чередование случайных изображений или видео из Галереи фонов, которые будут сменяться раз в день.
- Для одного альбома. Выберите альбом в Галерее фонов и нажмите Чередовать эти фоны.
- Для всех альбомов. В Галерее фонов в разделе Все фоны нажмите кнопку Чередовать.
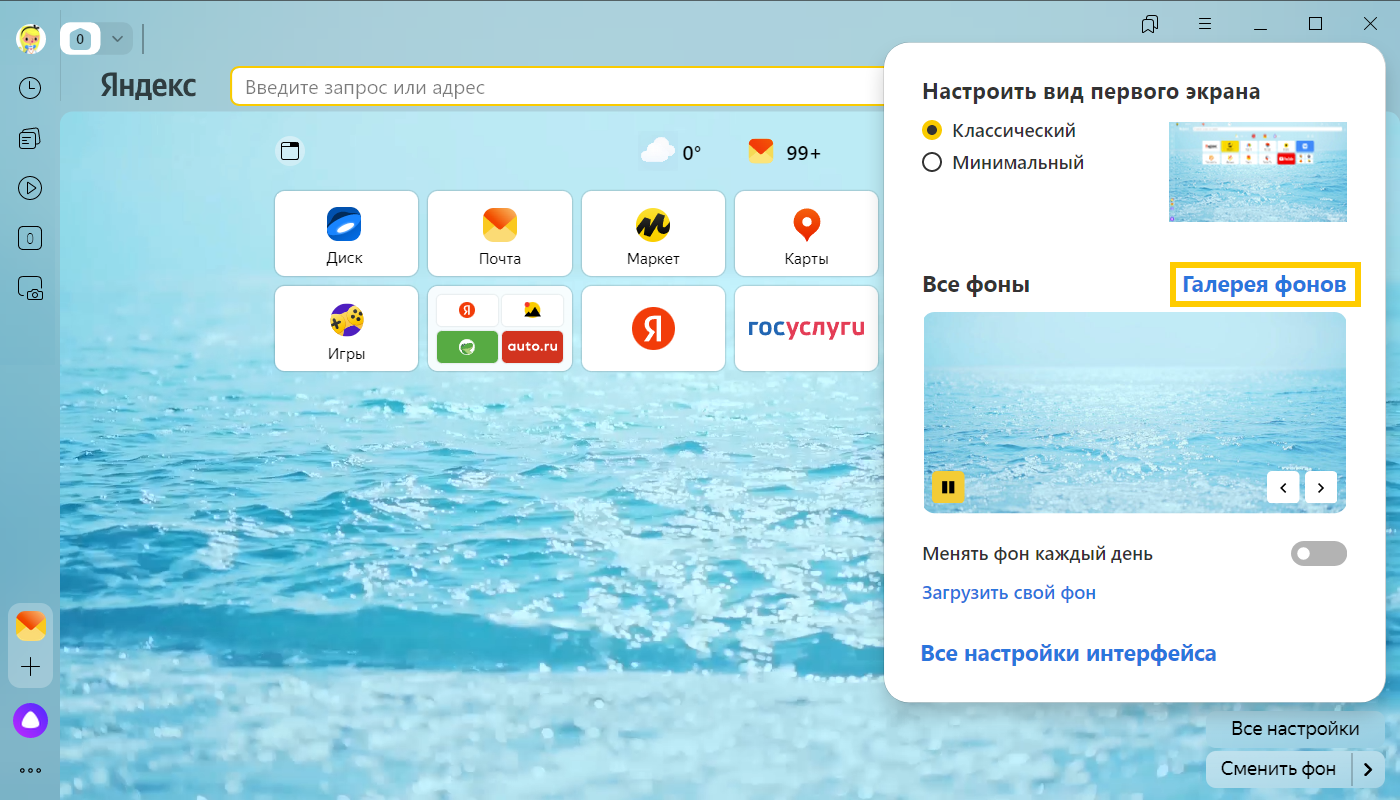
Примечание. Чтобы тексты ссылок и названия кнопок на новой вкладке читались легко, на все фоны, загруженные с компьютера, накладывается фильтр затемнения. Отменить этот фильтр невозможно. Если вы хотите получить более яркий фон, увеличьте яркость исходной картинки.
-
В правом нижнем углу страницы нажмите .
-
Выберите изображение.
-
Нажмите Открыть.
Ограничение. В качестве фона можно загружать файлы с расширениями png, jpg.
-
В правом нижнем углу страницы нажмите Все настройки.
-
На превью фона нажмите
.
-
Нажмите .
-
Откройте Инструменты.
-
В разделе Режим энергосбережения сделайте неактивной опцию Отключать анимацию видеофона при низком заряде батареи.
-
Нажмите .
-
В разделе Вид первого экрана отключите опцию Отображать анимационный фон в высоком разрешении.
Запуск и остановка анимации
Анимационный фон выглядит привлекательно, но быстрее расходует заряд батареи. Если вы хотите избежать этого, поставьте анимацию на паузу:
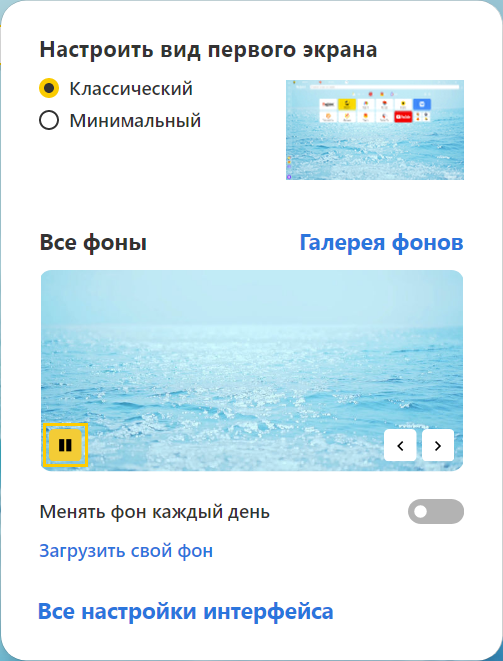
Анимация при низком заряде батареи
При низком заряде батареи анимация фона отключается автоматически. Если вы хотите, чтобы анимация воспроизводилась при любом заряде батареи:
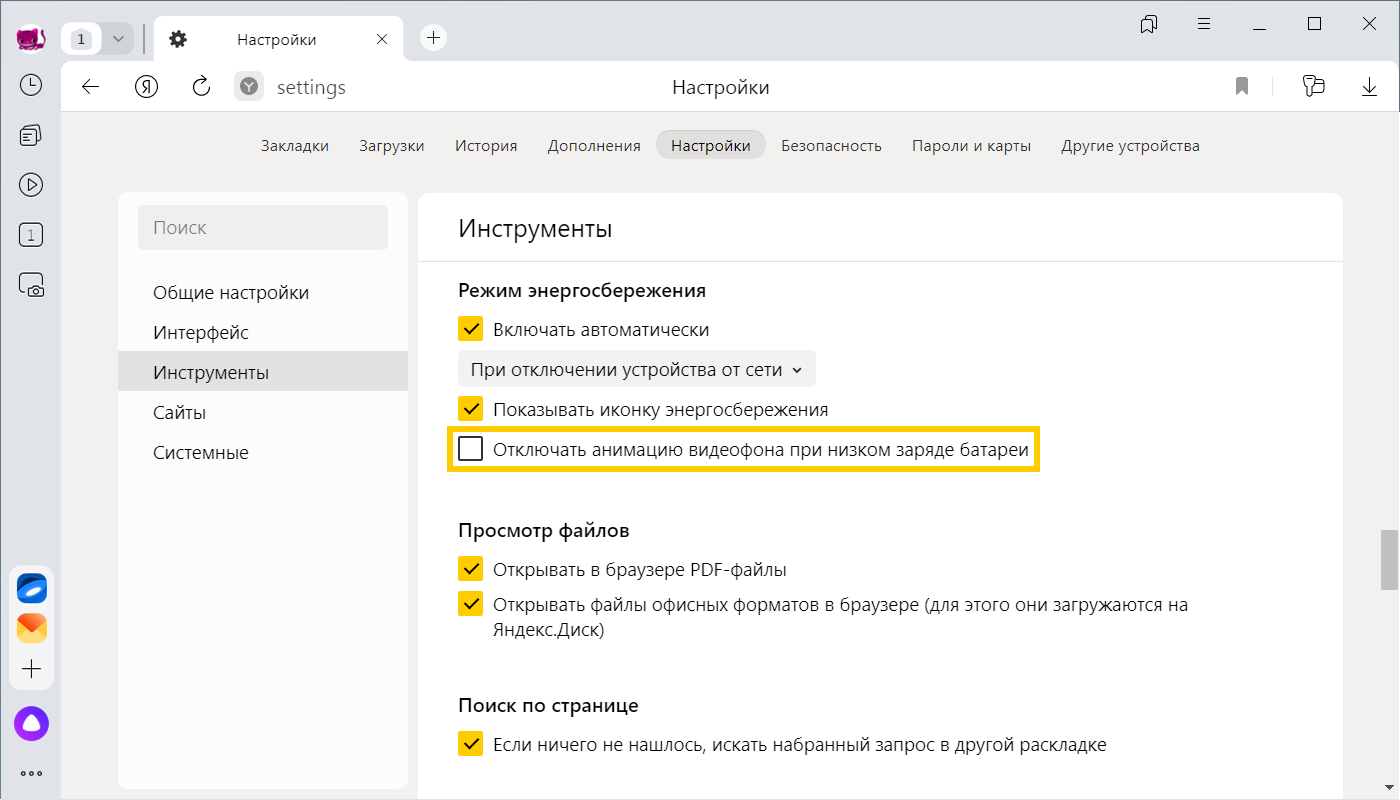
Анимация в высоком разрешении
Анимация воспроизводится по умолчанию в высоком разрешении. Если это замедляет работу Яндекс Браузера, установите стандартное качество анимации:
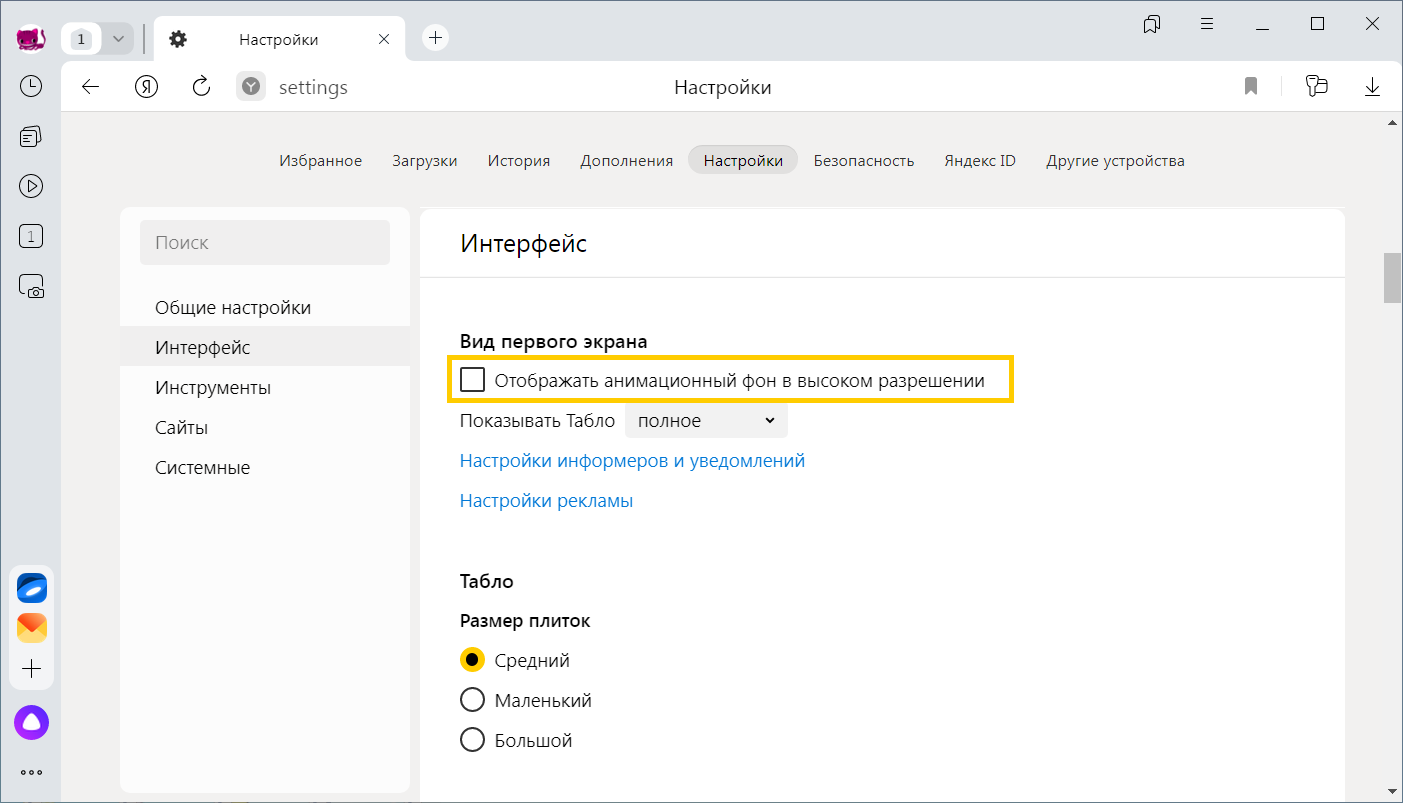
-
В правом нижнем углу страницы нажмите Все настройки.
-
На превью фона нажмите
.
-
Нажмите .
-
Откройте Видеоадаптеры — появится список видеокарт.
-
Правой кнопкой мыши нажмите название вашей видеокарты.
-
В контекстном меню выберите пункт Обновить драйверы.
-
Нажмите и отключите все расширения.
-
Перезапустите Браузер: закройте его сочетанием клавиш Ctrl + Shift + Q (в Windows и Linux) или ⌘ + Q (в macOS), затем снова откройте.
-
Очистите кеш, чтобы в Браузер не подгружалась ранее сохраненная копия страницы.
-
Если проблема исчезла, методом перебора найдите расширение, которое ее вызывает. Каждый раз перезапускайте Браузер.
-
Отключите это расширение. Вы можете также написать его разработчикам о проблеме.
-
Откройте поле поиска файлов в Windows версии 7, 8 и 10).
-
Скопируйте строку
[%USERPROFILE%AppDataLocalYandexYandexBrowserUser DataDefault] (без квадратных скобок)
и вставьте ее в поле поиска файлов.
-
Нажмите клавишу Enter.
-
В правом нижнем углу нажмите Все настройки.
-
Отключите опцию Менять фон каждый день.
Не работает анимация фона
Анимация поставлена на паузу
Устарел драйвер видеокарты
Обновите драйвер для каждой установленной в компьютере видеокарты:
Анимация блокируется расширением
Проверьте расширения Браузера:
Если рекомендации не помогли, напишите в службу поддержки через форму. Как можно подробнее опишите ситуацию, по возможности приложите скриншот.
Не меняется фон на странице с Табло
Попробуйте удалить папку File System и проверить, возникает ли проблема после этого. Папка находится в папке профиля Браузера:
Примечание. Поддержка операционных систем Microsoft Windows XP и Vista прекращена с апреля 2017 года.
Не могу удалить фон
Полностью отключить или удалить фон в Браузере невозможно. Попробуйте поставить однотонный фон вместо изображения. Откройте альбом «Цвета» в Галерее фонов Браузера, выберите понравившийся цвет и нажмите кнопку Применить фон.
Ограничение. Белый фон выбрать невозможно. Это необходимо, чтобы элементы Браузера (например, тексты ссылок, виджеты, названия кнопок) были видны на любом фоне.
Фон изменился без моего ведома
Как сменить заставку на экране компьютера
Автор:
Обновлено: 05.11.2018
В оригинальной, «чистой» Windows 10 обои рабочего стола выглядят как просто эмблема на темно-синем фоне. Такая картинка устроит не всех: кто-то сочтет ее слишком темной, кто-то — чересчур статичной, кого-то просто не устроит стандартная картинка, далекая даже от классической солнечной лужайки из ХР. Тогда надо будет сменить обои. Следует также заметить, что обои можно сменить только на активированной версии системы.
Как сменить заставку на экране компьютера
Содержание
- Способ первый
- Способ второй
- Подробнее о типах заставок
- Цвет
- Слайд-шоу
- Фото
- Видео — Как поменять обои в Windows 10
- Скринсейвер
- Где найти хранители экрана
- Как устанавливать хранители экрана
- Подойдут ли заставки с предыдущих версий?
- Видео — Как изменить фон загрузочного экрана приветствия Windows
Способ первый
Шаг 1. Раскройте «Пуск» – «Параметры».
В меню «Пуск» открываем «Параметры»
Шаг 2. В открывшемся окне необходимо выбрать вкладку «Фон».
Выбираем вкладку «Фон»
Шаг 3. Откроется меню выбора типа заставки:
- заливка сплошным цветом;
- сменяющее слайд-шоу;
- или фото.
Раскрываем параметр «Фон» и выбираем тип заставки
Выбрать необходимый тип заставки:
- для слайд-шоу выбрать один из предложенных операционной системой вариантов, если таковых нет, нужно нажать на кнопку «Обзор»;
В разделе «Фон» тип «Слайд-шоу», выбираем из предложенных вариантов, если их нет нажимаем на кнопку «Обзор» и выбираем на ПК
- для фото выбрать один из стандартных вариантов, либо нажать на кнопку «Обзор» и открывшемся окне выбрать свое.
Выбираем один из стандартных вариантов, либо нажимаем на кнопку «Обзор», в открывшемся окне выбираем свое фото
Способ второй
- Правым щелчком мыши вызвать контекстное меню, выбрать пункт «Персонализация».
Правым щелчком мыши вызываем контекстное меню на рабочем столе, выбираем пункт «Персонализация»
- Выбрать пункт «Фон», затем – тип заставки.
Выбираем вкладку «Фон»
- После выбора заставки следовать пункту 3 предыдущего способа.
Подробнее о типах заставок
Цвет
Этот способ зальет весь экран монотонным цветом. Подойдет для невзыскательных пользователей, либо, если по каким-то причинам библиотека изображений пользователя отсутствует.
После выбора «Цвет» нужно просто выбрать понравившийся цвет из предложенных. Такой способ не потребляет много системных ресурсов, почти не нагружает видеокарту и очень хорошо подойдет для слабых компьютеров (имеется в виду конфигурация, которая все-таки «тянет» Windows 10).
В разделе «Фон» выбираем «Цвет», кликаем по подходящему цвету из показанного результата
Слайд-шоу
Позволяет создать сменяющиеся изображения из системных или своих собственных. Подойдет, если вас не устраивает сплошная заливка или статичная фотография, а библиотека изображений достаточно богата.
После выбора этого пункта в меню нужно выбрать папку, где находятся изображения, затем – задать периодичность смены картинок.
В разделе «Фон» тип «Слайд-шоу», выбираем из предложенных вариантов, если их нет нажимаем на кнопку «Обзор» и выбираем на ПК
Выбираем папку с фото для слайд-шоу, нажимаем «Выбор этой папки»
Примечание! Такой способ несколько сильнее нагружает видеокарту за счет динамики. Также частая смена изображений утомляет глаза и не рекомендуется людям, страдающим эпилепсией или предрасположенным к ней. Лучше ставить, если компьютер несколько выше требуемой для системы конфигурации хотя бы по видеокарте.
Фото
Статичное фото, занимающее весь рабочий стол или его часть. Подойдет, если вам нужна просто заставка лучше монотонной, но вы не хотите использовать слайд шоу. Существует два пути, как установить фото в качестве обоев:
- Через меню персонализации выбрать вариант «Фото», и указать место хранения изображения.
Правым щелчком мыши вызываем контекстное меню на рабочем столе, выбираем пункт «Персонализация»
Выбираем один из стандартных вариантов, либо нажимаем на кнопку «Обзор», в открывшемся окне выбираем свое фото
- Вызвать на изображении контекстное меню правым кликом мышки и выбрать в нем «Сделать фоном рабочего стола».
Вызываем на изображении контекстное меню правым кликом мышки, выбираем в нем «Сделать фоном рабочего стола»
Такой фон нагружает видеокарту незначительно больше сплошного фона, но со временем может наскучить. Хорошо подойдет, если на компьютере мало изображений. К тому же ОС имеет неплохой выбор собственных обоев.
Видео — Как поменять обои в Windows 10
Скринсейвер
Хотя часто ошибочно заставкой называют обои на рабочем столе, замена которых рассмотрена выше, самой заставкой можно считать хранитель экрана или скринсейвер. Появляется он когда на рабочем столе или другом не игровом приложении какое-то время не ведется работа. Тогда компьютер переходит в режим экономии – монитор гаснет или на него выводится экономящая заставка. Если вас не устраивает стандартная заставка, есть несколько способов поменять ее:
- Вызвать обработчик команд «Выполнить» сочетанием клавиш «Win+R».
Вызываем обработчик команд «Выполнить» сочетанием клавиш «Win+R»
- Затем ввести «control desk.cpl,,@screensaver».
Вводим «control desk.cpl,,@screensaver», жмем «ОК»
- Откроется меню выбора экранной заставки, где вы сможете выбрать вид заставки, а также время, через которое она будет появляться.
Выбираем тип заставки
Настроив параметры, нажимаем «Применить», затем «ОК»
Где найти хранители экрана
Скринсейверы есть в Сети в большом ассортименте. Там можно найти статичные, анимированные скринсейверы. Поклонники компьютерных игр смогут найти что-то для себя, более приземленные пользователи подберут себе что-то нейтральное.
Скринсейвер можно скачать из сети Интернет
Важно! Фактически хранители экрана являются исполняемыми файлами, поэтому с ними и под видом их можно занести вирус. Чтобы этого не произошло, проверяйте загруженные файлы антивирусом или специальным интернет-сервисом.
Как устанавливать хранители экрана
Скринсейверы, имеющие свой собственный установщик, устанавливаются через него. Если он отсутствует, то хранитель экрана помещается в системную папку «C:»-«Windows»-«System32».
- Скачать в Сети скринсейвер.
Скачиваем скринсейвер из надежного сайта
- Дважды щелкнуть по установщику (обычно имеют расширение msi).
Дважды кликаем по файлу скринсейвера
- Если установщика нет, поместить в папку «System32».
Подойдут ли заставки с предыдущих версий?
Файлы, как в Window 10, так и в предыдущих версиях системы, имеют одинаковое расширение .scr, что позволит перенести понравившийся скринсейвер, стоявший на предыдущей системе, в новую.
Видео — Как изменить фон загрузочного экрана приветствия Windows
Рекомендуем похожие статьи
Если вы хотите добавить или изменить фон на фотографии, вам не нужно быть экспертом в фотошопе. Все, что вам нужно сделать, – это скачать простое приложение для смены фона!
Сегодня мы поделимся с вами восемью лучшими приложениями, а я выскажу свое профессиональное мнение о том, насколько они полезны. Это лучшие приложения для изменения фоновых ошибок, замены фонов фотографий или создания прозрачного фона.
Когда использовать приложение для смены фона
Есть много причин изменить фон ваших фотографий. Иногда фон фотографий либо слишком простой, либо слишком насыщенный. Это означает, что композиции имеют фон, который мы хотим полностью изменить с помощью средства для удаления фона.
В других случаях мы можем использовать фон для выделения объекта съемки. Например, белая стена за нашим продуктом может выглядеть слишком скучно. Поэтому мы можем изменить цвет фона на более привлекательный для социальных сетей.
По какой бы причине вам ни понадобилось приложение для смены фона, ознакомьтесь с нашим руководством, чтобы узнать, на что обратить внимание.
8 лучших приложений для изменения фонов фотографий
Существует множество приложений для создания фона. Чтобы помочь вам начать, вот восемь лучших, которые я нашел для добавления прозрачного фона или создания нового фона на изображении.
8. Auto Background Changer
- Устройства: Android и iOS
- Другие функции: Композиция, размытие, добавление цвета
- Форматы экспорта: JPEG, PNG
- Цена: Бесплатно
Как следует из названия, это автоматическая смена фона. Ничего удивительного! Это лучшее бесплатное приложение, которое вы можете найти для удаления фона.
Приложение простое в использовании. Автоинструмент удаляет даже самые сложные фоны, но для достижения идеального результата может потребоваться некоторое время.
Вы также можете сгладить линии между объектом и фоном при выборе объекта съемки. Это отличная возможность, благодаря которой редактирование выглядит плавным.
Иногда приложение либо зависает, либо закрывается. Однажды это произошло во время редактирования фотографий. Это досадно и портит хорошее приложение. Но это цена, которую вы платите за бесплатное использование.
Плюсы:
- Простота в использовании
- Функции сглаживания
Против:
- Бесплатное приложение, но в нем есть реклама
- Не так много фонов на выбор
- Приложение может аварийно завершить работу
7. Simple Background Changer
- Устройства: Android только
- Другие функции: Композиты
- Форматы экспорта: JPEG
- Цена: Бесплатно с покупками в приложении
Это приложение имеет тысячи положительных отзывов. Оно является эксклюзивным и одним из лучших приложений для редактирования фотографий для пользователей Android.
Как следует из названия, это приложение просто в навигации. Мне очень нравится, что в таком простом приложении вы получаете много возможностей для управления. Функция масштабирования помогает делать более точные правки при использовании фонового ластика.
Приложение автоматически предоставляет вам прозрачный фон. Но вы также можете заменить его фотографиями роскошных мест со всего мира или использовать свои собственные изображения.
Вам придется иметь дело с рекламой и фотографиями с водяными знаками, если вы используете бесплатную версию. Это проблема, на которую многие жаловались, и она портит отличное в остальном приложение.
Будет лучше, если вы также будете осторожны при нажатии на уведомления. Приложение не сохраняет вашу работу, когда вы проверяете сообщение или электронную почту!
Плюсы:
- Легко меняйте фон с помощью предустановок расположения
- Легко восстановить детали после допущенной ошибки
Против:
- Этим приложением могут пользоваться только пользователи Android
- Он не сохраняет вашу работу автоматически
6. Background Eraser Pro
- Устройства: Android и iOS
- Другие функции: Композиты
- Форматы экспорта: JPEG, PNG
Background Eraser Pro – одно из самых рейтинговых приложений для добавления прозрачного фона. Это приложение работает как автоматическое приложение для изменения фона. Нажмите на области, которые вы хотите удалить, и оно мгновенно уберет фон.
После вырезания изображения переднего плана его можно сохранить как наклейку. Это полезно для наклеивания определенного изображения на несколько фотографий. Это также полезно, если вы еще не сделали эти фотографии и хотите быстро отредактировать их в будущем.
Мне нравится ассортимент фонов, который предоставляет приложение. Можно быстро и легко разобраться в различных категориях и найти новый фон для своих фотографий!
Для Android существует бесплатная версия. Но есть только платные версии для устройств iOS.
Плюсы:
- Удобство ведения и сохранения правок
- Простое и быстрое редактирование
Против:
- Платная версия для iOS
- Могут быть ошибки
5. Facetune
- Устройства: iOS (старая версия), Android, и iOS (новая версия)
- Другие функции: наборы линз oloclip для iPhone 7, улучшение фотографий
- Форматы экспорта: JPEG
- Цена: Бесплатно
Facetune известен своими инструментами для улучшения. Так же в нем есть несколько разделов, которые могут улучшить скучный фон.
Вы можете изменить фон на фотографиях, добавив наложенные текстуры. (В версии iOS есть дополнительный раздел под названием Backdrops – больше возможностей, чем в версии для Android.)
Но она не позволяет полностью изменить фон. Вместо этого он имитирует малую глубину резкости, а другие функции помогают удалить нежелательные объекты с заднего плана.
Сейчас у Facetune есть более новое приложение, Facetune 2. Но многие предпочитают старую версию из-за количества рекламы и подписок в обновлении.
Но старая версия доступна только на платформах iOS. Преимущество нового приложения в том, что у него есть бесплатная версия, которой вы можете воспользоваться.
Плюсы:
- Каждый инструмент имеет мини-руководство
- Простые функции для простого приложения
Против:
- Дорогая платная версия и имеет не так много функций
- Версия для iOS имеет больше инструментов и лучший пользовательский интерфейс, чем версия для Android
4. Apowersoft
- Устройства: Android и iOS
- Другие функции: Композиция, обрезка, резкость
- Форматы экспорта: JPEG, PNG
- Цена: Бесплатно с покупками в приложении
Приложение для удаления фона – одно из лучших приложений в этом списке. Оно использует технологию искусственного интеллекта, чтобы сделать свои правки более точными.
Вместо того чтобы вручную выбирать объект на изображении, искусственный интеллект определяет объект на основе того, что вы выбрали. В настоящее время можно выбрать человека, продукт или логотип.
Это простое приложение не только обеспечивает беспрепятственное удаление фона. Оно также предоставляет другие замечательные функции искусственного интеллекта.
Мне больше всего нравится инструмент повышения резкости. Конечно, он не сделает суперразмытые изображения резкими, но он помогает в работе со слегка некачественными фотографиями.
Но самая полезная функция этого приложения – возможность пакетного редактирования. Приложение позволяет удалять фон для нескольких фотографий одновременно!
Плюсы:
- ИИ-технологии
- Быстрое пакетное редактирование
Против:
- Дорогие пакеты изображений и годовые подписки
- Может быть сложно разместить собственные фоны
3. Superimpose
- Устройства: Android и iOS
- Другие функции: Двойная экспозиция, композиция, добавление текста
- Форматы экспорта: JPEG, PNG, HEIC
Superimpose – это мощное приложение. Оно поможет вам создать простые фоны.
Но вы также можете сделать что-то такое сложное и забавное.
В отличие от других приложений, Superimpose предлагает продвинутые инструменты. Он включает различные режимы смешивания и функцию двойной экспозиции.
Вы даже можете создавать тени, чтобы ваши результаты выглядели максимально естественно! А инструмент для стирания фона просто незаменим для мобильного приложения для редактирования.
Мне нравится эта простая программа для смены фона. В нем есть множество функций, в которых несложно ориентироваться. Если уж на то пошло, функции делают приложение более простым в использовании.
Плюсы:
- Предлагает расширенные инструменты для настройки экспозиции, насыщенности и т.д.
- Приложение простое в использовании, несмотря на все расширенные возможности
Против:
- Версия для Android медленная и глючная
- В версии для iOS есть несколько глюков
2. Adobe Photoshop Express
- Устройства: Android и iOS
- Другие функции: Мобильный Photoshop
- Форматы экспорта: JPEG, PNG (только для iOS)
Конечно, в этом списке присутствует мобильная версия Adobe Photoshop. С самого начала редактирования фотографий Photoshop был оригинальной программой для удаления фона.
Photoshop Express – это фантастическое приложение, если вам нужен простой способ изменить фон. Все, что вам нужно сделать, это загрузить изображение, выбрать “Вырезать” на нижней панели инструментов, и все готово!
Вы можете увидеть маску удаляемой области и отредактировать ее соответствующим образом. После этого вы можете легко создавать композиты и редактировать их, используя несколько слоев.
Лучшее в Photoshop Express то, что у вас есть целый ряд других правок, которые вы можете внести в изображение. Некоторым людям может быть трудно сориентироваться в нем. Поэтому, если вы хотите удалить только фон, возможно, есть варианты получше.
Плюсы:
- Редактор “все в одном”
- Быстро и точно
Против:
- Бесплатно только при наличии аккаунта Adobe
- Можно запутаться в навигации
1. LightX
- Устройства: Android и iPhone
- Другие функции: Композиты, Видеоредактор, Работа с формами, Текст
- Форматы экспорта: JPEG, PNG
- Цена: Бесплатно с премиум-доступом и профессиональным членством ($$)
LightX предлагает множество вариантов редактирования и профессионально их выполняет. Приложение хорошо организовано, а инструмент для стирания фона удивительно точен для бесплатного приложения.
После создания прозрачного фона LightX позволяет легко перейти к изменению фонового изображения. Вы также можете сохранить свои изменения, чтобы легко применять их в других функциях.
В число этих функций входит добавление рамок, наклеек и текста к фотографии. Вы также можете редактировать видео и изменять форму объектов съемки.
Одна из его ключевых особенностей – инструмент “Волшебная кисть”. Он изменяет фон, не затрагивая передний план. Это означает, что вы можете легко удалить фон в течение нескольких минут.
Несмотря на то, что LightX – платное приложений в этом списке, оно стоит своих денег. Вы можете делать больше, чем просто менять фон фотографии. Вы можете использовать его в качестве общего фоторедактора. Он похож на Lightroom или VSCO.
Что выделило это приложение среди других, так это плавность инструментов. В большинстве других приложений кисти трудно контролировать.
LightX выходит за рамки этих ограничений. Он предлагает простой пользовательский интерфейс, который сделает любой рабочий процесс редактирования более эффективным.
Плюсы:
- Простота в использовании и хорошая организация
- Многочисленные функции
Против:
- Вы не можете перемещать фотографии во время редактирования. Можно только увеличивать и уменьшать масштаб.
- Кисти недостаточно маленькие для мелких деталей.
Как выбрать лучшее приложение для смены фона
Выбор приложения зависит от того, каких результатов вы хотите добиться. Если вы хотите, чтобы приложение добавляло фон к фотографиям, загрузите приложение для общего редактирования с более новыми функциями изменения фона.
Ваш выбор также зависит от ваших личных предпочтений. Возможно, для вас важны другие инструменты, например, регулировка цвета или размытие.
Если вы знаете, чего хотите, вы не примете неверного решения. Вот три признака, на которые следует обратить внимание при выборе устройства для смены фона.
Точность и эффективность инструментов для удаления фона
Есть несколько основных характеристик, которые следует искать в каждом приложении для удаления фона. Лучше всего обратить внимание на точность и гладкость инструментов кисти, выбор фонов и возможность добавления пользовательских фонов.
Отличный способ оценить точность каждого из приложений – посмотреть на YouTube видеоролики о редактировании, в которых участвует рассматриваемое вами приложение. Это позволит вам увидеть, как пользоваться инструментами приложения, и посмотреть на редакторов в действии.
Также стоит обратить внимание на разницу между приложениями, использующими инструмент “волшебная кисть” и автоматическую смену фона. Если приложение использует инструмент “волшебная кисть”, убедитесь, что вы можете увеличить изображение, чтобы изменить мелкие детали.
Дешевое устройство автоматической смены фона может упустить значительные фрагменты информации. Убедитесь, что вы используете хорошую программу, если вы предпочитаете именно такой подход.
Расширенные возможности редактирования
Если вы хотите отточить свои редактирующие навыки, инвестируйте в приложение со всеми инструментами, например Photoshop.
Некоторые фотографы относятся к фоновым приложениям как к композиционным инструментам. Они создают фантастические произведения искусства с фантастическими образами или сюрреалистическими коллажами.
Вы также можете создавать сложные композиции, как эта, с помощью расширенных функций приложения. Одним из таких приложений является Superimpose X app. Но, возможно, лучшим приложением в нашем списке для этого является LightX.
Как просто использовать фоновое приложение
Еще несколько моментов, которые следует учитывать: как часто вы пользуетесь приложением и насколько простым вы хотите видеть процесс редактирования.
Эта функция жизненно важна для малых предприятий, работающих над своим аккаунтом в социальных сетях, где изменение фона товаров может сделать их более привлекательными. Конечно, при работе с большим количеством товаров время имеет решающее значение. Поэтому предпочтительнее простое приложение.
Простота также важна для людей, не слишком подкованных в технике. В приложениях для редактирования фотографий часто слишком много опций, и вам придется потратить несколько часов на ознакомление с инструментами.
Некоторые из упомянутых нами приложений имеют только одну функцию – изменение фона. Использование подобных приложений идеально подходит для людей, у которых нет времени или сил на изучение нового программного обеспечения.
Заключение
Посмотрев наш список приложений, можно понять, что выбрать идеальное может быть непросто. Подумайте, как вы будете использовать приложение для смены фона, чтобы найти лучшее из них.
Если вам нужно сделать только одно редактирование, возможно, стоит использовать только бесплатные приложения, о которых я говорил. Если вы знаете, что будете делать несколько правок, стоит вложить немного денег в один из лучших вариантов.
Еще один хороший способ убедиться, что приложение, которое вы хотите, вам подходит, – это почитать отзывы и посмотреть на примеры изображений. Если фотографии кажутся вам правдоподобными, то приложение для смены фона вам подходит!
Настройка обоев рабочего стола — довольно простая тема, почти все знают, как поставить обои на рабочий стол Windows 10 или изменить их. Все это хоть и изменилось по сравнению с предыдущими версиями ОС, но не так, чтобы могло вызвать существенные сложности.
Но некоторые другие нюансы могут быть не очевидны, особенно для начинающих пользователей, например: как изменить обои на не активированной Windows 10, настроить автоматическую смену обоев, почему фото на рабочем столе теряют качество, где они хранятся по умолчанию и можно ли сделать анимированные обои на рабочий стол. Всё это — предмет данной статьи.
Как поставить (изменить) обои рабочего стола Windows 10
Первое и самое простое — как установить свою картинку или изображение на рабочий стол. Для этого в Windows 10 достаточно нажать правой кнопкой мыши по пустому месту рабочего стола и выбрать пункт меню «Персонализация».
В разделе «Фон» настроек персонализации выберите «Фото» (если выбор недоступен, так как система не активирована, информация о том, как это обойти есть далее), а потом — фото из предлагаемого списка или же, нажав по кнопке «Обзор» установите собственное изображение в качестве обоев рабочего стола (которое может храниться в любой вашей папке на компьютере).
Помимо прочих настроек, для обоев доступны опции расположения «Расширение», «Растянуть», «Заполнение», «По размеру», «Замостить» и «По центру». В случае если фотография не соответствует разрешению или пропорциям экрана можно привести обои в более приятный вид с помощью указанных опций, однако рекомендую просто найти обои, соответствующие разрешению вашего экрана.
Тут же вас может поджидать и первая проблема: если с активацией Windows 10 не все в порядке, в параметрах персонализации вы увидите сообщение о том, что «Для персонализации компьютера нужно активировать Windows».
Однако и в этом случае у вас есть возможность изменить обои рабочего стола:
- Выберите любое изображение на компьютере, кликните по нему правой кнопкой мыши и выберите пункт «Сделать фоновым изображением рабочего стола».
- Аналогичная функция поддерживается и в Internet Explorer (причем он вероятнее всего есть в вашей Windows 10, в Пуск — Стандартные Windows): если открыть изображение в этом браузере и кликнуть по нему правой кнопкой мыши, можно сделать его фоновым рисунком.
Так что, даже если ваша система не активирована, изменить обои рабочего стола все равно можно.
Автоматическая смена обоев
Windows 10 поддерживает работу слайд-шоу на рабочем столе, т.е. автоматическую смену обоев среди выбранных вами. Для того, чтобы использовать эту возможность, в параметрах персонализации, в поле «Фон» выберите «Слайд-шоу».
После этого вы сможете задать следующие параметры:
- Папку, содержащую обои рабочего стола, которые должны использоваться (при выборе выбирается именно папка, т.е. после нажатия «Обзор» и входа в папку с изображениями вы увидите, что она «Пустая», это нормальная работа данной функции в Windows 10, содержащиеся обои все равно будут показываться на рабочем столе).
- Интервал автоматического изменения обоев (их также можно будет менять на следующие в меню правого клика мышью по рабочему столу).
- Порядок и тип расположения на рабочем столе.
Ничего сложного и для кого-то из пользователей, кому скучно все время лицезреть одну и ту же картинку, функция может быть полезной.
Где хранятся обои рабочего стола Windows 10
Один из часто задаваемых вопросов, касающихся функционала изображений рабочего стола в Windows 10 — где находится стандартная папка с обоями на компьютере. Ответ не совсем четкий, но для интересующихся может оказаться полезным.
- Некоторые из стандартных обоев, в том числе использующихся для экрана блокировки вы можете найти в папке C: Windows Web в подпапках Screen и Wallpaper.
- В папке C: Users имя_пользователя AppData Roaming Microsoft Windows Themes вы найдете файл TranscodedWallpaper, который представляет собой текущие обои рабочего стола. Файл без расширения, но по факту это обычный jpeg, т.е. вы можете подставить расширение .jpg к имени этого файла и открыть любой программой для обработки соответствующего типа файлов.
- Если вы зайдете в редактор реестра Windows 10, то в разделе HKEY_CURRENT_USER SOFTWARE Microsoft Internet Explorer Desktop General вы увидите параметр WallpaperSource, указывающий путь к текущим обоям рабочего стола.
- Обои из тем оформления вы можете найти в папке C: Users имя_пользователя AppData Local Microsoft Windows Themes
Это все основные расположения, где хранятся обои Windows 10, если не считать тех папок на компьютере, где вы их храните сами.
Качество обоев на рабочем столе
Одна из частых жалоб пользователей — плохое качество обоев на рабочем столе. Причинами этого могут служить следующие моменты:
- Разрешение обоев не соответствует разрешению вашего экрана. Т.е. если ваш монитор имеет разрешение 1920×1080, следует использовать обои в том же разрешении, без использования опций «Расширение», «Растянуть», «Заполнение», «По размеру» в настройках параметров обоев. Оптимальный вариант — «По центру» (или «Замостить» для мозаики).
- Windows 10 перекодирует обои, которые были в отличном качестве, сжимая их в Jpeg по-своему, что приводит к более плохому качеству. Это можно обойти, далее описано, как это сделать.
Для того, чтобы при установке обоев в Windows 10 они не теряли в качестве (или теряли не столь существенно), вы можете изменить один из параметров реестра, который определяет параметры сжатия jpeg.
- Зайдите в редактор реестра (Win+R, ввести regedit) и перейдите к разделу HKEY_CURRENT_USER Control Panel Desktop
- Кликнув правой кнопкой мыши в правой части редактора реестра создайте новый параметр DWORD с именем JPEGImportQuality
- Дважды кликните по вновь созданному параметру и задайте ему значение от 60 до 100, где 100 — максимальное качество изображения (без сжатия).
Закройте редактор реестра, перезагрузите компьютер или перезапустите проводник и заново установите обои на рабочий стол, чтобы они отобразились в хорошем качестве.
Второй вариант использовать обои в высоком качестве на рабочем столе — подменить файл TranscodedWallpaper в C: Users имя_пользователя AppData Roaming Microsoft Windows Themes вашим оригинальным файлом.
Анимированные обои в Windows 10
Вопрос про то, как сделать живые анимированные обои в Windows 10, поставить видео в качестве фона рабочего стола — один из самых часто задаваемых у пользователей. В самой ОС встроенных функций для этих целей нет, и единственное решение — использовать стороннее ПО.
Из того, что можно рекомендовать, и что точно работает — программа DeskScapes, которая, правда, является платной. Причем функционал не ограничивается только анимированными обоями. Скачать DeskScapes можно с официального сайта http://www.stardock.com/products/deskscapes/
На этом завершаю: надеюсь, вы нашли здесь то, чего не знали раньше про обои рабочего стола и что оказалось полезным.
Источник




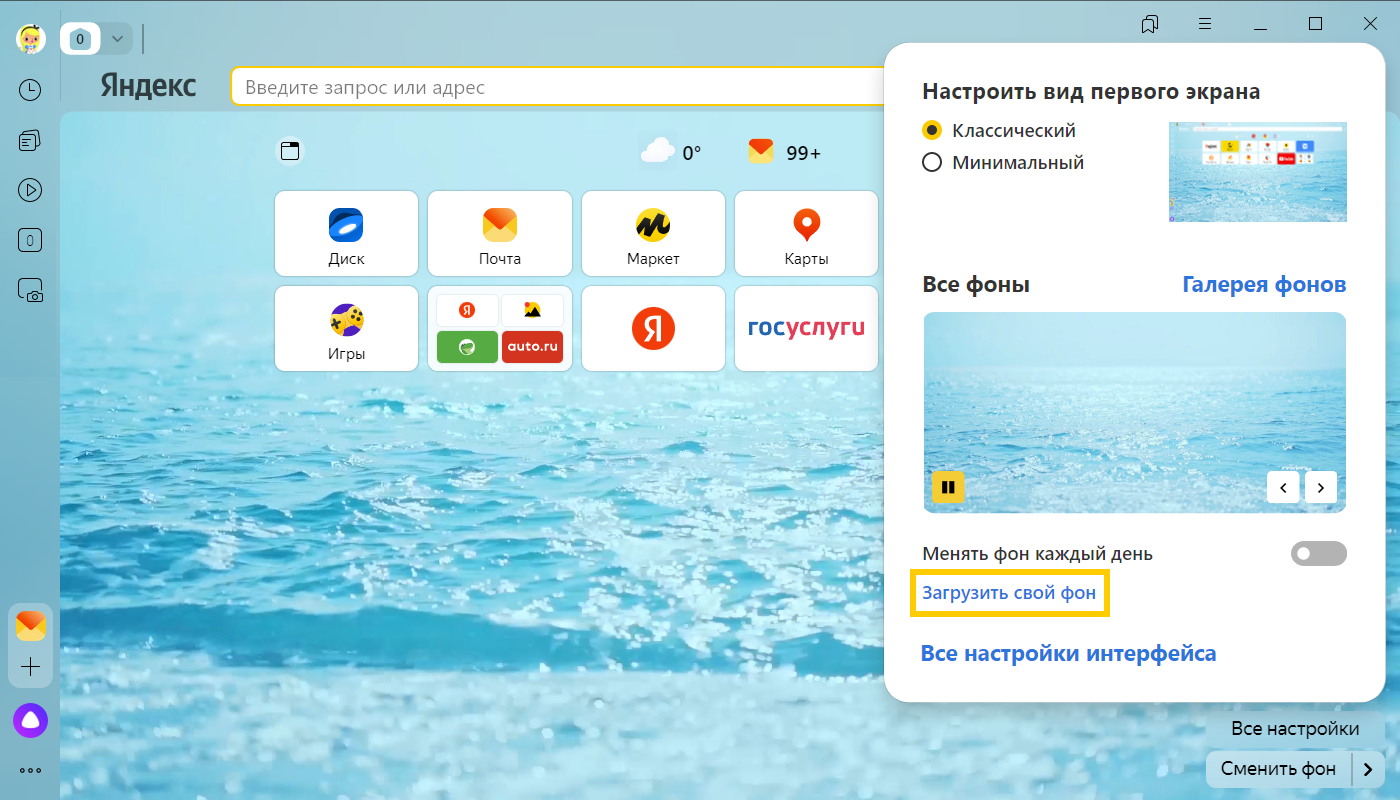
 .
. .
.

































