в интернете клавиатура не печатает!!!!помогите!!!
Ba4urinata
Знаток
(260),
закрыт
12 лет назад
при вводе текста в браузере , клавиатура не работает. только в компе.но с каждым часом вс| интереснее = некоторые буквы и знаки просто как!то поменялись местами!!!!я уже не знаю где что!!!!помогите! как это исправить и чтобы в интернете клавиатура ПЕЧАТАЛА(печатаю все в аське и копирую сюда)
Дополнен 12 лет назад
Всем большое спасибо!
я вчера установила себе антивирус Аваст. из-за него уже стооооолько проблем было за сегодня (( совершенно разного характера. Почему я говорю “из-за него”, потому что сейчас я его удалила. и всё работает. . в интернете ввод идет, знаки вернулись на свои места. всем спасибо все-равно большое!
На чтение 9 мин. Просмотров 391 Опубликовано 17.04.2021
Сообщается, что некоторые пользователи не могут вводить (буквы или цифры) в какие-либо поля. Другие затронутые пользователи сообщают, что проблема возникает только с некоторыми конкретными полями. Эта проблема возникает не только в определенном браузере, поскольку есть сообщения о ее возникновении в Internet Explorer, Edge, Chrome, Firefox и Opera. Более того, проблема возникает в нескольких версиях Windows (Windows 7, Windows 8 и Windows 10).
Содержание
- Причина появления сообщения «Невозможно ввести текст в любом текстовом поле браузера» ‘проблема?
- Метод 1. Двойное нажатие клавиши Windows
- Метод 2: Открытие браузера в 64-битном режиме
- Метод 3. Отключение аппаратного ускорения в Google Chrome
- Метод 4: Отключение модуля интеграции IDM
- Метод 5: Включение блокировки экрана с помощью экранной клавиатуры
- Метод 6. Сканирование реестра с помощью CCleaner
- Метод 7: Регистрация некоторых необходимых файлов DLL
Причина появления сообщения «Невозможно ввести текст в любом текстовом поле браузера» ‘проблема?
Мы исследовали эту конкретную проблему, изучив различные отчеты пользователей и стратегии исправления, которые они использовали для решения проблемы. Из того, что мы собрали, есть несколько распространенных сценариев, которые вызывают это конкретное сообщение об ошибке:
- Ошибка Windows 7 . Как отмечали многие пользователи, проблема часто возникает из-за сбоя, из-за которого различные текстовые поля перестают отвечать. Нескольким пользователям в аналогичной ситуации удалось решить проблему с помощью различных процедур, которые изменяют фокус активного окна.
- Internet Explorer используется в 32-битном режиме – обычно сообщается, что эта проблема возникает на 64-разрядных компьютерах, на которых используется 32-разрядная версия Internet Explorer. В этом случае решение состоит в том, чтобы начать использовать 64-разрядную версию IE.
- Аппаратное ускорение не поддерживается машиной . Эта конкретная проблема также может возникают из-за того, что ЦП не оборудован для обработки аппаратной виртуализации. Chrome и несколько других браузеров могут быть введены в заблуждение, думая, что виртуализация оборудования может быть достигнута на машине, что приводит к появлению сообщения об ошибке.
- Модуль интеграции IDM нарушает ввод с клавиатуры – Модуль интеграции IDM является расширением Internet Download Manager. Как оказалось, в его расширении Chrome есть хорошо известный сбой, из-за которого некоторые типы текстовых полей перестают отвечать.
- Клавиша прокрутки включена на портативном компьютере – на ноутбуках проблема может возникнуть, если клавиша прокрутки была включена пользователем или сторонним приложением. Поскольку это устаревший ключ, некоторые современные поля ввода перестанут работать, пока этот параметр включен.
- Проблема возникает из-за поврежденного ключа реестра – у некоторых пользователей сообщили, что проблема исчезла навсегда после того, как они просканировали свою систему с помощью CCleaner. Похоже, это наводит на мысль, что причиной ошибки может быть раздел реестра. На данный момент нам не удалось определить точный ключ реестра.
- Некоторые необходимые ключи DLL необходимо повторно зарегистрировать – есть несколько DLL файлы, которые используются моими компьютерами под управлением Windows в процессе ввода текста в поле ввода. Некоторым пользователям удалось решить проблему, перерегистрировав эти ключи..
Если вы в настоящее время не можете разрешить это конкретное сообщение об ошибке, в этой статье вы найдете несколько проверенных шагов по устранению неполадок. Ниже вы найдете набор отфильтрованных методов, которые другие пользователи в аналогичной ситуации использовали для решения проблемы.
Чтобы сделать весь процесс максимально эффективным, следуйте приведенным ниже методам. в том порядке, в котором они представлены. В конечном итоге вы должны найти некоторые шаги, которые решат проблему в вашем конкретном сценарии.
Метод 1. Двойное нажатие клавиши Windows
Это может показаться странным исправлением, но несколько пользователей, которые сталкивались исключительно с браузером Chrome, сообщили, что текстовые поля становятся доступными для ввода после того, как они дважды нажимают клавишу Windows. Имейте в виду, что этот метод в основном считается эффективным в версиях Windows 7 со старыми сборками Chrome, но вы можете попробовать его независимо от вашей операционной системы, так как это займет всего 2 секунды.
Все вам нужно щелкнуть внутри поля типа, дважды нажать клавишу Windows и начать вводить текст. Если метод будет успешным, вы сможете нормально печатать.
Обновление: Еще одно временное решение, которое обнаружили некоторые пользователи, – это минимизировать и развернуть окно браузера. в одной или двух быстрых последовательностях. По-видимому, это заставляет ОС снова создавать окно, позволяя снова редактировать поля текстовых полей.
Если вы обнаружили, что этот метод неэффективен или вы ищете более прочный подход, перейдите к следующему способу ниже.
Метод 2: Открытие браузера в 64-битном режиме
У некоторых затронутых пользователей только столкнувшись с этой проблемой в Internet Explorer, сообщили, что проблема больше не возникает, если они открывают браузер в 64-разрядном режиме. Обычно это происходит с пользователями, у которых есть компьютеры с ОС с 64-битной архитектурой, но которые предпочитают использовать 32-битный режим IE.
Если вы сталкиваетесь с этой проблемой только в Internet Explorer, давайте попробуем открыть браузер в 64-битном режиме и посмотрим, сохраняется ли проблема. Вот краткое руководство о том, как это сделать:
- Откройте проводник и перейдите в следующее место:
C: Program Files (x86) Internet Explorer
- Дважды щелкните файл iexplore.exe, чтобы открыть браузер в 64-битном режиме. Затем перейдите в текстовое поле и посмотрите, сохраняется ли проблема.
- Если проблема больше не возникает, вернитесь в папку Internet Explorer, щелкните правой кнопкой мыши iexplore.exe и выберите Отправить на> Рабочий стол (создать ярлык).

Имейте в виду, что это всего лишь импровизированный ярлык. Если вы обнаружили, что этот метод эффективен в вашем конкретном сценарии, не забудьте открыть Internet Explorer с помощью только что созданного ярлыка, чтобы обойти проблему..
Если этот метод оказался неэффективным или вы ищете другой способ решения проблемы, перейдите к следующему методу ниже.
Метод 3. Отключение аппаратного ускорения в Google Chrome
Несколько пользователей, столкнувшихся с такими же симптомами исключительно в Chrome, сообщили, что проблема была решена сразу же поскольку они отключили аппаратное ускорение в меню настроек Chrome. Обычно сообщается, что это эффективно для машин, работающих со старыми процессорами, где аппаратная виртуализация недоступна.
Примечание. Это решение подтверждено только для работы с Google Chrome, но вы можете применить описанные ниже действия в другом браузере.
Вот краткое руководство по отключению аппаратного ускорения в Google Chrome:
- Откройте Google Chrome и нажмите кнопку действия (значок с тремя точками) в правом верхнем углу окна Chrome. Затем нажмите Настройки .

- В меню настроек Chrome, прокрутите вниз и нажмите «Дополнительно», чтобы открыть все доступные записи.

- Внутри В меню Advanced прокрутите вниз до раздела Система и отключите переключатель, связанный с Использовать аппаратное ускорение, если доступно.

- Нажмите кнопку Перезапустить , чтобы перезапустить Google Chrome и проверить, решена ли проблема.
Если вам по-прежнему не удается ввести все или некоторые текстовые поля, перейдите к следующий метод ниже.
Метод 4: Отключение модуля интеграции IDM
Некоторые затронутые пользователи, которые сталкивались с проблемой в первую очередь Google Chrome сообщил, что проблема была устранена как soo n поскольку они отключили модуль интеграции IDM (Internet Download Manager) .
Если вы используете Internet Download Manager для промежуточных загрузок в Google Chrome, вы установили Модуль интеграции IDM расширения Chrome. Он в основном используется для получения видео/звуковых файлов.
Оказывается, существует хорошо известный сбой модуля интеграции IDM, который приводит к нарушению ввода с клавиатуры.
Если вы сочтете этот сценарий применимым к вашей текущей ситуации, исправить это так же просто, как отключить расширение IDM Integration Module . Вот краткое руководство, как это сделать:
- Откройте Google Chrome и нажмите кнопку действия (значок с тремя точками) в правом верхнем углу. Затем в появившемся меню перейдите в Дополнительные инструменты и нажмите Расширения .

- Внутри меню Extensions прокрутите вниз до I DM Integration Module и просто отключите переключатель, связанный с ним. или нажмите Удалить , чтобы полностью удалить его.

- После расширения был удален, перезагрузите компьютер и посмотрите, решена ли проблема. Если вы по-прежнему испытываете те же симптомы, перейдите к следующему способу ниже.
Метод 5: Включение блокировки экрана с помощью экранной клавиатуры
Несколько пользователей портативных компьютеров сообщили, что в их случае проблема возникла из-за того, что на клавиатуре их портативных компьютеров не было клавиши прокрутки. . Как оказалось, если клавиша ScrlLock включена, некоторые современные поля ввода не будут работать должным образом.
Поскольку у вас нет физической кнопки на клавиатуре ноутбука для отключения ScrlLock, вы для выполнения работы необходимо использовать экранную клавиатуру. Вот краткое руководство о том, как это сделать. s:
- Нажмите клавишу Windows + R , чтобы открыть диалоговое окно «Выполнить». Затем введите « osk » и нажмите Enter , чтобы открыть экранную клавиатуру .

- Внутри экранной клавиатуры нажмите ScrLk , чтобы отключить блокировку прокрутки.

- Вернитесь в поле ввода и посмотрите, решена ли проблема.
Метод 6. Сканирование реестра с помощью CCleaner
Многие пользователи, столкнувшиеся с этой конкретной проблемой, сообщили, что им удалось ее решить. запустив полное сканирование CCleaner. Как оказалось, CCleaner способен исправить файл реестра, ответственный за эту конкретную неисправность.
Вот краткое руководство по установке и использованию CCleaner для устранения проблемы ввода текста в ваших браузерах:
- Перейдите по этой ссылке ( здесь ) и дождитесь начала загрузки. Он должен начаться через несколько секунд.

- Откройте исполняемый файл установки CCleaner и следуйте инструкциям на экране предлагает установить утилиту в вашей системе.

- После установки CCleaner откройте его и перейдите к вкладка Реестр. Когда вы попадете туда, оставьте настройки по умолчанию выбранными и нажмите Сканировать на наличие проблем .

- После завершения первоначального сканирования убедитесь, что все проблемы выбраны, затем нажмите Исправить выбранные проблемы .

- После завершения процесса перезагрузите компьютер и посмотрите, будет ли проблема решена при следующем запуске..
Если вы все еще сталкиваетесь с той же проблемой после завершения следующего запуска, перейдите к последнему методу ниже.
Метод 7: Регистрация некоторых необходимых файлов DLL
Горстке людей удалось решить эту проблему, перерегистрировав некоторые DDL, необходимые для ввода с клавиатуры внутри браузеров. Файлы DDL, которые необходимо повторно зарегистрировать:
- mshtmled.dll
- jscript.dll
- mshtml.dll
Этот метод был особенно эффективен для людей кто сталкивался с проблемой с несколькими браузерами (Internet Explorer, Chrome и Firefox)
Повторную регистрацию DDL можно выполнить несколькими способами. Следуйте приведенным ниже инструкциям, чтобы узнать, как это сделать прямо из диалогового окна запуска:
- Нажмите Windows key + R , чтобы открыть Run чат. Затем введите « regsvr32/u mshtmled.dll » и нажмите Enter , чтобы зарегистрировать первую DLL.

Примечание. После успешной регистрации файла DLL вы получите следующее сообщение об успешном завершении:

- Нажмите клавишу Windows + R , чтобы открыть диалоговое окно “Выполнить”. Затем введите « regsvr32/u jscript.dll » и нажмите Enter , чтобы зарегистрировать вторую DLL.

- Нажмите клавишу Windows + R , чтобы открыть диалоговое окно” Выполнить “. Затем введите « regsvr32/u mshtml.dll » и нажмите Enter , чтобы зарегистрировать третью DLL.

- После перерегистрации всех файлов DLL перезагрузите компьютер. Проблема должна быть решена при следующем запуске.
Не вводится текст в браузере
Не удается ввести текст в поля ввода в браузерах Chrome и Firefox
Если вы не можете ввести текстовые поля в Chrome или Firefox, эта статья поможет вам решить проблему. Эта проблема может возникнуть в любом браузере, но большинство людей сталкивалось с этой проблемой либо в Google Chrome, либо в Mozilla Firefox. Иногда это может быть просто сбой, который вы можете исправить, перезапустив браузер, или вы можете получить эту проблему, если ваша клавиатура работает неправильно. Однако, если проблема остается даже после проверки этих вещей, эти следующие предложения для вас.
Не удается ввести текстовые поля в Chrome и Firefox
Если вы не можете вводить текстовые поля ввода в Chrome или Firefox, такие как адресная строка, строка поиска и т. Д., Попробуйте следующие предложения:
- Отключить аппаратное ускорение
- Отключить расширение/надстройку модуля интеграции IDM
- Перерегистрировать соответствующие DLL-файлы
- Запустите проверку системных файлов
1] Отключить аппаратное ускорение
Ваш браузер иногда использует эту функцию для выполнения определенной работы или выполнения команды. Однако это аппаратное ускорение может создать некоторые проблемы, подобные этой. Если это так, вы можете отключить аппаратное ускорение и проверить, решает ли оно вашу проблему или нет. В этой статье вы узнаете, как отключить аппаратное ускорение в Chrome и Firefox.
2] Отключить расширение/надстройку модуля интеграции IDM
IDM из Internet Download Manager — один из самых популярных менеджеров закачек. Если вы установили программное обеспечение для настольных компьютеров, возможно, вы также скачали расширение для браузера под названием IDM Integration Module. Хотя это помогает вам интегрировать загрузку вашего браузера с программным обеспечением для настольных компьютеров, оно также может создавать проблемы.
Если вы недавно установили это расширение и после этого в вашем браузере начали появляться подобные проблемы, вам следует отключить это расширение/надстройку браузера. В Chrome вы можете перейти к разделу Дополнительные инструменты> Расширения. В Firefox вы можете нажать кнопку Открыть меню и выбрать Дополнения . Затем перейдите в раздел Расширения . Здесь вы найдете расширение/дополнение модуля интеграции IDM. Вы должны использовать кнопку-переключатель, чтобы отключить его.
3] Перерегистрируйте соответствующие DLL-файлы
Вам необходимо заново зарегистрировать три DLL-файла:
Этот пост покажет вам, как перерегистрировать DLL-файлы.
4] Запустите проверку системных файлов
Проверка системных файлов — это инструмент командной строки, который вы можете использовать в Windows 10/8/7. Это позволяет сканировать поврежденные системные файлы и автоматически восстанавливать их. Запустите проверку системных файлов и посмотрите, поможет ли это вам.
Связанное чтение . Невозможно ввести в приложениях Windows 10, окне поиска, диалоговых окнах, Cortana и т. д.
Проблема с вводом текста в браузере Opera
 Ежедневно совершаются миллионы запросы в поисковых системах. Поэтому клавиатура и компьютерная мышь или тачпад являются обязательными элементами. Но у многих пользователей возникает проблема: клавиатура и компьютерная мышь либо тачпад в браузере перестают работать. Данная проблема может возникнуть в любом браузере: Opera, Google Chrome, Mozilla Firefox и так далее.
Ежедневно совершаются миллионы запросы в поисковых системах. Поэтому клавиатура и компьютерная мышь или тачпад являются обязательными элементами. Но у многих пользователей возникает проблема: клавиатура и компьютерная мышь либо тачпад в браузере перестают работать. Данная проблема может возникнуть в любом браузере: Opera, Google Chrome, Mozilla Firefox и так далее.
Причин возникновения данной проблемы может быть несколько. Проблема может состоять в самой операционной системе либо в браузере (Опера). Обычно проблема заключается в операционной системе. Рассмотрим наиболее распространенные и популярные.
Не работает клавиатура в браузере
Опера может создавать блокировку для работы клавиатуры и тачпада. Чтобы устранить данную проблему, необходимо удалить браузер и установить по-новому. Другой способ – проверка на наличие вредоносных программ (вирусы). Проведите сканирование.
Проблема, скорее всего, заключается в совсем другом.
Нерабочее состояние клавиатуры
Самые распространенные причины нерабочего состояния клавиатуры:
- Клавиатура или порт вышли из строя.
- Была проведена неправильная установка драйвера.
Чтобы ликвидировать первую причину, нужно купить новую клавиатуру или отремонтировать старую.
Чтобы устранить вторую причину, необходимо предпринять следующие шаги:
- Может помочь перезагрузка персонального компьютера, ноутбука или другого устройства. После перезагрузки драйвера клавиатуры автоматически настраиваются.

- Перезагружать устройство не обязательно. Должна работать компьютерная мышь или тачпад. Необходимо перейти в «Пуск –> Настройка –> Панель управления –> Система». Далее нажмите «Свойства» и перейдите во вкладку «Оборудование –> Диспетчер устройств». В данной вкладке клавиатура будет отмечена. Клавиатуру необходимо выделить, после чего зайдите в меню «Действие». Нажмите «Удалить». Теперь в окне «Свойства» перейдите в «Установка оборудования». Затем в «Мастер установки оборудования» нужно нажать кнопку «Далее». Подождите определенный промежуток времени, после чего вам будет предложена установка устройства клавиатуры. Когда установка будет произведена, персональный компьютер или ноутбук необходимо перезагрузить. Потом в «Мастер установки оборудование» надо нажать на кнопку «Готово». После данной процедуры можно использовать клавиатуру.
Так проблема решается на персональном компьютере. Что делать, если вы используете ноутбук? И у вас проблемы с тачпадом?
Нерабочее состояние тачпада
 Первая причина того, что не работает тачпад – это выключенное состояние. Чтобы включить тачпад нажмите на горячую клавишу. На разных моделях горячая клавиша находится в различных местах. Обычно горячая клавиша – это Fn или какая-то определенная кнопка от F1 до F9. Горячая клавиша может включать сочетание кнопок.
Первая причина того, что не работает тачпад – это выключенное состояние. Чтобы включить тачпад нажмите на горячую клавишу. На разных моделях горячая клавиша находится в различных местах. Обычно горячая клавиша – это Fn или какая-то определенная кнопка от F1 до F9. Горячая клавиша может включать сочетание кнопок.
Есть другой метод. Зайдите в «Панель управления», далее – «Оборудование и звук». Затем перейдите в «Устройства и принтеры». Нажмите на знак ноутбука. После этого появится «Центр управления». Здесь необходимо нажать «Клавиатура и мышь». Затем найдите «Встроенное указывающее устройство», необходимо отметить «Включить».
Если эти два решения ничего не изменили, то причина нерабочего состояния находится гораздо глубже.
Проведите контроль драйвера и биоса операционной системы. После перехода в биос операционной системы, перейдите во вкладку, отвечающую за тачпад. Данная вкладка имеет название «Internal Pointing Device». Это название переводится, как «сенсорная панель».
Далее сделайте «Enabled», как показано на картинке выше. Проведите проверку: произведена ли установка драйвера. Зайдите в «Панель управления», а затем в «Систему». Здесь необходимо отыскать драйвер сенсорной панели.
Драйвер необходимо обновить. Но данный способ не всегда работает. Тогда перейдите на официальный сайт производителя вашего устройства (ноутбука). На сайте должен обязательно быть пункт загрузки драйвера. Здесь вы можете скачать необходимый драйвер. После загрузки можно провести ручное обновление.
Также устранить проблему поможет восстановление системы. Для данной процедуры перейдите «Пуск», затем в «Стандартные», потом в «Служебные», в конце – «Восстановление системы».
Это все решения, которые помогут вам решить проблему нерабочего состояния тачпада. Вы сможете работать и находить информацию в браузере Opera. Провести данную процедуру может абсолютно каждый пользователь.
Непонятные символы вместо текста в браузере
Здравствуйте, уважаемые читатели, почитатели и прочие хорошие люди!
Случалось ли Вам получать и читать письма на “фиг каком пойми языке” или заходить на какой-нибудь интернет-ресурс и вместо привычных букв видеть сплошные кракозябры? Если да, тогда эта заметка для Вас, ибо в ней мы поговорим о кодировке страниц, её форматах, почему оная возникает и как впредь избежать непонятных иероглифов.
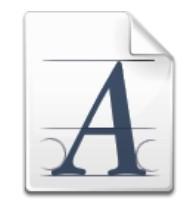
Итак, сегодня нас ждет не легкая софтовая статья, а суровая техническая, так что приготовьтесь: будем немного ударяться в суровые реалии.
Поехали.
Что такое кодировка текста и с чем ее едят?
Начать хотелось бы с того, что этой статьи могло бы и не быть, т.к. компьютерно-юзательная жизнь автора этих строк протекала вполне себе спокойно и достойно. Но вот в один прекрасный день, шляясь по просторам сети Интернет не со своего ПК, я столкнулся с непонятными явлениями на некоторых сайтах. Заходя на интернет-ресурсы, я видел не привычный нам русский алфавит и красивый понятный текст, а какую-то ересь в виде непонятной последовательности символов. Выглядела она примерно вот так (см. изображение).
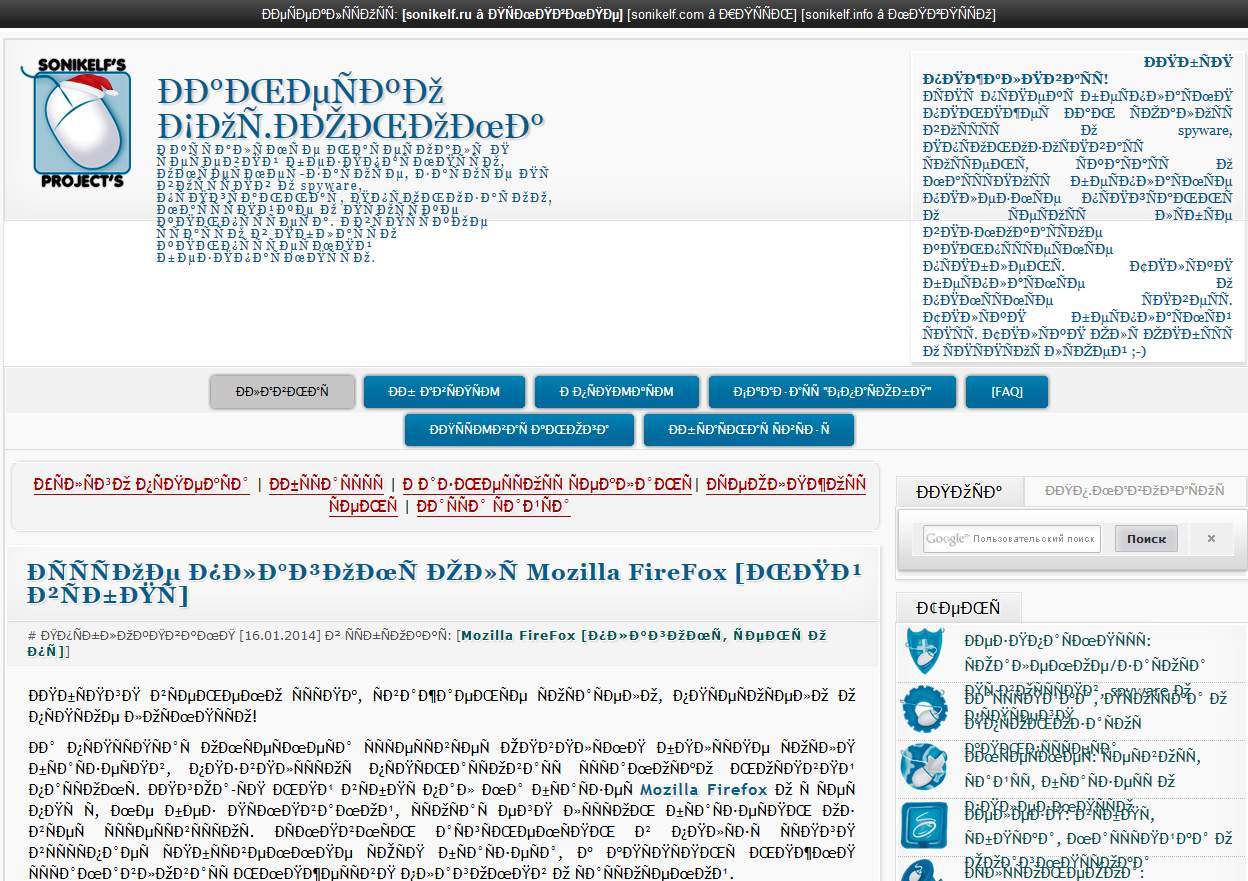
Сначала я подумал, что моя любимая Мозилка (браузер Firefox) перегрелась и ей пора вызывать неотложку, но потом начал понимать, что проблема, скорее всего, на стороне ресурса сети и кроется она в неправильно настроенной кодировке. Это действительно оказалось так, и пошаманив немного с бубном, проблемка была оперативно решена. Результатом же всех моих любовных похождений и стал сегодняшний материал. Собственно, поехали разбираться в деталях.
Всю информацию, представленную в цифровом виде и находящуюся в глобальной паутине, нужно рассматривать с двух сторон: первая — со стороны пользователя (красивый и ухоженный текст на экране монитора) и вторая – со стороны поисковой машины (некий программный код, состоящий из различных тегов/метатегов, таблицы символов и прочее).
Если Вы хоть немного знакомы с языком разметки гипертекста ( HTML ), то должны быть в курсе, что сайт глазами поисковых машин (Google, Яндекс ) видится не как обычный текст, а как структурированный документ, состоящий из последовательностей различного рода тегов. Чтобы было понятней, о чем я говорю, давайте взглянем на всеми нами любимый сайт Заметки Сис.Админа ” проекта [ Sonikelf’s Project’s ], но не глазами обычного пользователя, а «глазами» поисковика. Для этого нажимаем сочетание клавиш Сtrl+U (для браузеров Firefox и Chrome ) и видим следующую картину (см. изображение):
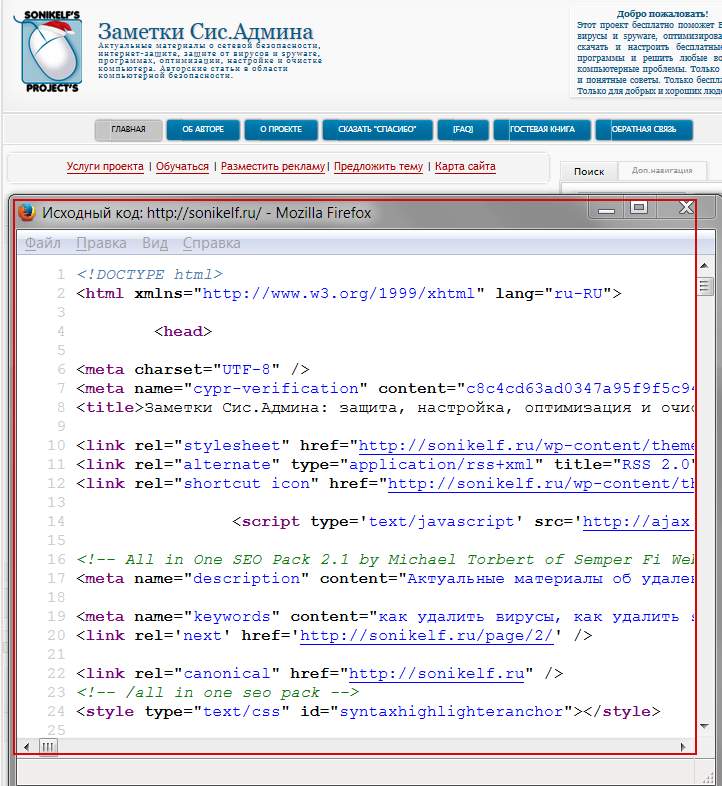
Перед нами машинный вариант sonikelf.ru , вот в таком вот непрезентабельном виде он подается поисковым системам и именно в таком виде они его и кушают. Если бы мы просто взяли и “засандалили” варианты статей из блокнота или Word обычным текстом, машины бы им не то что подавились, они бы даже и есть его не стали. Итак, перед нами главная страница проекта в HTML -виде. Обратите внимание на строку с надписью UTF-8 , это не что иное, как пресловутая кодировка текста страницы, именно она и отвечает за формат вывода информации в презентабельном виде, в результате чего через браузер мы видим нормальный текст.
Теперь давайте разберемся, почему же происходит так, что порой на экране монитора мы видим кракозябры. Все очень просто, проблема кроется в открытии файла в неверной кодировке. Если перевести на бытовой язык, то допустим Вас послали в магазин за молоком, а Вы притарабанили хлеб, вроде бы тоже съестное, но совсем другой формат продукта.
Итак, теперь давайте разбираться с теорией и для этого введем некоторые определения.
- Кодировка (или “ Charset ”) – соответствие набора символов набору числовых значений. Нужна для “сливания” информации в интернет, т.е. текстовая информация преобразуется в биты данных;
- Кодовая страница (“ Codepage ”) – 1 байтовая ( 8 бит) кодировка;
- Количество значений, принимаемое 1 байтом – 256 (два в восьмой).
Соответствие “символ-изображение” задается с помощью специальных кодовых таблиц, где каждому символу уже присвоен свой конкретный числовой код. Таких таблиц существует достаточно много, и в разных таблицах один и тот же символ может идентифицироваться по-разному (ему могут соответствовать разные числовые коды).
Все кодировки различаются количеством байт и набором специальных знаков, в которые преобразуется каждый символ исходного текста.
Примечание:
Декодирование – операция, в результате которой происходит преобразование кода символа в изображение. В результате этой операции информация выводится на экран монитора пользователя.
В общем.. С определениями разобрались, а теперь давайте узнаем, какие же (кодировки) бывают.
Виды кодировок текста
А их, в общем-то, хватает.
Одной из самых “древних” считается американская кодировочная таблица ( ASCII , читается как “аски”), принятая национальным институтом стандартов. Для кодировки она использовала 7 битов, в первых 128 значениях размещался английский алфавит (в нижнем и верхнем регистрах), а также знаки, цифры и символы. Она больше подходила для англоязычных пользователей и не была универсальной.
Отечественный вариант кодировки, для которого стали использовать вторую часть кодовой таблицы – символы с 129 по 256 . Заточена под русскоязычную аудиторию.
- Кодировки семейства MS Windows : Windows 1250-1258 .
8-битные кодировки, появились как следствие разработки самой популярной операционной системы, Windows . Номера с 1250 по 1258 указывают на язык, под который они заточены, например, 1250 – для языков центральной Европы; 1251 – кириллический алфавит.
- Код обмена информацией 8 бит – КОИ8
KOI8-R, KOI8-U, KOI-7 – стандарт для русской кириллицы в юникс-подобных операционных системах.
Универсальный стандарт кодирования символов, позволяющий описать знаки практически всех письменных языков. Обозначение “ U+xxxx ” (хххх – 16-ричные цифры). Самые распространенные семейства кодировок UTF (Unicode Transformation Format) : UTF-8, 16, 32 .
В настоящее время, как говорится, “рулит” UTF-8 – именно она обеспечивают наилучшую совместимость со старыми ОС , которые использовали 8 -битные символы. В UTF-8 кодировке находятся большинство сайтов в сети Интернет и именно этот стандарт является универсальным (поддержка кириллицы и латиницы).
Разумеется, я привел не все виды кодировок, а только наиболее ходовые. Если же Вы хотите для общего развития знать их все, то полный список можно отыскать в самом браузере. Для этого достаточно пройти в нем на вкладку “ Вид-Кодировка-Выбрать список ” и ознакомиться со всевозможными их вариантами (см. изображение).
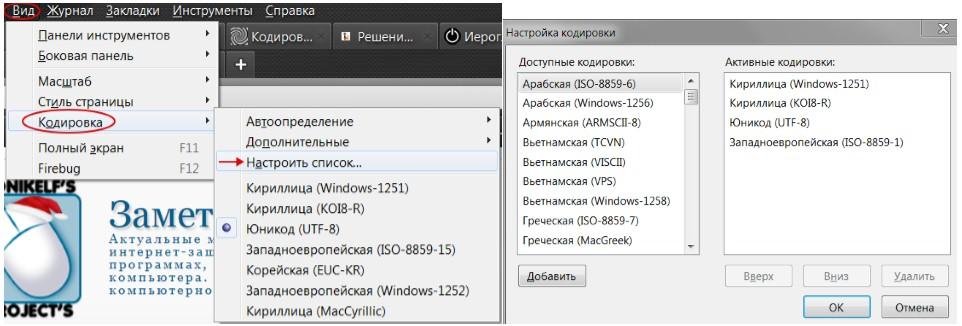
Думаю возник резонный вопрос: “ Какого лешего столько кодировок? ”. Их изобилие и причины возникновения можно сравнить с таким явлением, как кроссбраузерность/кроссплатформенность. Это когда один и тот же сайт сайт отображается по-разному в различных интернет-обозревателях и на различных гаджет-устройствах. Кстати у сайта » Заметки Сис.Админа » с этим, как Вы заметили всё в порядке :).
Все эти кодировки – рабочие варианты, созданные разработчиками “под себя” и решение своих задач. Когда же их количество перевалило за все разумные пределы, а в поисковиках стали плодиться запросы типа: “ Как убрать кракозябры в браузере? ” — разработчики стали ломать голову над приведением всей этой каши к единому стандарту, чтобы, так сказать, всем было хорошо. И кодировка Unicode , в общем-то, это “хорошо” и сделала. Теперь если такие проблемы и возникают, то они носят локальный характер, и не знают как их исправить только совсем непросвещенные пользователи (впрочем, часто беда с кодировкой и отображением сайтов появляется из-за того, что веб-мастер указал на стороне сервера некорректный формат, и приходится переключать кодировку в браузере).
Ну вот, собственно, пока вся «базово необходимая» теория, которая позволит Вам “не плавать” в кодировочных вопросах, теперь переходим к практической части статьи.
Решаем проблемы с кодировкой или как убрать кракозябры?
Итак, наша статья была бы неполной, если бы мы не затронули пользовательско-бытовые вопросы. Давайте их и рассмотрим и начнем с того, как (с помощью чего) можно посмотреть кодировку?
В любой операционной системе имеется таблица символов, ее не нужно докачивать, устанавливать – это данность свыше, которая располагается по адресу: “Пуск-программы-стандартные-служебные-таблица символов”. Это таблица векторных форм всех установленных в Вашей операционной системе шрифтов.
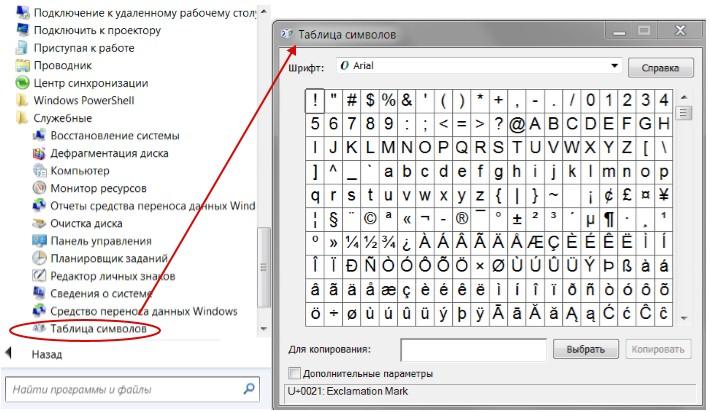
Выбрав “дополнительные параметры” (набор Unicode ) и соответствующий тип начертания шрифта, Вы увидите полный набор символов, в него входящих. Кликнув по любому символу, Вы увидите его код в формате UTF-16 , состоящий из 4 -х шестнадцатеричных цифр (см. изображение).
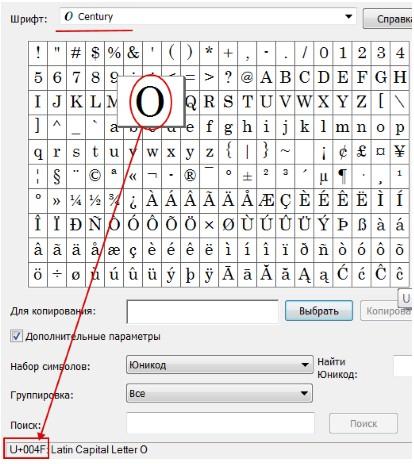
Теперь пара слов о том, как убрать кракозябры. Они могут возникать в двух случаях:
- Со стороны пользователя — при чтении информации в интернет (например, при заходе на сайт);
- Или, как говорилось чуть выше, со стороны веб-мастера (например, при создании/редактировании текстовых файлов с поддержкой синтаксиса языков программирования в программе Notepad ++ или из-за указания неправильной кодировки в коде сайта).
Рассмотрим оба варианта.
№1. Иероглифы со стороны пользователя.
Допустим, Вы запустили ОС и в каком-то из приложений у Вас отображаются пресловутые каракули. Чтобы это исправить, идем по адресу: “ Пуск — Панель управления — Язык и региональные стандарты — Изменение языка ” и выбираем из списка, » Россия «.

Также проверьте во всех вкладках, чтобы локализация была “ Россия/русский ” – это так называемая системная локаль.
Если Вы открыли сайт и вдруг поняли, что почитать информацию Вам не дают иероглифы, тогда стоит поменять кодировку средствами браузера (“ Вид — Кодировка ”). На какую? Тут все зависит от вида этих кракозябр. Ориентируйтесь на следующую шпаргалку (см. изображение).
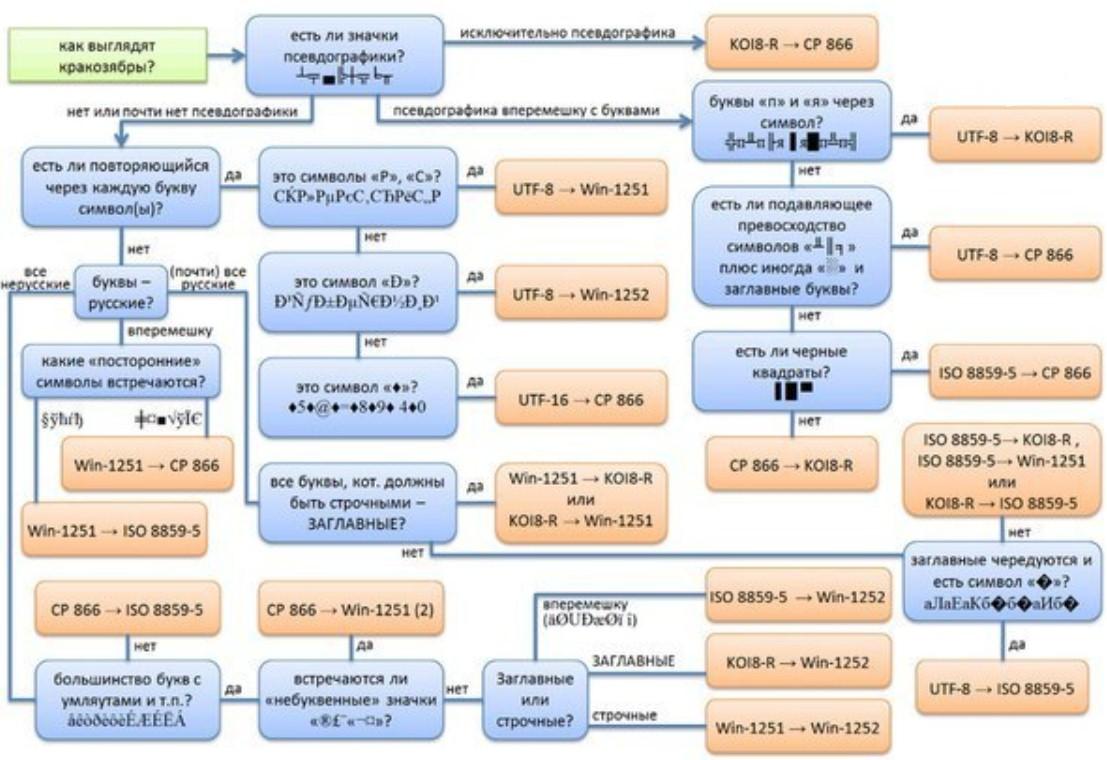
№2. Иероглифы со стороны веб-мастера.
Очень часто начинающие разработчики сайтов не придают большого значения кодировке создаваемого документа, в результате чего потом и сталкиваются с вышеозначенной проблемой. Вот несколько простых базовых советов для веб-мастеров, чтобы исправить беду.
Чтобы такого не происходило, заходим в редактор Notepad++ и выбираем в меню пункт “ Кодировки ”. Именно он поможет преобразовать имеющийся документ. Спрашивается, какой? Чаще всего (если сайт на WordPress или Joomla ), то “ Преобразовать в UTF-8 без BOM ” (см. изображение).
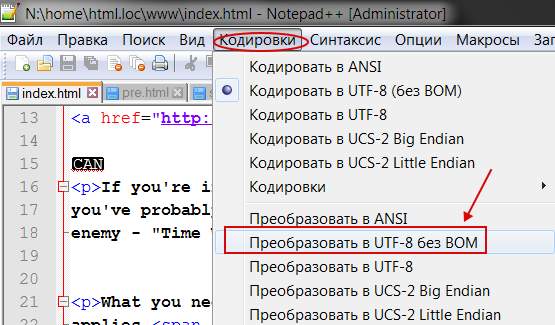
Сделав такое преобразование, Вы увидите изменения в строке статуса программы.

Также во избежание кракозябр необходимо принудительно прописать информацию о кодировке в шапке сайта. Тем самым Вы укажите браузеру на то, что сайт стоит считывать именно в прописанной кодировке. Начинающему веб-мастеру необходимо понимать, что чехарда с кодировкой чаще всего возникает из-за несоответствия настроек сервера настройкам сайта, т.е. на сервере в базе данных прописана одна кодировка, а сайт отдает страницы в браузер в совершенной другой.
Для этого необходимо прописать “внаглую” (в шапку сайта, т.е, как частенько, в файл header.php ) между тегами следующую строчку:
Прописав такую строчку, Вы заставите браузер правильно интерпретировать кодировку, и иероглифы пропадут.
Также может потребоваться корректировка вывода данных из БД (MySQL). Делается сие так:
mysql_query(‘SET NAMES utf8’ );
myqsl_query(‘SET CHARACTER SET utf8’ );
mysql_query(‘SET COLLATION_CONNECTION=»utf8_general_ci’» ‘);
Как вариант, можно еще сделать ход конём и прописать в файл .htaccess такие вот строчки:
# BEGIN UTF8
AddDefaultCharset utf-8
AddCharset utf-8 *
CharsetSourceEnc utf-8
CharsetDefault utf-8
# END UTF8
Все вышеприведенные методы (или некоторые из них), скорее всего, помогут Вам и Вашим будущим посетителям избавиться от ненавистных иероглифов и проблем с кодировкой. К сожалению, более подробно мы здесь инструкцию по веб-мастерским штукам рассматривать не будем, думаю, что они обязательно разберутся в подробностях при желании (как-никак у нас несколько другая тематика сайта).
Ну, вот и практическая часть статьи закончена, осталось подвести небольшие итоги.
Послесловие
Сегодня мы познакомились с таким понятием, как кодировка текста. Уверен, теперь при возникновении каракулей на мониторе компьютера Вы не спасуете, а вспомните все приведенные здесь методы и решите вопрос в свою пользу!
На сим все, спасибо за внимание и до новых встреч.
Не вводится текст в браузере
Возникла проблема. В опере вдруг стала печатать клавиатура. Т.е. в любом текстовом поле она никак не реагирует, горячие клавиши тоже не работают. В других программах все ок. Причина устраняется после перезагрузки, но потом опять то же самое. Оперу переставлял, менял версию, ничего не помогает. Что делать?
У меня тоже так было. Один раз. Надеюсь, что не повторится, очень неприятно было. вообще показалось, что полетела клавиатура на ноутбуке:(
Opera 9.0.8502
Windows XP
Добавляю.
Началось в 9.01, продолжилось в 9.02.
Не печатает буквы кириллицы в любом текстовом поле. Английский текст печатает без проблем.
После загрузки печатает нормально какое-то время, затем снова преркащает.
Наблюдается похожая хрень, но только на одном сайте.
Латиницей пишет кирилицей нет. лечится переключением раскладки — несколько раз с EN на RU и обратно.
Зы. Опера 9.01 8552.
ЗЫ ЗЫ
Опера 9.02 8585
Глюк обнаружился еще на одной машине.
Стоит XP PRO SP2.
Опера та же.
Каким образом сообщить о баге разработчикам?
Сборку 8629 не пробовали ?
у меня на ней исчез один глюк — раньше не вставлялись смайлики на operafan.net
надо бы, но ведь она — бета?
Провел «расследование » — от версии 8,5 и выше перестает работать кирилица, те просто не набирается текст в русском регистре. Данная проблема возникает после сохранения объекта загрузчиком opera. После перезапуска оперы — все нормально. Английский регистр нормально работает всегда.
глюк распространен и что никто не знает как от него избавиться? (только не предлагать устоновить IE 🙂 )
ТО есть, после того, как скачано что-то загрузчиком Опера?
У меня не так. Все может качаться, и успешно, а кириллицу вдруг выбивает, причем я до сих пор не понял причины.
Может через пять минут после запуска, а может Опера и сутки стоять нормально.
ну хз . У меня когда начинается закачка — сразу же вырубается кирилица — исправляет толька перезапуск оперы. Может дело в винде. оперка вроде нормальная.
Установил 9.2 — глюк исчез.
Нет вру — не исчез
сборка 8629 — глюк не исчез.
Братцы, нужно писать разработчикам!
Случаем не стоит какой либо авто-переключатель раскладки клавиатуры?
Ну на каком либо одном сайте, ещё может быть такое, но в любом текстовом поле.. Полная непонятка.
Ещё может некая наворочанная клава со своими дровами (предположения..)
Вырубает кирилицу только для оперы, во всех остальных прогах (worde, блокноте и тд) работает. Бывало специально запускаешь ворд, чтобы там написать на русском — потом скопировать и вставить в поисковик или форму какую в опере. т.ч. переключатель отпадает, да инестоит его у меня. Дрова . ну клава мультимедиа, genius kl 210, драйвер свой конечно, но чтобы был конфликт драйвера с программой?,сомнительно. Думаю просто глюк сборки. но он повторяется из версии в версию.
Думаю просто глюк сборки. но он повторяется из версии в версию.
Вот это наводит на мысль, что в новых сборках остаётся б/у opera6.ini (от прежних..)
Случай довольно редкий, и грешить, полностью, на Оперу, воздержался бы..
есть вот это только близко похожее — operadef6.ini , что с этим нужно сделать?
Глюк проявился только в 9й версии. В ранних никогда не было.
Специально из архива достал 8.54. нет такого глюка.
Есть переключалка раскладки. Пробовал выгружать не помогает.
Глюк проявляется только на некоторых сайта в полях ввода логина.
opera6.ini в девятку из старых версий не переезжал.
Da vot i proivliutci nedostatki.
А это специально открыл ворд – написал предложение и vставил в форум, потому что вырубилась кирилица в опере
Стоит PuntoSwitcher, но стоял и до того, и в Опере ничего подобного ранее не возникало.
Началось, если не ошибаюсь, с 9-ки.
Клавы — сабые обычные, офисные, Codegen, без отдельных драйверов и программ.
НО, похоже, дело близко лежит к загрузчику.
Если загрузка прерывается, то , кажется, в любое текстовое поле невозможно ввести кириллический текст.
НО это нужно проверять.
У меня сейчас стояло в очереди больше 10 загрузок. Текст вводился.
НО едва последняя загрузка прервалась ( потом она докачалась), как все, ввожу буквы, в поле — ничего, даже курсор не двигается. Цифры, пробелы, запятые берет, буквы — нет.
Вместо текста иероглифы, квадратики и крякозабры (в браузере, Word, тексте, окне Windows)
Подскажите пожалуйста, почему у меня некоторые странички в браузере отображают вместо текста иероглифы, квадратики и не пойми что (ничего нельзя прочесть). Раньше такого не было.
Доброго времени суток!
Действительно, иногда при открытии какой-нибудь интернет-странички вместо текста показываются различные «крякозабры» (как я их называю), и прочитать это нереально.
Происходит это из-за того, что текст на страничке написан в одной кодировке (более подробно об этом можете узнать из Википедии ), а браузер пытается открыть его в другой. Из-за такого рассогласования, вместо текста — непонятный набор символов.
Попробуем исправить это.

Исправляем иероглифы на текст
Браузер
Вообще, раньше Internet Explorer часто выдавал подобные крякозабры, 👉 современные же браузеры (Chrome, Яндекс-браузер, Opera, Firefox) — довольно неплохо определяют кодировку, и ошибаются очень редко. 👌
Скажу даже больше, в некоторых версиях браузера уже убрали выбор кодировки, и для «ручной» настройки этого параметра нужно скачивать дополнения, или лезть в дебри настроек за 10-ток галочек.
И так, предположим браузер неправильно определили кодировку и вы увидели следующее (как на скрине ниже 👇).
Неправильно выбранная кодировка
👉 Кстати!
Чаще всего путаница бывает между кодировками UTF (Юникод) и Windows-1251 (большинство русскоязычных сайтов выполнены в этих кодировках).
Поэтому, я рекомендую в ручном режиме попробовать их обе. Например, чтобы это сделать в браузере Firefox, нужно:
- нажать левый ALT — чтобы сверху показалось меню. Нажать меню «Вид» ;
- выбрать пункт «Кодировка текста» , далее выбрать Юникод . И, ву-а-ля — иероглифы на странички сразу же стали обычным текстом (скрин ниже 👇) !
👉 В помощь! Если у вас иероглифы в браузере Chrome — ознакомьтесь с этим
Смена кодировки в Firefox
Еще один совет : если в браузере не можете найти, как сменить кодировку (а дать инструкцию для каждого браузера — вообще нереально!) , я рекомендую попробовать открыть страничку в другом браузере. Очень часто другая программа открывает страницу так, как нужно.
Текстовые документы
Очень много вопросов по крякозабрам задаются при открытии каких-нибудь текстовых документов. Особенно старых, например, при чтении Readme в какой-нибудь программе прошлого века (скажем, к играм) .
Разумеется, что многие современные блокноты просто не могут прочитать DOS‘овскую кодировку, которая использовалась ранее. Чтобы решить сию проблему, рекомендую использовать редактор Bread 3.
Bred 3
Простой и удобный текстовый блокнот. Незаменимая вещь, когда нужно работать со старыми текстовыми файлами.
Bred 3 за один клик мышкой позволяет менять кодировку и делать не читаемый текст читаемым! Поддерживает кроме текстовых файлов довольно большое разнообразие документов. В общем, рекомендую! ✌
Попробуйте открыть в Bred 3 свой тексто вый документ (с которым наблюдаются проблемы) . Пример показан у меня на скрине ниже.
Иероглифы при открытии текстового документа
Далее в Bred 3 есть кнопка для смены кодировки: просто попробуйте поменять ANSI на OEM — и старый текстовый файл станет читаемым за 1 сек.!
Исправление иероглифов на текст
Для работы с текстовыми файлами различных кодировок также подойдет еще один блокнот — Notepad++. Вообще, конечно, он больше подходит для программирования, т.к. поддерживает различные подсветки, для более удобного чтения кода.
Notepad++
Надежный, удобный, поддерживающий громадное число форматов файлов блокнот. Позволяет легко и быстро переключать различные кодировки.
Пример смены кодировки показан ниже: чтобы прочитать текст, достаточно в примере ниже, достаточно было сменить кодировку ANSI на UTF-8.
Смена кодировки в блокноте Notepad++
WORD’овские документы
Очень часто проблема с крякозабрами в Word связана с тем, что путают два формата Doc и Docx . Дело в том, что с 2007 года в Word (если не ошибаюсь) появился формат Docx (позволяет более сильнее сжимать документ, чем Doc, да и надежнее защищает его).
Так вот, если у вас старый Word, который не поддерживает этот формат — то вы, при открытии документа в Docx, увидите иероглифы и ничего более.
Решения есть два:
- скачать на сайте Microsoft спец. дополнение, которое позволяет открывать в старом Word новые документы (с 2020г. дополнение с офиц. сайта удалено) . Только из личного опыта могу сказать, что открываются далеко не все документы, к тому же сильно страдает разметка документа (что в некоторых случаях очень критично) ;
- использовать 👉 аналоги Word (правда, тоже разметка в документе будет страдать);
- обновить Word до современной версии.
Так же при открытии любого документа в Word (в кодировке которого он «сомневается»), он на выбор предлагает вам самостоятельно указать оную. Пример показан на рисунке ниже, попробуйте выбрать:
Переключение кодировки в Word при открытии документа
Окна в различных приложениях Windows
Бывает такое, что какое-нибудь окно или меню в программе показывается с иероглифами (разумеется, прочитать что-то или разобрать — нереально) .
Могу дать несколько рекомендаций:
- Русификатор. Довольно часто официальной поддержки русского языка в программе нет, но многие умельцы делают русификаторы. Скорее всего, на вашей системе — данный русификатор работать отказался. Поэтому, совет простой: попробовать поставить другой;
- Переключение языка. Многие программы можно использовать и без русского, переключив в настройках язык на английский. Ну в самом деле: зачем вам в какой-то утилите, вместо кнопки «Start» перевод «начать» ?
- Если у вас раньше текст отображался нормально, а сейчас нет — попробуйте 👉 восстановить Windows, если, конечно, у вас есть точки восстановления;
- Проверить настройки языков и региональных стандартов в Windows, часто причина кроется именно в них (👇).
Языки и региональные стандарты в Windows
Чтобы открыть меню настроек:
intl.cpl — язык и регион. стандарты
Проверьте чтобы во вкладке «Форматы» стояло «Русский (Россия) / Использовать язык интерфейса Windows (рекомендуется)» (пример на скрине ниже 👇).
Формат — русский / Россия
Во вкладке «Местоположение» — укажите «Россия» .
И во вкладке «Дополнительно» установите язык системы «Русский (Россия)» .
После этого сохраните настройки и перезагрузите ПК. Затем вновь проверьте, нормально ли отображается интерфейс нужной программы.
Текущий язык программ
PS
И напоследок, наверное, для многих это очевидно, и все же некоторые открывают определенные файлы в программах, которые не предназначены для этого: к примеру в обычном блокноте пытаются прочитать файл DOCX или PDF.
Естественно, в этом случае вы вместо текста будут наблюдать за крякозабрами, используйте те программы, которые предназначены для данного типа файла (WORD 2016+ и Adobe Reader для примера выше).
Ограничение. Проверка правописания доступна не для всех языков.
-
Нажмите .
-
Выберите Настройки языка и региона.
-
В разделе Проверка правописания нажмите Добавить язык.
-
Выберите язык.
Примечание. Если в списке нет нужного вам языка, вернитесь на страницу Настройки языка и региона. В разделе Язык отображения страниц нажмите ссылку Добавить язык и выберите нужный из полного списка языков, поддерживаемых Браузером.
Примечание. В Браузере для macOS используется системная проверка правописания.
-
В строке меню нажмите Изменить.
-
Выберите Правописание и грамматика.
-
Включите опцию Проверять правописание при наборе текста.
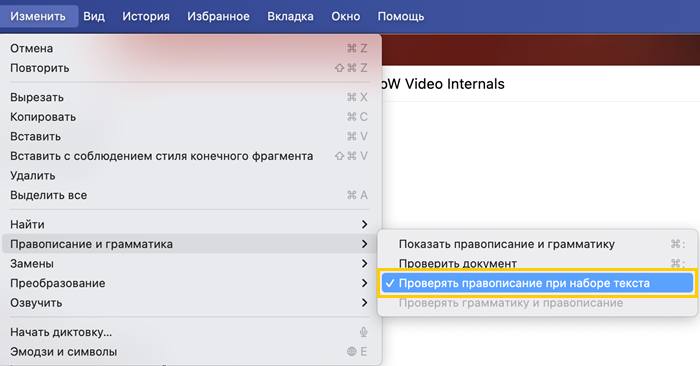
Неверно набранное слово подчеркивается красной волнистой линией. Вы можете исправить его вручную или выбрать в контекстном меню один из вариантов, предложенных Браузером.
Если вы уверены в написании подчеркнутого слова, нажмите на него правой кнопкой мыши и выберите Добавить в словарь. Слово попадет в ваш пользовательский словарь.
Вы можете редактировать его:
-
Нажмите .
-
Выберите Настройки языка и региона.
-
В разделе Проверка правописания нажмите Пользовательский словарь.
-
Отредактируйте словарь:
-
В правом верхнем углу страницы нажмите Добавить.
-
Введите слово.
-
Нажмите Добавить.
-
Выберите нужное слово.
-
В левом нижнем углу страницы нажмите Удалить.
-
Примечание. В Браузере для macOS используется системная проверка правописания.
Если вы уверены в написании подчеркнутого слова, нажмите на него правой кнопкой мыши и выберите Добавить в словарь. Слово попадет в ваш пользовательский словарь.
Chrome – один из самых популярных веб-браузеров на платформе Windows 10 с миллионами пользователей по всему миру.
Пользователи сообщили об одной странной проблеме в Google Chrome, и, по их словам, клавиатура не работает в Chrome. Это серьезная проблема, но есть несколько решений, которые вы можете попробовать.
Многие пользователи сообщили, что их клавиатура не работает должным образом в Google Chrome. Это может быть большой проблемой, и, говоря об этой проблеме, вот некоторые похожие проблемы, о которых сообщили пользователи:
- Клавиатура не работает в браузере – эта проблема может коснуться практически любого веб-браузера, и, если вы столкнулись с ней, обязательно отключите антивирус и проверьте, помогает ли это.
- Клавиши возврата и возврата не работают в Chrome. Если некоторые клавиши со стрелками не работают в Chrome, возможно, расширение блокирует их. Чтобы решить эту проблему, отключите все расширения и проверьте, помогает ли это.
- Клавиатура не работает только в Chrome – по словам пользователей, иногда эта проблема может появляться только в Google Chrome. Если это так, просто обновите Chrome до последней версии, и проблема должна быть решена.
Решение 1. Дважды нажмите клавишу Windows

Это простой обходной путь, но он работает в зависимости от пользователей. Если ваша клавиатура не работает в Google Chrome, вы можете легко решить эту проблему, дважды нажав клавишу Windows.
После этого ваша клавиатура должна начать работать в Chrome. Это необычный обходной путь, но он работает в зависимости от пользователей, и вам придется использовать его каждый раз, когда ваша клавиатура перестает работать.
Вы также можете открыть диспетчер задач, нажав Ctrl + Shift + Esc, чтобы решить эту проблему, или вы можете просто переключиться на любое другое приложение, а затем снова переключиться на Chrome.
Решение 2 – Отключить аппаратное ускорение и расширения
По словам пользователей, проблемы с клавиатурой в Chrome могут возникать из-за аппаратного ускорения или установленных расширений.
Одним из решений, предложенных пользователями, является отключение аппаратного ускорения в Chrome, и вы можете сделать это, выполнив следующие действия:
- Нажмите значок «Меню» в правом верхнем углу и выберите « Настройки» в меню.

- Прокрутите страницу вниз и нажмите « Дополнительно».

- Прокрутите вниз до раздела « Система » и снимите флажок «Использовать аппаратное ускорение», если доступна опция.

- После снятия отметки с этого параметра перезапустите Chrome и проверьте, решена ли проблема.
Если проблема не устранена, возможно, вам придется отключить расширения браузера. Для этого выполните следующие действия:
- Нажмите кнопку « Меню», перейдите в « Дополнительные инструменты» и выберите « Расширения».

- Список расширений откроется. Обязательно отключите все расширения, сняв флажок рядом с ним.

- После отключения всех расширений перезапустите Chrome и проверьте, решена ли проблема.
Пользователи сообщали, что расширение IDM может вызывать эту ошибку, но даже расширения Google, такие как Google Docs или Google Docs Offline, могут приводить к появлению этой проблемы, поэтому обязательно отключите их все.
Если отключение расширений устраняет проблему, попробуйте включить расширения одно за другим, пока не найдете тот, который вызывает эту проблему.
Найдя проблемное расширение, вы можете обновить его или удалить из Chrome.
Решение 3 – Проверьте свой антивирус

По словам пользователей, если ваша клавиатура не работает должным образом в Google Chrome, проблема может быть в вашем антивирусе.
Несколько пользователей сообщили, что антивирус Касперского может вызвать появление этой проблемы, поэтому обязательно перезапустите его и проверьте, помогает ли это.
Если вы не используете Kaspersky, вы можете попытаться отключить некоторые антивирусные функции антивирусного программного обеспечения или вообще отключить антивирус.
Если это не поможет, следующим шагом будет полное удаление антивирусного программного обеспечения.
После удаления антивируса проверьте, сохраняется ли проблема. Если нет, то сейчас самое время подумать о переходе на другое антивирусное решение.
На рынке есть много отличных антивирусных инструментов, но если вам нужна максимальная защита, которая не будет мешать вашей системе, мы рекомендуем вам попробовать BullGuard.
Решение 4 – Очистить кеш Chrome
Пользователи предполагают, что вы можете решить эту проблему, очистив кэш Chrome. Для этого выполните следующие действия:
- Нажмите значок меню в верхнем правом углу и выберите « Настройки».
- Прокрутите весь путь вниз и нажмите « Дополнительно».
- Нажмите на Очистить данные просмотра.

- Установите Временной диапазон на Все время и нажмите кнопку Очистить данные.

- После завершения процесса очистки перезапустите Chrome и проверьте, устранена ли проблема.
Решение 5 – Попробуйте использовать режим инкогнито
Режим инкогнито предназначен для того, чтобы не хранить никаких файлов в кэше, и это здорово, если вы не хотите оставлять историю просмотров на вашем ПК.
По словам пользователей, ваша клавиатура должна нормально работать в режиме инкогнито в Chrome, и чтобы запустить режим инкогнито, сделайте следующее:
- Нажмите кнопку меню в верхнем правом углу.
- Выберите Новое окно инкогнито из меню.

Теперь откроется новое окно инкогнито, и ваша клавиатура должна начать нормально работать.
Решение 6 – Переустановите Chrome
Если клавиатура не работает в Chrome, вы можете решить эту проблему, просто переустановив ее. Ваша установка может быть повреждена, что может привести к этой и многим другим ошибкам.
Чтобы гарантировать, что ваши данные не будут удалены, мы рекомендуем вам войти в Chrome и синхронизировать ваши данные.
Существует несколько способов удаления Chrome, но наиболее эффективным является использование программного обеспечения для удаления, такого как Revo Uninstaller.
Если вы не знакомы с ним, деинсталлятор – это специальное приложение, которое может удалить любое программное обеспечение с вашего ПК.
Помимо удаления приложения, будут также удалены все файлы и записи реестра, связанные с приложением.
После удаления Chrome установите его снова и проверьте, не возникает ли проблема снова.
Решение 7 – Обновление Chrome
Еще один способ исправить эту проблему в Chrome – обновить его до последней версии. По умолчанию Chrome делает это автоматически, но иногда вы можете пропустить обновление.
Однако вы можете самостоятельно проверить наличие обновлений, выполнив следующие действия:
- Нажмите значок меню в правом верхнем углу.
- Выберите « Справка»> «О Google Chrome».

- Появится новая вкладка и проверьте наличие доступных обновлений. Если какие-либо обновления доступны, они будут загружены автоматически.

- После загрузки обновлений перезапустите Chrome и проверьте, устранена ли проблема.
Если загрузка последних обновлений не решает проблему, вы можете использовать бета-версию или версию Canary.
Эти две версии часто имеют последние обновления, которые еще не опубликованы, поэтому, если эта проблема продолжает появляться в Chrome, обязательно попробуйте бета-версию.
С другой стороны, если вы хотите протестировать последние обновления и исправления, Canary-версия может подойти вам. Имейте в виду, что версия Canary является экспериментальной, поэтому иногда с ней могут появляться новые проблемы.
Решение 8 – Сброс Chrome
По словам пользователей, если ваша клавиатура не работает в Chrome, вы можете решить эту проблему, просто сбросив ее по умолчанию.
Иногда ваш профиль Chrome может быть поврежден или расширение может помешать ему.
Чтобы устранить проблему, рекомендуется сбросить Chrome до значения по умолчанию и проверить, помогает ли это. Это довольно просто, и вы можете сделать это, выполнив следующие действия:
- Откройте вкладку « Настройки » в Chrome.
- Прокрутите весь путь вниз и нажмите « Дополнительно», чтобы открыть дополнительные настройки.
- Теперь нажмите Восстановить настройки к их исходным настройкам.

- Нажмите кнопку Сброс настроек, чтобы подтвердить.

После того, как Chrome сбросит ваши настройки по умолчанию, он перезагрузится сам. Как только браузер перезапустится, проверьте, сохраняется ли проблема.
Решение 9 – Проверка запуска приложений
Иногда сторонние приложения могут мешать работе Chrome и вызывать возникновение этой и многих других проблем. Чтобы решить эту проблему, рекомендуется выполнить чистую загрузку и отключить запуск приложений.
Для этого выполните следующие действия:
- Нажмите Windows Key + R и введите msconfig. Нажмите Enter или нажмите ОК.

- Когда откроется окно « Конфигурация системы», перейдите на вкладку « Службы ». Установите флажок Скрыть все службы Microsoft и нажмите кнопку Отключить все.

- Перейдите на вкладку « Автозагрузка » и нажмите « Открыть диспетчер задач».

- Когда откроется диспетчер задач, щелкните правой кнопкой мыши первый элемент в списке и выберите « Отключить». Повторите этот шаг для всех элементов автозагрузки.

- После отключения всех запускаемых приложений закройте диспетчер задач и вернитесь в окно « Конфигурация системы». Теперь нажмите Apply и OK, чтобы сохранить изменения. Перезагрузите компьютер.

Когда ваш компьютер перезагрузится, проверьте, если проблема все еще существует. Если проблема не появляется, попробуйте включить приложения и службы в группы. Имейте в виду, что вам необходимо перезагрузить компьютер, чтобы изменения вступили в силу.
Как только вы найдете приложение, которое вызывает эту проблему, вам нужно отключить его или удалить его с вашего ПК.
Невозможность использовать клавиатуру в Google Chrome может быть серьезной проблемой, но мы надеемся, что наши решения помогли вам решить эту проблему.
Примечание редактора: этот пост был первоначально опубликован в августе 2016 года и с тех пор был полностью переработан и обновлен для обеспечения свежести, точности и полноты.
ЧИТАЙТЕ ТАКЖЕ:
- Исправлено: Chrome не синхронизируется в Windows 10
- Как исправить Chrome Crash в Windows 10
- Исправлено: Google Chrome не работает в Windows 10
- Исправлено: ошибка Err_name_not_resolved на Windows 10
- Исправлено: ошибка Err_internet_disconnected в Windows 10
