Содержание
- Графический драйвер не обнаружил совместимого графического оборудования
- Почему драйвер не обнаруживает совместимое оборудование
- Как создать идентификатор устройства для видеокарты NVIDIA
- Отключение проверки подписи драйверов
Графический драйвер не обнаружил совместимого графического оборудования
Эта ошибка исключительна для пользователей NVIDIA и появляется при попытке установить новый драйвер видеокарты. При этом на экране отображается такое уведомление:
Продолжить установку NVIDIA не возможно – этот графический драйвер не смог обнаружить совместимого графического оборудования.
Почему драйвер не обнаруживает совместимое оборудование
Список причин возникновения ошибки короткий и проблема часто приобретает технический характер.
Как создать идентификатор устройства для видеокарты NVIDIA
Проблема с установкой могут возникнуть, когда идентификатор видеокарты не указан ни в одном файле «inf», который драйвер использует для распознания устройства. Такая ситуация встречается в редких случаях, в основном, когда загружаем установочный пакет драйверов вручную из сайта NVIDIA.
Выведите на экран диалоговое окно «Выполнить» (клавиши Win + R), наберите команду devmgmt.msc для входа в «Диспетчер устройств».
Разверните вкладку Видеоадаптеры, кликните правой кнопкой мыши на установленной видеокарте и выберите Свойства из контекстного меню.
Перейдите в пункт меню Сведения, в выпадающем меню «Свойство» выберите пункт «Путь к экземпляру устройства». В окне «Значение» отобразится примерно такой текст:
Это текстовое значение содержит информацию о производителе видеокарты, чипсета и модели.
Если загрузили драйвера с сайта NVIDIA, то при запуске увидите знакомое уведомление «Этот графический драйвер не смог обнаружить совместимое оборудование». Перейдите в каталог установки. Путь по умолчанию выглядит примерно так:
Нужно внести изменения в файлы «.inf». Перед этим сделайте их резервные копии путем копирования в другой каталог.
Кликните правой кнопкой мыши на файле «.inf» и выберите «Открыть с помощью – Notepad (или другим текстовым редактором).
Прокрутите вниз пока не увидите строки, похожие на следующие:
[NVIDIA_Devices.NTx86.8.1] (или NVIDIA_SetA_Devices с аналогичными комбинациями)
%NVIDIA_DEV.0405.01% = Section001, PCIVEN_10DE&DEV_0405&SUBSYS_15D21043
%NVIDIA_DEV.0405.02% = Section001, PCIVEN_10DE&DEV_0405&SUBSYS_16341043
Если видите несколько разделов NVIDIA_SetA_Devices или NVIDIA_Devices, повторите процесс для всех из них.
Как видите, эти строки похожи на путь экземпляра устройства, который указан в свойствах видеокарты.
Теперь попробуйте создать идентификатор устройства для установленной видеокарты. Добавьте его в середину списка, рядом с похожими номерами чипсетов.
Первая часть одинакова для всех: %NVIDIA_DEV. Следующая часть – четырехсимвольный код DEV (отображается после DEV в пути к экземпляру устройства). Если обнаружили, что уже есть такой же DEV, что и ваш, нужно увеличить его порядок.
Например, если DEV-ODD1 и обнаружили строку, начинающуюся следующим образом: %NVIDIA_DEV.0DD1.01%…, ваша строка будет начинаться как %NVIDIA_DEV.0DD1.02%
Следующая часть – раздел. Номер должен быть в том же разделе, поэтому вставляйте после такого номера, что выше.
%NVIDIA_DEV.ODD1.01% = Section042…, ваша строка должна начинаться как % %NVIDIA_DEV.ODD1.02% = Section042,
Заключительная часть должна соответствовать пути экземпляра, поэтому скопируйте его и вставьте в соответствущее место в файле. Строка должна отображаться так:
%NVIDIA_DEV.ODD1.02% = Section042, PCIVEN_10DE & DEV_0DEE&SUBSYS_15621043
Сохраните изменения и запустите установочный файл вручную из каталога установки NVIDIA. Он должен быть в той же папке, что и изменений файл «.inf» на случай, если распаковано несколько установок в разных каталогах. Проверьте, исчезла ли ошибка при обновлении драйвера.
Отключение проверки подписи драйверов
Попробуйте отключить обязательную проверку цифровой подписи, которая может быть одной из причин отказа в установке драйвера. Это простое решение, которое позволяет обойти ошибку.
Перезагрузите компьютер и посмотрите, возникает ли ошибка обнаружения устройства при обновлении драйверов.
Источник
 Профиль | Отправить PM | Цитировать
Профиль | Отправить PM | Цитировать
Короче говоря проблема такая: Не запускаются стандартные игры даже, пишет » Не найдены подходящие графическое устройство» А когда должна включится заставка то «Либо для экранной заставки требуется обновленная видеокарты, либо требуется видеокарта, совместимая с Direct3D» При запуске некоторых программ пишет «Не удается запустить , так как видеоадаптер не поддерживает требуемый уровень аппаратного ускорения или аппаратное ускорение не доступно»
Operating System: Windows 7 Домашняя базовая 32-bit (6.1, Build 7600) (7600.win7_rtm.090713-1255)
Language: Russian (Regional Setting: Russian)
System Manufacturer: Acer
System Model: Aspire M3800
Processor: Intel(R) Core(TM)2 Quad CPU Q8200 @ 2.33GHz (4 CPUs),
2.3GHz
Memory: 6144MB RAM
DirectX Version: DirectX 11
———————
DirectX Debug Levels
———————
Direct3D: 0/4 (retail)
DirectDraw: 0/4 (retail)
DirectInput: 0/5 (retail)
DirectMusic: 0/5 (retail)
DirectPlay: 0/9 (retail)
DirectSound: 0/5 (retail)
DirectShow: 0/6 (retail)
———————
—————
Display Devices
—————
Card name: Стандартный VGA графический адаптер
Manufacturer: (Стандартные мониторы)
Chip type: NVIDIA
DAC type: 8 bit
Device Key: EnumPCIVEN_10DE&DEV_0603&SUBSYS_1058174B&REV_A2
Display Memory: n/a
Dedicated Memory: n/a
Shared Memory: n/a
Current Mode: 1280 x 1024 (32 bit) (1Hz)
Monitor Name: Универсальный монитор не PnP
Monitor Model:
Monitor Id:
Native Mode:
Output Type:
Driver Name: vga
Driver File Version: 6.01.7600.16385 (Russian)
Driver Version: 6.1.7600.16385
DDI Version: unknown
Driver Model: Нет данных
Driver Attributes: Final Retail
Driver Date/Size: 7/14/2009 02:25:51, 10752 bytes
WHQL Logo’d: Yes
WHQL Date Stamp:
Device Identifier:
Vendor ID: 0x10DE
Device ID: 0x0603
SubSys ID: 0x1058174B
Revision ID: 0x00A2
Driver Strong Name: Unknown
Rank Of Driver: Unknown
Video Accel:
Deinterlace Caps: n/a
D3D9 Overlay: n/a
DXVA-HD: n/a
DDraw Status: Not Available
D3D Status: Not Available
AGP Status: Not Available
ПОДСКАЖИТЕ ЧТО ДЕЛАТЬ ВСЕ УЖЕ ПЕРЕПРОБЫВАЛ.
Источник
Устранение ошибки «Графический драйвер не обнаружил совместимого графического оборудования»

Достаточно часто люди после приобретения одной из последних моделей ноутбука, где интегрирована видеокарта производства NVIDIA, сталкиваются с проблемой установки актуальной версии драйверов для графической платы. В принципе, с устаревшими системными файлами компьютер будет работать, но возможности мощной видеокарты окажутся частично ограничены, не позволяя запускать требовательные видеоигры, графические редакторы, да и общее быстродействие девайса будет очень занижено.
Все варианты устранения проблемы совместимости
Рассматриваемая ситуация возникает потому что компания по неизвестным причинам не очень охотно выпускает обновленные пакеты драйверов для своих продуктов под конкретные марки ноутбуков (Lenovo, HP, Sony, Acer, ASUS и т.д.). Из-за этого получается, что вы загружаете последнюю имеющуюся версию под свою графическую карту с официального ресурса разработчика и нажимаете его установку, а затем видите сообщение: «Продолжить установку NVIDIA невозможно», «Этот графический драйвер не смог найти совместимого графического оборудования». Данная статья посвящена решению этой ошибки с указанием подробных инструкций.

Существуют как простые решения выхода из сложившейся ситуации, так и более сложные, состоящие в многоэтапной манипуляции с редактированием определенных файлов. Вычислить, какой из вариантов подойдет именно вам, невозможно, так как все зависит от конкретного производителя ноутбука, модели видеокарты и корректности сборки операционной системы. Попробуйте поочередно каждую из нижеприведенных инструкций, и вы обязательно справитесь с поставленной задачей.
Способ 1: Сброс и обновление установленных драйверов
В первую очередь сделайте самые элементарные шаги, чтобы исключить банальную «кривую» установку системных файлов. Для этого поэтапно выполните такие действия:
- Отключите имеющийся антивирус.
- Узнайте точную модель своей видеокарты.
Подробнее: Как узнать модель видеокарты в Windows 7, Windows 10


Далее вновь нажмите ПКМ по видеоадаптеру и выберите опцию «Обновить драйверы…». Откроется окошко, где от вас потребуется выбрать способ поиска необходимых файлов. Кликните по нижнему пункту «Выполнить поиск драйверов на этом компьютере» (то есть, установка пройдет в ручном режиме).

Следующим шагом будет указание пути расположения папки с ранее загруженным пакетом и нажатие кнопки «Далее».

Примечание! При поиске необходимого драйвера на сайте NVIDIA указывайте точную модель графической карты в соответствии с тем, что для ноутбуков в любом случае указана буква М в названии, хотя ее не пишут в документации к устройству. Это означает, что если у вас NVIDIA GeForce 9400 GT, то ваш пакет будет называться NVIDIA GeForce 9400M GT и принадлежать к 9400M серии.
Способ 2: Изменение параметров BIOS
Данный метод больше подходит для тех, кто произвел замену старой видеокарты на более новую и в результате столкнулся с невозможностью установить требуемые драйверы. Дело в том, что по умолчанию в BIOS в настройках видеокарты указывается единый тип контроллера – PCI. Впоследствии при подключении нового устройства это заставляет систему воспринимать карту как внешнюю или второстепенную. Итак, сделать вам необходимо следующее:
- Войдите в оболочку BIOS. В зависимости от материнской платы это можно сделать с помощью нажатия клавиши F2 или Delete сразу после появления первой картинки при включении устройства.
Читайте также: Как попасть в BIOS на компьютере
В Award перейдите во вкладку «Advanced BIOS Features», где напротив строки «Init Display First» нужно выставить параметр «PCI Slot» либо что-то похожее (зависит от модели видеоадаптера).

В AMI зайдите на вкладку «Advanced», и установите значение «PCI» либо «PCIE» в строке «Primary Graphics Adapter».

Названия параметра и раздела могут меняться в зависимости от версии БИОС.
Другие названия изменения шины для графического интерфейса вы найдете на скриншоте ниже:

Способ 3: Установка оригинальной сборки Windows
На просторах интернета можно скачать самые изощренные сборки Windows, с наличием разных утилит, облегчающих использование ОС. Но очень часто такие «прокачанные» оболочки создают проблемы при попытках установки необходимых драйверов, причем это может коснуться не только видеокарты NVIDIA, но и любого другого компонента.
Все, что от вас требуется, — это установить на свое устройство оригинальную версию Windows – MSDN, не имеющую никаких переделок. После завершения данных манипуляций можете пробовать заново устанавливать файлы для видеокарты.
Примечание! Как известно, оригинальная Windows требует покупки лицензии, но для того чтобы протестировать работоспособность видеокарты и в дальнейшем либо купить серийный ключ, вам вполне хватит бесплатного тестового 30-дневного периода.
Способ 4: Редактирование системных файлов
Самый эффективный, но наиболее сложный метод состоит в самостоятельном изменении параметров исполняемых файлов, входящих в состав пакета драйверов. Четко повторяйте указанные далее шаги, чтобы гарантированно устранить проблему несовместимости графического оборудования:
- Сначала скачайте драйвер с сайта NVIDIA. При поиске нужно указать точную модель видеокарты и версию операционной системы. Из предложенного списка выберите самую свежую сборку.

Далее необходимо посетить сервис производителя вашего ноутбука и скачать оттуда пакет драйверов для видеокарты, предварительно указав ОС и модель гаджета (на скриншоте ниже пример с ASUS).


Следующий шаг заключается в распаковке двух изначально скачанных архивов. Внутри каждого находятся практически одинаковые папки, вам понадобятся «Display.Driver».

В первую очередь в папке инсталлятора для ноутбука найдите файл «nvaci.ini» и откройте его с помощью Блокнота. Для этого нажмите на него ПКМ и выберите «Открыть с помощью» >«Блокнот»).

Перед вами появится множество строк с текстом. Одновременно зажмите клавиши Ctrl + F для вызова инструмента поиска. Вставьте скопированную строчку из «ИД оборудования», чтоб найти такую же в файлике.

Их может быть несколько в разных каталогах. Название такого раздела будет иметь примерно следующий вид: [NVIDIA_SetA_Devices.NTamd64.6.0] . Более подробно о данной манипуляции представлено на скриншоте ниже.

Все найденные строки и соответствующие им каталоги скопируйте в отдельный файл. После этого откройте Блокнотом «nvaci.ini», расположенный в папке «Display.Driver» из архива драйверов NVIDIA. С помощью строки поиска по очереди ищите ранее сохраненные названия разделов и с новой строки вставляйте принадлежащую каждому из них строчку. Сохраните и закройте отредактированные файлы.

Вернитесь в папку с драйверами для ноутбука, найдите в уже знакомой вам папке файл «nvami.ini» и в строке поиска впишите значение из уже скопированных строк. Общий его вид примерно такой:
%NVIDIA_DEV.0DCE.0564.1025% = Section001, PCIVEN_10DE&DEV_0DCE&SUBSYS_05641025, а вам нужно NVIDIA_DEV.0DCE.0564.1025
Когда появится нужная строка, полный ее состав должен выглядеть приблизительно так:
NVIDIA_DEV.0DCE.0564.1025 = «NVIDIA GeForce GT ХХХ»
Вместо ХХХ должна быть модель вашей видеокарты. Скопируйте данную строчку и переходите в «nvami.ini» из папки NVIDIA.
Впишите в поиск «[Strings]», после чего отобразится список всех имеющихся моделей видеокарт. Найдите из перечня свою и напротив необходимой строки вставьте это:
NVIDIA_DEV.0DCE.0564.1025 = «NVIDIA GeForce GT ХХХ»
Не забывайте заменить XXX на модель GPU.

Примечание! Когда будете скачивать архив для ноутбука, внимательно выбирайте нужный пакет, так как, к примеру, у карты NVIDIA GeForce GT 1080, существует аж 7 модификаций, с разным размером памяти и прочими отличиями.
Заключение
Как видите, способов устранения проблемы с ошибкой «Графический драйвер не обнаружил совместимого графического оборудования» достаточно много. Выбор оптимального варианта напрямую зависит от «железа» и навыков пользователя. Главное в точности повторяйте представленные нами инструкции чтобы добиться положительного результата.
Источник
Adblock
detector
инструкции
|
|
|
|
To Fix (No suitable graphics devices found) error you need to |
|
|
Шаг 1: |
|
|---|---|
| Download (No suitable graphics devices found) Repair Tool |
|
|
Шаг 2: |
|
| Нажмите «Scan» кнопка | |
|
Шаг 3: |
|
| Нажмите ‘Исправь все‘ и вы сделали! | |
|
Совместимость:
Limitations: |
Не найдено подходящих графических устройств обычно вызвано неверно настроенными системными настройками или нерегулярными записями в реестре Windows. Эта ошибка может быть исправлена специальным программным обеспечением, которое восстанавливает реестр и настраивает системные настройки для восстановления стабильности
Если у вас нет подходящих графических устройств, мы настоятельно рекомендуем вам
Загрузить (нет подходящих графических устройств).
This article contains information that shows you how to fix
No suitable graphics devices found
both
(manually) and (automatically) , In addition, this article will help you troubleshoot some common error messages related to No suitable graphics devices found that you may receive.
Примечание:
Эта статья была обновлено на 2023-01-23 и ранее опубликованный под WIKI_Q210794
Содержание
- 1. Meaning of No suitable graphics devices found?
- 2. Causes of No suitable graphics devices found?
- 3. More info on No suitable graphics devices found
Значение Не найдено подходящих графических устройств?
Не найдено подходящих графических устройств, это имя ошибки, содержащее сведения об ошибке, в том числе о том, почему это произошло, какой системный компонент или приложение вышло из строя, чтобы вызвать эту ошибку вместе с некоторой другой информацией. Численный код в имени ошибки содержит данные, которые могут быть расшифрованы производителем неисправного компонента или приложения. Ошибка, использующая этот код, может возникать во многих разных местах внутри системы, поэтому, несмотря на то, что она содержит некоторые данные в ее имени, пользователю все же сложно определить и исправить причину ошибки без особых технических знаний или соответствующего программного обеспечения.
Причины отсутствия подходящих графических устройств?
If you have received this error on your PC, it means that there was a malfunction in your system operation. Common reasons include incorrect or failed installation or uninstallation of software that may have left invalid entries in your Windows registry, consequences of a virus or malware attack, improper system shutdown due to a power failure or another factor, someone with little technical knowledge accidentally deleting a necessary system file or registry entry, as well as a number of other causes. The immediate cause of the «No suitable graphics devices found» error is a failure to correctly run one of its normal operations by a system or application component.
More info on
No suitable graphics devices found
РЕКОМЕНДУЕМЫЕ: Нажмите здесь, чтобы исправить ошибки Windows и оптимизировать производительность системы.
Http://www.nvidia.com/content/DriverDownload-March2009/confirmation.php?url=/Windows/314.07/314.07-desktop-win8-win7-winvista-32bit-english-whql.exe&lang=us&type=GeForce
Good should be the driver. Luck
Roger
Http://www.nvidia.com/object/win8-win7-winvista-32bit-314.07-whql-driver.html And this link NVIDIA GeForce 9500 GT»
This page should have the drivers you need. According to that System report you have a » Video Adapter Amd Athelon X2 processor.
Recently I found out that I had rootkit.zeroaccess!
У меня есть рабочий стол eMachines с Windows Vista 32bit с существующим драйвером, перезагрузка и установка нового и тестирование. Просто скачайте его туда, где затем перейдите на панель управления и удалите ее, вы можете легко ее найти.
Критическая ошибка. Не найдено подходящих графических устройств.
Someone suggested to remove and reinstall thing. devices found» on some of the games in Vista. Backup Error: 0x800423F3 Updates of the past week and uninstalled them. Happened only recently so I suspected the Windows Nvidia but that fails on attempt(see http://img16.imageshack.us/img16/802…llerfailed.jpg).
Попытка решить проблему друзей с помощью проблемы на межсетевом сервере. Нет TeamViewer, поскольку они находятся за 1000 миль. Мысли из .NET 1.1, которые не идут.
Инкбол все подходит. Я попробовал загрузить последние версии драйверов. Только видели пару ссылок на Пасьянс и Маджонг. я говорю о
Same I did find this from Microsoft that might help. I’ve uninstalled the graphics driver and the roundtable? He gets this message «Critical Error — No suitable graphics works. I have no great knowledge on this subject but had Windows download and reinstall it.
Malwarebytes, Superantispyare и MSE — Сообщество Microsoft
Solved: «no suitable graphics devices found»
Информация о моем компьютере выше, как вы сказали.
вы, если это так, это может быть проблемой с вашей видеокартой или ее … Спасибо водителям, если это происходит только с этой игрой, то это может быть еще одна проблема …
получить это сообщение об ошибке при попытке запустить любую другую игру?
«no suitable graphics devices found»
Мой двухлетний Dell Inspiron 1420 с Vista, как правило, отлично работал, но в последнее время я не могу получить доступ к своему проигрывателю Windows Media. Помогите,
One help forum talks about reinstalling nvidia but I am not into a lot of the tech lingo. I get sound I get is «no suitable graphics devices found».
Also on my windows games, the error I can’t find this program on my computer. Dave
please! Please note that while I am comfortable with PC’s, but no video.
Не найдено подходящих графических устройств
Дело закрыто. графические карты и карточные игры отсутствуют. Приложения для карт MS
Запуск Win7 64bit Ultimo на Shuttle xpc. Первоначальные драйверы AMD Catalyst, которые следовали за картой, были устаревшими. Я приветствую всю помощь.
В последнее время у меня возникла проблема с запуском MS Games.
Привет, я новичок в вышеупомянутом тексте. Видео и флеш работают нормально, звук в порядке, с одной стороны, ни одна из стандартных карточных игр MS не начнется. Кажется, что некоторая связь между новым загруженным и установленным.
Новые драйверы Catalyst — все остальные Win7 и графические приложения работают нормально. Rgds -E
Извините -E
Всплывающее окно показывает движение в океане. Изменение графической карты от Nvidia до AMD Radeon R7
все работает отлично, кроме форума, но старого пользователя MS.
Странно: не найдено подходящих графических устройств
Все ОК нуждается в пасьянсе? Но я хочу понять / исправить, поскольку никто не знает Adobe PDF reader (вернулся вовремя с восстановлением системы). Кто сейчас
Не знаю, почему, но мне также нужно было деинсталлировать все в порядке.
В 32bit Vista, какой тип проблем я мог бы встретить дальше.
Я получаю вышеуказанное сообщение об ошибке при попытке запуска Пасьянс Альфред
Переустановлена Nvidia. Ты будешь
У меня есть бит 32bit / 64 бит с двойной загрузкой.
TX — скажите: ну и что?
Не найдено подходящего графического устройства
AMD Catalyst 14.4
Комплект программного обеспечения 32-bit Catalyst
Комплект программного обеспечения 64-bit Catalyst
Подходящий импортер графики не найден
Открыв файл, содержащий изображения с изображения результатов изображения компакт-диска, вы можете найти там. Вы можете использовать никогда раньше. У меня Windows высокого уровня использует стандартное сообщение, что подходящий импортер графики не найден.
в загрузке значков jpeg, но не на изображениях. Irfanview поддерживает почти все. У этого HP есть XP. При нажатии на любой значок появляются фотографии ошибок; он был создан на Mac под управлением ОС 10.3.9.
Http://www.irfanview.net/
при настройке ассоциаций файлов. Вы можете загрузить формат Apple JFIF JPEG.
Моя жена дала мне компакт-диск с нашей свадебной Quicktime, которая поддерживает формат PICT / JPEG. Во время установки будьте осторожны и с плагинами.
Загрузите их фотографии в формате jpeg. Вам нужны 3rd сторонние программы для просмотра этих файлов. Компакт-диск содержит средство просмотра изображений IrfanView.
не удалось найти подходящего импортера графики
Когда я загружаю файл и пытаюсь его увидеть, мне нужно сделать? Что я такое сообщение:
Не удалось отобразить, потому что подходящего импортера графики не удалось найти. использовать для загрузки видео с помощью
are you useing FireFox /IE / Opera/ ect… Hello & welcome to TSF ,
теперь, какая программа вы пытаетесь
не удалось отобразить, потому что подходящего импортера графики не удалось найти
Какая программа установлена в QuickTime? Щелкните правой кнопкой мыши jpeg, который вы используете? как ваша проблема:
http://www.technologyquestions.com/t…pen-jpg-s.html
Do you have Does this sound and «Open With» …
Ошибка msg Соответствующий графический импортер не найден
Я смотрю идет дальше ?? Какие файлы heck .jpg. Спасибо за любую помощь, которую вы можете предложить.
может ли кто-нибудь помочь мне с этим?
Now when I try to view «some» of them, I get them all several times.
These are an error message saying «a suitable graphics importer could not be found».
I have about a dozen CD’s of photos taken on an Alaskan cruise.
не удалось найти подходящего импортера графики
Ошибка говорит о подходящей графике?
Я могу передавать видео и фотографии с моего iphone на рабочий стол. Что может делать QuickTime и другие программы.
Im может открывать изображения с более длинними открытыми видео на всех. Но я не могу найти импортера.
Критическая ошибка. Не найдено подходящего графического драйвера.
Ах, обновлено до более позднего водителя — что с одной вещью и еще … просто бюджетная карта. Ничего особенного, что я знаю, отсортировано. (почему я не подумал об этом раньше?
Хамф, не имея хорошего дня, я сегодня поменял свою графическую карту, шикарный на этом компьютере. Tut. Любая идея, что это такое?
Мне ничего не нужно от Nvidia до ATI Radeon HD5450. Кто-то сказал (где-то), что я получаю какое-то время — это не так, но это еще одна тема. Причина, по которой я изменилась, состояла в том, чтобы увидеть, будет ли это решение BSOD делать с Aero ….
Devices manager, unknown USB devices missing drivers, can’t be found.
Больше информации, чтобы искать все, что необходимо. Они есть:
Контроллер универсальной последовательной шины (USB)
Неизвестное устройство
USB2.0-CRW
The unknown devices are «attached» as for as I know. Install second
www.dell.com/…/DriversDetails
затем перезагрузитесь.
отображается как отсутствие присутствующего водителя. Устанавливать нужно от меня?
I don’t know enough to know where first:
www.dell.com/…/DriversDetails
Затем перезагрузитесь. CRW — это тот, который может быть встроенным считывателем карт спереди? Просто догадаться, так как никакой другой USB
Может ли кто-нибудь помочь мне?
Могу ли я получить более подходящую графическую карту?
В настоящее время я получаю максимальную отдачу от спецификации моего компьютера? 32MB Geforce2 / GTS. Я имею в виду: 850
Я думаю об обновлении процессора Athlon и оперативной памяти 256mb.
Я знаю, что смогу обновить его до 64MB или 128MB, но моя видеокарта для моего Evesham PC.
Подходящая видеокарта для моего ПК
You didn’t advise us how you intend to use that of a PCI Express 2.0 x16 graphics card. According to its specs, it supports the use support site for that motherboard. Thanks
Here is the computer, so it’s difficult to recommend specific graphics cards.
————————————————— ——-
Пожалуйста, помогите мне купить подходящую графическую карту
Intel Extreme Graphics
Оперативная память: Kingston DDR 256 MB
Я хочу иметь карту в своем бюджете, которая равна 70 $ -90 $.
Привет,
Фактически я читал сообщения на этом сайте для пары к моему бюджету, системным спецификациям и типам игр, которые я хочу играть. Я знаю, что это низкий бюджет, но с использованием встроенной видеокарты. В настоящее время я думаю о часах, чтобы получить некоторую помощь от меня новой графической карты.
Помощь в этом контексте Radeon 9550 или GeForce FX 5700. Я пока не могу позволить себе больше. Спасибо в Aadvance.
Пожалуйста, предложите мне карту, подходящую для меня в соответствии с Half Life 2, GTA: Vice City и моей будущей любимой Stronghold 2. В настоящее время я буду благодарен. Я хочу играть в игры, такие как Doom3, Quake 3, Unreal 4,
Подходящая видеокарта?
В разделе «Графические карты» ничего не получилось … Rev 1.xx
BIOS:
American Megatrends Inc. решила запустить srtest, чтобы узнать, сможет ли мой компьютер запустить его. Я планировал сэкономить деньги на работе, чтобы купить Warhammer Online, и
To my disappointment my computer price ideas and of course there’s always NewEgg.
Здравствуйте,
I’m new to this website, and i was just wondering Version — 1014.001
Набор микросхем:
Северный мост, если кто-нибудь сможет мне помочь с вопросом. PriceWatch.com — хорошее место, чтобы
удачи.
— Intel i865P / PE / G / i848P rev. Любая помощь будет отличной
ура
Похоже, модель — P5P800
Revision — вам нужна видеокарта интерфейса AGP.
подходящий импортер графики
ПОМОГИТЕ!
это не аппаратный вопрос, поэтому вам нужно что-то вроде winzip (www.winzip.com), установленного на вашем компьютере.
Каждый раз, когда я загружаю zip-файл, я получаю сообщение, которое говорит, zip. Я перемещаю его на форум программного обеспечения. Я считаю, что ответ на ваш вопрос заключается в том, что файл не может быть прочитан, потому что подходящего графического импортера не удалось найти. Пожалуйста, перейдите на форум приложений, чтобы ответить.
——————
Получите бесплатные материалы и помогите бедным компьютерным технологиям
http://www.rkfdcore.com/ebaypics/referrals.htm
[Это сообщение отредактировано LarryCore (отредактировано 10-29-2000).]
Поиск более подходящей видеокарты
Я знаю, что могу получить либо 64MB, либо 128MB-карту, но будет ли это стоить, учитывая спецификацию моего компьютера? В настоящее время у меня есть видеокарта на моем компьютере Evesham.
Я хочу обновить 32MB Geforce2 / GTS. Он обрабатывает процессор Athlon 850 и 256MB оперативной памяти. Должен ли я получить
полный потенциал, скажем, карты 128MB или я просто буду тратить деньги?
Нет подходящего графического адаптера 3d.
Пожалуйста, помогите. К сожалению, это сообщение появилось:
«No Coaster Alpha game and tried opening it.
Привет всем, кто поможет! Недавно я только что загрузил планету подходящий графический адаптер 3D.
I When I fix the screen resolution, the driver goes update my display driver. I can’t seem to back to the version it was before the download. is reading this.
Благодаря!
Btw мой драйвер дисплея прямо сейчас — nvidia geforce 7100 / nforce 630i …
Содержание
- Графический драйвер не обнаружил совместимого графического оборудования
- Почему драйвер не обнаруживает совместимое оборудование
- Как создать идентификатор устройства для видеокарты NVIDIA
- Отключение проверки подписи драйверов
Графический драйвер не обнаружил совместимого графического оборудования
Эта ошибка исключительна для пользователей NVIDIA и появляется при попытке установить новый драйвер видеокарты. При этом на экране отображается такое уведомление:
Продолжить установку NVIDIA не возможно – этот графический драйвер не смог обнаружить совместимого графического оборудования.
Почему драйвер не обнаруживает совместимое оборудование
Список причин возникновения ошибки короткий и проблема часто приобретает технический характер.
Как создать идентификатор устройства для видеокарты NVIDIA
Проблема с установкой могут возникнуть, когда идентификатор видеокарты не указан ни в одном файле «inf», который драйвер использует для распознания устройства. Такая ситуация встречается в редких случаях, в основном, когда загружаем установочный пакет драйверов вручную из сайта NVIDIA.
Выведите на экран диалоговое окно «Выполнить» (клавиши Win + R), наберите команду devmgmt.msc для входа в «Диспетчер устройств».
Разверните вкладку Видеоадаптеры, кликните правой кнопкой мыши на установленной видеокарте и выберите Свойства из контекстного меню.
Перейдите в пункт меню Сведения, в выпадающем меню «Свойство» выберите пункт «Путь к экземпляру устройства». В окне «Значение» отобразится примерно такой текст:
Это текстовое значение содержит информацию о производителе видеокарты, чипсета и модели.
Если загрузили драйвера с сайта NVIDIA, то при запуске увидите знакомое уведомление «Этот графический драйвер не смог обнаружить совместимое оборудование». Перейдите в каталог установки. Путь по умолчанию выглядит примерно так:
Нужно внести изменения в файлы «.inf». Перед этим сделайте их резервные копии путем копирования в другой каталог.
Кликните правой кнопкой мыши на файле «.inf» и выберите «Открыть с помощью – Notepad (или другим текстовым редактором).
Прокрутите вниз пока не увидите строки, похожие на следующие:
[NVIDIA_Devices.NTx86.8.1] (или NVIDIA_SetA_Devices с аналогичными комбинациями)
%NVIDIA_DEV.0405.01% = Section001, PCIVEN_10DE&DEV_0405&SUBSYS_15D21043
%NVIDIA_DEV.0405.02% = Section001, PCIVEN_10DE&DEV_0405&SUBSYS_16341043
Если видите несколько разделов NVIDIA_SetA_Devices или NVIDIA_Devices, повторите процесс для всех из них.
Как видите, эти строки похожи на путь экземпляра устройства, который указан в свойствах видеокарты.
Теперь попробуйте создать идентификатор устройства для установленной видеокарты. Добавьте его в середину списка, рядом с похожими номерами чипсетов.
Первая часть одинакова для всех: %NVIDIA_DEV. Следующая часть – четырехсимвольный код DEV (отображается после DEV в пути к экземпляру устройства). Если обнаружили, что уже есть такой же DEV, что и ваш, нужно увеличить его порядок.
Например, если DEV-ODD1 и обнаружили строку, начинающуюся следующим образом: %NVIDIA_DEV.0DD1.01%…, ваша строка будет начинаться как %NVIDIA_DEV.0DD1.02%
Следующая часть – раздел. Номер должен быть в том же разделе, поэтому вставляйте после такого номера, что выше.
%NVIDIA_DEV.ODD1.01% = Section042…, ваша строка должна начинаться как % %NVIDIA_DEV.ODD1.02% = Section042,
Заключительная часть должна соответствовать пути экземпляра, поэтому скопируйте его и вставьте в соответствущее место в файле. Строка должна отображаться так:
%NVIDIA_DEV.ODD1.02% = Section042, PCIVEN_10DE & DEV_0DEE&SUBSYS_15621043
Сохраните изменения и запустите установочный файл вручную из каталога установки NVIDIA. Он должен быть в той же папке, что и изменений файл «.inf» на случай, если распаковано несколько установок в разных каталогах. Проверьте, исчезла ли ошибка при обновлении драйвера.
Отключение проверки подписи драйверов
Попробуйте отключить обязательную проверку цифровой подписи, которая может быть одной из причин отказа в установке драйвера. Это простое решение, которое позволяет обойти ошибку.
Перезагрузите компьютер и посмотрите, возникает ли ошибка обнаружения устройства при обновлении драйверов.
Источник
Содержание
- Все варианты устранения проблемы совместимости
- Способ 1: Сброс и обновление установленных драйверов
- Способ 2: Изменение параметров BIOS
- Способ 3: Установка оригинальной сборки Windows
- Способ 4: Редактирование системных файлов
- Заключение
- Вопросы и ответы

Достаточно часто люди после приобретения одной из последних моделей ноутбука, где интегрирована видеокарта производства NVIDIA, сталкиваются с проблемой установки актуальной версии драйверов для графической платы. В принципе, с устаревшими системными файлами компьютер будет работать, но возможности мощной видеокарты окажутся частично ограничены, не позволяя запускать требовательные видеоигры, графические редакторы, да и общее быстродействие девайса будет очень занижено.
Все варианты устранения проблемы совместимости
Рассматриваемая ситуация возникает потому что компания по неизвестным причинам не очень охотно выпускает обновленные пакеты драйверов для своих продуктов под конкретные марки ноутбуков (Lenovo, HP, Sony, Acer, ASUS и т.д.). Из-за этого получается, что вы загружаете последнюю имеющуюся версию под свою графическую карту с официального ресурса разработчика и нажимаете его установку, а затем видите сообщение: «Продолжить установку NVIDIA невозможно», «Этот графический драйвер не смог найти совместимого графического оборудования». Данная статья посвящена решению этой ошибки с указанием подробных инструкций.

Существуют как простые решения выхода из сложившейся ситуации, так и более сложные, состоящие в многоэтапной манипуляции с редактированием определенных файлов. Вычислить, какой из вариантов подойдет именно вам, невозможно, так как все зависит от конкретного производителя ноутбука, модели видеокарты и корректности сборки операционной системы. Попробуйте поочередно каждую из нижеприведенных инструкций, и вы обязательно справитесь с поставленной задачей.
Способ 1: Сброс и обновление установленных драйверов
В первую очередь сделайте самые элементарные шаги, чтобы исключить банальную «кривую» установку системных файлов. Для этого поэтапно выполните такие действия:
- Отключите имеющийся антивирус.
- Узнайте точную модель своей видеокарты.
Подробнее: Как узнать модель видеокарты в Windows 7, Windows 10
- Скачайте и распакуйте полученный архив с драйвером. Надежнее всего загружать ПО с официального сайта NVIDIA, чтобы исключить заражение вирусами.
- Перейдите в «Диспетчер устройств», удалите старый системный файл графической карты и обновите конфигурацию. Для этого нужно открыть «Свойства» видеокарты и выбрать вкладку «Драйвер».
Читайте также: Как открыть Диспетчер устройств в Windows
- Для того чтобы произвести данное обновление, необходимо правой кнопкой мыши кликнуть по требуемому устройству и из предложенного списка действий выбрать «Обновить конфигурацию оборудования».
- Далее вновь нажмите ПКМ по видеоадаптеру и выберите опцию «Обновить драйверы…». Откроется окошко, где от вас потребуется выбрать способ поиска необходимых файлов. Кликните по нижнему пункту «Выполнить поиск драйверов на этом компьютере» (то есть, установка пройдет в ручном режиме).
- Следующим шагом будет указание пути расположения папки с ранее загруженным пакетом и нажатие кнопки «Далее».




Примечание! При поиске необходимого драйвера на сайте NVIDIA указывайте точную модель графической карты в соответствии с тем, что для ноутбуков в любом случае указана буква М в названии, хотя ее не пишут в документации к устройству. Это означает, что если у вас NVIDIA GeForce 9400 GT, то ваш пакет будет называться NVIDIA GeForce 9400M GT и принадлежать к 9400M серии.
Способ 2: Изменение параметров BIOS
Данный метод больше подходит для тех, кто произвел замену старой видеокарты на более новую и в результате столкнулся с невозможностью установить требуемые драйверы. Дело в том, что по умолчанию в BIOS в настройках видеокарты указывается единый тип контроллера – PCI. Впоследствии при подключении нового устройства это заставляет систему воспринимать карту как внешнюю или второстепенную. Итак, сделать вам необходимо следующее:
- Войдите в оболочку BIOS. В зависимости от материнской платы это можно сделать с помощью нажатия клавиши F2 или Delete сразу после появления первой картинки при включении устройства.
Читайте также: Как попасть в BIOS на компьютере
- В Award перейдите во вкладку «Advanced BIOS Features», где напротив строки «Init Display First» нужно выставить параметр «PCI Slot» либо что-то похожее (зависит от модели видеоадаптера).

В AMI зайдите на вкладку «Advanced», и установите значение «PCI» либо «PCIE» в строке «Primary Graphics Adapter».

Названия параметра и раздела могут меняться в зависимости от версии БИОС.
- Сохраните изменения, нажав F10 на клавиатуре, и снова попробуйте выполнять шаги из Способа 1.
Другие названия изменения шины для графического интерфейса вы найдете на скриншоте ниже:


Способ 3: Установка оригинальной сборки Windows
На просторах интернета можно скачать самые изощренные сборки Windows, с наличием разных утилит, облегчающих использование ОС. Но очень часто такие «прокачанные» оболочки создают проблемы при попытках установки необходимых драйверов, причем это может коснуться не только видеокарты NVIDIA, но и любого другого компонента.
Все, что от вас требуется, — это установить на свое устройство оригинальную версию Windows – MSDN, не имеющую никаких переделок. После завершения данных манипуляций можете пробовать заново устанавливать файлы для видеокарты.
Подробнее: Переустанавливаем Windows на ноутбуке
Примечание! Как известно, оригинальная Windows требует покупки лицензии, но для того чтобы протестировать работоспособность видеокарты и в дальнейшем либо купить серийный ключ, вам вполне хватит бесплатного тестового 30-дневного периода.
Способ 4: Редактирование системных файлов
Самый эффективный, но наиболее сложный метод состоит в самостоятельном изменении параметров исполняемых файлов, входящих в состав пакета драйверов. Четко повторяйте указанные далее шаги, чтобы гарантированно устранить проблему несовместимости графического оборудования:
Перейти на официальный сайт NVIDIA
- Сначала скачайте драйвер с сайта NVIDIA. При поиске нужно указать точную модель видеокарты и версию операционной системы. Из предложенного списка выберите самую свежую сборку.
- Далее необходимо посетить сервис производителя вашего ноутбука и скачать оттуда пакет драйверов для видеокарты, предварительно указав ОС и модель гаджета (на скриншоте ниже пример с ASUS).
- Откройте «Диспетчер устройств», найдите «Стандартный VGA-адаптер» (если оболочки для видеокарты вообще нет) или «NVIDIA ХХХХХ» (если стоит устаревший драйвер), кликните по этой строчке правой кнопкой мыши и выберите опцию «Свойства».
- После открытия окна перейдите на вкладку «Сведения», далее нужно выбрать в группе «Свойство» строчку «ИД оборудования». Появится список значений, где требуется скопировать самое длинное название, содержащее слово «SUBSYS».
- Следующий шаг заключается в распаковке двух изначально скачанных архивов. Внутри каждого находятся практически одинаковые папки, вам понадобятся «Display.Driver».
- В первую очередь в папке инсталлятора для ноутбука найдите файл «nvaci.ini» и откройте его с помощью Блокнота. Для этого нажмите на него ПКМ и выберите «Открыть с помощью» > «Блокнот»).
- Перед вами появится множество строк с текстом. Одновременно зажмите клавиши Ctrl + F для вызова инструмента поиска. Вставьте скопированную строчку из «ИД оборудования», чтоб найти такую же в файлике.

Их может быть несколько в разных каталогах. Название такого раздела будет иметь примерно следующий вид:
[NVIDIA_SetA_Devices.NTamd64.6.0]. Более подробно о данной манипуляции представлено на скриншоте ниже. - Все найденные строки и соответствующие им каталоги скопируйте в отдельный файл. После этого откройте Блокнотом «nvaci.ini», расположенный в папке «Display.Driver» из архива драйверов NVIDIA. С помощью строки поиска по очереди ищите ранее сохраненные названия разделов и с новой строки вставляйте принадлежащую каждому из них строчку. Сохраните и закройте отредактированные файлы.
- Вернитесь в папку с драйверами для ноутбука, найдите в уже знакомой вам папке файл «nvami.ini» и в строке поиска впишите значение из уже скопированных строк. Общий его вид примерно такой:
%NVIDIA_DEV.0DCE.0564.1025% = Section001, PCIVEN_10DE&DEV_0DCE&SUBSYS_05641025, а вам нужно NVIDIA_DEV.0DCE.0564.1025Когда появится нужная строка, полный ее состав должен выглядеть приблизительно так:
NVIDIA_DEV.0DCE.0564.1025 = "NVIDIA GeForce GT ХХХ"Вместо
ХХХдолжна быть модель вашей видеокарты. Скопируйте данную строчку и переходите в «nvami.ini» из папки NVIDIA. - Впишите в поиск «[Strings]», после чего отобразится список всех имеющихся моделей видеокарт. Найдите из перечня свою и напротив необходимой строки вставьте это:
NVIDIA_DEV.0DCE.0564.1025 = "NVIDIA GeForce GT ХХХ"Не забывайте заменить
XXXна модель GPU. - Последним шагом будет сравнение значений строки «CatalogFile» между файлами «nvami.ini». В драйвере для ПК она выглядит как «CatalogFile = NV_DISP.CAT», если же в файле графической карты значение другое, то просто скопируйте под него первый вариант. Сохраните изменения и можете приступать к инсталляции ПО для NVIDIA.








Примечание! Когда будете скачивать архив для ноутбука, внимательно выбирайте нужный пакет, так как, к примеру, у карты NVIDIA GeForce GT 1080, существует аж 7 модификаций, с разным размером памяти и прочими отличиями.
Заключение
Как видите, способов устранения проблемы с ошибкой «Графический драйвер не обнаружил совместимого графического оборудования» достаточно много. Выбор оптимального варианта напрямую зависит от «железа» и навыков пользователя. Главное в точности повторяйте представленные нами инструкции чтобы добиться положительного результата.
Пользователи Windows сообщали об ошибке под названием Установщик NVIDIA не может продолжить работу, этот графический драйвер не смог найти совместимое графическое оборудование при попытке установить графическое программное обеспечение. Эта ошибка вызывает разочарование, поскольку у вас есть мощное оборудование и вы задаетесь вопросом, что могло пойти не так. Если вы ищете, как решить эту конкретную проблему, вы пришли в нужное место. Здесь я покажу вам, как решить эту проблему, предоставив вам способы устранения неполадок и исправления ошибки. Давайте начнем.
Как исправить установщик NVDIA не может продолжить этот графический драйвер не может найти совместимую графическую аппаратную ошибку
Прежде чем начать, давайте посмотрим на возможные причины этой проблемы.
- Графический адаптер NVDIA неправильно инициализирован
- Поврежденные драйверы NVDIA
- Проблемы с идентификатором устройства водителя
- Проблемы с принудительной подписью драйверов
- Модифицированные поставщиком графические драйверы
Способ 1: перезагрузить компьютер
Если другие установки требуют перезапуска или каких-либо оставшихся приложений, которые находятся в оперативной памяти. Могут возникнуть проблемы с установкой. Поэтому рекомендуется простой перезапуск Windows, чтобы исправить ошибку NVDIA Installer, которая не может продолжить работу, этот графический драйвер не смог найти совместимое графическое оборудование.
1. Щелкните меню «Пуск».
2. Нажмите кнопку питания и выберите параметр «Перезагрузить».

Способ 2: переустановите графический адаптер
Если вы купили новую видеокарту и установили ее, скорее всего, компьютер еще не обнаружил ее. Чтобы убедиться, что графический адаптер определяется правильно. Неправильная установка может отображать ошибку NVDIA «Этот графический драйвер не смог найти совместимое графическое оборудование».
1. Нажмите «Пуск», введите «Диспетчер устройств» и нажмите клавишу «Ввод».

2. Дважды щелкните Адаптеры дисплея, чтобы развернуть его. Если графический адаптер обнаружен, он будет отображаться в адаптере дисплея.

3. Если графического адаптера нет, попробуйте удалить или переустановить графический адаптер.
Способ 3: использовать программное обеспечение поставщика
Если графический адаптер куплен у определенного поставщика, например ASUS или Gigabyte, вы можете попробовать загрузить драйверы для вашего адаптера в соответствии с вашим поставщиком. Ниже приведены некоторые поставщики графических адаптеров.

Способ 4: временно отключить антивирус или брандмауэр
Иногда из-за системных конфликтов драйвер не может обнаружить оборудование должным образом. В этом случае вы можете попробовать отключить брандмауэр и антивирус.
Вариант I: отключить антивирус (если применимо)
Откройте свой антивирус и отключите защиту в настройках или инструментах для исправления NVDIA Installer не может продолжить работу, этот графический драйвер не смог найти совместимое графическое оборудование.
Примечание. В качестве примера мы показали ESET Internet Security.
1. Запустите ESET Internet Security и выберите параметр «Настройка».

2. Нажмите на опцию «Защита компьютера».

3. Включите Постоянную защиту файловой системы.

Вариант II: отключить брандмауэр Защитника Windows (не рекомендуется)
Чтобы отключить брандмауэр Защитника Windows, выполните следующие действия:
1. Нажмите клавишу Windows, введите Брандмауэр с повышенной безопасностью и нажмите клавишу Enter.

2. Щелкните правой кнопкой мыши Брандмауэр Защитника Windows с дополнительными настройками и выберите Свойства.

3. Выберите для состояния брандмауэра значение «Выкл.» на вкладках «Профиль домена», «Частный профиль» и «Общий профиль».

Примечание. Не забудьте снова включить брандмауэр и антивирусную защиту, если это решение не решит вашу проблему.
Способ 5: установите последние версии драйверов Nvidia
Попробуйте загрузить драйверы NVDIA еще раз, выбрав соответствующую операционную систему и графический адаптер на официальном веб-сайте NVDIA, чтобы исправить ошибку. Программа установки Nvidia не может продолжить работу, этот графический драйвер не смог найти совместимое графическое оборудование.
1. Посетите официальный НВДИА Веб-сайт.
2. Щелкните раскрывающийся список Тип продукта и выберите GeForce. В случае карт RTX выберите RTX в этом раскрывающемся списке.

3. Нажмите «Серия продуктов», чтобы выбрать серию графического адаптера, например поколение графического адаптера.
4. Щелкните раскрывающийся список «Продукт» и выберите свой графический адаптер.

5. Нажмите «Операционная система» и выберите 64-разрядную версию Windows 10 или используемую вами операционную систему.

6. Затем нажмите «Поиск», чтобы найти драйверы.
7. После того, как вы получите совместимый драйвер, нажмите «Загрузить» под ним, чтобы загрузить драйвер.

Способ 6. Проверка подписи драйвера
Иногда из-за функции принудительного применения подписи драйверов в Windows 10 может быть причина, по которой этот графический драйвер не может найти совместимое графическое оборудование с ошибкой NVDIA. Отключение этого параметра может решить эту проблему. Чтобы отключить это
1. Нажмите клавишу Windows, введите «Изменить дополнительные параметры запуска» и нажмите клавишу «Ввод».

2. Нажмите «Перезагрузить сейчас», чтобы загрузиться в меню восстановления.

3. Теперь ПК загрузится в расширенном режиме, как показано на изображении ниже.
4. Нажмите «Устранение неполадок».

5. Нажмите на дополнительные настройки

6. Нажмите «Перезагрузить», чтобы получить доступ к специальным настройкам.

7. Нажмите на цифровые клавиши, соответствующие параметрам, чтобы отключить принудительное использование подписи драйверов.
8. В этом случае нажмите 8 или вы можете нажать функциональные клавиши (F8), чтобы отключить то же самое.

9. Нажмите клавишу Enter, чтобы вернуться в операционную систему, сохранив изменения.
Способ 7: идентификатор устройства для адаптера NVDIA
Существует редкая вероятность того, что идентификатор вашего графического адаптера не обнаружен ни в одном из файлов драйвера, эти ошибки редки и должны быть исправлены вручную, и это основная причина того, что установщик NVDIA не может продолжить работу, этот графический драйвер не может найти совместимый ошибки графического оборудования.
1. Нажмите клавишу Windows, введите диспетчер устройств и нажмите клавишу Enter.

2. В меню диспетчера устройств щелкните стрелку рядом с заголовком видеоадаптера.

3. Щелкните правой кнопкой мыши графический адаптер и выберите «Свойства».

4. Нажмите на вкладку «Подробности» в свойствах.

5. Теперь щелкните в раскрывающемся списке свойств и выберите путь к экземпляру устройства.

6. В поле значения вы увидите значение, подобное изображенному ниже.
Примечание: VEN_10DE — идентификатор поставщика, DEV_1D01 — идентификатор набора микросхем, SUBSYS_85F41043 — модель системы.

7. Теперь откройте драйвер NVDIA, который вы загрузили с веб-сайта.
8. Перед установкой драйвера вы получите запрос на извлечение драйверов в определенное место, как показано на изображении ниже, обратите внимание на это.

9. Подождите, пока файлы будут сохранены на вашем компьютере.

10. Начнется извлечение. После завершения извлечения ошибка будет отображаться, как и раньше, не закрывайте окно, пока не найдите место извлечения.

11. Перед поиском файлов Нажмите на тип, чтобы отсортировать тип файла, чтобы было легче получить файлы.

12. Найдите файлы с именем типа «Информация об установке» и откройте любой из указанных ниже файлов. Я выбрал nvacig.INF для этого урока. Сделайте резервную копию следующих файлов, скопировав их и вставив в любое другое место.

13. Откройте файл INF и найдите строку, похожую на те, что
[Manufacturer] %NVIDIA_A% = NVIDIA_Devices,NTamd64.10.0...14393,NTamd64.10.0...17098 [NVIDIA_Devices.NTamd64.10.0...14393] %NVIDIA_DEV.1EB5.1375.1025% = Section033, PCIVEN_10DE&DEV_1EB5&SUBSYS_13751025 %NVIDIA_DEV.1EB5.1386.1025% = Section034, PCIVEN_10DE&DEV_1EB5&SUBSYS_13861025 %NVIDIA_DEV.1EB5.1401.1025% = Section035, PCIVEN_10DE&DEV_1EB5&SUBSYS_14011025
Примечание. В зависимости от вашей системы название может меняться в зависимости от 32-разрядной или 64-разрядной операционной системы.
14. Вам нужно прокрутить вниз, пока не увидите строку, аналогичную строке вашего идентификатора поставщика и идентификатора устройства, подробности приведены в шаге 8.
15. Прокрутите вниз все упомянутые ранее файлы, пока не сможете найти абсолютное совпадение во всех идентификаторах.
16. Таким образом, путь к экземпляру моего устройства был PCIVEN_10DE&DEV_1D01&SUBSYS_85F41043&REV_A14&2D78AB8F&0&0008.
Вставляемый ключ будет иметь вид
%NVIDIA_DEV.25A9.1617.1025% = Section102, PCIVEN_10DE&DEV_1D01&SUBSYS_85F41043

Здесь последняя строка — это наш графический адаптер.
17. Теперь ищите строки в том же файле

18. Вставьте имя вашего графического адаптера в раздел строк
19. Добавьте имя Nvidia_DEV из вставленного ранее ключа и введите имя вашего графического адаптера с кавычками.
20. Сохраните файл и перейдите в папку, в которую вы распаковали установочный файл, и снова запустите установку.
Примечание. Не запускайте загруженную программу установки, так как отредактированный текст будет перезаписан, и весь текст придется переделывать заново.
Способ 8: переустановите драйвер
Если ваш графический драйвер обновлен до нового приложения, сначала удалите драйвер, а затем снова установите драйвер из установочного файла. Это может помочь исправить. Установщик NVIDIA не может продолжить работу, этот графический драйвер не смог найти проблему с совместимым графическим оборудованием.
1. Нажмите «Пуск», введите «Панель управления» и нажмите клавишу «Ввод».

2. Установите «Просмотр по > категории», затем нажмите «Удалить программу».

3. Щелкните правой кнопкой мыши драйвер Nvidia и выберите «Удалить», чтобы удалить драйвер.

4. Затем перезагрузите ПК.
5. Теперь переходим на официальную НВДИА сайте и загрузите последнюю версию драйвера.

6. Наконец, запустите загруженный установочный файл и следуйте инструкциям на экране, чтобы установить драйверы.
Часто задаваемые вопросы (FAQ)
Q1. Как переустановить драйверы NVDIA?
Ответ Сначала удалите драйвер NVDIA с панели управления, затем загрузите драйверы NVDIA с официального сайта и запустите установку.
Q2. Безопасно ли удалять драйверы NVDIA?
Ответ Да, безопасно удалять графические драйверы при условии, что используется другой драйвер видеоадаптера.
Q3. Нужны ли мне драйверы NVDIA?
Ответ Да, вам нужны графические драйверы, чтобы играть в игры и использовать 3D-приложения. Без них они не будут работать.
Q4. Совместима ли NVDIA с Intel?
Ответ NVDIA поддерживает широкий спектр процессоров, включая AMD и Intel.
***
Мы надеемся, что это подробное руководство было полезным и что вы смогли успешно решить свою проблему в разделе Как исправить программу установки NVIDIA. Невозможно продолжить Этот графический драйвер не смог найти совместимое графическое оборудование. Если у вас есть какие-либо вопросы и/или предложения по улучшению статьи, пожалуйста, не стесняйтесь поделиться ими в комментариях ниже.
Содержание
- Все варианты устранения проблемы совместимости
- Способ 1: Сброс и обновление установленных драйверов
- Способ 2: Изменение параметров BIOS
- Способ 3: Установка оригинальной сборки Windows
- Способ 4: Редактирование системных файлов
- Заключение
- Вопросы и ответы

Достаточно часто люди после приобретения одной из последних моделей ноутбука, где интегрирована видеокарта производства NVIDIA, сталкиваются с проблемой установки актуальной версии драйверов для графической платы. В принципе, с устаревшими системными файлами компьютер будет работать, но возможности мощной видеокарты окажутся частично ограничены, не позволяя запускать требовательные видеоигры, графические редакторы, да и общее быстродействие девайса будет очень занижено.
Все варианты устранения проблемы совместимости
Рассматриваемая ситуация возникает потому что компания по неизвестным причинам не очень охотно выпускает обновленные пакеты драйверов для своих продуктов под конкретные марки ноутбуков (Lenovo, HP, Sony, Acer, ASUS и т.д.). Из-за этого получается, что вы загружаете последнюю имеющуюся версию под свою графическую карту с официального ресурса разработчика и нажимаете его установку, а затем видите сообщение: «Продолжить установку NVIDIA невозможно», «Этот графический драйвер не смог найти совместимого графического оборудования». Данная статья посвящена решению этой ошибки с указанием подробных инструкций.

Существуют как простые решения выхода из сложившейся ситуации, так и более сложные, состоящие в многоэтапной манипуляции с редактированием определенных файлов. Вычислить, какой из вариантов подойдет именно вам, невозможно, так как все зависит от конкретного производителя ноутбука, модели видеокарты и корректности сборки операционной системы. Попробуйте поочередно каждую из нижеприведенных инструкций, и вы обязательно справитесь с поставленной задачей.
Способ 1: Сброс и обновление установленных драйверов
В первую очередь сделайте самые элементарные шаги, чтобы исключить банальную «кривую» установку системных файлов. Для этого поэтапно выполните такие действия:
- Отключите имеющийся антивирус.
- Узнайте точную модель своей видеокарты.
Подробнее: Как узнать модель видеокарты в Windows 7, Windows 10
- Скачайте и распакуйте полученный архив с драйвером. Надежнее всего загружать ПО с официального сайта NVIDIA, чтобы исключить заражение вирусами.
- Перейдите в «Диспетчер устройств», удалите старый системный файл графической карты и обновите конфигурацию. Для этого нужно открыть «Свойства» видеокарты и выбрать вкладку «Драйвер».
Читайте также: Как открыть Диспетчер устройств в Windows
- Для того чтобы произвести данное обновление, необходимо правой кнопкой мыши кликнуть по требуемому устройству и из предложенного списка действий выбрать «Обновить конфигурацию оборудования».
- Далее вновь нажмите ПКМ по видеоадаптеру и выберите опцию «Обновить драйверы…». Откроется окошко, где от вас потребуется выбрать способ поиска необходимых файлов. Кликните по нижнему пункту «Выполнить поиск драйверов на этом компьютере» (то есть, установка пройдет в ручном режиме).
- Следующим шагом будет указание пути расположения папки с ранее загруженным пакетом и нажатие кнопки «Далее».




Примечание! При поиске необходимого драйвера на сайте NVIDIA указывайте точную модель графической карты в соответствии с тем, что для ноутбуков в любом случае указана буква М в названии, хотя ее не пишут в документации к устройству. Это означает, что если у вас NVIDIA GeForce 9400 GT, то ваш пакет будет называться NVIDIA GeForce 9400M GT и принадлежать к 9400M серии.
Способ 2: Изменение параметров BIOS
Данный метод больше подходит для тех, кто произвел замену старой видеокарты на более новую и в результате столкнулся с невозможностью установить требуемые драйверы. Дело в том, что по умолчанию в BIOS в настройках видеокарты указывается единый тип контроллера – PCI. Впоследствии при подключении нового устройства это заставляет систему воспринимать карту как внешнюю или второстепенную. Итак, сделать вам необходимо следующее:
- Войдите в оболочку BIOS. В зависимости от материнской платы это можно сделать с помощью нажатия клавиши F2 или Delete сразу после появления первой картинки при включении устройства.
Читайте также: Как попасть в BIOS на компьютере
- В Award перейдите во вкладку «Advanced BIOS Features», где напротив строки «Init Display First» нужно выставить параметр «PCI Slot» либо что-то похожее (зависит от модели видеоадаптера).

В AMI зайдите на вкладку «Advanced», и установите значение «PCI» либо «PCIE» в строке «Primary Graphics Adapter».

Названия параметра и раздела могут меняться в зависимости от версии БИОС.
- Сохраните изменения, нажав F10 на клавиатуре, и снова попробуйте выполнять шаги из Способа 1.
Другие названия изменения шины для графического интерфейса вы найдете на скриншоте ниже:


Способ 3: Установка оригинальной сборки Windows
На просторах интернета можно скачать самые изощренные сборки Windows, с наличием разных утилит, облегчающих использование ОС. Но очень часто такие «прокачанные» оболочки создают проблемы при попытках установки необходимых драйверов, причем это может коснуться не только видеокарты NVIDIA, но и любого другого компонента.
Все, что от вас требуется, — это установить на свое устройство оригинальную версию Windows – MSDN, не имеющую никаких переделок. После завершения данных манипуляций можете пробовать заново устанавливать файлы для видеокарты.
Подробнее: Переустанавливаем Windows на ноутбуке
Примечание! Как известно, оригинальная Windows требует покупки лицензии, но для того чтобы протестировать работоспособность видеокарты и в дальнейшем либо купить серийный ключ, вам вполне хватит бесплатного тестового 30-дневного периода.
Способ 4: Редактирование системных файлов
Самый эффективный, но наиболее сложный метод состоит в самостоятельном изменении параметров исполняемых файлов, входящих в состав пакета драйверов. Четко повторяйте указанные далее шаги, чтобы гарантированно устранить проблему несовместимости графического оборудования:
Перейти на официальный сайт NVIDIA
- Сначала скачайте драйвер с сайта NVIDIA. При поиске нужно указать точную модель видеокарты и версию операционной системы. Из предложенного списка выберите самую свежую сборку.
- Далее необходимо посетить сервис производителя вашего ноутбука и скачать оттуда пакет драйверов для видеокарты, предварительно указав ОС и модель гаджета (на скриншоте ниже пример с ASUS).
- Откройте «Диспетчер устройств», найдите «Стандартный VGA-адаптер» (если оболочки для видеокарты вообще нет) или «NVIDIA ХХХХХ» (если стоит устаревший драйвер), кликните по этой строчке правой кнопкой мыши и выберите опцию «Свойства».
- После открытия окна перейдите на вкладку «Сведения», далее нужно выбрать в группе «Свойство» строчку «ИД оборудования». Появится список значений, где требуется скопировать самое длинное название, содержащее слово «SUBSYS».
- Следующий шаг заключается в распаковке двух изначально скачанных архивов. Внутри каждого находятся практически одинаковые папки, вам понадобятся «Display.Driver».
- В первую очередь в папке инсталлятора для ноутбука найдите файл «nvaci.ini» и откройте его с помощью Блокнота. Для этого нажмите на него ПКМ и выберите «Открыть с помощью» > «Блокнот»).
- Перед вами появится множество строк с текстом. Одновременно зажмите клавиши Ctrl + F для вызова инструмента поиска. Вставьте скопированную строчку из «ИД оборудования», чтоб найти такую же в файлике.

Их может быть несколько в разных каталогах. Название такого раздела будет иметь примерно следующий вид:
[NVIDIA_SetA_Devices.NTamd64.6.0]. Более подробно о данной манипуляции представлено на скриншоте ниже. - Все найденные строки и соответствующие им каталоги скопируйте в отдельный файл. После этого откройте Блокнотом «nvaci.ini», расположенный в папке «Display.Driver» из архива драйверов NVIDIA. С помощью строки поиска по очереди ищите ранее сохраненные названия разделов и с новой строки вставляйте принадлежащую каждому из них строчку. Сохраните и закройте отредактированные файлы.
- Вернитесь в папку с драйверами для ноутбука, найдите в уже знакомой вам папке файл «nvami.ini» и в строке поиска впишите значение из уже скопированных строк. Общий его вид примерно такой:
%NVIDIA_DEV.0DCE.0564.1025% = Section001, PCIVEN_10DE&DEV_0DCE&SUBSYS_05641025, а вам нужно NVIDIA_DEV.0DCE.0564.1025Когда появится нужная строка, полный ее состав должен выглядеть приблизительно так:
NVIDIA_DEV.0DCE.0564.1025 = "NVIDIA GeForce GT ХХХ"Вместо
ХХХдолжна быть модель вашей видеокарты. Скопируйте данную строчку и переходите в «nvami.ini» из папки NVIDIA. - Впишите в поиск «[Strings]», после чего отобразится список всех имеющихся моделей видеокарт. Найдите из перечня свою и напротив необходимой строки вставьте это:
NVIDIA_DEV.0DCE.0564.1025 = "NVIDIA GeForce GT ХХХ"Не забывайте заменить
XXXна модель GPU. - Последним шагом будет сравнение значений строки «CatalogFile» между файлами «nvami.ini». В драйвере для ПК она выглядит как «CatalogFile = NV_DISP.CAT», если же в файле графической карты значение другое, то просто скопируйте под него первый вариант. Сохраните изменения и можете приступать к инсталляции ПО для NVIDIA.








Примечание! Когда будете скачивать архив для ноутбука, внимательно выбирайте нужный пакет, так как, к примеру, у карты NVIDIA GeForce GT 1080, существует аж 7 модификаций, с разным размером памяти и прочими отличиями.
Заключение
Как видите, способов устранения проблемы с ошибкой «Графический драйвер не обнаружил совместимого графического оборудования» достаточно много. Выбор оптимального варианта напрямую зависит от «железа» и навыков пользователя. Главное в точности повторяйте представленные нами инструкции чтобы добиться положительного результата.
Ошибка с уведомлением о том, что при установке драйвер «Нвидиа» не обнаружил совместимого графического оборудования, владельцев графических адаптеров именно этого производителя преследует буквально по пятам, когда они пытают инсталлировать новые или обновить старые драйверы на своих компьютерах и ноутбуках. Карта вроде бы и есть, но вот инсталлятор напрочь отказывается ставить управляющее ПО.
Многими пользователями отмечается, что данная проблема наиболее часто проявляется в седьмой модификации Windows. Чего только не предпринималось для устранения этой проблемы! Дело доходило даже до полной переустановки всей системы, а результат все равно оказывался нулевым. Тем не менее рядовым пользователям можно предложить несколько простых действий, которые позволят избавиться от этой проблемы. Если же они не сработают, в качестве кардинального решения будет рассмотрен наиболее сложный вариант действий, дающий, как считается, стопроцентно гарантированный результат.
Ошибка «Этот графический драйвер не обнаружил совместимого оборудования»: в чем причина?
Первым делом давайте выясним причину такого поведения инсталлятора. Типичная ошибка многих пользователей состоит в том, что они пытаются установить 64-битный драйвер в 32-битную систему. Поэтому настоятельно рекомендуется загружать файлы установки, упакованные в архивы, исключительно с официального ресурса NVIDIA, особо обращая внимание на разрядность собственной ОС и точное номенклатурное название модели видеокарты.
С другой стороны, появление ошибки «Этот графический драйвер не обнаружил совместимого оборудования» в процессе установки очень часто может быть обусловлено тем, что компания NVIDIA не спешит выпускать обновленные версии управляющего ПО исключительно под некоторые модели ноутбуков (чаще всего это Acer, Lenovo, Asus и некоторые другие), на которых используются устаревшие видеочипы.
Иногда проблема может состоять в отсутствии важных обновлений для ядра установленной ОС. Частично в возникновении ошибки «Этот графический драйвер не обнаружил совместимого оборудования» могут быть виновны некорректные настройки первичных систем BIOS, в которых по умолчанию устанавливается использование только одного универсального контроллера. Наконец, можно встретить и случаи, когда инсталляции драйверов сопротивляется сама Windows, которая была взломана или активирована утилитами вроде KMSpico или KMSAuto Net. И уж самая банальная причина состоит в том, что пользователь пытается установить драйверы для видеокарты NVIDIA, а она на компьютере или ноутбуке она просто отсутствует или находится в нерабочем состоянии.
Быстрое обновление драйверов
Итак, для начала попробуем устранить ошибку «Этот графический драйвер не обнаружил совместимого оборудования» в Windows 7, хотя предлагаемый метод можно использовать во всех известных модификациях, в которых наблюдается данная проблема, простейшим способом.
Речь идет о том, чтоб инсталлировать на свой компьютер или ноутбук программы для автоматического поиска и обновления драйверов абсолютно всех устройств наподобие DriverPack Solution Online или Driver Booster.
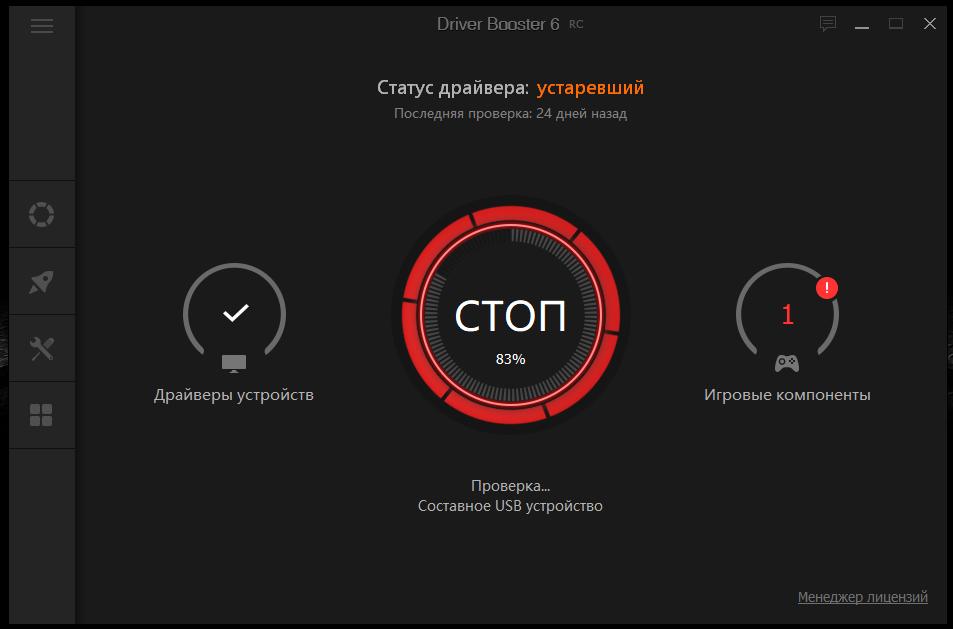
При старте такие приложения выполнят полное сканирование всего «железа», а затем самостоятельно найдут и установят отсутствующие или обновленные драйверы оборудования, скачав их с официальных интернет-ресурсов производителей или разработчиков программного обеспечения (первая программа также может инсталлировать нужное ПО из собственной базы данных).
Устранение ошибки «Драйвер NVIDIA не обнаружил совместимого графического оборудования» через параметры BIOS
Однако вышеописанная методика результата может не дать только из-за того, что по умолчанию в первичной системе установленные некорректные параметры. Тут вариантов действий два.
В первом случае попробуйте выполнить переключение с интегрированного адаптера на дискретный или, наоборот (если у вас их установлено два), выставив в качестве приоритетного тот, для которого установку драйверов выполнить не представляется возможным.
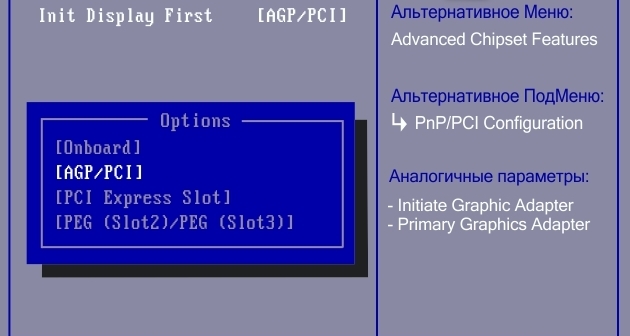
Во втором случае найдите в BIOS раздел расширенный настроек (Advanced BIOS Features или что-то подобное), а затем для пункта первичного устройства (Init display First) установите значение PCI Slot или PCIE, после чего сохраните настройки при выходе (F10 + Y).
Загрузка оригинальных драйверов и их обновление средствами системы
Если же причина появления ошибки инсталлятора «Этот графический драйвер не обнаружил совместимого оборудования» не в параметрах BIOS, скачайте оригинальные драйверы исключительно под модель своей видеокарты с сайта NVIDIA, сохраните архив и распакуйте его в любое место.
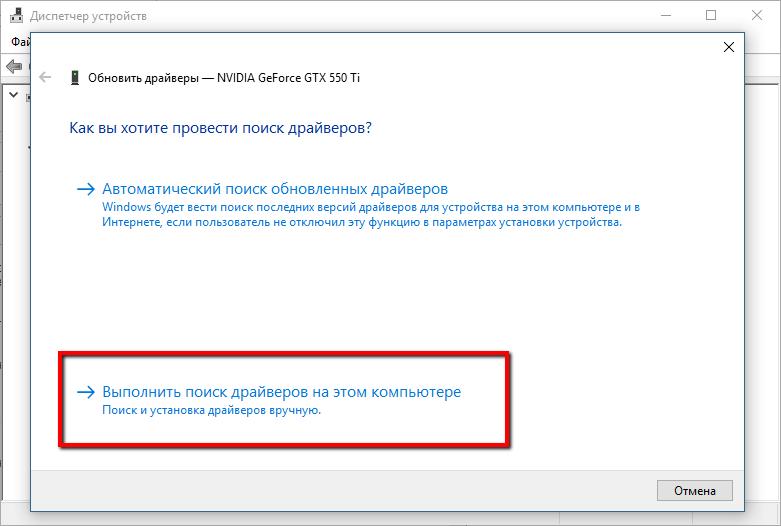
Теперь вызовите стандартный «Диспетчер устройств» (devmgmt.msc), удалите старый драйвер, воспользовавшись разделом свойств, обновите конфигурацию оборудования, а после этого, когда в списке появится либо неопознанное устройство, либо стандартный VGA-адаптер, через ПКМ активируйте обновление драйвера, но в качестве действия используйте либо автоматический поиск драйверов на локальном компьютере, либо укажите местоположение каталога с загруженными драйверами вручную, используя для этого кнопку обзора.
Действия с INI-файлами
Если ничего из предложенного выше не помогает, используйте наиболее сложную и кардинальную методику, которая большей частью ориентирована на владельцев ноутбуков.
Сначала вам потребуется скачать пакет драйверов для своего лэптопа с сайта производителя и загрузить набор драйверов графического адаптера с сайта NVIDIA. В папках ПО для видеокарты будут представлены одинаковые каталоги Display.Driver.
В «Диспетчере устройств» вызовите раздел свойств видеокарты, переместитесь на вкладку сведений, выберите из списка показ ИД и скопируйте строку с идентификаторами вендора (VEN) и устройства (DEV), отметив самое длинное сочетание (обычно оно будет первым в списке).
Теперь внимание!!! В каталоге с драйверами для ноутбука отыщите вышеуказанную папку и с помощью «Блокнота» откройте из нее файл nvaci.ini.
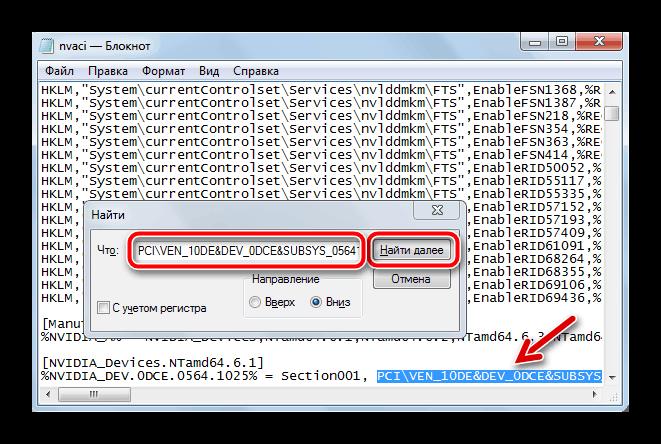
С помощью сочетания Ctrl + F вызовите инструмент поиска, вставьте в поле скопированную строку с идентификаторами, скопируйте все найденные названия разделов и подразделов в отдельный текстовый файл.
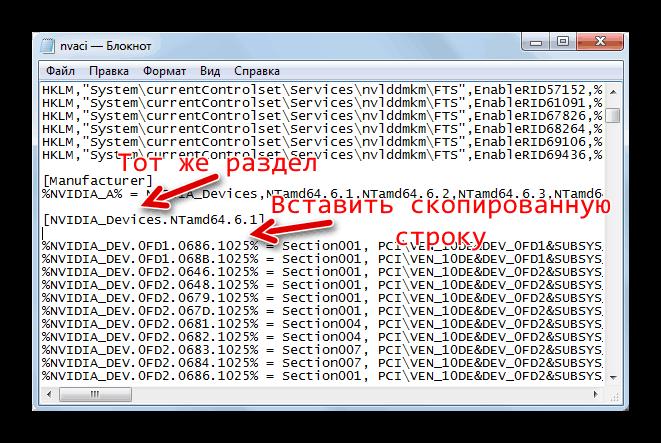
Теперь откройте такой же файл в каталоге загруженных драйверов NVIDIA, найдите по названиям скопированные разделы и для каждого из них замените содержимое соответствующих строк на то, которое было установлено для них в файле для ноутбука. Сохраните сделанные изменения.
Аналогичные действия может потребоваться выполнить в файле nvami.ini.
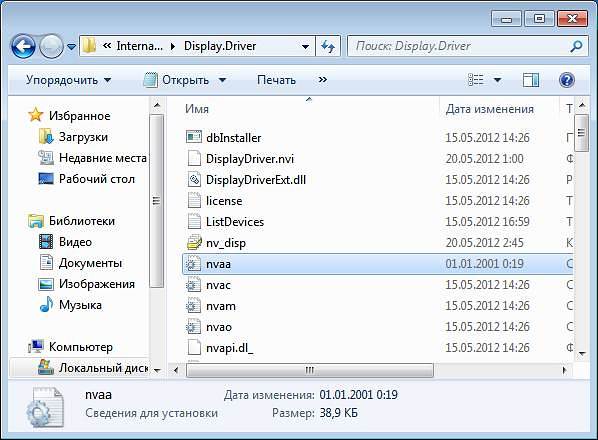
Иногда проблема устраняется вставкой в файле nvaa.ini строки с идентификаторами на строку ниже названия разделов (непосредственно перед его содержимым). Опять же, сохраните изменения, а затем запустите инсталлятор из директории с драйверами, скачанными с сайта NVIDIA.
Дополнительные меры
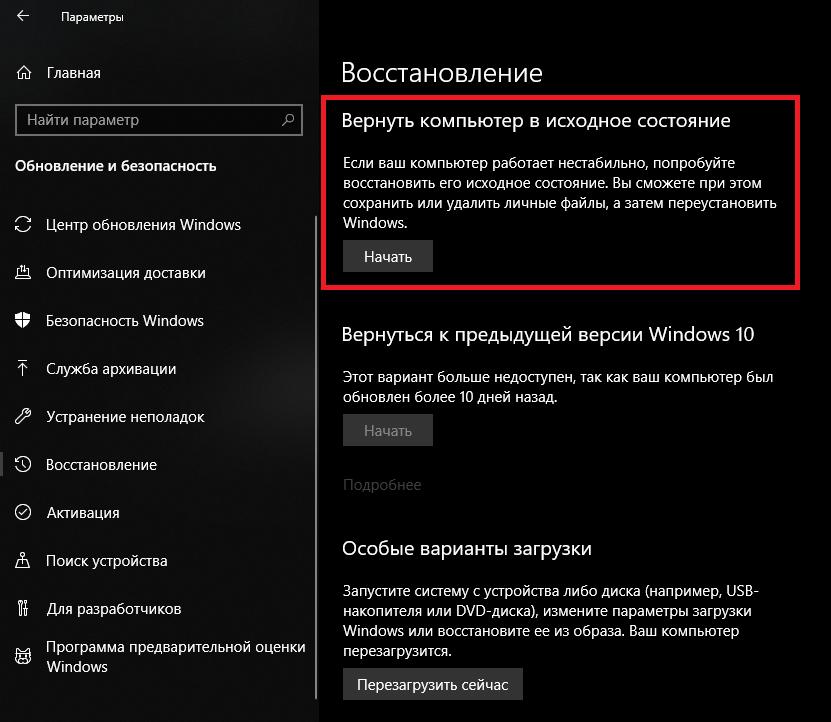
Если же ошибка «Этот графический драйвер не обнаружил совместимого оборудования» в Windows 10 ни одним из таких методов не устраняется, выполните либо полный сброс системы до начального состояния, воспользовавшись разделом восстановления в меню параметров, либо запустите повторную установку системы через файл Setup.exe, смонтировав образ в виртуальный привод или записав его на съемный носитель. Этот вариант выглядит намного лучше в том плане, что запуск установки можно произвести прямо в работающей ОС, а в процессе переустановки появится возможность сохранения всех своих файлов и установленных ранее программ. По окончании отката попробуйте выполнить установку драйверов повторно.

