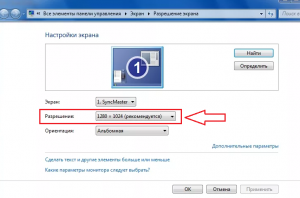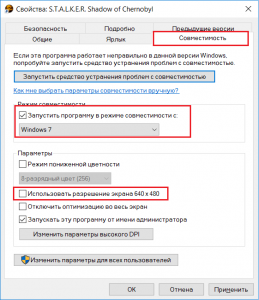Переустановил Windows и скачал свежие драйвера — не помогло. В настройках почему-то стоит рекомендованное разрешение 1024×768.
КомпьютерыWindows 10Мониторы для пк
Степан Маркин
24 сентября 2020 · 980
Вероятнее всего проблема либо в мониторе и по какой-то причине система его не корректно определяет либо в видеокарте. Попробуйте заменить видеокарту (одолжите у кого-нибудь любую) и думаю после этого всё станет ясно. С большой вероятностью проблема именно в ней.
981
Комментировать ответ…Комментировать…
Или видеокарта не поддерживает разрешение, или монитор староват, или драйвера установлены некоректно. Пришлите больше информации характеристик железа.
884
Я заметил что активное разрешение экрана больше, чем разрешение рабочего стола (1920×1080) и (1600×900) думаю… Читать дальше
Комментировать ответ…Комментировать…
Resolution notice как убрать
При запуске Windows или игры, на мониторе появляется черный экран и пишет сообщение “Неоптимальный режим. Рекомендуемый режим: 1280×1024 60hz”. В зависимости от монитора, может быть указано и другое разрешение 1920×1080, 1440×900, 1680×1050, 1600×900 и другие. Чаще всего эта проблема разгерцовки возникает в старых мониторах, преимущественно линейки Samsung. Мы покажем, отчего возникает ошибка и что можно сделать для решения этой проблемы.
Причины неоптимального режима
Современные игры работают в достаточно высоком разрешении. Например, уже многие из них можно спокойно запустить в 4K. Поэтому, основная причина бага – игра по умолчанию запускается в режиме, который твой монитор (чаще квадратный) не может отобразить, либо запускает в downscale (низком качестве). Сбой встречается в Сталкере, Dota 2, Resident Evil 7 и других тяжелых приложениях. Не менее редкой причиной становятся кривые/устаревшие драйвера видеокарты и монитора.
Монитор пишет: “Неоптим. режим Рекоменд. режим”.
Отдельно стоит сказать про “Неоптимальный режим” при запуске Windows. Например, вы переустановили ОС/драйвера, поменяли монитор или решили использовать переходник с VGA на HDMI, а в итоге получили черный экран. Дальше мы опишем решения для всех таких нюансов.
Исправляем ошибку при запуске игр
Итак, для начала рассмотрим все первоначальные шаги, которые можно выполнить и быстро устранить проблему. В общей сути, они относятся к установке игровых параметров к запрашиваемым.
- Если игра запускается через Steam, можно в “Свойства игры” – “Общие” – “Параметры запуска” задать нужное разрешение, что бы запустить игру. Например, пропишите -w 1280 -h 1024. В начале можете добавить -sw, команда запустит игрушку в режиме окна.
Параметры запуска игры через Стим
Подергайте эти параметры.
Проверяем драйвера видеокарты и монитора
Если этот сбой у вас постоянен и возникает при первом запуске всех приложений, тогда следует понимать, что программы не могут определить, какое разрешение будет нормальным на компьютере. Основная причина – монитор в Windows определен как не PnP (Plug and Play). Решением будет смена драйвера дисплея.
- Откройте Диспетчер устройств, кликаем по Монитору правой кнопкой и выбираем обновление.
- Жмем на “Поиск дров в компьютере”, а потом выбираем внизу “Драйвер из списка уже установленных”.
- Из списка выберите универсальный монитор PnP.
- После этого драйвер должен нормально определять диапазон игр и, соответственно, запускать их без черного экрана.
Выбираем универсальный драйвер монитора PnP.
Если не запускается Windows
Ошибка “Неоптимальный режим. Рекомендуемый режим: 1280×1024 60hz” возникает не только в играх. Например, вы обновили драйвера видеокарты, а после перезапуска получили черный экран. В таком случае попробуйте сделать следующее:
- Включайте ПК, во время загрузки жмите F8 – это откроет дополнительные варианты запуска.
- Выберите сначала “Безопасный режим”. Откройте там Диспетчер устройств.
- Кликаем по своей видеокарте правой кнопкой и выбираем “Обновление драйверов” – снизу “Поиск на компьютере” – снизу “Выбор из списка”.
- Тут выбираем предыдущую версию (ориентируемся по дате) и подтверждаем и перезапускаем систему.
Еще вариантом будет выбор через F8 опции “Включение видеорежима с низким разрешением (640×480)”. После запуска ПК, загружаем “Панель управления”, там ищем вкладку “Панель управления NVIDIA”. Если у вас другая видеокарта, смотрите инструкцию по ней. В NVIDIA нужно проверить следующее:
- Вкладка “Дисплей” – “Изменение разрешения”. Устанавливаем запрашиваемое в ошибке разрешение. Частота должна быть 60 Гц. Применяем.
- “Параметры 3D” – “Регулировка настроек изображения”. Выставляем галочку на третьем пункте: “С упором на производительность”. Все изменения применяем.
- Последним шагом будет “Установка конфигурации PhysX”. Здесь из списка выбираем свою видеокарту и применяем. Кстати, это актуально для Самсунга.
Изменение настроек NVIDIA.
Заключение
Все эти вышеуказанные варианты должны решить проблему “Неоптим. режим Рекоменд. режим”. В редких случаях пишет такую ошибку получают из-за переходников, когда пытаются современные видеокарты подключить к мониторам с VGA-входом. Тут стоит только посоветовать найти качественные переходники, которые теряются среди китайских двойников. Если вообще ничего не помагает, стоит проверить ваш монитор на аппаратные повреждения в сервисе. В случае трудностей, пишите в комментарии, мы постараемся вам помочь.
Страница 17
OptiColor Skin Tone (OptiColor Цвет Oболочки) представлен 3
предварительными настройками (Натуральный/Красный/Желтый),
которые пользователь может выбирать по своему усмотрению.
Setup Menu (Меню настройки) выводит на экран следующее меню:
Language Select (Язык) позволяет выбирать язык меню и экранов
регулировки.
Resolution Notice (Информация о разрешении) позволяет включить или
отключить вывод этой информации.
Если Resolution Notice (Информация о разрешении) включена и
разрешение, установленное в компьютер, отличается от 1920 x 1200,
появляется следующий экран.
OSD Position (Положение экранного меню) позволяет перемещать по
экрану монитора экранные меню и экраны регулировки.
И фразой “For best picture quality change resolution to 1280*1024” монитор просит Вас переключить разрешение экрана в 1280 на 1024 для лучшего качества.
так я ж говорю.
А оно и так стоит в параметрах настроек.
видеокарта у Вас такое разрешение не тянет в играх
видюха GeForse 7600 GT ,а игрушка простая-Шрек.
seryi, настроек чего? Винды или игры? Некоторые игры банально не поддерживают 1280х1024, воот монитор и ворзмущается
Plesha, сорри,винды конечно. а в игре максимальное 1024*768 вроде.
Блин,знать бы раньше про эту байду. У меня простой Samsung SyncMaster 17-шка и такой фигни сроду не бывает. просто не хотелось бы разрешение уменьшать. )
Из мануала к монику:
Resolution Notice : Resolution Notice is to remind you set the best quality
for the image.
�� Choose “Enable” : Every 30 seconds, it will show a window “ For best
picture quality change resolution to 1280 x 1024” to remind you set the
best quality for the image.
�� Choose “Disable” : It will not show a window to remind you set the best
quality for the image if the resolution is lower than 1280 x 1024.
То есть, в меню Монитора есть такой пункт – Resolution Notice – поставь его в Дизебл и надпись перестанет появляться.
Удачи :-))
То есть, в меню Монитора есть такой пункт – Resolution Notice – поставь его в Дизебл и надпись перестанет появляться.
да,блин,говорила мне мама -читай инструкции внимательней! :fool:
нашёл и выключил. Ну,звиняйте,ежели что не так. Всем :beer:
Not optimum mode recommended mode 1280×1024 60hz
При запуске Windows или игры, на мониторе появляется черный экран и пишет сообщение “Неоптимальный режим. Рекомендуемый режим: 1280×1024 60hz”. В зависимости от монитора, может быть указано и другое разрешение 1920×1080, 1440×900, 1680×1050, 1600×900 и другие. Чаще всего эта проблема разгерцовки возникает в старых мониторах, преимущественно линейки Samsung. Мы покажем, отчего возникает ошибка и что можно сделать для решения этой проблемы.
Причины неоптимального режима
Современные игры работают в достаточно высоком разрешении. Например, уже многие из них можно спокойно запустить в 4K. Поэтому, основная причина бага – игра по умолчанию запускается в режиме, который твой монитор (чаще квадратный) не может отобразить, либо запускает в downscale (низком качестве). Сбой встречается в Сталкере, Dota 2, Resident Evil 7 и других тяжелых приложениях. Не менее редкой причиной становятся кривые/устаревшие драйвера видеокарты и монитора.
Монитор пишет: “Неоптим. режим Рекоменд. режим”.
Отдельно стоит сказать про “Неоптимальный режим” при запуске Windows. Например, вы переустановили ОС/драйвера, поменяли монитор или решили использовать переходник с VGA на HDMI, а в итоге получили черный экран. Дальше мы опишем решения для всех таких нюансов.
Исправляем ошибку при запуске игр
Итак, для начала рассмотрим все первоначальные шаги, которые можно выполнить и быстро устранить проблему. В общей сути, они относятся к установке игровых параметров к запрашиваемым.
- Если игра запускается через Steam, можно в “Свойства игры” – “Общие” – “Параметры запуска” задать нужное разрешение, что бы запустить игру. Например, пропишите -w 1280 -h 1024. В начале можете добавить -sw, команда запустит игрушку в режиме окна.
Параметры запуска игры через Стим
Подергайте эти параметры.
Проверяем драйвера видеокарты и монитора
Если этот сбой у вас постоянен и возникает при первом запуске всех приложений, тогда следует понимать, что программы не могут определить, какое разрешение будет нормальным на компьютере. Основная причина – монитор в Windows определен как не PnP (Plug and Play). Решением будет смена драйвера дисплея.
- Откройте Диспетчер устройств, кликаем по Монитору правой кнопкой и выбираем обновление.
- Жмем на “Поиск дров в компьютере”, а потом выбираем внизу “Драйвер из списка уже установленных”.
- Из списка выберите универсальный монитор PnP.
- После этого драйвер должен нормально определять диапазон игр и, соответственно, запускать их без черного экрана.
Выбираем универсальный драйвер монитора PnP.
Если не запускается Windows
Ошибка “Неоптимальный режим. Рекомендуемый режим: 1280×1024 60hz” возникает не только в играх. Например, вы обновили драйвера видеокарты, а после перезапуска получили черный экран. В таком случае попробуйте сделать следующее:
- Включайте ПК, во время загрузки жмите F8 – это откроет дополнительные варианты запуска.
- Выберите сначала “Безопасный режим”. Откройте там Диспетчер устройств.
- Кликаем по своей видеокарте правой кнопкой и выбираем “Обновление драйверов” – снизу “Поиск на компьютере” – снизу “Выбор из списка”.
- Тут выбираем предыдущую версию (ориентируемся по дате) и подтверждаем и перезапускаем систему.
Еще вариантом будет выбор через F8 опции “Включение видеорежима с низким разрешением (640×480)”. После запуска ПК, загружаем “Панель управления”, там ищем вкладку “Панель управления NVIDIA”. Если у вас другая видеокарта, смотрите инструкцию по ней. В NVIDIA нужно проверить следующее:
- Вкладка “Дисплей” – “Изменение разрешения”. Устанавливаем запрашиваемое в ошибке разрешение. Частота должна быть 60 Гц. Применяем.
- “Параметры 3D” – “Регулировка настроек изображения”. Выставляем галочку на третьем пункте: “С упором на производительность”. Все изменения применяем.
- Последним шагом будет “Установка конфигурации PhysX”. Здесь из списка выбираем свою видеокарту и применяем. Кстати, это актуально для Самсунга.
Изменение настроек NVIDIA.
Заключение
Все эти вышеуказанные варианты должны решить проблему “Неоптим. режим Рекоменд. режим”. В редких случаях пишет такую ошибку получают из-за переходников, когда пытаются современные видеокарты подключить к мониторам с VGA-входом. Тут стоит только посоветовать найти качественные переходники, которые теряются среди китайских двойников. Если вообще ничего не помагает, стоит проверить ваш монитор на аппаратные повреждения в сервисе. В случае трудностей, пишите в комментарии, мы постараемся вам помочь.
С данным сообщением могут столкнуться обладатели старых еще не широкоформатных мониторов с соотношением сторон 4:3. Оно может появляться как во время загрузки операционной системы, так и во время запуска той или иной игры.
В данной статье мы постараемся разобраться в причинах появления данного сообщения, а также расскажем как его убрать.
Почему появляется «Not optimum mode recommended mode 1280×1024 60hz»?
Чтобы понять что это значит достаточно перевести сообщение на русский язык. Звучит перевод так: Не оптимальный режим. Рекомендован режим 1280*1024 60 Гц.
Говоря более простыми словами, это значит, что в данный момент на монитор выводится изображение в неправильном режиме, а точнее с неправильным разрешением и он рекомендует вам установить разрешение 1280×1024 и частоту обновления экрана 60 герц.
Если данной сообщение появляется при запуске какой — либо игры, то значит по умолчанию в ней прописано разрешение под современные широкоформатные мониторы, а так как ваш монитор его не поддерживается, то он и говорит вам об этом.
Как исправить?
Если «Not optimum mode recommended mode 1280×1024 60hz» появляется сразу во время загрузки операционной системы, то вам нужно запустить ее в безопасном режиме и через него установить разрешение 1280×1024, после чего загрузиться в стандартном режиме. Сообщение должно пропасть.
Установка разрешения в настройках экрана
Если же рекомендация поменять разрешение появляется при запуске какой — либо игры, то в этом случае первое что стоит попробовать сделать, это во время отображения сообщения нажать одновременно кнопки «ALT» + «Enter».
После этого игра запустится в оконном режиме и вы сможете в ее настройках установить требуемое разрешение.
В случае, когда «ALT» + «Enter» не помогает, можно попробовать зайти в свойства ярлыка запускаемой игры и на вкладке «Совместимость» установить галочку «Использовать разрешение экрана 640*480» и попробовать запустить игру.
 #1 Гоша
#1 Гоша
Сообщение отредактировал #Xeeng: 16 January 2011 — 12:48
Тот кто утерял доверие своих друзей, сам не имеет права говорить о доверии.
 #2 Гоша
#2 Гоша
у тебя превышен fps монитора, не надо было снимать галочку возле пункта “скрыть режимы которые монитор не может использовать”
решение:
— свойства экрана, параметры, монитор, частота обновление экрана 60 Гц .
Тот кто утерял доверие своих друзей, сам не имеет права говорить о доверии.
 #3 Zmey
#3 Zmey
Как ето сделать,если екран полностью черный и кроме окошка которое прыгает по екрану нечего больше нет!
Сообщение отредактировал Zmey: 06 January 2011 — 20:55
 #4 Гоша
#4 Гоша
сбросить стандартные установки с помощью клавиш монитора!
Тот кто утерял доверие своих друзей, сам не имеет права говорить о доверии.
 #5 eLganso
#5 eLganso
Тот кто становится зверем, избавляется от боли быть человеком.
 #6 Гоша
#6 Гоша
Тот кто утерял доверие своих друзей, сам не имеет права говорить о доверии.
 #7 Гоша
#7 Гоша
во время загрузки компа с интервалом в 1.5 секунды жмешь F5 появится меню, там выбираешь загрузку последней удачной конфигурации, если загрузится нормально — ок повезло, если нет, перезагружаешся заново, опять жмешь F5 и выбираешь безопасный режим, он загрузится точно, заходишь в настройки рабочего стола и там выбираешь самые минимальные разрешение и частоту обновления. перезагружаешся в номральном режиме и выставляешь уже нужные тебе настройки.
Тот кто утерял доверие своих друзей, сам не имеет права говорить о доверии.
В преддверии новогодних праздников помогал родственникам собрать и настроить старенький компьютер, годный только для офисной работы. Задача состояла в том, чтобы присоединить все составные части друг к другу, починить или установить операционную систему, инсталлировать драйверы на устройства и настроить проводной интернет.
В процессе настройки операционки древний ЖК-монитор Samsung SyncMaster 710v приказал долго жить, выведя на экран сообщение «Неоптим. режим. Рекоменд. режим: 1280×1024 60Hz». Причём такое сообщение невозможно убрать, выключение и повторное включение монитора и прочие подобные манипуляции можно сразу забыть — необходим ремонт.
Неоптимальный режим на мониторе Samsung SyncMaster 710v. Фото: comp.click (Flickr)
Решение нагуглилось быстро. Ответов поиск выдал довольно-таки много, но лучшей мне показалась свежая заметка Неоптимальный режим на Samsung SyncMaster 710v (на базе Novatek NT68F63L) в блоге человека, профессионально занимающегося ремонтом компьютерной техники.
Как выяснилось, выход из строя мониторов на базе процессора Novatek NT68F63L — давно известная специалистам болезнь, и ей подвержены не только Самсунги. Во избежание возникновения проблемы знающие люди советуют придерживаться рекомендуемого режима работы, а именно частоту всегда держать строго на 60 Гц.
Между тем до Нового года оставались считанные дни, и мне скоро надо было уезжать из города. Поэтому решили не откладывать ремонт в долгий ящик. Уже на следующий день у нас (я помогал своему зятю, Андрею) в распоряжении был бытовой паяльник, резистор на 50 Ом, горящие глаза и дрожащие от нетерпения руки.
Резистор на 50 Ом
Разобран был монитор за пять минут согласно вышеупомянутой инструкции доброго человека, и вот нашим глазам предстала плата с процессором:
Процессор прятался под бумажной наклейкой: ищите надпись «Novatek»
Паять резистор нужно между 5 и 6 ножками — ремонтник его знает, как они определяются, маркировки там никакой нет, но если смотреть на фото, то это две крайние ножки в правом верхнем углу процессора (со стороны нанесённого на чип логотипа).
Мы, к сожалению, как ни старались, с задачей не справились. Обыкновенным паяльником припаять две соседние ножки процессора к резистору, не закоротив всё и вся, практически невозможно.
Поэтому, с учётом нараставшего цейтнота, а также нулевой остаточной стоимости ремонтируемого оборудования, было принято решение поступить самым варварским способом из всех возможных — прогреть процессор на открытом огне. Перевернув монитор над горящей свечой, мы с тихим трепетом нагревали процессор в течение минуты, основательно его закоптив.
Когда всё остыло, я собрал пациента и подключил его к компьютеру. Ко всеобщему удивлению, монитор в ежедневном режиме исправно работает до сего дня, а прошло с тех пор без малого две недели! Буду держать вас в курсе.
UPD: цивилизованный способ лечения «баяна с миком’ом»:
При запуске Windows или игры, на мониторе появляется черный экран и пишет сообщение “Неоптимальный режим. Рекомендуемый режим: 1280×1024 60hz”. В зависимости от монитора, может быть указано и другое разрешение 1920×1080, 1440×900, 1680×1050, 1600×900 и другие. Чаще всего эта проблема разгерцовки возникает в старых мониторах, преимущественно линейки Samsung. Мы покажем, отчего возникает ошибка и что можно сделать для решения этой проблемы.
Причины неоптимального режима
Современные игры работают в достаточно высоком разрешении. Например, уже многие из них можно спокойно запустить в 4K. Поэтому, основная причина бага – игра по умолчанию запускается в режиме, который твой монитор (чаще квадратный) не может отобразить, либо запускает в downscale (низком качестве). Сбой встречается в Сталкере, Dota 2, Resident Evil 7 и других тяжелых приложениях. Не менее редкой причиной становятся кривые/устаревшие драйвера видеокарты и монитора.
Отдельно стоит сказать про “Неоптимальный режим” при запуске Windows. Например, вы переустановили ОС/драйвера, поменяли монитор или решили использовать переходник с VGA на HDMI, а в итоге получили черный экран. Дальше мы опишем решения для всех таких нюансов.
Исправляем ошибку при запуске игр
Итак, для начала рассмотрим все первоначальные шаги, которые можно выполнить и быстро устранить проблему. В общей сути, они относятся к установке игровых параметров к запрашиваемым.
Проверяем драйвера видеокарты и монитора
Если этот сбой у вас постоянен и возникает при первом запуске всех приложений, тогда следует понимать, что программы не могут определить, какое разрешение будет нормальным на компьютере. Основная причина – монитор в Windows определен как не PnP (Plug and Play). Решением будет смена драйвера дисплея.
- Откройте Диспетчер устройств, кликаем по Монитору правой кнопкой и выбираем обновление.
- Жмем на “Поиск дров в компьютере”, а потом выбираем внизу “Драйвер из списка уже установленных”.
- Из списка выберите универсальный монитор PnP.
- После этого драйвер должен нормально определять диапазон игр и, соответственно, запускать их без черного экрана.
Если не запускается Windows
- Включайте ПК, во время загрузки жмите F8 – это откроет дополнительные варианты запуска.
- Выберите сначала “Безопасный режим”. Откройте там Диспетчер устройств.
- Кликаем по своей видеокарте правой кнопкой и выбираем “Обновление драйверов”
– снизу “Поиск на компьютере”
– снизу “Выбор из списка”
. - Тут выбираем предыдущую версию (ориентируемся по дате) и подтверждаем и перезапускаем систему.
Еще вариантом будет выбор через F8 опции “Включение видеорежима с низким разрешением (640×480)”
. После запуска ПК, загружаем “Панель управления”
, там ищем вкладку “Панель управления NVIDIA”
. Если у вас другая видеокарта, смотрите инструкцию по ней. В NVIDIA нужно проверить следующее:
- Вкладка “Дисплей”
– “Изменение разрешения”
. Устанавливаем запрашиваемое в ошибке разрешение. Частота должна быть 60 Гц. Применяем. - “Параметры 3D” – “Регулировка настроек изображения”. Выставляем галочку на третьем пункте: “С упором на производительность”
. Все изменения применяем. - Последним шагом будет “Установка конфигурации PhysX”
. Здесь из списка выбираем свою видеокарту и применяем. Кстати, это актуально для Самсунга.
Заключение
Все эти вышеуказанные варианты должны решить проблему “Неоптим. режим Рекоменд. режим”
. В редких случаях пишет такую ошибку получают из-за переходников, когда пытаются современные видеокарты подключить к мониторам с VGA-входом. Тут стоит только посоветовать найти качественные переходники, которые теряются среди китайских двойников. Если вообще ничего не помагает, стоит проверить ваш монитор на аппаратные повреждения в сервисе. В случае трудностей, пишите в комментарии, мы постараемся вам помочь.
С данным сообщением могут столкнуться обладатели старых еще не широкоформатных мониторов с соотношением сторон 4:3. Оно может появляться как во время загрузки операционной системы, так и во время запуска той или иной игры.
В данной статье мы постараемся разобраться в причинах появления данного сообщения, а также расскажем как его убрать.
Почему появляется «Not optimum mode recommended mode 1280×1024 60hz»?
Чтобы понять что это значит достаточно перевести сообщение на русский язык. Звучит перевод так: Не оптимальный режим. Рекомендован режим 1280*1024 60 Гц.
Говоря более простыми словами, это значит, что в данный момент на монитор выводится изображение в неправильном режиме, а точнее с неправильным разрешением и он рекомендует вам установить разрешение 1280×1024 и частоту обновления экрана 60 герц.
Если данной сообщение появляется при запуске какой — либо игры, то значит по умолчанию в ней прописано разрешение под современные широкоформатные мониторы, а так как ваш монитор его не поддерживается, то он и говорит вам об этом.
Как исправить?
Если «Not optimum mode recommended mode 1280×1024 60hz» появляется сразу во время загрузки операционной системы, то вам нужно запустить ее в и через него установить разрешение 1280×1024, после чего загрузиться в стандартном режиме. Сообщение должно пропасть.
Установка разрешения в настройках экрана
Если же рекомендация поменять разрешение появляется при запуске какой — либо игры, то в этом случае первое что стоит попробовать сделать, это во время отображения сообщения нажать одновременно кнопки «ALT» + «Enter»
.
После этого игра запустится в оконном режиме и вы сможете в ее настройках установить требуемое разрешение.
В случае, когда «ALT» + «Enter»
не помогает, можно попробовать зайти в свойства ярлыка запускаемой игры и на вкладке «Совместимость» установить галочку «Использовать разрешение экрана 640*480» и попробовать запустить игру.
В преддверии новогодних праздников помогал родственникам собрать и настроить старенький компьютер, годный только для офисной работы. Задача состояла в том, чтобы присоединить все составные части друг к другу, починить или установить операционную систему, инсталлировать драйверы на устройства и настроить проводной интернет.
В процессе настройки операционки древний ЖК-монитор Samsung SyncMaster 710v приказал долго жить, выведя на экран сообщение «Неоптим. режим. Рекоменд. режим: 1280×1024 60Hz». Причём такое сообщение невозможно убрать, выключение и повторное включение монитора и прочие подобные манипуляции можно сразу забыть — необходим ремонт.
Фото: comp.click (Flickr)
Решение нагуглилось быстро. Ответов поиск выдал довольно-таки много, но лучшей мне показалась свежая заметка Неоптимальный режим на Samsung SyncMaster 710v (на базе Novatek NT68F63L) в блоге человека, профессионально занимающегося ремонтом компьютерной техники.
Как выяснилось, выход из строя мониторов на базе процессора Novatek NT68F63L — давно известная специалистам болезнь, и ей подвержены не только Самсунги. Во избежание возникновения проблемы знающие люди советуют придерживаться рекомендуемого режима работы, а именно частоту всегда держать строго на 60 Гц.
Между тем до Нового года оставались считанные дни, и мне скоро надо было уезжать из города. Поэтому решили не откладывать ремонт в долгий ящик. Уже на следующий день у нас (я помогал своему зятю, Андрею) в распоряжении был бытовой паяльник, резистор на 50 Ом, горящие глаза и дрожащие от нетерпения руки.
Разобран был монитор за пять минут согласно вышеупомянутой инструкции доброго человека, и вот нашим глазам предстала плата с процессором:

Паять резистор нужно между 5 и 6 ножками — ремонтник его знает, как они определяются, маркировки там никакой нет, но если смотреть на фото, то это две крайние ножки в правом верхнем углу процессора (со стороны нанесённого на чип логотипа).
Мы, к сожалению, как ни старались, с задачей не справились. Обыкновенным паяльником припаять две соседние ножки процессора к резистору, не закоротив всё и вся, практически невозможно.
Поэтому, с учётом нараставшего цейтнота, а также нулевой остаточной стоимости ремонтируемого оборудования, было принято решение поступить самым варварским способом из всех возможных — прогреть процессор на открытом огне. Перевернув монитор над горящей свечой, мы с тихим трепетом нагревали процессор в течение минуты, основательно его закоптив.
Когда всё остыло, я собрал пациента и подключил его к компьютеру. Ко всеобщему удивлению, монитор в ежедневном режиме исправно работает до сего дня, а прошло с тех пор без малого две недели! Буду держать вас в курсе.
UPD
: цивилизованный способ лечения «баяна с миком’ом»:
Монитор работает некоторое время, а затем показывает табличку «неоптимальный режим»? И это происходит даже тогда, когда в настройках именно этот оптимальный режим и выставлен? А иногда монитор вообще ничего не показывает? Знакомьтесь: Samsung 710N — у него эта проблема врождённая и проявляется со временем.
Samsung Syncmaster 710N — неоптимальный режим и всё тут!
Будем вскрывать, чинить и приводить в чувство!
И первый же вопрос: как разобрать монитор Samsung Syncmaster 710N без жертв? У меня этого сделать не получилось. С задней стороны откручиваем 4 болта крепления подставки и 2 винтика у нижнего края по бокам.
Затем используем просроченную банковскую карточку (спасибо, Альфа-банк, что не забрал её) и аккуратно отделяем две половинки корпуса.
ВАЖНО: снимать нужно не лицевую рамку, а заднюю крышку, потому что передняя рамка закреплена одним винтиком внутри (аккурат под надписью Samsung в нижней части). Я же сначала снял переднюю рамку (сила есть — ума не надо). Вот этот винтик.
Сняв обе половинки пластикового корпуса, начинаем снимать металлическую заднюю крышку. Она зафиксирована четырьмя винтами на боковых торцах.
Сняли крышку и наслаждаемся внутренностями монитора Samsung 710N во всей красе: плата питания, сигнальная плата — полный geekporn!
Потроха Samsung Syncmaster 710N — общий вид на платы
Тут нас больше интересует плата обработки сигнала, она более зелёная и с правой стороны. А ещё именно в неё подключается VGA-кабель.
На ней нас интересует процессор — самая правая микросхема в форме квадрата. Именно из-за неё у нас возникает ошибка «неоптимальный режим» при вообще любых режимах.
Процессор Syncmaster 710N — он виноват в неоптимальном режиме
В народе существует два варианта починки проблемы «неоптимальный режим»:
- Прогреть процессор паяльным феном, чтобы устранить непропай-issue
- Закоротить две ноги процессора: две верхние ноги с правой боковины
Я выбрал второй вариант, потому что смотрел интересное кино и не хотел шуметь феном. Поэтому включаем паяльник и вперёд!
ВАЖНО: многие микросхемы не любят продолжительного воздействия высоких температур! 250 градусов считается безопасной температурой продолжительной пайки. Используйте регулируемый или маломощный паяльник.
250 градусов — безопасная температура пайки
После того, как две ноги процессора закорочены (куском провода или просто каплей припоя — неважно), нужно убедиться, что соседние ноги не задеты. Излишки припоя срезаются ножом. Вот так выглядит исцелённый процессор монитора Samsung Syncmaster 710N
Собираем всё обратно, включаем и радуемся! Теперь монитор работает во всех режимах и не выпендривается!
Содержание
- Решение проблемы с отсутствием нужного разрешения экрана в Windows 10
- Решаем проблемы с отсутствием нужного разрешения экрана в Windows 10
- Способ 1: Установка или обновление драйвера видеокарты
- Способ 2: Настройка ПО графического адаптера
- Способ 3: Настройка свойств видеоадаптера для дисплея
- Пропал разрешение 1600х900 после переустановки Windows 10
- В списке разрешений экрана отсутствует разрешение 1600х900, которое мне более всего подходит
- Почему не меняется разрешение экрана в Windows 10 выше 1024 x 768
- Что делать, если не удается установить разрешение выше 1024 x 768 в Windows 10
- Шаг 1: Отключение автоматического обновления устройств в Windows 10
- Шаг 2: Восстановление оригинального драйвера для видеокарты
- Что делать, если не работает функция восстановления драйвера
- Инструкция для карт Radeon
- Удаление драйверов AMD
- Инструкция для карт NVIDIA
- Как изменить разрешение экрана компьютера в Windows 10
- Выставляем разрешение монитора встроенными средствами Windows 10
- Выставляем правильное разрешение с помощью драйвера графического адаптера
- Решение проблем
- В заключение
- Видео по теме
Решение проблемы с отсутствием нужного разрешения экрана в Windows 10
От установленного в операционной системе разрешения экрана зависит четкость картинки и масштаб элементов. Обычно устанавливается наибольшее значение, поддерживаемое монитором, что обеспечивает максимально комфортную работу. Однако иногда пользователи сталкиваются с необходимостью установки отсутствующего в списке разрешения или же сам список в настройках состоит лишь из нескольких пунктов. Тогда потребуется искать решение, которое в миг устранит возникшую проблему. Именно о доступных вариантах исправлений на примере Windows 10 мы и поговорим сегодня.
Решаем проблемы с отсутствием нужного разрешения экрана в Windows 10
Иногда запросы пользователя специфичны, поэтому по стандарту в настройках не предусмотрен подходящий параметр. В других же ситуациях подобные проблемы возникают из-за отсутствия или поломки драйверов, установленных в Windows, поэтому юзеру предстоит выбрать требуемый для себя способ решения задачи, отталкиваясь от ситуации.
Способ 1: Установка или обновление драйвера видеокарты
Случается, что после установки Windows 10 встроенное средство некорректно подбирает совместимый драйвер для видеокарты или это вовсе не происходит, что и вызывает различные проблемы с отображением картинки. В первую очередь неполадка касается разрешения дисплея, а при попытке его изменить обнаруживается, что оптимальный параметр попросту отсутствует. Единственный правильный выход из этой ситуации — инсталляция подходящих драйверов для своего графического адаптера. Существует множество вариантов осуществления этого. Детально с каждым из них мы предлагаем ознакомиться в отдельной статье на нашем сайте, перейдя по указанной ниже ссылке.
Способ 2: Настройка ПО графического адаптера
Следующий метод заключается в использовании программного обеспечения графического адаптера. Оно автоматически инсталлируется вместе с драйвером, поэтому имеется у все обладателей оборудования от AMD или NVIDIA. Давайте рассмотрим процесс установки интересующего разрешения через две этих программы, поочередно разобрав каждую.
Вариант 1: Настройки AMD
В первую очередь затронем ПО от компании AMD. В нем присутствует не так много разных настроек, которые еще и зависят от модели самого устройства, но с помощью него можно быстро справиться с поставленной задачей. Вам нужно просто следовать такой инструкции:
После этого разрешение экрана должно сразу же смениться и не собьется даже после перезагрузки компьютера. Теперь вы знаете, что через настройки Radeon можно выставить нестандартное значение пикселей.
Вариант 2: Панель управления NVIDIA
Далее давайте затронем обладателей графических адаптеров от компании NVIDIA. У них появляется больше возможностей настроить пользовательское разрешение экрана из-за особенностей реализации самого программного обеспечения.
Способ 3: Настройка свойств видеоадаптера для дисплея
В конце данного материала хотим рассказать о способе, который связан с расширенными параметрами видеоадаптера. Для этого не придется скачивать дополнительных утилит или производить ручное создание системных файлов, все делается через меню с настройками.
В этом меню нет каких-то очень необычных значений, которые бы подошли в крайне редких ситуациях, однако здесь должны присутствовать абсолютно все стандартные значения, поддерживаемые установленным монитором. При выборе обращайте внимание еще и на герцовку, чтобы случайно не поставить значение меньше требуемого/желаемого.
Это были три способа, позволяющие справиться с трудностью при выборе подходящего разрешения экрана в Windows 10. Если же проблема заключается в том, что ни один из доступных параметров не выбирается, изучите отдельное руководство по ее исправлению, кликнув по расположенной далее ссылке.
Помимо этой статьи, на сайте еще 12357 инструкций.
Добавьте сайт Lumpics.ru в закладки (CTRL+D) и мы точно еще пригодимся вам.
Отблагодарите автора, поделитесь статьей в социальных сетях.
Источник
Пропал разрешение 1600х900 после переустановки Windows 10
Добрый день, прощу прощение сразу, если не в том разделе создал тему.
Суть проблемы. Ноутбук: HP Envy M6 AMD A10 4600M, разрешение дисплея 15,6″.
Установил все возможные драйвера, но разрешение выше 1366х768 не поднимается, помню когда покупал ноут, стояла Виндовс 8 с разрешением (1600х900). Видеокарта AMD Radeon HD 7660G
Прощу вас помочь с возникшей проблемой.
Помощь в написании контрольных, курсовых и дипломных работ здесь.

Всем здравствуйте. Случилось страшное)) Стоял windows 10. Стоял на протяжении долгого времени.

Доброго времени суток, друзья. Помогите пожалуйста, у меня случилась беда, после переустановки.

Система Win 10 x64 Pro (пират естественно). Процессор Ryzen3 2200g со встроенным видеоядром.
Возможно ли после переустановки Windows с установочного диска с Windows 8 снова обновиться до Windows 10?
Так получилось, что у меня начал сильно глючить софт, как мне сказали, что я напорталчил при первой.
Источник
В списке разрешений экрана отсутствует разрешение 1600х900, которое мне более всего подходит
Здравствуйте, такова проблема.
У меня монитор Philips 203V, максимальное разрешение 1600 х 900
Видеокарточка Nvidia GeForce 6600. Windows 7 Professional 32x
Хочу настроить максимальное разрешение экрана
ПКМ на раб столе, выбираю «разрешение экрана»
там следующие разрешения:
1600х1200, 1440х900, 1280х1024, 1280х768, 1280х720 и так далее. Моего разрешения 1600 х 900 нет, есть ближайшее1600х1200
Выбираю его. Экран становится черным и выдается ошибка:
Cannot display this video mode change computer display input to 1600×1200, 60hz
Я полагаю, ругается правильно, потому что монитор не поддерживает больше 1600х900, все правильно.
Кроме того, при загрузке, а также при изменении видеопараметров на экран выплывает подсказка:
Use 1600×900 for best results, то есть это лучшее идеальное разрешение экрана.
Как сделать, чтоб в списке разрешений экрана добавилось мое расширение 1600х900, может где-то в реестре или поставить самые свежие драйвера для видеокарты! Подскажите, заранее благодарен. Удачи!
Помощь в написании контрольных, курсовых и дипломных работ здесь.

По причине слабости компа скачал Виндовс 7 Реактор. Работает молниеносно, однако, есть весьма.

После установки Debian 8.0 в настройках монитора, максимальное разрешение равняется 1280×1024, а.
В настройках экрана отсутствует необходимое разрешение
я столкнулся с такой проблемой. у меня экран 1920*1080 но в выборе разрешения экрана в windows 10.
Найти слово в списке, которое встречается чаще всего
Здравствуйте. Полностью задача звучит так: Дан текст: в первой строке задано число строк, далее.
Добавлено через 13 минут
Не совсем уверен но у меня подозрение, что ваша видеокарта довольно старенькая и не поддерживает данный формат экранов(16:9), а только (4:3)

Дан список целых чисел. Найдите число, которое встречается чаще всего в списке. Входные данные.

Добрый день, прощу прощение сразу, если не в том разделе создал тему. Суть проблемы. Ноутбук: HP.
В играх можно поставить максимально разрешение только 1600х900
И так! Такая проблема! Эта тема немного относится будет и к этой теме: И так, в этой теме мне.
Источник
Почему не меняется разрешение экрана в Windows 10 выше 1024 x 768
Windows 10 не позволяет установить разрешение экрана выше 1024 x 768? Изображение растягивается на мониторе или ноутбуке? Слетели панорамные режимы? Есть способы все это исправить.
Что делать, если не удается установить разрешение выше 1024 x 768 в Windows 10
В пакеты обновлений Windows 10 входят не компоненты системы и новые функции, но иногда и драйверы, например, видеокарты или других устройств. Может случится, что драйверы, предоставленные компанией Майкрософт, не работают должным образом, в результате не меняется разрешение экрана в Windows 10 и видеокарта показывает картинку в плохом низком качестве. Установка последних драйверов из сайта производителя не помогает, ибо Windows постоянно перезаписывает их самостоятельно.
С этой проблемой столкнулась часть пользователей, которые используют ноутбуки и компьютеры с видеокартами ATI Radeon серии HD 4000 и ниже. После обновления «Advanced Micro Devices, Inc.» возникают проблемы с картами Radeon, в результате которого перестают отображаться панорамные режимы. Доступны только разрешения экрана: 640×480, 800×600 и 1024×768. Как исправить?
Шаг 1: Отключение автоматического обновления устройств в Windows 10
Прежде всего, нужно отключить автоматическое обновление устройств, так как оно является в этом случае источником проблемы. Система постоянно меняет драйвер производителя своим собственным из Центра обновления Windows, который в итоге вызывает проблемы.
Для начала откройте окно Проводника. В боковом меню с левой стороны кликните правой кнопкой мыши на ярлыке «Этот компьютер» и в контекстном меню выберите пункт Свойства.
Откроется вкладка Система. Обратите внимание на левую часть окна со списком доступных закладок. Кликните на поле «Дополнительные параметры системы».
Отобразится окно Свойства системы. Перейдите на вкладку Оборудование, а затем нажмите на кнопку «Параметры установки устройств».
Здесь можете выбрать, чтобы система имела возможность автоматически устанавливать приложения производителей и настраиваемые значки.
В состав этой функции также входят драйвера для конкретных устройств, таких как видеокарты ATI Radeon или NVIDIA GeForce. Отметьте в этой секции пункт «Нет (устройство может работать неправильно)».
Если Windows 10 запросит перезагрузку, то подтвердите это действие.
Первый шаг сделан – система не будет менять текущий драйвер на новый, который вызывает проблемы с разрешением экрана. Теперь нужно восстановить оригинальный для видеокарты, чтобы снова были доступны все разрешения.
Шаг 2: Восстановление оригинального драйвера для видеокарты
Сначала стоит попробовать сделать это простым способом, то есть с помощью Диспетчера устройств. Откройте Панель управления в Windows 10 (если нет «припаркованной» плитки, то ее можно найти с помощью поисковой системы), затем перейдите на вкладку «Оборудование и звук – Диспетчер устройств».
Затем найдите видеокарту, перейдите на вкладку Драйвер и воспользуйтесь опцией «Восстановление драйвера». Windows должен автоматически восстановить исходный, который ранее работал правильно, и благодаря тому, что мы отключили автоматическое обновление в первом шаге, он уже не будет перезаписан.
Сразу после восстановления экран станет на мгновение черным, а затем вернется к правильному разрешению.
Что делать, если не работает функция восстановления драйвера
Если опция восстановления из второго шага не работает, то нужно сначала полностью удалить существующие драйверы, а затем вручную установить оригинальные с помощью официального установщика из сайта AMD или Nvidia.
Инструкция для карт Radeon
Если на компьютере установлена видеокарта Radeon, то загрузите программу AMD CleanUninstall Utility. Это официальная утилита для удаления драйверов для карт Radeon.
Запустите ее, нажмите на ОК для подтверждения удаления и дождитесь завершения. Через некоторое время отобразится окно с итогами – нажмите «Finish» и подтвердите перезагрузку компьютера. Теперь можно установить новые драйверы.
Удаление драйверов AMD
Если установлены видеокарты Radeon серии HD 2000, 3000 или 4000, скачайте утилиту AMD Catalyst 13.4 Legacy Beta Driver.
Для более новых можно установить драйверы автоматически с помощью программы AMD Driver Autodetect.
После их установки разрешение будет восстановлено до правильного значения, совместимого с аппаратно-поддерживаемым экраном монитора или ноутбука.
Инструкция для карт NVIDIA
Удалите текущий драйвер для карты NVIDIA – проще всего это можно сделать при помощи утилиты DDU (Display Driver Uninstaller).
Затем загрузите и установите оригинальный для своего устройства из сайта NVIDIA.
После их установки разрешение экрана должно вернуться в исходное значения.
Источник
Как изменить разрешение экрана компьютера в Windows 10
В этой статье мы расскажем нашим читателем, как изменить разрешение экрана в Windows 10. Операционная система Windows 10 является новой, поэтому у пользователей ПК встречаются проблемы с рекомендуемым разрешением, которое ставится автоматически. В основном проблемы с разрешением экрана наблюдаются на старых мониторах и редко на новых. Проблемы обычно проявляются сильно растянутым изображением на дисплее, на котором очень некомфортно работать за компьютером. Это связано с драйверной поддержкой, как монитора, так и графического адаптера. Для того чтобы решить задачу с растянутым изображением и неправильным разрешением, мы подготовили примеры, где опишем их подробное решение.
Выставляем разрешение монитора встроенными средствами Windows 10
Настроить правильное разрешение экрана можно средствами самой Windows 10. В этом примере для решения нашей задачи мы возьмем монитор Samsung S19D300N, у которого разрешение TN матрицы составляет 1366×768 пикселей. Средствами Windows 10 задачу растянутого изображения можно решить двумя способами.
Для первого способа нам нужно перейти в новую панель «Параметры».
Сделать это можно в меню «Пуск», кликнув в нем на пункт «Параметры». В открывшейся панели «Параметры» нужно перейти по ссылке «Система». Это действие перебросит нас на нужный нам пункт «Экран» в открывшемся окне.
Теперь в этом окне нам нужно перейти по самой нижней ссылке «Дополнительные параметры экрана».
В открывшемся окне нас интересует блок «Разрешение». На изображении можно узнать, что в этом блоке стоит разрешение 1280×720 пикселей, а нам нужно поставить 1366×768 пикселей. Чтобы сменить разрешение на правильное, мы кликнем по выпадающему списку и выберем правильный пункт «1366 x 768 (рекомендуется)». Также в этом списке видно, как меняется разрешение от более мелкого до рекомендуемого разрешения.
В этом окне нас интересует блок «Разрешение». На изображении выше можно узнать, что разрешение монитора составляет 1280×720 пикселей, а наш Samsung S19D300N поддерживает 1366×768 пикселей. Для решения нашей задачи нужно увеличить разрешение монитора Samsung S19D300N до 1366×768 пикселей. Поэтому сделаем клик на выпадающем списке и выставим необходимое нам разрешение монитора.
Выставляем правильное разрешение с помощью драйвера графического адаптера
В этой главе мы рассмотрим способы изменения разрешения монитора с помощью драйверов видеокарт. Драйверное изменение настроек монитора особенно актуально, когда Windows 10 не видит такие сверхвысокие форматы разрешений, как «Full HD (1920х1080) и Ultra HD 4K (3840х2160)». Первым мы рассмотрим драйвер видеокарты Radeon от компании AMD. Для всех актуальных графических адаптеров от компании AMD сейчас доступны новые пакеты драйверов под названием Radeon Software Crimson Edition. Чтобы перейти к настройкам монитора, в этом пакете нужно перейти к контекстному меню рабочего стола и выбрать в нем пункт «Настройки Radeon».
После этого действия мы попадем на основную панель настроек, в которой нас интересует вкладка «Дисплей».
На этой вкладке нужно перейти по ссылке «Дополнительные настройки». После этого действия откроются расширенные настройки видеокарты.
В расширенных настройках перейдем в пункт «Свойства (VGA-экран)», который откроет такое окно.
В этом окне нас интересует блок «Свойства монитора». В этом блоке нам нужно снять галочку с «Используйте EDID». После этого действия мы сможем выставлять самостоятельно размер от низкого до сверхвысокого разрешения экрана.
Теперь рассмотрим настройку монитора с помощью драйвера графического адаптера NVIDIA. Для открытия панели NVIDIA, так же как и в случае с Radeon, перейдем к контекстному меню рабочего стола. В контекстном меню выберем пункт «NVIDIA Control Panel».
После этого откроется панель Nvidia, где нас интересует пункт «Change resolution».
В этой главе мы рассмотрели настройку для основных видеокарт, выпускаемых сейчас на рынке. Из примеров видно, что осуществить настройку разрешения монитора с помощью драйверов совсем несложно.
Решение проблем
Ниже мы составили список проблем с разрешением монитора, которые пользователи ПК встречают в Windows 10:
В этой главе мы описали наиболее распространенные проблемы, которые приводят к неправильному разрешению в мониторе и растянутому изображению. Если вы будете придерживаться всех рекомендаций, представленных в этой главе, то вы наверняка решите поставленную задачу.
В заключение
В этом материале мы ответили на вопрос, как поменять разрешение экрана в Windows 10 различными способами. Также мы описали список проблем, которые влияют на разрешение монитора. Надеемся, что наш материал будет полезен для вас, и вы сможете решить проблему с растянутым изображением и неправильным разрешением.
Видео по теме
Источник
На чтение 5 мин. Просмотров 2.5k. Опубликовано 15.12.2019
При запуске Windows или игры, на мониторе появляется черный экран и пишет сообщение “Неоптимальный режим. Рекомендуемый режим: 1280×1024 60hz”. В зависимости от монитора, может быть указано и другое разрешение 1920×1080, 1440×900, 1680×1050, 1600×900 и другие. Чаще всего эта проблема разгерцовки возникает в старых мониторах, преимущественно линейки Samsung. Мы покажем, отчего возникает ошибка и что можно сделать для решения этой проблемы.
Содержание
- Причины неоптимального режима
- Исправляем ошибку при запуске игр
- Проверяем драйвера видеокарты и монитора
- Если не запускается Windows
- Заключение
- Вы покидаете LeagueofLegends.com
Причины неоптимального режима
Современные игры работают в достаточно высоком разрешении. Например, уже многие из них можно спокойно запустить в 4K. Поэтому, основная причина бага – игра по умолчанию запускается в режиме, который твой монитор (чаще квадратный) не может отобразить, либо запускает в downscale (низком качестве). Сбой встречается в Сталкере, Dota 2, Resident Evil 7 и других тяжелых приложениях. Не менее редкой причиной становятся кривые/устаревшие драйвера видеокарты и монитора.
Монитор пишет: “Неоптим. режим Рекоменд. режим”.
Отдельно стоит сказать про “Неоптимальный режим” при запуске Windows. Например, вы переустановили ОС/драйвера, поменяли монитор или решили использовать переходник с VGA на HDMI, а в итоге получили черный экран. Дальше мы опишем решения для всех таких нюансов.
Исправляем ошибку при запуске игр
Итак, для начала рассмотрим все первоначальные шаги, которые можно выполнить и быстро устранить проблему. В общей сути, они относятся к установке игровых параметров к запрашиваемым.
-
Если игра запускается через Steam, можно в “Свойства игры” – “Общие” – “Параметры запуска” задать нужное разрешение, что бы запустить игру. Например, пропишите -w 1280 -h 1024. В начале можете добавить -sw, команда запустит игрушку в режиме окна.
Параметры запуска игры через Стим
Подергайте эти параметры.
Проверяем драйвера видеокарты и монитора
Если этот сбой у вас постоянен и возникает при первом запуске всех приложений, тогда следует понимать, что программы не могут определить, какое разрешение будет нормальным на компьютере. Основная причина – монитор в Windows определен как не PnP (Plug and Play). Решением будет смена драйвера дисплея.
- Откройте Диспетчер устройств, кликаем по Монитору правой кнопкой и выбираем обновление.
- Жмем на “Поиск дров в компьютере”, а потом выбираем внизу “Драйвер из списка уже установленных”.
- Из списка выберите универсальный монитор PnP.
- После этого драйвер должен нормально определять диапазон игр и, соответственно, запускать их без черного экрана.
Выбираем универсальный драйвер монитора PnP.
Если не запускается Windows
Ошибка “Неоптимальный режим. Рекомендуемый режим: 1280×1024 60hz” возникает не только в играх. Например, вы обновили драйвера видеокарты, а после перезапуска получили черный экран. В таком случае попробуйте сделать следующее:
- Включайте ПК, во время загрузки жмите F8 – это откроет дополнительные варианты запуска.
- Выберите сначала “Безопасный режим”. Откройте там Диспетчер устройств.
- Кликаем по своей видеокарте правой кнопкой и выбираем “Обновление драйверов” – снизу “Поиск на компьютере” – снизу “Выбор из списка”.
- Тут выбираем предыдущую версию (ориентируемся по дате) и подтверждаем и перезапускаем систему.
Еще вариантом будет выбор через F8 опции “Включение видеорежима с низким разрешением (640×480)”. После запуска ПК, загружаем “Панель управления”, там ищем вкладку “Панель управления NVIDIA”. Если у вас другая видеокарта, смотрите инструкцию по ней. В NVIDIA нужно проверить следующее:
- Вкладка “Дисплей” – “Изменение разрешения”. Устанавливаем запрашиваемое в ошибке разрешение. Частота должна быть 60 Гц. Применяем.
- “Параметры 3D” – “Регулировка настроек изображения”. Выставляем галочку на третьем пункте: “С упором на производительность”. Все изменения применяем.
- Последним шагом будет “Установка конфигурации PhysX”. Здесь из списка выбираем свою видеокарту и применяем. Кстати, это актуально для Самсунга.
Изменение настроек NVIDIA.
Заключение
Все эти вышеуказанные варианты должны решить проблему “Неоптим. режим Рекоменд. режим”. В редких случаях пишет такую ошибку получают из-за переходников, когда пытаются современные видеокарты подключить к мониторам с VGA-входом. Тут стоит только посоветовать найти качественные переходники, которые теряются среди китайских двойников. Если вообще ничего не помагает, стоит проверить ваш монитор на аппаратные повреждения в сервисе. В случае трудностей, пишите в комментарии, мы постараемся вам помочь.
Заголовок
Сообщение
- Отменить
- Сохранить
- Цитата
- Войдите
- Цитата
- Править
- Удалить Удалено
- Вы уверены?
- Да
- Нет
- Восстановить
- Просмотреть в редакторе
Источник:
Проверять кусты вслепую очень опасно, так же как и вслепую разгуливать по интернету. Другие сайты не так хорошо защищены, как наш, поэтому проявляйте бдительность, когда переходите по неизвестным ссылкам.
Вы переходите на:
Проверять кусты вслепую очень опасно, так же как и вслепую разгуливать по интернету. Другие сайты не так хорошо защищены, как наш, поэтому проявляйте бдительность, когда переходите по неизвестным ссылкам.
Дословный перевод: не может отобразить этот режим видео, изменение дисплея компьютера ввода для…
— Войти в USERPROFILE Local Settings Application Data Risen ConfigDefault.xml и открыть его с помощью блокнота.
В разделе «window» вы можете установить разрешение и частоту обновления.
Из данной ошибки видно что — требует разрешение 1280×1024 @60HZ. Попробуйте Задать параметр запуска -w 1024 -h 768 ( 1280×1024 ) Открыть Properties, в Set Launch Options добавить «-w хххх -h xxxx» с дефисом, без кавычек. Где «-w» горизонтальное разрешение «-h» вертикальное разрешение.
Братан Спасибо Большое! просто я новичек, а оказывается всего лишь надо в параметрах запуска написать -w 1024 -h 768! Спс тебе еще раз 3 дня мучался)
Содержание
- Что значит “Not optimum mode recommended mode 1280×1024 60hz” и как это исправить?
- Почему появляется “Not optimum mode recommended mode 1280×1024 60hz”?
- Как исправить?
- Неоптимальный режим рекомендуемый режим 1280×1024 60hz что делать?
- Симптомы ошибки неоптимального режима
- Как настроить систему Windows для устранения ошибки
- Варианты подходящих разрешений могут быть следующими:
- Настройка режима отображения через безопасный режим
- Дополнительные способы решения проблемы
- Видеоинструкция
- Как исправить ошибку cannot display this video mode change computer display input 1280*1024@60hz
- cannot display this video mode как исправить
- Причины неоптимального режима
- Исправляем ошибку при запуске игр
- Проверяем драйвера видеокарты и монитора
- Если не запускается Windows
- Заключение
- Вы покидаете LeagueofLegends.com
- cannot display this video mode как исправить
- Причины неоптимального режима
- Исправляем ошибку при запуске игр
- Проверяем драйвера видеокарты и монитора
- Если не запускается Windows
- Заключение
- Вы покидаете LeagueofLegends.com
Что значит “Not optimum mode recommended mode 1280×1024 60hz” и как это исправить?
С данным сообщением могут столкнуться обладатели старых еще не широкоформатных мониторов с соотношением сторон 4:3. Оно может появляться как во время загрузки операционной системы, так и во время запуска той или иной игры.
В данной статье мы постараемся разобраться в причинах появления данного сообщения, а также расскажем как его убрать.
Почему появляется “Not optimum mode recommended mode 1280×1024 60hz”?
Чтобы понять что это значит достаточно перевести сообщение на русский язык. Звучит перевод так: Не оптимальный режим. Рекомендован режим 1280*1024 60 Гц.
Говоря более простыми словами, это значит, что в данный момент на монитор выводится изображение в неправильном режиме, а точнее с неправильным разрешением и он рекомендует вам установить разрешение 1280×1024 и частоту обновления экрана 60 герц.
Если данной сообщение появляется при запуске какой – либо игры, то значит по умолчанию в ней прописано разрешение под современные широкоформатные мониторы, а так как ваш монитор его не поддерживается, то он и говорит вам об этом.
Как исправить?
Если “Not optimum mode recommended mode 1280×1024 60hz” появляется сразу во время загрузки операционной системы, то вам нужно запустить ее в безопасном режиме и через него установить разрешение 1280×1024, после чего загрузиться в стандартном режиме. Сообщение должно пропасть.
Установка разрешения в настройках экрана
Если же рекомендация поменять разрешение появляется при запуске какой – либо игры, то в этом случае первое что стоит попробовать сделать, это во время отображения сообщения нажать одновременно кнопки “ALT” + “Enter”.
После этого игра запустится в оконном режиме и вы сможете в ее настройках установить требуемое разрешение.
В случае, когда “ALT” + “Enter” не помогает, можно попробовать зайти в свойства ярлыка запускаемой игры и на вкладке “Совместимость” установить галочку “Использовать разрешение экрана 640*480” и попробовать запустить игру.
Установка принудительного запуска игры в разрешении 64-*480 в ярлыке
Источник
Неоптимальный режим рекомендуемый режим 1280×1024 60hz что делать?
Сейчас мы решим ошибку «Неоптимальный режим, рекомендуемый режим 1280×1024 60hz и др.», которая возникает преимущественно на устаревших мониторах. Подберём подходящий режим и разрешение для вашего монитора.
Симптомы ошибки неоптимального режима
Подобное происходит также на более ранних версиях Windows, когда система переходит в спящий режим. Иногда рекомендация от системы для смены разрешения поступает после очередной перезагрузки. А пользователи отмечали, что проблема уходит сама, если компьютер оставить выключенным на несколько часов. Но мы с вами не собираемся этого делать. Будем решать проблему «Неоптимальный режим рекомендуемый режим 1280×1024 60hz», чтобы она исчезла раз и навсегда. Ведь если её не решать, то подобные сообщения учащаются, отнимая наше драгоценное время.
На самом деле эта ошибка означает лишь одно – в системы установлены параметры разрешения или отображения, которые не поддерживаются экраном. Для устранения проблемы нужно определить возможности монитора и отрегулировать систему так, чтобы монитор снова начала работать с нужными ему параметрами. Что делать, куда нажимать – об этом по порядку.
Как настроить систему Windows для устранения ошибки
Вероятнее всего у вас есть возможность работать с рабочим столом Windows. Потому как нам понадобится открыть системные настройки для монитора и изменить их. Если этого сделать не получается, в следующей главе расскажем, как поступать, если компьютер нет возможности настроить обычным способом.
Проверьте работу монитора сейчас после изменения параметров. Повторите действия, которые вызывали сообщение «Неоптимальный режим». Если это не поможет, необходимо определить в документации к монитору, какое разрешение он поддерживает. После чего можно вызвать то же контекстное меню экрана и выбрать основные настройки.
Здесь будет возможность установить разрешение экрана и установить нужный режим отображения, если продолжает появляться ошибка «Неоптимальный режим, рекомендуемый режим 1280×1024 60hz».
Варианты подходящих разрешений могут быть следующими:
Изменить разрешение экрана можно через настройки. Нажмите на клавиатуре снова WIN+R и введите команду «control». В списке нужно выбрать «Оформление и персонализация», «Настройки монитора» или подобные параметры.
Настройка режима отображения через безопасный режим
Если при возникновении ошибки с экраном вы не можете нормально продолжать работать за ПК, попробуйте загрузить его в безопасном режиме. Для этого ваш компьютер следует перезагрузить и в момент запуска нажать клавишу F8 на клавиатуре. Её следует удерживать до появления особого меню системы, где можно выбрать пункт «Безопасный режим».
Выберите способ «С загрузкой сетевых драйверов» при выборе режима загрузки. Нам понадобится попытаться обновить драйвер видеокарты.
После перезагрузки компьютер будет работать в стандартном режиме. Попробуйте снова спровоцировать появление окна с ошибкой. Эти действия покажут, удалось ли вам справиться с неполадками системы. Устройство может быть слишком старым. В этом случае наши инструкции могут оказаться бессильными перед частым появлением уведомления о неоптимальном режиме на экране. Это может говорить о том, что оно не способно работать в нормальном режиме. Монитору может потребоваться серьёзный ремонт, который будет стоить немалых денег. Поэтому владельцу нужно задуматься — не проще ли приобрести новый монитор.
Дополнительные способы решения проблемы
Есть подозрения, что данное уведомление «Неоптимальный режим рекомендуемый режим» поступает не от системы Windows. Её отображает система монитора. В этом случае можно попробовать сбросить настройки самого устройства без изменения параметров компьютера.
При помощи кнопок меню на панели экрана откройте панель управления устройством и найдите пункт, который отвечает за сброс настроек. В разных моделях этот процесс отличается. Можно поискать инструкции для настроек вашего монитора в YouTube.
Если не выходит решить данную проблему дома, обратитесь в сервисный центр. Возможно поломка не настолько критическая. А стоимость ремонта не ударит по семейному бюджету. Тем более, если в покупке нового устройства вы не видите смысла.
Видеоинструкция
В видео способ ремонта монитора, который отображает: Неоптимальный режим рекомендуемый режим 1280x1024hz.
Источник
Как исправить ошибку cannot display this video mode change computer display input 1280*1024@60hz
Помощь в написании контрольных, курсовых и дипломных работ здесь.

Компьютер стабильно работал,и внезапно появился черный экран на котором написано «Cannot display.
не могу отобразить пишет.
3) по F8 зайдите в режим VGA и установите поддерживаемое разрешение.
4) когфигурацию железа напишите.
Добавлено через 1 минуту
я бы воздержался пока на Вашем месте от оценки пользователей.
Добавлено через 26 секунд
в еще хамов на нашем форуме не видели.
по видимому, вы установили разрешение экрана, которое не поддерживает ваш монитор. Разрешение необходимо попытаться изменить.
дело в том, что окошечко с сообщением вылезло явно не Билловское, а из кхм. «программы внутри монитора». Вам необходимо «через F8» (нужно держать зажатой клавишу F8 чуть-чуть позже включения компьютера) загрузиться в безопасный режим(Safe Mode), только именно тот, который с VGA. Это позволит изменить разрешение на другое, поддерживаемое вашим монитором.
Помощь в написании контрольных, курсовых и дипломных работ здесь.
How change display settings?
Problem that, I couldn’t change display settings (from 1024×768 to 800×600 resol.) I used.

Как сделать так чтобы при вызове slideUp() или slideDown() не назначался их display. Я просто хочу.
Источник
cannot display this video mode как исправить
При запуске Windows или игры, на мониторе появляется черный экран и пишет сообщение “Неоптимальный режим. Рекомендуемый режим: 1280×1024 60hz”. В зависимости от монитора, может быть указано и другое разрешение 1920×1080, 1440×900, 1680×1050, 1600×900 и другие. Чаще всего эта проблема разгерцовки возникает в старых мониторах, преимущественно линейки Samsung. Мы покажем, отчего возникает ошибка и что можно сделать для решения этой проблемы.
Причины неоптимального режима
Современные игры работают в достаточно высоком разрешении. Например, уже многие из них можно спокойно запустить в 4K. Поэтому, основная причина бага – игра по умолчанию запускается в режиме, который твой монитор (чаще квадратный) не может отобразить, либо запускает в downscale (низком качестве). Сбой встречается в Сталкере, Dota 2, Resident Evil 7 и других тяжелых приложениях. Не менее редкой причиной становятся кривые/устаревшие драйвера видеокарты и монитора.
Монитор пишет: “Неоптим. режим Рекоменд. режим”.
Отдельно стоит сказать про “Неоптимальный режим” при запуске Windows. Например, вы переустановили ОС/драйвера, поменяли монитор или решили использовать переходник с VGA на HDMI, а в итоге получили черный экран. Дальше мы опишем решения для всех таких нюансов.
Исправляем ошибку при запуске игр
Итак, для начала рассмотрим все первоначальные шаги, которые можно выполнить и быстро устранить проблему. В общей сути, они относятся к установке игровых параметров к запрашиваемым.
Параметры запуска игры через Стим
Подергайте эти параметры.
Проверяем драйвера видеокарты и монитора
Если этот сбой у вас постоянен и возникает при первом запуске всех приложений, тогда следует понимать, что программы не могут определить, какое разрешение будет нормальным на компьютере. Основная причина – монитор в Windows определен как не PnP (Plug and Play). Решением будет смена драйвера дисплея.
Выбираем универсальный драйвер монитора PnP.
Если не запускается Windows
Ошибка “Неоптимальный режим. Рекомендуемый режим: 1280×1024 60hz” возникает не только в играх. Например, вы обновили драйвера видеокарты, а после перезапуска получили черный экран. В таком случае попробуйте сделать следующее:
Еще вариантом будет выбор через F8 опции “Включение видеорежима с низким разрешением (640×480)”. После запуска ПК, загружаем “Панель управления”, там ищем вкладку “Панель управления NVIDIA”. Если у вас другая видеокарта, смотрите инструкцию по ней. В NVIDIA нужно проверить следующее:
Изменение настроек NVIDIA.
Заключение
Все эти вышеуказанные варианты должны решить проблему “Неоптим. режим Рекоменд. режим”. В редких случаях пишет такую ошибку получают из-за переходников, когда пытаются современные видеокарты подключить к мониторам с VGA-входом. Тут стоит только посоветовать найти качественные переходники, которые теряются среди китайских двойников. Если вообще ничего не помагает, стоит проверить ваш монитор на аппаратные повреждения в сервисе. В случае трудностей, пишите в комментарии, мы постараемся вам помочь.
Заголовок
Сообщение
Источник:
Проверять кусты вслепую очень опасно, так же как и вслепую разгуливать по интернету. Другие сайты не так хорошо защищены, как наш, поэтому проявляйте бдительность, когда переходите по неизвестным ссылкам.
Проверять кусты вслепую очень опасно, так же как и вслепую разгуливать по интернету. Другие сайты не так хорошо защищены, как наш, поэтому проявляйте бдительность, когда переходите по неизвестным ссылкам.
Дословный перевод: не может отобразить этот режим видео, изменение дисплея компьютера ввода для…
— Войти в USERPROFILE Local Settings Application Data Risen ConfigDefault.xml и открыть его с помощью блокнота.
В разделе «window» вы можете установить разрешение и частоту обновления.
Источник
cannot display this video mode как исправить
При запуске Windows или игры, на мониторе появляется черный экран и пишет сообщение “Неоптимальный режим. Рекомендуемый режим: 1280×1024 60hz”. В зависимости от монитора, может быть указано и другое разрешение 1920×1080, 1440×900, 1680×1050, 1600×900 и другие. Чаще всего эта проблема разгерцовки возникает в старых мониторах, преимущественно линейки Samsung. Мы покажем, отчего возникает ошибка и что можно сделать для решения этой проблемы.
Причины неоптимального режима
Современные игры работают в достаточно высоком разрешении. Например, уже многие из них можно спокойно запустить в 4K. Поэтому, основная причина бага – игра по умолчанию запускается в режиме, который твой монитор (чаще квадратный) не может отобразить, либо запускает в downscale (низком качестве). Сбой встречается в Сталкере, Dota 2, Resident Evil 7 и других тяжелых приложениях. Не менее редкой причиной становятся кривые/устаревшие драйвера видеокарты и монитора.
Монитор пишет: “Неоптим. режим Рекоменд. режим”.
Отдельно стоит сказать про “Неоптимальный режим” при запуске Windows. Например, вы переустановили ОС/драйвера, поменяли монитор или решили использовать переходник с VGA на HDMI, а в итоге получили черный экран. Дальше мы опишем решения для всех таких нюансов.
Исправляем ошибку при запуске игр
Итак, для начала рассмотрим все первоначальные шаги, которые можно выполнить и быстро устранить проблему. В общей сути, они относятся к установке игровых параметров к запрашиваемым.
Параметры запуска игры через Стим
Подергайте эти параметры.
Проверяем драйвера видеокарты и монитора
Если этот сбой у вас постоянен и возникает при первом запуске всех приложений, тогда следует понимать, что программы не могут определить, какое разрешение будет нормальным на компьютере. Основная причина – монитор в Windows определен как не PnP (Plug and Play). Решением будет смена драйвера дисплея.
Выбираем универсальный драйвер монитора PnP.
Если не запускается Windows
Ошибка “Неоптимальный режим. Рекомендуемый режим: 1280×1024 60hz” возникает не только в играх. Например, вы обновили драйвера видеокарты, а после перезапуска получили черный экран. В таком случае попробуйте сделать следующее:
Еще вариантом будет выбор через F8 опции “Включение видеорежима с низким разрешением (640×480)”. После запуска ПК, загружаем “Панель управления”, там ищем вкладку “Панель управления NVIDIA”. Если у вас другая видеокарта, смотрите инструкцию по ней. В NVIDIA нужно проверить следующее:
Изменение настроек NVIDIA.
Заключение
Все эти вышеуказанные варианты должны решить проблему “Неоптим. режим Рекоменд. режим”. В редких случаях пишет такую ошибку получают из-за переходников, когда пытаются современные видеокарты подключить к мониторам с VGA-входом. Тут стоит только посоветовать найти качественные переходники, которые теряются среди китайских двойников. Если вообще ничего не помагает, стоит проверить ваш монитор на аппаратные повреждения в сервисе. В случае трудностей, пишите в комментарии, мы постараемся вам помочь.
Заголовок
Сообщение
Источник:
Проверять кусты вслепую очень опасно, так же как и вслепую разгуливать по интернету. Другие сайты не так хорошо защищены, как наш, поэтому проявляйте бдительность, когда переходите по неизвестным ссылкам.
Проверять кусты вслепую очень опасно, так же как и вслепую разгуливать по интернету. Другие сайты не так хорошо защищены, как наш, поэтому проявляйте бдительность, когда переходите по неизвестным ссылкам.
Дословный перевод: не может отобразить этот режим видео, изменение дисплея компьютера ввода для…
— Войти в USERPROFILE Local Settings Application Data Risen ConfigDefault.xml и открыть его с помощью блокнота.
В разделе «window» вы можете установить разрешение и частоту обновления.
Источник
При запуске Windows или игры, на мониторе появляется черный экран и пишет сообщение “Неоптимальный режим. Рекомендуемый режим: 1280×1024 60hz”. В зависимости от монитора, может быть указано и другое разрешение 1920×1080, 1440×900, 1680×1050, 1600×900 и другие. Чаще всего эта проблема разгерцовки возникает в старых мониторах, преимущественно линейки Samsung. Мы покажем, отчего возникает ошибка и что можно сделать для решения этой проблемы.
Причины неоптимального режима
Современные игры работают в достаточно высоком разрешении. Например, уже многие из них можно спокойно запустить в 4K. Поэтому, основная причина бага – игра по умолчанию запускается в режиме, который твой монитор (чаще квадратный) не может отобразить, либо запускает в downscale (низком качестве). Сбой встречается в Сталкере, Dota 2, Resident Evil 7 и других тяжелых приложениях. Не менее редкой причиной становятся кривые/устаревшие драйвера видеокарты и монитора.
Монитор пишет: “Неоптим. режим Рекоменд. режим”.
Отдельно стоит сказать про “Неоптимальный режим” при запуске Windows. Например, вы переустановили ОС/драйвера, поменяли монитор или решили использовать переходник с VGA на HDMI, а в итоге получили черный экран. Дальше мы опишем решения для всех таких нюансов.
Исправляем ошибку при запуске игр
Итак, для начала рассмотрим все первоначальные шаги, которые можно выполнить и быстро устранить проблему. В общей сути, они относятся к установке игровых параметров к запрашиваемым.
- Если игра запускается через Steam, можно в “Свойства игры” – “Общие” – “Параметры запуска” задать нужное разрешение, что бы запустить игру. Например, пропишите -w 1280 -h 1024. В начале можете добавить -sw, команда запустит игрушку в режиме окна.
Параметры запуска игры через Стим
Подергайте эти параметры.
Проверяем драйвера видеокарты и монитора
Если этот сбой у вас постоянен и возникает при первом запуске всех приложений, тогда следует понимать, что программы не могут определить, какое разрешение будет нормальным на компьютере. Основная причина – монитор в Windows определен как не PnP (Plug and Play). Решением будет смена драйвера дисплея.
- Откройте Диспетчер устройств, кликаем по Монитору правой кнопкой и выбираем обновление.
- Жмем на “Поиск дров в компьютере”, а потом выбираем внизу “Драйвер из списка уже установленных”.
- Из списка выберите универсальный монитор PnP.
- После этого драйвер должен нормально определять диапазон игр и, соответственно, запускать их без черного экрана.
Выбираем универсальный драйвер монитора PnP.
Если не запускается Windows
Ошибка “Неоптимальный режим. Рекомендуемый режим: 1280×1024 60hz” возникает не только в играх. Например, вы обновили драйвера видеокарты, а после перезапуска получили черный экран. В таком случае попробуйте сделать следующее:
- Включайте ПК, во время загрузки жмите F8 – это откроет дополнительные варианты запуска.
- Выберите сначала “Безопасный режим”. Откройте там Диспетчер устройств.
- Кликаем по своей видеокарте правой кнопкой и выбираем “Обновление драйверов” – снизу “Поиск на компьютере” – снизу “Выбор из списка”.
- Тут выбираем предыдущую версию (ориентируемся по дате) и подтверждаем и перезапускаем систему.
Еще вариантом будет выбор через F8 опции “Включение видеорежима с низким разрешением (640×480)”. После запуска ПК, загружаем “Панель управления”, там ищем вкладку “Панель управления NVIDIA”. Если у вас другая видеокарта, смотрите инструкцию по ней. В NVIDIA нужно проверить следующее:
- Вкладка “Дисплей” – “Изменение разрешения”. Устанавливаем запрашиваемое в ошибке разрешение. Частота должна быть 60 Гц. Применяем.
- “Параметры 3D” – “Регулировка настроек изображения”. Выставляем галочку на третьем пункте: “С упором на производительность”. Все изменения применяем.
- Последним шагом будет “Установка конфигурации PhysX”. Здесь из списка выбираем свою видеокарту и применяем. Кстати, это актуально для Самсунга.
Изменение настроек NVIDIA.
Заключение
Все эти вышеуказанные варианты должны решить проблему “Неоптим. режим Рекоменд. режим”. В редких случаях пишет такую ошибку получают из-за переходников, когда пытаются современные видеокарты подключить к мониторам с VGA-входом. Тут стоит только посоветовать найти качественные переходники, которые теряются среди китайских двойников. Если вообще ничего не помагает, стоит проверить ваш монитор на аппаратные повреждения в сервисе. В случае трудностей, пишите в комментарии, мы постараемся вам помочь.
Заголовок
Сообщение
- Отменить
- Сохранить
- Цитата
- Войдите
- Цитата
- Править
- Удалить Удалено
- Вы уверены?
- Да
- Нет
- Восстановить
- Просмотреть в редакторе
Источник:
Проверять кусты вслепую очень опасно, так же как и вслепую разгуливать по интернету. Другие сайты не так хорошо защищены, как наш, поэтому проявляйте бдительность, когда переходите по неизвестным ссылкам.
Вы переходите на:
Проверять кусты вслепую очень опасно, так же как и вслепую разгуливать по интернету. Другие сайты не так хорошо защищены, как наш, поэтому проявляйте бдительность, когда переходите по неизвестным ссылкам.
Дословный перевод: не может отобразить этот режим видео, изменение дисплея компьютера ввода для…
— Войти в USERPROFILE Local Settings Application Data Risen ConfigDefault.xml и открыть его с помощью блокнота.
В разделе «window» вы можете установить разрешение и частоту обновления.
Из данной ошибки видно что — требует разрешение 1280×1024 @60HZ. Попробуйте Задать параметр запуска -w 1024 -h 768 ( 1280×1024 ) Открыть Properties, в Set Launch Options добавить «-w хххх -h xxxx» с дефисом, без кавычек. Где «-w» горизонтальное разрешение «-h» вертикальное разрешение.
Братан Спасибо Большое! просто я новичек, а оказывается всего лишь надо в параметрах запуска написать -w 1024 -h 768! Спс тебе еще раз 3 дня мучался)
Сейчас мы решим ошибку «Неоптимальный режим, рекомендуемый режим 1280×1024 60hz и др.», которая возникает преимущественно на устаревших мониторах. Подберём подходящий режим и разрешение для вашего монитора.
- Симптомы ошибки неоптимального режима
- Как настроить систему Windows для устранения ошибки
- Настройка режима отображения через безопасный режим
- Дополнительные способы решения проблемы
Симптомы ошибки неоптимального режима
Подобное происходит также на более ранних версиях Windows, когда система переходит в спящий режим. Иногда рекомендация от системы для смены разрешения поступает после очередной перезагрузки. А пользователи отмечали, что проблема уходит сама, если компьютер оставить выключенным на несколько часов. Но мы с вами не собираемся этого делать. Будем решать проблему «Неоптимальный режим рекомендуемый режим 1280×1024 60hz», чтобы она исчезла раз и навсегда. Ведь если её не решать, то подобные сообщения учащаются, отнимая наше драгоценное время.
На самом деле эта ошибка означает лишь одно – в системы установлены параметры разрешения или отображения, которые не поддерживаются экраном. Для устранения проблемы нужно определить возможности монитора и отрегулировать систему так, чтобы монитор снова начала работать с нужными ему параметрами. Что делать, куда нажимать – об этом по порядку.
Подробнее: Лучшие тесты монитора онлайн.
Как настроить систему Windows для устранения ошибки
Вероятнее всего у вас есть возможность работать с рабочим столом Windows. Потому как нам понадобится открыть системные настройки для монитора и изменить их. Если этого сделать не получается, в следующей главе расскажем, как поступать, если компьютер нет возможности настроить обычным способом.
- На пустой области рабочего стола нажмите правую кнопку мыши и выберите «Свойства»;
- Перейдите во вкладку «Совместимость»;
- Найдите строчку с названием «Запустить в режиме совместимости» и выберите в списке свою версию операционной системы. Чтобы узнать, какая сейчас установлена у вас, нажмите WIN+R и в окне введите «winver»;
- Нажмите внизу кнопку «Применить».
Проверьте работу монитора сейчас после изменения параметров. Повторите действия, которые вызывали сообщение «Неоптимальный режим». Если это не поможет, необходимо определить в документации к монитору, какое разрешение он поддерживает. После чего можно вызвать то же контекстное меню экрана и выбрать основные настройки.
Здесь будет возможность установить разрешение экрана и установить нужный режим отображения, если продолжает появляться ошибка «Неоптимальный режим, рекомендуемый режим 1280×1024 60hz».
Варианты подходящих разрешений могут быть следующими:
- 1440×900 60hz;
- 1920×1080 60hz;
- 1280×1024 60hz;
- 1360×768 60hz (режим экрана ноутбуков);
- 1600×900 60hz.
Изменить разрешение экрана можно через настройки. Нажмите на клавиатуре снова WIN+R и введите команду «control». В списке нужно выбрать «Оформление и персонализация», «Настройки монитора» или подобные параметры.
Настройка режима отображения через безопасный режим
Если при возникновении ошибки с экраном вы не можете нормально продолжать работать за ПК, попробуйте загрузить его в безопасном режиме. Для этого ваш компьютер следует перезагрузить и в момент запуска нажать клавишу F8 на клавиатуре. Её следует удерживать до появления особого меню системы, где можно выбрать пункт «Безопасный режим».
Выберите способ «С загрузкой сетевых драйверов» при выборе режима загрузки. Нам понадобится попытаться обновить драйвер видеокарты.
- После загрузки системы нужно нажать клавиши WIN+PAUSE и выбрать «Диспетчер устройств»;
- В списке оборудования компьютера выберите «Видеоадаптер»;
- Нажмите на это устройство, чтобы появилось название вашей видеокарты;
- Выполните клик правой кнопкой по названию и нажмите «Обновить драйверы»;
- Дождитесь загрузки и установки ПО. После чего систему можно перезагрузить.
После перезагрузки компьютер будет работать в стандартном режиме. Попробуйте снова спровоцировать появление окна с ошибкой. Эти действия покажут, удалось ли вам справиться с неполадками системы. Устройство может быть слишком старым. В этом случае наши инструкции могут оказаться бессильными перед частым появлением уведомления о неоптимальном режиме на экране. Это может говорить о том, что оно не способно работать в нормальном режиме. Монитору может потребоваться серьёзный ремонт, который будет стоить немалых денег. Поэтому владельцу нужно задуматься — не проще ли приобрести новый монитор.
Дополнительные способы решения проблемы
Есть подозрения, что данное уведомление «Неоптимальный режим рекомендуемый режим» поступает не от системы Windows. Её отображает система монитора. В этом случае можно попробовать сбросить настройки самого устройства без изменения параметров компьютера.
При помощи кнопок меню на панели экрана откройте панель управления устройством и найдите пункт, который отвечает за сброс настроек. В разных моделях этот процесс отличается. Можно поискать инструкции для настроек вашего монитора в YouTube.
Если не выходит решить данную проблему дома, обратитесь в сервисный центр. Возможно поломка не настолько критическая. А стоимость ремонта не ударит по семейному бюджету. Тем более, если в покупке нового устройства вы не видите смысла.
Видеоинструкция
В видео способ ремонта монитора, который отображает: Неоптимальный режим рекомендуемый режим 1280x1024hz.
Ошибки, связанные с несоответствием параметров необходимого к эксплуатации приложения или конкретного материала и настроек ПК, считаются одними из наиболее распространённых в компьютерной сфере. Одной из таких неисправностей является ошибка «Cannot find 800х600х32 video mode», возникающим преимущественно при попытке запустить игру, например GTA San Andreas с Windows 10. Полный отказ от игр для геймера – это критически недопустимо. Поэтому нужно разбираться в проблеме, с целью устранения сбоя и возврата к нормальной работе компьютера, о чём и пойдёт речь в этой статье.
Причины появления сбоя
Прежде чем приступить к решению проблемы, важно понять в чём её суть и что спровоцировало сбой, что и покажет правильный метод борьбы с ошибкой. В переводе ошибка «Cannot find 800х600х32 video mode» звучит, как «Не удается найти видеорежим 800х600х32», что говорит о невозможности работы в конкретном видеорежиме, который запускает поставленная игра. Разработчики позаботились, чтобы игры были доступны любому пользователю, с разными разрешениями экрана. Этот факт позволяет эксплуатировать игры даже людям, имеющим ПК с обычным монитором с усреднённым разрешением.
Естественно, если у вас стоит современный монитор, с высоким разрешением, а установлена новая версия Windows, то требования к параметрам воспроизведения видеорежима усложняются, то есть, чем выше разрешение, тем больше мощности ему нужно. Конфликт видеорежима в игре и установленного на ПК может провоцировать проблему, так как игровой растройщик не может самостоятельно приспособить видеорежим под параметры системы. Нужно синхронизировать параметры в ручном режиме.
Борьба с ошибкой видеорежима
Исходя из сути проблемы, заключающейся в несоответствии видеорежима игрового приложения и монитора, исправляем ошибку «Cannot find video mode» ручной настройкой разрешения. Сделать это можно несколькими способами.
Изменение разрешения экрана
Наиболее простой метод решения проблемы заключается в самостоятельном, изменении настроек разрешения монитора. Для этого надо правой кнопкой мышки щёлкнуть на пустом месте экрана, кликнуть на «Параметры экрана» и выбрать «Дополнительные параметры». В открывшемся меню будет возможность выбрать разрешение, соответствующее видеорежиму игры. Остаётся только подтвердить изменения нажатием на «Применить», и попробовать запустить игру. Если этот вариант не дал результата и при запуске игры приходиться снова видеть сообщение о невозможности видеорежима с параметрами 800х600х32, можно попытаться исправить ситуацию следующим образом:
- Войти в «Панель управления NVIDIA», где в списке задач, расположенном в левой области окна, развернуть меню «Дисплей», выбрать из выпадающего списка пункт «Изменение разрешения».
- В открывшемся окне настроек разрешения экрана исправляем следующие характеристики: разрешение из имеющегося сейчас на 800х600, глубину цвета на 32-битное, а частоту обновления выбираем 60 Гц.
- Выбранные параметры подтверждаем нажатием кнопкой «Применить» внизу окна, перезагружаем компьютер и пробуем запустить «проблемное» приложение.
Если вы используете компьютер или ноутбук с процессором INTEL и встроенной графикой, тогда потребуется выполнить следующие операции:
- Зайти в «Панель управления HD-графикой Intel» посредством нажатия правой кнопки мышки на свободном поле экрана: во вкладке «Дисплей» изменить разрешение на 800х600.
- В некоторых версиях Windows в списке задач меню «Дисплей» отсутствуют соответствующие настройки. В таком случае необходимые параметры изменяются через «Пользовательские разрешения», после чего останется перезагрузить компьютер или ноутбук и проверить результат.
Настройка совместимости
Ещё один вариант справиться с проблемой заключается в возможностях самой операционной системы, позволяющих «подстраиваться» под технические требования игры. Простыми словами — пользователь может задать с помощью скрытой функции Windows команду адаптировать операционную систему под параметры игры. Для этого потребуется открыть свойства игры, в нашем случае GTA, и в открывшемся меню выбрать параметр «Совместимость», где поставить следующие характеристики:
- Активировать режим совместимости, установкой галочки напротив надписи «Запустить программу в режиме совместимости».
- В строке под этой надписью выбрать операционную систему, на которой стопроцентно запускается игра. Например, Windows XP с пакетом обновления 3.
- Подтвердить изменения кнопкой «Применить».
Выполненные манипуляции решают вопрос невозможности воспроизведения видеорежима, запускают адаптацию под операционную систему.
Загрузка патча
Ещё один вариант решить проблему с воспроизведением игры GTA на широкоформатном мониторе: дополнить корневой каталог игры патчем. Для этого надо всего лишь загрузить патч Widescreen Fixes Pack и установить. Детальные инструкции по установке патча идут в комплекте с файлами. Согласно утверждениям геймеров, установка патча не только решает вопрос с этой ошибкой, но и позволяет оптимизировать изображение под параметры широкоформатного экрана: не растягивает картинку и не искажает изображение.
Подведение итогов
Современный компьютер с широкоформатным экраном – это возможность для геймера не ограничивать себя в игровой среде. Но некоторые технические нюансы компьютера иногда являются «камнем преткновения», при желании можно решить и это. В ситуации с возникновением ошибки «Cannot find video mode» решения существуют, причём их реализация не сопровождается сложностью, при знании процесса исправления. Предложенные в статье методы решения проблемы, посредством установки патча или изменения настроек разрешения монитора, позволят насладиться желаемой игрой.













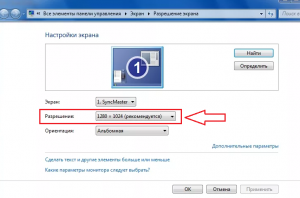
 #1 Гоша
#1 Гоша