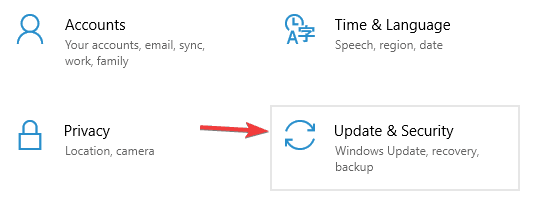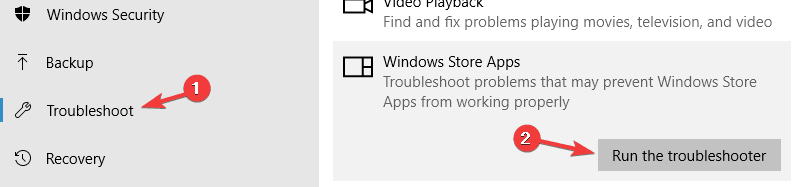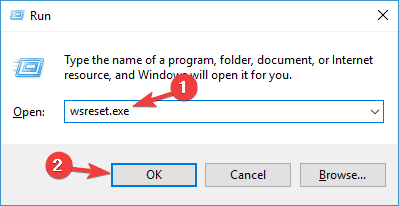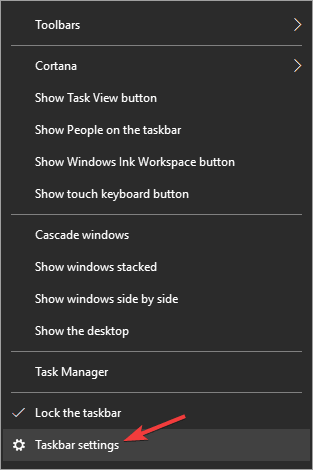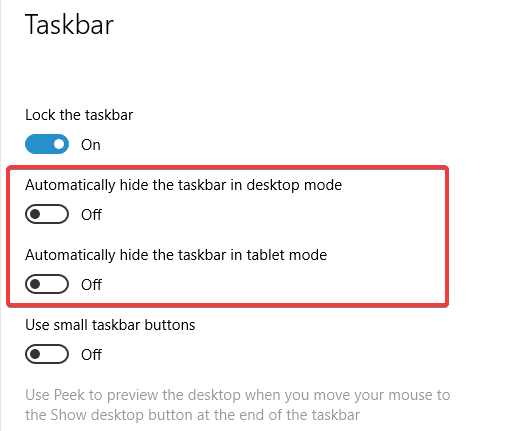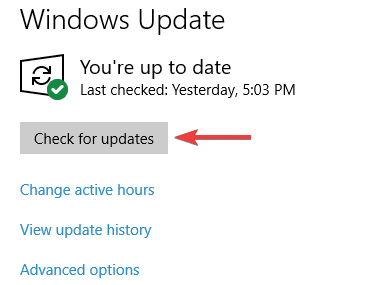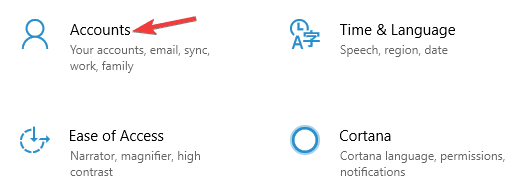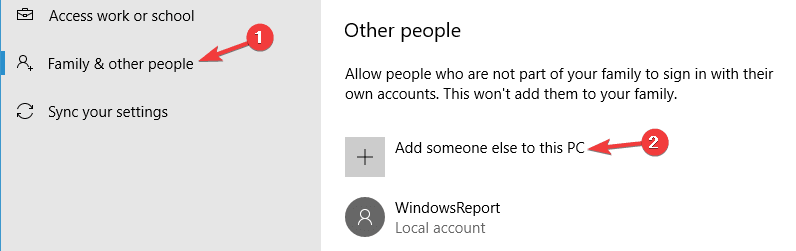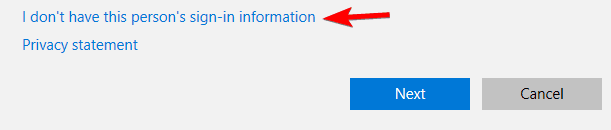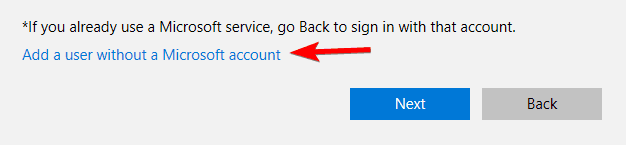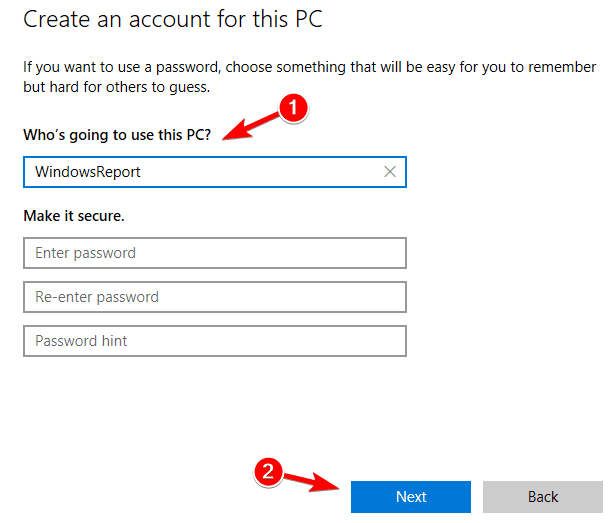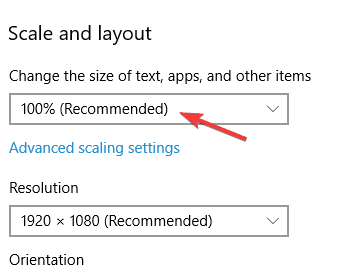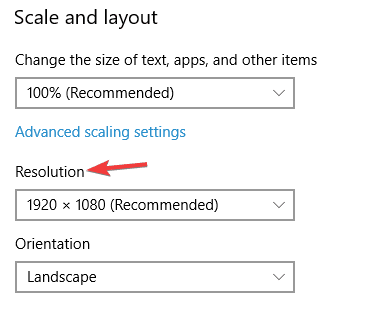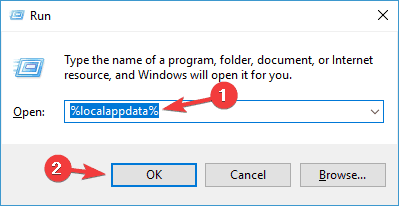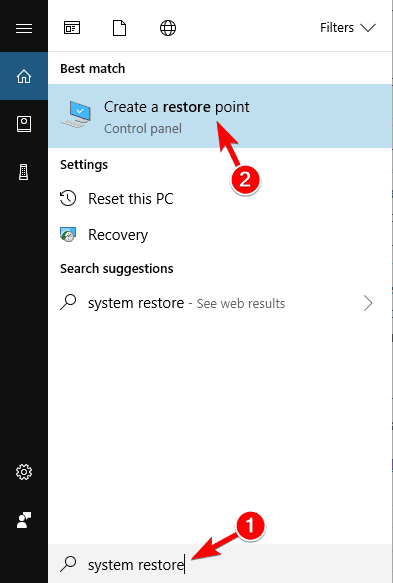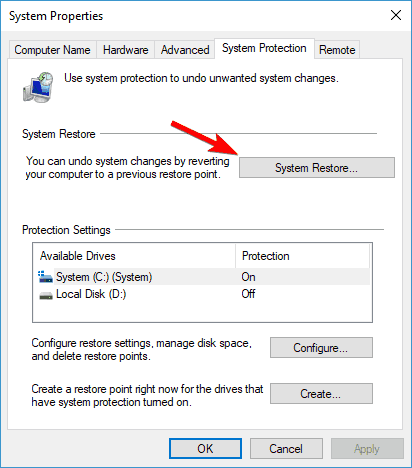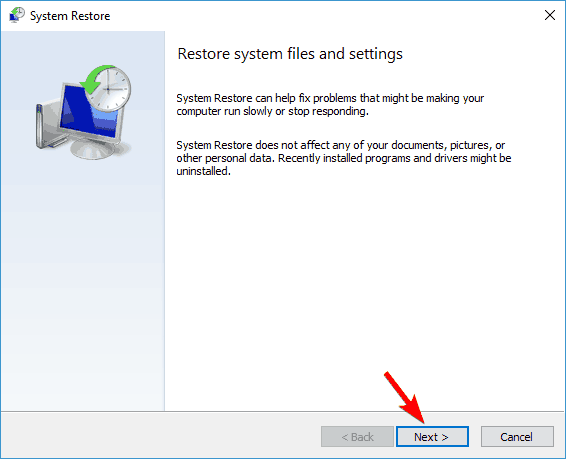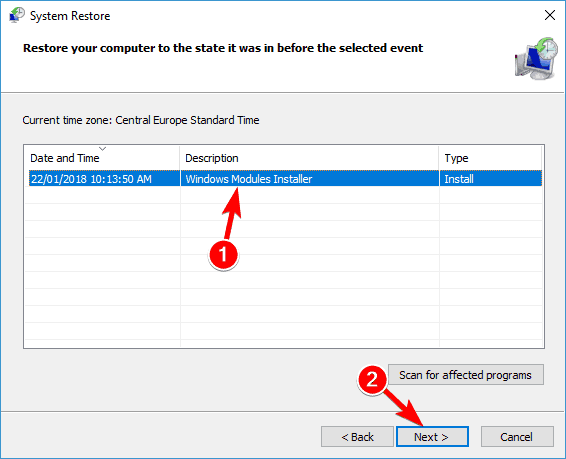Наталья-Витальевна Солопахина
6 мая 2019 · 10,4 K
it-специалист, инженер человеческих душ, мечтаю о basic income. · 6 мая 2019
Зайдите в электронный магазин Windows прямо из системы через значок внизу рабочего стола Store и обновите Solitaire Collection. Должно заработать в обычном режиме.
4,5 K
Комментировать ответ…Комментировать…
Не паникуйте, так как это только системная проблема, которую можно легко исправить. Поэтому, если у вас возникли проблемы при попытке открыть игру «Пасьянс», выполните действия по устранению неполадок, перечисленные ниже.
Что я могу сделать, если Microsoft Solitaire Collection не запускается в Windows 10?
– Сбросить коллекцию пасьянсов Microsoft
– Переустановите игру… Читать далее
6,0 K
Отсутствие приложения XBox и требуемых им компонентов
Комментировать ответ…Комментировать…
На чтение 5 мин. Просмотров 10.8k. Опубликовано 03.09.2019
Игра в пасьянс – это весело и расслабляюще, независимо от того, делаете ли вы это на работе, на коротком тормозе или перед тем, как все закрыть и отправиться спать. Таким образом, довольно обидно заметить, что коллекция Microsoft Solitaire Collection больше не работает.
В любом случае, не паникуйте, так как это только системная проблема, которую можно легко исправить. Поэтому, если у вас возникли проблемы при попытке открыть игру «Пасьянс», выполните действия по устранению неполадок, перечисленные ниже.
Содержание
- Что я могу сделать, если Microsoft Solitaire Collection не запускается в Windows 10?
- 1. Сбросить коллекцию пасьянсов Microsoft
- 2. Переустановите Microsoft Solitaire Collection.
- 3. Запустите средство устранения неполадок приложения Windows 10
- 4. Сброс кеша Магазина Windows
- 5. Обновите систему Windows 10
- 6. Обновите приложения Microsoft Store
- 7. Переключитесь в приложение пасьянс
Что я могу сделать, если Microsoft Solitaire Collection не запускается в Windows 10?
- Сбросить коллекцию пасьянсов Microsoft
- Переустановите игру
- Запустите средство устранения неполадок приложения Windows 10
- Сброс кеша Магазина Windows
- Обновите систему Windows
- Обновление приложений Microsoft Store
- Переключиться на пасьянс
1. Сбросить коллекцию пасьянсов Microsoft
- Нажмите Win + I на клавиатуре.
-
В Системных настройках выберите Система.
- Затем на левой панели этого окна нажмите Приложения и функции .
-
Прокрутите и найдите запись с именем Коллекция пасьянсов Microsoft .
- Нажмите на эту запись и выберите Дополнительно .
- Теперь нажмите на кнопку сброса. В появившемся окне снова нажмите «Сброс».
Если у вас возникли проблемы с открытием приложения Настройка, обратитесь к этой статье, чтобы решить эту проблему.
2. Переустановите Microsoft Solitaire Collection.
- Откройте окно поиска на вашем устройстве – нажмите на значок Cortana.
- В поле поиска введите power shell и щелкните правой кнопкой мыши результат с тем же именем; выберите «Запуск от имени администратора».
-
В командной строке Power Shell введите: Get-AppxPackage * solitairecollection * | Remove-AppxPackage .
- Нажмите Enter, и когда это будет сделано, закройте окно и перезапустите систему Windows 10.
- Теперь откройте Магазин Windows и снова установите коллекцию пасьянсов Microsoft.
Ваше окно поиска Windows отсутствует? Получите это прямо сейчас с помощью этого удобного руководства!
PowerShell перестал работать? Не позволяй этому испортить твой день. Исправьте это в несколько простых шагов из этого руководства.
3. Запустите средство устранения неполадок приложения Windows 10
Вы можете позволить Windows попытаться автоматически исправить любые ошибки, связанные с недавно установленными или обновленными приложениями – проблемы, с которыми вы можете столкнуться, могут быть вызваны недавним обновлением или повреждением файла.
Итак, перейдите на эту страницу и запустите специальный механизм устранения неполадок Microsoft. Это средство устранения неполадок специально создано для сканирования и исправления приложений, установленных на вашем компьютере, включая коллекцию Microsoft Solitaire.
Если средство устранения неполадок останавливается до завершения процесса, исправьте его с помощью этого полного руководства.
4. Сброс кеша Магазина Windows
Вы можете сбросить кэш Магазина Windows, так как это может решить проблему, когда Microsoft Solitaire Collection не запускает проблему в Windows 10. Вот что вам нужно сделать:
- Нажмите специальные клавиши Win + R на клавиатуре.
- Поле Run должно отображаться на вашем компьютере.
- Там введите wsreset.exe .
- Нажмите Enter .
- Перезагрузите компьютер с Windows 10 в конце.
5. Обновите систему Windows 10
Вы должны убедиться, что все доступные обновления установлены. Так:
- Нажмите горячие клавиши Win + I и выберите Обновление и безопасность .
-
Нажмите Центр обновления Windows на левой панели главного окна.
- Просто примените все обновления, которые ждут вашего одобрения.
Не можете обновить Windows? Ознакомьтесь с этим руководством, которое поможет вам быстро их решить.
6. Обновите приложения Microsoft Store
- Откройте приложение Microsoft Store.
- В правом верхнем углу главного окна нажмите на свой аккаунт.
- Выберите «Загрузки», а затем «Проверить наличие обновлений».
- Следуйте любым другим подсказкам на экране и обновляйте свои приложения.
- Перезагрузите систему Windows 10 в конце.
Не можете обновить Магазин Microsoft? Не волнуйтесь, у нас есть правильное решение для вас.
7. Переключитесь в приложение пасьянс
Это скорее предложение, чем решение, и оно может быть действительно полезным. Мы предлагаем вам попробовать другие коллекции пасьянсов, которые могут стать реальной заменой пасьянсу Microsoft.Вот несколько примеров, которые вы можете установить на свой компьютер с Windows 10 и играть в них:
- Пасьянс HD
- Пасьянс Паук
- Простой пасьянс
Эти игры имеют другой дизайн, но все же по тем же правилам. Однако, если вы очень принципиальный человек, вы можете подождать, пока Microsoft не выпустит официальное решение этой проблемы.
Таким образом, эти методы должны исправить коллекцию пасьянсов Microsoft, которая не запускает проблему в Windows 10.
Если у вас по-прежнему возникают проблемы при попытке играть в Solitaire, обязательно проверьте настройки подключения к Интернету, брандмауэра и антивируса – параметры безопасности могут блокировать определенные приложения.
Вы хотите проверить, не блокирует ли ваш брандмауэр определенные приложения? Следуйте простым шагам из этого руководства, чтобы узнать.
Кроме того, в настройках дисплея убедитесь, что для параметра по умолчанию установлено значение 125%, а не 150%, поскольку диалоговое окно, связанное с коллекцией пасьянсов Microsoft, может быть слишком большим, чтобы поместиться на экране, и это может привести к фактическим сбоям.
Кроме того, не забудьте поделиться своим опытом с нами и с другими пользователями, которые могут столкнуться с той же проблемой. Для получения дополнительных вопросов, обратитесь к разделу комментариев ниже.
СВЯЗАННЫЕ ИСТОРИИ, ЧТОБЫ ПРОВЕРИТЬ:
- Seven Seas Solitaire – это крутая пасьянс с захватывающей историей
- Исправлено: невозможно запустить пасьянс в Windows 10
- Исправлено: Hearthstone не загружается
- Как скачать Microsoft Cruel Solitaire
Пасьянс – одна из трех встроенных игр, которые Microsoft представила в своей операционной системе, но когда Windows 8 была выпущена, игра была удалена, и пользователи смогли получить ее из магазина приложений Metro. Microsoft вернула его в Windows 10, но, хотя большинство пользователей с энтузиазмом предустановили его на последней ОС, другие жаловались на форумах, что игра перестала работать, и просили решения у незнакомцев.
Solitaire – одна из самых популярных игр для Windows, но многие пользователи сообщают, что Solitaire перестает работать на их ПК. Говоря о пасьянсе, вот некоторые похожие проблемы, о которых сообщили пользователи:
- Коллекция Microsoft Solitaire не открывается – иногда Microsoft Solitaire вообще не открывается на вашем ПК. Однако вы должны быть в состоянии решить эту проблему, просто запустив встроенное средство устранения неполадок.
- Microsoft Solitaire Collection не работает Windows 8 – эта ошибка может также повлиять на Windows 8.1, но, поскольку Windows 10 и 8.1 очень похожи, вы сможете применить почти все наши решения для Windows 8.1.
- Коллекция Microsoft Solitaire Windows 10 не открывается. Иногда приложение может не открываться, так как доступно ожидающее обновление. Чтобы это исправить, откройте Microsoft Store и проверьте, нужно ли обновлять игру.
- Solitaire перестал работать – Solitaire иногда может внезапно зависнуть на вашем компьютере. Это довольно распространенная проблема, и если вы столкнулись с ней, установите недостающие системные обновления и проверьте, помогает ли это.
Решение 1. Запустите средство устранения неполадок
Если Solitaire перестанет работать на вашем компьютере, проблема может быть решена с помощью средства устранения неполадок. В Windows 10 имеется множество встроенных средств устранения неполадок, которые могут устранять различные проблемы, и даже есть средства устранения неполадок для приложений Магазина Windows.
Чтобы решить проблему, вам необходимо сделать следующее:
- Нажмите клавишу Windows + I, чтобы открыть приложение «Настройки».
- Когда откроется приложение «Настройки», перейдите в раздел « Обновление и безопасность ».
- Выберите « Устранение неполадок» в меню слева. Выберите « Приложения из Магазина Windows» в меню справа и нажмите « Запустить средство устранения неполадок».
- Следуйте инструкциям на экране для устранения неполадок.
После устранения неполадок проверьте, устранена ли проблема.
Решение 2 – Сброс кеша Магазина Windows
По мнению пользователей, иногда кэш Store может вызвать проблемы с Solitaire и другими играми на вашем ПК. Однако эту проблему можно устранить, очистив кэш хранилища. Иногда кэш может быть поврежден и вызвать появление этой и других проблем, но это можно исправить с помощью простого трюка:
- Нажмите клавишу Windows + R, чтобы открыть диалоговое окно « Выполнить ».
- Введите WSReset.exe и нажмите Enter или нажмите ОК.
- Процесс сейчас начнется. Обычно это занимает пару секунд.
Как только кэш очищен, проверьте, не исчезла ли проблема.
Решение 3. Убедитесь, что на панели задач не установлено автоматическое скрытие
Немногие пользователи сообщили, что Solitaire перестает работать на их ПК из-за настроек панели задач. Очевидно, если панель задач настроена на автоматическое скрытие, вы можете столкнуться с этой и другими проблемами. Чтобы устранить эту проблему, пользователи предлагают переустановить приложение и затем изменить свойства панели задач.
Для этого выполните следующие действия:
- Щелкните правой кнопкой мыши панель задач и выберите в меню настройки панели задач.
- Теперь отключите Автоматически скрывать панель задач в режиме рабочего стола и планшета.
После этого убедитесь, что проблема все еще существует. Это своеобразное решение, но некоторые пользователи сообщают, что оно работает, поэтому вы можете попробовать его.
Решение 4. Убедитесь, что вам не нужно обновлять приложение
Иногда Solitaire не запускается на вашем компьютере, потому что приложение необходимо обновить. Чтобы проверить, требуется ли обновление, вам просто нужно сделать следующее:
- Откройте Магазин Windows.
- Теперь найдите приложение Solitaire и проверьте, нужно ли его обновлять. Если доступно обновление, обязательно загрузите его.
Как только вы обновите приложение до последней версии, проверьте, сохраняется ли проблема.
Решение 5 – Просто переустановите приложение
По мнению пользователей, лучшим способом решения этой проблемы может быть переустановка приложения. Иногда при установке могут возникать проблемы, и единственный способ решить проблему – переустановить игру.
Если Solitaire не запускается на вашем компьютере, просто удалите игру и загрузите ее снова из Магазина Windows.
Решение 6 – Установите последние обновления
Если Solitaire перестанет работать на вашем компьютере, возможно, проблема в отсутствующих обновлениях. Иногда в вашей системе могут быть определенные сбои, и это может привести к появлению этой и других ошибок. Тем не менее, вы можете решить эту проблему, установив последние обновления.
По умолчанию Windows 10 автоматически устанавливает последние обновления, но иногда вы можете пропустить одно или два обновления из-за определенных ошибок. Однако вы всегда можете проверить наличие обновлений вручную, выполнив следующие действия:
- Откройте приложение «Настройки» и перейдите в раздел « Обновления и безопасность ».
- Теперь нажмите кнопку Проверить наличие обновлений.
Теперь Windows проверит наличие доступных обновлений и автоматически загрузит их в фоновом режиме. После загрузки обновлений перезагрузите компьютер, чтобы переустановить их. После того, как ваша система обновится, проверьте, сохраняется ли проблема.
Решение 7 – Создать новую учетную запись пользователя
Если Solitaire не может работать на вашем компьютере, это может быть связано с повреждением вашей учетной записи. Это может произойти по разным причинам, и для решения этой проблемы рекомендуется создать новую учетную запись пользователя. Для этого вам просто нужно выполнить следующие простые шаги:
- Откройте приложение «Настройки» и перейдите в раздел « Учетные записи ».
- Теперь выберите « Семья и другие люди» на панели слева. На левой панели нажмите Добавить кого-то еще на этот компьютер.
- Выберите У меня нет информации для входа этого человека.
- Теперь выберите Добавить пользователя без учетной записи Microsoft.
- Введите желаемое имя пользователя и нажмите Далее.
Как только вы создадите новую учетную запись, переключитесь на нее и проверьте, появляется ли проблема по-прежнему. Если проблема не появляется в новой учетной записи, переместите в нее свои личные файлы и начните использовать ее вместо старой учетной записи.
Решение 8 – Изменить масштабирование шрифта
Если вы используете сверхвысокое разрешение, возможно, у вас включено масштабирование шрифта. Это полезная функция, однако иногда она может привести к проблемам с определенными приложениями.
Фактически, если Solitaire перестает работать на вашем ПК, возможно, проблема заключается в масштабировании шрифтов. Чтобы решить эту проблему, вам нужно изменить настройки масштабирования шрифта, выполнив следующие действия:
- Откройте приложение «Настройки» и перейдите в раздел « Система ».
- Теперь установите размер текста, приложений и других элементов на рекомендуемое значение.
После этого попробуйте снова запустить игру и проверить, решена ли проблема.
Решение 9 – Измените разрешение экрана
В некоторых случаях Solitaire не будет работать на вашем компьютере должным образом из-за вашего разрешения. Чтобы решить эту проблему, мы советуем вам попробовать несколько разных решений, пока не найдете подходящее.
Несколько пользователей сообщили, что они изменили свое разрешение с 1366 X 768 до 1360 X 768, и это решило проблему для них. Чтобы изменить разрешение на вашем компьютере, выполните следующие действия:
- Откройте приложение «Настройки» и перейдите в раздел « Система ».
- Теперь в разделе Scale and layout выберите желаемое разрешение.
После изменения разрешения проверьте, решена ли проблема с игрой.
Решение 10. Переименуйте папку кеша
Если у вас есть проблемы с Solitaire на вашем ПК, вы можете решить их, просто переименовав папку кеша. Это относительно просто, и для этого вам нужно просто выполнить следующие шаги:
- Нажмите клавиши Windows + R и введите % localappdata%. Теперь нажмите Enter или нажмите ОК.
- Перейдите в каталог Packages WinStore_cw5n1h2txyewy LocalState.
- Найдите каталог кеша и переименуйте его в cache.old.
- Теперь создайте новую папку и назовите ее cache.
После этого проверьте, решена ли проблема с игрой.
Решение 11. Выполните восстановление системы
Если Solitaire не работает должным образом на вашем ПК, вы можете решить эту проблему, просто выполнив Восстановление системы. Это невероятно полезная функция, которая позволяет вам восстанавливать вашу систему и исправлять различные проблемы. Для этого вам просто нужно выполнить следующие шаги:
- Нажмите Windows Key + S и введите восстановление системы. Выберите Создать точку восстановления из меню.
- Откроется окно Свойства системы. Нажмите кнопку восстановления системы.
- Когда откроется окно восстановления системы, нажмите Далее.
- Если доступно, установите флажок Показать больше точек восстановления. Теперь выберите нужную точку восстановления и нажмите « Далее».
- Следуйте инструкциям на экране для завершения процесса восстановления.
Как только ваша система вернется в предыдущее состояние, проблема с пасьянсом будет решена.
Примечание редактора: этот пост был первоначально опубликован в августе 2016 года и с тех пор был полностью переработан и обновлен для обеспечения свежести, точности и полноты.
ЧИТАЙТЕ ТАКЖЕ:
- Где хранятся мои игры для Windows 10? Вот краткий ответ
- Исправлено: Защитник Windows закрывает игры в Windows 10
- Полное исправление: синий круг при игре в Windows 10, 8.1, 7

Solitaire Collection — одна из самых известных игр для Windows. Это карточная видеоигра, доступная для Windows 8, 8.1 и 10. Не только она, но и эта игра доступна и для мобильных устройств. Хотя новое обновление добавляет в игру множество необычных функций, оно также содержит ошибку Windows 10, которая не работает с Microsoft Solitaire Collection. В результате игра вылетает и просто не открывается. Хотя эта проблема может раздражать игроков, ее можно решить несколькими простыми способами. Если вы ищете советы о том же, мы предлагаем вам полезное руководство, которое научит вас, как исправить неработающую коллекцию пасьянсов Microsoft.
Как исправить Microsoft Solitaire Collection, не работающую в Windows 10
Если вы столкнулись с проблемой, что коллекция пасьянсов Microsoft не работает в Windows 10, это может быть связано с проблемами с Windows в вашей системе. Давайте рассмотрим некоторые из причин, которые стоят за этим.
- Более старая версия Windows в вашей системе может привести к неправильной работе игры или сбою на полпути. Чтобы решить проблему, попробуйте обновить текущую версию Windows.
- Защитник Windows также может быть причиной остановки Microsoft Collection. Службы защитников блокируют игру из-за ограничений под ложным флагом, что препятствует игре.
- Поврежденные данные кеша, хранящиеся в вашей системе, также могут привести к тому, что игра не работает.
У каждой проблемы есть решение, как и у Microsoft Solitaire Collection, которая не отвечает в Windows 10. Эта проблема может быть связана с конфликтами с программным обеспечением, системой или самой игрой. Давайте рассмотрим некоторые из лучших методов, которые могут помочь вам в этом.
Способ 1: обновить Windows
Один из первых способов решить эту проблему — проверить, используете ли вы новую и обновленную версию Windows в своей системе. Иногда более старая версия Windows может вызывать конфликты и блокировать запуск игры в системе. Следовательно, важно убедиться, что доступные обновления установлены на вашем устройстве. Прочтите наше руководство о том, как загрузить и установить последнее обновление Windows 10.
Способ 2: обновить приложения
Одного обновления Windows может быть недостаточно в некоторых случаях, в вашей системе могут быть сторонние приложения, из-за которых Microsoft Solitaire не работает в Windows 10. Следовательно, чтобы убедиться, что ошибка не связана с каким-либо ожидающим обновлением, убедитесь, что все приложения в вашей системе обновлены. Вот несколько шагов, которые могут помочь вам начать процесс обновления.
1. Нажмите клавишу Windows, введите Microsoft Store и нажмите «Открыть».
2. Затем нажмите «Библиотека».
3. Затем нажмите «Получить обновления».
4. Теперь нажмите кнопку воспроизведения, чтобы установить обновление.
Способ 3. Запустите средство устранения неполадок приложений Магазина Windows.
Если Microsoft Solitaire Collection не работает в вашей системе из-за Windows или Microsoft Store, Windows предоставляет средство устранения неполадок, специально предназначенное для обнаружения сбоев или ошибок в системе. Вы также можете запустить средство устранения неполадок Windows в своей системе, выполнив шаги, указанные ниже.
1. Нажмите одновременно клавиши Windows + I, чтобы запустить настройки.
2. Нажмите «Обновление и безопасность».
3. Перейдите в меню «Устранение неполадок» на левой панели.
4. Теперь прокрутите вниз, выберите «Приложения Магазина Windows» и нажмите кнопку «Запустить средство устранения неполадок».
4. Дождитесь появления средства устранения неполадок для обнаружения проблем и примените исправление, следуя инструкциям на экране.
Способ 4: перезапустите графический драйвер
Перезапуск графического драйвера может очень помочь, если в вашей системе не открывается Microsoft Solitaire Collection. Для этого вы можете одновременно нажать клавиши Windows + Ctrl + Shift + B, чтобы перезапустить графический драйвер. Экран вашей системы будет мерцать, указывая на перезапуск графического драйвера.
Способ 5: временно отключить антивирус (если применимо)
Если в вашей системе есть антивирусное приложение, работающее в фоновом режиме, возможно, оно блокирует игру из-за ложных ограничений. Следовательно, важно отключить его во время игры. Прочтите наше руководство о том, как временно отключить антивирус в Windows 10.
Способ 6: отключить брандмауэр Windows (не рекомендуется)
Иногда брандмауэр Windows на вашем компьютере может блокировать доступ в Интернет из соображений безопасности. Прочтите наше руководство о том, как отключить брандмауэр Windows 10.
Способ 7: отключить функцию автоматического скрытия панели задач
Если функция автоматического скрытия на панели задач включена, это может привести к тому, что игра перестанет работать в системе. Поэтому важно настроить некоторые параметры панели задач. Выполните шаги, указанные ниже, чтобы отключить автоматическое скрытие.
1. Перейдите на рабочий стол и щелкните правой кнопкой мыши значок представления задач.
2. Щелкните Параметры панели задач.
3. Отключите Автоматически и скройте панель задач в режиме планшета.
4. Вернитесь в режим рабочего стола и проверьте, видна ли панель задач.
Способ 8: масштабирование дисплея и настройки макета
Настройки макета по умолчанию могут привести к тому, что коллекция пасьянсов Microsoft не поместится на дисплее. Это значение масштабирования отображения необходимо настроить, чтобы избавиться от MSC, не открывающегося в вашей системе.
1. Нажмите клавишу Windows + I, чтобы открыть настройки в вашей системе.
2. Нажмите «Системные настройки».
3. Откройте «Экран», в разделе «Масштаб и макет» выберите 125%.
Способ 9: добавить новую учетную запись Microsoft
Коллекция пасьянсов Microsoft — это игра из Магазина Microsoft, которая может перестать работать из-за проблем с вашей учетной записью. Поэтому добавление новой учетной записи Microsoft в вашу систему может помочь в устранении ошибки. Вы можете сделать это, выполнив шаги, указанные ниже.
1. Откройте «Настройки» в вашей системе, одновременно нажав клавиши Windows + I.
2. Нажмите на настройки учетных записей.
3. Нажмите «Семья и другие пользователи» на левой панели.
4. Затем нажмите Добавить кого-то еще на этот компьютер.
5. Введите адрес электронной почты или телефон и войдите в систему с новой учетной записью.
6. Если у вас нет другой учетной записи Майкрософт, щелкните У меня нет данных для входа этого человека.
7. Выберите Добавить пользователя без учетной записи Microsoft.
8. Введите имя пользователя и пароль и нажмите Далее.
Способ 10: повторно включить игру
Существует вероятность сбоя программного обеспечения вашей системы, из-за которого оно не различает включенные и отключенные программы. Это может привести к тому, что Windows не откроет игры, в которых используется Microsoft Solitaire Collection. Таким образом, чтобы решить эту проблему, вы должны повторно включить игру в Windows, чтобы обновить систему.
1. Откройте диалоговое окно «Выполнить», нажав одновременно клавиши Windows + R.
2. Введите appwiz.cpl и нажмите клавишу Enter, чтобы открыть окно «Программы и компоненты».
3. Щелкните Включить или отключить функции Windows.
4. Найдите папку с играми, снимите флажок рядом с ней и нажмите OK.
5. Затем перезагрузите компьютер после того, как Windows внесет необходимые изменения.
6. Повторите шаги с 1 по 3, снова найдите папку с играми и установите флажок рядом с папкой с играми.
Способ 11: перерегистрировать игру
Если записи реестра игры не делались в вашей системе систематически, это также может быть причиной того, что игра не работает в Windows. Следовательно, чтобы решить эту проблему, важно перерегистрировать игру. Вы можете выполнить шаги, приведенные ниже, чтобы выполнить шаги в вашей системе.
1. Запустите диалоговое окно «Выполнить».
2. Введите powershell и нажмите клавишу Enter, чтобы открыть Windows PowerShell.
3. В окне Windows PowerShell введите указанную команду и нажмите клавишу Enter.
Get-AppxPackage -allusers *MicrosoftSolitaireCollection* | Foreach {Add-AppxPackage -DisableDevelopmentMode -Register “$($_.InstallLocation)AppXManifest.xml”}
4. Дождитесь обработки команды и запуска игры.
Способ 12: откат обновлений драйвера дисплея
Возможность того, что адаптер дисплея в вашей системе не настроен должным образом для функций Windows, может быть причиной того, что Microsoft Solitaire Collection не работает должным образом. Таким образом, откат адаптера может помочь вернуть старую версию драйвера. Следуйте нашему руководству по откату драйверов в Windows 10, чтобы откатить обновления драйверов дисплея.
Метод 13: сброс кеша Магазина Windows
Магазин Windows содержит кеш, который может быть причиной проблемы, из-за которой коллекция пасьянсов Microsoft не работает в Windows 10. Из-за повреждения или повреждения системы кеша Магазина Windows игры или другие приложения в системе могут аварийно завершать работу, поэтому для решения этой проблемы проблема, вы должны сбросить систему кеша.
1. Нажмите одновременно клавиши Windows + R, чтобы открыть диалоговое окно «Выполнить».
2. Введите wsreset.exe в поле и нажмите Enter.
3. Подождите, пока система перезагрузит Магазин Windows, он откроется автоматически.
Способ 14: сбросить игру
Если проблема связана с игрой, из-за которой Microsoft Solitaire Collection не работает в Windows 8 или Windows 10, вы можете выбрать вариант сброса игры. Для этого вам необходимо выполнить шаги, указанные ниже.
1. Нажмите одновременно клавиши Windows + I, чтобы открыть «Настройки».
2. Нажмите «Настройки приложений».
3. Откройте Приложения и функции в боковом меню.
4. Найдите «Коллекцию пасьянсов» и нажмите на нее.
5. Нажмите Дополнительные параметры.
6. Затем нажмите «Сброс».
7. Снова нажмите «Сброс» для подтверждения.
8. После этого перезагрузите компьютер.
Способ 15: переустановить игру
Если сброс игры не помог, то с проблемой неработающей игры может помочь ее переустановка. Это можно сделать, обратившись к Windows PowerShell в вашей системе. Для получения более подробных инструкций вы можете выполнить шаги, указанные ниже.
1. Нажмите клавишу Windows, введите Windows PowerShell и нажмите «Запуск от имени администратора».
2. Введите следующую команду и нажмите клавишу Enter.
Get-AppxPackage *solitairecollection* | Remove-AppxPackage
3. Подождите, пока игра будет удалена, затем закройте экземпляр Windows PowerShell с повышенными правами и перезагрузите компьютер.
4. Снова установите коллекцию пасьянсов Microsoft из Microsoft Store.
Способ 16: выполнить восстановление системы
Если в вашей системе есть точки восстановления, их можно использовать для восстановления компьютера или ноутбука. Восстановление помогает системе вернуться в исходное состояние, не вызывая проблем с существующими файлами и данными. Ваши данные остаются нетронутыми, а вы получаете восстановленную систему. Прочтите наше руководство о том, как использовать восстановление системы в Windows 10.
Ваша система будет восстановлена автоматически. Как только это будет сделано, запустите Microsoft Solitaire Collection, чтобы проверить, устранена ли ошибка.
Часто задаваемые вопросы (FAQ)
Q1. Почему Solitaire не работает на моем компьютере?
Ответ Если пасьянс не работает в вашей системе, возможно, причиной этого является более старая версия игры или Windows в вашей системе. Попробуйте установить новые версии и проверьте, решена ли проблема.
Q2. Сброс игры удалит все данные?
Ответ Сброс игры удалит данные приложения и сделает их снова новыми.
Q3. Почему все мои игры Microsoft не работают?
Ответ Если у вас возникают проблемы со всеми играми из Microsoft Store, проблема в Windows. Проверьте доступные обновления для Windows и перезагрузите компьютер.
Q4. Как разморозить коллекцию пасьянсов Microsoft?
Ответ Чтобы разморозить Microsoft Solitaire Collection на вашем ПК, вам потребуется перезагрузить игру, что означает, что все данные игры будут потеряны.
Q5. Зависает ли Microsoft Solitaire Collection на всех версиях Windows?
Ответ Microsoft Solitaire Collection зависает в Windows 8, 8.1 и 10.
***
Если вы также столкнулись с той же проблемой, мы надеемся, что это руководство помогло вам узнать, как исправить Microsoft Solitaire Collection, не работающую в Windows 10. Если у вас есть дополнительные вопросы или предложения по поводу этой игровой ошибки, не стесняйтесь, дайте нам знать в разделе комментариев ниже.
by Radu Tyrsina
Radu Tyrsina has been a Windows fan ever since he got his first PC, a Pentium III (a monster at that time). For most of the kids of… read more
Updated on July 30, 2021
Solitaire is one of the three built-in games that Microsoft has introduced in its operating system, but when the Windows 8 was released, the game was removed and users were able to get it from the Metro apps store. Microsoft brought it back in Windows 10, but while most users were enthusiastic to have it pre-installed on the latest OS, others complained on forums that the game stopped working and asked solutions from strangers.
Solitaire not working on Windows 10, how to fix it?
Solitaire is one of the most popular games on Windows, but many users reported that Solitaire stops working on their PC. Speaking of Solitaire, here are some similar issues that users reported:
- Microsoft Solitaire Collection not opening – Sometimes Microsoft Solitaire won’t open at all on your PC. However, you should be able to fix this issue simply by running a built-in troubleshooter.
- Microsoft Solitaire Collection not working Windows 8 – This error can affect Windows 8.1 as well, but since Windows 10 and 8.1 are so similar, you should be able to apply almost all of our solutions to Windows 8.1.
- Microsoft Solitaire Collection Windows 10 won’t open – Sometimes the application might not open because there’s a pending update available. To fix that, open Microsoft Store and check if the game needs to be updated.
- Solitaire has stopped working – Solitaire can sometimes suddenly crash on your PC. This is a relatively common problem, and if you encounter it, install the missing system updates and check if that helps.
Solution 1 – Run the troubleshooter
If Solitaire stops working on your PC, the problem might be fixed by using the troubleshooter. Windows 10 has many built-in troubleshooters that can fix various problems, and there’s even a troubleshooter for Windows Store apps.
To fix the problem, you need to do the following:
- Press Windows Key + I to open the Settings app.
- When Settings app opens, go to Update & Security section.
- Select Troubleshoot from the menu on the left. Choose Windows Store Apps from the menu on the right and click Run the troubleshooter.
- Follow the instructions on the screen to complete the troubleshooter.
Once the troubleshooter is finished, check if the problem is resolved.
Solution 2 – Reset Windows Store cache
According to users, sometimes Store cache can cause problems with Solitaire and other games on your PC. However, you can fix that issue by clearing the Store cache. The cache can sometimes get damaged and cause this and other issues to appear, but you can fix that with this simple trick:
- Press Windows Key + R to open the Run dialog.
- Enter WSReset.exe and press Enter or click OK.
- The process will now start. It usually takes a couple of seconds.
Once the cache is cleared, check if the problem is still there.
Solution 3 – Make sure that your Taskbar isn’t set to auto-hide
Few users reported that Solitaire stops working on their PC due to Taskbar settings. Apparently, if the Taskbar is set to hide automatically, you might encounter this and other problems. To fix this issue, users are suggesting to reinstall the application and then change the Taskbar properties.
To do that, follow these steps:
- Right-click the Taskbar and choose Taskbar settings from the menu.
- Now disable Automatically hide the taskbar in desktop and tablet mode.
After doing that, check if the problem is still there. This is a peculiar solution, but some users reported that it works, so you might want to try it out.
Solution 4 – Make sure that you don’t need to update the application
Sometimes Solitaire won’t run on your PC because the application needs to be updated. To check if an update is required, you just need to do the following:
- Open Windows Store.
- Now look for Solitaire application and check if it needs to be updated. If an update is available, be sure to download it.
Once you update the application to the latest version, check if the problem is still there.
Solution 5 – Just reinstall the application
According to users, the best way to fix this problem might be to reinstall the application. Sometimes there might be a glitch with the installation, and the only way to fix the problem is to reinstall the game.
If Solitaire won’t start on your PC, simply uninstall the game and download it again from the Windows Store.
Solution 6 – Install the latest updates
If Solitaire stops working on your PC, the issue might be the missing updates. Sometimes there might be certain glitches with your system, and that can cause this and other errors to appear. However, you can fix the problem by installing the latest updates.
Some PC issues are hard to tackle, especially when it comes to missing or corrupted system files and repositories of your Windows.
Be sure to use a dedicated tool, such as Fortect, which will scan and replace your broken files with their fresh versions from its repository.
By default, Windows 10 automatically installs the latest updates, but sometimes you might miss an update or two due to certain bugs. However, you can always check for updates manually by doing the following:
- Open the Settings app and go to the Updates & Security section.
- Now click Check for updates button.
Windows will now check for available updates and download them automatically in the background. Once the updates are downloaded, restart your PC in order to reinstall them. After your system is up to date, check if the issue is still there.
Solution 7 – Create a new user account
If Solitaire can’t run on your PC, it might be because your user account is corrupted. This can occur due to various reasons, and in order to fix the issue, it’s advised to create a new user account. To do that, you just need to follow these simple steps:
- Open the Settings app and navigate to the Accounts section.
- Now choose Family & other people from the pane on the left. In the left pane, click Add someone else to this PC.
- Select I don’t have this person’s sign-in information.
- Now choose Add a user without a Microsoft account.
- Enter the desired username and click Next.
Once you create a new account, switch to it and check if the issue still appears. If the problem doesn’t appear on the new account, move your personal files to it and start using it instead of your old account.
Solution 8 – Change the font scaling
If you’re using an ultra-high resolution, you might have font scaling enabled. This is a useful feature, however, this feature can sometimes lead to issues with certain applications.
In fact, if Solitaire stops working on your PC, it’s possible that font scaling is the issue. To fix this problem, you need to change font scaling settings by doing the following:
- Open the Settings app and go to the System section.
- Now set the size of text, apps and other items to the recommended value.
After doing that, try to start the game again and check if the issue is resolved.
Solution 9 – Change your display resolution
In some cases, Solitaire won’t run on your PC properly due to your resolution. In order to fix this problem, we advise you to try several different resolutions until you find the one that works.
Several users reported that they changed their resolution from 1366 X 768 to 1360 X 768 and that fixed the problem for them. To change the resolution on your PC, follow these steps:
- Open Settings app and go to the System section.
- Now in the Scale and layout section select the desired resolution.
After changing your resolution, check if the problem with the game is resolved.
Solution 10 – Rename the cache folder
If you have problems with Solitaire on your PC, you might be able to solve them simply by renaming the cache folder. This is relatively simple, and in order to do it, you just need to follow these steps:
- Press Windows Key + R and enter %localappdata%. Now press Enter or click OK.
- Navigate to PackagesWinStore_cw5n1h2txyewyLocalState directory.
- Locate the cache directory and rename it to cache.old.
- Now create a new folder and name it cache.
After doing that, check if the problem with the game is resolved.
Solution 11 – Perform a System Restore
In case Solitaire isn’t working properly on your PC, you might be able to fix that problem simply by performing a System Restore. This is an incredibly useful feature that allows you to restore your system and fix various issues. To do that, you just need to follow these steps:
- Press Windows Key + S and enter system restore. Choose Create a restore point from the menu.
- System Properties window will appear. Click System Restore button.
- When System Restore window opens, click Next.
- If available, check Show more restore points option. Now select the desired restore point and click Next.
- Follow the instructions on the screen to complete the restoration process.
Once your system is restored to the previous state, the problem with Solitaire will be resolved.
READ ALSO:
- Where are my Windows 10 games stored? Here’s the brief answer
- Fix: Windows Defender Closes Games in Windows 10
- Full Fix: Blue Circle When Playing Games in Windows 10, 8.1, 7