Как устранить ошибки, возникающие при загрузке страницы
Если вы видите сообщение об ошибке (например, “Опаньки…”), значит, у Chrome возникли проблемы при загрузке страницы. Сайт может работать медленно или не открываться совсем.
Если при загрузке страницы произошла ошибка, следуйте инструкциям ниже. Для начала попробуйте обновить страницу.
Обновите страницу
Как правило, достаточно обновить страницу.
Нажмите на значок “Ещё”
“Обновить”
.
Если проблему не удалось устранить
Шаг 1. Проверьте подключение к интернету
Убедитесь, что устройство подключено к Wi-Fi или мобильному Интернету.
Затем обновите вкладку с ошибкой.
Шаг 2. Очистите кеш
Загрузке веб-страниц могут препятствовать данные, хранящиеся в Chrome.
Откройте страницу в режиме инкогнито
- Откройте приложение Chrome
на телефоне или планшете Android.
- Нажмите на значок с тремя точками
Новая вкладка инкогнито.
- На вкладке инкогнито перейдите на нужную веб-страницу. Если она открывается, очистите кеш и удалите файлы cookie.
Очистите кеш и удалите файлы cookie
- Нажмите на значок “Ещё”
Настройки.
- Выберите Конфиденциальность и безопасность
Очистить историю.
- В меню “Временной диапазон” выберите Все время.
- Отметьте Файлы cookie и данные сайтов и Изображения и другие файлы, сохраненные в кеше. Снимите остальные флажки.
- Нажмите Удалить данные.
- Обновите вкладку с ошибкой.
3. Закройте другие вкладки и приложения
Возможно, они заняли много места в памяти устройства, поэтому загрузить сайт не удается.
- Освободите память:
- Закройте все вкладки кроме той, в которой вы получили сообщение об ошибке.
- Закройте работающие приложения и остановите скачивание контента.
- Обновите вкладку с ошибкой.
Не удалось устранить проблему?
Шаг 4. Перезапустите телефон или планшет
Иногда другие приложения мешают загрузке страницы.
- Перезапустите телефон или планшет.
- Попробуйте загрузить страницу ещё раз.
Шаг 5. Обновите Chrome
Коды ошибок, возникающих при загрузке страницы
Следующие коды ошибок означают, что при загрузке веб-страницы возникла проблема:
- “Опаньки…” Chrome не может загрузить веб-страницу.
- ERR_NAME_NOT_RESOLVED. Несуществующий веб-адрес.
- ERR_INTERNET_DISCONNECTED. Устройство не подключено к интернету.
- ERR_CONNECTION_TIMED_OUT или ERR_TIMED_OUT. Для подключения к веб-странице потребовалось слишком много времени. Возможные причины: либо скорость соединения слишком низкая, либо страницу пытается открыть слишком много пользователей.
- ERR_CONNECTION_RESET. Соединение со страницей было прервано.
- ERR_NETWORK_CHANGED. При загрузке страницы устройство отключилось от сети или подключилось к новой.
- ERR_CONNECTION_REFUSED. Страница не позволила Chrome подключиться к ней.
- ERR_CACHE_MISS. Страница просит повторно отправить ранее введенные данные.
- ERR_EMPTY_RESPONSE. Сайт не отправил данные и, возможно, недоступен.
- ERR_SSL_PROTOCOL_ERROR. Страница отправила данные, непонятные для Chrome.
- ERR_BAD_SSL_CLIENT_AUTH_CERT. Не удается войти на сайт (например, банка или организации) из-за ошибки в сертификате клиента.
Все коды ошибок можно найти на странице chrome://network-errors/.
Могут также возникать следующие проблемы:
- Невозможно найти сайт.
- Сайт не открывается.
- HTTPS-сайт не открывается.
- Фотография не загружается.
- Новая вкладка не загружается.
Обратитесь за помощью
- Если открываются все сайты, кроме одного, скорее всего, ошибка возникла в работе именно этого сайта.
- Обновите страницу. Если она не откроется, напишите нам, нажав Отправить отзыв.
- Включите автоматическую отправку отчетов об ошибках, чтобы помочь нам быстрее справляться со сбоями, или сообщите о проблеме в Chrome.
- Свяжитесь с владельцем сайта и сообщите о проблеме.
- Получите совет от экспертов на справочном форуме Chrome.
Эта информация оказалась полезной?
Как можно улучшить эту статью?
Браузер не открывает страницы, а интернет есть и Скайп работает
В данной статье я расскажу о разных решениях, которые могут пригодится в том случае, когда у вас перестали открываться страницы в браузере. При этом интернет есть, и он работает. Такие программы как Skype, разные торрент-клиенты и им подобные продолжают работать и выходить в интернет. А сайты не открываются во всех браузерах. При попытке открыть какую-то страницу, она сначала долго загружается, а затем появляется ошибка, что страница не доступа, и браузер не смог ее открыть. Текст самой ошибки может отличатся в зависимости от браузера.
В Opera и Chrome, например, ошибка: “Нет подключения к интернету”, или “Не удается получить доступ к сайту”. В браузере Mozilla: “Сервер не найден”, в Яндекс Браузер: “Не удается установить соединение с сайтом”, а в Microsoft Edge (который в Windows 10): “Не удалось открыть эту страницу”.
 Не важно какой у вас браузер, в любом случае страницы не будут открываться. Но здесь важен момент, что интернет на компьютере работает. Возле иконки подключения по кабелю, или Wi-Fi нет желтого знака восклицания. Если он есть, то это уже другая проблема, и там другие решения. Если у вас такой случай, то пишите в комментариях, дам ссылки на инструкции. Возможно у вас интернет подключен через роутер, или модем, в таком случае сайты могут не открываться на всех устройствах. Об этом я напишу ниже.
Не важно какой у вас браузер, в любом случае страницы не будут открываться. Но здесь важен момент, что интернет на компьютере работает. Возле иконки подключения по кабелю, или Wi-Fi нет желтого знака восклицания. Если он есть, то это уже другая проблема, и там другие решения. Если у вас такой случай, то пишите в комментариях, дам ссылки на инструкции. Возможно у вас интернет подключен через роутер, или модем, в таком случае сайты могут не открываться на всех устройствах. Об этом я напишу ниже.
Ну и бывают еще ситуации, когда на компьютере не открываются только некоторые сайты. Обычно это сайты поисковых систем, или социальные сети: Одноклассники, Вконтакте, Facebook и т. д. В таком случае, решения о которых я расскажу ниже, должны исправить эту ситуацию.
И еще один момент: без разницы, какая версия Windows установлена на вашем компьютере, как и браузер. Я буду показывать на примере Windows 10. В Windows 7 и Windows 8 решения будут такими же. Если где-то действия будут отличатся, я будут писать об этом.
Почему браузеры не открывают сайты? Как исправить?
Можно было сразу пустить в бой тяжелую артиллерию, и рассказать о сложных решениях (правда, зачастую самых эффективных), но как показывает практика, лучше сначала применить несколько простых действий, которые тоже не редко помогают избавится от той или иной проблемы.
- Перезагрузка компьютера, роутера, модема – это в первую очередь. Не помогло? Идем дальше.
- Если у вас интернет через роутер, и на всех устройствах, во всех браузерах не открываются страницы, то есть смысл позвонить в поддержку провайдера и сообщить о проблеме. Не исключено, что у них какой-то сбой в оборудовании, и из-за проблем с DNS-серверами не открываются сайты.
- Если проблема но одном устройстве, или интернет подключен напрямую к компьютеру, то есть смысл на время отключить антивирус.
- Очень редко проблема появляется внезапно. Подумайте, может браузеры перестали загружать сайты после смены каких-то настроек, лечения от вирусов, установки программ, антивирусов и т. д. Это очень важно. Ведь всегда можно отменить какие-то изменения, или удалить установленные программы.
- Если есть возможность, подключите к интернету другое устройство, другой компьютер, и попробуйте перейти на какой-то сайт. Если все откроется, то можно исключить проблему на стороне провайдера, в роутере, или модеме.
Если описанные выше советы не помогли, то не нужно расстраиваться, у меня есть еще несколько хороших решений. Сначала я расскажу о самых эффективных решениях, исходя из собственного опыта, и отзывов в комментариях к другим статьям.
Проблема с DNS – самая частая причина
Именно из-за проблем с DNS-адресами чаще всего не удается получить доступ к сайтам. А Скайп и другие программы по прежнему могут без проблем работать. В таком случае, в браузере может быть написано о том, что не удалось найти DNS-сервер, или что-то в этом роде. Что нужно сделать:
- Сменить DNS в свойствах подключения на компьютере. Я советую прописать DNS от Google. Если проблема на всех устройствах, то DNS можно прописать в настройках роутера, или отдельно на мобильных устройствах.
- Сделать сброс кэша DNS. Это как дополнительный способ. Достаточно открыть командную строку от имени администратора, выполнить команду ipconfig /flushdns, и перезагрузить компьютер.
Более подробно об этом я писал в статье: не удается найти DNS-адрес сервера. Там все просто. Для начала заходим в сетевые подключения.

Дальше просто нажимаем правой кнопкой на то подключение, через которое компьютер подключен к интернету, и выбираем “Свойства”. И по инструкции прописываем DNS от Google:
8.8.8.8
8.8.4.4

После перезагрузки (или даже без нее) все должно заработать. Как сменить DNS в настройках роутера, я показывал в статье, ссылку на которую давал выше.
Проверяем свойства браузера (образователя), отключаем прокси
Нужно проверить некоторые настройки в свойствах образователя. Не задан ли там сценарий автоматической настройки, и не установлены ли прокси-сервера. Так как параметры заданы в свойствах образователя применяются ко всем браузерам. А разные вирусы и вредоносные программы не редко вносят изменения в эти настройки, после чего перестают отрываться сайты.
Зайдите в панель управления. Переключите вид на “Крупные значки”, найдите и откройте “Свойства образователя”. Это в Windows 7 и XP. Если у вас Windows 10, или 8, то там этот пункт называется “Свойства браузера”. Его можно найти и запустить через поиск.
Перейдите на вкладку “Подключения”, и нажмите на кнопку “Настройка сети”. Откроется еще одно окно. Проверьте, чтобы настройки совпадали с теми, которые у меня на скриншоте ниже.

Должны быть отключены прокси-сервера и сценарии автоматической настройки. Если там были заданы какие-то параметры, то после их отключения все должно заработать.
Решение в реестре Windows
Нажмите сочетание клавиш Win + R, в окне “Выполнить” введите команду regedit и нажмите “Ok”. Откроется редактор реестра. Переходим в раздел:
HKEY_LOCAL_MACHINESOFTWAREMicrosoftWindows NTCurrentVersionWindows
В окне слева будут разные параметры. Нас интересует параметр AppInit_DLLs. Нужно, чтобы значение этого параметра было пустым. Если у вас там что-то прописано, то двойным нажатием на параметр AppInit_DLLs открываем его, удаляем все из строки “Значение”, и нажимаем Ok.

Дальше нужно то же самое проделать с параметром AppInit_DLLs, только в разделе:
HKEY_CURRENT_USERSOFTWAREMicrosoftWindows NTCurrentVersionWindows
Если вы не найдете нужный параметр в этот разделе, то ничего страшного. Просто перезагрузите компьютер.
Очистка таблицы маршрутизации, сброс протокола TCP/IP
Можно попробовать очистить все сетевые настройки. Если у вас Windows 10, то это можно сделать через параметры, нажав всего на одну кнопку. Более подробно об этом я писал в статье: Сброс настроек сети в Windows 10. Или сделайте все как показано ниже.
Важно! Если у вас настроено подключение к провайдеру, или для выхода в интернет вы задавали какие-то статически настройки IP, то после сброса настроек скорее всего понадобится заново настроить подключение. Если вы не уверены, что сможете это сделать, то лучше не делайте сброс.
Для начала сделайте очистку таблицы маршрутизации. Запустите командную строку от имени администратора, и выполните следующую команду (скопируйте ее в командную строку и нажмите Ентер):
route -f

Перезагрузите компьютер и проверьте результат.
Если это не поможет, то запустите командную строку снова, и выполните по очереди эти две команды:
netsh winsock reset
netsh int ip reset

После этого так же нужно выполнить перезагрузку компьютера. После чего открывайте браузер, и пробуйте открыть какую-то страницу. Если сайты по прежнему не открываются, пробуйте выполнить другие рекомендации из этой статьи.
Не открываются сайты из-за файла hosts
Есть смысл проверить содержимое файла hosts. Особенно, если у вас проблема с открытием только каких-то определенных сайтов. Например: vk.com, ok.ru и т. д. Если у вас в браузере не открывается ни одна страница, то вряд ли проблема в файле hosts.
В проводнике перейдите по адресу C:WindowsSystem32driversetc. Можно просто скопировать этот путь и вставить в проводник. Дальше откройте файл hosts через блокнот.
Он должен выглядеть примерно вот так (у меня Windows 10):

Если у вас там есть какие-то другие строчки, которые вы не прописывали сами, то их можно попробовать удалить, и сохранить файл hosts.
Или просто найдите в интернете стандартный файл hosts, скопируйте содержимое в свой файл и сохраните. В Windows 7, 8 и 10 содержимое файла будет выглядеть так же, как на скриншоте выше.
Вирусы и вредоносные программы – причина ошибки “Не удается получить доступ к сайту”
Если вы перепробовали уже разные решения, но в браузерах сайты по прежнему не хотят открываться, появляется ошибка что страница недоступна, то не исключено, что ваш компьютер заражен каким-то вирусом, или все это проделки какой-то вредоносной программы. Особенно, если на вашем компьютере не установлен антивирус.
Не редко вредоносные программы меняют какие-то параметры, сетевые настройки, настройки браузеров. В итоге перестают открываться сайты, а интернет продолжает работать.
Я рекомендую скачать одну из утилит, которые предназначены для поиска и удаления вредоносных программ, и просканировать свой компьютер. Так же установите антивирус (если его нет), и запустите проверку компьютера. Среди антивирусных утилит я бы посоветовал: AdwCleaner, HitmanPro, Dr.Web CureIt!, Zemana AntiMalware, Junkware Removal Tool.

Эти утилиты можно без проблем скачать в интернете. Пользоваться ими очень просто. Большинство на русском языке.
Если проблема только в Google Chrome
Обновление: данным решением поделился Андрей в комментариях.
- Нужно открыть редактор реестра. Для этого можно нажать на сочетание клавиш Win+R, ввести команду regedit и нажать Ok.
- Нужно открыть ветку реестра по адресу HKEY_CURRENT_USER SOFTWARE Policies Google Chrome
- Удалить всю ветку “Chrome”, или параметры, которые находятся в этой ветке.
- Делаем то же самое в ветке HKEY_CURRENT_USER SOFTWARE Policies Google Chrome
Не редко эта проблема возникает после установки не лицензионных программ от Adobe.
Еще несколько моментов:
- Есть информация, что страницы могут не загружаться из-за антивируса Avast. Все начинает работать только после отключения, или полного удаления антивируса.
- Если после применения какого-то решения все заработало, но через некоторое время проблема вернулась, то скорее всего это говорит о том, что компьютер заражен, и вирус обратно прописывает какие-то параметры, из-за которых проблема возвращается.
- Проверьте, правильно ли выставлено время и дата на вашем компьютере.
Пишите о своих результатах в комментария. Делитесь советами и задавайте вопросы. Всего хорошего!

Вопрос от пользователя
Здравствуйте.
Подскажите, почему браузер может не загружать веб-странички при работающей сети Интернет?
Значок подключения активен (в трее), Skype работает, торрент качает, а Chrome ничего не открывает (проверял даже крупные сайты, вроде VK, OK, Yandex и пр.).
Здравствуйте.
И вам, и все остальным, у кого похожая проблема, я сначала порекомендую запустить несколько браузеров (Chrome, Edge и пр.) и в каждом из них попробовать открыть разные странички сайтов.
Кроме этого, если у вас дома стоит Wi-Fi роутер, и через него получает доступ к сети несколько устройств: попробуйте открыть веб-странички на ноутбуке, смартфоне, планшете и т.д. (подобные действия существенно помогут облегчить поиск причины…).
А теперь ближе к делу…
*
Содержание статьи
- 1 Что делать, если браузер не загружает веб-странички
- 1.1 👉 Первые рекомендации
- 1.2 Проверяем настройки (прокси) и плагины в браузере
- 1.3 Пробуем сменить DNS в настройках сетевого подключения
- 1.4 Очистка кэша DNS, сброс сетевых параметров
- 1.5 Восстановление файла HOSTS, проверка Windows на вирусное и рекламное ПО

→ Задать вопрос | дополнить
Что делать, если браузер не загружает веб-странички
👉 Первые рекомендации
Если странички не открываются ни на одном из устройств и ни в одном браузере, вполне возможно, что произошел обрыв канала у вашего Интернет-провайдера (либо сбились настройки роутера/маршрутизатора).
Попробуйте перезагрузить роутер и ПК/ноутбук, а после – проверьте еще раз работоспособность сети.
📌 Ремарка!
Как подключить и настроить роутер самостоятельно (с нуля)
Также не лишним будет уточнить у провайдера, нет ли у них обрыва, все ли в порядке и работает.
*
Кстати, обратите внимание на значок сетевого подключения: нет ли на нем красного крестика (пример ниже 👇).

Нет доступных подключений
Если подобный значок горит, рекомендую ознакомиться вот с этими статьями:
- Не работает интернет по сетевому кабелю (на значке сети “красный” крестик)
- Ноутбук не подключается к Wi-Fi, пишет: “не подключено, нет доступных подключений”.
*
Кроме этого, попробуйте щелкнуть правой кнопкой мышки по сетевому значку и запустить диагностику.
В Windows 8/10 встроена достаточно неплохая внутренняя диагностика неполадок, способная решить (или хотя бы подсказать) множество причин неисправности.

Диагностика неполадок сети
В Windows 11 диагностику сети “убрали” подальше, 📌в параметры Windows, — см. на скрине ниже нужный раздел. 👇

Windows 11 — устранение неполадок
*
Проверяем настройки (прокси) и плагины в браузере
Второе, что обязательно порекомендую — проверить настройки и дополнения в браузере (особенно, если на других устройствах и другие браузеры открывают веб-странички).
Речь идет о таких плагинах, которые могут менять IP-адрес, сканировать сетевой трафик, блокировать рекламу и т.д. (это относится к прокси, к антивирусным дополнениям, да и на сами антивирусы обратите внимание).
Например, в Chrome достаточно зайти в настройки браузера (страничка chrome://settings/), раскрыть “Дополнительные”, и найти раздел “Система”.

Открыть настройки прокси-сервера
После чего проверьте и отключите все ненужные расширения на страничке chrome://extensions/ (кстати, временно бы порекомендовал отключить их все) и отмените введенные настройки прокси-серверов. Перезагрузите браузер и попробуйте вновь открыть странички.

Удалить ненужное расширение — Chrome
Кстати, на время тестирования отключите антивирус и брандмауэр. Нередко, когда излишняя забота о безопасности пользователя — превращается в проблемы для него…

Отключение антивируса Avast на 1 час
*
Пробуем сменить DNS в настройках сетевого подключения
Еще одна очень популярная причина подобной проблемы — это “отвалившиеся” DNS…
Как правило, по умолчанию используются DNS Интернет-провайдера, и никто их не меняет. Однако, если прописать DNS от Google (например) — то работа интернета у вас будет стабильнее (и, возможно, быстрее).
*
📌 В помощь!
Как сменить DNS в Windows одним кликом мышки (автоматически), и как выбрать наиболее быстрый публичный DNS-сервер: https://ocomp.info/kak-vyibrat-public-dns.html
*
Как это сделать вручную:
- нажать сочетание Win+R (чтобы появилось окно “Выполнить”), ввести команду ncpa.cpl и нажать OK. Должен открыться раздел 👉 панели управления: “Сетевые подключения”;
- в этом разделе откройте свойства того адаптера, через которое у вас осуществляется подключение к интернет (пример ниже 👇);

Свойства беспроводного подключения
- далее выберите строчку “IP версии 4…” и откройте ее свойства (пример ниже);

Свойства IP v4
- переключите ползунок в режим ручного введения DNS и пропишите: 8.8.8.8 и 8.8.4.4, как на скрине ниже 👇 (это DNS от Google, но можно выбрать и другие). Сохраните настройки и перезагрузите компьютер.

Использовать следующие адреса DNS
- после проделанной операции браузер должен начать отображать странички…
*
Очистка кэша DNS, сброс сетевых параметров
Для сброса сетевых параметров, необходимо открыть 👉 командную строку от имени администратора.
Как это сделать:
- нажать сочетание кнопок Ctrl+Shift+Esc (откроется диспетчер задач);
- далее выбрать пункт “Файл/запустить новую задачу”;
- использовать команду CMD;
- отметить галочкой, что задача должна быть от имени администратора;
- нажать OK. См. пример ниже. 👇

Запуск командной строки (CMD) от имени админа
В командной строке необходимо последовательно ввести несколько команд (после ввода каждой нажимать Enter!):
- ipconfig /flushdns
- ipconfig /registerdns
- ipconfig /renew
- ipconfig /release

Работа с командной строкой – сброс сетевых параметров
После чего перезагрузить ПК/ноутбук и проверить работоспособность браузера…
*
Восстановление файла HOSTS, проверка Windows на вирусное и рекламное ПО
В Windows есть один системный файл (прим.: его название hosts), изменив который, можно запретить открывать тот или иной сайт (причем, сразу для всех браузеров в системе). Добавлю, что можно не только изменить, но и перенаправлять пользователя с одного ресурса на другой…
Часто этот файл изменяют (в своих целях) вирусное и рекламное ПО. Чтобы его восстановить — рекомендую воспользоваться антивирусной утилитой AVZ (она не нуждается в установке, и сможет не только восстановить hosts, но и проверить на вирусы ваш ПК).
*
Чтобы восстановить системные параметры в AVZ:
- загрузите и распакуйте архив с антивирусной утилитой (ссылка на офиц. сайт);
- в меню файл выберите “Восстановление системы” (как на скрине ниже).

Восстановление системы с помощью AVZ
- далее отметьте галочками, что хотите восстановить и очистить: рекомендую отметить галочками те же пункты (как минимум), как на скрине ниже 👇. После нажмите кнопку “Выполнить”.

Восстановление HOST, настроек IE и пр.
В дополнение к вышесказанному, не лишним будет проверить компьютер спец. утилитами, которые помогут удалить вредоносное ПО, невидимое классическими антивирусами. О том, как это сделать, можете узнать в статье, ссылка на которую приведена ниже.
*
👉 В помощь!
1) Как удалить вирусы с компьютера, если антивирус их не видит
2) 4 одноразовых антивируса для быстрой перепроверки компьютера (портативные версии!).
*
Дополнения в комментариях – приветствуются!
Всем удачи!
👣
Первая публикация: 07.05.2018
Корректировка: 07.01.2022


Полезный софт:
-

- Видео-Монтаж
Отличное ПО для создания своих первых видеороликов (все действия идут по шагам!).
Видео сделает даже новичок!
-

- Ускоритель компьютера
Программа для очистки Windows от “мусора” (удаляет временные файлы, ускоряет систему, оптимизирует реестр).
![]()
Веб-сайты не загружаются – решение проблемы и исправление ошибок
У вас возникла проблема с загрузкой веб-сайта? Не беспокойтесь — мы здесь, чтобы вам помочь. Эта статья покажет вам, как исправить проблему, чтобы вы смогли вернуться к сёрфингу в Интернете.
Примечание: Если у вас возникли проблемы с веб-сайтом, нажмите на значок замка 
 в адресной строке, чтобы посмотреть, не заблокировал ли Firefox небезопасные части страницы. Подробнее — в этой статье.
в адресной строке, чтобы посмотреть, не заблокировал ли Firefox небезопасные части страницы. Подробнее — в этой статье.
Оглавление
- 1 Сначала давайте определим, в чём заключена проблема
- 2 Проблема происходит только на определенных веб-сайтах
- 2.1 Попробуйте очистить куки и кэш Firefox
- 2.2 Веб-сайт загружается, но работает некорректно
- 2.3 Проблема происходит только на защищённом (https) веб-сайте
- 3 Проблема происходит только в Firefox
- 4 Если проблема происходит во всех веб-браузерах
- 5 Другие, менее распространенные проблемы
Сначала давайте определим, в чём заключена проблема
С помощью небольшой детективной работы мы можем сузить круг поиска нашей проблемы.
- Откройте новую вкладку и проверьте, можете ли вы загрузить другой веб-сайт, например google.com или mozilla.org.
- Если вы можете загрузить другой сайт, перейдите к разделу Проблема происходит только на определённых веб-сайтах.
- Если вы не можете загрузить другой сайт, перейдите к следующему шагу.
- Запустите другой браузер, например Internet Explorer или Microsoft EdgeSafariGoogle Chrome и попробуйте открыть сайт, с которым у вас имеются проблемы.
- Если сайт работает в другом браузере, перейдите к разделу Проблема происходит только в Firefox.
- Если сайт не работает в другом браузере, перейдите к разделу Проблема происходит во всех веб-браузерах.
Проблема происходит только на определенных веб-сайтах
Если вы видите одно из следующих сообщений об ошибках, это может быть связано с проблемой в кэше Firefox:
- Соединение было прервано
- Соединение было сброшено
- Время ожидания соединения истекло
Попробуйте очистить куки и кэш Firefox
Проделайте эти шаги и затем перезагрузите веб-сайт, на котором у вас имеются проблемы.
- Нажмите кнопку

 , чтобы открыть панель меню.
, чтобы открыть панель меню.
Нажмите на кнопку «Библиотека» на панели инструментов (если вы её не видите, нажмите кнопку меню
на панели инструментов (если вы её не видите, нажмите кнопку меню  и выберите нажмите кнопку меню
и выберите нажмите кнопку меню  ).
).
- Выберите Журнал, а затем — Удалить недавнюю историю….
- В выпадающем меню «Удалить:» выберите «Всё».
- Под выпадающим меню выберите «Куки» и «Кэш». Убедитесь, что другие элементы, которые вы хотите сохранить, не выбраны.
- Нажмите ОК.
Если очистка кук и кэша Firefox не помогла, это вероятно является признаком, что проблема лежит в самом веб-сайте. В этом случае вам остается только ждать, пока проблема не будет исправлена. С большими веб-сайтами, такими как Твиттер или Facebook, это может занять всего несколько минут.
Если вы не видите ни одно из описанных выше сообщений об ошибках, проверьте, не подходит ли ваша проблема под одну из перечисленных ниже специфичных проблем:
Веб-сайт загружается, но работает некорректно
Если веб-сайт выглядит некорректно или не работает так, как он должен работать, вам следует просмотреть следующие статьи:
- Веб-сайты выглядят неправильно или не так, как должны
- Решение проблем, препятствующих показу изображений
- Исправление распространенных проблем с аудио и видео
- Сайты показывают вращающуюся пиктограмму и никогда не заканчивают загрузку
- Устранение проблем при входе на веб-сайты, которые требуют ввода имени пользователя и пароля. Вы можете получить ошибку, похожую на Мы не можем обработать ваш запрос на вход на сайт или Произошла неопределённая ошибка, когда вы пытаетесь зайти на сайт под своим логином и паролем, или ваша попытка входа может просто не удастся.
- Веб-сайты выглядят неправильно или не так, как должны
- Решение проблем, препятствующих показу изображений
- Исправление распространенных проблем с аудио и видео
- Устранение проблем при входе на веб-сайты, которые требуют ввода имени пользователя и пароля. Вы можете получить ошибку, похожую на Мы не можем обработать ваш запрос на вход на сайт или Произошла неопределённая ошибка, когда вы пытаетесь зайти на сайт под своим логином и паролем, или ваша попытка входа может просто не удастся.
Проблема происходит только на защищённом (https) веб-сайте
Посмотрите на веб-адрес в панели адреса. Он начинается с https:// (обратите внимание на “s”)? Если так, проверьте, не появились ли у вас следующие сообщения об ошибках:
- Для страницы с ошибкой “Предупреждение: Вероятная угроза безопасности” прочитайте статьи Что значит “Ваше соединение не защищено”? и Как устранить ошибку с кодом “SEC_ERROR_UNKNOWN_ISSUER” на защищённых веб-сайтах.
- Для страниц с ошибкой “Ошибка при установлении защищённого соединения” или “Соединение не установлено: Вероятная угроза безопасности” прочитайте статью Ошибка при установлении защищённого соединения или соединение не установлено.
- Для страницы с ошибкой “Время на вашем компьютере установлено неверно” прочитайте статью Как устранить ошибки, связанные со временем, на защищённых сайтах.
Проблема происходит только в Firefox
Если другой веб-браузер работает нормально, вам подойдет одно из следующих решений:
- Firefox не может загрузить сайты, хотя другие браузеры могут – если вы можете просматривать веб-сайты в других браузерах, но не можете просматривать их в Firefox.
- Невозможно соединиться с веб-сайтами после обновления Firefox – если у вас возникли проблемы с соединением после обновления вами Firefox.
Если вы видите следующие сообщения об ошибках, Firefox пытается получить доступ в Интернет через прокси-сервер:
- Прокси-сервер отказывает в соединении
- Не удалось найти прокси-сервер
Если вы соединяетесь с Интернетом через прокси, сравните настройки Firefox с Internet Explorer – прочитайте Руководство Microsoft по параметрам прокси.Прочитайте статью Ввод настроек прокси-сервера на Mac в Поддержке Apple для получения дополнительной информации о настройках прокси-сервера.
Для того, чтобы проверить ваши настройки подключения в Firefox:
-
На Панели меню в верхней части экрана щёлкните и выберите .
Нажмите кнопку и выберите .Нажмите кнопку
и выберите .Нажмите кнопку  и выберите .
и выберите .
- На панели перейдите к разделу Параметры сети.
- Щёлкните по Настроить…. Откроется диалоговое окно Параметры соединения.
- Измените ваши параметры прокси:
- Если вы не соединяетесь с Интернетом через прокси (или вы не знаете, соединяетесь ли вы с Интернетом через прокси), выберите Без прокси.
- Закройте диалоговое окно Настройка Соединения.
- Закройте страницу . Любые внесённые изменения будут сохранены автоматически.
Если проблема происходит во всех веб-браузерах
Вероятно это является проблемой с вашим интернет-соединением. Некоторые советы по решению этой проблемы приведены в статье Firefox и другие браузеры не могут загрузить веб-сайты.
Другие, менее распространенные проблемы
- Веб-сайт сообщает, что Firefox является устаревшим, несовместимым, либо не поддерживается – прочитайте статью Как сбросить user agent в Firefox на значение по умолчанию.
- Сообщения о зловредных сайтах – если вы увидите предупреждение “Этот сайт подозревается в атаках!” или “Этот сайт подозревается в мошенничестве!”, Firefox заблокировал доступ к посещаемому вами сайту, чтобы защитить вас от вредоносных программ или поддельного сайта (фишинга). Для получения большей информации прочтите Фишинг и защита от вредоносных программ (Mozilla.org).
- Автономный режим – если вы увидите сообщение об автономном режиме, вам может понадобиться настроить Firefox не использовать ваше соединение с сетью. Убедитесь, что у вашего компьютера есть соединение с сетью и затем:
- Щёлкните по кнопке меню
 , щёлкните Дополнительно и убедитесь, что с пункта снят флажок.На Панели меню щёлкните Файл (вы можете нажать и отпустить клавишу Alt, чтобы временно показать Панель меню) и убедитесь, что снят флажок .
, щёлкните Дополнительно и убедитесь, что с пункта снят флажок.На Панели меню щёлкните Файл (вы можете нажать и отпустить клавишу Alt, чтобы временно показать Панель меню) и убедитесь, что снят флажок .
- Щёлкните по кнопке меню
- Неверное перенаправление на странице – эта проблема может быть вызвана проблемами с куки. Для получения большей информации прочтите Веб-сайты сообщают что куки заблокированы – Как их разблокировать.
- Если вы получили ошибку Файл не найден, попробуйте произвести шаги по решению проблемы, описанные в этих статьях:
- Устранение проблем с расширениями, темами и аппаратным ускорением для решения типичных проблем в Firefox
- Устранение проблем Firefox, вызванных вредоносными программами
- Ошибка в типе содержимого – если вы получили сообщение об ошибке Ошибка в типе содержимого или Страница, которую вы пытаетесь просмотреть, не может быть показана, так как она использует неверную или неподдерживаемую форму компрессии., используйте следующие шаги по диагностике и исправлению проблемы:
- Проверьте настройки любых используемых вами приложений по обеспечению безопасности в Интернете (в том числе межсетевых экранов, антивируса или антишпионов, и программ по защите приватности). Вам следует удалить любые разрешения, которые эти приложения имеют для Firefox, и затем добавить их заново. Для получения инструкций, специфичных для некоторых приложений, прочтите Настройка межсетевого экрана для обеспечения Firefox доступа к Интернету.
- Проследуйте по Стандартным шагам по решению проблем.
- Обращение к данному адресу заблокировано – эта ошибка происходит, когда вы пытаетесь соединиться с веб-сервером по порту, зарезервированному для другого приложения. Если веб-сайт, который вы пытаетесь посетить, содержит в адресе двоеточие за которым следует число (например, http://website.com:23), попытайте удалить эту часть (http://website.com) или заменить это на :80 (http://website.com:80). Если это не сработало, вероятно вам дали некорректный адрес.
- Кэш DNS недействителен – DNS – это служба, которая преобразует доменное имя веб-сайта в IP-адрес, который Firefox использует для подключения к веб-сайту. Эта информация сохраняется в кэше DNS вашего компьютера, чтобы улучшить скорость. Однако, если запись кэша DNS повреждена или веб-сайт изменил IP-адрес, Firefox может быть перенаправлен на неправильный сервер. Прочитайте статью Firefox и другие браузеры не могут загрузить веб-сайты, чтобы узнать, как очистить кеш DNS. Для получения дополнительной информации обратитесь к статье Flush DNS.
Эти прекрасные люди помогли написать эту статью:

Станьте волонтёром
Растите и делитесь опытом с другими. Отвечайте на вопросы и улучшайте нашу базу знаний.
Подробнее
Привет! Сегодня речь пойдет про ошибку, с которой, я уверена, сталкивался каждый пользователь интернета. «Веб-страница недоступна» или «Не удается получить доступ к сайту». Такое сообщение может появляться при переходе на все ресурсы или только на некоторые. Давайте разбираться, сложно ли исправить такую неприятность.
При появлении такой ошибки не звоните мастеру, а попробуйте решить ее самостоятельно. Уверена, все получится! При необходимости мы всегда готовы ответить на все вопросы в комментариях или через онлайн-чат!
Содержание
- С чем связана ошибка?
- Проверка URL
- Удаление Cookie-файлов
- Настройки прокси-сервера
- Дополнительный совет
- Задать вопрос автору статьи
С чем связана ошибка?

«Страница недоступна» – что говорит такое сообщение и когда появляется? Вот некоторые ситуации:
- Не работает определенный сайт.
- Невозможно посетить никакой ресурс.
- Не открываются страницы во всех браузерах.
При этом может быть приписана какая-то ошибка (например, 101, 124), а иногда мы видим «Веб-страница по такому-то адресу временно недоступна». Исправить это несложно, главное разобраться в причинах.
Что значит, если при попытке посетить какой-то интернет-ресурс, мы получаем надпись: «Веб-страница недоступна»? Неприятность появляется не просто так, тому есть объяснения. Вот несколько причин, которые помогут понять, почему какой-то сайт недоступен:
- «Левые» настройки прокси-сервера.
- Адрес ресурса указан некорректно.
- Поврежденные файлы Cookie (это фрагменты данных, отправленные веб-сервером, хранящиеся на компьютере пользователя).
Иногда в проблеме виноват сам сайт. Обычно разработчики быстро исправляют неполадки и через некоторое время ресурс снова работает. Бывает, что сайт блокирует провайдер за нарушение правил.
Все возможные варианты решить проблему описаны в следующем видео:
Проверка URL
В первую очередь посмотрите на адресную строку браузера и проверьте, правильно ли там отражается адрес страницы, на которую вы хотите попасть. Если все верно, попробуйте зайти на ресурс с другого ПК или телефона. Если и тут не получилось, проверьте, работает ли Интернет.
Удаление Cookie-файлов
Что делать, если Интернет работает, адрес правильный, а веб-страница все равно недоступна? Попробуйте очистить историю. Это сделать очень просто. Вот инструкция для Яндекс.Браузер:
- Открываем обозреватель. Вверху справа ищем значок в виде трех полосок – это меню настроек. Заходим в них.
- Выбираем последний пункт «Дополнительно».
- В открывшейся вкладке нажимаем «Очистить историю».
- Обязательно нужно, чтобы у строки «Файлы Cookie и другие данные сайтов и модулей» стояла галочка.
- Кликаем «Очистить» и ждем окончания операции.

Теперь про Google Chrome:
- Открываем браузер. Переходим в настройки (три точки в правом верхнем углу).
- Выбираем «История» и в выпадающем окне снова «История».

- Слева нажимаем «Очистить историю».
- Отмечаем период, за который нужна очистка данных.
- Проверяем наличие галочки у строки «Файлы Cookie и другие данные сайтов».
- Нажимаем «Удалить данные».

Теперь пробуйте снова зайти на сайт, с которым возникла проблема. Если снова неудача, читаем дальше.
Настройки прокси-сервера
Что делать, если проверка адреса, очистка истории не помогли, и сообщение «Веб-страница недоступна» все также «радует глаз»? Давайте анализировать настройки прокси-сервера.
Вот универсальная инструкция для любой версии операционной системы Windows:
- Заходим в «Панель управления».
- На открывшейся странице ищем раздел «Свойства браузера.
- В окне «Свойства: Интернет» заходим в «Подключения», далее «Настройка сети».
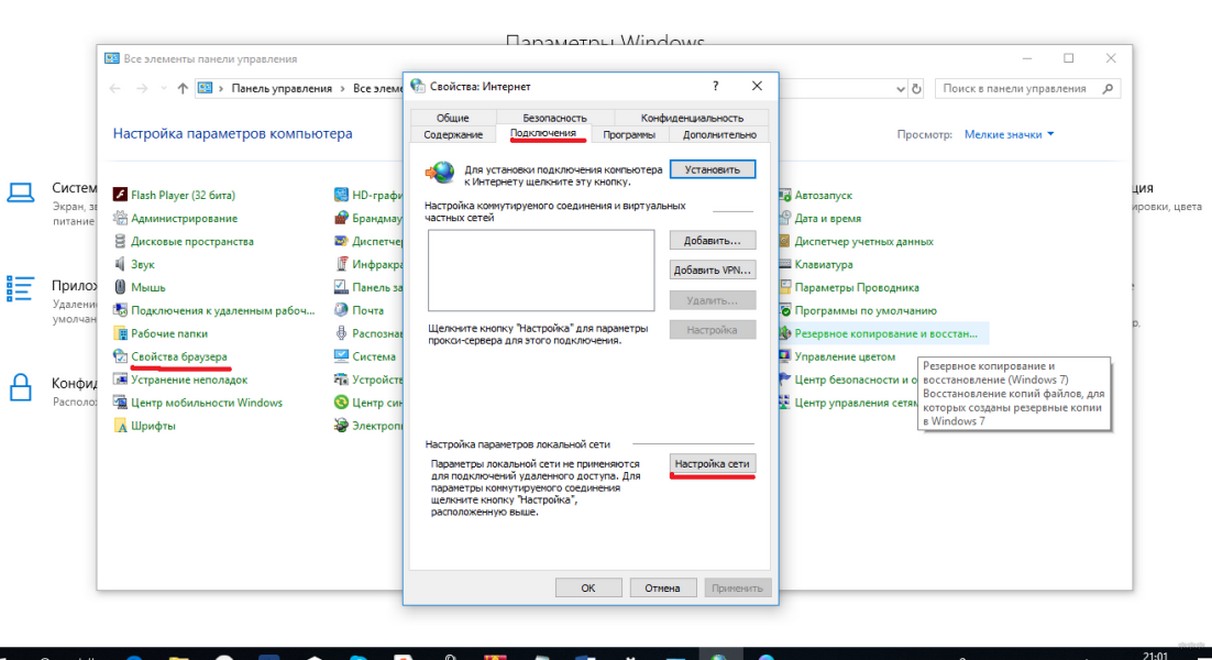
- Здесь должна быть галочка только у строки «Автоматическое определение параметров».
- Жмем «ОК».
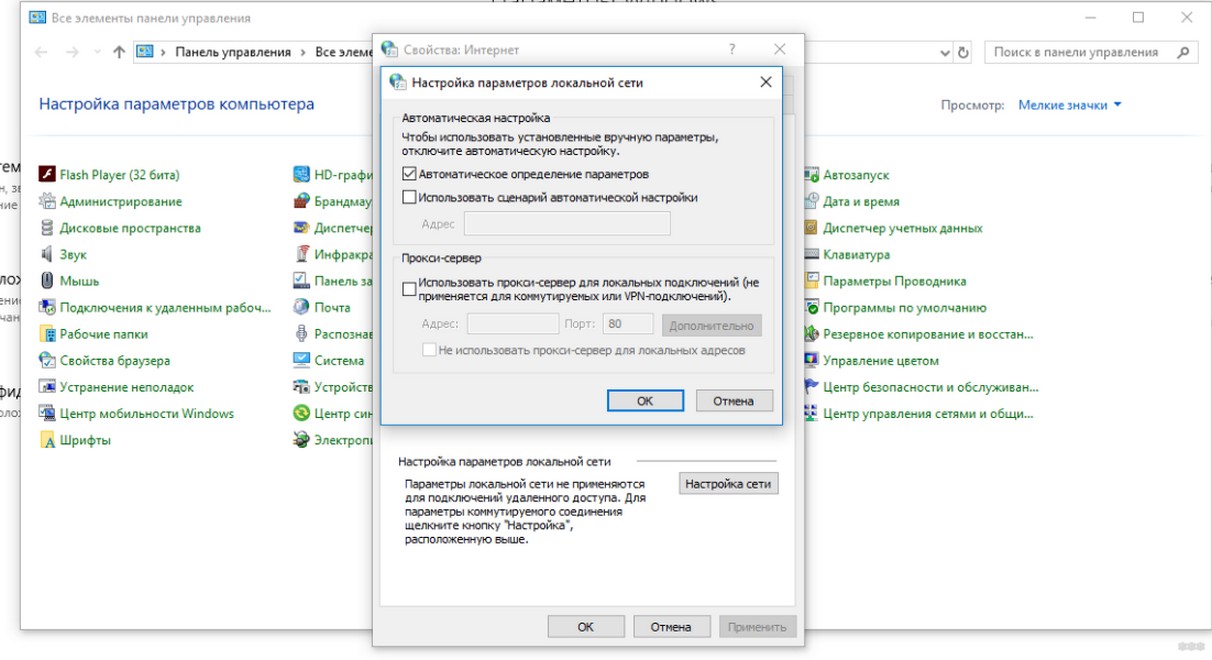
Если сайт исправен и не заблокирован за нарушение правил, этот вариант точно должен решить проблему с доступом.
Более подробно про прокси-сервер я писала тут.
Дополнительный совет
Про смену DNS можно посмотреть видео:
В некоторых случаях, когда веб-страница недоступна на ПК или в телефоне, можно попробовать сменить DNS. Что для этого делать (на примере Windows 10):
- Заходим в «Параметры», далее в «Сеть и Интернет».
- На странице «Состояние» ищем раздел «Центр управления сетями и общим доступом».
- Нажимаем на активную сеть и выбираем ее «Свойства».

- Выбираем протокол 4 версии, кликаем 2 раза.
- Отмечаем пункт «Использовать следующие адреса DNS-серверов».
- В строке «Предпочитаемый DNS-сервер» прописываем 8.8.8.8.
- В поле «Альтернативный…» забиваем 8.8.4.4.
- Жмем «ОК».

Такую же процедуру можно провести и на телефоне. Вот инструкция для Android:
- Заходим в настройки, далее в «Беспроводные сети».
- Нажимаем «Wi-Fi» и удерживаем свою сеть.
- В выпадающем окне нажмите «Изменить сеть».
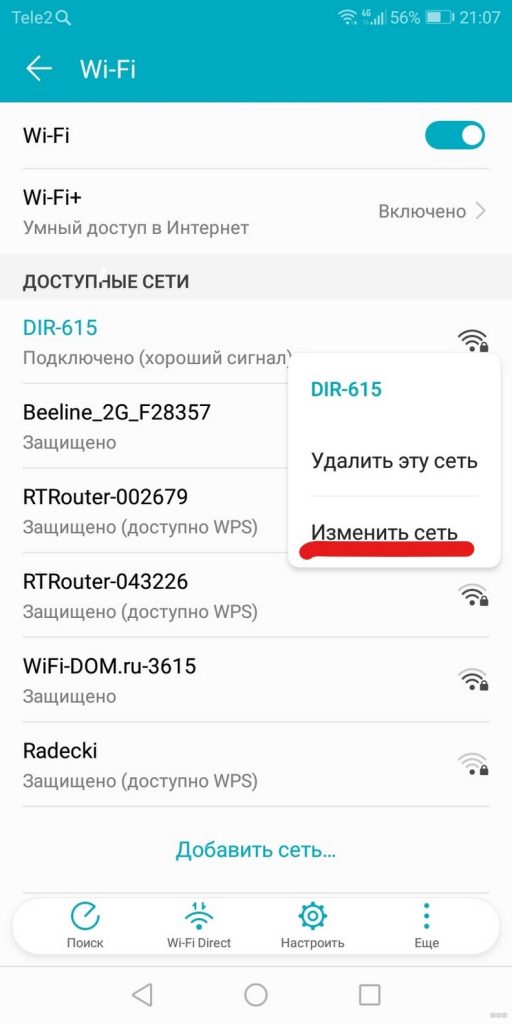
- Поставьте галочку у строки «Дополнительно».
- Нажмите «Настройки IP» и выберите «Статический».
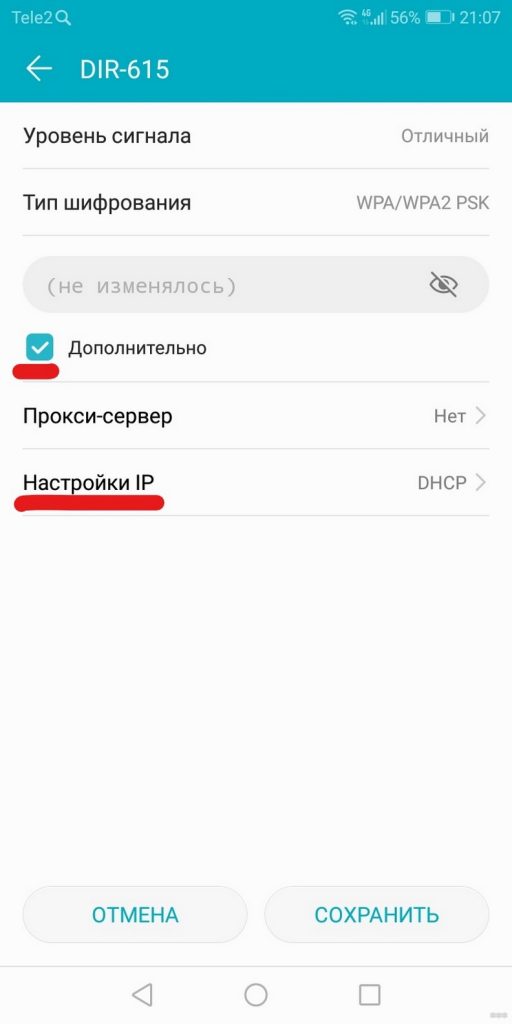
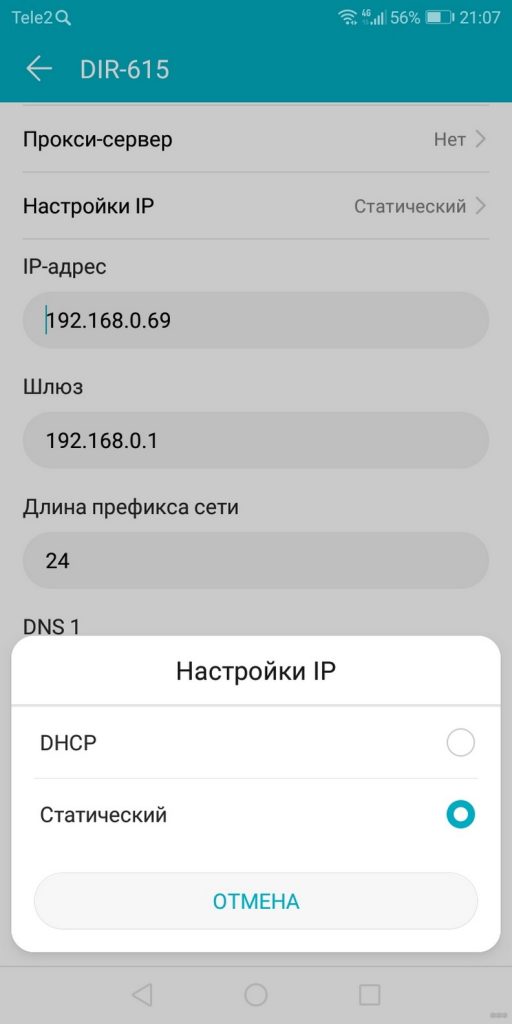
- Найдите DNS 1 и DNS 2 и запишите нужные значения.
Если вообще ничего не помогло, позвоните провайдеру, чтобы узнать актуальную информацию про проблемный ресурс. В крайнем случае проверьте ПК на вирусы и попробуйте переустановить браузер.
Обязательно напишите, если статья не помогла решить проблему. Будем думать вместе!

