Рассказываем, из-за чего может не работать клавиатура в ноутбуке и как ее починить.
Будучи основным средством ввода информации в компьютере, клавиатуры неприлично часто ломаются даже в новых устройства. Причем под «ломаются» я имею в виду длиннющий список проблем, связанных с клавиатурами. От банального залипания грязных клавиш до серьезных программных ошибок.
Собственно, обо всем об этом дальше и поговорим.
Причины поломки клавиатуры и решения
Разберем основные проблемы и пути их решения.
Сразу хочу отметить, что иногда в системе всплывает мелкий баг, то есть ошибка, мешающая нормальной работе клавиатуры. Я называю его мелким, потому что нейтрализуется он обычной перезагрузкой. Перед тем как предпринимать какие-то серьезные действия, перезапустите Windows.
А теперь поехали.
Заводской брак
Начнем с того, что «поломка» в клавиатуре может быть обнаружена уже сразу после покупки ноутбука. То есть кто-то изувечил ее еще на этапе сборки или в ходе транспортировки. Такое редко случается, но случается. Ноутбук где-то ударили, либо на этапе сборки неудачно установили деталь и так далее.
Из-за этого клавиатура может работать некорректно. Она может не нажиматься в некоторых местах или как бы прилипать к корпусу. Издавать непонятный хруст. Или же она может вполне нормально нажиматься и вполне естественно ощущаться, но при этом система никак не будет откликаться на взаимодействие с клавишами.
В общем, если вы заметили что-то подобное при первом включении ноутбука, то тут же отправляйтесь с ним обратно в магазин. Это 100% гарантийный случай, и вы сможете заменить компьютер или хотя бы вернуть за него деньги.
По гарантии товар можно вернуть в течение одного года (если магазин явно не указывает обратного). Компьютеры Apple в течение двух лет. Но в любом случае лучше поторопиться. Если сделаете это за первые две недели, то все пройдет намного быстрее и без лишней суматохи.
«Залипшие» кнопки
Под «залипанием» буквально подразумевается временное застревание клавиш на одном месте. То есть вы нажимаете на определённую кнопку, она спокойной делает ход вперед, но при этом не возвращается в исходное положение. Естественно, из-за этого не получается нажать ее второй раз. По крайней мере сразу.
В итоге залипшие клавиши приводят к куче опечаток в тексте, к огромному количеству лишних букв и запуску команд, которые пользователь не собирался активировать. Разберемся, откуда берется «залипание» и как с ним бороться.
От еды
В первую очередь, такого рода проблемы с кнопками возникают из-за физического мелкого мусора. Я назвал этот блок статьи «От еды», потому что те, кто любят покушать за ноутбуком, намного чаще засоряют клавиатуру. Но это не значит, что другой мелкий мусор (типа кусочков жира и пыли) не может привести к застреванию отдельных элементов клавиатуры.
В этом случае поможет только чистка. Необходимо приобрести баллон со сжатым воздухом и под углом распылить его на корпус ноутбука в области клавиатуры. Сильное давление поступающего воздуха вытолкнет весь приставший мусор и пыль. И клавишам больше ничего не будет мешать нормально перемещаться.
Apple даже сделала пошаговую инструкцию, когда выпустила ноутбуки со своей новой, жуткой, вечно залипающей клавиатурой.
Если баллон не помог, можно снять клавиши (если это предусмотрено конструкцией клавиатуры) и протереть область под ними сухой кисточкой.
На некоторых ноутбуках в верхней части клавиатуры есть мелкие «язычки» для быстрого извлечения клавиатуры из корпуса.
От несовершенства технологии сборки
Вторая причина «залипания» — непродуманная конструкция клавиатуры. От этого долгое время страдали пользователи ноутбуков Apple. Их механизм «бабочка» для отдельных клавиш оказался настолько неподатливым, что встревал буквально из-за любой пылинки. А иногда кнопки застревали навсегда.
В этом случае вам необходимо обратиться к производителю. Скорее всего, вам предоставят бесплатный ремонт или замену клавиатуры. По крайней мере, в случае с Apple.
Испорченные микросхемы
Под клавиатурой есть микросхема, которая и передает сигнал от каждого нажатия в систему. Если ее повредить, то некоторые нажатия могут не считываться вовсе или считываться некорректно (с задержкой, с ошибками).
Вариантов повреждения может быть много. Какие-то контакты сгорели, клавиатуру заливали водой, в прослойке между клавишами и платой образовалось слишком много пыли и так далее. Куча неудачных сценариев.
В любом из них не получится обойтись без вскрытия ноутбука.
- Сначала ищем два специальных рычага в верхней или нижней части клавиатуры и давим на них, чтобы полностью снять клавиатурный блок с корпуса.
Если рычажков нет, придется развернуть компьютер и сначала открутить крепежные болты, удерживающие его в собранном виде.
- Затем поддеваем клавиатурный блок снизу, чтобы получить доступ к микросхемам.
Под клавишами вы увидите плату или стальную пластину с контактами. Внимательно осматриваем ее и ищем намеки на изъяны.
- Протираем пыль сухой тряпкой (если клавиши срабатывают попеременно или реагируют с задержкой).
- Убираем влагу, если таковая имеется.
- Убираем лишний мусор.
- Ищем следы возгорания и другие физические повреждения.
- Проверяем тестером неработающие дорожки контактов. Находим те, которые не подают признаков жизни, и заново «прорисовываем» их с помощью токопроводящего клея.
В случае с попаданием под клавиши воды (чая, колы) лучше всего обратиться к специалистам. Скорее всего, клавиатуру уже не получится спасти, и придется выполнять гораздо более сложный ремонт. Тут нужны профессионалы.
Поврежденный шлейф
Еще одно распространенное физическое повреждение. Клавиатура соединена с материнской картой ноутбука плоским кабелем (шлейфом). Если его порвать, надорвать, растянуть, пережать, то некоторые клавиши (или все вместе) могут выйти из строя.
Это особенно часто происходит после кустарного ремонта. Когда человек решил взглянуть на внутренности компьютера, захотел что-то там изменить и случайно потянул за шлейф, повредив его.
Обычно такого рода вещи видно невооруженным взглядом, но это не всегда так. В случае с испорченным шлейфом придется обратиться к специалистам, которые смогут его заменить на новый. Ремонтировать его, скорее всего, бессмысленно.
На контактах шлейфа могут образовываться окисления. Их можно попытаться убрать с помощью ластика. То есть аккуратно стереть, не надавливая и не прилагая много усилий. Такой ремонт под силу даже любителю, но что-то более серьезно лучше предоставить мастерам.
Программный сбой
Теперь переходим к проблемам, которые никак не получится опознать и ликвидировать физически. Будем говорить об ошибках в программном обеспечении и некоторых особенностях взаимодействия между Windows и клавишами ноутбука.
Заблокированные клавиши
Тут речь пойдет сразу о двух видах программной блокировки кнопок:
- Блокировка всей клавиатуры. За эту функцию отвечает отдельная физическая кнопка или рычаг. Располагается она либо над клавиатурой, либо на торце устройства, либо в одном ряду с клавишами F. А иногда ее можно заблокировать комбинацией кнопок. Типа Function + Win. Все зависит от модели устройства.
- Блокировка блока с цифрами в правой части клавиатуры. За работу этой области ответственна клавиша NumLock. Если ее нажать, то цифры справа заработают. Если нажать снова, то перестанут.
Внимательно следите за этими двумя кнопками (или комбинациями кнопок). Часто именно они становятся причиной полного отключения клавиатуры или ее части.
Отсутствие нужного программного обеспечения
Обычно клавиатурам не требуются никакие дополнительные драйверы. Windows неплохо справляется с их установкой в автоматическом режиме без необходимости для пользователя загружать что-то самостоятельно. Тем не менее программное обеспечение, отвечающее за работу клавиш, может «заглючить». В этом случае делаем следующее:
- Перезагружаем компьютер.
- На раннем этапе запуска нажимаем и удерживаем клавишу F8.
- В появившемся меню ищем пункт «Безопасный режим» и выбираем его. Так мы запустим Windows без драйверов и сможем проверить, как клавиатура функционирует без них.
- Когда система запустится, начинаем тестировать все ранее наработавшие клавиши. Если ничего не поменялось — значит, проблема не в программном обеспечении, а в «железе». Продолжайте диагностику. А если кнопки заработали, то переходим к следующем этапу.
- Открываем программу для выполнения команд, одновременно нажав клавиши Win + R.
- Вводим туда текст devmgmt.smc и нажимаем на клавишу «Ввод».
- В открывшемся окне ищем пункт «Клавиатуры» и нажимаем на стрелочку слева от него.
- Появится список всех доступных клавиатур. Выбираем ту, что работала некорректно, и кликаем по ней правой кнопкой мыши.
- В появившемся контекстном меню выбираем пункт «Обновить драйвер».
Если система отказалась искать и устанавливать новые драйверы, то можно попробовать полностью его стереть. Для этого проделываем все описанные выше шаги, но в конце выбираем пункт «Удалить устройство». А затем перезагрузим компьютер, чтобы система столкнулась с новым устройством без драйверов и попыталась заново его настроить.
Это все, что можно сделать в этой области.
Вирус
Самое неприятное, что может случиться с системой — заражение вирусом. Вредоносные программы могут вытворять кучу пакостей в ходе работы Windows. Многие из них могут брать под контроль клавиатуру. Блокировать отдельные клавиши или временно отключать их все. Существуют десятки вариантов неадекватного поведения зараженного кода. Бороться с ним можно только с помощью специального программного обеспечения.
Не поленитесь и скачайте себе один из бесплатных антивирусов для Windows. Вполне вероятно, даже он справится с поиском и удалением заразы, которая может влиять на работу клавиатуры.
Еще пара советов
Если поиск вирусов тоже не помог, но вам кажется, что проблема именно в программной части, то можно попробовать полностью сбросить Windows до заводских настроек. Это удалит весь контент, все неработающие драйверы и вредоносные программы.
Чтобы убедиться в том, что сбой именно программный, а не аппаратный, можно подключить к ноутбуку USB-клавиатуру и посмотреть, как она будет себя вести. Если будет работать адекватно, то можно с 99% уверенностью пенять на аппаратную часть.
Автор материала: Space Police
Подписывайтесь на наш канал и ставьте лайки! А еще можете посетить наш официальный сайт.
 Доброго времен суток!
Доброго времен суток!
Если с обычной клавиатурой для ПК проблем не возникает — сломалась, купил новую, то вот с ноутбуками далеко не все так просто:
- во-первых, ее в некоторых случаях достаточно сложно найти;
- во-вторых, самостоятельно ее не просто поменять (иногда требуется разобрать всё устройство);
- в-третьих, далеко не всегда неработоспособность каких-то клавиш связана с тех. неисправностью (а вот на этом многие пользователи обжигаются…)!
- в-четвертых, клавиатура ноутбука часто “кусается” по цене (стоит значительно дороже).
Собственно, в этой статье хочу привести некоторые не совсем очевидные причины, из-за которых могут перестать срабатывать клавиши. К тому же, не всегда стоит сразу же бежать за новой клавиатурой — согласитесь, если у вас не работает 1-2 клавиши (которые не так уж часто и используются), то вполне можно обойтись и без них? 🙂
В общем, в этой статье приведу разные варианты причин, решений, и что вообще можно предпринять, если столкнулись с этой проблемой.
Итак…
*
Содержание статьи
- 1 Что делать, если у вас не срабатывают некоторые клавиши
- 1.1 Тестирование всех клавишей под другой ОС
- 1.2 Не отключены ли клавиши в BIOS (актуально для FN, F1÷F12)
- 1.3 Мусор под клавишами (пыль, крошки, волосы)
- 1.4 Износ и закисление дорожек (особенно актуально при залитии клавиатуры)
- 1.5 Как обойтись без некоторых кнопок
- 1.5.1 Можно переназначить одну клавишу на другую
- 1.5.2 Можно подключить дополнительную клавиатуру
- 1.5.3 Можно задействовать виртуальную клавиатуру
- 1.5.4 Если проблема с кнопкой включения

→ Задать вопрос | дополнить
Что делать, если у вас не срабатывают некоторые клавиши
Тестирование всех клавишей под другой ОС
Для начала я бы хотел порекомендовать досконально проверить все кнопки клавиатуры с помощью одной сподручной утилиты – 📌Keyboard test utility. Просто, может быть так, что вы знаете только о какой-то одной клавише, а не работают у вас еще 2-3 (да и проблема может носить программный характер)!
Утилита крайне простая (в установке не нуждается): после ее запуска перед вами появится окно с клавиатурой (👇). Когда вы нажмете какую-нибудь клавишу — она будет залита желтым цветом.
Ваша задача — перещелкать все клавиши!

Keyboard Test Utility — главное окно утилиты
Разумеется, чтобы расставить все точки над “И” — нам понадобиться создать аварийную LiveCD-флешку (и на нее также записать утилиту Keyboard Test Utility).
Далее загрузиться с этой флешки, и запустить проверку клавиатуры (благодаря этому простому тесту — мы удостоверимся, что неработоспособность клавиатуры не связана с ошибками у текущей версии Windows…).
📌 В помощь!
LiveCD для аварийного восстановления Windows — моя подборка лучших продуктов

Keyboard test utility запущена с LiveCD
*
Не отключены ли клавиши в BIOS (актуально для FN, F1÷F12)
Если у вас не работают функциональные клавиши (F1÷F12), либо спец. клавиша FN — то возможно, что проблема кроется не в самих клавишах, а в настройках BIOS (UEFI).
Кстати, отмечу, что по умолчанию на многих ноутбуках функциональные клавиши отключены (вместо них выполняется отличные функции: прибавление громкости, вкл./откл. Wi-Fi, регулировка яркости экрана и т.д.).
Как правило, необходимо войти в BIOS и поменять режим работы функционал. клавиш (название параметра что-то вроде “Hotkey Mode”, как на скриншоте ниже).
📌 В помощь!
Как войти в BIOS/UEFI – моя инструкция для начинающих

Hotkey Mode – измененный режим работы клавиш F1-F12
Кроме этого, обратите внимание на то, установлены ли у вас драйвера и специализированный софт от вашего производителя ноутбука. Для автоматического обновления драйверов я уже давно рекомендовал 👉 вот этот список утилит.
*
📌 В помощь!
Почему могут не работать Fn и функциональные клавиши F1÷F12 на ноутбуке (решение проблемы)
Кстати, если у вас обычная клавиатура для ПК — то обратите внимание на специальные клавиши F Lock или F Mode (например). Они встречаются не так уж и часто, но все-таки…
При помощи них можно отключить функциональные клавиши (рядом с ними, обычно, присутствует светодиод, пример ниже).

Клавиша F Lock (чаще всего встречается на дорогих клавиатурах)
*
Мусор под клавишами (пыль, крошки, волосы)
Наиболее часто причиной плохой срабатываемости большинства клавиш является мусор и пыль, которые со временем скапливаются под ними.
Характерный признак в этом случае: при слабом нажатии клавиша не срабатывает, однако, при нажатии с некоторым усилием — клавиша работает. Хотя, конечно, многое зависит от конструкции самой клавиатуры (некоторые специально защищены, и такой проблемы в общем-то не имеют).
В любом случае, время от времени рекомендую чистить клавиатуру от мусора (лишним это точно не будет).
*
📌 Как можно почистить клавиатуру:
- способ №1: воспользуйтесь баллончикам со сжатым воздухом, который продают в большинстве компьютерных магазинов (либо обычным пылесосом, включив реверсный режим). При помощи такого простого “выдува” можно избавиться от большинства пыли и крошек из-под клавиш.

Баллончик со сжатым воздухом
- Способ №2: сейчас во многих магазинах (например, китайских) продаются спец. пылесосы для чистки клавиатуры. Тоже весьма неплохое и удобное средство (пример такого устройства – см. на фото ниже 👇).

USB-пылесос для клавиатуры
- Способ №3: также во многих магазинах сейчас есть “растекающиеся” липучки. Принцип работы с ней достаточно простой: сначала вы ее кладете на клавиатуру, слегка придавливаете — она растекается и заполняет все пустоты между клавишами, вся пыль и мусор липнут к ней. Затем отцепляете ее вместе с мусором.

“Липучка” для чистки клавиатуры
- Способ №4: если у вас обычная клавиатура (не ноутбук) — то ее можно просто перевернуть и слегка постучать по ней, потрясти. Даже такой способ помогает “выбить” очень много лишнего из нее…
- Способ №5: если вы немного знакомы с техникой, то можно попробовать разобрать ее и продуть изнутри, вручную все протереть и очистить (Отмечу, что операция требует некоторого опыта; делаете на свой страх и риск).
*
Износ и закисление дорожек (особенно актуально при залитии клавиатуры)
Для справки!
Условно клавиатуры можно “разбить” на 2 лагеря:
- мембранные: в которых используются тонкие пленки с дорожками);
- механические: где каждая отдельная кнопка — это “кнопка”.
Наиболее распространенные клавиатуры мембранного типа (около 90%-95% на рынке). Они дешевле и легче (что особенно актуально для ноутбуков).
Так вот, какая бы клавиатура не была — она рассчитана на определенное количество нажатий (как правило, несколько десятков тысяч — это несколько лет, даже при активном использовании).
С течением времени токопроводящие дорожки закисляются, тонкие контакты, замыкающие дорожки, изнашиваются, также делает свое “дело” и пыль.
Кстати!
Процесс “закисления” токопроводящих дорожек ускоряется в сотни раз, если вы 👉 проливаете какую-то жидкость на клавиатуру. Что, кстати, не так уж и редко, спецы за рубежом посчитали, что каждая 100-я кружка над клавиатурой опрокидывается на нее…

Мембранная клавиатура (в качестве примера, чтобы понятно было о чем идет речь).
При проблемах со старой клавиатурой (либо с залитой какой-то жидкостью) могу посоветовать следующий рецепт (он не гарантирует восстановления, и делаете по нему всё на свой страх и риск. Однако, несколько клавиатур оживить на некоторое время, он мне помог):
- сначала снимаете (отключаете) клавиатуру с ноутбука (от ПК);
- если клавиатура была залита какой-то жидкостью (лимонад, чай и пр.): хорошо промойте ее в теплой воде с моющим средством (например, Fairy) и дайте ей просохнуть. Подключите вновь и посмотрите, стала ли нормально работать;
- если вариант не помог, придется полностью разобрать клавиатуру, и протереть пленку с дорожками и упругую мембрану с помощью этилового спирта;
- обратите внимание на состояние дорожек: если есть где-то подозрения на то, что они “истерлись” или повреждены — их необходимо обработать с помощью токопроводящего клея (не лишним было бы “прозвонить” дорожку, чтобы определить, проводит ли она “сигнал”/ток); либо просто смириться и купить новую…

Пример ремонта дорожек клавиатуры
- Способ хоть и “колхозный”, но иногда помогает восстановить клавиатуру. Кстати, годится только для мембранного типа клавиатур.
*
Как обойтись без некоторых кнопок
Далеко не всегда есть возможность заменить клавиатуру: иногда банально нет средств, нередко многие так привыкают к своей клавиатуре, что просто-напросто не хотят ее менять ни на какую другую. Что касается ноутбуков — то может так стать, что нужную клавиатуру под вашу модель можно не найти…
Но во многих случаях, можно обойтись и без неработающих клавиш (особенно, если их всего 1÷2). Самые популярные способы этого “обхода” приведу ниже…
*
Можно переназначить одну клавишу на другую
Наиболее распространенный вариант — это воспользоваться специальными утилитами, которые могут заменить нажатие по одной клавиши на нажатие по другой. Звучит немного “странно”, но принцип такой:
- не работает у вас, скажем, клавиша “Z”;
- вы устанавливаете клавишу “Ctrl” вместе нее;
- теперь при нажатии на “Ctrl” — у вас будет срабатывать “Z” (обращаю внимание, что можно переназначать практически любые кнопки между собой).
📌 Инструкция в помощь!
Как переназначить одну клавишу на другую (тем, у кого не срабатывает нажатие кнопки на клавиатуре)

MapKeyboard: всего три действия для замены клавиши (кликабельно!)
Мне лично импонирует утилита MapKeyboard – простая, бесплатная, надежная. Принцип работы с ней очень простой: сначала укажите какую кнопку хотите задействовать взамен неработающей; затем указываете не работающую и сохраняете настройки. После перезагрузки ПК/ноутбука – “дело” сделано, клавиша будет заменена (скрин чуть выше).
*
Можно подключить дополнительную клавиатуру
Также, как и к ПК, к любому ноутбуку можно подключить обычную клавиатуру (чаще всего используется классическая USB-клавиатура). Как правило, проблем с настройкой не возникает: клавиатура становится доступна для работы сразу же после подключения.
📌 В помощь!
Как подключить беспроводную клавиатуру к компьютеру и телефону (в т.ч. Bluetooth-версию)

В качестве примера (к ноутбуку подключена USB-клавиатура)
*
Можно задействовать виртуальную клавиатуру
Не все оказывается знают, что в Windows есть виртуальная (программная) клавиатура, по которой можно нажимать курсором мышки. Что-то наподобие той, которая появляется на Android устройствах, когда вы обращаетесь к какому-нибудь текстовому блоку.
Чтобы вызвать такую виртуальную клавиатуру, 👉 откройте панель управления Windows, и перейдите в следующий раздел: Панель управленияСпециальные возможностиЦентр специальных возможностей. Там будет ссылка на ее запуск (см. скрин ниже).

Включить экранную клавиатуру
Выглядит клавиатура достаточно неплохо, кнопки большие, удобно. Вполне можно использовать при заполнении небольших текстовых полей, когда основная клавиатура не позволяет этого сделать.

Скриншот работы экранной клавиатуры
📌 Дополнение!
Кстати, в некоторых случаях (например, когда не работает определенная клавиша, скажем Print Screen для создания скринов) — в большинстве современных приложений можно легко изменить горячие клавиши по умолчанию на те, которые нужны вам (т.е. была Print Screen для создания скрина – стала комбинация Ctrl+Shift).
*
Если проблема с кнопкой включения
Не так давно, кстати, получил один интересный вопрос насчет не работающей кнопки включения (Power) на ноутбуке. Вообще, она напрямую к клавиатуре не относится, но тем не менее… решил указать и ее тоже в этой статье 👌…
📌 Инструкция
Как включить ноутбук без кнопки включения и возможно ли это в принципе…
*
Дополнения и комментарии по теме приветствуются…
Удачной работы.
👣
Первая публикация: 28.06.2018
Корректировка: 4.08.2022


Полезный софт:
-

- Видео-Монтаж
Отличное ПО для создания своих первых видеороликов (все действия идут по шагам!).
Видео сделает даже новичок!
-

- Ускоритель компьютера
Программа для очистки Windows от “мусора” (удаляет временные файлы, ускоряет систему, оптимизирует реестр).
Проблемы с клавиатурой на настольном ПК решаются просто – если важные клавиши не работают и починить их своими силами не удаётся, достаточно приобрести новое устройство, благо его стоимость невысока.
Другое дело – ноутбук. Так просто заменить клавиатуру здесь не получится по той простой причине, что для этого, скорее всего, придётся разобрать практически весь ноутбук. Если модель уже снята с производства, то найти такую же «клаву» – тоже головная боль. А если вам и удалось её отыскать, то стоимость ноутбучной клавиатуры куда выше обычной, и это без затрат на замену…

А может, неработоспособность одной-двух кнопок не связана с фатальной поломкой? Попробуем разобраться, что модно сделать в подобных случаях.
Очевидные способы решить проблему
В ноутбуках клавиатура оснащается средствами блокировки, схожими с блокировкой экрана смартфона. Вполне вероятно, что вы случайно включили блокировку, и тогда вам нужно просто разблокировать устройство ввода. Делается по-разному, в зависимости от производителя и модели. Обычно это комбинация клавиши Fn с другими кнопками (NumLock, Win, Pause), может даже присутствовать специальная блокировочная клавиша с изображением замка. Если блокировка не помогла, «копаем» дальше.
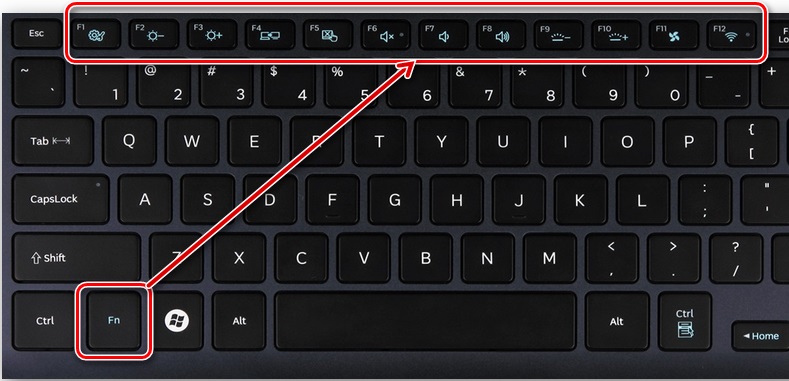
Разумеется, никто не исключает заводской брак, но это весьма редка причина частичной неработоспособности клавиатуры, да и обнаруживается она практически сразу после покупки компьютера. То есть ноутбук, скорее всего, будет находиться на гарантии. А если не прошло 15 дней, то его и вовсе можно вернуть/поменять на другой.
Если клавиатура реагирует на нажатия с задержками, иногда очень большими – можно с уверенностью утверждать, что это «происки» операционной системы. То есть память ноутбука перегружена, процессор не справляется с обработкой команд, отсюда и зависания и самого компьютера, и всей периферии. Перезагрузка обычно полностью решает проблему, а чтобы она не возникала слишком часто, следует периодически производить чистку компьютера.
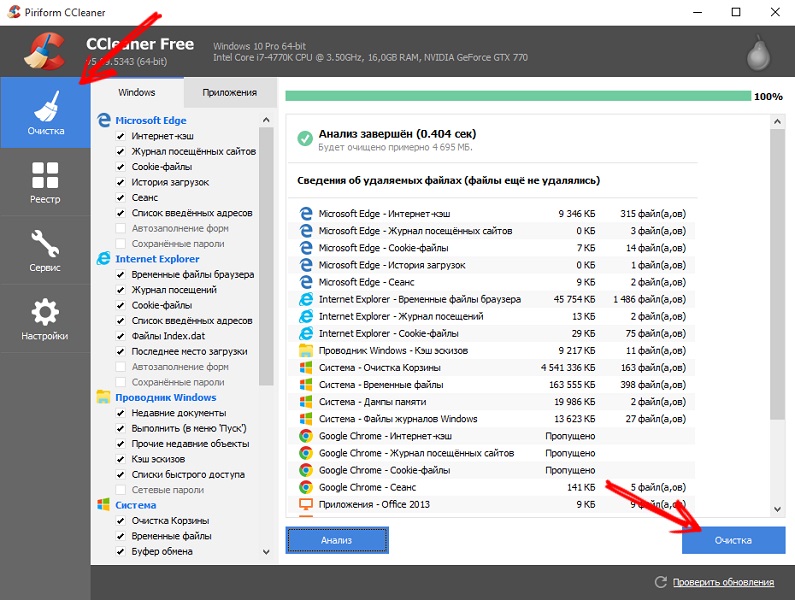
Ещё одна программная причина – некорректная работа драйвера, хотя обычно клавиатура не требует использования специализированного ПО для своей работы. Но если это так – достаточно обновить «дрова», и всё заработает.
Ситуация, когда на клавиатуре ноутбука перестают работать отдельные кнопки, тоже встречается не так уж редко, и в большинстве случаев нужно проверить, не попали ли под клавиши посторонние предметы в виде пищевых крошек или иного мусора.
Даже если у вас нет привычки трапезничать за компьютером, колу/соки вы наверняка попиваете, а пролитая жидкость – самая частая причина выхода из строя кнопок, иногда из-за пролитого чая перестаёт работать половина кнопок. К таким же последствиям может приводить пыль, осевшая под клавишами.

Попробуйте аккуратно обработать клавиатуру пылесосом с тонкой насадкой (есть даже специальные пылесосы для клавиатур, и не только ноутбучных) или жёсткой кисточкой. Если не поможет – попытайтесь отщёлкнуть клавишу и почистить её рабочее место, но делать это нужно очень осторожно, особенно если вы раньше этим не занимались. Дело в том, что способы крепления бывают разные, и применение неверного алгоритма демонтажа может привести к поломке механизма фиксации. Найти его будет ещё большей проблемой, чем новой клавиатуры.
Исправляем программный сбой
Если чистка и другие описанные выше способы не возымели действия, первое, чем необходимо заняться – попытаться произвести ремонт программными способами. Как мы уже отмечали, некорректная работа драйверов или программный сбой на уровне операционной системы может привести к тому, что часть клавиатуры ноутбука перестанет работать надлежащим образом. Что можно сделать в подобных случаях:
Запустить компьютер в так называемом «Безопасном режиме». Для этого перезагружаем ноутбук, и сразу после писка нажать кнопку, отвечающую за вход в меню загрузок. Обычно это F8, но может быть и другая функциональная клавиша или даже комбинация клавиш.
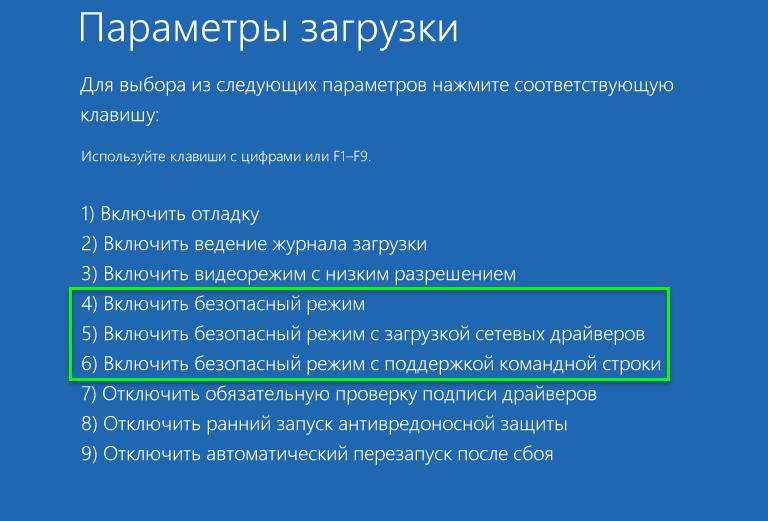
Когда появится окно с надписью «Дополнительные варианты загрузки», нужно выбрать опцию запуска устройства в безопасном режиме, используя стрелки вверх/вниз (мышка на этом этапе загрузки ещё не работает). Суть метода заключается в том, что ноутбук запустится без драйверов (вернее, с минимальным их количеством). Если в результате проверки работоспособности проблемных клавиш они заработают, то дело действительно или в некорректно работающих драйверах, или в наличии системных неполадок на программном уровне. Если часть клавиатуры не будет работать и в безопасном режиме, можно сделать вывод, что проблема – аппаратная.
Итак, мы выяснили, что неработоспособность клавиш имеет программную причину. Опишем, как произвести обновление драйверов:
- перезагружаем ноутбук в стандартном режиме;
- запускаем «Диспетчер устройств» (меню «Пуск», ввод в консоли поиска фразы «Диспетчер устройств»). Если некоторые буквы клавиатуры ноутбука, используемые для набора фразы, не работают, попробуйте набрать это словосочетание в поисковой строке любого браузера, он сумеет исправить ошибку и выдаст грамматически правильный результат.

- Останется скопировать его (с помощью ПКМ) и поместить в консоли, используя ту же мышку или комбинацию Ctrl+V. Можно поступить и по-другому – открыть любой текст и методом копирования «выковырять» из него нужные буквы;
- появится результат поиска, выбираем из него нужную службу, она будет первой в списке;
- в диспетчере устройств ищем ветку «Клавиатуры», раскрываем её и на доступном устройстве кликаем ПКМ, выбрав пункт «Обновить драйверы»;
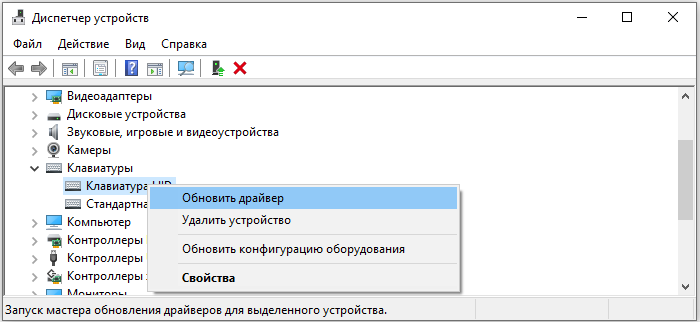
- откроется окно, в котором будет предложено выбрать вариант автоматического поиска клавиатурного драйвера в сети или ручного на компьютере. Выбираем первый вариант;
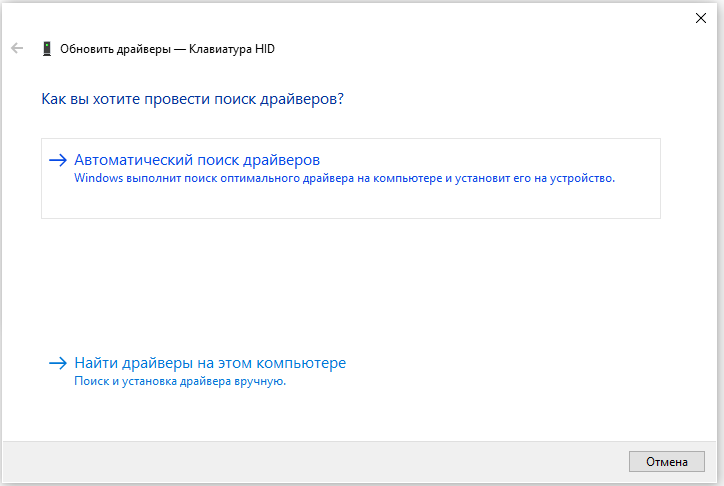
- если система выдаст сообщение, что обновление драйверов не требуется, просто удалите текущую версию, выбрав в том же контекстном меню пункт «Удалить»;
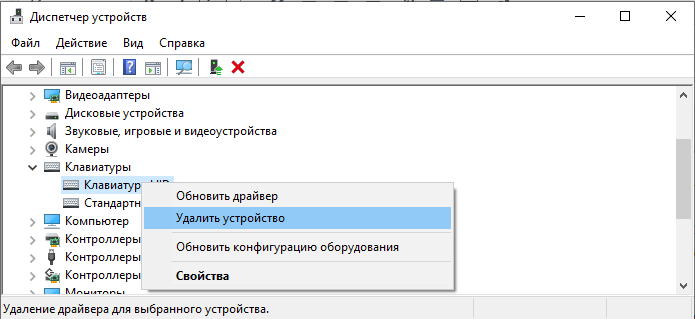
- Windows попытается найти подходящий драйвер для вашей клавиатуры и автоматически установит его;
- если попытка окажется неудачной, просто перезагрузите ноутбук, система в ходе проверки периферии обнаружит устройство без драйверов и попытается их установить.
Обновление драйверов можно производить и с помощью специализированных утилит, умеющих самостоятельно обнаруживать все устаревшие драйвера и менять их на самые свежие стабильные версии. Если в результате этого шага часть клавиатуры так и не будет работать, очевидно, что причина заключается не в программной неполадке.
Исправляем физическую неисправность
Если чистка пылесосом не помогла, остаётся единственный вариант – частичная разборка ноутбука, при которой удастся получить доступ к внутренней части устройства, диагностировать неисправность и попытаться её устранить.
ВАЖНО. Если вы не уверены в своих силах – лучше отказаться от этой затеи и занести компьютер в сервисный центр. Иначе вы можете нанести ноутбуку ещё больший вред, требующий выполнения дорогостоящего ремонта.
Приводим примерную последовательность действий по разборке ноутбука (примерную, поскольку у разных моделей способ снятия верхней панели может сильно отличаться):
- выключаем ноутбук, не забываем вытащить аккумуляторную батарею (обычно она располагается под крышкой, находящейся в нижней части устройства возле сгиба верхней крышки с дисплеем). Обратите внимание, что питающий провод должен быть отсоединён от гнезда, желательно также вынуть всю подключённую через внешние порты и разъёмы периферию (Ethernet-кабель, флешки, мышку, принтер);

- пробуем отомкнуть защёлки верхней части ноутбука, используя любой подходящий острый предмет (нож, отвёртку, спицу). Как правило, защёлки находятся ближе к краям верхней пластины, обнаружить их не так сложно с помощью того же ножа. Может оказаться, что защёлки отсутствуют. Тогда следует изучить механизм крепления, изучив инструкцию, или поискав соответствующую информацию в интернете;

- если все защёлки отсоединены, не дёргайте верхнюю часть ноутбука на себя изо всей силы – она соединена с внутренностями посредством шлейфа, и вы рискуете его оторвать. Аккуратно приподнимите пластину и очень осторожно попробуйте отсоединить шлейф, держась за его твёрдую пластиковую часть. Тянуть за гибкую часть шлейфа с проводами в оплётке настоятельно не рекомендуется – вы можете их легко повредить;

- на этом этапе стоит внимательно осмотреть шлейф на предмет наличия на нём дефектов – если повреждения обнаружатся, то, вероятнее всего, именно они и являются причиной того, что некоторые клавиши ноутбука перестали работать. Повреждённый шлейф подлежит замене, и это не самая сложная операция;
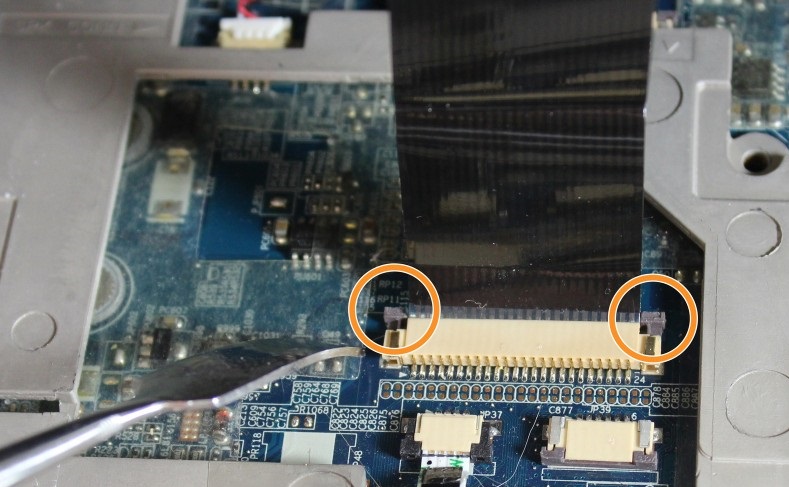
- под пластиной с кнопками скрывается микроконтроллер, обеспечивающий передачу сигнала от клавиатуры при нажатии кнопки к обработчику на материнской плате. Внимательно осмотрите это место, если в некоторых местах скопилась пыль или имеются влажные подтёки, их нужно устранить – возможно, именно эти факторы являются причиной частичной неработоспособности клавиатуры. Узнать, где именно находится клавиатурный микроконтроллер, несложно – именно к нему крепился конец выдернутого нами шлейфа;

- следующий этап – чистка неработающих (а желательно и всех) клавиш. Как отсоединять кнопки, зависит от модели ноутбука. Отметим, что крайне редко удается подобрать сломанную клавишу с таким же фиксирующим механизмом от других ноутбуков, даже одного производителя. Так что выполняем эту операцию очень аккуратно;

- прочистив все клавиши, приступаем к сборке в обратном порядке. Чтобы избежать ошибок, процесс разборки желательно записать на видео, что поможет при сборке.
Если столь кардинальный способ ремонта тоже оказался безрезультатным – что ж, придётся менять клавиатуру целиком или обратиться к специалистам, а это уже совсем иной уровень затрат.
Можно ли обойтись без нескольких неработающих клавиш
Если пару кнопок отказались неработающими и не подлежащими ремонту, а замена клавиатуры вас не устраивает (например, по причинам финансового характера, или нежелания менять устройство ввода, к которому вы уже успели привыкнуть, или просто потому, что найти вашу модель «клавы» вы так и не смогли), то это не смертельный случай. Существует несколько способов обойти эту неприятность.
Переназначение часто используемой кнопки на другую
В принципе все клавиши важные, но есть среди них и такие, которые используются крайне редко. Скажем, если клавиатура ноутбука не печатает букву Z (Я), можно переназначить её на клавишу с двумя вертикальными полосами и обратным слэшем (а если вы не хотите терять и эту кнопку, помните, что многие клавиши дублируются – например, Ctrl/Alt/Shift). Делается это посредством специализированного ПО, и принцип здесь очень простой: переназначенная пара может быть любой, при нажатии одной кнопки она воспринимается как другая, и наоборот.
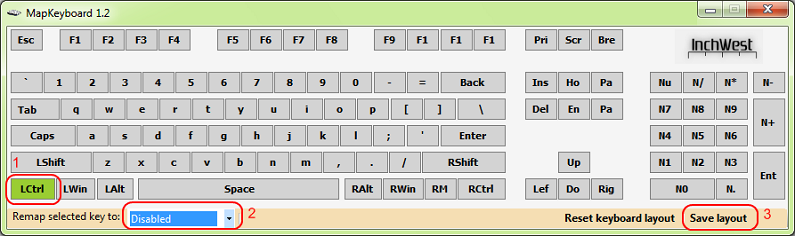
В качестве примера можно привести бесплатную утилиту MapKeyboard – она компактная, не занимает много пространства на диске, не требует установки и очень проста в использовании. Принцип функционирования следующий: указываете программе две клавиши, которые хотите поменять местами, и сохраняете результат. Таких пар может быть сколько угодно, главное, чтобы одна и та же кнопка не была задействована в двух подменах, иначе вы сами можете запутаться. По такому же принципу работают и другие аналогичные программы.
Подключение дополнительной клавиатуры
Да, у ноутбука такая возможность тоже имеется. На старых моделях для этого имеется специальный разъём (PS/2), но сегодня практически все модели имеют разъём для подключения типа USB. Какие-то дополнительные настройки или драйвера при этом не требуются: подключили внешнюю клавиатуру, и она сразу станет рабочей. Правда, при мобильном использовании ноутбука такой метод не слишком пригоден, таскать с ним ещё и клавиатуру – малопривлекательный вариант.

Виртуальная клавиатура
Выручит виртуальный вариант устройства ввода – такая программная клавиатура встроена в Windows и во многом напоминает аналог для смартфонов, но лучше, поскольку и размеры её намного больше.
Как включить виртуальную клавиатуру:
СОВЕТ. Если на клавиатуре не работает несколько клавиш, часто используемых в качестве «горячих», многие приложения позволяют их переназначить. Конечно, это нельзя назвать идеальным выходом, но, скажем, если вы набираете тексты только в Ворде, то вариант с заменой будет не таким уж плохим.
Итак, мы рассмотрели основные способы решения проблемы с неработающими клавишами ноутбука. А как решили проблему вы? Помните, что ваши комментарии могут оказаться очень полезными, ведь свой, отличный от других вариант решения может иметься у каждой модели.
-
Небольшие технические трудности. В ближайшее время мы появимся в сети и сайт станет чуточку лучше
Не работает часть клавиатуры на ноутбуке: что делать и как исправить
Иногда пользователи сталкиваются с такой проблемой, что у них не работает часть клавиатуры на ноутбуке. В принципе, бывает, что не работает сразу вся клавиатура, но тогда, скорее всего, ее просто нужно заменить. А вот если перестает функционировать лишь часть кнопок, все несколько сложнее.
Мы рассмотрим все, что только можно сделать в этом случае самостоятельно, без привлечения специалистов.
Все приведенные дальше действия важно выполнять в том порядке, в котором мы будем говорить о них.

Простые способы решения проблемы
Не всегда для того чтобы восстановить работоспособность части клавиатуры, необходимо делать что-то сложное. Нередко проблема решается достаточно просто. Поэтому с самого начала сделайте вот что:
1.Попробуйте нажать на клавиши Fn и Num Lock. Вполне возможно, что нажатие одной из них заблокировало некоторые кнопки на клавиатуре.
2. Зажмите Fn и нажмите Num Lock, после чего отпустите обе кнопки. В некоторых случаях такой простой способ позволяет запустить полноценную работу клавиатуры.
3. Возьмите кисточку и пройдитесь ею по всем кнопкам. Вполне возможно, под одной из кнопок накопилась какая-то пыль. Если возможно, возьмите также пылесос. В интернете можно найти специальные пылесосы для клавиатуры небольшого размера.

Пылесос для клавиатуры
4. Перезагрузите компьютер. В некоторых случаях в системе может быть какой-то незначительный баг, который не дает работать определенным кнопкам.
В большинстве случаев проблема окажется незначительной, и исправить ее можно будет с помощью одного из этих действий. Если же ничего не получается, переходите к следующему шагу.
Исправляем программный сбой
Вполне возможно, что проблема в неправильной работе каких-то программ или служб. Чтобы проверить такой вариант и исправить проблему, необходимо сделать следующее:
1. Загрузиться из-под безопасного режима без драйверов. Для этого перезагрузите компьютер и сразу же начните нажимать кнопку F8. Среди вариантов загрузки выберете «Безопасный режим».
Примечание: В зависимости от конфигурации системы кнопка для выбора режима загрузки может отличаться. Поэтому попробуйте использовать все кнопки от F1 до F12, если нажатие F8 не поможет. В результате должно появиться примерно такое окно, как показано на рисунке 2.

Варианты выбора режима загрузки системы
2. Попробуйте создать какой-то документ и воспользоваться всеми кнопками с клавиатуры. Проверять нужно не только те кнопки, которые раньше отказывались работать, но и все остальные! Если дело действительно в программном сбое, набор неработающих клавиш может меняться при каждом новом запуске.
Так вот, если все кнопки работают хорошо, значит, проблема действительно в операционной системе. Наиболее вероятное решение проблемы кроется в обновлении драйверов. Лучше всего сделать это стандартным способом:
- откройте меню «Пуск» (Windows), затем «Панель управления», найдите там «Диспетчер устройств»;

Диспетчер устройств в панели управления
- откройте пункт «Клавиатуры»;
- обычно там лишь одна клавиатура, нажмите на нее правой кнопкой мыши и выберете пункт «Обновить драйверы…» (если там несколько клавиатур, что очень маловероятно, сделайте то же самое со всеми);
- выберете пункт «Автоматический поиск…»;
- дождитесь, пока драйверы будут найдены в интернете, их установка произойдет в автоматическом режиме.

Обновление драйверов стандартным способом Windows
А также можно скачать и установить программу DriverPack Solution. Она позволяет сканировать весь компьютер на наличие последних доступных драйверов. Если у клавиатуры будут неправильные (грубо говоря «поломанные») или неактуальные драйвера, вы легко сможете их обносить. Использование этой программы выглядит следующим образом:
- скачайте программу (вот ссылка);
- установите ее и запустите;
- произойдет автоматическое сканирование, после которого просто нажмите на кнопку «Обновить все».

Окно DriverPack Solution
Просканируйте систему своим антивирусом и удалите все обнаруженные вирусы. А также для этого можно воспользоваться специальными утилитами, такими как Kaspersky Virus Removal Tool или Malwarebytes Anti-Malware Free.
Если обновление и сканирование драйверов не помогает, попробуйте откатить систему до того момента, когда все работало хорошо.
Для этого нужно сделать вот что:
- открыть меню «Пуск», затем «Все программы», «Стандартные»;
- после этого зайти в раздел «Служебные» и нажать на пункт «Восстановление системы»;

Пункт «Восстановление системы» в меню «Пуск»
- в открывшемся окне нажмите «Далее»;
- дальше выберете желаемую точку восстановления, а они здесь отсортированы по датам и времени (выбирать нужно ту, которая наиболее точно соответствует времени, когда все было хорошо);

Выбор точки восстановления для отката системы
- нажмите «Далее» и затем «Готово».
В принципе, переустановить драйвера и откатить систему можно и в тех случаях, когда в безопасном режиме клавиатура тоже работает неправильно. Но в таком случае вероятность того, что это поможет, очень мала. Скорее всего, проблема уже механическая, а не программная и решать ее нужно физическим вмешательством в устройство компьютера.
Исправляем физический сбой
В этом случае придется разбирать клавиатуру и поэтапно смотреть, что же там могло выйти из строя. Для этого выполните следующие действия (очень важно придерживаться именно такого порядка, в котором все действия будут перечисляться дальше):
1. Выключите ноутбук и выньте из него батарею.
2. Возьмите плоскую отвертку и аккуратно отодвиньте все защелки пластины, на которой держится клавиатура. Если вы не видите на своем ноутбуке никаких защелок, следует взять в руки инструкцию и прочитать, что там пишется об устройстве клавиатуры и о том, как она извлекается. В любом случае, какие-то механизмы крепления присутствовать должны.

Процесс вскрытия защелок пластины клавиатуры
Пластина клавиатуры крепится к самому ноутбуку с помощью шлейфа. Вы сразу же его увидите.
3. Так вот, если на нем будут явные повреждения, шлейф нужно просто вынуть и заменить новым. Для этого возьмите старый шлейф, пойдите в ближайший магазин электроники и купите такой же.

Шлейф клавиатуры
4. Если шлейф не поврежден, его все равно необходимо снять. Шлейф при этом брать за проводники нельзя ни в коем случае! Браться можно только за те пластиковые части, которыми он крепится к другим частям ноутбука. Для наглядности на рисунке 10 показаны те части, за которые можно браться и те, за которые браться нельзя. Правда, в клавиатурах обычно используются несколько другие шлейфы.

Шлейф
5. Там же, под пластиной клавиатуры вы сможете найти микроконтроллер. Его необходимо просушить и попытаться вытянуть пыль с помощью пылесоса.
Объяснить, как найти этот самый микроконтроллер, достаточно сложно. Если сказать просто — это именно то устройство, к которому крепится шлейф. На всякий случай при снятии клавиатуры пройдитесь по всем контроллерам, которые увидите. Самостоятельно без особых знаний больше ничего сделать не получится. Опять же, если на микроконтроллере вы увидите явные повреждения, лучше заменить его.

Ноутбук со снятой клавиатурой
6. Если со шлейфом все хорошо, придется отсоединять клавиши и чистить их. Обычно кнопку можно изъять стандартным способом – поддеть той же плоской отверткой. Начните с проблемных кнопок. Если увидите под ними повреждения, замените элементы, которыми кнопка крепится к ноутбуку.
А если все хорошо, уберите все кнопки. Дальше следует вытянуть пылесосом всю пыль и протереть всю видимую поверхность ваткой со спиртом.

Процесс изъятия кнопок из клавиатуры
7. Попробуйте снова воспользоваться клавиатурой.
Если проблема не исчезла, уберите все кнопки и снимите алюминиевую пластину, которая находится под ними. Обычно у нее тоже есть специальные крепления, которые снимаются довольно легко. А вот под ней скрыта полиэтиленовая плата с нарисованными дорожками.
Осмотрите и ее на предмет явных повреждений – если есть, существует два варианта: нарисовать новые дорожки или купить новую плату. В любом случае, пройдитесь по плате пылесосом.
Чтобы проверить целостность дорожек, воспользуйтесь тестером.

Проверка целостности дорожек на плате клавиатуры тестером
Чтобы нарисовать дорожки, воспользуйтесь набором для ремонта нитей обогрева задних стекол автомобиля (так и называется).
Если ничего не помогает, лучше всего сдать компьютер в ремонт.
На видео ниже наглядно показан процесс разборки клавиатуры ноутбука.
Не работает часть клавиатуры на ноутбуке: что делать и как исправить — подробное руководство
Не работает часть клавиатуры на ноутбуке: что делать и как исправить — подробное руководство
Источник
Содержание
- Не работает кнопка на клавиатуре — что делать?
- Не работает кнопка на клавиатуре на ноутбуке и ПК
- 1. Чистим от грязи
- 2. Снимаем блокировку определенных клавиш на ноутбуке
- 3. Определяем брак
- 4. При ударах
- 5. При попадании влаги
- 6. Износ
- В заключение
- На клавиатуре ноутбука не работают некоторые кнопки
- Почему не работают кнопки на клавиатуре ноутбука
- Частично не работает клавиатура на ноутбуке
- Что делать, если на клавиатуре ноутбука не работают некоторые кнопки
- Простые способы решения проблемы
- Исправляем программный сбой
- Исправляем физический сбой
- Как обойтись без некоторых кнопок
- Не работает часть клавиатуры на ноутбуке: что делать и как исправить
- Простые способы решения проблемы
- Исправляем программный сбой
- Исправляем физический сбой
- Не работает часть клавиатуры на ноутбуке: что делать и как исправить — подробное руководство
- Что делать, если не работает часть клавиатуры на ноутбуке?
- Почему не работают клавиши на ноутбуке
- Возможные причины выхода из строя клавиатуры ноутбука
- На клавиатуру ноутбука пролилась жидкость
- Восстановление работы кнопок клавиатуры
- Как самому очистить и заменить клавиши
- Проблемы с контактами шлейфа
- Как ввести символы при неработающих кнопках устройства
Не работает кнопка на клавиатуре — что делать?
Не работают некоторые кнопки на клавиатуре ноутбука или компьютера — такая ситуация возникает довольно часто и в большинстве своем решить ее можно самому.
Причин может быть несколько и практически все из них исправляются без необходимости нести устройство в ремонт. Такая проблема не всегда требует замены всей клавиатуры и это очень хорошо.

Вы уже знаете, что делать если не работает клавиатура, там мы подробно рассмотрели причины и варианты решения полной ее неработоспособности. Сейчас вы узнаете, что делать если не работают некоторые клавиши на клавиатуре ноутбука или компьютера.
Не работает кнопка на клавиатуре на ноутбуке и ПК
Рассмотрим сразу причины, почему не работают некоторые клавиши на клавиатуре и, что нужно делать в этой ситуации, чтобы решить проблему максимально быстро.
Программные ошибки очень редко оказываются причиной такого сбоя. Можно, конечно, попробовать удалить драйвера гаджета в диспетчере устройств и перезагрузить систему, но это вряд ли поможет.
1. Чистим от грязи
Пыль, волосы и другие загрязнения могут попасть под клавишу, что не даст срабатывать контактам при нажатии. Вначале попробуйте просто продуть, потрясти, пройтись щеткой, чтобы убрать грязь.
Если не получается, то кнопку можно снять самому, аккуратно поддев ее плоской отверткой или специальным инструментом. При этом важно отключить саму клавиатуру от питания, если это ноутбук — отключить его.

Как только она будет снята, нужно все почистить и протереть контакты желательно спиртовым раствором. Часто именно это помогает и клавиши начинают работать, перестают залипать и нежелательные срабатывания уходят.
Важно! Крайне не рекомендуется разбирать клавиатуру самому, особенно если это ноутбук. Проще, дешевле и быстрее отнести устройство в сервисный центр, там все сделают максимально быстро.
2. Снимаем блокировку определенных клавиш на ноутбуке
Вполне может быть, что определенные клавиши были просто заблокированы в Windows специальными кодами, чтобы разблокировать их, нажмите одновременно кнопки: FN + WIN, FN + Num Lock, FN + Pause.

Если не сработало — значит проблема не в этом. Кстати, такие коды лучше смотреть для своего ноутбука в инструкции, они могут отличаться на разных моделях.
3. Определяем брак
Если устройство было куплено недавно и не прошло и двух недель, то с большой долей вероятности это брак. Смысла смотреть и разбирать устройство нет никакого — лучше сразу отнести на обмен в магазин.

Если такая проблема началась через год или два по окончании срока гарантии — то скорее всего это особенность данной модели клавиатуры.
Определить это просто — почитайте отзывы в интернете от пользователей, если подобная проблема встречается у многих, значит так оно и есть. В некоторых случаях сами пользователи оставляют инструкции, как решить проблему. Если еще есть гарантия — то лучше отнести и сделать обмен.
4. При ударах
При механических повреждениях может произойти что угодно, от повреждения шлейфа, механизма клавиши, до сломанной платы. В любом случае нужно делать разборку и смотреть внутри, что же было сломано.

В случае с ноутбуком сделать это нужно обязательно, так как, кроме самой клавиатуры могли повредиться и другие компоненты. Если не знаете, как разбирать — отнесите мастеру.
Интересно! В большинстве случаев для ноутбука бывает дешевле приобрести именно новую клавиатуру и установить ее в сервисном центре, чем чинить старую при сильных повреждениях. Учитывайте это при выборе.
5. При попадании влаги
Самая распространенная причина нерабочих некоторых клавиш, их залипания. В данном случае произошло закисление контактов, и чтобы все начало обратно работать — необходимо полностью разобрать устройство и обработать контакты и другие детали специальным раствором, чаще спиртовым.

Часто это трудно сделать самому, особенно если это ноутбук. Поэтому отнесите его в ближайший сервисный центр и попросите, чтобы вам ее разобрали и почистили. По времени все про все займет около 30 минут. т.к. процедура довольно быстрая и доступная в цене.
Важно! Если вы только что сильно залили клавиатуру водой, чаем или другими жидкостями, особенно если это ноутбук — отключите его от питания, чтобы не произошло замыкание. И сразу несите в сервисный центр, чтобы ее почистили, если не знаете, как разобрать самому.
6. Износ
При длительном использовании может произойти износ внутренних частей, а точнее токопроводящих дорожек, механизма нажатия или других деталей.

Точно, что же износилось, можно узнать разобрав ее и использовав специальный прибор, который измеряет силу тока. Восстановить же дорожки можно в любом сервисном центре, делается это очень быстро.
В заключение
Не стоит заниматься ремонтом самому, тем более если раньше не сталкивались со сборкой или разборкой различных гаджетов. Потом можно вообще ничего не починить или ремонт затянется на более долгий срок.
Источник
На клавиатуре ноутбука не работают некоторые кнопки
Повреждение клавиатуры для персонального компьютера – дело, конечно, неприятное, но не критичное для всего устройства. Клавиатуру на нём можно заменить. Что касается ноутбука, то с ним такой номер не пройдёт. В случае повреждения клавиатуры нужно либо чинить, либо приобретать новый.

Почему не работают кнопки на клавиатуре ноутбука
Причины подобной поломки могут быть разные. Вот основные из них:
ВНИМАНИЕ. Если вам никогда не приходилось разбирать электронные устройства – планшеты, ноутбуки, системные блоки компьютеров – и вы не уверены, что сможете сделать всё правильно, то не рекомендуется проводить эксперименты со своим ноутом. Лучше предоставить возможность специалисту разобраться с бедой.
Частично не работает клавиатура на ноутбуке

Ситуация, когда перестаёт работать не вся клавиатура, а некоторые клавиши, встречается не так часто. Скорее всего, это инородные предметы. Присутствие между кнопками кусочков пищи или жидкости объясняет, почему не работает часть клавиатуры на ноутбуке. Даже если у пользователя нет привычки жевать за монитором, всё равно с течением времени пыль набивается между кнопками. Можно разобрать и почистить самостоятельно, а можно отнести в центр техподдержки.
Что делать, если на клавиатуре ноутбука не работают некоторые кнопки
Ответ простой – попытаться исправить поломку самостоятельно или отнести в сервис, чтобы специалисты «вылечили» там компьютер. Ниже будут представлены варианты действий для самостоятельной починки.
Простые способы решения проблемы
Клавиатура обладает собственной блокировкой. Возможно, что пользователь случайно заблокировал свои клавиши. В зависимости от модификации устройства, для того чтобы разблокировать кнопки, необходимо зажать Fn+NumLock, FN+Pause, Fn+Win или специальную кнопку с изображением замка, если она есть. Если кнопки после этого начнут работать, значит, проблему удалось решить.
Как вариант, можно попробовать очистить клавиши кисточкой, или воспользоваться специальным пылесосом, предназначенным для клавиатур. Подобное мероприятие поможет избавиться от проблемы, если ноутбук забился пылью и сигнал от клавиш к системе не проходит.

Исправляем программный сбой
Простые способы не помогли, значит, нужно попытаться решить проблему на программном уровне. Неправильная работа программ или драйвером может повлиять на отклик нескольких кнопок или всей клавиатуры. Перечь действий для проверки и исправления:
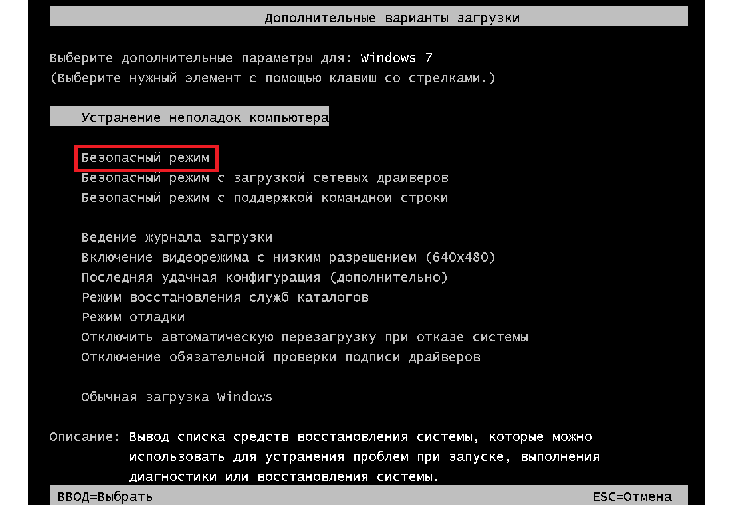
Обновление драйверов также возможно при помощи разнообразных программ, которые самостоятельно обнаруживают всё обеспечение в системе, нуждающееся в обновлении. Если после переустановки драйверов проблема с не работающими клавишами не решена, значит, неполадка не в программной сфере.
Исправляем физический сбой
Этот вариант действий предусматривает разборку ноутбука и устранение физиологической причины сбоя. Если вы не в состоянии разобрать и правильно собрать электронное устройство, лучше не рискуйте, и обратитесь к специалисту. Последовательность действий следующая:
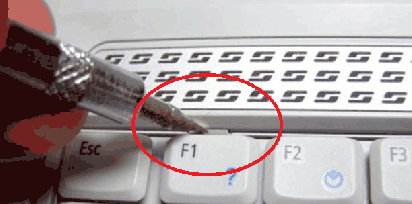

Как обойтись без некоторых кнопок
Если решить проблему с несколькими неработающими клавишами нет возможности, то придётся некоторое время попользоваться тем, что есть. Варианты возмещения недостающих букв:
В любом случае отсутствие некоторых клавиш ещё не ставит крест на всём ноутбуке. В большинстве ситуаций проблему можно решить или приспособиться.
Источник
Не работает часть клавиатуры на ноутбуке: что делать и как исправить
Иногда пользователи сталкиваются с такой проблемой, что у них не работает часть клавиатуры на ноутбуке. В принципе, бывает, что не работает сразу вся клавиатура, но тогда, скорее всего, ее просто нужно заменить. А вот если перестает функционировать лишь часть кнопок, все несколько сложнее.
Мы рассмотрим все, что только можно сделать в этом случае самостоятельно, без привлечения специалистов.
Все приведенные дальше действия важно выполнять в том порядке, в котором мы будем говорить о них.

Простые способы решения проблемы
Не всегда для того чтобы восстановить работоспособность части клавиатуры, необходимо делать что-то сложное. Нередко проблема решается достаточно просто. Поэтому с самого начала сделайте вот что:
1.Попробуйте нажать на клавиши Fn и Num Lock. Вполне возможно, что нажатие одной из них заблокировало некоторые кнопки на клавиатуре.
2. Зажмите Fn и нажмите Num Lock, после чего отпустите обе кнопки. В некоторых случаях такой простой способ позволяет запустить полноценную работу клавиатуры.
3. Возьмите кисточку и пройдитесь ею по всем кнопкам. Вполне возможно, под одной из кнопок накопилась какая-то пыль. Если возможно, возьмите также пылесос. В интернете можно найти специальные пылесосы для клавиатуры небольшого размера.

Пылесос для клавиатуры
4. Перезагрузите компьютер. В некоторых случаях в системе может быть какой-то незначительный баг, который не дает работать определенным кнопкам.
В большинстве случаев проблема окажется незначительной, и исправить ее можно будет с помощью одного из этих действий. Если же ничего не получается, переходите к следующему шагу.
Исправляем программный сбой
Вполне возможно, что проблема в неправильной работе каких-то программ или служб. Чтобы проверить такой вариант и исправить проблему, необходимо сделать следующее:
1. Загрузиться из-под безопасного режима без драйверов. Для этого перезагрузите компьютер и сразу же начните нажимать кнопку F8. Среди вариантов загрузки выберете «Безопасный режим».
Примечание: В зависимости от конфигурации системы кнопка для выбора режима загрузки может отличаться. Поэтому попробуйте использовать все кнопки от F1 до F12, если нажатие F8 не поможет. В результате должно появиться примерно такое окно, как показано на рисунке 2.

Варианты выбора режима загрузки системы
2. Попробуйте создать какой-то документ и воспользоваться всеми кнопками с клавиатуры. Проверять нужно не только те кнопки, которые раньше отказывались работать, но и все остальные! Если дело действительно в программном сбое, набор неработающих клавиш может меняться при каждом новом запуске.
Так вот, если все кнопки работают хорошо, значит, проблема действительно в операционной системе. Наиболее вероятное решение проблемы кроется в обновлении драйверов. Лучше всего сделать это стандартным способом:

Диспетчер устройств в панели управления

Обновление драйверов стандартным способом Windows
А также можно скачать и установить программу DriverPack Solution. Она позволяет сканировать весь компьютер на наличие последних доступных драйверов. Если у клавиатуры будут неправильные (грубо говоря «поломанные») или неактуальные драйвера, вы легко сможете их обносить. Использование этой программы выглядит следующим образом:

Окно DriverPack Solution
Просканируйте систему своим антивирусом и удалите все обнаруженные вирусы. А также для этого можно воспользоваться специальными утилитами, такими как Kaspersky Virus Removal Tool или Malwarebytes Anti-Malware Free.
Если обновление и сканирование драйверов не помогает, попробуйте откатить систему до того момента, когда все работало хорошо.
Для этого нужно сделать вот что:

Пункт «Восстановление системы» в меню «Пуск»

Выбор точки восстановления для отката системы
В принципе, переустановить драйвера и откатить систему можно и в тех случаях, когда в безопасном режиме клавиатура тоже работает неправильно. Но в таком случае вероятность того, что это поможет, очень мала. Скорее всего, проблема уже механическая, а не программная и решать ее нужно физическим вмешательством в устройство компьютера.
Исправляем физический сбой
В этом случае придется разбирать клавиатуру и поэтапно смотреть, что же там могло выйти из строя. Для этого выполните следующие действия (очень важно придерживаться именно такого порядка, в котором все действия будут перечисляться дальше):
1. Выключите ноутбук и выньте из него батарею.
2. Возьмите плоскую отвертку и аккуратно отодвиньте все защелки пластины, на которой держится клавиатура. Если вы не видите на своем ноутбуке никаких защелок, следует взять в руки инструкцию и прочитать, что там пишется об устройстве клавиатуры и о том, как она извлекается. В любом случае, какие-то механизмы крепления присутствовать должны.

Процесс вскрытия защелок пластины клавиатуры
Пластина клавиатуры крепится к самому ноутбуку с помощью шлейфа. Вы сразу же его увидите.
3. Так вот, если на нем будут явные повреждения, шлейф нужно просто вынуть и заменить новым. Для этого возьмите старый шлейф, пойдите в ближайший магазин электроники и купите такой же.

4. Если шлейф не поврежден, его все равно необходимо снять. Шлейф при этом брать за проводники нельзя ни в коем случае! Браться можно только за те пластиковые части, которыми он крепится к другим частям ноутбука. Для наглядности на рисунке 10 показаны те части, за которые можно браться и те, за которые браться нельзя. Правда, в клавиатурах обычно используются несколько другие шлейфы.

5. Там же, под пластиной клавиатуры вы сможете найти микроконтроллер. Его необходимо просушить и попытаться вытянуть пыль с помощью пылесоса.
Объяснить, как найти этот самый микроконтроллер, достаточно сложно. Если сказать просто — это именно то устройство, к которому крепится шлейф. На всякий случай при снятии клавиатуры пройдитесь по всем контроллерам, которые увидите. Самостоятельно без особых знаний больше ничего сделать не получится. Опять же, если на микроконтроллере вы увидите явные повреждения, лучше заменить его.

Ноутбук со снятой клавиатурой
6. Если со шлейфом все хорошо, придется отсоединять клавиши и чистить их. Обычно кнопку можно изъять стандартным способом – поддеть той же плоской отверткой. Начните с проблемных кнопок. Если увидите под ними повреждения, замените элементы, которыми кнопка крепится к ноутбуку.
А если все хорошо, уберите все кнопки. Дальше следует вытянуть пылесосом всю пыль и протереть всю видимую поверхность ваткой со спиртом.

Процесс изъятия кнопок из клавиатуры
7. Попробуйте снова воспользоваться клавиатурой.
Если проблема не исчезла, уберите все кнопки и снимите алюминиевую пластину, которая находится под ними. Обычно у нее тоже есть специальные крепления, которые снимаются довольно легко. А вот под ней скрыта полиэтиленовая плата с нарисованными дорожками.
Осмотрите и ее на предмет явных повреждений – если есть, существует два варианта: нарисовать новые дорожки или купить новую плату. В любом случае, пройдитесь по плате пылесосом.
Чтобы проверить целостность дорожек, воспользуйтесь тестером.

Проверка целостности дорожек на плате клавиатуры тестером
Чтобы нарисовать дорожки, воспользуйтесь набором для ремонта нитей обогрева задних стекол автомобиля (так и называется).
Если ничего не помогает, лучше всего сдать компьютер в ремонт.
На видео ниже наглядно показан процесс разборки клавиатуры ноутбука.
Не работает часть клавиатуры на ноутбуке: что делать и как исправить — подробное руководство
Не работает часть клавиатуры на ноутбуке: что делать и как исправить — подробное руководство
Источник
Что делать, если не работает часть клавиатуры на ноутбуке?
Распространенная причина обращения в сервисный центр — на клавиатуре ноутбука не работают некоторые кнопки. Но часто ремонт такой поломки не требует специфических знаний или оборудования, только выявления причины. В самых простых случаях достаточно чистки устройства или выправления залипающей кнопки, в более сложных потребуется замена деталей.
Почему не работают клавиши на ноутбуке
Когда из строя выходят отдельные кнопки, а не вся клавиатура, чаще всего проблема заключается в скоплении мусора и пыли. Реже встречается нарушение подачи тока с платы из-за окисления или износа проводящих дорожек.
Если не работают функциональные клавиши F1–F12, следует проверить, не включена ли блокировка с клавиатуры или из BIOS. Ввод цифр может быть запрещен нажатием на «Num-lock».
Кроме того, функциональность бывает ограничена отдельными приложениями. Если неисправен новый лэптоп, возможен заводской брак.

Возможные причины выхода из строя клавиатуры ноутбука
Все неисправности можно разделить на две группы: механические и программные. К первой относятся:
В список программных поломок входят:
Наличие физической неисправности проверяется подключением внешней клавиатуры. Программной — открытием BIOS или запуском другой ОС.
На клавиатуру ноутбука пролилась жидкость
Залитый лэптоп необходимо сразу же обесточить — отключить от сети, вынуть аккумулятор, после чего в открытом виде перевернуть и дать жидкости стечь. Даже если объем пролитого был небольшой, устройство нельзя включать, не убедившись, что пространство под клавишами и материнская плата остались сухими, для чего потребуется разобрать ноутбук.
Если жидкость не содержала сахара или соли, достаточно аккуратно вытереть ее со всех деталей. Кислые, сладкие, соленые или щелочные растворы агрессивны, быстро вызывают коррозию, а потому снятые кнопки придется промыть чистой, лучше дистиллированной водой. Поверхность под ними и при необходимости «материнку» — протереть влажными салфетками. Помочь жидкости испариться можно, обработав влажные участки спиртом. В любом случае после всех манипуляций ноутбуку придется сохнуть разобранным не меньше суток.
 coffee spilling on keyboard
coffee spilling on keyboard
Восстановление работы кнопок клавиатуры
Когда причина неработоспособности кроется не в программных сбоях, следует начать с чистки устройства. При необходимости и уверенности в собственных силах, можно устранить и более сложные поломки, но если знаний недостаточно, лучше обратиться в сервисный центр. Все манипуляции проводятся на выключенном устройстве с извлеченным аккумулятором.
Как самому очистить и заменить клавиши
Если на ноутбуке не работает только часть клавиатуры, первое, что нужно делать — чистить скопившуюся пыль и мусор, проверять, не поврежден ли механизм.
Большинство моделей позволяет снять кнопки, поддев их тонкой отверткой «на минус». Если повреждена крепежная рамка, ее следует заменить или заклеить, сухую грязь удалить пылесосом, липкую — ватными палочками, смоченными в спирте. Саму кнопку можно почистить аналогичным способом или промыть, предварительно вынув из нее крепеж иголкой. При сборке нужно сначала установить на место рамку, а после зафиксировать клавишу. Больший размер пробела, Enter, Shift, Ctrl, Backspace и CapsLk — причина того, что у них есть дополнительные проволочные крепления, которые потребуется вставить в специальные пазы-ушки.
Чтобы добраться до внутренней части клавиатуры и дорожек, по которым идет ток, придется разобрать заднюю крышку ноутбука. Способ доступа может различаться в зависимости от модели лэптопа. Если обнаружены поврежденные, покрытые ржавчиной участки, рекомендуется обратиться в ремонтную мастерскую, так как неверно нанесенный токопроводящий клей может испортить всю плату.

Проблемы с контактами шлейфа
Исправность шлейфа и его контактов также проверяется на разобранном ноутбуке. Точное расположение детали можно узнать в инструкции к конкретной модели устройства, а первое, что следует изучить — разъем. Если контакты повреждены или шлейф немного болтается, его придется менять. В случае наличия налета или ржавчины их можно счистить ластиком или ваткой со спиртом.
Такая неисправность характерна для лэптопов, долгое время бывших в эксплуатации. Часто полному отказу предшествуют сбои в работе некоторых клавиш, изменение яркости подсветки клавиатуры (если есть).
Как ввести символы при неработающих кнопках устройства
Не всегда есть возможность отремонтировать ноутбук сразу, что не отменяет необходимость продолжить им пользоваться. В таком случае нужно выбрать подходящий способ ввода текста и управления устройством.
Если перестали работать некоторые клавиши, можно «переназначить» их на редко используемые исправные. Для этого потребуется установка специальной программы, например, MapKeyboard для Windows. Она позволяет при помощи мыши или тачпада «повесить» на любую кнопку желаемую функцию.
При неисправности большей части или всех клавиш, удобнее всего подключить внешнее USB-устройство. Если же много печатать не нужно, допустимо использование виртуальной раскладки, которая запускается из раздела «Специальные возможности» или через «Поиск» по запросу «Экранная клавиатура». Ввод осуществляется кликом по нужному символу.
Источник



