Просмотр полной версии : Вставить текст из блокнота
Bernstein
16.01.2014, 01:36
Я нашла на форуме как копировать и вставлять текст через блокнот. Прочитала информацию и скачала программу проверку уникальности текста. Но все таки у меня не выходит копировать и вставлять текст на сайт, пишет что “не поддерживается вашим браузером, используйте горячие клавиши”.У меня мозила, еще попробовола сафари та же самая проблема. Что не так?
Используйте сочетание клавиш ctrl+c и ctrl+v
Bernstein
16.01.2014, 12:50
спасибо получилось!)))
sawa3pem
16.01.2014, 14:23
Я нашла на форуме как копировать и вставлять текст через блокнот. Прочитала информацию и скачала программу проверку уникальности текста. Но все таки у меня не выходит копировать и вставлять текст на сайт, пишет что “не поддерживается вашим браузером, используйте горячие клавиши”.У меня мозила, еще попробовола сафари та же самая проблема. Что не так?
Для чего это нужно “Через блокнот….”? Ссылку дайте на тему пожалуйста!
Для чего это нужно “Через блокнот….”? Ссылку дайте на тему пожалуйста!Для того, что бы текст переносился без скрытых символом, если копировать с блокнота, то он очищает текст, дальнейшее форматирование текста необходимо делать уже непосредственно на сайте
sawa3pem
16.01.2014, 17:19
Для чего чистить текст нужно? Посвятите!
Для чего чистить текст нужно? Посвятите! Что бы не было сложностей в работе сайта, так же, поисковики воспринимают чистый текст лучше, чем скопированный (в одной из теорий, официальной информации нет) 🙂
Powered by vBulletin® Version 4.1.7 Copyright © 2023 vBulletin Solutions, Inc. All rights reserved. Перевод: zCarot
|
Lapushka
Сообщений: 6 |
Недавно мне доделали сайт,и проблема теперь заключается в том, что я не могу добавлять текст(статью) путем простого нажатия “копировать-вставить”,но думаю дело здесь не в сайте. Выплывает информационное окно, когда я пытаюсь в очередной раз что то добавить “Не поддерживается вашим браузером, используйте клавиатурные сокращения.” Что бы это могло значить? Помогите пожалуйста, заранее спасибо! |
||
|
|
alisa308
Пол: Просто молчу… |
А браузер, наверное, хром? |
||
|
|
Kaho
Пол: |
Попробуйте через другой браузер |
||
|
|
Lapushka
Сообщений: 6 |
Да, движок umi.cms. И браузер гугл хром, сегодня скачала новую версию(думала в этом проблема), но результат тот же… |
||
|
|
alisa308
Пол: Просто молчу… |
Гугл хром в этом смысле с некоторыми CMS некорректно работает. Просто используйте другой браузер |
||
|
|
Lapushka
Сообщений: 6 |
Спасибо за советы!Вы мне очень помогли, в данном случае сработали кнопки Ctrl+v |
||
|
|
Mazajka
Всё-равно свой сайт не брошу. потому что он ХОРОШИЙ!
Пол: Уже и аватарку нельзя поставить, какую хочу… |
Спасибо за советы!Вы мне очень помогли, в данном случае сработали кнопки Ctrl+v всегда пользуюсь горячими кнопками, это же быстрее |
||
|
Что делать?
Мария Иванова
Знаток
(274),
на голосовании
10 лет назад
Не поддерживается вашим браузером, используйте клавиатурные сокращения. Отвечаю на задания в режиме редактирования, не могу скопировать текст, вставить с другой страницы, вырезать. Пишите фразу, которая выше написана. Плиз, подскажите что делать.
Голосование за лучший ответ
Vadim v
Знаток
(347)
10 лет назад
попробуй очистить кеш, а в настойках поставь все значения по умолчанию, если не поможет, переустанови браузер, не бойся удалять, есть Екслорер, специальная программа для скачивания браузера ))
Содержание
- Не поддерживается вашим браузером используйте клавиатурные сокращения
- Клавиатурные сокращения, которые работают во всех браузерах
- Работа с вкладками браузера
- Серфинг и навигация
- Работа с вкладкой и её содержимым
- Просмотр сайта или содержимого вкладки
- Работа с адресной строкой
- Управление поиском
- Работа с историей и закладками
- Стандратные функции операционных систем
- МВД, Администрация Президента и Росгвардия лишены официальных сайтов
- Как создать новые клавиатурные сокращения
- Как вставлять эмодзи без отдельной клавиатуры
- Обработка кликов по ссылкам
- Переключение фокуса при входящем звонке
- Удаление лишних символов при вводе номера
- Общие сведения
- Включение проверки
- Звуковые уведомления
- Общие сведения
- Как выбрать рингтон
- Глобальные горячие клавиши
- Конфиденциальность
- Как удалить личные данные
- LiveInternetLiveInternet
- —Рубрики
- —Метки
- —Подписка по e-mail
- Клавиатурные сокращения для браузера.
Не поддерживается вашим браузером используйте клавиатурные сокращения
Вы, наверное, уже заметили по себе, по своим друзьям, коллегам и знакомым, что 80% всего времени за ПК человек проводит используя браузер, то есть в интернет.
Клавиатурные сокращения, которые работают во всех браузерах
Работа с вкладками браузера
Ctrl+1..8 – переключаем вкладки от 1 до 8 (отсчёт слева направо) .
Ctrl+9 – переключение на саму последнюю вкладку.
Ctrl+Tab – следующая вкладка (ход вправо).
Ctrl+Shift+Tab – предыдущая вкладка (ход влево).
Ctrl+W или Ctrl+F4 – закрыть активную вкладку
Ctrl+Shift+T – открыть вкладку, которую вы закрыли (сайт сохраняется).
Ctrl+T – создать новую вкладку.
Ctrl+N – открыть новое окно браузера.
Серфинг и навигация
Alt+Стрелка Влево, Backspace – вернутся назад, например на предыдущий запрос в Google поиске.
Alt+Стрелка Вправо, Shift+Backspace – перейти вперёд, например снова вернутся на сайт, с которого вы ушли.
F5 – обновить вкладку.
Ctrl+F5 – сбросить кэш браузера для этой страницы.
Escape – остановить загрузку страницы.
Alt+Home – открыть домашнюю страницу.
Работа с вкладкой и её содержимым
Ctrl+ плюс, Ctrl+колесо мышки вверх – увеличить содержимое вкладки.
Ctrl+минус, Ctrl+колесо мышки вниз — уменьшить содержимое вкладки.
Ctrl+ноль – установить размер содержимого вкладки по умолчанию.
F11 – включить полноэкранный режим.
Просмотр сайта или содержимого вкладки
Space, Page Down – прокрутить один экран вниз (если у вас монитор 800х600, то на 600 пикселей вниз).
Shift+Space, Page Up – прокрутить один экран вверх.
Home – к шапке сайта, на самый верх.
End – перейти в футер, на дно страницы.
Работа с адресной строкой
Управление поиском
Ctrl+K, Ctrl+E – переходит к адресной строке для ввода поискового запроса, то есть искать будет с помощью Google, Yandex или другого поисковика, который установлен.
Ctrl+F, F3 – открывает форму поиска.
Ctrl+G, F3 – поиск запроса по странице вниз.
Ctrl+Shift+G, Shift+F3 – поиск запроса по странице вверх.
Работа с историей и закладками
Ctrl+H – открыть историю браузера.
Ctrl+J – открыть список загрузок.
Ctrl+D – сохранить сайт в закладки.
Ctrl+Shift+Del – открыть диалог очистки кэша, истории и других сохранённых данных.
Стандратные функции операционных систем
Ctrl+P – запустить печать текущей страницы.
Ctrl+S – сохранить текущую страницу на пк.
Ctrl+O – открыть файл с пк.
Ctrl+U – просмотр кода html страницы. (не работает в Internet Explorer).
Но вот кнопка вставить не работает.На хроме поставил раширение правого клика мышки,мышка заработала на сайте, но текст вставить не могу.Нахера это сделали вообше не понятно ,но без клика нечего не сделаешь,есть ли панацея ?
через Ctrl+СV ставится
панцеи нет . но была тема с правками кода страницы но это гиморйо проще через клаву вставить
Нахера это сделали вообше не понятно
Всё понятно! Что бы ты меньше мог написать, а то что написал было бы недоработаным.
Почта России перешлёт ваше заказное письмо. Но это не точно
МВД, Администрация Президента и Росгвардия лишены официальных сайтов
Из новостей нашего дурдома с Хабра: сайты МВД России, Администрации Президента России и Росгвардии оказались неофициальными. То есть сайты есть, не отрицаю, но неофициальные, а с точки зрения закона, это все равно что их нет.
Степень тогдашней готовности чиновников к исполнению закона могу проиллюстрировать таким эпизодом: летом 2009 года довелось выступать перед собранием главных по информатизации из всех муниципалитетов одной далеко не отсталой области, вскользь упомянул надвигающийся закон, и реакция зала была единодушной: какой-какой закон?!
Так вот, с наступлением 2010 года мы решили проверить, кто хотя бы из федеральных чиновников в курсе требований закона, у кого из органов федеральной власти есть официальные сайты? Оказалось, что просто сайты есть у 88 из 89 органов, а вот официальные – лишь у 62.
В чем разница? А вот в чем: закон требует, чтобы доменное имя официального сайта администрировалось государственным органом или органом местного самоуправления. Не обязательно тем же самым, чей сайт, хоть сельсоветом каким-нибудь, лишь бы не левой конторой, а тем более физлицом, как у трети обследованных.
Была долгая переписка с Генпрокуратурой, которая попыталась свалить свою работу на Минкомсвязи, которое справедливо отбрыкивалось… Попутно ряд ведомств озвучил свою трактовку требований закона, сводящуюся к: нам так удобно и не колышет. К концу года из 26 уклонистов осталось 9 и мы, откровенно говоря, перестали отслеживать процесс. Как выяснилось, зря…
Прошло 10 лет, мы снова проверили сайты госорганов на соответствие критерию официальности и – та-дам! – у троих сайты неофициальные, причем если Росгвардию еще можно понять: ведомство новое, сайт свежий, за всем сразу не уследишь, то МВД – почетный уклонист с десятилетним стажем. А Управление делами Президента – и вовсе перебежчик: 10 лет назад они сами администрировали домен своего сайта, сегодня – зачем-то передали эту функцию подведомственному ФГУПу.
Снова написали в Генпрокуратуру; интересно, на кого в этот раз попытается спихнуть свою работу, прямо обозначенную в законе как обязанность прокуратуры… Но все-таки прогресс: 3 неофициальных сайта – это уже не 26.
Во время работы с текстом на iPhone или iPad удобно использовать клавиатурные сокращения. С их помощью можно быстро вводить часто используемые данные.
Такие шорткаты нужно предварительно настроить и запомнить заданные сокращения для них.
Как создать новые клавиатурные сокращения
2. Откройте раздел Замена текста.
4. В поле Фраза введите длинный текст для вставки.
5. В поле Сокращение введите короткое сокращение.
Так можно указать короткое сокращение для адреса электронной почты, номера банковской карты, телефонного номера и любой другой часто вводимой информации.
При необходимости вставить соответствующий текст будет достаточно использовать удобное придуманное сокращение.
Как вставлять эмодзи без отдельной клавиатуры
Полезным применением данной фишки является возможность быстро вставлять эмодзи без добавления отдельной клавиатуры.
В качестве фразы используйте самые нужные эмодзи, а в качестве сокращения любой удобный текст для ввода.
После настройки всех нужных эмодзи можете отключить отдельную клавиатуру и вводить их при помощи созданных шорткатов.
(13 голосов, общий рейтинг: 4.85 из 5)
По умолчанию окно подтверждения действий отображается в коммуникаторе при совершении следующих действий:
- Выход из общего чата.
- Завершение работы коммуникатора.
- Смена пользователя.
- Перевод входящего вызова.
- Нажатие кнопки «Esc» во время звонка.
Для того чтобы включить / выключить подтверждение действия пользователя, на закладке «Настройки» следует:
- Нажать на закладку «Подтверждение действий».
- Выполните одно из следующих действий:
- Чтобы выключить подтверждение, нужно деактивировать (выключить) переключатель в строке тем или иным действием.
- Чтобы разрешить показ подтверждения, нужно активировать (включить) переключатель в строке тем или иным действием.
- Нажать на кнопку «Сохранить». Будут сохранены настройки работы.
Для того чтобы выключить уведомления, на закладке «Настройки» следует:
- Нажать на закладку «Чат».
- Деактивировать (выключить) те или иные уведомления.
- Нажать на кнопку «Сохранить». Будут сохранены настройки показа уведомлений.
Обработка кликов по ссылкам
На многих сайтах в интернете указанные на них номера телефонов и факсов делают кликабельными. Это значит что, для звонка или отправки факса нужно просто кликнуть на номер телефона. Будет открыта программа на вашем ПК, при помощи которой совершаются звонки и отправляются факсы.
По умолчанию, в коммуникаторе включена функция обработки кликов по ссылке. То есть, если на ваш ПК установлен коммуникатор, то при клике по номеру телефона или факса, на вашем ПК будет открыто основное окно коммуникатора и совершен исходящий вызов / отправлен факс на выбранный номер.
Вы можете установить следующие настройки данной функции:
- Выбрать вид обрабатываемых ссылок: телефон, факс, sip-номер.
- Выключить функцию.
- Нажать на закладку «Основные». Будут открыты основные настройки коммуникатора.
- Активировать (включить) переключатель в том или ином виде ссылок.
- Нажать на кнопку «Сохранить». Будут сохранены настройки работы.
Чтобы выключить обработку кликов по ссылкам в коммуникаторе, нужно деактивировать (выключить) переключатель «Использовать M.TALKER для обработки кликов на ссылки» и нажать кнопку «Сохранить».
Переключение фокуса при входящем звонке
Для того чтобы включить переключение фокуса при входящем звонке, на закладке «Настройки» следует:
- нажать на закладку «Основные». Будут открыты основные настройки коммуникатора.
- активировать (включить) переключатель «Автоматически переключать фокус при входящем звонке».
- нажать на кнопку «Сохранить». Будут сохранены настройки работы.
Удаление лишних символов при вводе номера
Общие сведения
В коммуникаторе реализована проверка номера перед совершением вызова. Целью этой проверки является, поиск и удаление НЕцифровых символов в набранном вами номере телефона.
Пример работы коммуникатора при включенной функции проверки номера: на закладке «Телефон» пользователь ввел номер 123б при помощи клавиатуры, далее нажал кнопку вызов. В результате:
- Проверка включена: из введенного номера будет удален символ б и выполнен вызов номера 123.
- Проверка выключена: выполнен вызов номера 123б.
Включение проверки
Для того чтобы включить проверку номера, на закладке «Настройки» следует:
- Нажать на закладку «Основные».
- Деактивировать (выключить) переключатель «Не удалять символы из номеронабирателя».
- Нажать на кнопку «Сохранить». Будут сохранены настройки работы.
Звуковые уведомления
Общие сведения
Как выбрать рингтон
Чтобы выбрать рингтон входящего звонка, на закладке «Настройки» следует:
- Нажать на закладку «Звуковые уведомления».
- Выбрать рингнгтон в одноименном списке.
- Нажать на кнопку «Сохранить». Будут сохранены настройки работы.
- Нажать на закладку «Звуковые уведомления»
- Выбрать рингнгтон в одноименном списке;
- Нажать на кнопку «Сохранить». Будут сохранены настройки работы.
- Кнопка «Enter».
- Комбинация кнопок «Ctrl+Enter».
В комбинации «Ctrl+Enter» на Mac вместо Ctrl используется ⌘.
Глобальные горячие клавиши
Открыть экранную цифровую клавиатуру
Открыть телефонный справочник
Ответить на звонок
Для того включить использование горячих клавиш, на закладке «Настройки» следует:
- Нажать на закладку «Основные»
- Активировать (включить) переключатель «Использовать глобальные горячие клавиши»
- Нажать на кнопку «Сохранить». Будут сохранены настройки работы
Вы можете выбрать язык интерфейса коммуникатора:
По умолчанию, все надписи в интерфейсе коммуникатора отображаются на русском языке.
Для того чтобы выбрать язык интерфейса коммуникатора, на закладке «Настройки» следует:
- Нажать на закладку «Основные». Будут открыты основные настройки коммуникатора.
- Выбрать язык интерфейса в одноименном выпадающем списке.
- Нажать на кнопку «Сохранить». Будут сохранены настройки работы.
Конфиденциальность
Как удалить личные данные
Вы можете удалить следующие личные данные из коммуникатора:
Для того чтобы удалить личные данные из коммуникатора, на закладке «Настройки» следует:
Источник
LiveInternetLiveInternet
—Рубрики
- Интернет (3)
- Видео (3)
- Соцсети (2)
- Домоводство (18)
- Полезные советы (16)
- здоровье (19)
- компьютер (51)
- кулинария (13)
- музыка (16)
- Ноутбук (4)
- Онлайн (15)
- Памятка для Лиру (26)
- Оформление дневника (9)
- Политика (3)
- православие (0)
- Праздники (5)
- программы (20)
- рамки (19)
- рамки для видео (2)
- Самое интересное (12)
- флеш (7)
—Метки
—Подписка по e-mail
Клавиатурные сокращения для браузера.
Воскресенье, 06 Сентября 2015 г. 07:09 + в цитатник
Компьютерные советы

Клавиатурные сокращения для браузера.
При помощи клавиатурных сокращений можно совершать целый ряд действий в браузере.
Ниже приведён их список. Обращаю Ваше внимание на то, что эти клавиатурные сокращения работают во всех популярных браузерах.
1. Работа с вкладками.
Ctrl+ цифра от 1 до 8 – Переключение на вкладку, положение которой на панели вкладок соответствует нажатой вами цифре.
Ctrl+9 – Переключение на последнюю вкладку независимо от ее номера.
Ctrl+Tab – Переключение на следующую вкладку.
Ctrl+Shift+Tab – Переключение на предыдущую вкладку.
Ctrl+W или Ctrl+F4 – Закрыть текущую вкладку.
Ctrl+Shift+T – Открыть повторно последнюю закрытую вкладку.
Ctrl+T – Открыть новую вкладку.
Ctrl+N – Открыть новое окно браузера.
Alt+Стрелка «Влево», Backspace – Назад.
Alt+Стрелка «Вправо», Shift Backspace – Вперед.
F5 – Обновить.
Ctrl+F5 – Обновить с игнорированием кэша, перезагрузить страницу.
Escape – Остановить загрузку.
Alt+Home – Открыть домашнюю страницу.
Ctrl » », Ctrl Колесо мышки вверх – Увеличить.
Ctrl »-», Ctrl Колесо мышки вниз — Zoom out.
Ctrl+0 – Вернуть исходный масштаб.
F11 – Полноэкранный режим.
4. Скроллинг (прокрутка).
Space или Page Down – На один экран вниз.
Shift+Space или Page Up – На один экран вверх.
Home – В начало страницы.
End – В конец страницы.
5. Адресная строка.
Ctrl+L или Alt+D или F6 – Выделить текст в адресной строке.
Ctrl+Enter – Автоматически добавить www. в начало и .com в конце введенного слова и открыть эту страницу.
Alt+Enter – Открыть набранный адрес в новой вкладке.
Ctrl+K или Ctrl+E – Фокусировка на встроенном в браузер поле поиска для ввода запроса.
Alt+Enter – Открыть результаты поиска в новой кладке.
Ctrl+F или F3 – Открыть инструмент поиска по текущей странице.
Ctrl+G или F3 – Найти следующее значение при поиске по странице.
Ctrl+Shift+G или Shift+F3 – Найти предыдущее значение при поиске по странице.
7. История и закладки.
Ctrl+H – Открыть просмотр истории.
Ctrl+J – Открыть загрузки.
Ctrl+D – Сохранить закладку на текущий сайт
Ctrl+Shift+Del – Открыть инструмент очистки истории, кэша, загрузок и т.д.
8. Прочие действия.
Ctrl+P – Печать текущей страницы.
Ctrl+S – Сохранить страницу на жесткий диск.
Ctrl+O – Открыть файл.
Ctrl+U – Посмотреть код текущей страницы. (Кроме IE).
Источник
| Вкладки, группы вкладок, закладки и история | ||
|---|---|---|
| Вкладки | Создать новую вкладку |
Ctrl + T |
| Открыть ссылку в новой вкладке |
Ctrl + нажать ссылку |
|
| Открыть ссылку в новой вкладке с переключением на нее |
Ctrl + Shift + нажать ссылку |
|
| Закрыть активную вкладку |
Ctrl + W Ctrl + F4 |
|
| Закрыть все вкладки в текущем окне |
Ctrl + Shift + W |
|
| Открыть последнюю закрытую вкладку |
Ctrl + Shift + T |
|
| Переключиться на одну вкладку вправо |
Ctrl + Tab Ctrl + PageDown |
|
| Переключиться на одну вкладку влево |
Ctrl + Shift + Tab Ctrl + PageUp |
|
| Выбрать вкладку по ее порядковому номеру (от 1 до 8) |
Ctrl + 1-8 |
|
| Выбрать последнюю вкладку |
Ctrl + 9 |
|
| Вызвать панель управления вкладками |
Ctrl + Shift + E |
|
| Группы вкладок | Создать новую группу вкладок | Alt + Shift + G |
| Переключиться на группу по ее порядковому номеру в панели |
Alt + Shift + 1—8 |
|
| Переключиться на последнюю группу в панели |
Alt + Shift + 9 |
|
| Открыть вертикальное меню |
Alt + Shift + E |
|
| Закладки | Создать закладку для текущей страницы |
Ctrl + D |
| Создать закладки для всех открытых страниц |
Ctrl + Shift + D |
|
| Открыть диспетчер закладок |
Ctrl + Shift + O |
|
| Добавить или убрать панель закладок |
Ctrl + Shift + B |
|
| Перейти на панель закладок |
Alt + Shift + B |
|
| История | Открыть список загруженных файлов |
Ctrl + J |
| Открыть просмотр истории |
Ctrl + H |
|
| Открыть инструмент очистки истории, кеша и загрузок |
Ctrl + Shift + Del |
|
| Окна | ||
| Создать новое окно |
Ctrl + N |
|
| Создать новое окно в режиме Инкогнито |
Ctrl + Shift + N |
|
| Закрыть активное окно |
Alt + F4 |
|
| Открыть ссылку в новом окне |
Shift + нажать ссылку |
|
| Развернуть окно на весь экран или выйти из полноэкранного режима |
F11 |
|
| Страница | ||
| Навигация | Перейти назад |
Alt + ← |
| Перейти вперед |
Alt + → |
|
| Перейти на главную страницу Яндекса |
Alt + Home |
|
| Остановить загрузку страницы |
Esc |
|
| Обновить страницу |
F5 Ctrl + R |
|
| Обновить страницу, не используя кеш (загрузить страницу с сайта) |
Shift + F5 Ctrl + Shift + R |
|
| Прокрутить страницу на один экран вверх |
Shift + Space PageUp |
|
| Прокрутить страницу на один экран вниз |
Space PageDown |
|
| Прокрутить страницу по горизонтали | Shift + прокрутить колесо мыши | |
| Вернуться к началу страницы |
Home |
|
| Перейти к концу страницы |
End |
|
| Перейти к следующему интерактивному элементу | Tab | |
| Перейти к предыдущему интерактивному элементу | Shift + Tab | |
| Работа с текущей страницей | Сохранить страницу как… |
Ctrl + S |
| Распечатать страницу |
Ctrl + P |
|
| Увеличить масштаб страницы |
Ctrl + Плюс Ctrl + прокрутить колесо мыши вверх |
|
| Уменьшить масштаб страницы |
Ctrl + Минус Ctrl + прокрутить колесо мыши вниз |
|
| Установить для страницы масштаб 100% |
Ctrl + 0 |
|
| Включить или выключить режим чтения | Alt + B | |
| Открыть контекстное меню |
Shift + F10 |
|
| Редактирование | Выделить всё |
Ctrl + A |
| Копировать |
Ctrl + C |
|
| Вырезать |
Ctrl + X |
|
| Вставить |
Ctrl + V |
|
| Вставить с сохранением исходного стиля |
нет |
|
| Отменить |
Ctrl + Z |
|
| Открыть файл |
Ctrl + O |
|
| Включить или отключить режим активного курсора | F7 | |
| Поиск | Найти на текущей странице |
Ctrl + F F3 |
| Перейти к следующему значению при поиске по странице |
F3 Ctrl + G |
|
| Перейти к предыдущему значению при поиске по странице |
Shift + F3 Ctrl + Shift + G |
|
| Адресная строка | ||
| Открыть набранный адрес в новой вкладке |
Alt + Enter |
|
| Выделить текст в адресной строке и открыть Табло |
Ctrl + L Alt + D F6 |
|
| Перейти в адресную строку и включить поисковую систему по умолчанию |
Ctrl + K Ctrl + E |
|
| Переместить курсор к предыдущему слову |
Ctrl + ← |
|
| Переместить курсор к следующему слову |
Ctrl + → |
|
| Удалить слово, стоящее перед курсором |
Ctrl + Backspace |
|
| Удалить слово, стоящее после курсора |
Ctrl + Del |
|
| Добавить элементы www. и .com к адресу и открыть полученный URL |
Ctrl + Enter |
|
| Табло | ||
| Открыть Табло |
Ctrl + L |
|
| Перейти на сайт из Табло |
Alt + 1, 2… (цифра — номер плитки на Табло, отсчитывается слева направо и сверху вниз) |
|
| Средства разработки | ||
| Просмотреть исходный код |
Ctrl + U |
|
| Открыть инструменты разработчика на вкладке Elements и включить режим просмотра элементов страницы |
Ctrl + Shift + C F12 |
|
| Показать инструменты разработчика (последняя открытая вкладка) |
Ctrl + Shift + I |
|
| Открыть консоль JavaScript |
Ctrl + Shift + J |
|
| Разное | ||
| Открыть меню Браузера |
Alt + F Alt + E |
|
| Вызвать диспетчер задач (при зависании вкладок и окон) |
Shift + Esc |
|
| Переключиться на другой Яндекс ID |
Ctrl + Shift + М |
|
| Закрыть Браузер |
Ctrl + Shift + Q |
|
| Свернуть Браузер |
нет |
|
| Загрузить файл (формата epub, pdf) без предварительного просмотра |
Alt + нажать ссылку |
|
| Отправить ссылку по почте |
нет |
|
| Использовать специальные символы |
нет |
|
| Перейти на страницу Справки |
F1 |
|
| Переключаться между элементами в окне Браузера. Подробнее в разделе Горячая клавиша F6 |
F6 |
|
|
Перейти к значкам Умной строки Примечание. Если у вас установлен Zoom, он может использовать данную комбинацию клавиш. Вы можете отключить ее в настройках Zoom. |
Alt + Shift + T |
| Вкладки, группы вкладок, закладки, история | ||
|---|---|---|
| Вкладки | Создать новую вкладку |
⌘ + T |
| Открыть ссылку в новой вкладке |
⌘ + нажать ссылку |
|
| Закрыть активную вкладку |
⌘ + W |
|
| Закрыть все вкладки в текущем окне |
⌘ + Shift + W |
|
| Открыть последнюю закрытую вкладку |
Shift + ⌘ + T |
|
| Переключиться на одну вкладку вправо |
⌥ + ⌘ + → ⌘ + Tab |
|
| Переключиться на одну вкладку влево |
⌥ + ⌘ + ← ⌘ + Shift + Tab |
|
| Выбрать вкладку по ее порядковому номеру (от 1 до 8) |
⌘ + 1-8 |
|
| Выбрать последнюю вкладку |
⌘ + 9 |
|
| Вызвать панель управления вкладками |
Shift + ⌘ + E |
|
| Группы вкладок | Создать новую группу вкладок | ⌘ + ⌥ + G |
| Переключиться на группу по ее порядковому номеру в панели |
⌘ + ⌥ + 1—8 |
|
| Переключиться на последнюю группу в панели |
⌘ + ⌥ + 9 |
|
| Открыть вертикальное меню |
⌘ + ⌥ + E |
|
| Закладки | Создать закладку для текущей страницы |
⌘ + D |
| Создать закладки для всех открытых страниц |
Shift + ⌘ + D |
|
| Добавить или убрать панель закладок |
Shift + ⌘ + B |
|
| Открыть диспетчер закладок |
⌥ + ⌘ + B |
|
| История | Открыть список загруженных файлов |
Shift + ⌘ + J |
| Открыть просмотр истории |
⌘ + Y |
|
| Очистить данные просмотров |
Shift + ⌘ + Backspace |
|
| Окна | ||
| Создать новое окно |
⌘ + N |
|
| Создать новое окно в режиме Инкогнито |
Shift + ⌘ + N |
|
| Закрыть активное окно |
Shift + ⌘ + W |
|
| Открыть ссылку в новом окне |
Shift + нажать ссылку |
|
| Развернуть окно на весь экран |
Ctrl + ⌘ + F |
|
| Скрыть или показать панель инструментов в полноэкранном режиме |
Shift + ⌘ + F |
|
| Страница | ||
| Навигация | Перейти назад |
⌘ + [ |
| Перейти вперед |
⌘ + ] |
|
| Перейти на главную страницу Яндекса |
Shift + ⌘ + H |
|
| Остановить загрузку страницы |
⌘ + . Esc |
|
| Обновить страницу |
⌘ + R |
|
| Обновить страницу, не используя кеш (загрузить страницу с сайта) |
Shift + ⌘ + R |
|
| Прокрутить страницу на один экран вверх |
Fn + ↑ |
|
| Прокрутить страницу на один экран вниз |
Fn + ↓ |
|
| Вернуться к началу страницы |
⌘ + ↑ |
|
| Перейти к концу страницы |
⌘ + ↓ |
|
| Работа с текущей страницей | Сохранить страницу как… |
⌘ + S |
| Распечатать страницу |
⌘ + P |
|
| Увеличить масштаб страницы |
⌘ + Плюс |
|
| Уменьшить масштаб страницы |
⌘ + Минус |
|
| Установить для страницы масштаб 100% |
⌘ + 0 |
|
| Включить или выключить режим чтения | Ctrl + ⌘ + R | |
| Редактирование | Выделить всё |
⌘ + A |
| Копировать |
⌘ + C |
|
| Вырезать |
⌘ + X |
|
| Вставить |
⌘ + V |
|
| Вставить с сохранением исходного стиля |
Shift + ⌘ + V |
|
| Отменить |
⌘ + Z |
|
| Открыть файл |
⌘ + O |
|
| Включить или отключить режим активного курсора | F7 | |
| Поиск | Найти на текущей странице |
⌘ + F |
| Перейти к следующему значению при поиске по странице |
⌘ + G |
|
| Перейти к предыдущему значению при поиске по странице |
Shift + ⌘ + G |
|
| Адресная строка | ||
| Открыть набранный адрес в новой вкладке |
⌥ + Enter |
|
| Сфокусироваться на встроенном в Браузер поле поиска для ввода запроса |
нет |
|
| Выделить текст в адресной строке и открыть Табло |
⌘ + L |
|
| Переместить курсор к предыдущему слову |
⌥ + ← |
|
| Переместить курсор к следующему слову |
⌥ + → |
|
| Удалить слово, стоящее перед курсором |
⌥ + Backspace |
|
| Удалить слово, стоящее после курсора |
⌥ + Del |
|
| Добавить элементы www. и .com к адресу и открыть полученный URL |
⌘ + Enter |
|
| Табло | ||
| Открыть Табло |
⌘ + L |
|
| Перейти на сайт из Табло |
Ctrl + 1, 2… (цифра — номер плитки на Табло, отсчитывается слева направо и сверху вниз) |
|
| Средства разработки | ||
| Просмотреть исходный код |
⌥ + ⌘ +U |
|
| Открыть инструменты разработчика на вкладке Elements и включить режим просмотра элементов страницы |
⌥ + ⌘ + C |
|
| Показать инструменты разработчика (последняя открытая вкладка) |
⌥ + ⌘ + I |
|
| Открыть консоль JavaScript |
⌥ + ⌘ + J |
|
| Разное | ||
| Вызвать диспетчер задач (при зависании вкладок и окон) |
Shift + Esc |
|
| Общие настройки Браузера |
⌘ + , |
|
| Закрыть Браузер |
⌘ + Q |
|
| Свернуть Браузер |
⌘ + H |
|
| Отправить ссылку по почте |
Shift + ⌘ + I |
|
| Использовать специальные символы |
Ctrl + ⌘ + Space |
|
| Перейти на страницу Справки |
Shift + ⌘ + / |





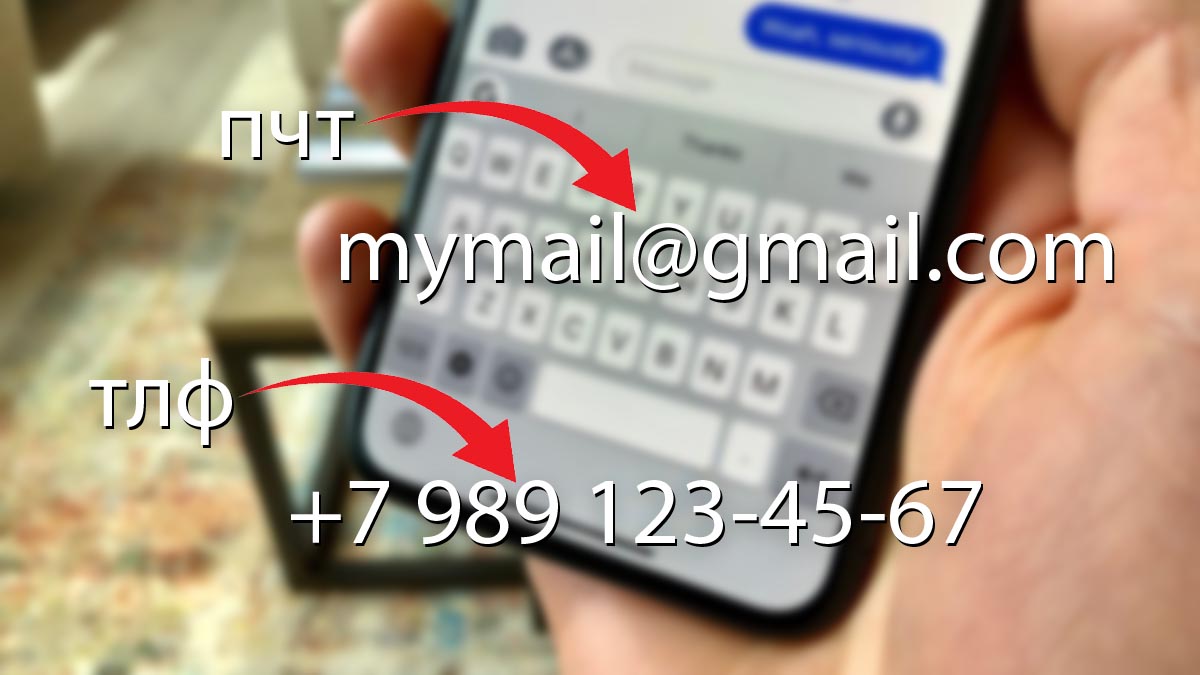
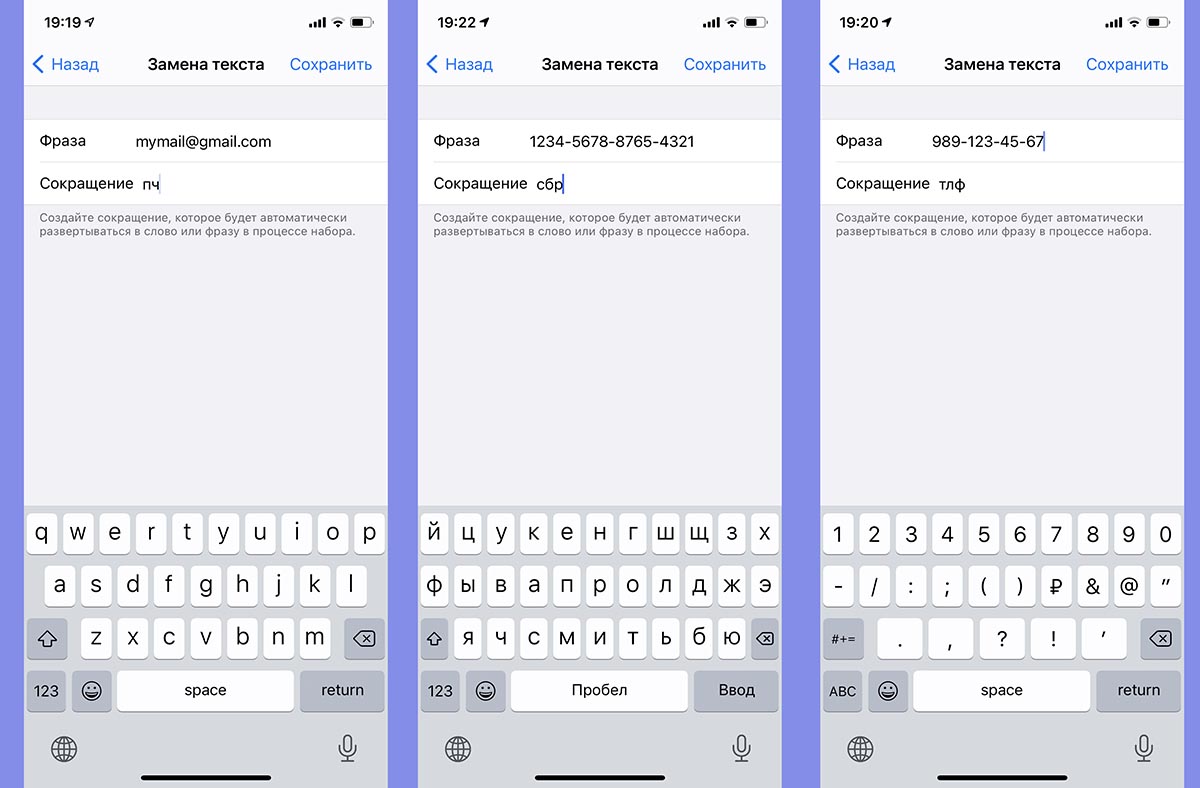








.jpg)
.jpg)
