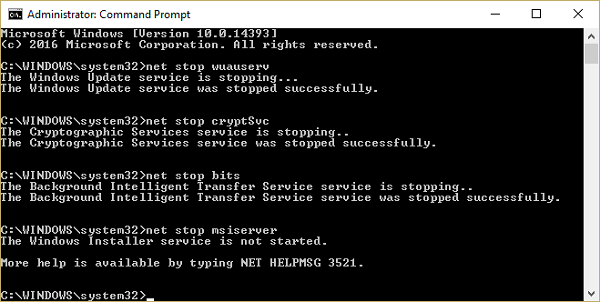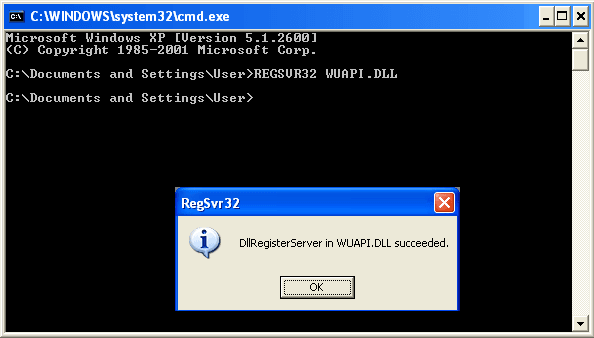If you are trying to update your Windows 11/10 machine but receive a message We couldn’t connect to the update service, We’ll try again later, or you can check now, If it doesn’t work, make sure you’re connected to the internet here are a few things you could try to fix the issue.
Although this problem mainly occurs when you do not have a valid internet connection, many times, it may also happen due to no reason at all. If you click on the “Retry” button, you will end up getting the same error on your screen.
To fix We couldn’t connect to the update service error, do the following:
- Run Windows Update troubleshooter
- Run Internet Connections troubleshooter
- Restart Windows Update service
- Change the DNS server
- Reset Windows Update components
To learn more about these steps in detail, continue reading.
1] Run Windows Update Troubleshooter
If you are using Windows 11, press Win+I to open Windows Settings and go to System > Troubleshoot > Other troubleshooters.
However, if you are using Windows 10, open Windows Settings > Update & Security > Troubleshoot. Microsoft has included on this page to fix various problems with your computer. You can run different Troubleshooters to fix different problems. Among them, you can find Windows Update Troubleshooter. Click on Run the troubleshooter button.
It will open a window, and you need to follow the on-screen instructions.
2] Run Internet Connections Troubleshooter
Make sure you have a valid internet connection. If you are not sure, try to open a webpage in any browser and see if the page loads. Next, open the same Troubleshooters Page in Windows Settings and run the Internet Connections Troubleshooter. It will try to fix all the problems related to your internet connection. If you think that you do not have any internet connection issue, but still Windows Update is showing error, you can try changing the internet connection as well.
3] Restart the Windows Update Service
Search for “Services” in the Taskbar search box. Open the Services Manager window and find out the Windows Update Service. Double-click on it to open its Properties box. You will see the status as either Running or Stopped.
If it is Stopped, you need to click on Start button.
If it is Running, you need to click on Stop and the on the Start button to restart the service.
While here, make sure that the following Services are also running:
- Remote Procedure Call
- Background Intelligent Transfer Service.
4] Change the DNS server
Change the DNS server and see. To do that, follow these steps:
- Type ncpa.cpl in Search box and hit Enter. Right-click on your Network’s icon and select Properties.
- Select the Networking tab.
- Under This connection uses the following items, click Internet Protocol Version 4 (TCP/IPv4), and then click Properties.
- Click Advanced and select the DNS tab.
- If there are any DNS server IP addresses listed there, write them down for future reference, and remove them from this window.
- Click tthe OK button.
For Google Public DNS, select Use the following DNS server addresses. If there are any IP addresses listed in the Preferred DNS server or Alternate DNS server, write them down for future reference.
Replace those addresses with the IP addresses of the Google DNS servers: 8.8.8.8 and 8.8.4.4.
Restart the connection you selected above.
5] Reset Windows Update components
At times, your computer might show this error due to an internet conflict. The Windows Update components are accountable for this error. Therefore, you may need to reset the Windows Update components to get rid of this problem. If nothing helps, maybe you need to reset the Windows Update components and see if that works for you.
Can’t connect to update server?
If you cannot connect to the Windows update server, you need to check the internet connection. Without a good internet connection, you cannot search for available updates and install them accordingly.
How do I fix a Windows 11/10 update error?
There are multiple ways to fix various Windows 11/10 update errors. However, the first thing you need to check is the Windows Update troubleshooter. You can find this troubleshooter in the Windows Settings > Troubleshoot section. Then, you can restart your computer and run the Internet Connections troubleshooter.
Hope something helps.
More here: Windows Update Fail To Install.
Когда Центр обновления Windows настроен на получение обновлений от службы обновлений интрасети, он начинает периодически получать информацию из общедоступной службы Центра обновления Windows.
Это событие возникает намеренно, в основном для обеспечения будущих подключений к Центру обновления Windows и другим службам, таким как Центр обновления Майкрософт или Магазин Windows. Вы можете предотвратить такое поведение, т. Е. Запретить Windows подключаться к любому расположению Центра обновления Windows в Интернете.
Запретить Windows подключаться к любым расположениям Центра обновления Windows в Интернете
Каждый администратор сталкивается с одними и теми же проблемами при управлении обновлениями Windows — их быстрой установке, управлении ими, не влияя на рабочий процесс, и предотвращении любых неожиданных перезапусков, снижающих производительность. Иногда могут возникнуть дополнительные проблемы. Чтобы предотвратить подключение Windows к каким-либо расположениям Центра обновления Windows в Интернете, выполните следующие действия.
Нажмите сочетание клавиш Win + R, чтобы открыть Пробег диалоговое окно.
Тип regedit в пустом поле поля и нажмите Войти.
Когда откроется редактор реестра, перейдите по следующему адресу пути —
HKEY_LOCAL_MACHINESOFTWAREPoliciesMicrosoftWindowsWindowsUpdate.
Здесь переключитесь на правую панель, щелкните правой кнопкой мыши и выберите DWORD. Назовите это как:
DoNotConnectToWindowsUpdateInternetLocations
Дважды щелкните запись, чтобы изменить строковое значение. Измените это на 1.
Просто закройте редактор реестра и выйдите.
Перезагрузите компьютер, чтобы изменения вступили в силу.
Изменения реестра при настройке позволят Не подключайтесь к каким-либо расположениям Центра обновления Windows в Интернете. Настройка GPO и запретить Windows подключаться к любым расположениям Центра обновления Windows в Интернете.
Этот параметр применим только в том случае, если этот компьютер настроен для подключения к службе обновлений интрасети с помощью ‘Укажите расположение службы обновлений Майкрософт в интрасети‘ политика.
Использование групповой политики
Чтобы настроить то же самое с помощью редактора групповой политики, следуйте порядку в последовательности —
Конфигурация компьютера> Административные шаблоны> Компоненты Windows> Центр обновления Windows.
В разделе «Настройки Центра обновления Windows» откройте Не подключайтесь к каким-либо расположениям Центра обновления Windows в Интернете..
Проверить Включено возможность включить политику.
Мгновенно перестанет работать подключение к общедоступным сервисам, таким как Microsoft Store, Windows Update.
Надеюсь это поможет.
Некоторые из пользователей Виндовс 10 при попытке обновления системы могут столкнуться с сообщением «Нам не удалось подключиться к службе обновления…». По заявлениям специалистов из Майкрософта, эта проблема «с определённой периодичностью» фиксируется у некоторых пользователей и для её решения необходимо выполнить некий комплекс шагов, который я изложу ниже.
Содержание
- Причины проблем с подключением
- Меняем адреса ДНС-серверов на публичные
- Исправляем работу компонентов службы обновления вручную
- Проверяем работоспособность файловой системы и восстанавливаем образ Windows 10
- Регистрируем в системе файл regsvr32.exe Wuapi.dll
- Используем альтернативное Wi-Fi подключение
- Заключение
Причины проблем с подключением
Причиной появления данной проблемы обычно называют сбой компонентов службы обновления Виндовс. При этом у клиентов некоторых интернет-провайдеров данная проблема наблюдается статистически чаще (например, это касается клиентов компании «Ростелеком», которые в массовом порядке фиксируют на своих ПК появление данной ошибки).
В других довольно редких случаях фактором возникновения данной проблемы является действие вирусных или антивирусных программ, по определённым причинам блокирующих нормальное обновление операционной системы.
Рассмотрим эффективные способы устранения данной неполадки.
Меняем адреса ДНС-серверов на публичные
Первый, и довольно эффективный, способ состоит в смене адреса сервера ДНС на адреса публичных серверов, например, от Гугл или Яндекса. Для осуществления данной операции в строке поиска панели задач введите ncpa.cpl и нажмите ввод. В открывшемся окне сетевых подключений найдите ваше интернет-подключение, наведите на него курсор, нажмите на правую кнопку мыши, и выберите «Свойства».
В открывшемся окошке свойств «Беспроводной сети» выберите компонент «IPv4», и дважды кликните на нём. Активируйте опцию «Использовать следующие адреса ДНС-серверов» и пропишите там следующие параметры:
4.2.2.1
4.2.2.2
или
8.8.8.8
8.8.4.4
Сохраните изменения, нажав на «Ок», и перезагрузите ваш компьютер. Если использование первых адресов ДНС-серверов не дало результата, попробуйте вторые от Гугл.
Читайте также: центр обновлений Windows в настоящее время не может выполнить поиск обновлений.
Исправляем работу компонентов службы обновления вручную
Запустите командную строку от имени администратора (в строке поиска наберите cmd, наведите курсор на найденный результат вверху, нажмите правую клавишу мыши, и выберите «Запустить от имени администратора»).
В открывшейся командной строке наберите следующие команды, не забывая нажимать на Enter после каждой из них.
| Команды | Описание |
|---|---|
| net stop wuauserv net stop cryptSvc net stop bits net stop msiserver |
Останавливают работу служб «BITS», «Cryptographic», «MSI Installer» и «Windows Update». |
| ren C:WindowsSoftwareDistribution SoftwareDistribution.old ren C:WindowsSystem32catroot2 catroot2.old |
Данные команды переименовывают директории «SoftwareDistribution» и «Catroot2». |
| net start wuauserv net start cryptSvc net start bits net start msiserver |
Возобновляют работу ранее остановленных нами служб. Перезагрузите компьютер, и проверьте результат. |
Проверяем работоспособность файловой системы и восстанавливаем образ Windows 10
Запустите командную строку от имени администратора.
В неё введите следующие команды:
chkdsk C: /f /r /x
Нажмите на ввод, и дождитесь окончания процесса проверки.
Затем последовательно введите:
Dism /Online /Cleanup-Image /CheckHealth
Dism /Online /Cleanup-Image /RestoreHealth
Перезагрузите ваш ПК.
Полезно знать: код ошибки 0x800f081f Net Framework 3.5 в Windows 10
Регистрируем в системе файл regsvr32.exe Wuapi.dll
Ряду пользователей помогла регистрация в системе ранее незарегистрированного файла wuapi.dll, являющего собой библиотеку в составе «Windows Update Client API».
Для регистрации данного файла запустите командную строку от имени администратора, и в ней введите:
regsvr32.exe Wuapi.dll
Перезагрузите ваш компьютер.
Используем альтернативное Wi-Fi подключение
Довольно эффективным решением проблемы является подключение к альтернативной точке доступа вай-фай. При этом, что характерно, после проведения обновления на новой точке доступа, система восстанавливала свою нормальную работу (вплоть до проведения обновлений) и на старой точке доступа Wi-Fi.
Заключение
Если ваша система просигнализировала о невозможности проведения обновления ОС, последовательно используйте весь комплекс советов, перечисленных мной выше. Каждый из них помог определённой группе пользователей, потому рекомендую их применение для исправления ошибки «нам не удалось подключиться к службе обновления» в операционных системах Windows 10.
Иногда вы можете получать сообщения об ошибках, такие как «Не удалось подключиться к службе обновления», «Мы попробуем еще раз позже» или «Вы можете проверить сейчас». Если это не сработает, убедитесь, что вы подключены к Интернету. при обновлении ПК с Windows 10. Это распространенная проблема, и беспокоиться об этой проблеме не о чем. Хотя эта ошибка возникает, когда у вас нет надлежащего подключения к Интернету, существует множество факторов, способствующих возникновению проблемы. В этом руководстве мы рассмотрим проблему с помощью эффективных методов устранения неполадок. Итак, продолжайте читать!
Есть несколько причин, которые способствуют возникновению обсуждаемой проблемы на вашем ПК с Windows 10. Они перечислены ниже.
- Любые внешние подключенные устройства препятствуют установке ваших обновлений.
- Нестабильное интернет-соединение
- На вашем компьютере не запущено несколько основных служб Windows.
- Антивирусная программа или брандмауэр защищает обновления от установки, считая их файлами угрозы
- Конфликтующие DNS-адреса
- Наличие вредоносного ПО
- На вашем ПК недостаточно места для установки новых обновлений
- Неправильно сконфигурированные файлы на ПК
Теперь вы знаете причины, вызывающие обсуждаемую ошибку. Следуйте приведенным ниже методам устранения неполадок, чтобы исправить то же самое.
Метод 1: основные методы устранения неполадок
Вот несколько основных способов устранения неполадок.
1. Отключите внешние устройства
При столкновении Не удалось подключиться к службе обновлений. Мы попробуем позже Windows 10, проверьте, не подключили ли вы какие-либо внешние периферийные устройства или USB-устройства. Если это так, вам рекомендуется удалить их, чтобы избежать электромагнитных помех, усугубляющих проблему. Следуйте инструкциям.
1. Во-первых, отключите все внешние USB-устройства, подключенные к вашему компьютеру.
2. Затем отключите веб-камеру, принтер и другие периферийные устройства, а самые необходимые устройства оставьте подключенными.
3. Наконец, проверьте, исправили ли вы ошибку «Не удалось подключиться к службе обновлений». Мы попробуем позже, проблема с Windows 10 или нет.
2. Проверьте скорость сети
Чтобы убедиться, что все работает правильно, вы должны убедиться, что подключение к Интернету находится в стабильном состоянии. Иногда соединение Wi-Fi может быть недостаточно быстрым, поэтому в этом случае вам необходимо перезагрузить маршрутизатор или проверить скорость сети. Попробуйте запустить SpeedTest, чтобы проверить оптимальный уровень скорости сети, необходимый для правильного подключения.
Проверьте, соответствует ли ваш ПК с Windows 10 приведенным ниже критериям.
-
Найдите уровень сигнала вашей сети и, если он очень низкий, устраните все препятствия на пути.
-
Избегайте слишком большого количества устройств, подключенных к одной сети.
- Всегда используйте модем/маршрутизатор, проверенный вашим интернет-провайдером (ISP), и они не конфликтуют.
-
Не используйте старые, сломанные или поврежденные кабели. При необходимости замените кабели.
- Убедитесь, что провода от модема к маршрутизатору и от модема к стене проложены стабильно и не имеют помех.
Если есть какие-либо проблемы с подключением к Интернету, ознакомьтесь с нашим руководством «Устранение проблем с сетевым подключением в Windows 10», чтобы устранить их.
3. Запустите средство устранения неполадок Центра обновления Windows.
Если на вашем компьютере есть какие-либо ошибки и проблемы, вы не можете обновить свой ПК с Windows. Встроенное средство устранения неполадок Windows помогает устранять проблемы с сетевым подключением, поврежденные ключи реестра и поврежденные компоненты Windows, которые приводят к тому, что нам не удалось подключиться к службе обновления. Мы попробуем позже. Ошибка Windows 10 также может быть исправлена этим инструментом. Следуйте инструкциям в нашем руководстве Как запустить средство устранения неполадок Центра обновления Windows.
Выполните, как показано, и таким образом устраните проблемы, выявленные средством устранения неполадок.
Способ 2. Перезапустите основные службы Windows.
Некоторые важные службы Windows, такие как Центр обновления Windows и Службы фоновой интеллектуальной передачи, должны быть включены на вашем компьютере, чтобы избежать проблемы с подключением к службе обновления. Службы фоновой интеллектуальной передачи используют доступную полосу пропускания для установки любых последних обновлений, поэтому ваш компьютер устанавливает любые обновления только в том случае, если не выполняется никакая другая установка. Если эти службы отключены в вашей системе, вы, скорее всего, столкнетесь с обсуждаемой ошибкой. Следовательно, перезапустите основные службы Windows, как указано ниже.
1. Нажмите клавишу Windows, введите «Службы» и нажмите «Запуск от имени администратора».
2. Теперь прокрутите вниз и дважды щелкните Фоновая интеллектуальная служба передачи.
3. Теперь выберите для параметра «Тип запуска» значение «Автоматически», как показано на рисунке.
Примечание. Если статус службы «Остановлен», нажмите кнопку «Пуск». Если статус службы «Работает», нажмите «Остановить» и «Запустить» еще раз.
4. Нажмите «Применить» > «ОК», чтобы сохранить изменения. Проверьте, можете ли вы установить последние обновления.
5. Повторите все эти шаги для других служб Windows, таких как Cryptographic, MSI Installer и службы Windows Update.
Способ 3: изменить службу Центра обновления Windows
Если вы убедились, что службы Центра обновления Windows работают, но по-прежнему сталкиваетесь с тем, что нам не удалось подключиться к службе обновлений. Мы попробуем позже Windows 10, тогда есть еще один простой обходной путь для устранения проблем с обновлением. Во-первых, остановите службу Центра обновления Windows и удалите папку SoftwareDistribution в проводнике. Затем снова запустите службы Windows Update. Следуйте инструкциям ниже.
1. Запустите приложение «Службы» от имени администратора.
2. Теперь прокрутите экран вниз и щелкните правой кнопкой мыши Центр обновления Windows.
3А. Если статус не установлен на Выполняется, перейдите к шагу 4.
3Б. Если статус «Выполняется», нажмите «Стоп», как показано на рисунке.
5. Подождите 2-3 секунды на экране подсказки, Windows пытается остановить следующую службу на локальном компьютере…
6. Теперь откройте проводник, одновременно нажав клавиши Windows + E. Теперь перейдите по следующему пути.
C:WindowsSoftwareDistributionDataStore
7. Теперь выберите и щелкните правой кнопкой мыши все файлы и папки и выберите параметр «Удалить».
8. Аналогичным образом перейдите по заданному пути и удалите все файлы и папки.
C:WindowsSoftwareDistributionDownload
9. Снова переключитесь в окно «Службы», щелкните правой кнопкой мыши Центр обновления Windows и выберите параметр «Пуск».
10. Подождите от 3 до 5 секунд в подсказке, Windows пытается запустить следующую службу на локальном компьютере…
Наконец, вы перезапустили службы Windows Update, тем самым удалив содержимое папки «Распространение программного обеспечения». Проверьте, можете ли вы установить последние обновления на свой ПК с Windows 10.
Способ 4: восстановить системные файлы
Если в вашей системе есть какие-либо поврежденные файлы, вы должны сначала восстановить их, прежде чем устанавливать какие-либо обновления. Чтобы решить проблему «Нам не удалось подключиться к службе обновлений», рекомендуется запустить утилиты SFC/DISM на компьютере с Windows 10, как указано в нашем руководстве «Как восстановить системные файлы в Windows 10».
После завершения процесса сканирования проверьте, можете ли вы установить последние обновления.
Способ 5: временно отключить антивирус (если применимо)
Антивирусный пакет может иногда препятствовать установке любых последних обновлений на ваш компьютер. Антивирусное программное обеспечение, такое как Norton и Avast, может помешать любому последнему обновлению Windows, и вам рекомендуется временно отключить любое встроенное или стороннее антивирусное программное обеспечение, чтобы решить эту проблему. Прочтите наше руководство о том, как временно отключить антивирус в Windows 10, и следуйте инструкциям, чтобы временно отключить антивирусную программу на вашем ПК.
После исправления Не удалось подключиться к службе обновлений. Мы попробуем позже Windows 10 на вашем ПК, обязательно снова включите антивирусную программу, так как система без пакета безопасности всегда представляет угрозу.
Способ 6: отключить брандмауэр Защитника Windows (не рекомендуется)
Иногда брандмауэр Защитника Windows на вашем компьютере может препятствовать обновлению устройства по некоторым причинам безопасности. Если в этом случае обновления были заблокированы брандмауэром Защитника Windows, вам необходимо включить его или временно отключить защиту брандмауэра на вашем компьютере. Если вы не знаете, как отключить брандмауэр Защитника Windows, наше руководство по отключению брандмауэра Windows 10 поможет вам в этом. Вы также можете разрешить приложение, следуя нашему руководству Разрешить или заблокировать приложения через брандмауэр Windows.
После обновления вашего устройства убедитесь, что вы снова включили пакет брандмауэра, поскольку компьютер без программы безопасности всегда представляет угрозу.
Способ 7: используйте Google DNS
Некоторые пользователи предположили, что изменение DNS-адресов помогло им исправить проблему. Не удалось подключиться к службе обновлений. Мы попробуем еще раз позже в Windows 10. Вот наше простое руководство о том, как изменить настройки DNS в Windows 10, которое поможет вам изменить адреса DNS на вашем компьютере. Вы также можете переключиться на любой Open DNS или Google DNS на своем компьютере с Windows 10, следуя нашему руководству о том, как переключиться на OpenDNS или Google DNS в Windows. Следуйте инструкциям и проверьте, можете ли вы устанавливать обновления на свой компьютер.
Способ 8: запустить сканирование на наличие вредоносных программ
Несколько экспертов Microsoft предполагают, что сканирование ПК поможет вам защитить ваш компьютер от угроз. Если на вашем компьютере есть какие-либо вирусы или вредоносные программы, вы не можете использовать внешние и внутренние аппаратные устройства. Следовательно, вам рекомендуется сканировать компьютер, как указано в нашем руководстве «Как запустить сканирование на вирусы на моем компьютере?».
Кроме того, если вы хотите удалить вредоносное ПО с вашего компьютера, ознакомьтесь с нашим руководством Как удалить вредоносное ПО с вашего компьютера в Windows 10.
Способ 9: удалить последние обновления
Любые предыдущие несовместимые обновления на вашем ПК с Windows 10 могут не позволить загружать на него новые обновления. Следовательно, вам рекомендуется удалить последние обновления, которые устанавливаются на ваш компьютер, чтобы решить проблему. Нам не удалось подключиться к службе обновлений. Мы попробуем еще раз позже в Windows 10. Выполнить эту задачу очень просто, и шаги продемонстрированы следующим образом.
1. Нажмите клавишу Windows и введите Панель управления. Затем нажмите «Открыть», как показано на рисунке.
2. Теперь нажмите «Удалить программу» в меню «Программы», как показано на рисунке.
3. Теперь нажмите «Просмотр установленных обновлений» на левой панели, как показано.
4. Теперь найдите и выберите самое последнее обновление, указав дату «Установлено в день» и нажав «Удалить», как показано ниже.
5. Наконец, подтвердите любой запрос и перезагрузите компьютер. Проверьте, можете ли вы решить проблему с обновлением в Windows 10.
Способ 10: расширить системный раздел
Если в системном разделе недостаточно места, вы не сможете установить новые обновления на свой ПК с Windows 10. Хотя существует множество сторонних инструментов для увеличения системного зарезервированного раздела, мы предпочитаем делать это вручную, следуя нашему руководству «Как расширить раздел системного диска (C :)» в Windows 10.
Способ 11: очистить место на диске
Если на вашем компьютере нет места на диске для установки каких-либо новых обновлений от Microsoft, вы столкнетесь с тем, что нам не удалось подключиться к службе обновлений. Мы попробуем еще раз позже. Сообщение об ошибке Windows 10. Следовательно, сначала проверьте место на диске и при необходимости очистите временные файлы.
Шаг I: проверьте место на диске
Чтобы проверить место на диске на ПК с Windows 10, выполните следующие действия.
1. Нажмите и удерживайте клавиши Windows + E, чтобы открыть проводник.
2. Теперь нажмите Этот компьютер на левой панели.
3. Проверьте свободное место на диске в разделе «Устройства и драйверы», как показано на рисунке. Если они выделены красным, рассмотрите возможность очистки временных файлов.
Шаг II: очистить временные файлы
Если на вашем компьютере недостаточно свободного места, что способствует невозможности подключения к проблеме службы обновлений, следуйте нашему руководству «10 способов освободить место на жестком диске в Windows», которое поможет вам очистить все ненужные файлы на вашем компьютере.
Способ 12: сброс компонентов Центра обновления Windows
Эффективный способ исправить ошибку «не удалось подключиться к службе обновлений» — это сброс компонентов обновления Windows, если никакие другие варианты вам не помогли. Все файлы обновления Windows хранятся на вашем компьютере, и если они повреждены или несовместимы, вы должны столкнуться с рядом неприятных проблем. Чтобы исправить поврежденные компоненты Центра обновления Windows на вашем компьютере, следуйте нашему руководству «Как сбросить компоненты Центра обновления Windows в Windows 10».
Этот простой процесс включает в себя выполнение набора команд в командной строке, чтобы перезапустить все основные службы Windows на вашем ПК с Windows 10. После выполнения всех команд проверьте, можете ли вы установить ожидающие обновления.
Способ 13: установка обновлений вручную
Если все другие решения в этом руководстве не работают для вас, вы все равно можете загрузить необходимое обновление вручную. На веб-странице истории обновлений Windows 10 есть вся история обновлений, выпущенных для вашего компьютера с Windows. Следуйте приведенным ниже инструкциям, чтобы принудительно установить обновления.
1. Нажмите и удерживайте одновременно клавиши Windows + I, чтобы открыть «Настройки».
2. Теперь нажмите «Обновление и безопасность».
3. Теперь выберите параметр «Просмотреть историю обновлений», как показано ниже.
4. В списке убедитесь, что номер базы знаний ожидает загрузки из-за конфликтующих ошибок.
5. Здесь введите номер базы знаний в строке поиска каталога Центра обновления Майкрософт.
6. Наконец, нажмите «Загрузить» в соответствии с вашим последним обновлением и следуйте инструкциям на экране, чтобы завершить процесс.
После установки обновлений на ПК с Windows 10 проверьте, не возникла ли проблема «Не удалось подключиться к службе обновлений». Мы попробуем позже. Windows 10 исправлена.
Способ 14: обновление через Media Creation Tool
Если вы не можете установить обновление вручную, вы можете попробовать установить его с помощью Media Creation Tool. Это официальная платформа загрузки, рекомендованная Microsoft для исправления любых ошибок обновления на вашем ПК с Windows 10. Выполните следующие шаги, чтобы сделать то же самое.
1. Запустите любой браузер, а затем откройте официальную страницу загрузки инструмента Media Creation.
2. Теперь нажмите кнопку «Загрузить инструмент сейчас» в разделе «Создать установочный носитель Windows 10».
3. Запустите установочный файл и нажмите «Да» в окне контроля учетных записей (UAC), если оно есть.
4. Теперь нажмите кнопку «Принять» в окне установки Windows 10, как показано на рисунке.
5. Дождитесь завершения процесса сканирования и выберите параметр «Обновить этот компьютер сейчас», а затем нажмите кнопку «Далее».
6. Дождитесь загрузки ISO-образа Windows на ваш компьютер и нажмите «Принять».
Примечание. Вам нужно дождаться, пока все ожидающие обновления на вашем компьютере будут установлены на ваш компьютер, чтобы Media Creation Tool мог обновить вашу операционную систему до самой последней версии.
7. Наконец, нажмите «Установить», чтобы завершить процесс.
Способ 15: настроить реестр Windows
Далее рекомендуется очистить путь реестра Windows, соответствующий пути загрузки обновлений Windows, чтобы исправить ошибку, из-за которой мы не смогли подключиться к службе обновлений. Мы попробуем позже, проблема с Windows 10. Вы всегда должны быть осторожны при обращении с реестром Windows, иначе вы можете потерять свои файлы. Выполните указанные ниже шаги, чтобы настроить ключи реестра, тем самым исправив ошибку «Не удалось подключиться к службе обновления». Мы попробуем позже Ошибка Windows 10.
1. Нажмите клавишу Windows, введите «Редактор реестра», затем нажмите «Запуск от имени администратора».
2. Теперь перейдите к следующему пути к папке в редакторе реестра.
HKEY_LOCAL_MACHINESOFTWAREPoliciesMicrosoftWindowsWindowsUpdate
3. На правой панели найдите WUServer и WIStatusServer.
3А. Если вы не можете их найти, вы не можете удалить путь загрузки обновлений Windows. Перейдите к следующему методу устранения неполадок.
3Б. Если вы можете найти записи, щелкните их правой кнопкой мыши и нажмите «Удалить».
4. Наконец, перезагрузите компьютер и проверьте, устранили ли вы обсуждаемую проблему.
Способ 16: выполнить восстановление системы
Если вас не устраивает ни один из этих способов, остается единственный вариант — восстановить прежнюю версию компьютера. Для этого следуйте нашему руководству «Как использовать восстановление системы в Windows 10» и следуйте инструкциям, как показано. В конце концов, ваш компьютер будет восстановлен до прежнего состояния, в котором вообще не возникнет никаких ошибок.
После восстановления ПК с Windows 10 проверьте, не возникла ли проблема «Не удалось подключиться к службе обновлений». Мы попробуем позже. Windows 10 исправлена.
Способ 17: перезагрузить компьютер
Если ваш компьютер имеет дело с серьезно поврежденными компонентами Windows, эффективный способ очистить все эти поврежденные компоненты и загрузить ваши данные — это восстановить компьютер, как указано в нашем руководстве «Как сбросить Windows 10 без потери данных». Следуйте инструкциям в этой статье, и в конце вы бы исправили обсуждаемую ошибку.
***
Мы надеемся, что это руководство было полезным, и вы смогли исправить ошибку. Не удалось подключиться к службе обновлений в Windows 10. Сообщите нам, какой метод сработал для вас лучше всего. Кроме того, если у вас есть какие-либо вопросы/предложения относительно этой статьи, не стесняйтесь оставлять их в разделе комментариев.

Как мы все знаем, Microsoft время от времени выпускает исправления для Windows 10, чтобы исправить ошибки и добавить новые улучшения стабильности, надстройки безопасности и функции или специальные возможности. Но иногда пользователи сталкиваются с такими ошибками, как «Не удалось подключиться к службе обновлений».
В большинстве случаев обновления запускаются в фоновом режиме и применяются автоматически.
В любом случае, в редких случаях определенное обновление может зависнуть или заблокироваться системой Windows, и тогда вы, скорее всего, получите следующее сообщение об ошибке:
Не удалось подключиться к службе обновлений. Мы попробуем позже, или вы можете проверить сейчас. Если это все еще не работает, убедитесь, что вы подключены к Интернету.
Это сообщение об ошибке отображается, когда обновление не может быть завершено — это может быть ошибка подключения к Интернету, поврежденный системный файл, ограниченное пространство на диске или подобная неисправность.
Но самое главное — решить проблемы, чтобы вы могли возобновить подразумеваемое обновление — для этого вы можете использовать шаги по устранению неполадок, описанные ниже.
Почему я не могу включить службу Windows Update?
Во-первых, могут быть проблемы с интернет-соединением. Прежде чем переходить к следующим шагам, убедитесь, что он безопасен.
Когда на диске не хватает места для обновлений, они либо перестанут работать совсем, либо вообще откажутся запускаться при нехватке места.
Другой типичной причиной является антивирусное программное обеспечение, разработанное третьей стороной, которое конфликтует со стандартной процедурой Windows. Ниже мы обсудим все эти возможности, а также другие, и предложим несколько лучших альтернатив антивирусному программному обеспечению, которое вы сейчас используете.
Почему появляется ошибка Не удалось подключиться к службе обновлений wsus?
Эта проблема возникает, если необходимые службы не работают, и мы подробно описали, что делать, если службы Центра обновления Windows не работают.
Если Центр обновления Windows не работает, наиболее вероятной причиной являются службы, но проблема также может быть связана с подключением к Интернету, поэтому убедитесь, что ваше соединение стабильно и работает правильно.
Крайне важно решить эту проблему как можно скорее, иначе вы можете столкнуться с сообщением о том, что на вашем устройстве отсутствуют важные исправления безопасности и качества, что означает, что ваша система уязвима и устарела.
Быстрая подсказка
Прежде чем мы углубимся в статью, мы рекомендуем одно из лучших автоматизированных программ и инструментов для устранения неполадок на рынке — Outbyte PC Repair Tool.
Это универсальный инструмент для оптимизации и восстановления системы, который может исправить различные проблемы с ПК, такие как надоедливое обновление Windows, которое мы не смогли подключить к ошибке службы обновлений.
Как исправить ошибку подключения к службе обновлений Windows?
1. Проверьте подключение к Интернету
Во-первых, проверьте подключение к Интернету, так как все должно работать правильно. Если вы используете соединение Wi-Fi, может быть лучше сначала сбросить настройки маршрутизатора.
Кроме того, перезагрузите устройство с Windows 10 и при этом отключите все недавно подключенные периферийные устройства.
Наконец, повторите процесс обновления — обновление должно отображаться в разделе «Обновления Windows»:
- Нажмите Windows + I и нажмите «Обновление и безопасность».
- На левой панели главного окна нажмите «Обновления Windows» и проверьте, доступно ли какое-либо обновление для вашей системы.
- Завершите процесс прошивки, следуя подсказкам на экране.
2. Убедитесь, что у вас достаточно места на диске
- Нажмите Windows + E,затем перейдите к Этот компьютер с левой стороны.
- Убедитесь, что осталось не менее 10 ГБ свободного места, а затем попробуйте повторно применить операцию обновления — как уже было описано выше.
Иногда, если свободное место на вашем жестком диске ограничено, обновление не может быть применено, поэтому вы можете получить сообщение «Не удалось подключиться к службе обновления». Мы попробуем позже, или вы можете проверить сейчас сообщение об ошибке.
3. Запустите средство устранения неполадок Центра обновления Windows.
- Нажмите Windows + I, затем перейдите в «Обновление и безопасность».
- Выберите «Устранение неполадок » в меню слева, а затем «Дополнительные средства устранения неполадок».
- Найдите средство устранения неполадок обновления, щелкните его и выберите «Запустить средство устранения неполадок».
Будет инициировано сканирование для поиска системных ошибок, которые могут помешать операции обновления. Затем тот же инструмент устранения неполадок попытается исправить все автоматически.
В конце перезагрузите компьютер с Windows 10 и повторите процесс обновления, как уже объяснялось.
4. Запустите сканирование системы
- Нажмите Windows, затем введите cmd и выберите параметр «Запуск от имени администратора» под результатом.
- Введите или вставьте следующую команду и нажмите Enter: sfc /scannow
- Сканирование начнется — процесс займет некоторое время, в зависимости от того, сколько файлов хранится на вашем устройстве. Если есть проблемы, сканирование попытается исправить все проблемы автоматически.
- Перезагрузите компьютер и повторите попытку обновления.
Наряду со средством устранения неполадок Центра обновления Windows вы также должны запустить другое сканирование, которое носит более общий характер.
С помощью этого сканирования вы можете исправить поврежденные системные файлы и другие важные ошибки и сбои, которые могут блокировать службу обновления Windows 10.
5. Проверьте диск на наличие поврежденных секторов
- Нажмите Windows, затем введите cmd и выберите параметр «Запуск от имени администратора».
- В командной строке введите следующую команду и нажмите Enter: chkdsk c: /r
- Подождите, пока этот процесс выполняется, и перезагрузите компьютер.
- Затем повторите операцию обновления Windows 10, так как теперь все должно работать без проблем.
Когда вы в последний раз инициировали операцию дефрагментации диска C? Или когда вы в последний раз проверяли наличие ошибок на жестком диске?
Если вы в настоящее время испытываете это, нам не удалось подключиться к службе обновления. Мы попробуем позже, или вы можете проверить сейчас ошибку обновления. Хорошей идеей будет проверить целостность вашего жесткого диска.
6. Отключите антивирусную защиту
Если вы используете сторонние решения для обеспечения безопасности, вам следует временно попробовать отключить антивирусную защиту. Например, обновление Windows может быть заблокировано антивирусным программным обеспечением.
Итак, отключите эти программы, а затем повторите процесс обновления. В конце не забудьте снова включить свои программы безопасности, чтобы иметь возможность защитить свои файлы и существующую систему Windows.
Если вы не удовлетворены текущими антивирусными решениями, ознакомьтесь с нашим постом о лучших антивирусных инструментах, которые вы можете использовать прямо сейчас. Затем установите тот, который лучше всего соответствует вашим потребностям.
7. Установите обновление вручную
- Чтобы узнать номер версии обновления, нажмите клавиши Windows + I и выберите «Обновление и безопасность».
- Перейдите в Центр обновления Windows и нажмите «Дополнительные параметры».
- Выберите История обновлений.
- Затем зайдите на официальную веб-страницу Microsoft, чтобы найти последние обновления.
Если обновление Windows по-прежнему заблокировано или процесс перепрошивки не может быть завершен должным образом, попробуйте установить его вручную.
Найдите конкретное обновление для Windows 10, загрузите его на свой компьютер и установите, следуя инструкциям на экране.
Что делать, если ПК не смог подключиться к службе обновлений в Windows 11?
- Нажмите Windows, , затем введите services и откройте верхний результат.
- Найдите службу Windows Update, щелкните ее правой кнопкой мыши и выберите «Перезагрузить».
Службы — это программы, которые функционируют в фоновом режиме компьютерной системы, не представляя пользовательский интерфейс. Они отвечают за включение различных системных функций.
Несмотря на то, что операционная система очень хорошо справляется с управлением фоновыми службами, бывают случаи, когда вам нужно будет управлять ими вручную.
Это может быть в том случае, когда функция или приложение не работают должным образом или когда приложение требует, чтобы вы управляли его службами напрямую.
Как перезапустить службу Центра обновления Windows в Windows 10?
- Нажмите Windows клавишу, затем введите services и откройте первый результат.
- Найдите службу Windows Update, щелкните ее правой кнопкой мыши и выберите «Перезагрузить».
Таким образом, эти решения по устранению неполадок следует применять, если вы не можете использовать определенное обновление Windows 10 или когда вы получаете сообщение «Не удалось подключиться к службе обновлений». Мы попробуем позже, или вы можете проверить сейчас сообщение об ошибке.
Если вы знаете другой обходной путь, который может решить эту проблему, не стесняйтесь поделиться им с нашими читателями и нами — вы можете легко сделать это, используя поле для комментариев ниже.