На чтение 8 мин Просмотров 13.6к.

Сергей Сакадынский
Работал в сфере IT-консалтинга, занимался созданием и администрированием интернет-ресурсов. 10 лет опыта работы по проектированию и обслуживанию компьютерных сетей.
Бывает, что браузер неожиданно выдаёт сообщение: не удается установить соединение с сайтом. Вроде бы только что всё работало, а теперь вылезает ошибка. Хотя интернет подключен, значок в трее показывает, что соединение активно. Часто при этом нормально работают торрент и мессенджеры. Разбираемся, что делать в такой ситуации.
Содержание
- Нет доступа ко всем сайтам
- Возможные причины
- Смена DNS или сброс кэша
- Настройки прокси-сервера
- Настройки браузера
- Вирусы
- Сброс сети по умолчанию
- Сброс настроек роутера
- Нет доступа к отдельным сайтам
- Причины
- Что делать
- Нет соединения только в браузере Яндекс
- История и куки
- Расширения
- Прокси и VPN
Нет доступа ко всем сайтам
При попытке зайти на сайт вы видите такое сообщение:

Текст и сама страница могут выглядеть по-другому, зависит от того, какой браузер вы используете. Но смысл один: открыть сайт невозможно.
Проблема бывает двух видов. Первая – браузер не может установить соединение со всеми сайтами. Для начала выясним, какие могут быть причины сбоя.
Возможные причины
- переполнен кэш DNS или сбились настройки подключения;
- подключение блокирует прокси-сервер;
- проблема в настройках браузера;
- ошибки на роутере;
- сбой сетевых служб Windows;
- на компьютере есть вирусы;
- проблема на стороне провайдера.
Рассмотрим пошагово, что нужно сделать, чтобы исправить ошибки.
Смена DNS или сброс кэша
Если невозможно установить соединение с DNS-сервером, браузер может не находить сайты. Обычно в настройках подключения указываются сервера провайдера или стоит галочка «Получить адрес DNS-сервера автоматически».
Откройте настройки вашего сетевого подключения. Выберите на вкладке «Сеть» пункт TCP/IP v4 и нажмите кнопку «Свойства». Установить галочку «Использовать следующие адреса DNS-серверов» и пропишите сервера Google 8.8.8.8 и 8.8.4.4.

Сохраните изменения, отключитесь от интернета и попробуйте установить соединение снова.
Рекомендуется заодно очистить кэш DNS. Для этого воспользуйтесь командной строкой (запускать нужно от имени администратора).
Введите команду ipconfig /flushdns и нажмите клавишу Enter. Через пару секунд появится сообщение «Кэш сопоставителя DNS успешно очищен».

Перезагрузите компьютер и попробуйте войти в интернет.
Настройки прокси-сервера
Включенный прокси-сервер может не давать установить соединение с сайтом. Если вы используете прокси или VPN, попробуйте его вообще отключить. После чего проверьте, открываются ли сайты. Проблема исчезла? Разбирайтесь с настройками VPN или смените прокси.
Настройки браузера
Если проблема проявляется только в одном браузере, а в других сайты открываются, значит, дело в его настройках. Вспомните, возможно, вы устанавливали какие-то расширения. Удалите их или временно отключите. Попробуйте установить соединение с сайтом.
Если по-прежнему выскакивает ошибка, удалите браузер, скачайте самую последнюю версию и установите заново.
Вирусы
Часто доступ в интернет блокируют вредоносные программы. Просканируйте компьютер антивирусом. Проверьте в диспетчере задач, не работают ли в фоновом режиме какие-то неизвестные приложения. Отключите их.
Сброс сети по умолчанию
Если проблема связана со сбоем в работе сетевых служб Windows, поможет общий сброс сетевых параметров.
В Windows 10 нажмите клавиши Win + I. В появившемся окне кликните «Сеть и интернет», затем «Состояние».

Прокрутите окно вниз и нажмите пункт «Сброс сети».

В открывшемся окошке нажимайте «Сбросить сейчас», затем подтвердите выбор и дождитесь завершения операции.
В Windows 7 запустите командную строку от имени администратора.

Введите команду netsh winsock reset. Ещё можно полностью сбросить IP-интерфейс командой netsh int ip reset c:resetlog.txt. После этого перезагрузите компьютер и проверьте соединение с сайтом.
Сброс настроек роутера
Интернет может не работать из-за настроек роутера. Возможно, вы изменили какие-то параметры или произошёл программный сбой. Попробуйте сбросить маршрутизатор и заново настроить подключение к интернету.
Если всё вышеперечисленное не помогло, скорее всего, проблема на стороне провайдера. Обратитесь в службу поддержки для её решения.
Нет доступа к отдельным сайтам
Ошибка может возникать при попытке зайти на конкретный сайт. Все остальные при этом нормально открываются. Здесь свои причины, о которых речь пойдёт ниже.
Причины
- Сайт не позволяет установить соединение из-за сбоя на сервере. С этим сделать ничего не получится. Единственный выход – подождать, пока администраторы сайта всё починят.
- Доступ к сайту может быть заблокирован провайдером. Например, если владелец не оплатил услуги хостинга.
- Зайти на сайт бывает невозможно из-за настроек компьютера, браузера или роутера. Подключение блокируется локально.
Что делать
Для начала очистите кэш в браузере и перезапустите его. Можете на всякий случай перезагрузить компьютер. Проверьте, открывается ли нужный вам сайт. Если нет, идём дальше.
Возможно, сайт заблокирован в настройках localhost. Такое случается после установки некоторых приложений, игр или из-за вирусов. Эти настройки хранятся в маленьком текстовом файле hosts.
Для проверки hosts, независимо от версии Windows, нажмите клавиши Win + К и введите команду %WinDir%System32DriversEtc

Откроется папка, в которой вы увидите, в том числе, нужный вам файл. Кликните на него правой кнопкой мыши, выберите «Открыть с помощью» и укажите «Блокнот».
Содержимое файла по умолчанию выглядит так:

Если в файле есть ещё что-то, это уже изменения, внесённые программами. Но далеко не всегда это признак вируса. Это могут быть настройки игр и программ, необходимые для их работы.
Первым делом сделайте резервную копию файла. После чего можете приступить к его правке. Учтите, что для этого потребуются права администратора. Закройте «Блокнот» и запустите его снова, кликнув на иконку правой кнопкой мыши и выбрав пункт «Запуск от имени администратора». Через меню «Файл» — «Открыть» найдите hosts. Просмотрите внимательно его содержимое.
Если вы увидели адрес сайта, который у вас не открывается, удалите полностью эту строку, сохраните hosts и попробуйте открыть сайт в браузере.
Когда разобраться в файле не получается, замените его содержимое текстом по умолчанию. Сохраните и проверьте работоспособность браузера. В случае возникновения проблем поменяйте отредактированный hosts на его резервную копию.
Иногда невозможно зайти на сайт из-за настроек прокси. В некоторых странах заблокированы, например, ВК и Ютуб. Если вы используете прокси, он может подменять ваш IP на адрес в одной из таких стран. В результате доступ к ресурсу блокируется.
Попробуйте сменить в настройках прокси ваше местоположение. Вход под другим IP позволит открыть неоткрывающийся сайт.
Нет соединения только в браузере Яндекс
Часто сбой случается только в одном обозревателе. Например, не удается установить соединение с сайтом в Яндекс.браузере. Разберёмся на этом примере, как решить проблему.
История и куки
Переполненный кэш – частая причина проблем в работе браузера. При этом сброс кэша в Windows, описанный выше, не поможет. У обозревателя своё хранилище данных, которое мы и будем чистить.
Запустите Яндекс.браузер и нажмите на клавиатуре одновременно кнопки Ctrl+Shift+Del. Появится окно очистки истории.

Отметьте, в первую очередь, кэш и cookie. Желательно также очистить историю. Остальные опции – по желанию.
В выпадающем списке вверху укажите «За всё время». После чего нажмите кнопку «Очистить». Перезапустите браузер.
Расширения
Дополнения и расширения для своих браузеров выпускают не только Google и Yandex, но и другие разработчики. Они добавляют в приложение полезные функции. Но одновременно могут создавать проблемы. В том числе, блокировать доступ в интернет.
Запустите браузер, войдите в настройки и откройте вкладку «Дополнения».

Здесь будет список всех расширений – установленных по умолчанию и загруженных пользователем. Перемещая переключатель в положение «Выкл» их можно отключить.

Рекомендуется отключить все расширения, проверить, открываются ли сайты, а затем попробовать по очереди включить те, которые вам нужны.
Прокси и VPN
Собственных инструментов для настройки подключения через прокси-сервер у Яндекс браузера нет. Он использует параметры системы. Для их изменения откройте настройки программы и опуститесь в самый низ окна, в раздел «Системные настройки». Здесь вы увидите пункт «Настройки прокси-сервера». Кликните по нему.

В открывшемся окне с помощью переключателя выключите прокси-сервер, если он у вас используется. Проверьте, работает ли браузер.
Некоторые интернет-провайдеры используют подключение через прокси-сервер. В этом случае выключение этой опции не позволит вам пользоваться интернетом.
VPN также нельзя настроить в Яндекс браузере. Но, возможно, вы пользуетесь одним из сторонних расширений. Значок VPN обычно отображается в правом верхнем углу окна браузера. Кликните по нему, чтобы открыть окно параметров. С помощью переключателя отключите VPN.

Проверьте, открываются ли теперь сайты в Яндекс браузере.
Если ничего не помогло, восстановить работоспособность приложения можно попытаться путём переустановки.
Удалите Яндекс браузер полностью с вашего компьютера. Не рекомендуется выполнять обновление или переустановку поверх работающей на компьютере программы. В этом случае ошибки никуда не денутся. Нужна именно чистая инсталляция. Скачайте актуальную версию браузера и установите её. Скорее всего, это решит проблему с загрузкой сайтов. Но все ваши настройки и пароли придётся вводить заново.
Не удаётся установить соединение с сайтом. Не открываются сайты в Яндекс.Браузере
Чаще всего ошибка “Не удаётся установить соединение с сайтом” появляется в Яндекс.Браузере. Эту ошибку можно наблюдать и в других браузерах, при попытке перейти на какой-то сайт. Просто в браузере от Яндекс она выглядит именно так. Снизу можно еще увидеть описание: “Не удается определить DNS-адрес сервера…” Это сообщение может появляться при открытии какого-то конкретного сайта, или всех сайтов. В итоге, сайт в браузере просто не открывается.

Так же в описании ошибки может быть написано: “Страница по адресу … может быть временно недоступна или перенесена на новый адрес”.

Я сам не редко в Яндекс.Браузере встречал сообщения: “Соединение сброшено”, или “Сайт (например, youtube.com) не позволяет установить соединение”.

Сейчас мы постараемся выяснить, что делать в такой ситуации, как исправить ошибку и получить доступ к сайту. Обратите внимание, что в данном случае не важно, какой сайт у вас не открывается: YouTube, Вконтакте, Одноклассники, или какой-то менее популярный ресурс.
Что нужно сделать (проверить) в первую очередь:
- Подключен ли ваш ноутбук, или ПК к интернету.
- Перезагрузить компьютер и роутер (если он есть).
- Проверить, открываются ли сайты (определенный сайт) в других браузерах.
- Ошибка “Не удаётся установить соединение с сайтом” в Яндекс.Браузере появляется при открытии одного (нескольких) сайтов, или всех.
- Отменить настройки, которые, возможно, вы делали перед появлением ошибки. В том числе установку программ, антивирусов и т. д.
- Отключить VPN. Если такие программы, или дополнения в браузере у вас установлены.
- Попробуйте зайти в систему под другим пользователем. Например, под учетной записью администратора. Если у вас не одна учетная запись.
- Если проблема с каким-то одним сайтом, то вполне возможно, что проблема на стороне сайта. Попробуйте зайти на него с другого браузера/устройства.
Если описанные ниже решения не помогут, то можете описать свой случай в комментариях к этой статье. Напишите о результатах проверки по каждому пункту.
Есть ли подключение к интернету?
Чаще всего, конечно, сайты в браузере не открываются даже когда компьютер подключен к интернету (из-за проблем с DNS, прокси, антиврусом, вирусами и т. д.). Да и когда наш компьютер не подключен к интернету, то браузер так и сообщит нам: “Нет подключения к интернету”.

Браузеры сейчас умные 🙂 Но все же, первым делом советую проверить, есть ли подключение к интернету. Обратите внимание на иконку подключения, на панели уведомлений. Нет ли возле значка Wi-Fi, или подключения по локальной сети желтого восклицательного знака. И вообще, подключен ли ваш компьютер к интернету. Статус подключения должен быть таким:

Если у вас подключение без доступа к интернету, то смотрите решения в статьях:
- Без доступа к интернету в Windows 7
- «Подключение ограничено» в Windows 10
Как правило, статус подключения нормальный, но доступа к сайту (или сайтам) все ровно нет.
Если не удаётся установить соединение с сайтом только в Яндекс.Браузере
Если ошибка “Соединение сброшено” (или другая) появляется только в одном браузере, то в таком случае нужно очистить куки и кэш в самом браузере. И проверить настройки прокси и установленные дополнения (отключить для проверки все дополнения, особенно VPN, антивирусы и т. д.).
И так, чистим кэш и Cookie. Откройте Яндекс.Браузер и нажмите сочетание клавиш Ctrl + Shift + Del. Или зайдите в “Меню” – вкладка “История” и нажмите на ссылку “Очистить историю”.
Выбираем “За все время” и выделяем галочками два пункта: “Файлы, сохраненные в кэше” и “Файлы cookie…”.

Дальше нажимаем “Очистить историю”.
Проверяем настройки прокси-сервера. Зайдите в “Меню” – “Настройки”. Снизу нажмите на кнопку “Показать дополнительные настройки”. Найдите, и нажмите на “Изменить настройки прокси-сервера”. Затем нажимаем на кнопку “Настройка сети” и проверяем, чтобы были убраны все галочки. Как на скриншоте.

Дальше можно попробовать отключить все дополнения. В меню откройте настройки и перейдите на вкладку “Дополнения”. Отключите все сторонние дополнения.

После проверки включите нужные дополнения обратно.
Обновление: включаем DNSCrypt
В настройках Яндекс Браузера, в разделе “Безопасность” – “Защита от угроз” – “Защита соединения” нужно поставить галочку возле “Использовать DNS-сервер для шифрования DNSCrypt”.

Это решение уже несколько раз советовали в комментариях. Не знаю как у вас, но у меня DNS-сервер для шифрования DNSCrypt был включен по умолчанию.
Если сайты не открываются во всех браузерах
Дальше внимание! Если ни один браузер (Chrome, Opera, Mozilla, Internet Explorer, Microsoft Edge) не открывает сайты, то проблема скорее всего в настройках прокси-сервера, или в DNS-сервере. Вполне возможно, что браузер не может установить соединение с сайтом из-за вирусов, или антивируса. О всех этих решениях я писал в следующих статьях (они общие для всех браузеров):
- Не удается найти DNS-адрес сервера
- Браузер не открывает страницы (сайты)
- Ошибка “Не удается преобразовать DNS-адрес сервера”
- Ваше подключение не защищено в Chrome, Opera, Яндекс.Браузер, Амиго
По инструкциям, ссылки на которые я дал выше, обязательно попробуйте следующее:
- Прописать DNS от Google (8.8.8.8 / 8.8.4.4).
- Проверить настройки прокси-сервера.
- Сделать сброс сетевых настроек.
- Временно отключить антивирус.
- Проверить компьютер на вирусы, с помощью антивирусных утилит.
Эти действия должны вам помочь. Правда, если проблема не на стороне самого сайта, или провайдера. Возможно, провайдер просто заблокировал доступ к сайту, или еще что-то.
Что делать, если ничего не помогло и Яндекс.Браузер не открывает сайты
Для устранения ошибки в браузере, когда не удаётся установить соединение с сайтом, попробуйте выполнить еще несколько действий:
- При возможности, подключите компьютер к интернету другим способом (к другой Wi-Fi сети, например). Проверьте, будет ли появляться ошибка “Соединение сброшено”.
- Удалите, и установите заново проблемный браузер. В нашем случае это скорее всего браузер от Яндекс. Только обратите внимание, что удалив браузер, будут удалены все ваши пароли, закладки, настройки и т. д. Можете настроить синхронизацию, или сохранить их в файл.
- Создайте на компьютере еще одного пользователя, и зайдите от его имени. Решение такое себе, но может помочь.
- Не забываем о проверке компьютера на вирусы и вредоносное ПО.
- Сделайте сброс сетевых настроек. Вот инструкция. Подойдет как для Windows 7 и Windows 8, так и для Windows 10 (хот там есть и другой способ, через параметры).
- Определите в чем причина, и напишите об этом в комментариях. Как определить? Открыв сайты в другом браузере, через другое подключение и т. д. Если, например, не открывается Ютуб, или Вконтакте, то проверьте, открываются ли другие сайты. Если ошибка в Яндекс.Браузер, то проверяем все в других браузерах. На других устройствах, через это же подключение к интернету.
Жду от вас обратной связи. Пишите о решениях, которые помогли вам. Задавайте вопросы. Только описывайте все подробно. Всего хорошего!
Добрый день!
Не редко, при просмотре сайтов в браузере Opera, Chrome, Яндекс.Браузер и т. д. можно столкнуться с ошибкой “Не удается получить доступ к сайту – Соединение сброшено”. Там же в описании указан код ошибки: ERR_CONNECTION_RESET. И советы по решению: “Попробуйте сделать следующее…”. Ниже обычно расположены две кнопки: “Подробнее” и “Перегрузить“. Ошибка, которую мы будем сегодня исправлять, появляется как на компьютерах с Windows, так и на мобильных устройствах. Мы рассмотрим решения этой ошибки в Windows.
Выглядит эта ошибка вот так (в браузере Хром):
Возникает она по причине потери соединения между нашим браузером и сайтом, который мы хотели открыть. Когда мы вводим адрес сайта, или переходим по ссылке, то браузер обращается с запросом к серверу, на котором расположен сайт. Если соединение установлено успешно, то сайт открывается. Если же возникает какая-то проблема с нашей стороны, или со стороны сайта, то соединение сбрасывается, и тот же Chrome, или Opera выдает ошибку “ERR_CONNECTION_RESET”.
По моим наблюдениям, чаще всего причина именно на стороне клиента. Что-то с нашим подключением к интернету, сетевыми настройками в Windows, браузером. Есть информация, что причина так же может быть на стороне интернет-провайдера. Например, сброс соединения с сайтом может быть результатом блокировки этого сайта провайдером. В любом случае, попытаться исправить эту ошибку мы можем только со стороны своего устройства.
Есть несколько основных решений, о которых я расскажу более подробно. Но перед этим обязательно прочитайте следующие решения и советы (которые, возможно, помогут выяснить в чем причина):
- Если, например, ошибка “Соединение сброшено” появляется в Google Chrome, то с большой вероятностью она будет и в Яндекс.Браузере и в Опере. Так как все они работают на одном движке. Попробуйте открыть этот сайт в Firefox, или в стандартном Microsoft Edge (Internet Explorer). Так мы сможем убедиться, что ошибка не на стороне сайта.
- Когда другие сайты открываются, нет доступа к одному конкретному сайту, то попробуйте зайти на него с другого устройства (желательно через это же подключение). Или с другого браузера, как я писал выше. Возможно, причина все таки на стороне сервера, где расположен этот сайт.
Попробуйте открыть сайт через VPN, или через браузер Tor. Для проверки достаточно будет бесплатного, встроенного VPN в браузере Опера.
Наоборот, отключите VPN, если он установлен как приложение в Windows, или расширение в браузере.
- Если подключение через маршрутизатор – перезагрузите его.
- Перезагрузите компьютер/ноутбук.
- Отключите на время антивирус.
Проверяем настройки прокси-сервера
Если вы заметили, то эта рекомендация отображается в окне с ошибкой. Нам нужно открыть свойства браузера, и убедиться, что там отключены все настройки прокси-сервера. Сделать это не сложно:
- В Windows 10, открыв пуск (или нажав на кнопку поиска) введите “свойства браузера”. Откройте соответствующий пункт панели управления. Если у вас Windows 7, то нужно открыть панель управления, переключить вид на “Мелкие значки” и запустить “Свойства образователя”.
- Перейдите на вкладку “Подключения” и нажмите на кнопку “Настройка сети”.
Снимите отметки возле всех пунктов. Должно быть как у меня, на скриншоте ниже. Нажмите “Ok”.
Перезагрузите браузер (закройте/откройте) и попробуйте перейти на сайт. Можно так же выполнить перезагрузку компьютера.
Выполняем сброс параметров сети
Запускам командную строку от имени администратора. Или Windows Power Shell (администратор), нажав правой кнопкой мыши на меню Пуск.
По очереди вводим (копируем) и выполняем (нажав Ентер) следующие команды:
netsh winsock reset
netsh int ip reset
ipconfig /release
ipconfig /renew
ipconfig /flushdns
ipconfig /registerdns
После выполнения всех команд перезагрузите компьютер.
Очистка данных браузера
Известно, что при просмотре сайтов браузер сохраняет разную информацию. Например, куки. Кэширует разные объекты и т. д. Так вот, когда при повторном открытии этого сайта данные не совпадают, может появится ошибка соединение сброшено. Я покажу, как очистить данные в браузере Хром. В Опере (подробная инструкция: как очистить историю, кэш, куки браузера Opera) и Яндекс.Браузере все примерно так же.
- Открываем “Настройки” и переходим в раздел “Конфиденциальность и безопасность”. Где нужно нажать на “Очистить историю”.
- Установите там “все время” и снимите галочку возле “Файлы cookie и другие данные сайтов”. Попробуйте сначала удалить данные исключив этот пункт. Если не поможет – установите галочку возле “Файлы cookie и другие данные сайтов” и снова удалите данные.
Внимание: после удаления cookie придется заново вводить пароли на сайтах и выполнять необходимые настройки.
Надеюсь, я вам помог!
5,2 K
Комментировать ответ…Комментировать…
Стабильный и быстрый доступ во Всемирную паутину – еще не гарантия, что вы сможете беспрепятственно посещать любимые Интернет-ресурсы. Ошибка «Не удаётся установить соединение с сайтом» часто появляется в самый неожиданный момент.
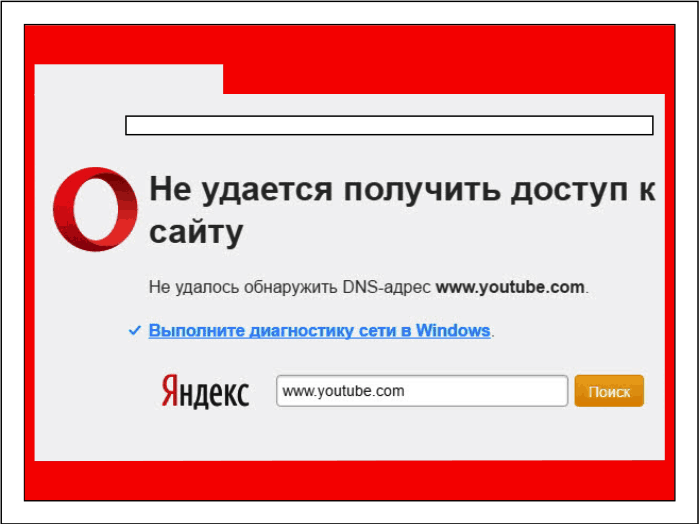
Суть ошибки в том, что на компьютере или на всех устройствах, подключенных к одному роутеру, перестают открываться сайты, хотя связь с Интернетом есть. Поговорим, что может быть ее причиной, как определить виновника и какие меры предпринять для устранения.
Содержание
- Нет доступа ко всем сайтам
- Причины отсутствия доступа
- Как вычислить виновника
- Что делать дальше
- Нет доступа к отдельным сайтам
- Причины
- Что делать
Нет доступа ко всем сайтам
Ошибки открытия сайтов возникают по множеству причин. К первой группе отнесем ситуации, когда браузер не может получить доступ ни к одному Интернет-ресурсу. Эта группа встречается чаще и ее причины более разнообразны, чем в случаях, когда не открываются только определенные сайты.
Причины отсутствия доступа
- Сбой сетевых настроек ПК или роутера (может быть привнесен пользователем или программным обеспечением, в том числе вредоносным).
- Повреждение компонентов сетевой подсистемы ОС (бывает следствием действий пользователя, сбоя операционной системы, заражения и удаления файлов этой структуры вредоносной программой, блокировки или удаления антивирусом).
- Некорректные настройки файервола (брандмауэра) или средств родительского контроля (браузеру запрещен доступ к Интернету).
- Очень низкая скорость или обрывы Интернет-соединения.

- Подключение к сети через некорректно работающие или низкоскоростные прокси-сервера и VPN.
- Некорректные настройки или сбой браузера (в том числе установка «кривых» расширений и пользовательских скриптов).
- Деятельность вредоносных программ (кроме изменения сетевых параметров и компонентов, вирус может непоследственно блокировать загрузку сайтов).
- Неполадки на стороне Интернет-провайдера.
Как вычислить виновника
Навести вас на мысли о виновнике сбоя поможет анализ событий, которые ему предшествовали.
Если перед появлением ошибки происходили:
- какие-либо действия с роутером: замена, ремонт, обновление прошивки, изменение настроек и т. д.;
- изменение параметров сетевого подключения на ПК (например, были прописаны новые адреса DNS);
- установка или удаление программ, взаимодействующих с сетевыми структурами (ускорителей Интернета, анализаторов трафика, приложений 3G/4G модемов и т. п.);
- ручная или программная чистка системы от мусора, оптимизация, удаление «вирусов» с помощью антивирусных утилит, правки реестра, изменение групповых политик,
самая вероятная причина – некорректные настройки сети или повреждение сетевых компонентов.
Если перед сбоем имели место:
- установка или удаление файервола или антивирусной программы со встроенным файерволом;
- изменение настроек файервола (брандмауэра);
- установка или перенастройка средств родительского контроля;
- появление сообщений о небезопасности сетевого подключения с предложением усилить защиту,
виновник, скорее всего, антивирус, файервол (брандмауэр) или средство родительского контроля.
Если событие сопровождается:
- самопроизвольно выскакивающей рекламой;
- нарушением системных функций;
- ошибками при выполнении обычных операций (открытии папки, копировании и т. п.), которых не было раньше;
- алертами антивирусной программы;
- утрате доступа к электронным кошелькам и аккаунтам в Интернете, которые вы использовали на этом ПК;
- прочими необычными явлениями, которых не наблюдалось до этого,
причина, скорее всего, в вирусном заражении.
Что делать дальше
Порядок диагностики и устранения сбоя, приведенный ниже, охватывает все перечисленные причины. Если у вас есть предположение о конкретном виновнике проблемы, можете выполнить только те действия, которые подходит для вашего случая. Если не помогло предыдущее, переходите к следующему.
- Перезагрузите роутер. Проверьте настройки подключения к Интернету, черные и белые списки сайтов, адреса DNS. Если указанные DNS вам неизвестны, пропишите вместо них адреса вашего провайдера либо публичные, например от Яндекс или Google.

- Проверьте параметры сетевого подключения на ПК. В качестве основного шлюза должен быть указан локальный IP-адрес вашего роутера. Адреса DNS-серверов (если не назначаются автоматически) должны совпадать с IP основного шлюза, принадлежать вашему Интернет-провайдеру или быть публичными.
- Если вы используете для выхода в глобальную сеть VPN или прокси, отключите их.
- Убедитесь в стабильности Интернет-связи и достаточной скорости подключения, используя, например, этот сервис.
- Сделайте сброс сетевых настроек. Для этого запустите системное приложение «Параметры», зайдите в «Сеть и Интернет» и в правой стороне окна нажмите кнопку «Сброс сети». Следом кликните «Сбросить сейчас». Это действие переустановит Ethernet и WLAN-адаптеры и восстановит исходные параметры всех сетевых компонентов. После выполнения операции сброса компьютер перезапустится.

- Временно отключите файервол или брандмауэр, а также средства родительского контроля, если используете. Для отключения брандмауэра Виндовс 10 запустите «Параметры», откройте «Обновление и безопасность» — «Безопасность Windows». Справа нажмите «Брандмауэр и защита сети». В окне Центра безопасности защитника, которое откроется следом, кликните подключение, отмеченное как «Активный». Далее передвиньте ползунок брандмауэра в положение «Выключен».

- Проверьте, возникает ли проблема в других браузерах. Если она присутствует только в одном, вероятнее всего, причина кроется внутри самого браузера. Проверьте его настройки подключения к Интернету (если вы не используете прокси и VPN, но они прописаны в настройках браузера, удалите эти записи), отключите расширения и пользовательские скрипты, очистите кэш и cookies. Если ничего не помогло, экспортируйте закладки и переустановите браузер.
- Чтобы исключить активное влияние работающих программ (в том числе вредоносных), загрузите компьютер в безопасном режиме с поддержкой сети. Если доступ к сайтам восстановится, причина в программах. Осталось найти, в какой именно. Однако если сбой вызывают внесенные в систему изменения, это не поможет их выявить и убрать, поскольку они сохраняют действие даже без присутствия создавших их программ. Для борьбы с изменениями используйте следующий способ.
- Сделайте восстановление системы на день, когда сайты открывались без ошибок.

- Просканируйте диски антивирусом.
- Если проблема возникает на всех устройствах, подключенных к сети вашего Интернет-провайдера, и наоборот, не возникает при подключении к другому, позвоните в службу поддержки провайдера и следуйте рекомендациям консультантов.
Нет доступа к отдельным сайтам
Причины
Отсутствие доступа к некоторым сайтам может быть вызвано основной массой причин, перечисленных выше. Но здесь есть один нюанс – сделать предположение о виновнике сбоя можно по тематике недоступного контента.
Например:
- Нет доступа к торрент-трекерам и другим подобным ресурсам, запрещенным на территории вашей страны. Причина – блокировка провайдером или вышестоящей контролирующей организацией. По правилам вместо них должна открываться страница-заглушка с грозной надписью «Сайт заблокирован по решению…», но иногда появляется ошибка «Не удаётся установить соединение с сайтом». Кстати, иногда под раздачу попадают и ни в чем не повинные ресурсы, такие, как сервисы Google.
- Не открываются страницы взрослой тематики, VK и ваша любимая онлайн-игра. Вероятная причина – блокировка средствами родительского контроля, файервола или DNS с функцией фильтрации контента. Иногда в подобных случаях применяют и более изощренные методы – блокировку через файл Hosts и прочее, о чем я расскажу дальше.
- Не открываются соцсети, почтовые и антивирусные ресурсы, поисковики. Такая картина характерна для вирусного заражения.
Что делать
В случае недоступности отдельных сайтов применяют те же методы диагностики и решения, которые используют при проблемах с доступом ко всем. Но с поправкой: VPN и прокси для захода на заблокированные ресурсы – ваши союзники, а не враги.
И отдельно о методах блокировки, которые используют вредоносные программы. Чтобы разблокировать доступ на сайт, одного удаления зловреда часто недостаточно: вместе с ним необходимо убрать изменения, которые он внес в систему.
- Файл Hosts
Если по-простому, то файл %windir%System32driversetcHosts – это сервис DNS местного значения. Он служит для того, чтобы указывать компьютеру, по каким IP-адресам искать конкретные сайты, имена которых перечислены в этом файле. Если записать в Hosts, что сайт ABC.com находится по адресу 127.0.0.1, то компьютер будет искать его не в Интернете, а на своих дисках. И поскольку не найдет – не сможет открыть в браузере.
Кстати, вирусы иногда скрывают от юзера записи, которые они внесли в Hosts. О способах сокрытия F1comp рассказывал в этой статье.

Hosts – это текстовый файл без расширения. Чтобы убрать блокирующую запись, откройте его в блокноте или заменяющей блокнот программе и просто удалите ненужные строки. Если после правки файл сохранится с расширением .txt, удалите расширение.
- DNS
Существует класс вредоносных программ, способных перезаписывать адреса DNS в сетевых настройках ПК и роутера. Если вы заметили на своих устройствах незнакомые DNS, пропишите вместо них адреса провайдера или публичные.

- Статические маршруты
Статический (постоянный) маршрут – это жестко прописанный путь следования веб-трафика от одного узла сети (например, вашего компьютера) до другого (сайта в Интернете). Соответственно, если маршрут задан неправильно, сайт не откроется. Более подробно работа этого механизма описана в вышеупомянутой статье о том, как быстро заблокировать доступ к сайту.
Чтобы узнать, есть ли на вашем ПК постоянные маршруты, выполните в командной строке инструкцию route print

Для удаления всех маршрутов выполните другую инструкцию: route -f
- Назначенные задания
Назначенное задание – это некая инструкция, которую операционная система выполняет по расписанию или при наступлении какого-то события (например, после загрузки Windows). Такие задания могут создавать и пользователи (через Планировщик задач), и программы, установленные на ПК.

Назначенные задания хранятся в папках %windir%tasks и %windir%system32tasks в виде текстовых файлов: одно задание – один файл. Файл, созданный вредоносной программой, обычно несложно определить по бессмысленному имени, составленному из набора чисел и букв, вроде sgjed4jlui.job. Кроме того, дата его создания, как правило, совпадает с датой возникновения проблемы с открытием сайтов.
Перед удалением подозрительных заданий желательно создавать их резервные копии – на случай возможной ошибки.
- Вредоносные прокси
Прокси-сервера — это промежуточные узлы, которые пропускают через себя сетевой трафик компьютера (роутера) перед выходом во Всемирную паутину и обратно. Кроме полезных задач, например, защиты трафика или маскировки IP, они могут использоваться злоумышленниками для перенаправления пользователя зараженной машины на фишинговые веб-страницы, а также для блокировки доступа на отдельные сайты.
Прокси-сервера (если используются на ПК), прописываются в системном реестре, а именно — в разделах HKLMSOFTWAREMicrosoftWindowsCurrentVersionInternet Settings и HKCUSOFTWAREMicrosoftWindowsCurrentVersionInternet Settings
Параметр называется ProxyServer .

Для удаления параметра из реестра щелкните на нем правой клавишей мыши и выберите пункт «Удалить». Изменения вступят в силу после перезагрузки компьютера.
Уважаемый читатель! Это именно та самая статья, которую ты так долго искал. Да! У тебя появилась ошибка «Не удается установить соединение с сайтом»? А я знаю, почему это произошло, и как это исправить. Предлагаю разобраться в этой небольшой проблеме.
Если проблема оказалась нерешенной, напишите об этом в комментариях. Команда портала попытается разобраться с ней.
Содержание
- Предисловие
- Не открываются все сайты
- Причины
- Диагностика
- Инструкция по исправлению
- Не открывается один сайт
- Причины
- Как решить
- Задать вопрос автору статьи
Предисловие
Обычно проблема появляется на ровном месте – при этом и интернет есть, и на других устройствах бывает, что работает все отлично. Но почему-то именно на вашем компьютере вылетает «Не удается установить соединение с сайтом». Варианты изображения могут меняться от браузера к браузеру, но суть ошибки остается прежней:
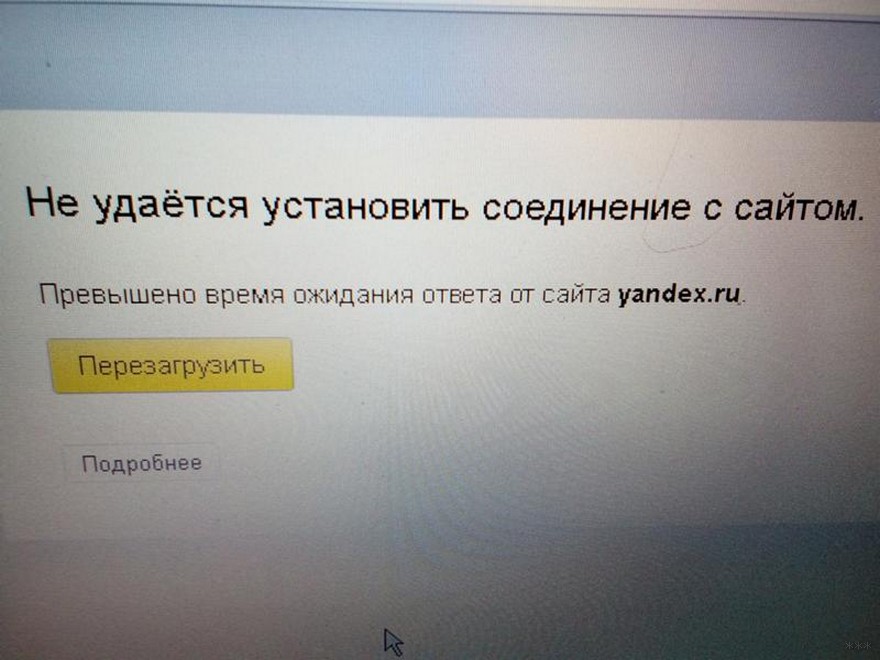
Очень часто это сообщение «Не удается установить соединение с сайтом» проявляется для многих ошибок в Яндекс Браузере, когда не получилось достучаться до сайта – там есть само это выражение и отдельная приписка:
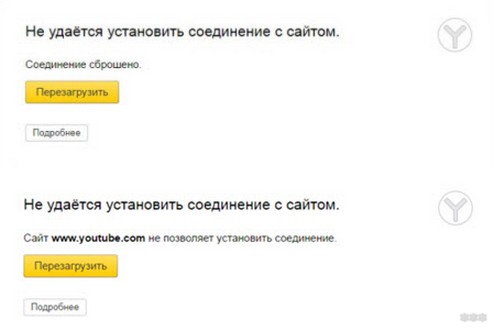
Вот эта приписка обычно разная, и кроет в себе ответы на многие вопросы. Да и вообще браузеры в последнее время настолько стали «умными», что сами в приписке пишут возникшую проблему. Так что проще сделать поиск по этой проблеме на нашем сайте. Про соединение – это лишь общий класс ошибок, вся тайна кроется в примечании к ней.
В Google выглядит немного по-другому: «Не удается получить доступ к сайту. Сайт не позволяет установить соединение». Суть та же.
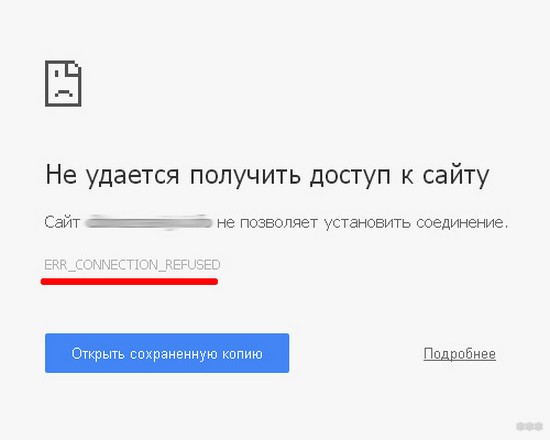
Главное – что где-то пути между вами и сайтом возникла проблема. А если нет соединения, то и сайты не отображаются. При этом проблема может быть любой – от выключенного интернета, до проблем у провайдера и самого сайта. Но обычно у рядового пользователя, если не открываются все сайты, проблема лежит в плоскости сетевых настроек. Об этом и будет ниже.
С проблемой разобрались, давайте уже попробуем что-то решить.
Не открываются все сайты
Сначала разберем типичные случаи, почему не открываются абсолютно любые случаи. Варианты дам тезисно, к каждому приложу свой комментарий.
Лучший способ исправления этих и многих других проблем – перезагрузка компьютера и маршрутизатора.
Причины
- Полетели сетевые настройки. Обычно они получаются автоматически от самого роутера, но по какой-то причине компьютер может просто не получить их.
- Повреждение сетевых служб Windows – например, после установки сторонних программ или действия злого вируса. Что-то удалилось, что-то случилось, как исправить неизвестно. На практике встречается намного реже. Основной кандидат на ошибку по-прежнему сетевые настройки.
- Блокировка антивируса или файрвола – эти программы могут блокировать не только плохое, но и хорошее. На тестировании можно попробовать их отключить.
- Проблемы на стороне провайдера – либо полный обрыв линии на нужном направлении, либо просто проблемы со скоростью. При этом сетевое соединение сохраняется. В трее показано, что интернет работает без проблем.
- Прокси и VPN – многие используют их для обхода блокировок, но нередко на их стороне возникают проблемы с адресацией, и как итог: не удалось установить соединение. Решение – попробовать без них.
- Ошибки в браузере – может быть устанавливали недавно какое-то сторонне расширение? В пример выше – Hola. Ничего плохого не скажу, но любое расширение, которое работает с проксификацией браузера, может немного повредить его до нашей проблемы.
Диагностика
Пробежимся по быстрой диагностике, куда копать. Возможных направлений очень много, так что нужно локализовать место поиска. Давайте по порядку:
- Сетевые настройки – если недавно что-то перенастраивали в роутере, прописывали сетевые настройки на компьютере, ставили какую-то программу для проксификации или взаимодействия с сетью, что-то удаляли и чистили в системе.
- Антивирусы – возникает редко, поэтому сюда стоит копать, только если были какие-то действия с антивирусом или брандмауэром – обновляли, переустанавливали, подключали специальные предложения по усилению безопасности компьютера.
- Вирусы – было ли странное поведение компьютера, навязчиво вылазила реклама, пищал антивирус? Может быть день или два назад?
Как видите, в основном проблема все-таки кроется именно в сетевых настройках. И я еще раз попрошу обратить внимание, что речь идет о случае, когда не открывается ни один сайт.
Инструкция по исправлению
Выше я уже дал некоторые свои мысли, так что смекалистый народ уже наверняка все исправил. Ниже я хочу привести универсальную инструкцию, по решению этой проблемы на любом компьютере или ноутбуке. Многие советы подойдут даже не для операционной системы Windows, но упор я делаю именно на нее.
- Перезагрузка – и роутера, и компьютера. В 90% случаев все заработает сразу же. Посмотрите, есть ли интернет на самом роутере (смотрится через вебконфигуратор – заходите на роутер, и смотрите статус подключения для первой страницы).
- Проверяем сетевые настройки – выданный IP адрес должен быть в диапазоне роутера (192.168.*.*), шлюз должен соответствовать IP адресу роутера, маска – 255.255.255.0. В идеале выставить автоматическое получение адресов, но проверить выдаваемое – обязательно. Нередко, DHCP сервер отказывается выдавать адрес вашему ПК, и на выходе операционная система генерирует ей адрес 169.254.*.*. Как итог – разные сети, сайты не открываются.
- Включаем и выключаем сетевой адаптер. Бывает даже, что они просто греются, и как итог – отказ в работе.
- Выключаем VPN и прокси – если используется.
- Позвоните вашему провайдеру – нет ли проблем у них? Не нужно бояться звонить, ребята и помогут, и подскажут, а в случае проблем на их стороне, вы сэкономите очень много времени на поисках. Вариант ускорить проверку – посмотреть, открываются ли сайты через другой интернет – чужой Wi-Fi или мобильный интернет. Если да – дело не в провайдере.
- Отключаем антивирус и брандмауэр.
- Проверяем все на другом браузере – подойдут даже встроенные Edge и Internet Explorer – открываются ли сайты там? Если да – пробуем найти блокировку в самом браузере, например, лишнее расширение или же прокси.
Все остальные советы приводить не буду – уж очень они странные. Можно делать все что угодно -и компьютер новый купить, и винду переставить, и восстановление сделать, и в безопасном режиме загружать, и антивирусом прогонять до посинения экрана. Но в основном все дело связано именно с сетью.
Не открывается один сайт
В этом разделе рассмотрим случай, когда большая часть сайтов открывается спокойно, но именно этот выдает ошибку.
Причины
В основном я тут вижу 3 проблемы, если уж все остальные сайты спокойно открываются:
- Сайт может быть заблокирован властью – например, там был торрент, порнография или же какая-то зараза – такое закрывают на раз два. И вчера сайт работал, а сегодня уже нет. При этом типичное окно о блокировке может и не появляться, а вылетает наше «Не удается установить соединение…». В общем, регулирующий орган не позволяет установить соединение.
- Проблемы на стороне сайта – тут вы ничего не поделаете. Сайт возможно восстановится в будущем, попробуйте позже.
- Локальные проблемы компьютера или браузера.
Если с первыми двумя мы ничего сделать не можем, то по третьей давайте посмотрим на оптимальные пути решения.
Как решить
- Про перезагрузку я уже писал ранее. Можно попробовать и здесь, но обычно это не поможет.
- Ставили недавно какие-то кряки или странный софт? Иногда он меняет файл HOSTS, который, по сути, заменяет DNS сервер. Суть – если там что-то вбито и указывает на несуществующее место, вылетит ошибка. Если не разбираетесь, с чисткой этого файла неплохо справляется антивирусная утилитка Dr. Web CureIt.
- Просмотрите свои DNS серверы. Если стоит что-то странное, или вы не знаете, что там установлено – меняйте на DNS от Google – 8.8.8.8. и 8.8.4.4.
- Прокси – нет таких? Бывает блокировка идет конкретного сайта в конкретной стране, и как итог он не открывается именно через этот сайт. Хотя в России он в рамках закона.
- Почистите кэш и Cookie в браузере, или попробуйте другой браузер. Нередко помогает.
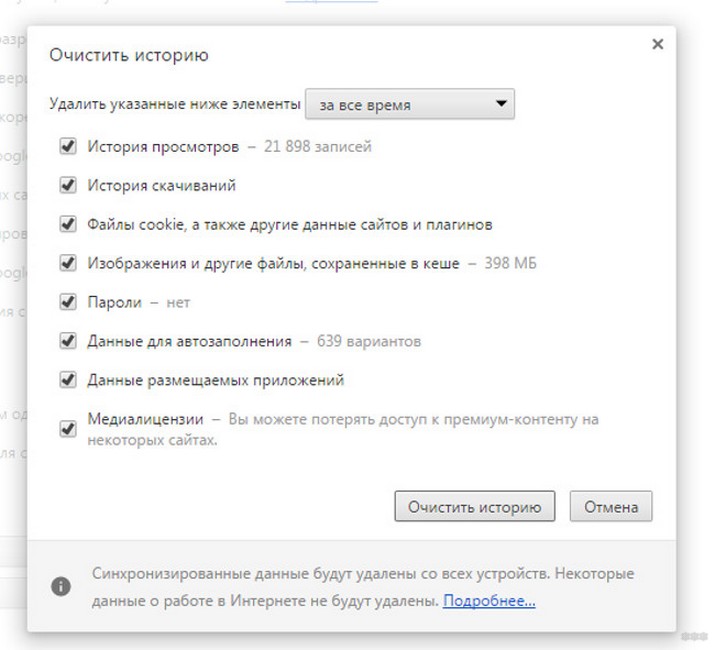
Вот и все мои мысли по этой ошибке. Если ничего не получилось исправить или у вас есть свое интересное решение – пишите об этом в комментариях ниже, буду рад, а другим пользователям нашего сайта это может очень сильно пригодиться.
