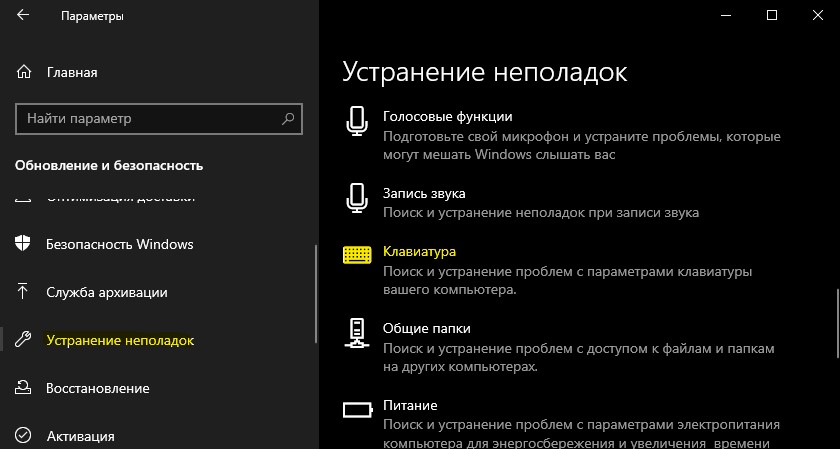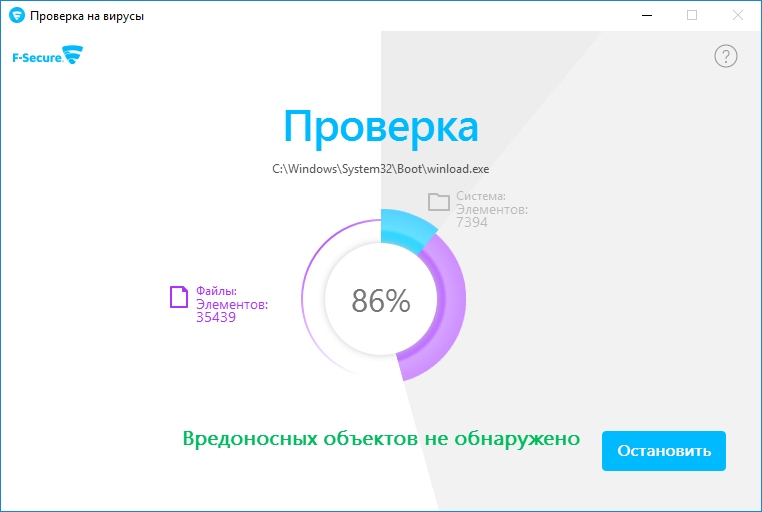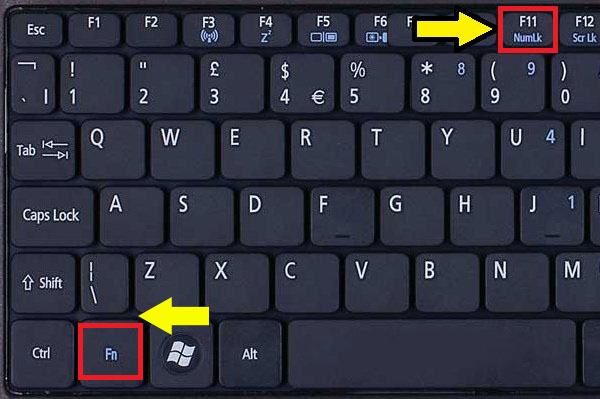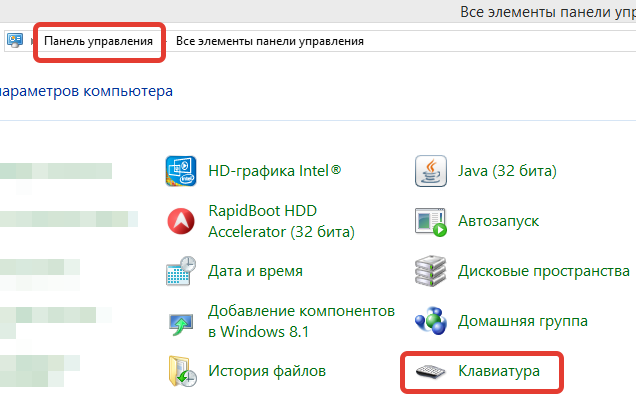В том случаи если не работает клавиша Shift на ноутбуке, первым делом необходимо определить причину такого отказа для того чтобы понять, как решить данную задачу.
Чтобы понять в чем причина: физическое повреждение или программный сбой необходимо проделать один из ниже приведенных вариантов диагностики.
- Подключение сторонней клавиатуры по шнурку в USB порт.
- Проверка драйверов клавиатуры.
- Диагностика с помощью экранной клавиатуры Windows.
- Загрузка Windows в безопасном режиме.
- Проверка на наличие вирусов в операционной системе.
- Отключение программ, влияющих на ввод с клавиатуры.
В каждом из вариантов будут представлены способы решения.
Содержание
- Подключение сторонней клавиатуры по шнурку в USB порт
- Проверка драйверов клавиатуры
- Диагностика с помощью экранной клавиатуры Windows
- Загрузка Windows в безопасном режиме
- Запуск в безопасном режиме Windows 7/8/8.1
- Запуск в безопасном режиме для Windows 10
- Проверка на наличие вирусов в операционной системе
- Отключение программ, влияющих на ввод с клавиатуры
- Заключение
Подключение сторонней клавиатуры по шнурку в USB порт
Самым простым и максимально эффективным способом диагностики проблемы с неработающим Shift на клавиатуре ноутбука будет обычное подключение сторонней клавиатуры с помощью шнурка в любой USB порт ноутбука.
Главной целью этого способа, будет исключение программного сбоя. Если стороння клавиатура будет без каких любо проблема работать и нужные нам клавиши будут функционировать так как нам нужно, тогда все будет очевидно – проблема с клавиатурой ноутбука.
Причин такого отказа в работе кнопки Shift может быть множество, основные – это механическое повреждение (залитая жидкостью клавиатура, удар по клавиатуре, падение ноутбука с высоты, повреждение шлейфа при разборке или сборке …)
Решением данной проблемы может быть полноценная замена клавиатуры ноутбука. Также можно попробовать снять клавиатуру и попробовать заново вставить шлейф в коннектор, так как при падении или ударе он мог выскочить (мало вероятная ситуация).
Проверка драйверов клавиатуры
В том случае, если после вставки сторонней клавиатуры и тестировании клавиши Shift все также не работает, тогда в вашей ситуации есть место быть программному сбою. Почему программному? Если вы уверены, что сторонняя клавиатура полностью рабочая и клавиши Shift отлично работают, тогда стоит проверить драйвера, которые установились либо были установлены для клавиатур.
Для этого нажмите сочетание клавиш Win+R и в появившейся строке «выполнить» введите следующую команду «devmgmt.msc». После этого откроется диспетчер устройств.
В диспетчере устройств откройте раздел «Клавиатуры», выберите вашу клавиатуру, нажмите по ней правой кнопкой мыши и выберите «Удалить устройство».
После этого нажмите правой кнопкой мыши на имя вашего компьютера, которое отображено в самом верху списка устройств и выберите «Обновить конфигурацию оборудования».
Готово, после этого проверьте кнопку Shift.
Если при открытии раздела «Клавиатуры» в окне диспетчера устройств вы увидели иконку восклицательного знака в жёлтом треугольнике, тогда следует нажать правой кнопкой мыши по вашей клавиатуре и выбрать раздел «Свойства». В открывшемся окне в поле «Состояние устройства», вы увидите причину возникновения неполадки с драйвером клавиатуры. В зависимости от причины необходимо искать решение. Так как причин возникновения неполадок может быть большое множество, в этой статье мы не будет о них рассказывать, а только предложим одно самое простое и максимально влиятельное решение данного вопроса с клавишей Shift.
Диагностика с помощью экранной клавиатуры Windows
Экранная клавиатура Windows поможет вам определить, происходит ли нажатие клавиши Shift, и даст понять, проблема драйвере или физическом повреждении клавиатуры.
Первым делом необходимо нажать сочетание клавиш Win+R и в появившемся окне «Выполнить» написать команду «osk.exe» и нажать Enter.
После чего на экране монитора вы увидите клавиатуру. При нажатии на любую командную кнопку вы сможете увидеть подсвечивание этой клавиши на экранной клавиатуре, это и сигнализирует о том, что операционная система понимает и видит, что вы нажали эту клавишу. Теперь попробуйте нажать клавишу Shift и проследите подсветилась ли она на экранной клавиатуре? Если подсветилась, тогда стоит искать проблему в драйверах, программах либо вирусах, которые препятствуют её работе в операционной системе.
Загрузка Windows в безопасном режиме
Еще одним способом проверки того, что проблема клавиши Shift связана именно с программной частью – это запуск Windows в безопасном режиме. Именно при запуске в безопасном режиме, система отключает все драйвера и оставляет только основные, которые нужны для старта системы, в то же время и убирает из автоматического запуска все программы.
Если не работает клавиша Shift на ноутбуке тогда запускаем Операционную систему Windows в безопасном режиме. После запуска в безопасном режиме, попробуйте проверить вашу клавиатуру, а именно клавишу Shift в любом текстовом редакторе, например, Блокнот.
Запуск в безопасном режиме Windows7/8/8.1
- Перезагрузите компьютер.
- После того как увидите инициализацию Bios нажимайте клавишу F8, пока не появится окно выбора варианта загрузки Windows.
- Далее выберите вариант «Безопасный режим» и нажмите Enter.
- Далее произойдет загрузка Windows в безопасном режиме.
Для ОС Windows 8/8.1 также может понадобится нажать сочетание Shift+F8
Запуск в безопасном режиме для Windows 10
- Зайдите в «Параметры», перейдите в раздел «Обновления и безопасность».
- Далее выберите пункт «Восстановление» и в разделе «Особые варианты загрузки» нажмите кнопку «Перезагрузить сейчас».
- Произойдет перезагрузка и перед вами появится синий экран с нумерованным списком вариантов загрузки, нажмите клавишу F4.
- После этого компьютер загрузится в безопасном режиме.
Проверка на наличие вирусов в операционной системе
Также не следует исключать вариант того, что вирусы повлияли на клавишу Shift клавиатуры ноутбука.
Самым простым, быстрым и действенным способом проверки компьютера на вирусы, будет скачивание и запуск программы Cureit, которая просканирует и удалит все подозрительные и вредоносные файлы.
Для того, чтобы скачать данную утилиту, перейдите по ссылке: https://free.drweb.ru/download+cureit+free/?lng=ru
После скачивания, запустите программу и нажмите на кнопку «Сканировать». После окончания сканирования просмотрите список найденных файлов и удалите их.
Отключение программ, влияющих на ввод с клавиатуры
Очень часто проблему с тем, что на ноутбуке не работает кнопка Shift, могут вызывать сторонние программы, которые вносят изменения либо добавляют некоторые параметры в процесс ввода текста с клавиатуры.
Пример таких программ:
- Punto Switcher.
- Key Switcher.
- SimpleSwitcher.
- Arum Switcher.
В этом списке представлены основные и часто используемые программы, которые могут повлиять на клавишу Shift и в дальнейшем привести к её отказу в работе.
Самым простым способом борьбы с такими программами, будет удаление их с компьютера.
В том случаи, если удалять данные утилиты вы бы не хотели, можно воспользоваться диспетчером задач и просто снять задачу данной программы. Для этого нажмите правой кнопкой по панели управления и в выпавшем списке выберите пункт «Диспетчер задач». После этого откроется окно диспетчера, далее во вкладке процессы необходимо найти процесс программы, которая установлена у вас на компьютере (за чистую имя процесса схож с названием утилиты) и нажав правой кнопкой по ней выбрать пункт «Снять задачу».
Таким образом вы сможете убрать причину отключения кнопки Shift.
Заключение
Прочитав данную статью, настоятельно рекомендуется начать диагностику неисправности клавиши Shift с прочтения первых трёх разделов, и только после их прочтения прибегать к другим вариантам. Главное не спешите выполнять какие-либо действия, чтобы не вызвать каких-либо дополнительных ошибок, так как удаление не тех драйверов, может плачевно сказать на работе системы в дальнейшем.
The Sticky Keys feature might be responsible for this issue
by Ivan Jenic
Passionate about all elements related to Windows and combined with his innate curiosity, Ivan has delved deep into understanding this operating system, with a specialization in drivers and… read more
Updated on November 24, 2022
Reviewed by
Alex Serban
After moving away from the corporate work-style, Alex has found rewards in a lifestyle of constant analysis, team coordination and pestering his colleagues. Holding an MCSA Windows Server… read more
- If the left Shift won’t work, the first thing you should do is check your keyboard.
- Keeping your drivers and system up to date is a great way to prevent such issues.
- Specific software tools can interfere with your keyboard, so remove them.
XINSTALL BY CLICKING THE DOWNLOAD FILE
This software will repair common computer errors, protect you from file loss, malware, hardware failure and optimize your PC for maximum performance. Fix PC issues and remove viruses now in 3 easy steps:
- Download Restoro PC Repair Tool that comes with Patented Technologies (patent available here).
- Click Start Scan to find Windows issues that could be causing PC problems.
- Click Repair All to fix issues affecting your computer’s security and performance
- Restoro has been downloaded by 0 readers this month.
A PC without a functioning keyboard or mouse is unusable for most users. Hence, it’s vital to fix issues related to those components as soon as possible.
Some reported certain problems with specific keyboard keys after the system upgrade; according to them, the left Shift key is not working. However, since this is essential for everyday typing, we have prepared some solutions for you.
Why is my left Shift key not working?
There are various reasons the left Shift key might not work with some letters on your keyboard. Below are some of the common ones:
- Outdated driver: The left Shift key might be working on your laptop because your keyboard driver is outdated. The solution is to update your driver to the latest available version.
- Sticky keys feature: The Sticky key feature enables only one key to work at a time. Hence, if the left Shift key is not working for symbols or capitalization, it might be because the feature is enabled. You need to turn off the Sticky keys to get your keyboard working normally again.
- Impact of dirt on keyboard: Sometimes, your keyboard might be dusty and dirty. Also, debris might have found its way into it. This can cause the keyboard to misbehave, leading to this issue.
- Activities of third-party apps: If you have an app related to keyboard use, it might mess with the device. In this case, you need to remove the app and its components using one of the best uninstaller software.
What are common problems with the Shift key?
Here are some problems that users reported:
- Shift key not working Windows 10: This issue can appear on any version of Windows, and older versions aren’t an exception. Even if you’re not using Windows 10, you should be able to apply all solutions to older versions of Windows.
- Keyboard Shift key not working properly: According to users, sometimes the key won’t work correctly on your keyboard. This can sometimes be caused by malware, so perform a full system scan.
- Left Shift key not working: Sometimes, just one Shift key can be affected by this issue. If that’s the case, check if your Shift key is stuck. You might need to press it to unstuck it or clear the key socket to fix the problem.
- HP laptop Shift key not working: If this problem occurs on your laptop, it’s possible that your keyboard isn’t correctly connected. You must remove your keyboard and connect the ribbon cable tightly to your motherboard to fix it.
- Shift key won’t capitalize: This is another common problem on your PC. However, you should be able to fix this issue by using one of our solutions.
How can I fix the left Shift key if it’s not working?
Before applying the fixes listed in this section, we recommend performing the following prerequisite checks:
- Remove dust and dirt from the keyboard and turn it upside down to eliminate debris
- Try to use an external keyboard if it is a laptop
- Ensure there is no key stuck on the keyboard. If there is any, press it firmly to unstick it
- Connect the external keyboard to another PC
1. Make sure you have the latest drivers
- Press the Windows key + X and select Device Manager from the list.
- Find Keyboard in the driver’s list. Double-click on your device to open its properties.
- Click Details and choose HardwareID from the drop-down list. Then, copy the first line and paste it into your web browser.
- Find the official driver support and download the drivers.
- Install and restart the PC.
Updating drivers manually can be tedious, especially if you don’t know where and how to find the necessary drivers. However, you can automate this process using specialized tools such as DriverFix.
2. Check for malware
- Press Windows key + X and type defender. Select Windows Security.
- Select Virus & threat protection and click on Quick scan.
- Wait for the scan to finish.
Sometimes, the presence of malware can cause the left Shift key not working issue. Scanning for malware with the built-in security app should help fix this.
Some PC issues are hard to tackle, especially when it comes to corrupted repositories or missing Windows files. If you are having troubles fixing an error, your system may be partially broken.
We recommend installing Restoro, a tool that will scan your machine and identify what the fault is.
Click here to download and start repairing.
If Windows Defender is not giving you the desired result, you might consider a top-notch antivirus in ESET NOD 32. This software offers complete online and offline security against viruses.
ESET NOD 32 can detect and eliminate even the most hidden malware quickly. To make things better, it is lightweight and does not mess with your activities.
3. Run the keyboard troubleshooter
- Press the Windows key + I and select the Update & Security option.
- Select Troubleshoot in the left pane and click the Additional troubleshooters option.
- Now, select Keyboard and click Run the troubleshooter.
Sometimes, minor glitches might be why the left Shift key is not working. In this case, you must run the keyboard troubleshooter to diagnose and fix it.
- Press the Windows key + X and select Apps and features.
- Now locate the keyboard software that you have installed.
- Please select it and click on Uninstall.
- Follow the instructions on the screen to remove it.
To ensure that the application you’re trying to remove is completely uninstalled, we suggest using uninstaller software in CCleaner since it will remove all files and registry entries associated with the software.
- Windows Key not working: Here’s how to repair it [Safe Fix]
- Accelerometerst.exe Application Error in Windows 10 [Fix]
- Ekrn.exe: What Is It & How to Remove It
- What is Msra.exe, And How to Download & Use
- How to Reset the Wi-Fi Adapter in Windows 10
5. Try running the Safe mode
- Press the Windows key + S and type recovery. Select Recovery options from the menu.
- In the Advanced startup section, click on Restart now.
- Now select Troubleshoot.
- Navigate to Advanced options.
- Now choose Startup settings and click on Restart.
- Select Safe Mode with Networking by pressing F5 or 5.
- Check if the problem is present in Safe Mode.
For more information, you should check our guide on the best ways to start Windows 11 in Safe Mode.
6. Disable the Sticky Keys feature
- Press the Windows key + I to open the Settings app.
- Navigate to the Ease of Access section.
- Select Keyboard from the left pane. In the right pane, set the Sticky keys to Off.
7. Make sure that your Windows is up to date
- Press the Windows key + I to open the Settings app.
- When the Settings app opens, go to the Update & Security section.
- Now click the Check for updates button.
These are our solutions for the left Shift key not working issue. We hope that at least one of these workarounds helped you to deal with this issue.
If you’re having more issues, check our Shift key not working on Windows 10 guide for more valuable solutions.
Feel free to let us know the solution that helped you fix this issue in the comments below.
Newsletter
На чтение 10 мин. Просмотров 28.4k. Опубликовано 03.09.2019
Клавиша Shift – это клавиша-модификатор на клавиатуре вашего компьютера или ноутбука, основной функцией которой является добавление строчных букв, помимо добавления символов.
Клавиша Shift также может использоваться с комбинацией других клавиш, таких как CTRL, ALT, ESC и некоторыми другими, для выполнения определенных функций, включая выделение текста, открытие диспетчера задач, открытие клавиш Sticky или клавиш Filter, и многих других.
Когда вы обнаружите, что клавиша Shift не работает на клавиатуре, это может означать несколько вещей, включая посторонние предметы, застрявшие на клавиатуре, или активацию залипших клавиш, проблемы с драйверами или оборудованием.
Хорошая новость заключается в том, что есть решения, которые помогут решить эту проблему и заставить ваш ключ SHIFT снова работать.
Содержание
- Исправлено: клавиша Shift не работает
- 1. Проверьте клавиатуру на наличие пыли или посторонних предметов.
- 2. Попробуйте другую или внешнюю клавиатуру
- 3. Проверьте настройки языка клавиатуры на панели управления
- 4. Проверьте, включены ли липкие клавиши
- 5. Запустите средство устранения неполадок оборудования и устройств.
- 6. Выполните восстановление системы
- 7. Удалите и переустановите драйвер клавиатуры с сайта производителя.
- 8. Загрузиться в безопасном режиме
- 9. Выполните чистую загрузку
Исправлено: клавиша Shift не работает
- Проверьте клавиатуру на наличие пыли или посторонних предметов.
- Попробуйте другую или внешнюю клавиатуру
- Проверьте настройки языка клавиатуры на панели управления
- Проверьте, включены ли липкие клавиши
- Запустите средство устранения неполадок оборудования и устройств
- Выполните восстановление системы
- Удалите и переустановите драйвер клавиатуры с сайта производителя
- Загрузка в безопасном режиме
- Выполнить чистую загрузку
1. Проверьте клавиатуру на наличие пыли или посторонних предметов.

Поскольку проблема в том, что клавиша Shift не работает, но с остальными все в порядке, то ключ может быть поврежден.
Убедитесь, что на клавиатуре нет пыли, грязи или других посторонних веществ, перевернув клавиатуру вверх дном, чтобы на нее мог попасть любой мусор.
Рекомендуемое действие – периодически использовать сжатый воздух для выдувания пыли из щелей на клавиатуре, которые трудно очистить. Если вы пролили напиток или другую жидкость, немедленно переверните клавиатуру вверх дном, чтобы она вытекла, и удалите как можно большую ее часть, затем подождите, пока она высохнет, прежде чем снова ее использовать.
Не пытайтесь разбирать клавиатуру, так как это может привести к аннулированию гарантии производителя. И, если вы хотите использовать пылесос, убедитесь, что это «статически безопасный» пылесос.
2. Попробуйте другую или внешнюю клавиатуру
Вы можете подключить другую клавиатуру к вашему ноутбуку и проверить, не исправляет ли она клавишу Shift. Ознакомьтесь с нашей статьей о лучших клавиатурах для вашего устройства с Windows 10 и выберите ту, которая лучше всего соответствует вашим потребностям.
3. Проверьте настройки языка клавиатуры на панели управления
Иногда, когда вы обнаружите, что клавиша Shift не работает, это может быть связано с вашими настройками языка.
Вот как это проверить и изменить:
- Нажмите Пуск .
- Выберите Настройки
- Нажмите Время и Язык .

- Нажмите Регион и язык .

- В разделе Страна или регион нажмите Английский (Великобритания ), и, если его там нет, вы можете добавить его с помощью кнопки Добавить язык .

- Нажмите Язык отображения Windows .

- Выберите Параметры .
- Проверьте, какая клавиатура выбрана в разделе Клавиатуры .

- Измените язык ввода на английский для вашего местоположения
Это решило проблему не работающей клавиши Shift? Если нет, попробуйте следующее решение.
4. Проверьте, включены ли липкие клавиши
Активные фильтры, клавиши переключения или закрепления могут быть причиной того, что клавиша Shift не работает на вашем компьютере.
Клавиши фильтра заставляют Windows подавлять или отбрасывать нажатия клавиш, отправленные слишком быстро, или нажатия клавиш, отправляемые одновременно, например, при быстром наборе или при встряхивании.
С другой стороны, залипание клавиш приводит к тому, что клавиши-модификаторы, такие как SHIFT и CTRL, залипают до тех пор, пока не отпущены, или пока не будет введена конкретная комбинация нажатий клавиш. В некотором смысле они ведут себя как ключи блокировки. Клавиши переключения заставляют Windows издавать звуковой или звуковой индикатор при нажатии любых кнопок блокировки.
Как отключить кнопки Sticky/Filter/Toggle
Чтобы отключить ключи фильтра, выполните следующие действия (Windows 10):
- Нажмите Пуск .
- Выберите Настройки .

- Выберите Удобство доступа .
- Нажмите Клавиатура .

- Найдите ключи фильтра
- Сдвиньте его, чтобы выключить
Чтобы отключить Toggle или Sticky Keys, сделайте следующее (Windows 10):
Если вы обнаружите, что клавиша Shift не работает во время ввода текста, возможно, вы включили или активировали клавиши переключения и/или клавиши Sticky. Чтобы отключить или отключить клавиши Toggle и Sticky в Windows 10, выполните следующие действия:
- Нажмите Пуск .
- Выберите Настройки .

- Выберите Удобство доступа .
- Нажмите Клавиатура .

- Найдите ключи переключения

- Сдвиньте его, чтобы выключить
- Найдите Sticky Keys

- Сдвиньте его, чтобы выключить
Для получения дополнительной информации о том, как исправить проблемы Sticky keys, ознакомьтесь со статьями ниже:
- Исправлено: липкие клавиши не работают в Windows 8.1, Windows 10
- Исправлено: Sticky Keys не выключается в Windows 10
Если вы используете другие более ранние версии Windows, выполните следующие действия, чтобы удалить клавиши Toggle или Sticky:
- Нажмите Пуск .
- Перейдите в поле поиска и введите Легкость .
- Выберите Удобство доступа .

- Выберите Сделать клавиатуру проще в использовании (или изменить работу клавиатуры) .

- Снимите флажок с Включить липкие клавиши .
- Нажмите Настроить Липкие клавиши .

- Снимите флажок с Включить Sticky-клавиши при пятикратном нажатии клавиши SHIFT .
- Нажмите Сохранить .
- Снимите флажок с Включить тумблеры .
- Снимите флажок с Включить тумблеры, удерживая клавишу NUMLOCK в течение 5 секунд .
- Нажмите Сохранить .
Это работает? Если нет, попробуйте следующее решение.
- ТАКЖЕ ЧИТАЙТЕ: исправлено: клавиатура не работает в Google Chrome
5. Запустите средство устранения неполадок оборудования и устройств.
Если вы обнаружите, что клавиша Shift не работает, запустите средство устранения неполадок оборудования и устройств, чтобы устранить проблему.
Это проверяет наличие часто возникающих проблем и гарантирует, что любое новое устройство или оборудование правильно установлено на вашем компьютере.
Вот как это сделать:
- Нажмите правой кнопкой мыши Пуск .
- Выберите Панель управления .
- Перейдите на страницу Просмотр по в правом верхнем углу.

- Нажмите стрелку раскрывающегося списка и выберите Большие значки .

- Нажмите Устранение неполадок .

- Нажмите Просмотреть все на левой панели.

- Нажмите Оборудование и устройства .

- Нажмите Далее , чтобы запустить средство устранения неполадок.
Следуйте инструкциям для запуска устранения неполадок оборудования и устройств. Средство устранения неполадок начнет обнаруживать любые проблемы, которые могут быть причиной неработающей клавиши Shift.
6. Выполните восстановление системы
Если вы обнаружите, что клавиша Shift не работает на вашем компьютере, используйте Восстановление системы, чтобы создать точки восстановления, используя приведенные ниже шаги, и посмотрите, поможет ли это:
- Нажмите Начало
- Перейдите в поле поиска и введите Восстановление системы .
- Нажмите Создать точку восстановления в списке результатов поиска.

- Введите пароль учетной записи администратора или предоставьте разрешения, если будет предложено
- В диалоговом окне Восстановление системы нажмите Восстановление системы .

- Нажмите Далее
- Нажмите точку восстановления, созданную до возникновения проблемы
- Нажмите Далее
- Нажмите Готово
Восстановление не влияет на ваши личные файлы. Однако он удаляет приложения, драйверы и обновления, установленные после создания точки восстановления.
Чтобы вернуться к точке восстановления, выполните следующие действия:
- Нажмите правой кнопкой мыши Пуск .
- Выберите Панель управления .
- В поле поиска панели управления введите Восстановление .
- Выберите восстановления

- Нажмите Открыть восстановление системы .

- Нажмите Далее
- Выберите точку восстановления, связанную с проблемной программой/приложением, драйвером или обновлением
- Нажмите Далее
- Нажмите Готово
Если вы обнаружите, что клавиша Shift не работает после восстановления системы, перейдите к следующему решению.
- ТАКЖЕ ПРОЧИТАЙТЕ . Как создать точку восстановления системы в Windows 10 .
7. Удалите и переустановите драйвер клавиатуры с сайта производителя.
Вот как это сделать:
- Нажмите правой кнопкой мыши Пуск .
- Выберите Диспетчер устройств .

- Найдите Клавиатуры и нажмите на нее, чтобы развернуть список.

- Щелкните правой кнопкой мыши на клавиатуре драйвера
- Выберите Удалить .

- Перейдите в раздел Программное обеспечение и драйверы (в зависимости от марки ноутбука, это имя может измениться) или найдите драйверы с помощью Google , чтобы получить прямую ссылку на свой Сайт производителя устройства.
- Когда вы окажетесь на сайте, найдите и загрузите
Установите соответствующие драйверы, отсутствующие на вашем компьютере, что может привести к неработающей клавише Shift.
Установка неправильных версий драйверов может привести к необратимому повреждению вашей системы. Поэтому мы настоятельно рекомендуем вам автоматически обновлять драйверы с помощью специального инструмента, такого как Tweakbit Driver Updater . Это будет держать вас от установки неправильных версий драйверов на вашем компьютере.
Этот инструмент одобрен Microsoft и Norton Antivirus. После нескольких испытаний наша команда пришла к выводу, что это наиболее автоматизированное решение. Вот как использовать это программное обеспечение:
-
-
Загрузите и установите средство обновления драйверов TweakBit
-
После установки программа начнет сканирование вашего компьютера на наличие устаревших драйверов автоматически. Driver Updater проверит установленные вами версии драйверов по своей облачной базе данных последних версий и порекомендует правильные обновления. Все, что вам нужно сделать, это дождаться завершения сканирования.
-
По завершении сканирования вы получите отчет обо всех проблемных драйверах, найденных на вашем ПК. Просмотрите список и посмотрите, хотите ли вы обновить каждый драйвер по отдельности или все сразу (вы можете выбрать, какой из них обновить). Чтобы обновить один драйвер за раз, нажмите ссылку «Обновить драйвер» рядом с именем драйвера. Или просто нажмите кнопку «Обновить все» внизу, чтобы автоматически установить все рекомендуемые обновления. Это обновит все ваши драйверы до последних доступных версий.
Примечание. Некоторые драйверы должны быть установлены в несколько этапов, поэтому вам придется нажать «Обновить» ‘несколько раз, пока не будут установлены все его компоненты.
-
Загрузите и установите средство обновления драйверов TweakBit
Отказ от ответственности : некоторые функции этого инструмента не являются бесплатными.
8. Загрузиться в безопасном режиме
Безопасный режим запускает компьютер с ограниченными файлами и драйверами, но Windows все равно будет работать. Чтобы узнать, находитесь ли вы в безопасном режиме, вы увидите слова в углах экрана.
Если проблема с клавишей Shift не работает, проверьте, происходит ли она, когда ваш компьютер находится в безопасном режиме.
Выполните следующие действия, чтобы запустить компьютер в безопасном режиме:
- Нажмите кнопку Пуск .
- Выберите Настройки – откроется окно настроек.
- Нажмите Обновление и безопасность .

- Выберите Восстановление на левой панели.

- Перейдите в Расширенный запуск .

- Нажмите Перезагрузить сейчас .
- Выберите Устранение неполадок на синем экране выбора параметров , затем нажмите Дополнительные параметры .
- Перейдите в Параметры запуска и нажмите Перезагрузить .
- После перезагрузки компьютера появится список параметров.
- Выберите 4 или F4 , чтобы запустить компьютер в безопасном режиме.
Более быстрый способ перейти в безопасный режим – перезагрузить компьютер и выполнить следующие действия:
- На экране Выберите вариант выберите Устранение неполадок> Дополнительные параметры> Параметры запуска> Перезагрузить .
- После перезагрузки компьютера появится список параметров.
- Выберите 4 или F4, чтобы запустить компьютер в безопасном режиме.
Если проблема не возникает в безопасном режиме, настройки по умолчанию и основные драйверы не способствуют возникновению проблемы.
9. Выполните чистую загрузку
Выполнение чистой загрузки для вашего компьютера уменьшает конфликты, связанные с программным обеспечением, которые могут выявить основные причины неработающей клавиши Shift. Эти конфликты могут быть вызваны приложениями и службами, которые запускаются и работают в фоновом режиме, когда вы обычно запускаете Windows.
Как выполнить чистую загрузку
Чтобы успешно выполнить чистую загрузку в Windows 10, вы должны войти в систему как администратор, а затем выполните следующие действия:
- Перейти к окну поиска
- Введите msconfig

- Выберите Конфигурация системы .
- Найдите вкладку Услуги

- Установите флажок Скрыть все службы Microsoft .

- Нажмите Отключить все .
- Перейдите на вкладку Автозагрузка .
- Нажмите Открыть диспетчер задач .

- Закройте диспетчер задач и нажмите ОК .
- Перезагрузите компьютер
У вас будет чистая среда загрузки после того, как все эти шаги будут тщательно выполнены, после чего вы можете попытаться проверить, не исчезла ли проблема с неработающей клавишей Shift.
Помогло ли какое-либо из этих решений исправить неработающую клавишу Shift? Дайте нам знать в комментариях ниже.
Примечание редактора . Это сообщение было первоначально опубликовано в ноябре 2017 года и с тех пор было обновлено и обновлено для обеспечения свежести, точности и полноты. Мы хотим быть уверены, что в нашем списке представлены лучшие продукты, которые будут соответствовать вашим потребностям.
Содержание
- Решаем проблему с неработающей клавишей SHIFT на ноутбуке
- Не работает SHIFT
- Способ 1: Проверка на вирусы
- Способ 2: Горячие клавиши
- Способ 3: Редактирование реестра
- Способ 4: Отключение залипания и фильтрации ввода
- Способ 5: Восстановление системы
- Способ 6: Чистая загрузка
- Способ 7: Редактирование автозагрузки
- Способ 8: Переустановка системы
- Заключение
- Не работает клавиша Shift на клавиатуре в Windows 10
- 1. Отключение залипания
- 2. Запустите средство устранения неполадок клавиатуры
- 3. Обновление драйвера клавиатуры и удаление скрытых
- Не работают обе клавиши Shift на клавиатуре
- Не работают оба шифта на ноутбуке
- Не работает SHIFT
- Способ 1: Проверка на вирусы
- Способ 2: Горячие клавиши
- Способ 3: Редактирование реестра
- Способ 4: Отключение залипания и фильтрации ввода
- Способ 5: Восстановление системы
- Способ 6: Чистая загрузка
- Способ 7: Редактирование автозагрузки
- Способ 8: Переустановка системы
- Заключение
- Подключение сторонней клавиатуры по шнурку в USB порт
- Проверка драйверов клавиатуры
- Диагностика с помощью экранной клавиатуры Windows
- Загрузка Windows в безопасном режиме
- Запуск в безопасном режиме Windows 7/8/8.1
- Запуск в безопасном режиме для Windows 10
- Проверка на наличие вирусов в операционной системе
- Отключение программ, влияющих на ввод с клавиатуры
- Заключение
Решаем проблему с неработающей клавишей SHIFT на ноутбуке
Не работает SHIFT
Причин, вызывающих отказ клавиши SHIFT несколько. Основные из них – это переназначение клавиш, включение ограниченного режима или залипания. Далее мы подробно разберем каждый из возможных вариантов и приведем рекомендации по устранению неполадки.
Способ 1: Проверка на вирусы
Первое, что необходимо сделать при появлении данной проблемы это проверить ноут на предмет наличия вирусов. Некоторые вредоносные программы способны переназначать клавиши, внося изменения в настройки системы. Выявить и устранить вредителей можно с помощью специальных сканеров – бесплатных программ от ведущих разработчиков антивирусов.
После того как вирусы были найдены и удалены, возможно, придется поработать с системным реестром, удалив «лишний» ключ. Об этом мы поговорим в третьем параграфе.
Способ 2: Горячие клавиши
На многих ноутбуках имеется режим работы клавиатуры, при котором некоторые клавиши оказываются заблокированными или переназначенными. Включается он с помощью определенного сочетания клавиш. Ниже приведено несколько вариантов для разных моделей.
Бывают ситуации, когда по каким-то причинам клавиши, которые отключают режим, оказываются неактивными. В таком случае может помочь такая манипуляция:
Способ 3: Редактирование реестра
Мы уже писали выше про вирусы, которые могут переназначить клавиши. Сделать это могли и вы или другой пользователь с помощью специального софта, о чем было успешно забыто. Еще один частный случай – сбой в работе клавиатуры после сеанса онлайн-игры. Искать программу или выяснять, после каких событий произошли изменения, мы не будем. Все изменения записываются в значение параметра в системном реестре. Для решения проблемы данный ключ необходимо удалить.
Перед редактированием параметров создайте точку восстановления системы
Подробнее: Как создать точку восстановления в Windows 10, Windows 8, Windows 7
Выделяем указанную папку и проверяем наличие ключа с названием «Scancode Map» в правой части окна.
Если ключ найден, то его нужно удалить. Делается это просто: кликом выделяем его в списке и нажимаем DELETE, после чего соглашаемся с предупреждением.
Это был ключ для всей системы. Если он не был обнаружен, то искать такой же элемент нужно в другой ветке, определяющей параметры пользователей.
Способ 4: Отключение залипания и фильтрации ввода
Первая функция временно включает возможность раздельного нажатия таких клавиш, как SHIFT, CTRL и ALT. Вторая помогает исключить двойные нажатия. Если они активированы, то шифт может работать не так, как мы привыкли. Для отключения выполняем следующее:

Если отключить залипание таким способом не удалось, то сделать это можно в системном реестре.
Ищем ключ с названием «Flags», кликаем по нему ПКМ и выбираем пункт «Изменить».
В поле «Значение» вводим «506» без кавычек и нажимаем ОК. В некоторых случаях потребуется ввести «510». Попробуйте оба варианта.
Способ 5: Восстановление системы
Суть этого способа заключается в откате системных файлов и параметров к тому состоянию, в котором они были до возникновения проблемы. В данном случае необходимо максимально точно определить дату и выбрать соответствующую точку.
Способ 6: Чистая загрузка
Чистая загрузка операционной системы поможет нам выявить и отключить службу, которая виновна в наших проблемах. Процесс весьма длительный, поэтому наберитесь терпения.
В ситуации, когда после отключения всех служб шифт не заработал, нужно все включить обратно и обратить внимание на другие способы.
Способ 7: Редактирование автозагрузки
Список автозагрузки редактируется там же – в «Конфигурации системы». Принцип здесь не отличается от чистой загрузки: отключаем все элементы, перезагружаемся, после чего продолжаем работу до получения нужного результата.
Способ 8: Переустановка системы
Если все способы, приведенные выше, не сработали, придется пойти на крайние меры и переустановить Windows.
Заключение
Временно решить проблему можно, воспользовавшись экранной «клавой», подключить к лэптопу десктопную клавиатуру или переназначить клавиши — присвоить функцию шифта другой, например, Caps Lock. Делается это с помощью специальных программ, таких как MapKeyboard, KeyTweak и других.
Рекомендации, приведенные в этой статье, могут не сработать, если клавиатура ноута вышла из строя. Если это ваш случай, то необходимо обратиться в сервисный центр для диагностики и ремонта (замены).
Помимо этой статьи, на сайте еще 12312 инструкций.
Добавьте сайт Lumpics.ru в закладки (CTRL+D) и мы точно еще пригодимся вам.
Отблагодарите автора, поделитесь статьей в социальных сетях.
Источник
Не работает клавиша Shift на клавиатуре в Windows 10
Клавиатура является неотъемлемой частью при работе за компьютером или ноутбуком. В системе Windows 10 пользователи используют сочетание клавиш через Shift, чтобы к примеру поменять языковую раскладку (Alt+Ctrl+Shift) или запустить диспетчер задач (Ctrl+Shift+Esc). Клавиша SHIFT на клавиатуре является очень важным сегментом в Windows 10 и служит для многих процессов и задач. Некоторые пользователи столкнулись с проблемой, когда клавиша Shift не работает на клавиатуре при использовании различных задач в Windows 10. Давайте разберем, что делать и как исправить, когда кнопка Shift не работает на клавиатуре.
1. Отключение залипания
Откройте «Параметры» > «Специальные возможности» > «Клавиатура» > справа убедитесь, что отключено «Нажимайте клавиши по очереди для ввода сочетания клавиш«.
Если вы используете Windows 7, то это можно отключить через панель управления по пути (Панель управленияСпециальные возможностиЦентр специальных возможностей Облегчение работы с клавиатурой).
2. Запустите средство устранения неполадок клавиатуры
Откройте «Параметры» > «Обновление и безопасность» > «Устранение неполадок» > справа «Клавиатура«. Запустите средство и следуйте рекомендациям на экране.
3. Обновление драйвера клавиатуры и удаление скрытых
Нажмите сочетание кнопок Win+X и выберите «Диспетчер устройств«. Далее нажмите сверху на вкладку «Вид» и «Показать скрытые устройства«. Ниже в списке найдите графу «Клавиатуры» и разверните список. Теперь нажмите правой кнопкой мыши по каждой (клавиатура HID) и выберите «Удалить устройство«. Вы должны удалить всё в списке, после чего перезагрузите ПК.
Если Shift не заработал после перезагрузки ПК, перейдите обратно в диспетчер устройств и выберите «Обновить драйвер» нажав по графе «клавиатуры» правой кнопкой мыши. Если там нет ничего, то выберите «Обновить конфигурация оборудования«, после чего появится клавиатура.
Источник
Не работают обе клавиши Shift на клавиатуре
Помощь в написании контрольных, курсовых и дипломных работ здесь.
Не работают обе клавиши Shift на ноутбуке
Помогите,пожалуйста. Не работают оба шифта на ноутбуке Acer Aspire ES1-531-P547. Предыстория.
Добавлено через 2 минуты
евушка, если помогло отпишитесь.
Как побороть проблему?
MAzZYBiG, было указано как проверить/восстановить
Start menu / type OSK in Search Program and files to launch keyboard / Click options / Click turn on Numeric Keyboard / click NumLock to turn off
Прочитала на англоязычном форуме.
Удачи всем!
Start menu / type OSK in Search Program and files to launch keyboard / Click options / Click turn on Numeric Keyboard / click NumLock to turn off
Помощь в написании контрольных, курсовых и дипломных работ здесь.
acer5920g не работают некоторые клавиши на клавиатуре
Ребята подскажите пожалуйста что делать.Недавно хотел протереть клавиши и дисплей от.
eMachines D620, Windows XP Не работают некоторые клавиши на клавиатуре
Добрый день! Ноутбук eMachines D620, Windows XP. Неожиданно перестали работать некоторые.
ToShiba Satellite L500D Не всегда работают некоторые клаВиши на клавиатуре
Сразу гоВорю, клаиатура ничем не залиВалась, бЫла почищена и «пимпочки» прочищены Ватной палочкоЙ.
На ноутбуке не работают обе клавиши Shift. Что делать?
Читала очень много советов насчет этого. Говорят, что нужно настроить сочетание клавиш. Это.
Источник
Не работают оба шифта на ноутбуке
Нерабочие клавиши на клавиатуре ноутбука – явление, которое встречается довольно часто и приводит к известному дискомфорту. В таких случаях бывает невозможно воспользоваться некоторыми функциями, например, ввести знаки препинания или прописные буквы. В этой статье мы приведем способы решения проблемы с неработающим шифтом.
Не работает SHIFT
Причин, вызывающих отказ клавиши SHIFT несколько. Основные из них – это переназначение клавиш, включение ограниченного режима или залипания. Далее мы подробно разберем каждый из возможных вариантов и приведем рекомендации по устранению неполадки.
Способ 1: Проверка на вирусы
Первое, что необходимо сделать при появлении данной проблемы это проверить ноут на предмет наличия вирусов. Некоторые вредоносные программы способны переназначать клавиши, внося изменения в настройки системы. Выявить и устранить вредителей можно с помощью специальных сканеров – бесплатных программ от ведущих разработчиков антивирусов.
После того как вирусы были найдены и удалены, возможно, придется поработать с системным реестром, удалив «лишний» ключ. Об этом мы поговорим в третьем параграфе.
Способ 2: Горячие клавиши
На многих ноутбуках имеется режим работы клавиатуры, при котором некоторые клавиши оказываются заблокированными или переназначенными. Включается он с помощью определенного сочетания клавиш. Ниже приведено несколько вариантов для разных моделей.
Бывают ситуации, когда по каким-то причинам клавиши, которые отключают режим, оказываются неактивными. В таком случае может помочь такая манипуляция:
- Запускаем стандартную экранную клавиатуру Windows.
Подробнее: Как включить экранную клавиатуру на ноутбуке
Переходим в настройки программы клавишей «Параметры» или «Options».

Ставим галку в чекбоксе возле пункта «Включить цифровую клавиатуру» и нажимаем ОК.

Если клавиша NumLock активна (нажата), то кликаем по ней один раз.
Если не активна, то кликаем два раза – включаем и отключаем.
Способ 3: Редактирование реестра
Мы уже писали выше про вирусы, которые могут переназначить клавиши. Сделать это могли и вы или другой пользователь с помощью специального софта, о чем было успешно забыто. Еще один частный случай – сбой в работе клавиатуры после сеанса онлайн-игры. Искать программу или выяснять, после каких событий произошли изменения, мы не будем. Все изменения записываются в значение параметра в системном реестре. Для решения проблемы данный ключ необходимо удалить.
Перед редактированием параметров создайте точку восстановления системы
Подробнее: Как создать точку восстановления в Windows 10, Windows 8, Windows 7
- Запускаем редактор реестра с помощью команды в меню «Выполнить» (Win+R).

Здесь нас интересуют две ветки. Первая:
Выделяем указанную папку и проверяем наличие ключа с названием «Scancode Map» в правой части окна.
Если ключ найден, то его нужно удалить. Делается это просто: кликом выделяем его в списке и нажимаем DELETE, после чего соглашаемся с предупреждением.
Это был ключ для всей системы. Если он не был обнаружен, то искать такой же элемент нужно в другой ветке, определяющей параметры пользователей.
Способ 4: Отключение залипания и фильтрации ввода
Первая функция временно включает возможность раздельного нажатия таких клавиш, как SHIFT, CTRL и ALT. Вторая помогает исключить двойные нажатия. Если они активированы, то шифт может работать не так, как мы привыкли. Для отключения выполняем следующее:
- Запускаем строку «Выполнить» (Win+R) и вводим

В «Панели управления» переключаемся в режим мелких значков и идем в «Центр специальных возможностей».

Кликаем по ссылке «Облегчение работы с клавиатурой».

Переходим к настройкам залипания.

Снимаем все галки и нажимаем «Применить».

Возвращаемся в предыдущий раздел и выбираем настройки фильтрации ввода.

Здесь также убираем флажки, показанные на скриншоте.
Если отключить залипание таким способом не удалось, то сделать это можно в системном реестре.
Ищем ключ с названием «Flags», кликаем по нему ПКМ и выбираем пункт «Изменить».
В поле «Значение» вводим «506» без кавычек и нажимаем ОК. В некоторых случаях потребуется ввести «510». Попробуйте оба варианта.

То же самое проделываем в ветке
Способ 5: Восстановление системы
Суть этого способа заключается в откате системных файлов и параметров к тому состоянию, в котором они были до возникновения проблемы. В данном случае необходимо максимально точно определить дату и выбрать соответствующую точку.
Способ 6: Чистая загрузка
Чистая загрузка операционной системы поможет нам выявить и отключить службу, которая виновна в наших проблемах. Процесс весьма длительный, поэтому наберитесь терпения.
- Переходим в раздел «Конфигурация системы» из меню «Выполнить» с помощью команды

Переключаемся на вкладку со списком служб и отключаем отображение продуктов Майкрософт, поставив соответствующий флажок.

Жмем кнопку «Отключить все», затем «Применить» и перезагружаем ноутбук. Проверяем работу клавиш.

Далее нам необходимо выявить «хулигана». Сделать это нужно, если шифт стал работать нормально. Включаем половину служб в «Конфигурации системы» и снова перезагружаемся.
В ситуации, когда после отключения всех служб шифт не заработал, нужно все включить обратно и обратить внимание на другие способы.
Способ 7: Редактирование автозагрузки
Список автозагрузки редактируется там же – в «Конфигурации системы». Принцип здесь не отличается от чистой загрузки: отключаем все элементы, перезагружаемся, после чего продолжаем работу до получения нужного результата.
Способ 8: Переустановка системы
Если все способы, приведенные выше, не сработали, придется пойти на крайние меры и переустановить Windows.
Заключение
Временно решить проблему можно, воспользовавшись экранной «клавой», подключить к лэптопу десктопную клавиатуру или переназначить клавиши — присвоить функцию шифта другой, например, Caps Lock. Делается это с помощью специальных программ, таких как MapKeyboard, KeyTweak и других.
Рекомендации, приведенные в этой статье, могут не сработать, если клавиатура ноута вышла из строя. Если это ваш случай, то необходимо обратиться в сервисный центр для диагностики и ремонта (замены).
Отблагодарите автора, поделитесь статьей в социальных сетях.
Имеется ноутбук аквариус NS202. После того как маленький ребенок беспорядочно подавил на клавиши на ноуте перестали работать оба шифта. Вся остальная клавиатура работает нормально. Кнопки шифта обе нажимаются мягко визуально никаких механических дефектов нет. Пробовал загружаться с диска дабы проверить в операционке дело или нет — с диска шифты тоже не работают. В биосе и на клавиатуре никаких блокировок не нашел. Обновлений биоса на сайте производителя нет.
Судя по тому что отрубились они одновременно — они как-то отключились. Вопрос — как включить :sos:
Заранее всем спасибо111 :super:
Если стоит Punto Switcher. Причина в нём. 🙄
Ноут сейчас не под рукой, проверю чуть позже, но непонятно тогда как Punto Switcher влияет на ОС которая грузится с СД-диска, а также почему все работает на внешней USB клавиатуре?
NumLock не включен?
Удачи :-))
проверил первым делом 🙂 хотя включенный NumLock на Shift не влияет, только вместо некоторых букв будут цифры
аквариус NS202 С вероятностью 99.9% [Только зарегистрированные пользователи могут видеть ссылки] это Ваш ноутбук.
Ремонт клавиатуры ноутбука
Вам в помощь [Только зарегистрированные пользователи могут видеть ссылки]
С вероятностью 99.9% [Только зарегистрированные пользователи могут видеть ссылки] это Ваш ноутбук.
Ремонт клавиатуры ноутбука
Вам в помощь [Только зарегистрированные пользователи могут видеть ссылки]
Довольно часты ситуации, когда на ноутбуке перестаёт работать клавиша « Shift ». Причиной такого отказа, может быть множество факторов. Но все это можно разделить на механическое повреждение и программный сбой.
В том случаи если не работает клавиша Shift на ноутбуке, первым делом необходимо определить причину такого отказа для того чтобы понять, как решить данную задачу.
Чтобы понять в чем причина: физическое повреждение или программный сбой необходимо проделать один из ниже приведенных вариантов диагностики.
В каждом из вариантов будут представлены способы решения.
Подключение сторонней клавиатуры по шнурку в USB порт
Самым простым и максимально эффективным способом диагностики проблемы с неработающим Shift на клавиатуре ноутбука будет обычное подключение сторонней клавиатуры с помощью шнурка в любой USB порт ноутбука.
Главной целью этого способа, будет исключение программного сбоя. Если стороння клавиатура будет без каких любо проблема работать и нужные нам клавиши будут функционировать так как нам нужно, тогда все будет очевидно – проблема с клавиатурой ноутбука.
Решением данной проблемы может быть полноценная замена клавиатуры ноутбука. Также можно попробовать снять клавиатуру и попробовать заново вставить шлейф в коннектор, так как при падении или ударе он мог выскочить (мало вероятная ситуация).
Проверка драйверов клавиатуры
В том случае, если после вставки сторонней клавиатуры и тестировании клавиши Shift все также не работает, тогда в вашей ситуации есть место быть программному сбою. Почему программному? Если вы уверены, что сторонняя клавиатура полностью рабочая и клавиши Shift отлично работают, тогда стоит проверить драйвера, которые установились либо были установлены для клавиатур.
Для этого нажмите сочетание клавиш Win + R и в появившейся строке «выполнить» введите следующую команду «devmgmt.msc». После этого откроется диспетчер устройств.
В диспетчере устройств откройте раздел «Клавиатуры», выберите вашу клавиатуру, нажмите по ней правой кнопкой мыши и выберите «Удалить устройство».
После этого нажмите правой кнопкой мыши на имя вашего компьютера, которое отображено в самом верху списка устройств и выберите «Обновить конфигурацию оборудования ».
Готово, после этого проверьте кнопку Shift.
Диагностика с помощью экранной клавиатуры Windows
После чего на экране монитора вы увидите клавиатуру. При нажатии на любую командную кнопку вы сможете увидеть подсвечивание этой клавиши на экранной клавиатуре, это и сигнализирует о том, что операционная система понимает и видит, что вы нажали эту клавишу. Теперь попробуйте нажать клавишу Shift и проследите подсветилась ли она на экранной клавиатуре? Если подсветилась, тогда стоит искать проблему в драйверах, программах либо вирусах, которые препятствуют её работе в операционной системе.
Загрузка Windows в безопасном режиме
Еще одним способом проверки того, что проблема клавиши Shift связана именно с программной частью – это запуск Windows в безопасном режиме. Именно при запуске в безопасном режиме, система отключает все драйвера и оставляет только основные, которые нужны для старта системы, в то же время и убирает из автоматического запуска все программы.
Если не работает клавиша Shift на ноутбуке тогда запускаем Операционную систему Windows в безопасном режиме. После запуска в безопасном режиме, попробуйте проверить вашу клавиатуру, а именно клавишу Shift в любом текстовом редакторе, например, Блокнот.
Запуск в безопасном режиме Windows 7/8/8.1
Для ОС Windows 8/8.1 также может понадобится нажать сочетание Shift + F 8
Запуск в безопасном режиме для Windows 10
Проверка на наличие вирусов в операционной системе
Также не следует исключать вариант того, что вирусы повлияли на клавишу Shift клавиатуры ноутбука.
Для того, чтобы скачать данную утилиту, перейдите по ссылке: https://free.drweb.ru/download+cureit+free/?lng=ru
После скачивания, запустите программу и нажмите на кнопку «Сканировать». После окончания сканирования просмотрите список найденных файлов и удалите их.
Отключение программ, влияющих на ввод с клавиатуры
Пример таких программ:
В этом списке представлены основные и часто используемые программы, которые могут повлиять на клавишу Shift и в дальнейшем привести к её отказу в работе.
Самым простым способом борьбы с такими программами, будет удаление их с компьютера.
В том случаи, если удалять данные утилиты вы бы не хотели, можно воспользоваться диспетчером задач и просто снять задачу данной программы. Для этого нажмите правой кнопкой по панели управления и в выпавшем списке выберите пункт «Диспетчер задач». После этого откроется окно диспетчера, далее во вкладке процессы необходимо найти процесс программы, которая установлена у вас на компьютере (за чистую имя процесса схож с названием утилиты) и нажав правой кнопкой по ней выбрать пункт «Снять задачу».
Заключение
Прочитав данную статью, настоятельно рекомендуется начать диагностику неисправности клавиши Shift с прочтения первых трёх разделов, и только после их прочтения прибегать к другим вариантам. Главное не спешите выполнять какие-либо действия, чтобы не вызвать каких-либо дополнительных ошибок, так как удаление не тех драйверов, может плачевно сказать на работе системы в дальнейшем.
Источник

Что же делать, если на клавиатуре вдруг перестала работать одна или сразу несколько кнопок, например, верхний ряд? Можно ли исправить ситуацию самостоятельно и что для этого понадобится? Обо всём этом вы узнаете в данной статье.
Содержание статьи
- Почему может не работать SHIFT и другие кнопки на ноутбуке
- Что делать, если не работает кнопка Шифт
- Действия, если не работают несколько кнопок на клавиатуре
- Физические методы
- Программные методы
Почему может не работать SHIFT и другие кнопки на ноутбуке
Первым делом необходимо определить причину неполадки, чтобы решить, какая именно последовательность действий понадобится для её устранения.
Одной из самых распространённых причин является неисправность самой клавиатуры. Это может быть связано как с естественным изнашиванием устройства в течение времени, так и с неправильным подключением.
Кроме того, может иметь место засор, особенно если вы имеете привычку есть или пить во время использования компьютера. Попадание грязи во внутренне устройство клавиатуры нередко приводит к отказу работы одной или даже целого ряда клавиш — ноль, стрелки, Ctrl, Shift. Последние находятся у самого края ноутбука и являются весьма полезными и часто используемыми.
Отсутствие срабатывания клавиш может быть связано и с наличием различных вирусов в системе. В таких случаях клавиша может выполнять либо не полный перечень предназначенных ей команд, либо и вовсе те, которые она выполнять не должна.
ВНИМАНИЕ! На работу кнопки оказывает влияние также и операционная система — если это пиратский вариант, то удивляться наличию этой и любых других проблем не стоит.
А может быть и так, что какие-либо настройки в системе выставлены неправильно. У этой проблемы самое простое решение из всех, представленных выше — необходимо всего лишь войти в настройки и изменить некоторые важные параметры, которые оказывают существенное влияние на работу клавиатуры.
Что делать, если не работает кнопка Шифт
Когда не работает клавиша Шифт, первым делом необходимо произвести тщательную диагностику устройства и проверить систему на наличие вирусов.
Сделать это довольно просто — необходимо воспользоваться специальным сканером, который предоставляют в общий доступ производители самых известных и проверенных производителей антивирусов. После проверки рекомендуется установить один из них, чтобы в дальнейшем обезопасить себя от появления каких-либо вредоносных программ и утилит.
Теперь удалите найденные вирусы.
На некоторых ноутбуках имеются специальные «горячие» сочетания клавиш, с помощью которых легко случайно переключить режим клавиатуры. В результате некоторые клавиши будут либо заблокированы, либо переназначены — это означает, что они будут выполнять совершенно другие, не предназначенные им функции. В этом случае необходимо вернуть старый режим, найдя горячие клавиши, которые действуют на вашей модели ноутбука.
Если имеет место засор клавиатуры, то необходимо разобрать её и тщательно почистить. В интернете имеется большое количество инструкций по разборке клавиатур для каждого ноутбука, которые могут значительно отличаться друг от друга.
То же самое понадобится сделать, если панель управления сломалась. Может понадобиться заменить один из контактов или шлейф внутри.
ВАЖНО! При наличии пиратской версии операционной системы, понадобится её обязательная переустановка. Для этого необходимо найти качественную версию, в которой проблем со срабатыванием кнопки не будет.
Действия, если не работают несколько кнопок на клавиатуре
В целом все действия, направленные на восстановление работы клавиатуры, можно разделить на две группы:
- физические методы;
- программные методы.
Если не работает сразу несколько клавиш — Ctrl, с буквами, то клавиатуру вовсе необязательно будет менять полностью. Поэтому рассмотрим подробно некоторые способы вернуть её в строй.
Физические методы
К физическим способам относится нажатие определённых клавиш, очистка и действия, связанные с необходимостью разбирать устройство.
В первом случае можно попробовать зажать Fn и Num Lock. Обычно это сочетание позволяет вернуть панель управления в нужный режим.
Если же это не помогает, необходимо с помощью отвёртки снять клавиатуру. Перед этим обязательно отключите устройство и достаньте из него источник питания. При наличии явных механических повреждений, понадобится заменить шлейф клавиатуры.
Под пластиной находится микроконтроллер. Его следует очистить и тщательно просушить.
Программные методы
Помимо переустановки, можно также попробовать изменить некоторые настройки клавиатуры. Возможно, что устарели драйвера — в этом случае необходимо просто скачать их с официального сайта производителя для вашей модели ноутбука и версии Windows.
В Панели управления вы можете найти «Клавиатура» и убедиться, что все необходимые функции подключены.
Кроме того, существует способ вернуть систему на тот уровень, когда всё работало правильно. Для этого необходимо найти в Панели управления пункт «Восстановление системы». После обязательно перезагрузите компьютер.
Теперь вы знаете, почему могут не работать клавиши на клавиатуре ноутбука и что можно самостоятельно сделать в этом случае.






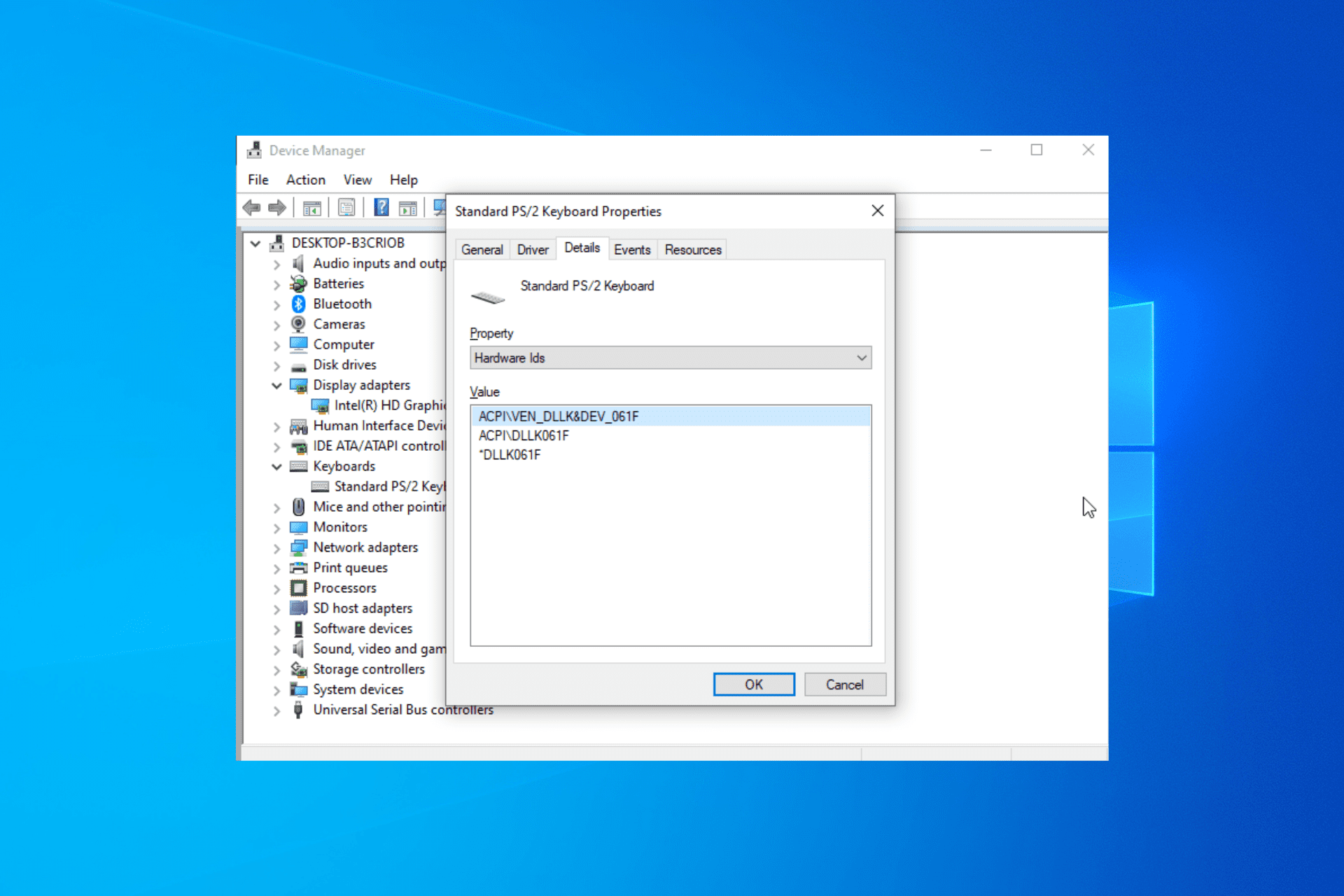

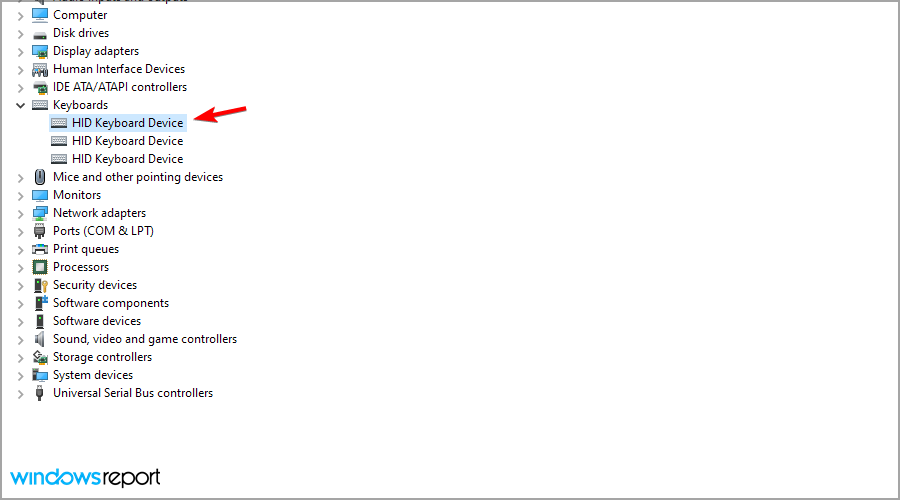
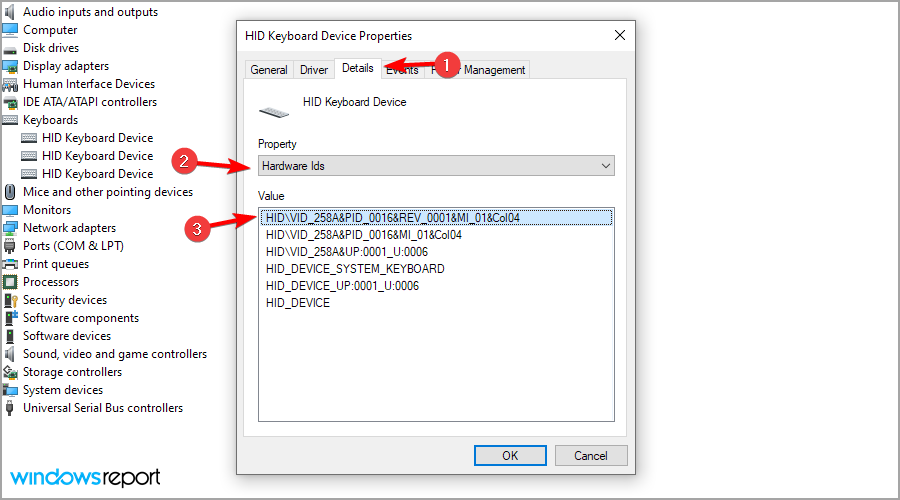

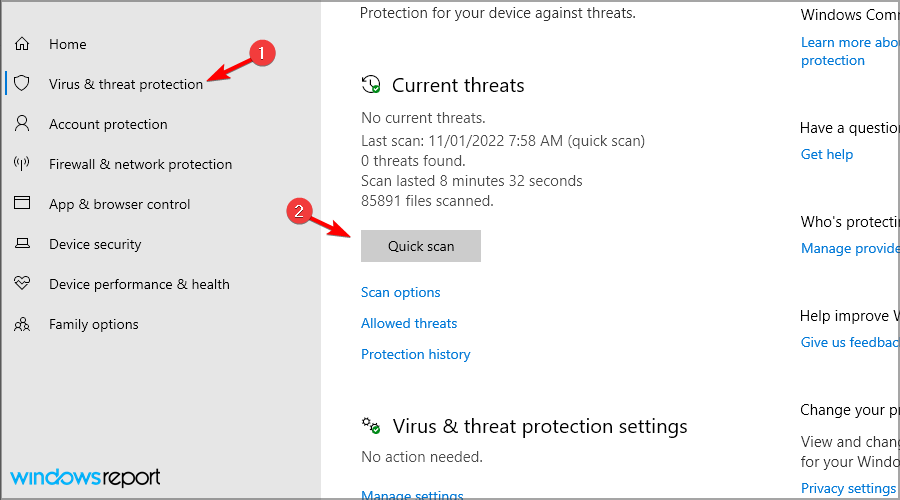
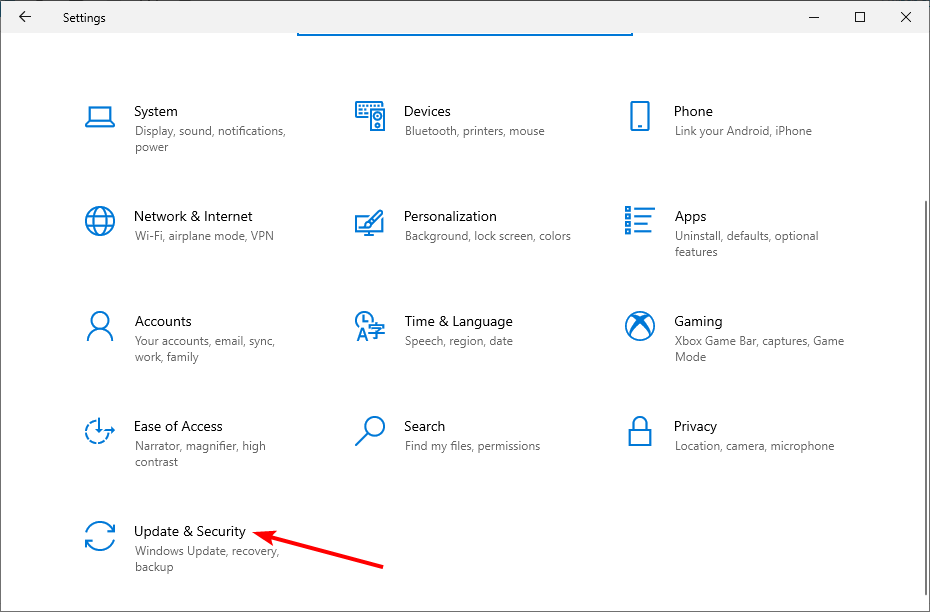
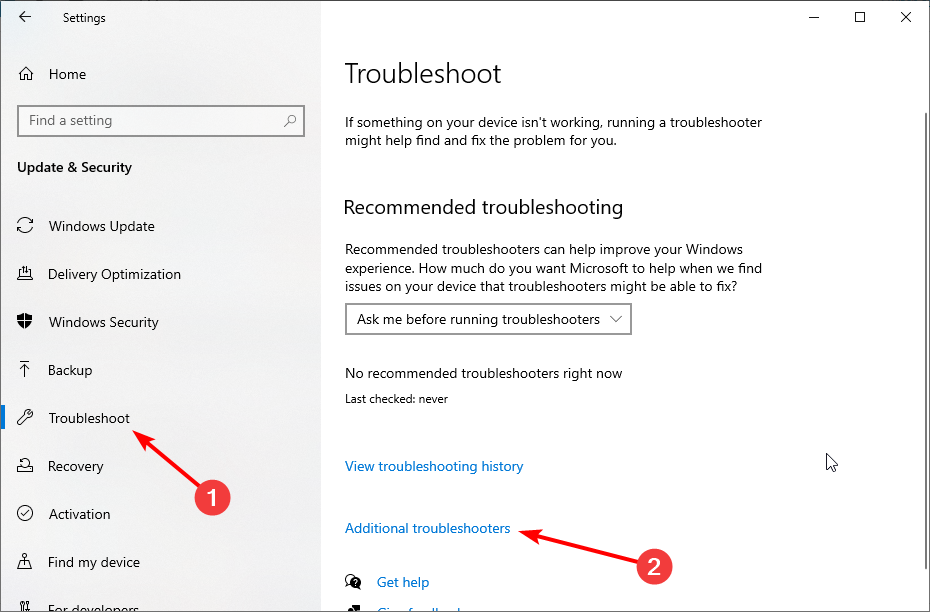

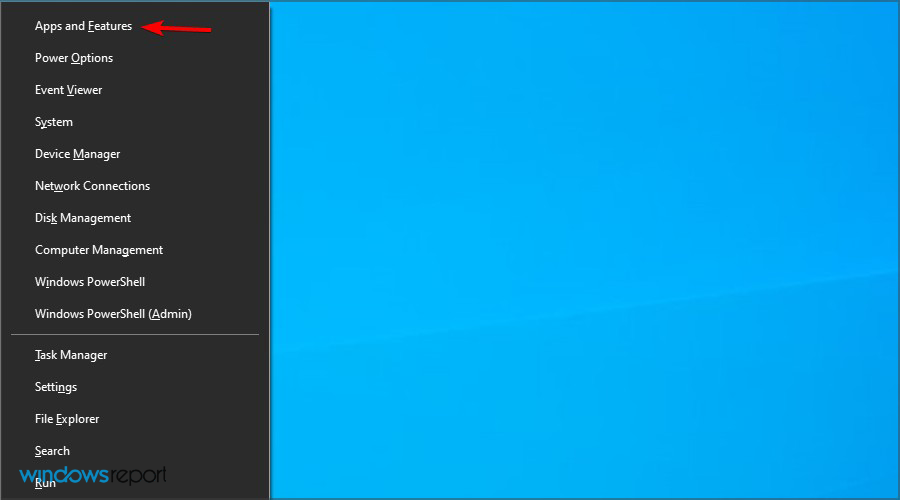
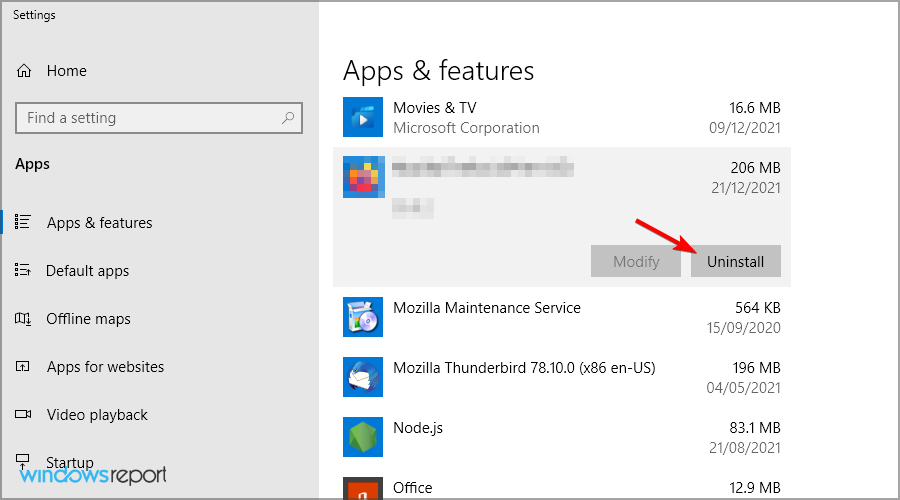






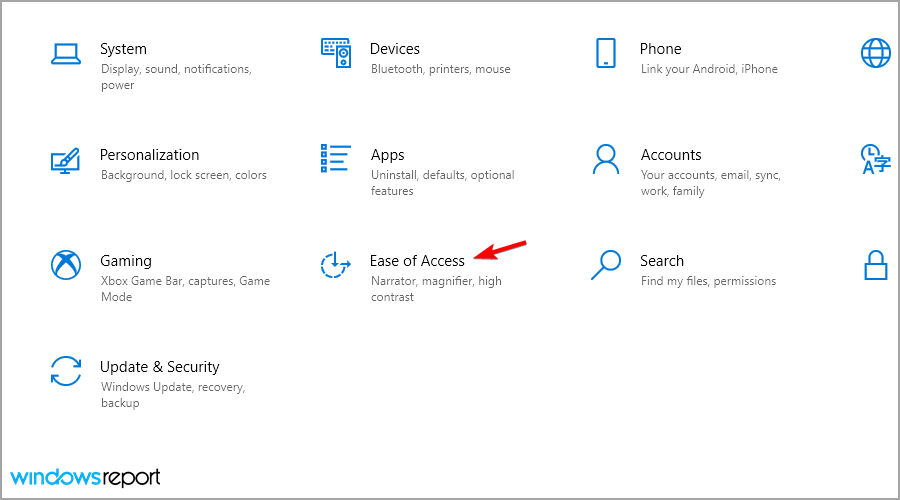
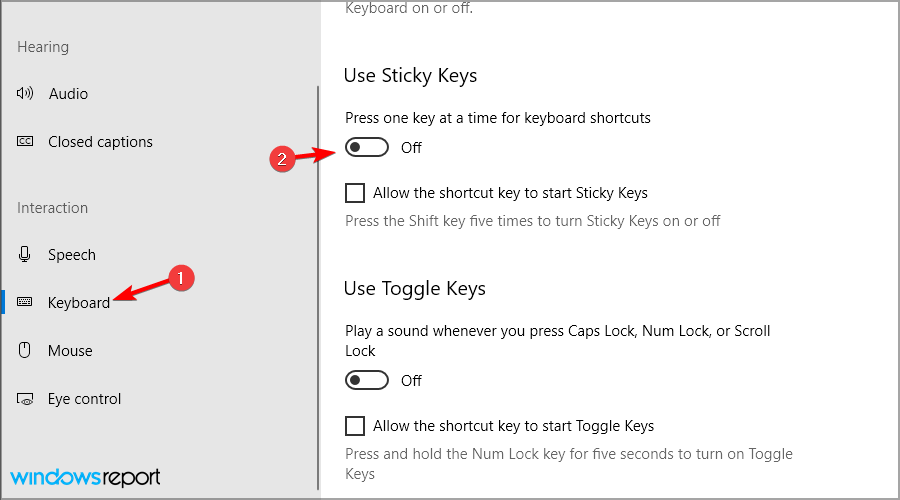
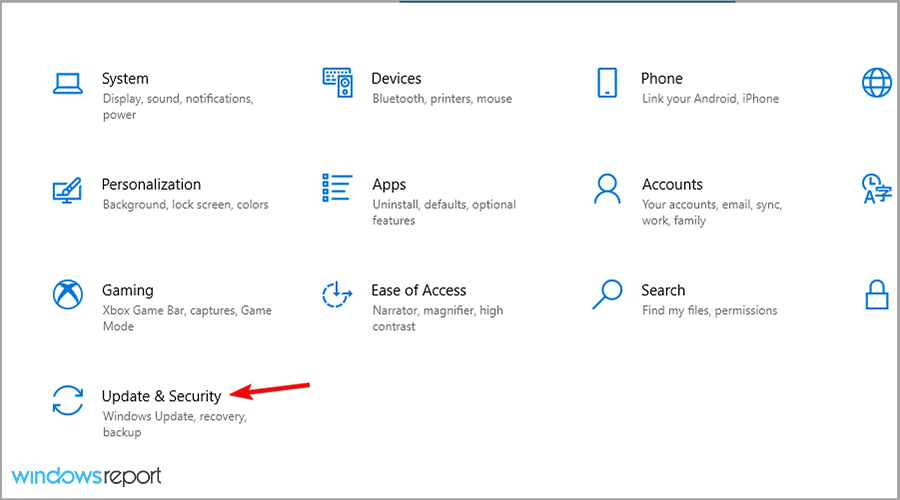
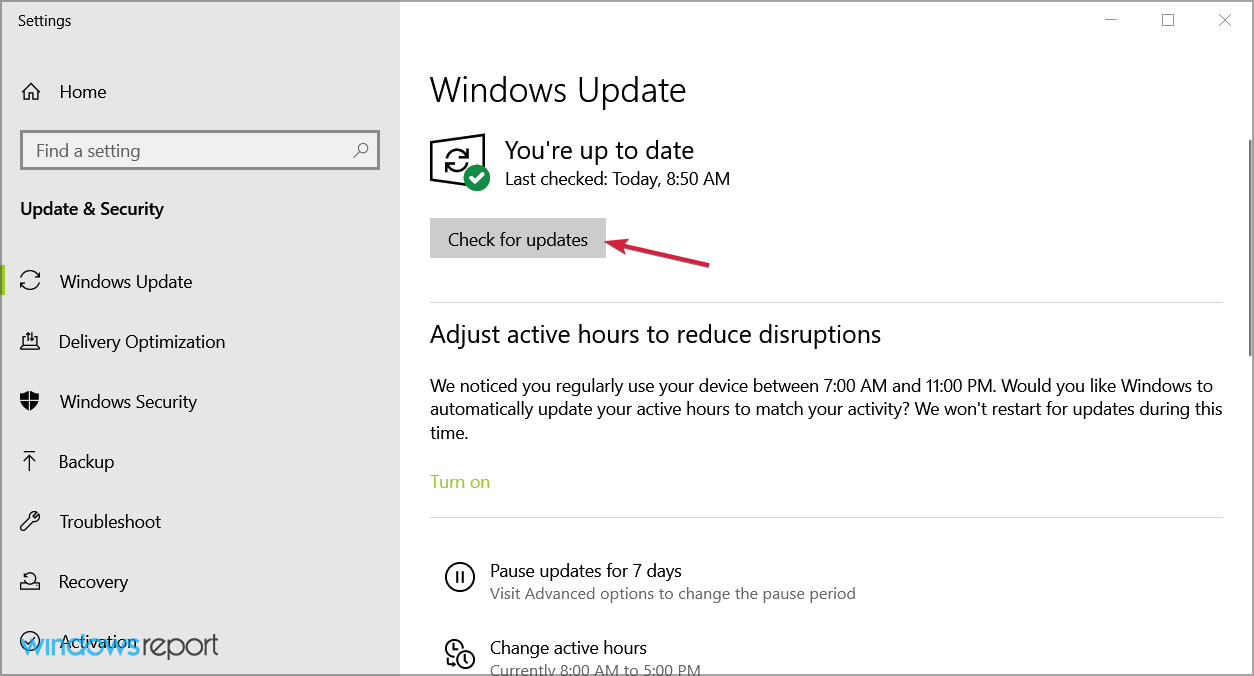


 Примечание. Некоторые драйверы должны быть установлены в несколько этапов, поэтому вам придется нажать «Обновить» ‘несколько раз, пока не будут установлены все его компоненты.
Примечание. Некоторые драйверы должны быть установлены в несколько этапов, поэтому вам придется нажать «Обновить» ‘несколько раз, пока не будут установлены все его компоненты.