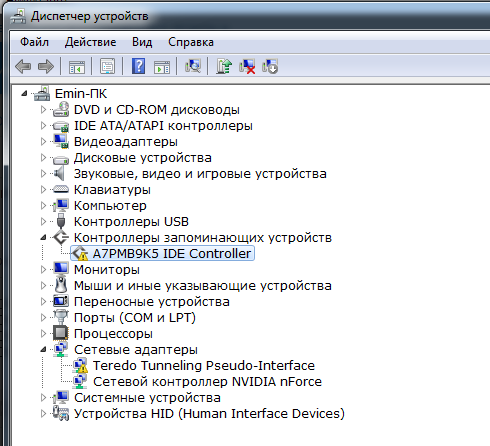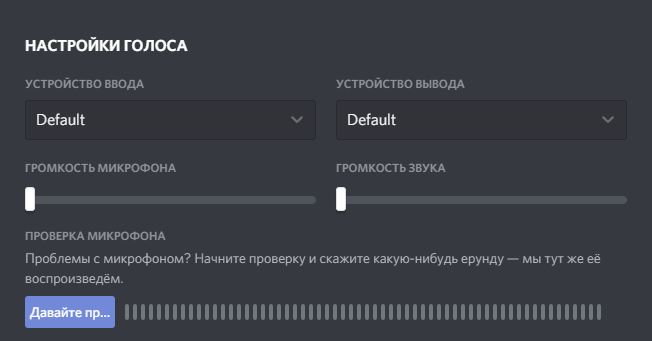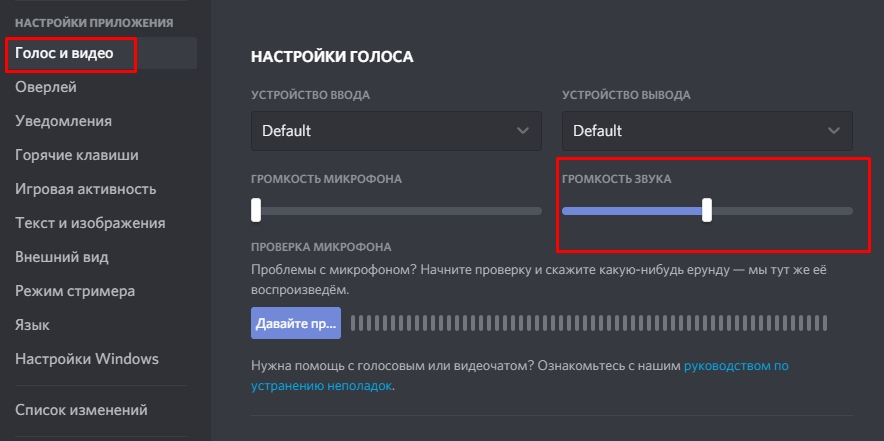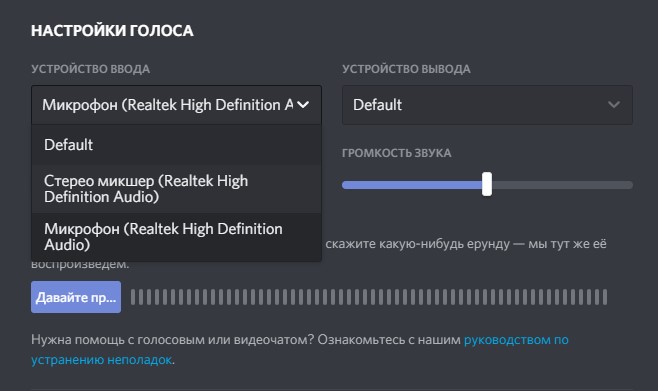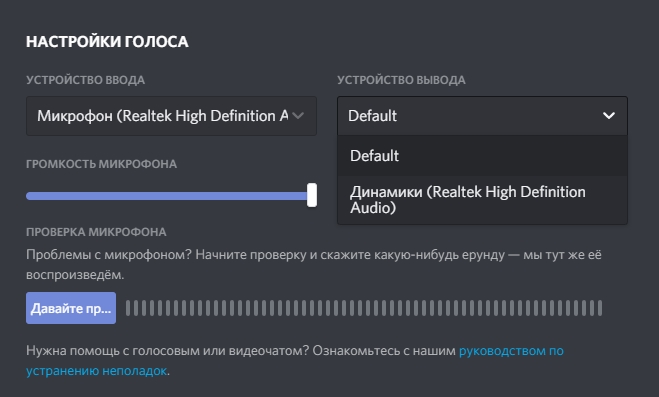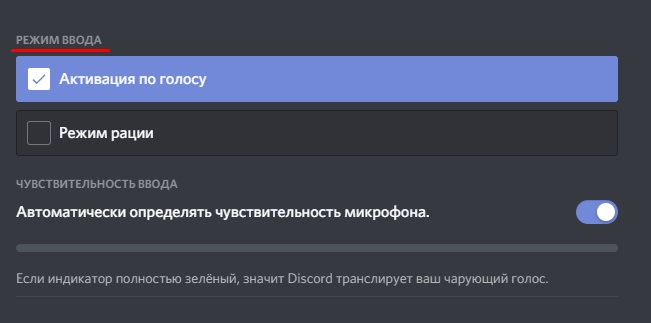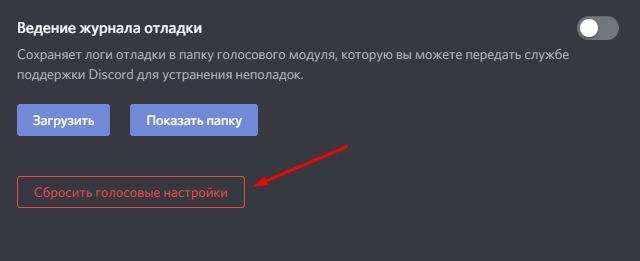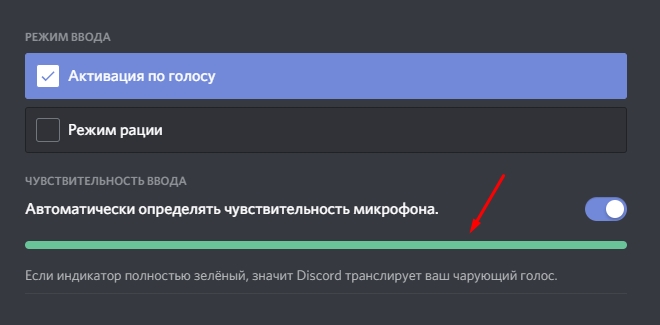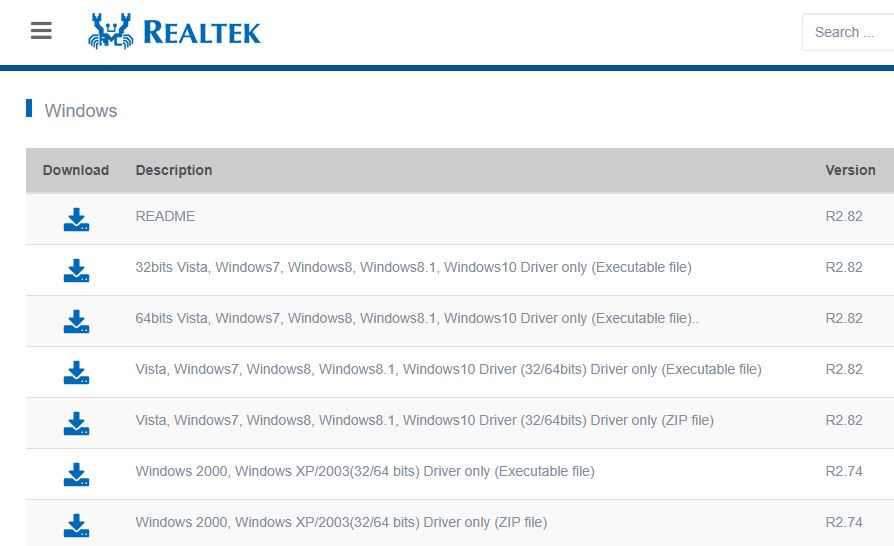На сегодняшний день Discord — это самая популярная среди геймеров программа для аудио- и видеосвязи через интернет. И хоть софт получился очень качественным и многофункциональным, многие пользователи часто сталкиваются с техническими проблемами при использовании этого приложения. Самый распространенный вопрос по теме: “Почему не работает микрофон в дискорде?”. Предлагаем несколько способов устранения неполадки.
Проверяем подключение
Чаще всего проблема заключается в самом микрофоне. Для начала проверьте кабель и контакты. Провод не должен быть пережатым или перетертым, а внутри коннекторов не должно быть признаков окисления. Затем убедитесь, что микрофон рабочий. Для этого запустите любое другое приложение со связью и проверьте, слышит ли вас собеседник. Если нет — попробуйте использовать для подключения сначала переднюю панель компьютера, а затем заднюю (встроенная или дискретная звуковая карта). Если на ПК всё работает, а на ноутбуке нет, то причина — неправильное подключение.
В лэптопах производители часто используют комбинированный разъем, который предназначен для наушников с интегрированным микрофоном. Если ваша гарнитура имеет два разъема 3,5-jack (один для наушников, другой для микрофона), то у вас не получится корректным образом осуществить подключение. Придется покупать специальный переходник.
Еще один возможный сценарий, почему не слышно в дискорде вашей речи — устройство ввода звука может быть просто отключено. Исправить это можно в пару кликов.
Выбираем записывающее устройство
- Нажимаем правой кнопкой по меню «Пуск» в левом нижнем углу и выбираем пункт «Параметры».
- Переходим в раздел «Система».
- В левой части окна выбираем «Звук».
- В правой верхней части окна кликаем по «Панель управления звуком».
- Нас интересует вторая вкладка «Запись».
Здесь вы увидите все подключенные микрофоны. Если у вас их несколько, нужно выбрать один, который будет использоваться в качестве устройства по умолчанию. Или же потребуется просто включить девайс. Для этого нажмите по нужному микрофону правой кнопкой мыши и выберите соответствующий пункт.
Проверить микрофон можно, если зайти в его свойства с помощью той же правой кнопки мыши. Во второй вкладке «Прослушать» будет пункт «Прослушать с данного устройства». Если поставить галочку, микрофон будет транслировать все улавливаемые звуки в текущее устройство вывода звука. А в третьей вкладке «Микрофон» нужно просто выбрать желаемый уровень чувствительности. Если он низкий, то вы гарантированно получите тихий микрофон в дискорде. Похожую настройку следует осуществить и в самой программе.
Как настроить микрофон в дискорде
Откройте программу и в левом нижнем углу (рядом с вашим никнеймом) нажмите на шестеренку: вы попадете в настройки. Нас интересует раздел “Голос и видео”. В первую очередь рекомендуется не оставлять поля “Устройства ввода” и “Устройства вывода” настроенными по умолчанию. Нужно выбрать желаемый девайс из списка предложенных в каждом поле.
Затем чуть ниже отключите автоматическое определение чувствительности микрофона и передвиньте ползунок по своему желанию таким образом, чтобы скачущая шкала во время вашего разговора переходила за ползунок. Не стоит устанавливать ползунок в крайнее левое или в крайнее правое положение. В первом случае микрофон будет улавливать много посторонних звуков, а во втором — вас просто будет не слышно. Если микрофон очень чувствительный, то можно установить режим рации, который активирует записывающее устройство только, когда нажата определенная кнопка. Хоткей можно забиндить по своему усмотрению.
Устанавливаем драйверы
Если даже настройка утилиты не помогла или вовсе дискорд не видит микрофон, то нужно проверить установленные драйверы.
- Нажмите комбинацию клавиш Win + R.
- В появившемся поле введите команду devmgmt.msc.
- В открывшемся окне разверните раздел “Аудиовходы и аудиовыходы».
Здесь должен отображаться, как микрофон, так и наушники или динамики. Если с каким-либо девайсом отображается желтый восклицательный знак (или устройство горит серым цветом), значит, периферия работает некорректно. Решение очень простое — нужно установить или обновить драйверы. Если вы используете встроенную звуковую карту, то найдите соответствующее программное обеспечение на официальном сайте производителя вашей материнской платы. Если звуковая карта дискретная — на сайте производителя этого устройства.
Загруженность железа
Казалось бы, как микрофон может быть связан со степенью загруженности комплектующих? В некоторых случаях — напрямую. Если не работает микро в дискорде, то вполне возможно, что у вас слабое железо.
Всё дело в том, что обработкой входящего аудиосигнала занимается центральный процессор, и в случае, если он упирается в 100%, его возможностей не хватает на все задачи. Проверить загрузку ЦПУ можно на вкладке “Производительность” в диспетчере задач. Чтобы его запустить, нажмите комбинацию клавиш Ctrl + Shift + Esc.
Такое часто встречается ситуация, когда запущено требовательное к ресурсам ЦПУ приложение. Так что у вас установлен старенький процессор и вы играете в Watch Dogs 2, Rainbow Six: Siege (либо другие требовательные игры), а параллельно разговариваете в дискорде — не удивляйтесь, почему не слышно микрофон в дискорде. Выхода из сложившейся ситуации всего два — закрыть игру или обновить свое железо.
Читайте также:
- Когда поет душа: как выбрать караоке для дома
- Что делать если на телевизоре нет звука через HDMI подключение?
Для геймеров живое общение столь же важно, как и сам игровой процесс. Поэтому, если возникают различные проблемы в работе специализированного голосового чата Discord, рабочий процесс становится неполноценным. Если говорить об отказавшем микрофоне, сразу же бежать в сервисный центр не стоит – большая часть проблем поддаётся решению самостоятельно. Главное – правильно диагностировать неисправность, это поможет эффективно с ней справиться.
Возможные причины неработоспособности микрофона
Прежде чем выяснять, почему не работает микрофон в Дискорде, нужно принять во внимание тот факт, что все неисправности можно разделить на два больших класса: аппаратные и программные, причём на долю последних приходится большая часть проблем.
Аппаратные неисправности
Именно в этих случаях можно однозначно утверждать, что Дискорд не видит микрофон. Вероятные причины могут быть разными:
- Физическая поломка микрофона чаще всего встречается из-за повреждения (обрыва) кабеля, реже выходит из строя звукоснимающая часть. Если у вас есть навыки электрика, проверить работоспособность устройства можно с помощью тестера. Но намного проще проверить работоспособность микрофона в других программах. Как правило, и производители микрофонов, и сама операционная система имеют утилиты, предназначенные для диагностики/настройки звукового оборудования, которыми можно и нужно воспользоваться.
- Имеются проблемы с подключением микрофона к ПК. Проверьте, в тот ли разъём присоединён кабель и до конца ли воткнут штекер устройства. Обычно встроенный аудиотракт компьютера имеет три гнезда: розовый служит для подключения колонок/микрофона, зелёный – для наушников, голубой – линейный вход для остальных устройств.
- Если микрофон встроенный, возможна неисправность звуковой карты, и операционная система об этом предупредит, поскольку в этом случае драйвер микрофона функционировать не будет. Проблема решается заменой звуковой карты. Неисправности материнской платы диагностировать сложнее, и ремонт в большинстве случаев обойдётся дороже.
Но чаще микрофон отказывается работать на Дискорде в Windows 10 из-за проблем с настройками и сбоев в работе программного обеспечения:
- Драйверы установлены некорректно или вовсе отсутствуют. Одна из самых частых причин неработоспособности микрофона. Необходимо удостовериться, что в диспетчере устройств напротив микрофона не стоит восклицательный знак, свидетельствующий о наличии проблем в работе устройства. Если так и есть – попробуйте удалить драйвер и установить новый, желательно с установочного носителя или взятый на официальном сайте производителя.
- Если микрофон в целом работает, но его не слышно в Дискорде, скорее всего, дело в настройках программы. Устройство может быть отключено, ползунки установлены на минимум и т. д. Как настраивать программу, мы расскажем ниже.
- Причиной неработоспособности микрофона могут быть конфликты с другим оборудованием, использующим те же ресурсы. Подобные проблемы также отображаются в «Диспетчере устройств».
Как решить проблему неработающего микрофона
Итак, приступим к рассмотрению способов устранения проблемы. Физическую неисправность нужно определять с помощью тестера, и мы расскажем, как это сделать. Но в большинстве случаев можно обойтись программными средствами. О них мы в первую очередь и поговорим.
Как настроить микрофон в Discord
Возможно, устройство просто не определено в самой программе, или имеются проблемы с его настройками. Приступаем к исправлению:
- в главном меню Дискорд кликаем по пиктограмме шестерёнки;
- слева появится меню, в котором выбираем пункт «Голос и видео»;
- выставляем ползунок «Громкость звука» в середину, что соответствует примерно 100% мощности звучания (в случае необходимости звук можно усилить перемещением ползунка вправо и наоборот);
- в поле «Устройство ввода» необходимо указать тот микрофон, который используется в игре, если на компьютере присутствует несколько звукоприемных устройств (например, гарнитура вдобавок к микрофону);
- в поле «Устройство вывода» выбираем устройство вывода звука – это могут быть колонки или наушники;
- в поле «Режим ввода» необходимо поставить галочку напротив предпочтительного метода активации работы микрофона: «Активация по голосу» означает, что для того, чтобы микрофон заработал, нужно просто начать чат, «Активация по нажатию» – что для начала разговора нужно будет нажать определённую комбинацию клавиш. В первом случае постоянно включённый микрофон будет съедать некоторую часть ресурсов, так что предпочтительнее применить вторую опцию;
- если выберете второй вариант, программа предложит задать сочетание клавиш для активации, а также длительность задержки в секундах, устанавливаемую ползунком. Допустимый интервал – до 2 секунд.
В утилите предусмотрено несколько дополнительных опций, позволяющих улучшить качество звучания микрофона:
- эхоподавление;
- возможность регулировки уровня громкости;
- шумоподавление.
Все эти возможности включаются/выключаются переключателем.
Опция «Проверка голоса» позволяет выполнить проверку микрофона в Дискорде, и если исходящий звук будет отсутствовать, геймер получит соответствующее предупреждение. Так что отключать эту опцию не следует.
Если вы «нахимичили» с настройками, можно выполнить сброс до дефолтных значений. Сделайте перезапуск программы и сбросьте настройки, нажав на надписи «Сбросить голосовые настройки».
Выйдя из настроек, убедитесь, что пиктограммы микрофона и наушников не перечёркнуты красными крестиками – это будет свидетельствовать о том, что проблемы не устранены.
Ознакомившись с тем, как включить микрофон в Дискорде, перейдём к рассмотрению более тонких неполадок, связанных с настройками косвенно.
Иногда микрофон не работает из-за того, что в используемой игре блокируется работа некоторых системных клавиш («Windows», «Ctrl», «Shift»), дабы предотвратить непреднамеренный выход из игры в результате случайного нажатия соответствующих комбинаций.
Чтобы решить проблему, запустите игру с правами администратора. Возможно, для этого придётся ввести пароль.
В некоторых случаях проблемы связаны с настройкой чувствительности микрофона:
- используется слабое по характеристикам устройство;
- в районе игрового места имеется много посторонних шумов;
- голос геймера характеризуется нестабильной тональностью.
Наложение этих трёх факторов определённо приведут к проблемам.
Способы решения:
- используйте способ включения устройства посредством нажатия комбинации клавиш;
- поменяйте микрофон на более качественный;
- устраните источники посторонних шумов на рабочем месте;
- отключите активацию по нажатию, что позволит манипулировать ползунком чувствительности микрофона.
ВАЖНО. Во время проверки настроек чувствительности микрофона важно проверять уровень звучания, следя, чтобы при вашем разговоре на повышенных тонах пульсирующая полоска не пересекала границы ползунка.
Дискорд не видит аудиоустройства – микрофон и/или наушники
Чаще всего причиной бывают «криво» установленные драйвера звуковых устройств. В подобных случаях, кроме микрофона, могут не работать и наушники, а в некоторых случаях и динамики.
Если в Discord на соответствующих пиктограммах имеются красные крестики, следует проверить настройки звука на ПК:
Возможно, у вас установлено несколько звуковых карт – тогда нужно отключить устройство, которое в данной игре не используется.
Если напротив микрофона стоит жёлтый восклицательный знак, попробуйте обновить драйверы устройства. Обычно они поставляются на установочном носителе. Если вы потеряли диск, обнаружить и скачать подходящий драйвер можно по следующему алгоритму:
- определите точное наименование модели микрофона;
- посетите официальный сайт производителя;
- найдите раздел «Техническая поддержка», в котором должен присутствовать подраздел «Драйверы и ПО»;
- укажите версию вашей ОС;
- скачайте драйверы;
- выполните их установку.
Итак, мы рассмотрели вопросы, как включить микрофон на ПК в Дискорде, как разрешить доступ к микрофону в настройках Discord, как осуществить правильные настройки в самой программе и средствами операционной системы.
Проверка исправности самого микрофона
Если наши усилия не увенчались успехом – осталось проверить работоспособность устройства с помощью омметра.
Наши действия:
- отключаем микрофон от ноутбука или ПК;
- включаем тестер в режим измерения сопротивления (значок «Ω»);
- подключаем клеммы к прибору, а затем к контактам микрофона (без учёта полярности);
- если при подключении уровень сигнала не нулевой, микрофон рабочий. В противном случае следует искать неисправность.
Если мы имеем дело со встроенным микрофоном, например, на ноутбуке, такую проверку выполнить самостоятельно затруднительно, но можно диагностировать устройство программными методами.
Попробуем выяснить, почему не работает микрофон на Discord в ОС семейства Windows на примере аудиочипа Realtek HD:
- запускаем программу аудиозаписи;
- пробуем записать небольшой фрагмент речи;
- утилита предложит выполнить операцию сохранения файла на диске;
- сохраняем, запускаем для прослушивания;
- если звук отсутствует, скорее всего, проблема с встроенным микрофоном.
Проверить наши предположения можно, подключив внешний микрофон. Если он заработает, мы оказались правы, и использование внешнего устройства будет более дешёвым вариантом, нежели ремонт.
15 апреля, 2022 15 апреля, 2022
Содержание статьи
- Перезагрузите компьютер
- Выберите микрофон в качестве устройства ввода по умолчанию
- Убедитесь, что Discord может получить доступ к микрофону
- Обновление драйвера микрофона
- Запуск Discord от имени администратора
- Сброс настроек голоса в Discord
В этой статье мы описали различные хаки, которые могут помочь исправить проблему с микрофоном Discord, не работающим в Windows 11.
Discord – это потоковая платформа, которая пользуется большой популярностью среди геймеров, которые намерены встретиться с людьми со схожими интересами. Вы можете использовать Discord для общения с людьми, делясь текстом, аудио, видео или другими медиафайлами в группах или через личный чат.
Несмотря на то, что Discord имеет огромную базу пользователей, известно, что он поражает пользователей проблемами с микрофоном. Люди сообщили, что микрофон внезапно перестает работать, и в результате это влияет на аудио и видео взаимодействия в целом.
Если вы недавно обновились до Windows 11 и теперь вы не можете использовать микрофон Discord, вы находитесь в нужном месте. Чтобы помочь вам в устранении неполадок с микрофоном в Discord, мы записали несколько потенциальных исправлений, которые могут помочь исправить проблему с микрофоном Discord, не работающим в Windows 11. Если вам интересно, продолжайте читать ниже.
Перезагрузите компьютер
В качестве основного режима устранения неполадок настоятельно рекомендуется перезагрузить компьютер. Это поможет справиться с временными сбоями в работе вашего ПК, которые создают проблемы с микрофоном в Discord в качестве последствий.
- Чтобы получить доступ к рабочему столу Windows 11, а затем используйте сочетание клавиш Alt + F4, чтобы открыть окно параметров завершения работы в Windows 11.
- Теперь выберите опцию Перезагрузка в раскрывающемся меню.
- Затем нажмите кнопку OK, чтобы перезагрузить компьютер.
- Когда ваша система перезагрузится, вернитесь назад и посмотрите, устранена ли проблема с микрофоном Discord.
- Если нет, попробуйте следующий метод.
Выберите микрофон в качестве устройства ввода по умолчанию
- Откройте discord и коснитесь значка пользовательских настроек, расположенного в левом нижнем углу.
- Теперь выберите опцию «Голос и видео» нажмите в настройках приложения.
- Затем разверните раскрывающееся меню для параметра Устройство ввода и выберите нужный микрофон из открывшегося списка.
- Выбрав параметр из раскрывающегося списка, перезагрузите компьютер Mac, чтобы применить изменения.
Убедитесь, что Discord может получить доступ к микрофону
Несколько раз причина, по которой Discord не может использовать встроенный микрофон, заключается в том, что у него нет разрешения на доступ к микрофону. Если доступ не предоставлен, может показаться, что Discord не может использовать микрофон в Windows 11. Итак, давайте посмотрим, предоставлен ли доступ:
- Запустите приложение «Параметры» с помощью ярлыка Windows+I, а затем выберите параметр «Конфиденциальность и безопасность» на левой панели навигации.
- Затем с правой стороны продолжайте прокрутку и выберите опцию Микрофон под разрешениями приложения.
- Здесь посмотрите, был ли Discord предоставлен доступ к микрофону вашего ПК. Если нет, включите переключатель, чтобы предоставить разрешение.
Обновление драйвера микрофона
Если ни один из методов, обсуждаемых здесь, не может решить проблему с Discord, есть большая вероятность, что проблема вызвана устаревшим драйвером вашего ПК. Известно, что поврежденные и устаревшие драйверы всегда вызывают проблемы с производительностью на вашем ПК. Итак, давайте попробуем обновить устаревший драйвер микрофона в Windows 11:
- Откройте меню поиска Windows с помощью сочетания клавиш Windows+S.
- Теперь введите Диспетчер устройств в строке поиска, расположенной в верхней части меню «Пуск», а затем нажмите на первый результат поиска.
- В окне Диспетчер устройств разверните категорию Аудиовходы и выходы, а затем вы увидите устройства, установленные под ним.
- Выберите параметр Микрофон, а затем выберите Обновить драйвер в контекстном меню.
- В следующем открывшемся всплывающем окне выберите параметр Автоматический поиск драйверов из двух появившихся вариантов.
- Теперь подождите, пока Windows не найдет лучший доступный драйвер для вашего ПК и не установит его для вас.
Запуск Discord от имени администратора
Несколько приложений, включая Discord, требуют, чтобы вы запускали приложение с правами администратора. Таким образом, он может исправить проблему с микрофоном, который не работает в Windows 11:
- Снова откройте окно меню «Пуск» Windows с помощью сочетания клавиш Windows+S.
- Затем выполните поиск Discord, введя его в текстовое поле выше.
- Теперь щелкните правой кнопкой мыши приложение Discord в результатах поиска и выберите в контекстном меню пункт Запуск от имени администратора.
- В открывшемся окне Контроль действий пользователя выберите опцию Да, и все готово.
Сброс настроек голоса в Discord
Еще одна причина, по которой вы не можете использовать микрофон в Discord, – это неправильно настроенные настройки звука приложения Discord. Вместо того, чтобы менять их по одному, вы можете пойти дальше и сбросить настройки голоса. Итак, начнем:
- Запустите приложение Discord на компьютере с Windows 11 и получите доступ к пользовательским параметрам, щелкнув значок параметров пользователя в левом нижнем углу.
- Затем нажмите на опцию «Голос и видео», расположенную в настройках приложений.
- Теперь продолжайте прокручивать, пока не достигнете дна, а затем нажмите кнопку «Сбросить настройки голоса».
- Затем нажмите кнопку Okay во всплывающем окне, чтобы подтвердить действие.
- Теперь перезапустите приложение Discord и посмотрите, устранена ли проблема с микрофоном.
Подведение итогов
Надеюсь, вы смогли решить проблему Discord Mic, не работающую в Windows 11, используя шаги, упомянутые выше. Какой из вышеперечисленных хаков сработал для вас? Не забудьте упомянуть об этом в комментариях ниже.
Что делать если не работает микрофон в Дискорде
Содержание
- 1 Причины проблем
- 2 Способы устранения программных неполадок
- 2.1 Настройка микрофона на компьютере
- 2.2 Настройка Discord
- 2.3 Режим ввода и чувствительность
- 2.4 Запуск от имени администратора
- 2.5 Системные проблемы Windows 10, драйверы
- 3 Заключение
- 4 Видео по теме
Discord — популярная программа для общения среди игроков, где помимо текстового чата есть возможность настройки голосовой связи.
Причиной того, что не работает микрофон в Дискорде, могут являться параметры программы, используемые драйвера, неисправность самого устройства или механические повреждения комплектующих ПК.
Причины проблем
Все неполадки делятся на две группы: аппаратные и программные. К аппаратным относятся проблемы, вызванные работоспособностью звукозаписывающего устройства или комплектующих ПК. К программным — настройки, драйвера, неполадки приложений.
Аппаратные:
- Поломка микрофона. Для подтверждения неисправности устройства, необходимо проверить прибор в иных программах, чтобы исключить фактор программной ошибки, а также подключить к другому компьютеру или ноутбуку. Если ни в одной из ситуаций, система не может обнаружить сигнал, то микрофон сломан. В большинстве случаев их ремонт нецелесообразен, и проще купить новую модель.
- Неправильное подключение. Нужно проверить, через какой разъем подключен прибор. По общепринятым стандартам разъем для микрофонов помечается розовым цветом, а для наушников — голубым. Различные типы периферийных устройств, с типом подключения USB, не имеют отличий по требуемым разъемам.
- Проблема со звуковой или материнской платой. Операционная система сообщит о невозможности включения необходимых драйверов для корректной работы, при этом переустановка драйверов не даст никакого результата. Для проверки работоспособности придется проводить диагностику звуковой или материнской платы.
Программные:
- Отсутствуют нужные драйвера или они неправильно установлены. Необходимо проверить наличие знаков привлечения внимания пользователя возле иконки «Звуковые устройства» на Панели задач. Если знаки есть, то нужно обновить или переустановить драйвера .
- Настройка встроенного ПО. Нужно заново настроить параметры для вашего микрофона и динамиков.
- Конфликты оборудования. Случаются, когда одно устройство использует ресурсы других программ.
Если после применения всех способов, Дискорд не видит микрофон, то пользователь может написать обращение в техподдержку Discord, но необходимость в подобном методе встречается крайне редко.
Способы устранения программных неполадок
Если пользователь задумывается: «Если меня не слышно в дискорде, то что делать?», то он должен понимать, что алгоритм действий будет зависеть от типа неисправности. В большинстве случаев, достаточно стандартных возможностей операционной системы и Дискорда.
Настройка микрофона на компьютере
Когда микрофон уже подключен к ПК, необходимо настроить его работу:
- Для этого в поисковой строке нужно ввести «Параметры звука» или нажать правой кнопкой на значок динамика в правой нижней части, чтобы вызвать контекстное меню, где следует выбрать «Открыть параметры звука».
- В правом меню «Сопутствующих параметров» найти раздел «Панель управления звуком».
- Открыть вкладку «Запись».
- Нажать правой кнопкой мыши на требуемое устройство и выбрать «Свойства».
- Во вкладке «Уровни», пользователь может регулировать громкость микрофона и усиление (параметр, позволяющий программно увеличить чувствительность устройства).
- Во вкладке «Улучшения» можно регулировать работу звуковых эффектов, изменяющих работу микрофона. Обычно все настройки в этом разделе оставляют с минимальными изменениями, чтобы воспользоваться возможностями, предоставляемые драйвером.
Некоторые из возможностей по настройке микрофона через программный диспетчер звука дублируются при сравнении со стандартными возможностями операционной системы. Но есть и те, которые можно применить только через эту программу. Чаще всего, на ПК используется «Диспетчер звука Realtek HD», доступ к которому можно получить через панель быстрого доступа.
Настройка Discord
Перед настройкой следует понять, как включить микрофон в Дискорде. Нужно обратить внимание на левый нижний угол, где указано имя пользователя и показывается его аватарка. Справа от блока информации есть 3 кнопки: управление микрофоном, наушниками и настройки. Первые два значка не должны быть перечеркнуты. Если они перечеркнуты, то пользователь забыл включить микрофон.
Это первый этап, который следует пройти в случае, когда не включается микрофон в Дискорде. Далее нужно следовать порядку действий настройки программы:
- Открыть Discord.
- В нижней части экрана, справа от аватарки и имени пользователя, найти значок шестеренки и нажать на него.
- Через настройки приложения перейти в раздел «Голос и видео».
- Выбрать в качестве «Устройства ввода» микрофон. Обычно система выдает название похожее на «Микрофон (USB PnP Sound Device)». Указывается тип устройства, способ подключения и обработки звука (используемый звуковой драйвер). Если вариантов устройства ввода несколько, то следует попробовать их все. В одном случае, микрофон может отличаться плохой слышимостью, а в другом, подобной проблемы не будет.
- Аналогичным способом выбрать «Устройство вывода» (наушники или динамики). Если звук пропадает, то нужно активировать другое устройство вывода.
- Ползунок «Громкость микрофона» перевести в самое правое положение, что соответствует 100% громкости.
- Теперь можно провести проверку микрофона, нажав на кнопку «Давайте проверим». Если сохранились проблемы с качеством передаваемого звука, то следует открыть «Расширенные» настройки, пролистав страницу колесиком мыши. Они требуются, если микрофон фонит, шипит, трещит и издает другие посторонние звуки. После каждого включения и выключения дополнительных настроек, следует вновь проверить качество передачи звука, пока результат не будет удовлетворять пользователя.
На телефоне подобная проблема встречается реже, но способ ее исправления идентичен. Видоизменяется лишь само меню.
Режим ввода и чувствительность
Еще причиной, по которой перестал работать микрофон в Дискорде, может стать настройка чувствительности. Тихий микрофон, большое количество посторонних шумов и нестабильная тональность голоса, влияют на возможность качественной передачи звука и на то, почему плохо слышно собеседника.
Что делать, если меня не слышно:
- Включить «Активацию по нажатию».
- Выкрутить ползунок чувствительности до упора влево, чтобы микрофон был активирован постоянно.
- Снизить количество шумов вокруг.
- Сменить микрофон.
Если пользователь использует качественную модель электроакустического прибора, то он может включить опцию «Автоматически определять чувствительность микрофона». Тогда программа самостоятельно будет подстраиваться под уровень шума и голоса, передавая звук с микрофона только во время речи.
Запуск от имени администратора
Если передача звука прекращается только при запуске игры, то необходимо запустить игру от имени администратора. Такая проблема связана с блокировкой системных клавиш, которая возможна в играх при запуске не через администратора, что необходимо для защиты пользователя от ввода случайно комбинации.
Системные проблемы Windows 10, драйверы
Неправильная работа драйверов винды, приводит к невозможности использования наушников и микрофона. Значок «Динамики» на панели задач будет обозначаться красным крестом, что сигнализирует о наличии проблем. Проведение диагностики и устранение неполадок:
- Открыть строку поиска и ввести «Диспетчер устройств».
- Выбрать пункт «Sound, video and game controllers».
- Нажать правой кнопкой на неисправное устройство, открыть «Свойства», и прочитать информацию о состоянии устройства.
Распространенные способы решения проблем, когда Дискорд не видит микрофон от наушников:
- Если в компьютере несколько звуковых карт (встроенная и внешняя), то ту, которая не используется для получения доступа к микрофону, следует отключить.
- Установить или обновить драйвера на ПК.
- Обратить внимание на системные сообщения при открытии контекстного меню звуковой карты, например, о наличии конфликта оборудования.
Для обновления драйвера звуковой карты нужно:
- Открыть сайт производителя.
- Найти страницу приобретенной модели.
- Скачать предоставляемое официальное программное обеспечение.
Если драйвера на сайте производителя нет, то можно скачать ПО со стороннего сайта.
Заключение
Самая распространенная причина возникновения неполадок — неправильная настройка программы, и операционной системы Windows 7 или Windows 10. Отсутствие опыта усложняет задачу проведения проверки, но при наличии пошаговых инструкций с задачей может справиться любой пользователь.