![]()
Не работает микро в играх Steam
Если у вас не работает микрофон в Steam и его играх то я расскажу как это исправить.
если вы переставили направление микрофон на какой то другой и потом вернули, но всё равно он не работает то это для вас.
1 нажмите сочетание клавиш win + i
2 выберите в новом окне раздел система
3 потом выберете раздел звук
4 справа будет раздел “Сопутствующие параметры” выберете раздел “Параметры конфиденциальности для микрофона”
5 Пролистайте в самый низ до раздела “Разрешить классическим приложениям доступ к микрофону и включаем”
6 Радуемся
P.s это для Windows 10
Date Posted: 23 Nov, 2019 @ 2:30am
Posts: 1
Войти
Магазин
Сообщество
Поддержка
Изменить язык
Полная версия

© Valve Corporation. Все права защищены. Все торговые марки являются собственностью соответствующих владельцев в США и других странах.
Политика конфиденциальности
| Правовая информация
| Соглашение подписчика Steam
| #footer_refunds

![]()
МАГАЗИН
СООБЩЕСТВО
О STEAM
ПОДДЕРЖКА
Установить Steam
войти
|
язык

© 2023 Valve Corporation. Все права защищены. Все торговые марки являются собственностью соответствующих владельцев в США и других странах.
НДС включён во все цены, где он применим.
Политика конфиденциальности
|
Правовая информация
|
Соглашение подписчика Steam
О Valve
| Steamworks
| Вакансии
| Дистрибуция Steam
| Подарочные карты
Мы даже сейчас и не рассматриваем эту простецкую ситуацию, когда не работает микрофон в steam, а попутно его «нет» и во всей системе. В этом случае, само собой, дело не в игровой среде – нужно проверять настройку микрофона во всей системе целиком. Начинаем, как всегда, с подключения, а затем уже переходиv к драйверу и настройкам, доступным в панели управления.

Проблема гораздо сложнее – микрофон в других играх, программах, службах, сервисах, в частности, в скайпе, может прекрасно работать. Но почему-то его нет в Cтиме или даже в конкретной игре Cтима. В этой ситуации придётся перепробовать несколько возможностей заставить срабатывать это устройство. Строго говоря, единого рецепта, как настроить микрофон в Стиме, нет.
Первые несколько приёмов
Во-первых, если не работает микрофон в Cтиме, то можно попытаться обратиться к общим настройкам среды. Для этого:
- Заходим в настройки Steam.
- Выбираем «Голос».
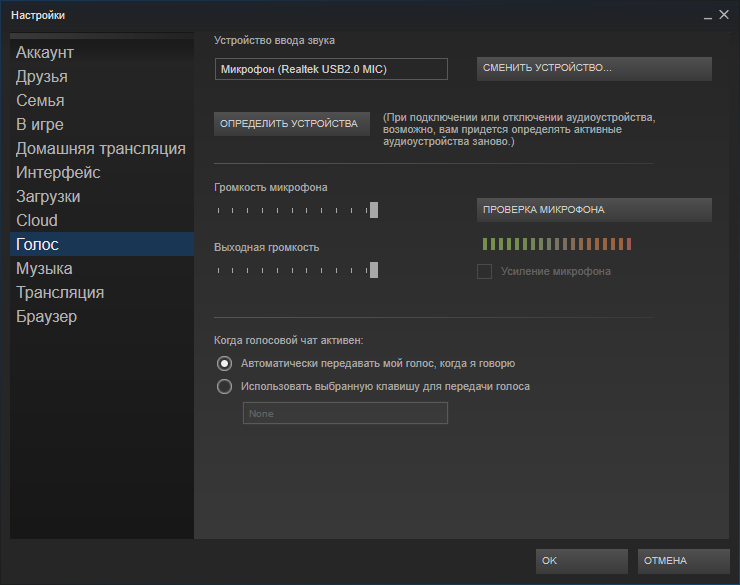
- Затем «Сменить устройство».
- В контекстном меню строки «Микро» выбираем использование по умолчанию.
Во-вторых, возможно, всё связано с настройками конкретной игры – это когда микрофон идёт через колонки. Дело в том, что в этом случае по умолчанию используются именно колонки, и автоматического переключения нет.
Итак, заходим в настройки звука игры и выбираем воспроизводимое устройство – микрофон. Заметим, что такое переключение придётся делать постоянно по мере необходимости – с колонок на микрофон и обратно.
В-третьих, проблема может заключаться в подключенных надстройках, они могут блокировать использование микрофона.
Например, такое замечено с некоторыми последними версиями Shattle Play. Нужно просто удалить эту версию и поставить другую, как ни странно, более старую – с ней всё будет в порядке.
Более системный подход
Но мы привели отдельные и быстрые попытки, как настроить микрофон. Возможно, их вполне окажется достаточно для оперативного исправления ситуации. Хотя, в целом, требуется более системный подход, который и предлагаем далее.
Во-первых, проверяем порт подключения микрофона – обычно это розовые штекера. Пробуем поменять разъёмы, это особенно актуально при подключении через USB. Если подключение происходит через хаб, то можно попробовать его обойти. Излишне напоминать, что каждое очередное действие сопровождается проверкой, не исправилась ли ситуация со звуком.
Во-вторых, обновляем драйверы, и не только на микрофон, но и на звуковую карту в целом.
В-третьих, проверяем системные настройки громкости микрофона. В этой ситуации удобно использовать любую программу (тот же Скайп), в которой есть встроенная проверка всего вспомогательного оборудования, в том числе и микрофона.
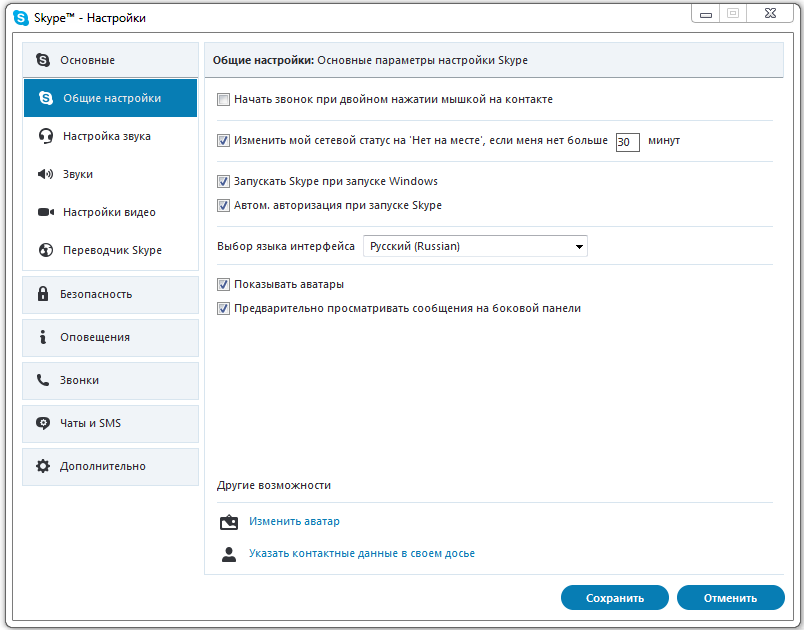
Настройки громкости микрофона в Скайпе
В-четвёртых, проанализируйте, что ещё у вас стоит, использующее микрофон. Некоторые службы просто не совместимы с системными настройками и блокируют их. Это относится, например, к таким служебным специализированным программам, как «Creative Mix Console» и «RealTek HD Audio Manager». Необходимо проверить все внутренние настройки этих программ и отключить все, не вызывающие доверия.
На этом этапе у нас есть полное убеждение, что микрофон в рабочем состоянии, и по крайней мере вне Стима всё работает как надо.
Далее, проводим проверку в конкретной игре Стима непосредственно после её запуска. Используем настройки самой игры – раздел «Контроль микрофона» (он может называться «Проверка», но это уже не суть важно).
Если устройство не работает, то это прямое следствие его отключения самой игрой после её запуска (мы сейчас даже не говорим о ситуации, когда настройки сервера могут отключать микрофон).

Подключение микрофона к компьютеру
Первое, что нужно сделать – обновить кодеки, используемые игрой.
Следом принимаем во внимание, что есть программы, которые напрямую могут мешать работе микрофона. К таким относятся TeamSpeak, Skype, Ventrilo. Перед запуском игры эти программы лучше отключить.
Интересная деталь – микрофон у вас может быть в порядке, и даже он что-то выдаёт, но с очень плохим качеством. Под плохим качеством понимается:
- Эхо-отклик – часто это помехи от включенных колонок. Некоторые микрофоны схватывают звук со всех сторон, в том числе и от колонок. Можно попробовать для улучшения качества голоса приглушить звук аудиоустройств.
- Низкая громкость – для увеличения лучше воспользоваться настройками операционной системы. Заходим в Главное меню, в его Панель Управления. Далее, выбираем «Звуки и аудиоустройства» и вкладку «Громкость». Переходим в окно «Общая громкость» и затем – «Параметры». Заходим в «Свойства» и в списке ставим галочку напротив «Mic Volume». Теперь осталось пойти в «Параметры». Там выбрать «Дополнительные параметры» и нажать на «Настройка» – устанавливаем галочку на усилении звука на микрофоне.
- Треск и искажение – это уже проблемы передачи звука по установленному физическому соединению. Возможно, при разговоре вы слишком близко подносите устройство.
Работа с сервером
Недостаточный по качеству звук может быть связан также с плохим соединением по сети. Здесь стоит проверить модем – состояние его параметра cl_cmdrate, отвечающего за частоту отсылки данных на сервер, с микрофона в том числе. Оптимальное значение частоты отсылки – 20. При 13 начинает страдать именно звук. 40 обычно используют любители локальных игр.
Проблема часто определяется тем, что некоторые серверы принудительно меняют этот параметр для баланса нагрузки. Хороший признак того, что на качество работы вашего микрофона повлиял во время игры сервер – после запуска звук был, но постепенно он становился хуже и исчез совсем.
Настройку этого параметра в Стиме проводят в меню «Файл» / «Настройки» / вкладка «Интернет» – здесь следует выбрать нужную скорость, обычно – 2500, это самая подходящая для любого соединения, хотя, возможно, параметром и придётся в будущем «поиграть».
Очень полезно уметь проводить настройки с помощью консоли – для её запуска можно использовать клавишу «~», другим способом является запуск приложения с параметром «-console».

Итак, выбираем в Стиме нужную игру и вызываем её контекстное меню. Далее, переходим на свойства и в команде установок параметров запуска определяем нужную скорость.
После настройки проверяем в консоли микрофон, введя строку «voice_loopback 1».
Проводим разговор и параллельно набираем в консоли для подбора качества звука последовательно : rate n, где n – значение от 2500 до 9999 (ввод, конечно, с некоторым шагом, обычно – от 100 до 300).
Когда получаем приемлемое качество, проверку завершаем, вводя «voice_loopback 0».
ВНИМАНИЕ. Обращаем внимание, что некоторые Steam-серверы используют в качестве аудиосистемы «Miles», но у неё худшее качество звука от микрофона. Более совершенная система – «Speex», она работает со звуком лучше, но при повышенной нагрузке и у неё возникают проблемы.
Стоит проверить работу своего микрофона сразу на нескольких серверах, поиграв настройками, голоса в том числе.
Именно сервер определяет кодек, отвечающий за связь голосом. Для перехода между серверами используем две одинаковые команды – «sv_voicecodec voice_speex» или «sv_voicecodec voice_miles».
Нужное качество звука позволяют выбрать пять команд: «sv_voicequality n», где n – число от 1 до 5 («1» соответствует скорости передачи в 2400 бит в секунду, «2» – 6000, «3» – 8000, «4» – 11200, «5» – 15200).
Вот перечень всех действий, которые можно выполнить, если у вас обнаружились неполадки с микрофоном в Стиме. Обращаем внимание: этот перечень не претендует на 100-процентную полноту. Среда постоянно развивается, появляются новые игры, новые аппаратные возможности, поэтому ситуация требует постоянного контроля и анализа.
Steam является развлекательной площадкой с возможностью голосовой связи. Если не работает микрофон в «Стиме», то функциональность этой системы станет неполноценной. После устранения проблем пользователь сможет не только играть, но и общаться с другими участниками.
Причины неработоспособности микрофона в «Стиме»
Одна из причин — это блокировка аудиоустройства другими приложениями, которые используют монопольный режим системы. Кроме того, трудности во время голосового чата в игре могут наблюдаться из-за ненадежного соединения, некорректного драйвера, поврежденных локальных файлов или плохой пропускной способности сети.

Как настроить микрофон для «Стима»
Порядок настройки микрофона для Steam зависит от его типа и интерфейса подключения.
Чтобы выбрать и сконфигурировать подходящее устройство звукозаписи, потребуется:
- Открыть окно параметров клиента.
- Щелчком по пункту в левом столбце вывести панель настроек голоса.
- Нажать кнопку, позволяющую «Стиму» просканировать и обнаружить доступные на ПК аудиоустройства.
- Выбрать активный микрофон.
- Установить надлежащий уровень звука, перетянув ползунок вправо.
Если вырабатывается слабый аудиосигнал, следует установить галочку под измерителем, активирующую усилитель.
Как решить проблему
Прежде чем выявить источник проблемы с микрофоном и устранить ее, рекомендуется перезагрузить ПК, чтобы стабилизировать работу Windows за счет перезапуска основных процессов и служб. Затем потребуется проанализировать состояние соединителей, сетевое подключение, определить наличие драйверов и мешающих приложений.
Проверка микрофона
Протестировать микрофон можно напрямую в «Стиме». В окне конфигурации голоса находится измеритель уровня. Левая часть, обозначающая более слабый сигнал, окрашена в зеленый цвет, а правая — в оранжевый. Если микрофон подключен и предварительно сконфигурирован в системе, индикатор будет реагировать на постукивание.
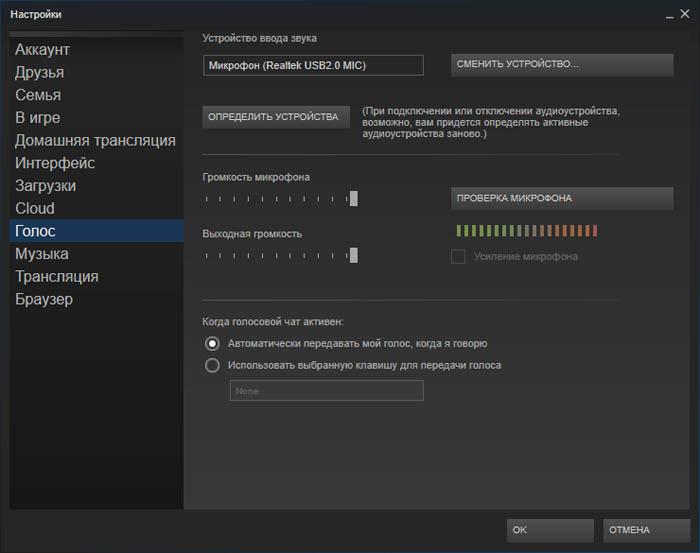
Переключение устройства
Если гнездо для стандартного микрофона утратило свои свойства, нужно вынуть штекер и вставить его в розовый коннектор. Он имеется на задней стенке большинства системных блоков. Затем потребуется вызвать клиент Steam и переключить его на новое аудиоустройство, которое сейчас появилось в системе.
Если дискретная звуковая карта, присоединяемая через PCI Express, вышла из строя, то в качестве временного решения используют внешний аудиоадаптер с USB. Вилку микрофона вставляют в соответствующее гнездо, устройство выбирают в свойствах клиента после того, как оно будет проинициализировано в Windows.
Чтобы перенастроить аудиовход, нужно:
- Вызывать окно настроек звука.
- Нажать клавишу смены аудиоустройства.
- Выбрать требуемый девайс из списка.
- Убедиться в том, что назначенный микрофон работает.
Для сохранения изменений нажать кнопку «Оk».
Проверка сетевого подключения
Вначале перезагружают роутер. Затем проверяют состояние сетевого кабеля и надежность присоединения коннекторов к компьютеру. Неисправные комплектующие заменяют. После этого добавляют исполняемый файл клиента в исключения брандмауэра и антивируса, чтобы они не блокировали порты, необходимые для корректной передачи аудио.
Обновление драйверов
На некоторых компьютерах могут возникать трудности с вводом звука в Steam из-за того, что универсальный аудиодрайвер несовместим с клиентом. Чтобы исправить эту причину, нужно установить соответствующие компоненты, подходящие под установленный адаптер. Драйвер чаще всего находится на диске, который прилагается к звуковой карте.
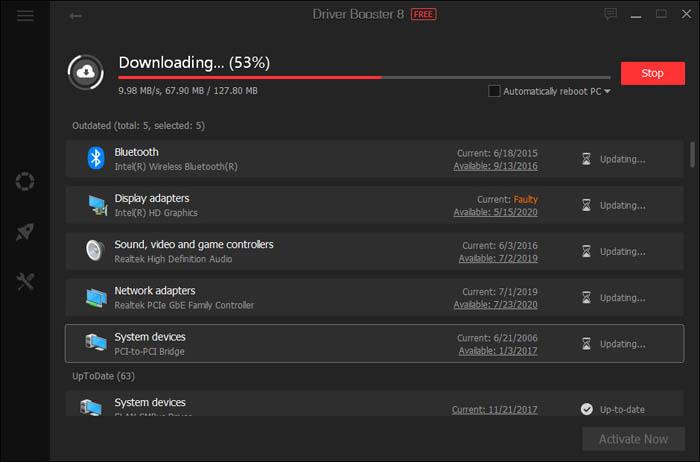
Отключение других приложений
Чтобы освободить микрофон сейчас, сделав его доступным для Steam, нужно закрыть приложения, которые блокируют аудиоустройство:
- ускорители и оптимизаторы системы;
- антишпионские утилиты;
- Skype;
- голосовые помощники;
- звуковые редакторы в режиме записи.
Если закрытие приложений не исправляет проблему с микрофоном, то их удаляют, поскольку могут создаваться сервисы и процессы, невидимые для пользователя, но конфликтующие со «Стимом».
Также может помочь отключение монопольного доступа. Для этого вызывают свойства активного аудиоустройства. Затем переходят на вкладку дополнительных параметров и снимают 2 галочки.
Изменение внутриигровых настроек
Еще одной причиной, почему в «Стиме» не работает микрофон, является сбой настроек внутри игры или повреждение файлов.
Для исправления данной неполадки потребуется:
- Открыть клиент и вызвать библиотеку.
- Щелкнуть правой кнопкой по заголовку игры, в которой не работает микрофон, и отобразить диалог свойств.
- Вывести вкладку локальных файлов.
- Запустить проверку целостности.
Процесс займет от 1 до 20 минут в зависимости от типа диска. После верификации перезапускают клиент «Стима» и проверяют, восстановилась ли работа микрофона во время игры.
Что делать, если микрофон работает, но плохо
В первую очередь нужно проверить целостность кабеля и состояние гнезда. Неисправность последнего приводит к появлению посторонних шумов, тресков и перебоев. Если USB-микрофон оснащен выключателем, то плохая слышимость речи в «Стиме» обусловлена отключением этого аппарата управления по ошибке или забывчивости. Нужно нажать на кнопку и проверить, повысился ли уровень звука на выходе.
При возникновении эха, переходящего в воющий звук, нужно ослабить громкость настольных колонок. Если в составе аудиосистемы имеется сабвуфер, то его уровень также ограничивается соответствующим регулятором.
Во время игры рекомендуется использовать наушники — это позволит избежать эха и отзвуков.
Плохая слышимость в голосовом чате «Стима» вызвана 2 основными причинами: низкой скоростью интернета и ненадежным контактом. Более точно можно выявить источник неполадки с помощью звукового редактора или в онлайн-сервисах. Необходимо включить мониторинг, обеспечив дистанцию между микрофоном и динамиками, или активировать запись.
Если время от времени появляются посторонние шумы или щелчки, то плохой звук в «Стиме» обусловлен не скоростью интернета, а физическими неисправностями.
Убедиться в том, что ухудшение слышимости связано с плохой пропускной способностью сети, можно благодаря встроенному в Steam средству голосовой связи. Следует найти в клиенте или браузере Chrome нужный контакт и нажать на значок вызова. Если абонент сообщает о плохой слышимости, то надо проверить сетевые настройки ПК или закрыть лишние приложения.
При использовании аудиокодека Realtek HD следует поменять значения частоты дискретизации и разрядности, если они отличаются от стандартных. Это тоже может привести к появлению зашумленного или искаженного голоса. Первый параметр устанавливают на уровне 44.1 кГц, а второй — 16 бит.
Можете поделиться своим опытом устранения проблем с микрофоном в Steam?
Частично, информация поверхностная
20.96%
Вообще не нашел то, что искал
53.29%
 Доброго времени суток!
Доброго времени суток!
Микрофон в сетевых играх штука крайне нужная: текстом далеко не всегда успеешь написать то, что можно быстро сказать 👌…
И вопросов по микрофону относительно таких хитов как “танки” или “контра” — сравнительно много (особенно, после перехода на новую ОС Windows 10 с ее параметрами конфиденциальности…).
Собственно, в этой заметке я собрал наиболее популярные причины, из-за которых микрофон в играх может не работать. Заметка универсальная и годится не только для озвученных выше игр (думаю, что “пробежавшись” по ниже-перечисленным пунктам – сможете сравнительно быстро восстановить голосовую связь).
И так…
*
Содержание статьи
- 1 Что нужно проверить если не работает микрофон
- 1.1 Параметры громкости микрофона в играх и программах
- 1.1.1 Steam
- 1.1.2 World of Tanks
- 1.1.3 CS: GO
- 1.2 Настройки конфиденциальности и чувствительности в Windows
- 1.3 Наличие драйвера
- 1.4 Работоспособность микрофона, штекера, портов
- 1.1 Параметры громкости микрофона в играх и программах

→ Задать вопрос | дополнить
Что нужно проверить если не работает микрофон
Параметры громкости микрофона в играх и программах
Это, пожалуй, самое основное, с чего нужно начать. В более, чем половине случаев, проблема с микрофоном связана с настройками конкретного приложения (Steam, CS:GO, и т.д.). Приведу несколько скринов с пояснениями ниже…
Steam
В Steam нужно открыть настройки приложения, раздел “голос”. Далее нажать кнопку “Сменить устройство” и указать свой микрофон (прим.: дело в том, что по умолчанию вместо вашего микрофона может быть указано всё, что угодно… Например, виртуальное устройство, которое ничего и никуда не передает).
Далее нажмите по кнопке “Проверить микрофон” и отреагируйте его громкость. Также желательно задать спец. клавишу, нажав на которую, микрофон будет включаться…

Steam — настройка голосовой связи
World of Tanks
В танках всё аналогично Steam: в настройках игры во вкладке “Звук” нужно включить голосовую связь (стрелочка 2 на скрине ниже), задать громкость голоса, указать клавишу для включения микрофона и отрегулировать его чувствительность.
Примечание: ниже на скрине показан пример настроек звука (микрофон стандартный, на наушниках…).

Настройки World of Tanks
CS: GO
В игре CS: GO сначала нужно открыть раздел “Клавиатура и мышь” и задать клавишу для использования микрофона.

Клавиши и мышь — общение — использовать микрофон (CS: GO)
Далее в разделе “Звук” указать, что микрофон должен быть активирован по нажатию клавиши, и выставить громкость на 90-100% (после тестирования уровень можно убавить).

Звук – активация микрофона – по клавише (CS: GO)
После сохранения настроек проверить работоспособность. Как правило, если микрофон исправный и в других приложениях он работает — то и в CS: GO проблем не наблюдается…
Настройки конфиденциальности и чувствительности в Windows
В Windows 10 работу микрофона могут ограничивать настройки конфиденциальности (например, ОС может блокировать любые приложения, пытающиеся использовать микрофон).
В общем, если у вас Windows 10 — откройте параметры ОС и перепроверьте этот момент…

Пуск – параметры
Обратите внимание, в разделе “Конфиденциальность” должен быть разрешен доступ приложениям к микрофону.

Разрешить приложениям доступ к микрофону
Далее, чуть ниже, проверьте, чтобы разрешение стояло также и для классических приложений (к их числу относятся и установленные игры).

Разрешить классическим приложениям доступ к микрофону
Ну и еще один момент (это уже не относится только к Windows 10): проверьте, чтобы в настройках звука микрофон был включен (открыть эту вкладку можно в 👉 панели управления: раздел “Оборудование и звук”).

Включаем микрофон / Запись / Windows 10
Кстати, если микрофон работает — вы сразу этот заметите по зеленой полоске (которая будет прыгать вниз-верх), показывающей наличие шума рядом с микрофоном…

Проверка микрофона
Кстати, открыв свойства микрофона — проверьте уровень чувствительности (чтобы он не был на “0”), и при необходимости выкрутите ползунки вправо на 100%!

Усиление микрофона
Наличие драйвера
Если микрофон не работает ни в одном приложении — проверьте наличие драйвера (вдруг Windows автоматически не смогла подобрать его).
Для проверки — нам нужно будет открыть диспетчер устройств, вкладку “Аудиовходы и аудиовыходы”. Если драйвер установлен — вы должны увидеть в этой вкладке свое устройство (и напротив него не должно быть желтых треугольников с воскл. знаками).

Диспетчер устройств – обновление драйвера
Когда драйвера для устройства нет — во вкладке “Другие устройства” (она также в диспетчере устройств) вы увидите строку “Неизвестное устройство”. Пример ниже.

Как будет выглядеть устройство в диспетчере задач, для которого нет драйвера (в качестве примера)
👉 В помощь!
Как обновить драйвера автоматически — https://ocomp.info/update-drivers.html#Driver_Booster
Кроме этого, обычно при наличие установленного драйвера — в трее (рядом с часами) есть спец. значок, позволяющий открыть его настройки (кстати, рекомендую это сделать!).

Значок звука от аудио-драйвера
👉 В помощь!
Нет значка от диспетчера Realtek HD! Как войти в панель управления Realtek, а то никак не могу настроить звук — https://ocomp.info/dispetcher-realtek-hd.html
Если значка в трее нет, возможно ссылка на контрольную панель драйвера есть в панели управления Windows в разделе “Оборудование и звук” (см. пример ниже).

Оборудование и звук
В контрольной панели аудио-драйвера проверьте, чтобы микрофон был включен и уровень его громкости не стоял на нуле. Вообще, конечно, многие параметры в панели зависят от железа и самого драйвера (универсальный скриншот здесь не приведешь…).

Smart Audio – настройка работы драйвера
Работоспособность микрофона, штекера, портов
Если все вышеперечисленное никак не помогло “заставить” микрофон передавать голос, рекомендую обратить внимание на нижеперечисленные моменты.
1. Проверка работоспособности микрофона на другом ПК
Для начала очень желательно подключить микрофон к другому компьютеру (ноутбуку) и проверить его работоспособность. Часто провод возле штекера сильно перегибается и внутри ломаются медные жилки (контакт теряется и микрофон не работает).
2. Обратить внимание на тип штекера микрофона и разъема аудио-карты
Сейчас часто встречаются гарнитурные разъемы, предназначенные для подключения микрофона с наушниками. Выглядят они очень похоже, и не все замечают разницу (разумеется, если у вас классический микрофон – то подключать его нужно к такому разъему через спец. переходник).

Классические (слева) и гарнитурный разъем(ы)

Гарнитурный штекер (слева) и классический (справа)
👉 В помощь!
Один вход для наушников и микрофона в ноутбуке – как их подключить — https://ocomp.info/odin-vhod-dlya-mikrofona-i-naushnikov.html
3. Подключается ли микрофон к передней панели?
На ПК многие подключают микрофон к передней панели системного блока. Однако, нередко она либо вовсе не подключена к материнской плате, либо на нее не установлены корректные драйвера и часть устройств (сопрягаемых к ней) работает нестабильно

USB-порты и аудио-разъемы на передней панели часто вовсе не подключены…
Совет здесь простой: попробуйте подключить микрофон к разъемам на задней стенке системного блока.
4. Средство устранения неполадок Windows
Ну и последнее, что порекомендовал бы — это попробовать использовать средство устранения неполадок (данный мастер встроен в ОС Windows 10).
Для его запуска нужно открыть параметры Windows (сочетание клавиш Win+i), далее открыть раздел “Обновление и безопасность/устранение неполадок” и выбрать пункт “голосовые функции”. Windows автоматически проверит все настройки, службы и пр. “моменты”, которые могут влиять на работу микрофона. В ряде случаев помогает…

Обновление и безопасность – устранение неполадок
*
Дополнения по теме всегда приветствуются…
Удачи!
👋


Полезный софт:
-

- Видео-Монтаж
Отличное ПО для создания своих первых видеороликов (все действия идут по шагам!).
Видео сделает даже новичок!
-

- Ускоритель компьютера
Программа для очистки Windows от “мусора” (удаляет временные файлы, ускоряет систему, оптимизирует реестр).
