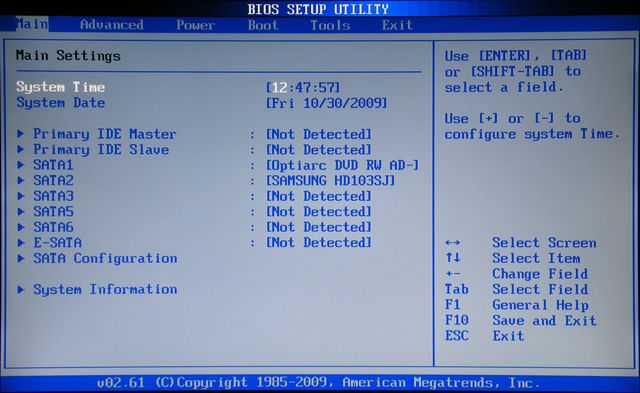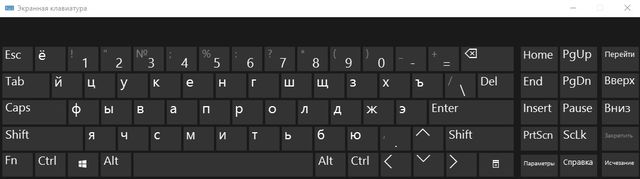Содержание
- Почему не работают стрелки на клавиатуре ноутбука?
- Почему у меня не работают клавиши со стрелками влево и вправо?
- Почему мои клавиши со стрелками не работают?
- Как исправить клавиши со стрелками на клавиатуре?
- Как исправить не отвечающие ключи?
- Почему не работает один из моих ключей?
- Какая функциональная клавиша имеет функцию Scroll Lock?
- Как включается Scroll Lock?
- Как мне вернуть клавиатуру в нормальное состояние?
- Где моя клавиша Scroll Lock?
- Как разблокировать левую и правую клавиатуру?
- Как исправить, что моя клавиатура не набирает буквы?
- Как исправить не отвечающую механическую клавиатуру?
- Как разморозить клавиатуру?
- Почему некоторые из моих клавиш трудно нажимать?
- Как вы проверяете, все ли клавиши на клавиатуре работают?
- Как исправить неработающий ноутбук?
- Почему не работает стрелки вверх вниз?
- Что делать если не работают стрелки на клавиатуре?
- Как включить стрелки на клавиатуре?
- Что делать если не работают стрелки в Экселе?
- Что делать если не работают некоторые клавиши на клавиатуре?
- Как отключить Scroll Lock на клавиатуре?
- Для чего нужен Scroll Lock на клавиатуре?
- Как на клавиатуре поставить стрелку в бок?
- Что делать если не работает клавиатура в биосе?
- Какую клавишу обычно используют для перемещения курсора в начало строки?
- Как включить стрелки в Excel?
- Как сделать стрелки в Excel?
- Как убрать синие стрелки в Excel?
- Почему не работают некоторые буквы на клавиатуре?
- Как разблокировать клавиши на клавиатуре?
- Почему не работают стрелки в Excel при перемещении по ячейкам?
- Почему не срабатывают клавиши со стрелками в Excel?
- Отключение постраничной прокрутки
- Перезагрузка функции упрощения набора текста
- Отключение дополнительных функций
Почему не работают стрелки на клавиатуре ноутбука?
Если в один прекрасный момент вы обнаружили, что не работают стрелки на клавиатуре ноутбука, тогда наша статья может быть полезной. Мы расскажем про основные причины, почему не работают стрелки на клавиатуре, и постараемся решить эту проблему.
1) Многие ноутбуки имеют клавишу Fn, или же функциональную клавишу. Она может быть использована для включения или выключения стрелок на клавиатуре. Нажмите клавишу Fn, и проверьте, работают ли стрелки.
2) Также мы рекомендуем проверить работают ли стрелки на клавиатуре в режиме BIOS. Как известно, BIOS загружается еще до старта операционной системы, поэтому сторонние программы или ошибки, которые могут мешать работе стрелок на клавиатуре, не будут запущены.
- Выключите компьютер или ноутбук.
- Включите компьютер, и как только появится экран материнской платы, нажмите определенную клавишу для запуска BIOS. На ноутбуках от разных производителей используются разные клавиши. Наиболее часто это клавиша F2, но вы также можете попробовать Esc, F10 или F1.
- В результате, вы увидите экран BIOS, как на изображении ниже (или немного другой, в зависимости от производителя компьютера/ноутбука).
- Теперь попробуйте использовать стрелки на клавиатуре, чтобы перемещаться по разделам и опциям меню.
Если стрелки на клавиатуре работают в режиме BIOS, тогда, вероятно, одна из программ, вирус или поврежденный системный файл не позволяет работать стрелкам в обычном режиме Windows.
В этом случае, попробуйте восстановить Windows до того момента, когда стрелки на клавиатуре работали. Если на компьютере нет точек восстановления системы, тогда переустановите Windows.
3) Запустите экранную клавиатуру на своем ноутбуке или компьютере, после чего проверьте клавиши со стрелками. Для этого нажмите «Пуск» и наберите «Экранная клавиатура». Выберите соответствующее приложение в меню «Пуск». Теперь откройте любой текстовый редактор или браузер, и проверьте работу стрелок на клавиатуре.
Если стрелки на экранной клавиатуре работают, вероятно, проблема не в программном обеспечении. В таком случае необходимо почистить клавиатуру от пыли и мусора, или же отнести в сервисный центр для ремонта.
Пожалуй, это все действия, которые вы можете сделать самостоятельно, чтобы решить проблему с нерабочими стрелками на клавиатуре ноутбука.
Если у вас также не работают стрелки на клавиатуре, и вы нашли решение этой проблемы, пожалуйста, напишите в комментариях ниже. Таким образом вы поможете другим людям, которые попали в подобную ситуацию.
Источник
Почему у меня не работают клавиши со стрелками влево и вправо?
Почему мои клавиши со стрелками не работают?
Отключить блокировку прокрутки
Одна из распространенных причин, по которой клавиши со стрелками не работают в Excel, заключается в том, что вы включили функцию блокировки прокрутки на своем компьютере. … Просто нажмите кнопку блокировки прокрутки на клавиатуре, и блокировка будет отключена.
Как исправить клавиши со стрелками на клавиатуре?
На компьютере с Windows, чтобы включить или выключить блокировку прокрутки, нажмите клавишу Scroll Lock. На большинстве клавиатур он расположен в разделе клавиш управления на клавиатуре, над клавишами со стрелками или справа от функциональных клавиш. На компьютере Mac, чтобы включить или выключить блокировку прокрутки, нажмите комбинацию клавиш F14 или Shift + F14.
Как исправить не отвечающие ключи?
Для не отвечающей клавиатуры
- Выключите компьютер, а затем перезапустите его.
- Несколько раз нажмите клавишу Esc, чтобы увидеть, открывается ли меню запуска. Если меню настройки (BIOS) не открывается, значит, проблема с клавиатурой, и ноутбук требует обслуживания.
Почему не работает один из моих ключей?
Когда клавиши на клавиатуре не работают, это обычно связано с механической неисправностью. В этом случае клавиатуру необходимо заменить. Однако иногда нефункционирующие ключи можно исправить. … У нас есть отдельная страница для устранения неполадок клавиатур, у которых нет рабочих клавиш.
Какая функциональная клавиша имеет функцию Scroll Lock?
Нажатие Ctrl + Scroll Lock выполняет ту же функцию, что и нажатие Ctrl + Break (Пауза). Такое поведение является пережитком оригинальных клавиатур IBM PC, на которых не было выделенной клавиши Break (Пауза).
- Если на вашей клавиатуре нет клавиши Scroll Lock, нажмите «Пуск»> «Настройка»> «Специальные возможности»> «Клавиатура».
- Щелкните экранную клавиатуру, чтобы включить ее.
- Когда появится экранная клавиатура, нажмите кнопку Scroll Lock (ScrLk).
Как мне вернуть клавиатуру в нормальное состояние?
Как сменить клавиатуру
- Откройте Настройки на вашем телефоне.
- Прокрутите вниз и нажмите Система.
- Коснитесь «Языки и ввод». …
- Коснитесь Виртуальная клавиатура.
- Коснитесь Управление клавиатурами. …
- Коснитесь переключателя рядом с только что загруженной клавиатурой.
- Коснитесь ОК.
Клавиша Scroll Lock, которую иногда называют ScLk, ScrLk или Slk, находится на клавиатуре компьютера, часто рядом с клавишей паузы. Клавиша Scroll Lock изначально предназначалась для использования вместе с клавишами со стрелками для прокрутки содержимого текстового поля.
Как разблокировать левую и правую клавиатуру?
- Если на вашей клавиатуре нет клавиши Scroll Lock, на вашем компьютере нажмите Пуск> Настройки> Специальные возможности> Клавиатура.
- Нажмите кнопку Экранной клавиатуры, чтобы включить ее.
- Когда на экране появится экранная клавиатура, нажмите кнопку ScrLk.
Как исправить, что моя клавиатура не набирает буквы?
Если клавиатура по-прежнему не отвечает, попробуйте переустановить правильный драйвер и снова перезагрузить компьютер. Если вы используете Bluetooth, откройте приемник Bluetooth на своем компьютере и попробуйте выполнить сопряжение с устройством. Если это не удается, перезагрузите компьютер и включите и выключите клавиатуру перед повторной попыткой подключения.
Как исправить не отвечающую механическую клавиатуру?
Для этого снимите колпачок с затронутой клавиши, затем держите клавиатуру вертикально, перпендикулярно земле и параллельно баллону со сжатым воздухом. Нажмите на переключатель с ключом трубочкой аппликатора или пальцем, но не до конца: вы хотите удерживать стержень примерно на полпути между его нижним и верхним положением.
Как разморозить клавиатуру?
1. Нажмите «Windows + C» на клавиатуре. Если появляется меню чудо-кнопок Windows 8, ваша клавиатура работает правильно, и, вероятно, приложение, которое вы используете, вызывает зависание клавиатуры. Перезапустите приложение и попробуйте снова использовать клавиатуру.
Почему некоторые из моих клавиш трудно нажимать?
Клавиши могут залипать из-за грязи и мусора на клавиатуре, а также из-за пролитых напитков или другого залипания.
Как вы проверяете, все ли клавиши на клавиатуре работают?
Как проверить клавиатуру ноутбука
- Щелкните «Пуск».
- Щелкните «Панель управления».
- Щелкните «Система».
- Щелкните «Открыть диспетчер устройств».
- Щелкните правой кнопкой мыши список клавиатуры вашего компьютера. Выберите в меню опцию «Сканировать на предмет изменений оборудования». Диспетчер устройств теперь проверит клавиатуру вашего компьютера.
Как исправить неработающий ноутбук?
Есть несколько вещей, которые вам стоит попробовать. Первый — обновить драйвер клавиатуры. Откройте Диспетчер устройств на своем ноутбуке с Windows, найдите параметр «Клавиатуры», разверните список и щелкните правой кнопкой мыши Стандартная клавиатура PS / 2, а затем «Обновить драйвер». После завершения обновления проверьте, работает ли ваша клавиатура.
Источник
Почему не работает стрелки вверх вниз?
Что делать если не работают стрелки на клавиатуре?
Если весь лист перемещается при нажатии стрелки вместо перехода по ячейкам, скорее всего, причиной такого поведения является активированная кнопка Scroll Lock. Возможно, на вашей клавиатуре нет этой клавиши, но ее функцию можно включить с помощью комбинации FN. Для ее отключения можно использовать экранную клавиатуру.
Как включить стрелки на клавиатуре?
Нажмите клавишу и затем, не отпуская ее, нажмите клавишу со стрелкой. Отпустите обе клавиши.
Что делать если не работают стрелки в Экселе?
Причина Включен режим SCROLL LOCK, и из-за этого клавиши со стрелками прокручивают содержимое в области рабочей книги. Решение Отключите режим SCROLL LOCK. … SCROLL LOCK — это клавиша переключения режима на клавиатуре, наподобие CAPS LOCK . После ее нажатия включается режим SCROLL LOCK.
Что делать если не работают некоторые клавиши на клавиатуре?
Вы знаете ответ на этот вопрос? В первую очередь, нужно проверить, подключена ли она к компьютеру, не отошел ли контакт. Далее попробуйте отключить клавиатуру от компьютера и вновь подключить, желательно в другой свободный USB-порт.
Если на клавиатуре нет этой клавиши, отключить режим SCROLL LOCK можно с помощью экранной клавиатуры. Чтобы открыть экранную клавиатуру, нажмите кнопку Пуск на рабочем столе Windows и введите запрос экранная клавиатура . Чтобы отключить режим SCROLL LOCK, нажмите клавишу ScrLk и закройте экранную клавиатуру.
Scroll Lock — клавиша на компьютерной клавиатуре, предназначенная для изменения поведения клавиш курсора (изначальная функция). Когда режим Scroll Lock включён, клавиши курсора выполняют функцию передвижения экрана (вверх, вниз, влево, вправо), а когда отключён — изменения положения курсора.
Как на клавиатуре поставить стрелку в бок?
Первое, что нам понадобится — это клавиатура с включенным цифровым блоком. Чтобы добавить в ваш документ стрелку «вверх», введите при нажатой клавише [Alt] число «24» на цифровой клавиатуре. Для стрелки «вниз» наберите «25», для стрелки «вправо» — «26» и для стрелки «влево» — «27».
Что делать если не работает клавиатура в биосе?
Что делать если не работает клавиатура
Отключите и подключите клавиатуру. Это необходимо делать при выключенном компьютере. Подключить клавиатуру к другому компьютеру или ноутбуку и убедится в ее работоспособности. Для проверки PS/2 разъема необходимо использовать другую клавиатуру.
Какую клавишу обычно используют для перемещения курсора в начало строки?
Клавиши Home («начало») и End («конец») позволяют переместиться в начало и конец чего-либо — документа, строки, абзаца. Для перемещения на один экран вверх и вниз используются клавиши Page Up («страница вверх») и Page Down («страница вниз»).
Как включить стрелки в Excel?
Нажимайте клавишу PAGE UP или PAGE вниз. Нажмите кнопку SCROLL LOCK, а затем, удерживая нажатой клавишу CTRL, нажимайте клавишу Стрелка влево или стрелка вправо. Нажмите кнопку прокрутка, а затем, удерживая нажатой клавишу CTRL, клавиши со стрелками, чтобы быстро перемещаться по большим областям листа.
Как сделать стрелки в Excel?
Как в Экселе нарисовать линию:
- В верхней части программы щелкните по разделу «Вставка»;
- В открывшимся окне во вкладке «Фигуры» нажмите на стрелку. …
- После нажатия на подходящую стрелку выберите точку на фигуре или на таблице, от которой вам нужно протянуть линию (там есть точки «крепежа»).
Как убрать синие стрелки в Excel?
- Выберите ячейку, на которую указывает стрелка.
- На вкладке формулы установите флажок удалить все стрелки в группе Зависимости формул , а затем нажмите кнопку удалить стрелки влияющих ячеек.
Почему не работают некоторые буквы на клавиатуре?
Причиной отказа работы букв или полностью всей клавиатуры может быть разлитая жидкость, появление пыли и другого мусора на дорожках или выход из строя дорожек. Если это касается попадания влаги и пыли, разберите клавиатуру и тщательным образом удалите мусор и влагу, после чего она должна заработать.
Как разблокировать клавиши на клавиатуре?
Как разблокировать клавиатуру на ноутбуке
- 1 В первую очередь нужно воспользоваться сочетанием горячих клавиш Fn+NumLock. Находятся данные клавиши в правой стороне клавиатуры. …
- 2 Также весьма актуально сочетание клавиш: n+F12, Fn+Pause, Win+Fx (вместо x здесь любое число от 1 до 12). …
- 3 Когда заблокирован тачпад, то помочь может Fn+F7.
Источник
Почему не работают стрелки в Excel при перемещении по ячейкам?
После открытия таблицы Microsoft Excel иногда пользователи не могут использовать клавиши со стрелками при перемещении между ячейками. С этой неполадкой можно столкнуться в разных версиях Office.
Почему не срабатывают клавиши со стрелками в Excel?
Существует несколько причин, из-за которых возникают проблемы с ячеечной навигацией посредством стрелок:
- Включена клавиша Scroll Lock. В большинстве случаем, она включается случайным нажатием на FN. Ее можно отключить с помощью экранной клавиатуры.
- Сбой функции залипания клавиш, которая зависла в неопределенном состоянии.
- Поврежденная надстройка или конфликт этих компонентов.
Отключение постраничной прокрутки
Если весь лист перемещается при нажатии стрелки вместо перехода по ячейкам, скорее всего, причиной такого поведения является активированная кнопка Scroll Lock. Возможно, на вашей клавиатуре нет этой клавиши, но ее функцию можно включить с помощью комбинации FN. Для ее отключения можно использовать экранную клавиатуру.
Вызовите экранную клавиатуру командой «osk» , запущенной из окна командного интерпретатора (Win + R).
Щелкните на ScrLk один раз, чтобы ее отключить. Если клавиша, возвращается к цвету остальных, постраничная прокрутка будет отключена.
Откройте таблицу и посмотрите, работает ли навигация по ячейкам.
Перезагрузка функции упрощения набора текста
Переход по ячейкам с использованием стрелок может не работать при возникновении сбоя в функции залипания клавиш, из-за которого она зависает в неопределенном состоянии. Когда Excel не может определить ее состояние, он воспринимает это за включенную кнопку ScrLk. В этом случае нужно ее перезапустить.
Отройте Панель управления командой control из окна «Выполнить».
В строке поиска наберите «Центр специальных возможностей» и перейдите по найденному результату.
Затем перейдите в раздел Облегчения работы с клавиатурой — Упростить набор текста и отметьте флажком опцию «Включить залипание клавиш» и сохраните конфигурацию нажатием на «Применить».
Подождите несколько секунд прежде чем снова снять флажок, затем сохраните изменения на «Применить».
Откройте Excel и проверьте, восстановлена ли работа стрелок.
Отключение дополнительных функций
Если по-прежнему не работают стрелки при переходах между ячейками в Excel, то, возможно, их действие блокирует одна из надстроек. Чтобы ее определить, отключите все, затем повторно включайте по несколько, пока не обнаружите ту, которая вызывает конфликт.
Откройте таблицу и разверните основное меню на полосе верхней панели. В меню выберите пункт «Параметры Excel».
В окне параметров выберите Надстройки. Внизу экрана кликните на раскрывающееся меню Управление и выберите «Надстройки Excel», затем нажмите на кнопку «Перейти».
Удалите флажки со всех дополнений и кликните на «ОК».
Вернитесь на предыдущий экран и в меню Управление выберите «Надстройки COM» и кликните на «Перейти». Здесь также снимите все флажки и примените изменения на «ОК».
Перезагрузите офисное приложение и посмотрите, работает ли по клеточная навигация.
Если теперь клавиши со стрелками правильно работают, повторите указанные действия и включайте по несколько дополнений, пока не удастся определить, какая из них вызвала проблему.
Источник
Для навигации в Microsoft Excel рекомендуется использовать стрелки на клавиатуре. Это избавляет от необходимости брать в руки мышь и экономит время при наборе данных. Однако некоторые юзеры могут заметить проблему в работе стрелок, когда они не отзываются или происходит какое-то переключение между пунктами на верхней панели вместо обычных действий с ячейками. Специально для таких ситуаций я подготовил три метода решения, каждый из которых может оказаться полезным для определенных пользователей.
Отключение Scroll Lock
Если на клавиатуре включена функция Scroll Lock, действия стрелок в Microsoft Excel будут блокироваться, также возможны проблемы с откликом. Поэтому вам для начала понадобится проверить, активна ли данная функция, и если да, то отключить ее любым удобным для вас методом.
-
В самом Экселе на нижней панели вы должны заметить надпись «Scroll Lock». Если она есть, значит данная функция включена и стоит ее деактивировать.
-
Вы можете нажать клавишу с соответствующей маркировкой на вашей клавиатуре. Обычно она называется «Scroll», «SCRLK» или имеет полное название «Scroll Lock» в зависимости от модели периферии. Если надпись в программе пропала, можете приступать к проверке стрелок на клавиатуре.
-
Если такой вариант отключения вам не подходит или вы не можете найти нужную клавишу на клавиатуре, откройте «Пуск», напишите «Экранная клавиатура» и запустите данное приложение.
-
В нем вы увидите, что «ScLk» подсвечена серым цветом, что означает активность данной функции. Нажмите по ней левой кнопкой мыши для отключения.
В случае действенности данного метода просто запомните, что в самой программе можно узнать, включен ли Scroll Lock и быстро его отключить для возвращения нормальной работы стрелок на клавиатуре. Если метод не помог, переходите к следующим разделам статьи.
Комьюнити теперь в Телеграм
Подпишитесь и будьте в курсе последних IT-новостей
Подписаться
Отключение залипания клавиш
Еще одна возможная причина проблем с работой стрелок – включенная функция залипания клавиш. При этом она даже не обязательно должна сработать, чтобы заблокировать действие стрелок в софте. Поэтому я рекомендовал бы отключить залипание и проверить, поможет ли это исправить ситуацию.
-
Откройте «Пуск» и перейдите в «Параметры».
-
На панели слева выберите раздел «Специальные возможности» и перейдите к категории «Клавиатура».
-
Найдите функцию «Залипание клавиш» и передвиньте переключатель в состояние «Откл.», после чего приступайте к проверке стрелок в Экселе.
Проверка надстроек в Microsoft Excel
Завершающий метод больше связан с изменениями, которые пользователи сами могли внести в работу Эксель, из-за чего стрелки и перестали работать. Могли быть созданы или загружены надстройки, влияющие на горячие клавиши или навигацию по таблице. Нужно посмотреть их список и отключить подозрительные или даже все, чтобы проверить, как это скажется на работе стрелок.
-
Если вы находитесь сейчас в книге, на верхней панели нажмите по вкладке «Файл».
-
Далее перейдите в «Параметры».
-
Выберите раздел «Надстройки» и щелкните по «Перейти», чтобы отобразить список всех записей.
-
Отключите все или только подозрительные, сняв галочки с пунктов. Обязательно перезапустите программу, чтобы изменения вступили в силу, затем проверьте работу стрелок.
Это были основные методы, которые позволяют решить проблемы с неработающими стрелками клавиатуры в Excel. Если ничего из предложенного вам не помогло, попробуйте переустановить софт, предварительно проверив расположение своих книг, чтобы их сохранить. Иногда это позволяет исправить критические ошибки или неправильные настройки и вернуть работоспособность электронных таблиц на прежний уровень.
Иногда клавиши со стрелками могут не работать на ПК с Windows 11 или Windows 10. Если эта проблема возникает на вашем компьютере, вы можете следовать этим советам, упомянутым в статье. Независимо от того, работают ли одна или все четыре стрелки, направляющие будут одинаковыми.

Если клавиши со стрелками не работают на ПК с Windows 11/10, выполните следующие действия:
- Проверить клавиатуру
- Переустановите драйвер клавиатуры
- Запустите средство устранения неполадок с клавиатурой
- Отключить блокировку прокрутки для Excel
- Используйте экранную клавиатуру
Прежде чем вы начнете. убедитесь, что пространство вокруг клавиш физически чистое.
1]Проверьте клавиатуру
Это самое первое и самое важное, что вам нужно сделать, когда не работают клавиши со стрелками. Независимо от того, есть ли у вас новая, старая, проводная или беспроводная клавиатура, вы должны проверить несколько вещей, чтобы решить эту проблему. Иногда это может быть проблема с оборудованием, и в результате клавиши со стрелками могут работать не так, как обычно. Поэтому следуйте этим пунктам, чтобы начать процесс устранения неполадок:
- Если у вас старая клавиатура, попробуйте подключить ее к другому компьютеру и проверить, работает ли она нормально.
- Если ваша клавиатура притягивает много пыли, рекомендуется почистить клавиатуру. Независимо от того, есть ли у вас внешняя клавиатура или внутренняя клавиатура для ноутбука, вам необходимо правильно чистить клавиатуру.
- Если у вас проводная клавиатура, убедитесь, что порты и штекер клавиатуры работают правильно. Для этого вы можете подключить клавиатуру к другому компьютеру для проверки.
- Если у вас есть беспроводная клавиатура, убедитесь, что батареи заряжены. Если у вас есть перезаряжаемый аккумулятор, вы можете попробовать зарядить его, прежде чем пытаться снова.
2]Переустановите драйвер клавиатуры.
Хотя проводной клавиатуре может не потребоваться драйвер, иногда пользователям беспроводной клавиатуры необходимо загрузить и установить драйвер, чтобы использовать оборудование. Поэтому выполните следующие действия, чтобы удалить существующий драйвер:
- Нажмите Win+X, чтобы открыть меню WinX.
- Выберите Диспетчер устройств в меню.
- Разверните раздел «Клавиатуры».
- Щелкните правой кнопкой мыши драйвер клавиатуры и выберите «Удалить устройство».
- Нажмите кнопку Да.
Затем загрузите драйвер с официального сайта или вставьте указанный компакт-диск, чтобы переустановить драйвер.
3]Запустите средство устранения неполадок с клавиатурой
Если ваша клавиатура не работает должным образом, попробуйте запустить средство устранения неполадок с клавиатурой. К вашему сведению, вам не нужно ничего скачивать, поскольку для этой цели в Windows 11 есть встроенное средство устранения неполадок.
Чтобы запустить средство устранения неполадок с клавиатурой, выполните следующие действия:
- Нажмите Win+I, чтобы открыть настройки Windows.
- Выберите «Система» > «Устранение неполадок» > «Другие средства устранения неполадок».
- Найдите средство устранения неполадок с клавиатурой.
- Нажмите кнопку «Выполнить».
Затем вам нужно следовать инструкциям на экране, чтобы выполнить работу.
4]Отключить блокировку прокрутки для Excel
Если вы не можете использовать клавиши со стрелками в Excel, вам необходимо отключить блокировку прокрутки. Блокировка прокрутки помогает остановить прокрутку при нажатии клавиш со стрелками в Microsoft Excel и некоторых других подобных программах. Поэтому вы можете отключить блокировку прокрутки на клавиатуре и проверить, решает ли она проблему или нет.
Читать: клавиши со стрелками не работают в Microsoft Excel
5]Используйте экранную клавиатуру
Если ни одно из вышеупомянутых решений не работает, вы можете выбрать экранную клавиатуру, чтобы быстро все сделать. Для этого можно поискать на экранной клавиатуре и нажмите на отдельный результат поиска, чтобы открыть его.

После открытия таблицы Microsoft Excel иногда пользователи не могут использовать клавиши со стрелками при перемещении между ячейками. С этой неполадкой можно столкнуться в разных версиях Office.
Существует несколько причин, из-за которых возникают проблемы с ячеечной навигацией посредством стрелок:
- Включена клавиша Scroll Lock. В большинстве случаем, она включается случайным нажатием на FN. Ее можно отключить с помощью экранной клавиатуры.
- Сбой функции залипания клавиш, которая зависла в неопределенном состоянии.
- Поврежденная надстройка или конфликт этих компонентов.
Отключение постраничной прокрутки
Если весь лист перемещается при нажатии стрелки вместо перехода по ячейкам, скорее всего, причиной такого поведения является активированная кнопка Scroll Lock. Возможно, на вашей клавиатуре нет этой клавиши, но ее функцию можно включить с помощью комбинации FN. Для ее отключения можно использовать экранную клавиатуру.
Вызовите экранную клавиатуру командой «osk», запущенной из окна командного интерпретатора (Win + R).
Щелкните на ScrLk один раз, чтобы ее отключить. Если клавиша, возвращается к цвету остальных, постраничная прокрутка будет отключена.
Откройте таблицу и посмотрите, работает ли навигация по ячейкам.
Перезагрузка функции упрощения набора текста
Переход по ячейкам с использованием стрелок может не работать при возникновении сбоя в функции залипания клавиш, из-за которого она зависает в неопределенном состоянии. Когда Excel не может определить ее состояние, он воспринимает это за включенную кнопку ScrLk. В этом случае нужно ее перезапустить.
Отройте Панель управления командой control из окна «Выполнить».
В строке поиска наберите «Центр специальных возможностей» и перейдите по найденному результату.
Затем перейдите в раздел Облегчения работы с клавиатурой — Упростить набор текста и отметьте флажком опцию «Включить залипание клавиш» и сохраните конфигурацию нажатием на «Применить».
Подождите несколько секунд прежде чем снова снять флажок, затем сохраните изменения на «Применить».
Откройте Excel и проверьте, восстановлена ли работа стрелок.
Отключение дополнительных функций
Если по-прежнему не работают стрелки при переходах между ячейками в Excel, то, возможно, их действие блокирует одна из надстроек. Чтобы ее определить, отключите все, затем повторно включайте по несколько, пока не обнаружите ту, которая вызывает конфликт.
Откройте таблицу и разверните основное меню на полосе верхней панели. В меню выберите пункт «Параметры Excel».
В окне параметров выберите Надстройки. Внизу экрана кликните на раскрывающееся меню Управление и выберите «Надстройки Excel», затем нажмите на кнопку «Перейти».
Удалите флажки со всех дополнений и кликните на «ОК».
Вернитесь на предыдущий экран и в меню Управление выберите «Надстройки COM» и кликните на «Перейти». Здесь также снимите все флажки и примените изменения на «ОК».
Перезагрузите офисное приложение и посмотрите, работает ли по клеточная навигация.
Если теперь клавиши со стрелками правильно работают, повторите указанные действия и включайте по несколько дополнений, пока не удастся определить, какая из них вызвала проблему.
Если в один прекрасный момент вы обнаружили, что не работают стрелки на клавиатуре ноутбука, тогда наша статья может быть полезной. Мы расскажем про основные причины, почему не работают стрелки на клавиатуре, и постараемся решить эту проблему.
1) Многие ноутбуки имеют клавишу Fn, или же функциональную клавишу. Она может быть использована для включения или выключения стрелок на клавиатуре. Нажмите клавишу Fn, и проверьте, работают ли стрелки.
2) Также мы рекомендуем проверить работают ли стрелки на клавиатуре в режиме BIOS. Как известно, BIOS загружается еще до старта операционной системы, поэтому сторонние программы или ошибки, которые могут мешать работе стрелок на клавиатуре, не будут запущены.
- Выключите компьютер или ноутбук.
- Включите компьютер, и как только появится экран материнской платы, нажмите определенную клавишу для запуска BIOS. На ноутбуках от разных производителей используются разные клавиши. Наиболее часто это клавиша F2, но вы также можете попробовать Esc, F10 или F1.
- В результате, вы увидите экран BIOS, как на изображении ниже (или немного другой, в зависимости от производителя компьютера/ноутбука).
- Теперь попробуйте использовать стрелки на клавиатуре, чтобы перемещаться по разделам и опциям меню.
Если стрелки на клавиатуре работают в режиме BIOS, тогда, вероятно, одна из программ, вирус или поврежденный системный файл не позволяет работать стрелкам в обычном режиме Windows.
В этом случае, попробуйте восстановить Windows до того момента, когда стрелки на клавиатуре работали. Если на компьютере нет точек восстановления системы, тогда переустановите Windows.
3) Запустите экранную клавиатуру на своем ноутбуке или компьютере, после чего проверьте клавиши со стрелками. Для этого нажмите «Пуск» и наберите «Экранная клавиатура». Выберите соответствующее приложение в меню «Пуск». Теперь откройте любой текстовый редактор или браузер, и проверьте работу стрелок на клавиатуре.
Если стрелки на экранной клавиатуре работают, вероятно, проблема не в программном обеспечении. В таком случае необходимо почистить клавиатуру от пыли и мусора, или же отнести в сервисный центр для ремонта.
Пожалуй, это все действия, которые вы можете сделать самостоятельно, чтобы решить проблему с нерабочими стрелками на клавиатуре ноутбука.
Если у вас также не работают стрелки на клавиатуре, и вы нашли решение этой проблемы, пожалуйста, напишите в комментариях ниже. Таким образом вы поможете другим людям, которые попали в подобную ситуацию.
Загрузка…