Ошибка при подключении принтера – Не существует обработчик печати
В некоторых случаях при попытке установить сетевой или локальный принтер, пользователь может получать ошибку следующего вида – Не удалось установить принтер. Не существует обработчик печати.
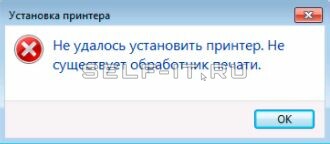
Как правило данная ошибка связана с повреждением или отсутствием файла winprint.dll, который находится в каталоге: C:WindowsSystem32spoolprtprocsx64.
В большинстве случаев замена данного файла позволяет исправить ошибку в системе. В более сложных ситуациях стоит попробовать зарегистрировать данную библиотеку заново.
Для начала всё-таки попробуем подменить файл на заведомо исправный. Скопировать библиотеку можно с любого другого компьютера с аналогичной операционной системой или скачать winprint.dll архивом с нашего сайта. В архиве будут представлены версии для 64-х битных операционных систем Windows 7, 10.
Внимание! Мы не рекомендуем скачивать данные файлы с различных ресурсов т.к. в большинстве случаев при попытке закачки Вам будет предложено скачать либо архив с вредоносным содержанием, либо разного рода программы “помощники”, которые предложат просканировать Ваш компьютер на наличие неисправных библиотек.
В обоих случаях Вы подвергаете свой компьютер опасности. Мы настоятельно советуем скачивать библиотеку winprint.dll либо с сайта разработчика, либо с нашего сайта. В нашем архиве представлены файлы, которые были взяты с официального дистрибутива Windows, а сам архив не содержит лишнего вредоносного кода.
Подменив данный файл, перезагрузите компьютер или службу Диспетчера печати и попробуйте проинсталлировать заново принтер.
Если данная процедура не помогла, то стоит попробовать проверить целостность библиотек в системе и зарегистрировать winprint.dll заново.
Для этого зайдем в командную строку с правами администратора и выполним следующие команды:
sfc /scannow – сканирует DLL файлы ОС на наличие проблем и по возможности исправляет их. Выполнение процесса может занять некоторое время
regsvr32 /i winprint.dll – регистрирует библиотеку в системе повторно
После этого опять же перезагружаем компьютер и пробуем проинсталлировать принтер заново.
Не получилось устранить проблему с файлом winprint.dll самостоятельно!
Обратитесь в нашу службу технической поддержки.
Перезвоним в течение 15 минут!
Система печати Windows Server 2008 R2 x64 вещь довольно капризная, вдруг перестают работать абсолютно все принтеры. Если вы не видите ни одного принтера в системы, хотя они там были – верный признак того, что система печали “легла”. И восстановить её нормальную работу, порой, бывает крайне сложно.
Виной тому, чаще всего, являются “кривые” драйвера одного из принтеров, из-за чего постоянно валится Диспетчер очереди печати.
Бывают ошибки другого рода – попытки установить драйвер принтера, не важно сетевого или локального, заканчиваются сообщениями вида:
Не удалось установить принтер. Не существует обработчик печати.
Или
Windows не удается подключиться к принтеру. Не существует обработчик печати.
Оставим “Диспетчер очереди печати” до следующего раза, а сегодня остановимся на обработчике печати. Этот компонент системы печати Windows используется по умолчанию и представлен файлом winprint.dll в каталоге C:WindowsSystem32spoolprtprocs.
Некоторые драйверы принтеров используют собственный обработчик печати (например hpcpp115.dll) и размещают его том же каталоге. Думаю, стоит немного прояснить что вообще находится в системном каталоге C:WindowsSystem32spool:
Нас интересует обработчик печати. Для 64-разрядной ОС каталог prtprocs представлен следующим образом:
В каталоге x64 должен находиться файл «winprint.dll», а ru-RU файл «LXKPTPRC.DLL.mui».
В моем случае, файл winprint.dll по каким-то причинам отсутствовал. Получается, что система вполне резонно ругалась на отсутствие обработчика печати, правда не уточняла чего именно ей не хватало. Я просто скопировал недостающие файлы с другого Windows Server 2008 R2.
Скачать архив PRTPROCS.zip для Windows Server 2008 R2.
После перезапустил диспетчер очереди печати и мои принтеры появились (может потребоваться перезагрузить сервер для надежности). Установка драйверов для нового принтера так же прошла корректно, больше не выводя ошибку обработчика печати.
Не ленитесь ставить лайки и оставлять комментарии. Ещё больше статей у меня в блоге mdex-nn.ru
«Не существует обработчик печати (не удалось установить принтер)» – ошибка, появляющаяся в работе всех моделей принтеров. Чаще она появляется, когда подключается новое оборудование в момент инсталляции драйвера, но изредка и после начала печати документа. Владелец оборудования, видя проблему в драйвере для Windows 7 x32/x64, 10 и других, переустанавливает его, но при повторной попытке возникает эта же ошибка.
Причина проблемы
Проблема чаще появляется по причине исчезновения или ручного удаления пользователем нужной библиотеки. На практике это происходит, когда пользователь вручную чистит «spooler», из-за чего удаляет ненужные данные вместе с обработчиком. Чтобы не сталкиваться с такой проблемой в будущем, рекомендуется создавать резервную копию каждой папки перед ее удалением или внесением корректировок.
Как ее исправить
Обработчик печати – элемент системы печати Windows, выраженный в виде файла «winprint.dll». Полноценная работа «Диспетчера печати» требует наличия раздела «spool» в директории ОС. В нем находятся данные, отвечающие за взаимодействие принтера с ПК. В нем несколько подразделов:
- drivers – все драйверы, устанавливаемые пользователем при подключении принтера, попадают сюда;
- printers – файлы, хранящие записи об очередях;
- prtprocs – обработчик;
- servers – содержит сведения о принтерах, подключенных ксети;
- tools – содержит программы, используемые при печати.
Указанная ошибка показывает отключенный обработчик, это требует анализа раздела «prtprocs», в котором он содержится. В нем будут подразделы W32X86 или X64 в зависимости от разрядности операционной системы пользователя, и в них находится нужный файл. При его отсутствии следует загрузить его или переустановить с другого ПК (при желании это делается вместе со всей папкой).
После переустановки файла ошибка пропадает, а после инсталляции драйвера можно продолжать работу в обычном режиме. В некоторых случаях для окончательного решения проблемы требуется повторная перезагрузка принтера.
Обратите внимание! Перед началом работы прекратите работу службы печати, кликнув на клавиатуре Win+R и введя команду services.msc.
Есть другой вариант. После остановки удаляются данные из разделов printers и drivers, а в prtprocs проверяется, есть ли нужный файл. Также убедитесь в присутствии LXKPTPRC.DLL.mui.
Если не сработало
Также подобная неисправность может проявляться, когда компьютер не видит принтер. По ссылке есть инструкция, которая поможет “оживить” Ваше печатающее устройство в этом случае.
Иногда скачка и повторная установка файла не дает результата. Эта ситуация свидетельствует о проблемах с целостностью системных библиотек, поэтому они проверяются, и он регистрируется повторно.
Для этого:
- Откройте командную строку с правами администратора (нужно зайти в профиль администратора на компьютере и открыть cmd.exe, нажав на ярлык ПКМ и выбрав этот пункт).
- Введите команду sfc /scannow. Команда активирует систему сканирования библиотек системы на предмет появления проблем и сразу их корректирует. Для выполнения команды нужно время.
- Введите команду regsvr32 /i winprint.dll. Команда запускает повторную регистрацию нужной библиотеки в системе.
Далее перезагружается компьютер и проводится повторная установка драйверов принтера.
В папке system32 иногда отсутствуют spoolsv.exe и spoolss.dll, поэтому нужно их загрузить и скопировать в нее. В конце работы перезагружается ПК.
Устраняем ошибку «Windows не удается подключиться к принтеру, не существует обработчик печати»
«Не существует обработчик печати (не удалось установить принтер)» — ошибка, появляющаяся в работе всех моделей принтеров. Чаще она появляется, когда подключается новое оборудование в момент инсталляции драйвера, но изредка и после начала печати документа. Владелец оборудования, видя проблему в драйвере для Windows 7 x32/x64, 10 и других, переустанавливает его, но при повторной попытке возникает эта же ошибка.
Причина проблемы
Проблема чаще появляется по причине исчезновения или ручного удаления пользователем нужной библиотеки. На практике это происходит, когда пользователь вручную чистит «spooler», из-за чего удаляет ненужные данные вместе с обработчиком. Чтобы не сталкиваться с такой проблемой в будущем, рекомендуется создавать резервную копию каждой папки перед ее удалением или внесением корректировок.
Как ее исправить
Обработчик печати – элемент системы печати Windows, выраженный в виде файла «winprint.dll». Полноценная работа «Диспетчера печати» требует наличия раздела «spool» в директории ОС. В нем находятся данные, отвечающие за взаимодействие принтера с ПК. В нем несколько подразделов:
- drivers – все драйверы, устанавливаемые пользователем при подключении принтера, попадают сюда;
- printers – файлы, хранящие записи об очередях;
- prtprocs – обработчик;
- servers – содержит сведения о принтерах, подключенных ксети;
- tools – содержит программы, используемые при печати.
Указанная ошибка показывает отключенный обработчик, это требует анализа раздела «prtprocs», в котором он содержится. В нем будут подразделы W32X86 или X64 в зависимости от разрядности операционной системы пользователя, и в них находится нужный файл. При его отсутствии следует загрузить его или переустановить с другого ПК (при желании это делается вместе со всей папкой).
После переустановки файла ошибка пропадает, а после инсталляции драйвера можно продолжать работу в обычном режиме. В некоторых случаях для окончательного решения проблемы требуется повторная перезагрузка принтера.
Обратите внимание! Перед началом работы прекратите работу службы печати, кликнув на клавиатуре Win+R и введя команду services.msc.
Есть другой вариант. После остановки удаляются данные из разделов printers и drivers, а в prtprocs проверяется, есть ли нужный файл. Также убедитесь в присутствии LXKPTPRC.DLL.mui.
Если не сработало
Также подобная неисправность может проявляться, когда компьютер не видит принтер . По ссылке есть инструкция, которая поможет «оживить» Ваше печатающее устройство в этом случае.
Иногда скачка и повторная установка файла не дает результата. Эта ситуация свидетельствует о проблемах с целостностью системных библиотек, поэтому они проверяются, и он регистрируется повторно.
- Откройте командную строку с правами администратора (нужно зайти в профиль администратора на компьютере и открыть cmd.exe, нажав на ярлык ПКМ и выбрав этот пункт).
- Введите команду sfc /scannow. Команда активирует систему сканирования библиотек системы на предмет появления проблем и сразу их корректирует. Для выполнения команды нужно время.
- Введите команду regsvr32 /i winprint.dll. Команда запускает повторную регистрацию нужной библиотеки в системе.
Далее перезагружается компьютер и проводится повторная установка драйверов принтера.
Источник
Не удалось установить принтер. Не существует обработчик печати
Система печати Windows Server 2008 R2 x64 вещь довольно капризная, вдруг перестают работать абсолютно все принтеры. Если вы не видите ни одного принтера в системы, хотя они там были — верный признак того, что система печали «легла». И восстановить её нормальную работу, порой, бывает крайне сложно.
Виной тому, чаще всего, являются «кривые» драйвера одного из принтеров, из-за чего постоянно валится Диспетчер очереди печати .
Бывают ошибки другого рода — попытки установить драйвер принтера, не важно сетевого или локального, заканчиваются сообщениями вида:
Не удалось установить принтер. Не существует обработчик печати.
Windows не удается подключиться к принтеру. Не существует обработчик печати.
Оставим «Диспетчер очереди печати» до следующего раза, а сегодня остановимся на обработчике печати . Этот компонент системы печати Windows используется по умолчанию и представлен файлом winprint.dll в каталоге C:WindowsSystem32spoolprtprocs.
Некоторые драйверы принтеров используют собственный обработчик печати (например hpcpp115.dll) и размещают его том же каталоге. Думаю, стоит немного прояснить что вообще находится в системном каталоге C:WindowsSystem32spool:
Нас интересует обработчик печати. Для 64-разрядной ОС каталог prtprocs представлен следующим образом:
В каталоге x64 должен находиться файл «winprint.dll», а ru-RU файл «LXKPTPRC.DLL.mui».
В моем случае, файл winprint.dll по каким-то причинам отсутствовал. Получается, что система вполне резонно ругалась на отсутствие обработчика печати, правда не уточняла чего именно ей не хватало. Я просто скопировал недостающие файлы с другого Windows Server 2008 R2.
После перезапустил диспетчер очереди печати и мои принтеры появились (может потребоваться перезагрузить сервер для надежности). Установка драйверов для нового принтера так же прошла корректно, больше не выводя ошибку обработчика печати.
Источник
Windows не удается подключиться к принтеру. Не существует обработчик печати.
После устранения проблемы с НР’шным ZSR.dll ( локальный принтер НР 1010), отвалился и не устанавливается по сети другой принтер — HP Deskjet 1280 series, ругается в процессе установки:
Windows не удается подключиться к принтеру. Не существует обработчик печати.
Хочу вычистить ОС от остатков драйверов НР. До проблемы с ZSR.dll, принтер HP Deskjet 1280 series успешно устанавливался по сети и работал.
Где кроме C:WindowsSystem32spool они могли остаться?
1.Удалите программное обеспечение принтера, драйвер принтера.
a ).Извлеките провод принтера из порта USB , выключите принтер.
b ).Войдите в меню «Пуск», нажмите «Панель управления», нажмите «Удаление программы».
c ).В окне «Программы и компоненты», в правом верхнем углу нажмите в поле «Поиск: Программы и компоненты», наберите производителя вашего принтера ( Canon , HP , Samsung и т.д.), удалите каждую запись.
2.Удалите драйвер принтера, очередь печати из подсистемы печати.
a ).Загрузите Windows в «Безопасный режиме» http://windows.microsoft.com/ru-RU/windows7/Start-your-computer-in-safe-mode , войдите под учетной записью администратор.
b ).Перейдите в директорию C : Windows System 32 spool
c ).Из директории DRIVERS удалите все файлы в корзину, кроме папки Color .
d ).Из директории PRINTERS удалите все файлы в корзину.
e ).Из директории SERVERS удалите все файлы в корзину.
f ).В папке tools — могут быть три папки: en — US , Microsoft XPS Document Writer , ru — RU и три файла – PrintBrm . exe , PrintBrmEngine . exe , PrintBrmPs . dll (если имеются другие файлы и папки — удалите).
В папке en — US — два файла: PrintBrm . exe . mui , PrinBrmEngine . exe . mui (если имеются другие файлы — удалите).
В папке Microsoft XPS Document Writer — пять файлов: mxdwdui . dll , mxdwdui . gpd , mxdwdui . ini , prnms 001. cat , prnms 001. inf (если имеются другие файлы — удалите).
В папке ru — RU — два файла: PrintBrm . exe . mui , PrinBrmEngine . exe . mui (если имеются другие файлы — удалите).
g ).В папке prtprocs –
Для 32-разрядной Windows одна папка: w 32 x 86 (если имеются другие папки или файлы — удалите).
В папке w 32 x 86 – одина папка: ru — RU и один или два файла: — jnwppr . dll , winprint . dll (если имеются другие папки или файлы — удалите).
В папке ru — RU — один файл: LMPRTPRC . DLL . mui или LXKPTPRC . DLL . mui (если имеются другие файлы — удалите).
Для 64-разрядной Windows одна папка: x 64 (если имеются другие папки или файлы — удалите).
В папке x 64 – одина папка: ru — RU и один или два файла: — jnwppr . dll , winprint . dll (если имеются другие папки или файлы — удалите).
В папке ru — RU один файл LMPRTPRC . DLL . mui или LXKPTPRC . DLL . mui (если имеются другие файлы — удалите).
В случае возникновения проблем с удалением файлов, назначьте себя их владельцем и добавьте полные права на вкладке безопасность http://windows.microsoft.com/ru-RU/windows-vista/Troubleshoot-access-denied-when-opening-files-or-folders
3.Удалите записи из системного реестра о принтере, драйвере принтера, обработчике печати, мониторе принтера, и проверьте зависимости службы диспетчер печати.
a ).Войдите в меню «Пуск», в поле «Найти программы и файлы», введите regedit , в верхней части отобразится программа regedit , нажмите правой кнопкой мыши на RegEdit , выберите «Запуск от имени администратора», если появится окно контроля учетных записей, нажмите кнопку «Продолжить» или «Разрешить».
b).В окне «Редактор реестра» раскройте ветку HKEY_LOCAL_MACHINESYSTEMCurrentControlSetControlPrint
c ).Удалите папку PendingUpgrades , нажмите правой кнопкой мыши на ней, выберите «Удалить», в окне «Подтверждение удаления раздела» нажмите кнопку «Да».
d ).Раскройте папку Printers, удалите все содержимое этой папки.
Раскройте папку Environments
Для Windows 32-разрядная, раскройте папку Windows NT x 86
Для Windows 64-разрядная, раскройте папку Windowsx 64
далее раскройте папку Drivers Version — X где Version- X — это число (обычно 2 или 3), найдите Ваш принтер (Пример: HP LaserJet 2200 Series PCL 5), нажмите правой кнопкой мыши на нем, выберите «Удалить», в окне «Подтверждение удаления раздела» нажмите кнопку «Да».
Далее сверните папки Version-3 или Version-2, Drivers, раскройте папку Print Processors
в данной папке должна быть одна папка winprint , если есть другие, удалите их, нажмите правой кнопкой на папке, выберите «Удалить», в окне «Подтверждение удаления раздела» нажмите кнопку «Да».
e ).Раскройте папку Monitors , тут могут быть папки:
Standard TCP/IP Port
USB Monitor, WSD Port
Microsoft Office Live Meeting 2007
Document Writer Monitor
Microsoft Shared Fax Monitor
Остальные удалите, нажмите правой кнопкой на папке, выберите «Удалить», в окне «Подтверждение удаления раздела» нажмите кнопку «Да».
f ).Проверьте зависимость службы диспетчера печати, раскройте ветку HKEY _ LOCAL _ MACHINE SYSTEM CurrentControlSet Services Spooler
Имя DependOnService , содержит значение: RPCSS
Имя Description , содержит значение: @% systemroot % system 32 spoolsv . exe ,-2
Имя DisplayName , содержит значение: @% systemroot % system 32 spoolsv . exe ,-1
Имя ImagePath, содержит значение: %SystemRoot%System32spoolsv.exe
Имя RequiredPrivileges, содержит значение:
g).Раскройте ветку реестра HKEY_CURRENT_USERPrinters
Здесь должны присутствовать следующие папки:
Удалите записи о физических принтерах в выше перечисленных папках.
В папке Settings должна быть вложенная папка Wizard
если ее нет — создайте, в ней должны быть следующие имена со значениями:
«Set As Default»=dword:00000001
h).Раскройте ветку реестра HKEY_CURRENT_USERSoftware
Удалите папку Canon , если такая есть, может быть в сочетании с другими словами.
i).Раскройте ветку реестра HKEY_LOCAL_MACHINESOFTWARE
Удалите папку Canon , если такая есть, может быть в сочетании с другими словами.
j ).Раскройте ветку реестра HKEY _ LOCAL _ MACHINE SOFTWARE Microsoft Windows NT CurrentVersion Print Printers , нажмите правой кнопкой мыши на Вашем принтере (Пример: HP LaserJet 2200 Series PCL 5), выберите «Удалить», в окне «Подтверждение удаления раздела» нажмите кнопку «Да».
k). Удалите фильтры LowerFilters, UpperFilters.
Раскройте ветку реестра HKEY_LOCAL_MACHINESystemCurrentControlSetControlClass<36FC9E60-C465-11CF-8056-444553540000>, удалите имена LowerFilters, UpperFilters, если таковы есть.
4.Загрузите компьютер в обычном режиме, установите принтер.
Для локальной установки:
a ).Подключите кабель принтера к компьютеру, включите принтер, дождитесь установки драйвера принтера. Если драйвера не найден для Вашего принтера, выполните пункт b ).
b ).Отключите кабель принтера от компьютера, загрузите последний драйвер с сайта производителя Вашего принтера, запустите установку драйвера принтера, во время установке Вам будет предложено подключить кабель принтера к компьютеру (подключите кабель принтера в USB разъем, включите принтер), следуйте инструкциям на экране.
Источник
Не удалось установить принтер. Не существует обработчик печати.
У вас в сети не устанавливается не какой принтер, а если начинаете устанавливать принтер он ругается в процессе установки и выдает ошибку:
Windows не удается подключиться к принтеру. Не существует обработчик печати.
Чаще всего такая ошибка появляется при установки нового принтера в сети, реже при установке принтера локального.
Что нужно сделать что бы избавиться от ошибки: Не существует обработчик печати.
1. Остановить службу печати: нажать сочетание клавиш 
2. Очистить папку spool
3. Проверить наличие в папке: spoolprtprocsx64 файла winprint.dll
Остановить службу Диспетчер печати.
Вам откроется следующее окно Службы в нем найдите строку Диспетчер печати, кликните по ней 2 раза и выполните как показано на скриншоте ниже.
После того как вы остановили службу печати нужно очистить папку spool которая находится по адресу:
C:WindowsSystem32spool
В ней находятся папки
drivers printers prtprocs servers tools
В этой папке нам нужно удалить все из папки drivers, printers
После этого проверить наличие в папке: spoolprtprocsx64 файла winprint.dll
А в папке spoolprtprocsx64ru-RU файл LXKPTPRC.DLL.mui
Если у вас их нет тогда вы можете скачать файл winprint.dll, LXKPTPRC.DLL.mui с нашего сайта.
Все сделали, а принтер все равно не подключается, попробуйте следующие варианты.
1. проверить наличие файлов в папке System32 файла spoolss.dll и spoolsv.exe
Если они отсутствуют скачайте spoolss.dll и spoolsv.exe и переместите их в папку System32 после этого перезагрузите компьютер.
Spooler-files-for-windows7.zip
Spooler-files-for-windows8.zip
Spooler-files-for-windows10.zip
Spooler-files-for-windows-vista.zip
Spooler-files-for-windows-xp.zip
2. Исправьте реестр – скачайте zip архив именно для вашей операционной системы на рабочий стол, распакуйте и запустите файл reg.
Spooler-Service-for-windows7.zip
Spooler-service-for-windows8.zip
spooler-service-for-windows10.zip
Spooler-Service-for-windows-xp.zip
Spooler-service-for-vista.zip
После всех действий перезагрузите компьютер.
Источник: http://www.rtiopt64.ru/blog/ne sushhestvuet obrabotchik pechati/2016-06-21-400
Данный материал является частной записью члена сообщества Club.CNews.
Редакция CNews не несет ответственности за его содержание.





