Элемент не найден — как удалить файл или папку

Если Windows при удалении файла или папки пишет, что не удалось найти этот элемент, это обычно говорит о том, что с точки зрения системы вы пытаетесь удалить что-то, чего уже нет на компьютере. Иногда это так и есть, а иногда — это сбой, который можно исправить одним из методов, описанных ниже.
Исправляем проблему «Не удалось найти этот элемент»
Далее по порядку различные способы удалить то, что не удаляется с сообщением о том, что элемент не найден.
Каждый из способов по отдельности может сработать, но какой именно сработает в вашем случае заранее сказать нельзя, а потому начну с самых простых методов удаления (первые 2), а продолжу более хитрыми.
- Откройте папку (расположение элемента, который не удаляется) в проводнике Windows и нажмите клавишу F5 на клавиатуре (обновление содержимого) — иногда уже этого достаточно, файл или папка просто пропадет, так как действительно отсутствует в этом расположении.
- Перезагрузите компьютер (при этом выполните именно перезагрузку, а не завершение работы и включение), а затем проверьте — не исчез ли удаляемый элемент.
- Если у вас есть свободная флешка или карта памяти, попробуйте перенести тот элемент, который «не найден» на неё (перенос можно осуществить в проводнике перетягиванием мышью с удержанием кнопки Shift). Иногда это срабатывает: файл или папка исчезает в том расположении, в котором располагались и появляется на флешке, которую затем можно отформатировать (при этом с неё исчезнут все данные).
- С помощью любого архиватора (WinRAR, 7-Zip и т.д.), добавьте этот файл в архив, при этом в опциях архивирования отметьте «Удалять файлы после сжатия». В свою очередь сам созданный архив удалится без проблем.
- Аналогично, часто не удаляемые файлы и папки легко удаляются в бесплатном архиваторе 7-Zip (он может работать и как простой файловый менеджер, но по какой-то причине у него получается удаление таких элементов).
Как правило, один из 5 описанных способов помогает и использовать программы наподобие Unlocker (которая в рассматриваемой ситуации не всегда эффективна) не приходится. Однако, иногда проблема сохраняется.
Дополнительные методы удалить файл или папку при ошибке
Если ни один из предложенных способов удаления не помог и сообщение «Элемент не найден» продолжает появляться, попробуйте такие варианты:
- По аналогии с последним методом, попробуйте удаление после архивации в Total Commander.
- Выполните проверку жесткого диска или другого накопителя, на котором расположен этот файл/папка на ошибки (см. Как проверить жесткий диск на ошибки, инструкция подойдет и для флешки) — иногда проблема бывает вызвана ошибками файловой системы, которые встроенная проверка Windows может исправить.
- Ознакомьтесь с дополнительными способами: Как удалить папку или файл, который не удаляется.
Надеюсь, один из вариантов оказался работоспособным в вашей ситуации и ненужное было удалено.

В некоторых случаях при работе с проводником в Windows (в частности, при удалении каталогов и файлов) можно увидеть ошибку о не найденных элементах (как это выглядит – привел ниже на скрине 👇).
Вообще, чаще всего это происходит из-за:
- блокировки папки (файла) другим процессом (например, защитником);
- ошибок проводника (когда, например, файл уже был удален, и вы пытаетесь удалить его второй раз*);
- у файла слишком длинное имя (и стоит системный атрибут);
- каталог/файл принадлежат другой учетной записи и пр.
Собственно, не так давно и сам сталкивался с этой ошибкой… Чуть ниже приведу несколько шагов для устранения оной. Инструкция должна помочь в не зависимости от причины. 😉
Не удалось найти этот элемент. Его больше нет в “E:”. Проверьте расположение элемента и повторите попытку (пример ошибки)
*
Что можно посоветовать для устранения ошибки
👉 ШАГ 1
Банально, но самая первая рекомендация — просто перезагрузить компьютер (ноутбук).
Нередко, когда ошибка связана с некорректной работой проводника и файловой системы (“не удаляемый” элемент (файл/папка) — после перезагрузки начнет “вести” себя, как и все остальные, и вы без труда удалите ее…).
Перезагрузка компьютера / Windows 10
*
👉 ШАГ 2
В ряде случаев проблемные каталоги достаточно легко удалить с помощью командной строки. Запустить ее нужно 👉 будет от имени админа.
Далее скопировать путь до той папки, которая не удаляется классическим способом (в моем случае “C:111”).
Копируем путь до папки, которую удаляем
После, в командной строке потребуется написать следующее: RD /S “C:111” (и нажать Enter).
Это команда удалит и сам указанный каталог, и все файлы, что в нем есть. Будьте аккуратны, т.к. командная строка не всегда переспрашивает…
Пример удаления каталога
👉 В помощь!
Более подробно о том, как избавиться от папки/файла с помощью командной строки
*
👉 ШАГ 3
Еще один весьма действенный способ решения вопроса — воспользоваться безопасным режимом загрузки Windows (при нем будут запущены только самые необходимые приложения и службы). И уже из-под него попробовать удалить нужные файл/папку.
Подробно не останавливаюсь — ссылка ниже поможет загрузить ОС в нужном режиме (работа же в нем не отличается от обычного режима).
👉 В помощь!
Как зайти в безопасный режим в Windows 7÷10 — см. инструкцию.
*
👉 ШАГ 4
Есть один замечательный коммандер (👉 речь о FAR) для работы с большим количеством файлов. Сейчас для многих он смотрится как анахронизм, но поверьте — эта штука до сих пор делает некоторые вещи надежнее, чем проводник!
Так вот, если в нем выделить “проблемный” элемент (скажем, папку) и нажать сочетание ALT+DEL — то запустится функция Wipe (уничтожение файла). Она отлично справляется со своей задачей (даже с весьма проблемными файлами), рекомендую попробовать!
Примечание: будьте аккуратнее с этим способом, т.к. файлы будут удалены, минуя корзину.
Far Manager — пример удаления папки
*
👉 ШАГ 5
Есть спец. программы для удаления “не удаляющихся” файлов (извиняюсь за тавтологию). Одна из самых известных — Unlocker. После ее установки — в меню проводника появится соответствующее меню (использование крайне простое!). См. скрин ниже. 👇
👉 В помощь!
Программы для удаления не удаляемых файлов и папок — моя подборка
Как удалить папку в Unlocker
*
👉 ШАГ 6
Также сейчас достаточно популярны загрузочные образы ISO (LiveCD называются), которые можно записать на флешку и загрузиться с нее как будто бы это был жесткий диск с Windows.
Разумеется, после, вы сможете “прошерстить” все свои накопители на компьютере и удалить с них любые файлы. Только будьте аккуратнее, т.к. при работе с LiveCD вы сможете удалять и системные, и обычные, и скрытые файлы…
👉 В помощь!
LiveCD для аварийного восстановления Windows — моя подборка (там же в заметке указано как подготовить такой накопитель)
Какие программы есть на диске “Стрельца…” // Пример рабочего стола при загрузке с LiveCD-флешки
*
PS
Если из вышеперечисленного ничего не помогло — проверьте свой диск на ошибки (в ряде случаев при возникновении “потерянных элементов” могут быть найдены ошибки файловой системы. При проверке, кстати, они исправляются автоматически).
*
Дополнения по теме — приветствуются!
Если удалось вопрос решить иначе — дайте знать ⇓ (заранее спасибо!).
Удачи!
👣


Полезный софт:
-
- Видео-Монтаж
Отличное ПО для создания своих первых видеороликов (все действия идут по шагам!).
Видео сделает даже новичок!
-
- Ускоритель компьютера
Программа для очистки Windows от “мусора” (удаляет временные файлы, ускоряет систему, оптимизирует реестр).
Нам всем нужно время от времени удалять файлы и папки, чтобы освободить место на наших компьютерах с Windows. Однако бывают случаи, когда элемент отказывается покидать вашу систему. Вы пытаетесь удалить его пару раз, и каждый раз вы получаете сообщение об ошибке «Не удалось найти этот элемент».
Может быть неприятно столкнуться с этой кирпичной стеной. Ведь вы видите на экране файл или папку, которые нужно удалить, но не можете удалить их из-за надоедливой подсказки. Если вы застряли с этим сообщением, вот несколько исправлений, чтобы избавиться от него.
1 Перезапустите проводник Windows
Прежде чем предпринимать какие-либо интересные шаги по устранению неполадок, описанные в этой статье, попробуйте сначала перезапустить проводник Windows.
Для этого выполните следующие действия:
-
Щелкните правой кнопкой мыши «Пуск» на панели задач и выберите «Диспетчер задач».
-
На вкладке «Процессы» выберите проводник Windows и нажмите кнопку «Перезагрузить» в правом нижнем углу.
-
Попробуйте удалить файл или папку и посмотрите, появится ли снова сообщение «Не удалось найти этот элемент».
2 Заархивируйте элемент, а затем удалите заархивированный файл
Простой способ избежать сообщения «Не удалось найти этот элемент» — поместить файл или папку в заархивированный архив, а затем попытаться удалить его. К счастью, в Windows есть встроенная утилита для сжатия файлов и папок в ZIP-файл без использования каких-либо сторонних инструментов.
Чтобы заархивировать файл или папку, щелкните элемент правой кнопкой мыши и выберите «Сжать в ZIP-файл », если вы используете Windows 11.
Если вы используете Windows 10, щелкните файл или папку правой кнопкой мыши и выберите «Отправить» > «Сжатая (заархивированная) папка» в контекстном меню.
Теперь удалите заархивированный архив, и, надеюсь, он исчезнет вместе с файлом или папкой, которые вы изначально пытались удалить.
3 Удалите файл с помощью PowerShell
Даже если вы не знаете, что такое PowerShell, вы все равно можете использовать его для решения множества проблем, если знаете, какие команды использовать. Вот как удалить файл или папку с помощью команды del в PowerShell:
-
Щелкните правой кнопкой мыши файл или папку, которую хотите удалить, и выберите «Копировать как путь ». Это скопирует путь к файлу элемента, который понадобится вам позже.
-
Нажмите Win + S, чтобы открыть поиск Windows, и введите powershell в поле поиска.
-
Щелкните правой кнопкой мыши Windows PowerShell в результатах поиска и выберите «Запуск от имени администратора».
-
Нажмите «Да» в приглашении UAC.
-
В PowerShell команда, которую вы должны ввести, имеет следующую структуру:
del ["drive:pathfilename"]Вы должны заменить текст в квадратных скобках на путь к файлу, который вы скопировали на первом шаге, нажав Ctrl + V в PowerShell. Окончательная команда должна выглядеть так, как показано на скриншоте ниже.
-
Нажмите клавишу Enter, чтобы запустить команду и посмотреть, сможет ли PowerShell избавиться от файла или папки.
4 Попробуйте переименовать файл
Если удаление элемента с помощью PowerShell не помогло, попробуйте сначала переименовать его, прежде чем удалять.
Вот как переименовать файл с помощью команды REN в PowerShell:
-
Щелкните правой кнопкой мыши файл или папку, которую хотите удалить, и выберите «Копировать как путь».
-
Нажмите Win + S, чтобы открыть поиск Windows, и введите powershell в поле поиска.
-
Щелкните правой кнопкой мыши Windows PowerShell в результатах поиска и выберите «Запуск от имени администратора».
-
Нажмите «Да» в приглашении UAC.
-
Команда для переименования файла в PowerShell должна иметь следующую структуру:
REN drive:pathOldName NewNameВ приведенной выше структуре команды вы должны заменить drive:pathOldName путем к файлу, который вы скопировали на первом шаге, нажав Ctrl + V в PowerShell. Затем замените NewName именем, в которое вы хотите переименовать файл или папку. Это должно выглядеть как на скриншоте ниже.
-
Нажмите Enter, чтобы запустить команду, и PowerShell переименует элемент.
-
Теперь попробуйте удалить файл обычным способом и посмотрите, сработает ли это. Если ошибка «Не удалось найти этот элемент» появляется снова, попробуйте выполнить шаги, описанные в предыдущем разделе, чтобы удалить его с помощью PowerShell.
5 Попробуйте удалить элемент в безопасном режиме
Если ни один из вышеперечисленных вариантов пока не сработал, попробуйте удалить элемент в безопасном режиме.
Следуйте приведенным ниже инструкциям, чтобы загрузить Windows в безопасном режиме:
-
Нажмите «Пуск» на панели задач, нажмите и удерживайте клавишу Shift и выберите «Питание» > «Перезагрузить».
-
Когда ваш компьютер перезагрузится, он отобразит меню «Дополнительные параметры запуска» (ASO). Оттуда нажмите Устранение неполадок.
-
Нажмите Дополнительные параметры.
-
Выберите «Параметры запуска».
-
Нажмите кнопку «Перезагрузить».
-
Когда ваш компьютер перезагрузится, вы увидите различные параметры запуска. Нажмите 4, чтобы загрузить компьютер в безопасном режиме.
-
Попробуйте снова удалить файл или папку и посмотрите, поможет ли это.
-
Перезагрузите компьютер и загрузитесь в Windows в обычном режиме.
6 Используйте стороннее приложение
После безуспешной попытки удалить файл или папку способом Windows вы можете получить помощь от стороннего инструмента. Хотя для этого можно использовать множество приложений, в нашем примере мы будем использовать легкий инструмент для уничтожения файлов под названием Eraser.
Следуйте приведенным ниже инструкциям, чтобы узнать, как загрузить и использовать Eraser:
-
Перейдите на страницу загрузки Eraser и загрузите последнюю версию приложения.
-
Перейдите в папку, куда вы загрузили установщик Eraser, запустите его и следуйте инструкциям по установке.
-
Как только Windows полностью установит Eraser, приложение будет интегрировано в контекстное меню. Чтобы удалить файл или папку с помощью Ластика в Windows 10, щелкните его правой кнопкой мыши и выберите «Ластик» > «Стереть». В Windows 11 щелкните элемент правой кнопкой мыши и выберите Показать дополнительные параметры > Ластик > Стереть.
-
Нажмите «Да» в приглашении UAC.
-
Вы получите запрос от Eraser с просьбой подтвердить свое решение. Нажмите «Да », и приложение удалит файл или папку из вашей системы.
Надеюсь, это удалит элемент с вашего компьютера раз и навсегда.
Удаление неудаляемого в Windows
Когда файл или папка кажутся неудаляемыми в Windows из-за ошибки «Не удалось найти этот элемент», вы не застряли с ними. Вы можете использовать различные инструменты в Windows и даже некоторые сторонние инструменты, чтобы избавиться от него. Следуйте инструкциям по устранению неполадок, упомянутым выше, и вы больше не увидите это надоедливое приглашение.
Источник записи: www.makeuseof.com
Обновлено 17.03.2018
Добрый день! Уважаемые читатели и гости блога pyatilistnik.org. Не так давно мы с вами разбирали тему, установки windows 8.1 с флешки, лично для меня данная операционная система является самой подходящей, но это на любителя. В какой-то момент вы можете столкнуться с проблемой, что у вас не удаляется папка, хотя все права на нее есть. ОС сообщает вам, что не удалось найти этот элемент, хотя он у вас перед глазами. Давайте разбираться как это решить и удалить не нужный элемент. Кстати такую проблему вы можете встретить и в Windows 10 и в семерке.
И так, у меня есть папка на рабочем столе, которую я планировал удалить, но когда вы нажимаете клавишу Delete, вам выскакивает вот такое предупреждение:
Не удалось найти этот элемент. Его больше нет. Проверьте расположение этого элемента и повторите попытку
Нажатие кнопки “Повторить попытку” не дадут ни каких результатов. Давайте разбираться как удалить папку которая не удаляется.
Почему пишет не удается удалить папку элемент не найден
Ответ очень простой, это очередной глюк операционной системы Windows, коих очень много, вспомните хоть случай со сценарием run vbs. Возможные причины:
- У вас нет прав на вашу папку, нужно это проверить
- Проблема с реестром Windows, потребуется его оптимизация и чистка
- Проблема с именем папки и некоторыми символами, которые конфликтуют при удалении
Проверка прав на папку
Если вы видите сообщение не удалось найти этот элемент, проверим права, делается это просто, щелкаете правым кликом по папке и выбираете свойства.
Переходите на вкладку “Безопасность” и в идеале вы должны увидеть вот такое окно, где вы видите у кого какие права и есть возможность их изменить, добавим себе полный доступ.
В случае с ошибкой: Не удалось найти этот элемент. Его больше нет. Проверьте расположение этого элемента и повторите попытку, вы увидите вот такую красоту:
Запрошенная информация о безопасности недоступна или не может быть отображена
Как видите прав вам поменять не дадут, давайте искать другие методы решения.
Ремонт реестра
Про оптимизацию реестра я уже не однократно писал, можете посмотреть вот тут и тут. Там все подробно описано, так, что не будем на этом останавливаться. Если у вас и после этого не удаляется папка, то делаем следующий пункт.
Переименовывание файла
Вы наверняка читали в новостях, что разные мобильные устройства из-за специфического сочетания текста в сообщениях или именах, можно сломать, примером может служить недавний случай с Apple. В Windows 8.1 или 10, все тоже самое. Для устранения проблемы пробуем переименовать папку. Делается это через клавишу F2 (Полный список возможностей на клавиатуре с помощью комбинаций, читайте в статье про горячие клавиши Windows)
Лично я при выполнении этой операции, так же получил сообщение, что опять не удалось найти этот элемент, видимо, что-то блокирует данный элемент в системе, идем дальше. В таких ситуациях я использую некоторые утилиты:
- Total Commander
- Far
- Uplocker
Начнем c Total Commander, я не буду описывать, где ее взять, думаю вы все умеете пользоваться Google. После того как вы скачаете и запустите его, вам необходимо перейти в то место, где у вас располагается папка, которую не получается удалить средствами Windows. У меня это рабочий стол, для перемещения между дисками, в самом верху есть соответствующие значки дисков.
Свою папку я обнаружил, пробуем ее удалить.
щелкаем правым кликом по ней? из контекстного меню выбираем пункт “Удалить”
Соглашаемся.
Все у меня папка удалилась без каких либо проблем, что еще раз подтверждает, что права на нее были и, что это явный косяк Windows. Если вы запустите Far, то там будет все так же. Если вам это не помогло, это бывает очень редко, то попробуйте утилиту Unlocker, ее смысл в том, что она проверяет нет ли каких либо блокировок со стороны программ или процессов, кто мог бы взаимодействовать с вашей папкой, и если они есть, то утилита просто эту связь разрывает.
Когда откроется Unlocker, он вас попросит указать папку или файл, который требуется проверить на блокировку процессом.
У вас откроется следующее окно, в котором будут вот такие действия:
- Удалить
- Переименовать
- Переместить
Выбираем нужный пункт и пробуем. По идее это должно помочь в решении проблемы с невозможностью удалить папку и сообщением, что его больше нет. Проверьте расположение этого элемента и повторите попытку.
Элемент не найден — как удалить файл или папку

Если Windows при удалении файла или папки пишет, что не удалось найти этот элемент, это обычно говорит о том, что с точки зрения системы вы пытаетесь удалить что-то, чего уже нет на компьютере. Иногда это так и есть, а иногда — это сбой, который можно исправить одним из методов, описанных ниже.
Исправляем проблему «Не удалось найти этот элемент»
Далее по порядку различные способы удалить то, что не удаляется с сообщением о том, что элемент не найден.
Каждый из способов по отдельности может сработать, но какой именно сработает в вашем случае заранее сказать нельзя, а потому начну с самых простых методов удаления (первые 2), а продолжу более хитрыми.
- Откройте папку (расположение элемента, который не удаляется) в проводнике Windows и нажмите клавишу F5 на клавиатуре (обновление содержимого) — иногда уже этого достаточно, файл или папка просто пропадет, так как действительно отсутствует в этом расположении.
- Перезагрузите компьютер (при этом выполните именно перезагрузку, а не завершение работы и включение), а затем проверьте — не исчез ли удаляемый элемент.
- Если у вас есть свободная флешка или карта памяти, попробуйте перенести тот элемент, который «не найден» на неё (перенос можно осуществить в проводнике перетягиванием мышью с удержанием кнопки Shift). Иногда это срабатывает: файл или папка исчезает в том расположении, в котором располагались и появляется на флешке, которую затем можно отформатировать (при этом с неё исчезнут все данные).
- С помощью любого архиватора (WinRAR, 7-Zip и т.д.), добавьте этот файл в архив, при этом в опциях архивирования отметьте «Удалять файлы после сжатия». В свою очередь сам созданный архив удалится без проблем.
- Аналогично, часто не удаляемые файлы и папки легко удаляются в бесплатном архиваторе 7-Zip (он может работать и как простой файловый менеджер, но по какой-то причине у него получается удаление таких элементов).
Как правило, один из 5 описанных способов помогает и использовать программы наподобие Unlocker (которая в рассматриваемой ситуации не всегда эффективна) не приходится. Однако, иногда проблема сохраняется.
Дополнительные методы удалить файл или папку при ошибке
Если ни один из предложенных способов удаления не помог и сообщение «Элемент не найден» продолжает появляться, попробуйте такие варианты:
- По аналогии с последним методом, попробуйте удаление после архивации в Total Commander.
- Выполните проверку жесткого диска или другого накопителя, на котором расположен этот файл/папка на ошибки (см. Как проверить жесткий диск на ошибки, инструкция подойдет и для флешки) — иногда проблема бывает вызвана ошибками файловой системы, которые встроенная проверка Windows может исправить.
- Ознакомьтесь с дополнительными способами: Как удалить папку или файл, который не удаляется.
Надеюсь, один из вариантов оказался работоспособным в вашей ситуации и ненужное было удалено.

В некоторых случаях при работе с проводником в Windows (в частности, при удалении каталогов и файлов) можно увидеть ошибку о не найденных элементах (как это выглядит — привел ниже на скрине 👇).
Вообще, чаще всего это происходит из-за:
- блокировки папки (файла) другим процессом (например, защитником);
- ошибок проводника (когда, например, файл уже был удален, и вы пытаетесь удалить его второй раз*);
- у файла слишком длинное имя (и стоит системный атрибут);
- каталог/файл принадлежат другой учетной записи и пр.
Собственно, не так давно и сам сталкивался с этой ошибкой… Чуть ниже приведу несколько шагов для устранения оной. Инструкция должна помочь в не зависимости от причины. 😉
Не удалось найти этот элемент. Его больше нет в «E:». Проверьте расположение элемента и повторите попытку (пример ошибки)
*
Что можно посоветовать для устранения ошибки
👉 ШАГ 1
Банально, но самая первая рекомендация — просто перезагрузить компьютер (ноутбук).
Нередко, когда ошибка связана с некорректной работой проводника и файловой системы («не удаляемый» элемент (файл/папка) — после перезагрузки начнет «вести» себя, как и все остальные, и вы без труда удалите ее…).
Перезагрузка компьютера / Windows 10
*
👉 ШАГ 2
В ряде случаев проблемные каталоги достаточно легко удалить с помощью командной строки. Запустить ее нужно 👉 будет от имени админа.
Далее скопировать путь до той папки, которая не удаляется классическим способом (в моем случае «C:111»).
Копируем путь до папки, которую удаляем
После, в командной строке потребуется написать следующее: RD /S «C:111» (и нажать Enter).
Это команда удалит и сам указанный каталог, и все файлы, что в нем есть. Будьте аккуратны, т.к. командная строка не всегда переспрашивает…
Пример удаления каталога
👉 В помощь!
Более подробно о том, как избавиться от папки/файла с помощью командной строки
*
👉 ШАГ 3
Еще один весьма действенный способ решения вопроса — воспользоваться безопасным режимом загрузки Windows (при нем будут запущены только самые необходимые приложения и службы). И уже из-под него попробовать удалить нужные файл/папку.
Подробно не останавливаюсь — ссылка ниже поможет загрузить ОС в нужном режиме (работа же в нем не отличается от обычного режима).
👉 В помощь!
Как зайти в безопасный режим в Windows 7÷10 — см. инструкцию.
*
👉 ШАГ 4
Есть один замечательный коммандер (👉 речь о FAR) для работы с большим количеством файлов. Сейчас для многих он смотрится как анахронизм, но поверьте — эта штука до сих пор делает некоторые вещи надежнее, чем проводник!
Так вот, если в нем выделить «проблемный» элемент (скажем, папку) и нажать сочетание ALT+DEL — то запустится функция Wipe (уничтожение файла). Она отлично справляется со своей задачей (даже с весьма проблемными файлами), рекомендую попробовать!
Примечание: будьте аккуратнее с этим способом, т.к. файлы будут удалены, минуя корзину.
Far Manager — пример удаления папки
*
👉 ШАГ 5
Есть спец. программы для удаления «не удаляющихся» файлов (извиняюсь за тавтологию). Одна из самых известных — Unlocker. После ее установки — в меню проводника появится соответствующее меню (использование крайне простое!). См. скрин ниже. 👇
👉 В помощь!
Программы для удаления не удаляемых файлов и папок — моя подборка
Как удалить папку в Unlocker
*
👉 ШАГ 6
Также сейчас достаточно популярны загрузочные образы ISO (LiveCD называются), которые можно записать на флешку и загрузиться с нее как будто бы это был жесткий диск с Windows.
Разумеется, после, вы сможете «прошерстить» все свои накопители на компьютере и удалить с них любые файлы. Только будьте аккуратнее, т.к. при работе с LiveCD вы сможете удалять и системные, и обычные, и скрытые файлы…
👉 В помощь!
LiveCD для аварийного восстановления Windows — моя подборка (там же в заметке указано как подготовить такой накопитель)
Какие программы есть на диске «Стрельца…» // Пример рабочего стола при загрузке с LiveCD-флешки
*
PS
Если из вышеперечисленного ничего не помогло — проверьте свой диск на ошибки (в ряде случаев при возникновении «потерянных элементов» могут быть найдены ошибки файловой системы. При проверке, кстати, они исправляются автоматически).
*
Дополнения по теме — приветствуются!
Если удалось вопрос решить иначе — дайте знать ⇓ (заранее спасибо!).
Удачи!
👣


Полезный софт:
-
- Видео-Монтаж
Отличное ПО для создания своих первых видеороликов (все действия идут по шагам!).
Видео сделает даже новичок!
-
- Ускоритель компьютера
Программа для очистки Windows от «мусора» (удаляет временные файлы, ускоряет систему, оптимизирует реестр).
Иногда Windows выдает странное сообщение об ошибке при попытке удалить файл. Сообщение гласит: «не удалось найти этот элемент» и не позволяет удалить файл. Совершенно очевидно, что вы пытаетесь удалить то, что уже существует на вашем компьютере, но ошибка говорит об обратном.
Существует множество причин, по которым ваша машина не может обнаружить файл, как следует, и позволяет вам удалить его. Как только вы исправите эти основные проблемы, вы можете избавиться от файла с вашего компьютера.
Используйте командную строку, чтобы исправить «Не удалось найти этот элемент»
Если у вас возникли проблемы с использованием проводника для удаления файла, одним из вариантов является использование командной строки. Он имеет несколько команд для работы с вашей файловой системой, и одна из них позволяет вам удалять файлы из вашего хранилища.
Вы можете использовать эти команды, чтобы получить содержимое вашего каталога, а затем избавиться от выбранного файла из списка.
- Поиск командной строки используя поиск Cortana и нажмите «Запуск от имени администратора», чтобы открыть его в режиме администратора.
- В окне командной строки перейдите в каталог, где находится файл, который вы хотите удалить. Используйте команду CD, а затем путь к каталогу, чтобы добраться до вашего каталога.
- Как только вы окажетесь в выбранном вами каталоге, выполните следующую команду, чтобы просмотреть список всех файлов в нем.реж
- Вы должны увидеть имя проблемного файла в списке.
- Введите следующую команду, нажмите пробел, введите имя файла, который вы хотите удалить, и нажмите Enter. Таким образом, чтобы удалить файл с именем myfile.txt, вы должны ввести:del myfile.txt
- Если вы удаляете файл с пробелами в имени, заключите имя файла в двойные кавычки.
- Файл будет удален без запроса.
Переименуйте файл с помощью командной строки перед удалением
Иногда причина, по которой вы получаете сообщение об ошибке «не удалось найти этот элемент», заключается в том, что имя вашего файла слишком длинное для вашей системы. В этом случае вы можете сначала сократить имя, чтобы удалить файл.
Вы можете использовать командную строку для переименования файла следующим образом.
- Запустите окно командной строки с правами администратора на вашем компьютере.
- Используйте команду CD, чтобы перейти в каталог, где находится ваш файл.
- Запишите полное имя вашего файла, так как вы будете использовать его в команде.
- Введите следующую команду в командной строке и нажмите Enter.ren oldname.ext newname.ext
ren — краткая форма для переименования
oldname.ext — замените это текущим именем вашего файла
newname.ext — замените его новым именем для вашего файла
- После того, как файл переименован, используйте File Explorer для доступа и удаления его. Это должно удалить без каких-либо проблем на этот раз.
Удалить файлы, которые не имеют расширения
Некоторые проблемные файлы не имеют расширений, и это действительно затрудняет их удаление из окна командной строки. К счастью, есть команда, которую вы можете использовать для удаления всех файлов внутри папки, не зная их расширений.
- Откройте окно командной строки на вашем компьютере.
- Перейдите в папку, где находится ваш файл, используя команду CD.
- Введите следующую команду и нажмите Enter.del *. *
- Все файлы внутри папки будут удалены.
Удалить папку, содержащую файл
Если вы по-прежнему не можете удалить файл и он продолжает выдавать ошибку «Не удалось найти этот элемент», вы можете попробуйте удалить папку вместо. Он удаляет папку, а также все файлы в ней, включая проблемный файл.
- Откройте окно командной строки на вашем компьютере.
- Введите следующую команду, нажмите пробел, введите полный путь к папке, которую вы хотите удалить, заключите ее в двойные кавычки и нажмите Enter.rmdir / s
- Вы получите запрос, действительно ли вы хотите удалить папку. Введите y и нажмите Enter, чтобы подтвердить свое действие.
- Вы можете использовать параметр / q с вышеуказанной командой, чтобы пропустить запрос на удаление. Он удаляет файл, не спрашивая, действительно ли вы хотите это сделать.
Убить процесс, который может использовать файл
На вашем компьютере может быть запущена программа, которая каким-то образом использует ваш файл. Чтобы убедиться, что это не виновник, вы должны убить процесс программы с помощью диспетчера задач а затем попробуйте удалить файл.
- Щелкните правой кнопкой мыши на панели задач и выберите «Диспетчер задач».
- Нажмите на вкладку Процессы вверху.
- Найдите процесс, который, по вашему мнению, мешает процессу удаления. Щелкните правой кнопкой мыши по нему и выберите «Завершить задачу», чтобы завершить процесс.
- Вы можете попробовать удалить свой файл, и он должен удалить без проблем.
Создать архив и удалить файлы
Если вы использовали WinRAR прежде чем создавать архивы на вашем компьютере, вы, вероятно, знаете, что он позволяет удалять файлы после создания архива. Вы можете использовать ту же опцию, чтобы удалить файл, который продолжает выдавать ошибку «Не удалось найти этот элемент».
Идея в том, чтобы создать новый архив, используя проблемный файл, и позволить WinRAR удалить ваш файл после того, как архив был создан.
- Загрузите и установите WinRAR приложение на вашем компьютере.
- Щелкните правой кнопкой мыши файл, который вы хотите удалить, и выберите Добавить в архив. Это позволяет вам создать новый архив, используя выбранные файлы.
- На следующем экране вы можете настроить, как будет создаваться ваш архив. Там вы найдете опцию «Удалить файлы после архивации». Установите флажок, настройте другие параметры по своему усмотрению и нажмите OK внизу.
- Он создаст новый архив, содержащий ваш файл, и ваш фактический проблемный файл будет удален. Теперь вы также можете удалить архив, щелкнув по нему правой кнопкой мыши и выбрав опцию Удалить.
Это нестандартная идея, которая должна работать в большинстве случаев.
Используйте DelinvFile, чтобы обойти ошибку «Не удалось найти этот элемент»
Проблемы с удалением файлов давно существуют на компьютерах с Windows, и существует несколько приложений, которые помогут вам справиться с ними. Одним из них является DelinvFile, и он позволяет вам удалить файлы, которые вы не можете удалить самостоятельно.
Вы можете использовать его, чтобы избавиться от проблемных файлов с вашего компьютера.
- Установите DelinvFile приложение на вашем компьютере.
- Запустите приложение и перейдите в каталог, где находится ваш файл. Нажмите на свой файл, чтобы он был выбран.
- Нажмите кнопку «Удалить файл или папку», чтобы начать удаление файла.
- Вы увидите приглашение с просьбой подтвердить ваши действия. Нажмите Да, чтобы продолжить удаление вашего файла.
Это расстраивает, когда вы постоянно засыпаете ошибкой «не удалось найти этот элемент» при удалении файла. Вам когда-нибудь приходилось проходить через эту ошибку на вашем компьютере? Как ты это преодолел? Мы хотели бы знать в комментариях ниже.
Главная » Уроки и статьи » Windows
При удалении файла или папки пользователь может столкнуться с ошибкой «Не удалось найти этот элемент». В Windows 10 данная ошибка встречается относительно часто. В некоторых случаях указанного элемента действительно нет: например, вы его уже удалили, но он по-прежнему отображается в проводнике. Также бывает и такое, что от файла вовсе не удается избавиться. Причин этому может быть очень много, поэтому никогда нельзя точно сказать, как решить данную проблему.
Простые способы исправления ошибки
Поскольку подобрать эффективный в любой ситуации метод невозможно, так же как и установить точную причину возникновения проблемы, придется пробовать существующие варианты один за другим. Разумеется, лучше начать с максимально простых и не затратных по времени способов. К таковым относятся:
- Перезагрузка устройства. Следует отметить, что речь идет именно о перезагрузке, а не о повторном запуске ПК. После этого проблемный файл зачастую исчезает.
- Обновление элементов проводника. Осуществляется так же, как и в браузере: нужно просто нажать на кнопку F5. Если до этого вы удалили элемент, то теперь все должно отображаться корректно.
- Удаление файла при помощи стороннего приложения «7-Zip». Хотя эта утилита является архиватором, она также позволяет без проблем избавиться от ненужных элементов. Для этого следует кликнуть по кнопке «Удалить» (обозначается красным крестом). В большинстве случаев ошибка не появляется.
Также можно воспользоваться съемным накопителем: проблемные элементы обычно переносятся на флешку без каких-либо проблем. Далее последнюю нужно просто отформатировать.
Если ни один из вариантов не помог, следует обратить внимание на архиваторы (в данном случае подойдет любой). Необходимо добавить элемент в архив и установить галочку напротив следующего пункта (на скриншоте показан интерфейс программы «WinRAR», но в других утилитах все должно быть похоже):
Таким образом, сам файл будет удален используемым приложением. Архив, в свою очередь, не должен вызывать эту же ошибку, поэтому избавиться от него не составит труда.
Дополнительные варианты
В некоторых случаях проблема связана с некорректной работой конкретного накопителя. Найти ошибку можно с помощью встроенных средств. Способ ее устранения может варьироваться: иногда неполадки система исправляет самостоятельно, а иногда требуется участие пользователя.
Если вам кажется, что с диском все в порядке, то, возможно, помогут специализированные утилиты. Также иногда проблемный элемент удается удалить, используя диск восстановления или загрузочную флешку.
Проверка жесткого диска
Следует сразу отметить, что указанный способ можно использовать и для других типов накопителей. Заключается он в следующем:
- Нужно открыть командную строку. Для этого кликните ПКМ по меню «Пуск» и выберите пункт с соответствующим названием. Учитывайте, что для процедуры понадобятся права администратора.
- Далее нужно ввести всего одну команду, однако необходимо знать, что параметры проверки можно настраивать. Ознакомиться с существующими параметрами вы можете, используя команду, которая выделена на изображении ниже:
- Если вы не знаете, какой вариант проверки вам больше подходит – введите параметры /F и /R. Нужно предупредить, что подобная процедура потребует больших временных затрат (на старых ПК с медленным HDD может потребоваться несколько часов). Более того, возможно непродолжительное «зависание» в процессе проверки.
При использовании указанных параметров все найденные ошибки будут исправляться в автоматическом режиме, если это возможно. После окончания процедуры вы сможете увидеть результаты все в той же утилите.
Использование специальной сторонней утилиты
Существуют программы, которые помогают удалять файлы или папки при возникновении ошибок. Чаще всего их используют, когда элемент занят каким-либо процессом, из-за чего не может быть удален.
Проблема данного способа в том, что подобные приложения нередко являются платными или содержат вирусы. Некоторые из них просто без спроса устанавливают другое ПО. Поэтому при выборе программы следует обязательно ознакомиться с «свежими» отзывами.
К числу наиболее популярных относят Unlocker и DeadLock. Первая длительное время по праву считалась самой известной и часто используемой: она бесплатна, проста в применении и эффективна. Однако есть и одно существенное «но», а именно жалобы пользователей: с определенного момента вместе с программой начало скачиваться и другое ПО. К тому же, антивирусы блокируют данную утилиту. Поэтому рекомендуется в первую очередь использовать второй вариант. Выглядит DeadLock следующим образом:
Подводя итоги, в большинстве случаев исправить ошибку «Не удалось найти этот элемент» в Windows 10 очень просто: достаточно обновить содержимое проводника, как страницу в браузере, или перезагрузить ПК. Также часто помогают различные методы, связанные с архиваторами.
Понравилось? Поделись с друзьями!
Дата: 22.03.2022
Автор/Переводчик: Wolf
Залогом стабильной работы операционной системы, в числе прочих, является постоянное поддержание её «чистоты». Под этим термином можно понимать многое, но одним из ключевых элементов выступает своевременное удаление файлов и папок, попросту засоряющих операционную систему. Но достаточно часто попытка пользователей удалить какой-либо файл или папку может сопровождаться целым рядом различных ошибок, которые могут отнять много сил и нервных клеток. В настоящей статье речь пойдёт об одном из представителей названых выше проблем, который сопровождается текстовым сообщением в виде «Не удалось найти этот элемент» или «Элемент не найден», а также о существующих способах его исправления.
Исправление ошибки «Элемент не найден в Windows».
Причины и решение
Не каждый пользователь может самостоятельно разобраться в том, почему не удалось найти этот элемент и как удалить его со своего компьютера. Для ответа на этот вопрос нужно сначала разобраться в причинах появления подобной ошибки. Из этого во многом следует путь решения проблемы.
При работе с Windows 10, столкнувшись с ошибкой «Элемент не найден», от слов нужно переходить к действиям.
Итак, причины могут быть достаточно прозаичными, например, проблемного файла или папки попросту нет, о чём и свидетельствует операционная система. При этом стоит отметить, что рассматриваемая ошибка может возникать не только при попытках удаления, но и при желании открыть, скопировать или перенести что-то. И если проблематика заключается в этом, то первое, что необходимо сделать, это просто обновиться, нажав кнопку F5, или перезайти в место расположения файла и проверить его доступность.
Поскольку элемент не найден, нужно искать решения, как удалить файл и очистить компьютер от разного мусора и ненужных программ, папок и пр. Как оказалось, проблема не такая банальная, как хотелось бы. Если ситуация осталась прежней, тогда следует попробовать воспользоваться следующими возможными вариантами. Они актуальны в ситуациях, когда не удаляется папка, а попытка деинсталляции сопровождается сообщением о том, что элемент не найден. Итак, выполняем действия:
- Сохраните все необходимые данные и перезагрузите компьютер. Обратите внимание, что речь идёт именно о перезагрузке, а не о завершении работы. После повторного входа в систему проверьте, не исчез ли проблемный элемент.
- Проверьте корректность используемого имени. Например, рассматривая ошибка возможна, если в имени по какой-то причине имеются некорректные символы, например, многоточие. Для того чтобы удостовериться в этом, воспользуйтесь менеджером «Far Manager». В консоли управления найдите проблемную папку и нажмите на кнопку «8», которая и отвечает за функцию «delete».
- Если файл или папка остались, то, используя любой доступный архиватор, поместите его или их в архив и в окне выбора параметров архива поставьте флажок «Удалять файлы после сжатия». Соответственно, если вариант сработал, впоследствии удалите и новоиспечённый архив;
- Для любых манипуляций попробуйте воспользоваться сторонним файловым менеджером, например, архиватором «7-zip», который также может работать и в этом амплуа, или более привычным «Total Commander»;
- Переместите проблемный элемент (если это позволяет сделать операционная система) на любой имеющийся носитель и попробуйте удалить его именно оттуда;
- Откройте «C:WindowsSystem32» и найдите в списке файл «cmd», кликните по нему правой кнопкой мышки и выберите «Запуск от имени администратора».
В открывшейся консоли «Командной строки» введите и выполните команду «sfc/scannow» и дождитесь завершения сканирования операционной системы на наличие повреждённых системных компонентов.
- Откройте «Диспетчер задач» с помощью нажатия комбинации клавиш «CTRL+ALT+DELETE»/ «CTRL+SHIFT+ESC» и на вкладке «Процессы» найдите строку «Проводник», кликом по нему правой кнопкой мышки вызовите меню и выберите «Перезапустить».
- Скачайте и установите специализированное программное обеспечение-killer под названием «Unlocker».
Для его использования не требуется наличие каких-то определённых специфичных познаний, и вариант её применения заключается в следующем:
- кликните правой кнопкой мышки по проблемному файлу или папке и в контекстном меню выберите появившийся пункт «Unlocker»;
- в открывшемся окне выберите кнопку «Разблокировать всё»;
- используя стандартные средства, попробуйте удалить упомянутые элементы.
Зачастую предпринятые меры позволяют справиться с проблемой, когда при удалении папки или файла операционная система сообщает, что ей не удалось найти этот элемент.
Заключение
К сожалению, гарантированного способа устранения рассматриваемой ошибки нет, всё очень индивидуально, так как неизвестно как, кто и для каких целей создал и использовал проблемный элемент, а также у кого имеются соответствующие права. Поэтому возможны ситуации, в которых ни один из 8 приведённых способов решения не поможет. В таком случае наиболее оптимальным вариантом будет обратиться на тематические форумы и привести подробный перечень всех имеющихся данных и предпринятых мер.
Разберем проблему, когда при удалении, копировании, переименовании файла или папки выдается ошибка «Элемент не найден. Не удалось найти этот элемент. Его больше нет в <путь>. Проверьте правильность этого элемента и повторите попытку«. К примеру, эти файлы могут быть видны в проводнике, но вы не сможете выполнять определенные операции с этими файлами. Иногда проблема проста, и система говорит, что нельзя удалить то, чего нет. В большинстве случаях, такие файлы или папки, создаются сторонним программным обеспечением, которое потом было удалено, а файлы работы остались. Давайте разберем, как удалить, переименовать, скопировать папку или файл при данной ошибке. Можете смотреть сразу 3 способ в конце, он надежный и простой.
1. Удалить проблемный файл
Смотрите, смысл заключается, чтобы запустить командную строку или PowerShell в самой папке, где находится проблемный файл, который нужно удалить. Как показано выше на картинке, ошибка у меня в файле mywebpc.ru, я его нахожу через поиск и открываю местоположение файла или вручную захожу по пути, так как я знаю, где он лежит. Далее нажмите правой кнопкой мыши на поле в папке, где находится проблемный файл, и выберите из контекстного меню «Открыть окно PowerShell здесь«.
Хочу заметить, что у вас может быть не PowerShell, а «Запустить CMD Здесь». Разницы нет.
В окне CMD или PowerShell задайте следующую команду:
del mywebpc.ru— где mywebpc.ru это ваше имя проблемного файла.
Как только команда будет успешно выполнена, файл будет удален с вашего компьютера.
Другим обходным решением выше описанного метода является то, что вы перемещаете неисправный файл в новую пустую папку, а затем пытаетесь удалить папку. В некоторых случаях это может сработать и снова сделать файл удаляемым.
2. Переименовать файл
Если вы не хотите удалять файл, и хотите его использовать в дальнейшем, то вы можете попробовать переименовать его, а затем открыть его с помощью других программ. Данный метод не будет работать в PowerShell. Если у вас нет «Запустить командную строку здесь», как описано выше способом, то просто запустите CMD и задайте путь, где находится проблемный файл или папка. К примеру, у меня файл лежит в корне диска E. Я запускаю командную строку и пишу:
E:rename mywebpc.ru drugoy— переименовать файл mywebpc.ru и задать новое имя файла.
Файл будет переименован, и вы сможете получить к нему обычный доступ.
3. Удалить папку или файл
Выше указанные способы мне помогали много раз, но как-то я не смог ими добиться решения этой проблемы, и предложу вам другой быстрый и надежный способ. Наверняка у большинства из вас, стоит архиватор winrar или zip и т.п. Так вот, открываете папку или файл, который выдает ошибку, что «Элемент не найден. Не удалось найти этот элемент» и нажимаете на нем правой кнопкой мыши и добавляем в архив.
Далее поставьте галочку «Удалить файлы после упаковки«. После чего создастся архив, а те удалятся. Архив тоже можно удалить, если он вам не нужен.
Хочу заметить, что открыв проблемные файлы через архиватор, можно переименовать и попробовать удалить их.
Смотрите еще:
- Как отобразить скрытые файлы и папки
- Очистка диска от ненужных файлов
- Что такое и для чего нужна папка AppData в Windows?
- Что за папка $ SysReset и как удалить ее в Windows 10
- Ошибка 0x80070091: Папка не пуста
[ Telegram | Поддержать ]
Нам всем нужно время от времени удалять файлы и папки, чтобы освободить место на наших компьютерах с Windows. Однако бывают случаи, когда элемент отказывается покидать вашу систему. Вы пытаетесь удалить его пару раз, и каждый раз вы получаете сообщение об ошибке «Не удалось найти этот элемент».
Может быть неприятно столкнуться с этой кирпичной стеной. Ведь вы видите на экране файл или папку, которые нужно удалить, но не можете удалить их из-за надоедливой подсказки. Если вы застряли с этим сообщением, вот несколько исправлений, чтобы избавиться от него.
1 Перезапустите проводник Windows
Прежде чем предпринимать какие-либо интересные шаги по устранению неполадок, описанные в этой статье, попробуйте сначала перезапустить проводник Windows.
Для этого выполните следующие действия:
-
Щелкните правой кнопкой мыши «Пуск» на панели задач и выберите «Диспетчер задач».
-
На вкладке «Процессы» выберите проводник Windows и нажмите кнопку «Перезагрузить» в правом нижнем углу.
-
Попробуйте удалить файл или папку и посмотрите, появится ли снова сообщение «Не удалось найти этот элемент».
2 Заархивируйте элемент, а затем удалите заархивированный файл
Простой способ избежать сообщения «Не удалось найти этот элемент» — поместить файл или папку в заархивированный архив, а затем попытаться удалить его. К счастью, в Windows есть встроенная утилита для сжатия файлов и папок в ZIP-файл без использования каких-либо сторонних инструментов.
Чтобы заархивировать файл или папку, щелкните элемент правой кнопкой мыши и выберите «Сжать в ZIP-файл », если вы используете Windows 11.
Если вы используете Windows 10, щелкните файл или папку правой кнопкой мыши и выберите «Отправить» > «Сжатая (заархивированная) папка» в контекстном меню.
Теперь удалите заархивированный архив, и, надеюсь, он исчезнет вместе с файлом или папкой, которые вы изначально пытались удалить.
3 Удалите файл с помощью PowerShell
Даже если вы не знаете, что такое PowerShell, вы все равно можете использовать его для решения множества проблем, если знаете, какие команды использовать. Вот как удалить файл или папку с помощью команды del в PowerShell:
-
Щелкните правой кнопкой мыши файл или папку, которую хотите удалить, и выберите «Копировать как путь ». Это скопирует путь к файлу элемента, который понадобится вам позже.
-
Нажмите Win + S, чтобы открыть поиск Windows, и введите powershell в поле поиска.
-
Щелкните правой кнопкой мыши Windows PowerShell в результатах поиска и выберите «Запуск от имени администратора».
-
Нажмите «Да» в приглашении UAC.
-
В PowerShell команда, которую вы должны ввести, имеет следующую структуру:
del ["drive:pathfilename"]Вы должны заменить текст в квадратных скобках на путь к файлу, который вы скопировали на первом шаге, нажав Ctrl + V в PowerShell. Окончательная команда должна выглядеть так, как показано на скриншоте ниже.
-
Нажмите клавишу Enter, чтобы запустить команду и посмотреть, сможет ли PowerShell избавиться от файла или папки.
4 Попробуйте переименовать файл
Если удаление элемента с помощью PowerShell не помогло, попробуйте сначала переименовать его, прежде чем удалять.
Вот как переименовать файл с помощью команды REN в PowerShell:
-
Щелкните правой кнопкой мыши файл или папку, которую хотите удалить, и выберите «Копировать как путь».
-
Нажмите Win + S, чтобы открыть поиск Windows, и введите powershell в поле поиска.
-
Щелкните правой кнопкой мыши Windows PowerShell в результатах поиска и выберите «Запуск от имени администратора».
-
Нажмите «Да» в приглашении UAC.
-
Команда для переименования файла в PowerShell должна иметь следующую структуру:
REN drive:pathOldName NewNameВ приведенной выше структуре команды вы должны заменить drive:pathOldName путем к файлу, который вы скопировали на первом шаге, нажав Ctrl + V в PowerShell. Затем замените NewName именем, в которое вы хотите переименовать файл или папку. Это должно выглядеть как на скриншоте ниже.
-
Нажмите Enter, чтобы запустить команду, и PowerShell переименует элемент.
-
Теперь попробуйте удалить файл обычным способом и посмотрите, сработает ли это. Если ошибка «Не удалось найти этот элемент» появляется снова, попробуйте выполнить шаги, описанные в предыдущем разделе, чтобы удалить его с помощью PowerShell.
5 Попробуйте удалить элемент в безопасном режиме
Если ни один из вышеперечисленных вариантов пока не сработал, попробуйте удалить элемент в безопасном режиме.
Следуйте приведенным ниже инструкциям, чтобы загрузить Windows в безопасном режиме:
-
Нажмите «Пуск» на панели задач, нажмите и удерживайте клавишу Shift и выберите «Питание» > «Перезагрузить».
-
Когда ваш компьютер перезагрузится, он отобразит меню «Дополнительные параметры запуска» (ASO). Оттуда нажмите Устранение неполадок.
-
Нажмите Дополнительные параметры.
-
Выберите «Параметры запуска».
-
Нажмите кнопку «Перезагрузить».
-
Когда ваш компьютер перезагрузится, вы увидите различные параметры запуска. Нажмите 4, чтобы загрузить компьютер в безопасном режиме.
-
Попробуйте снова удалить файл или папку и посмотрите, поможет ли это.
-
Перезагрузите компьютер и загрузитесь в Windows в обычном режиме.
6 Используйте стороннее приложение
После безуспешной попытки удалить файл или папку способом Windows вы можете получить помощь от стороннего инструмента. Хотя для этого можно использовать множество приложений, в нашем примере мы будем использовать легкий инструмент для уничтожения файлов под названием Eraser.
Следуйте приведенным ниже инструкциям, чтобы узнать, как загрузить и использовать Eraser:
-
Перейдите на страницу загрузки Eraser и загрузите последнюю версию приложения.
-
Перейдите в папку, куда вы загрузили установщик Eraser, запустите его и следуйте инструкциям по установке.
-
Как только Windows полностью установит Eraser, приложение будет интегрировано в контекстное меню. Чтобы удалить файл или папку с помощью Ластика в Windows 10, щелкните его правой кнопкой мыши и выберите «Ластик» > «Стереть». В Windows 11 щелкните элемент правой кнопкой мыши и выберите Показать дополнительные параметры > Ластик > Стереть.
-
Нажмите «Да» в приглашении UAC.
-
Вы получите запрос от Eraser с просьбой подтвердить свое решение. Нажмите «Да », и приложение удалит файл или папку из вашей системы.
Надеюсь, это удалит элемент с вашего компьютера раз и навсегда.
Удаление неудаляемого в Windows
Когда файл или папка кажутся неудаляемыми в Windows из-за ошибки «Не удалось найти этот элемент», вы не застряли с ними. Вы можете использовать различные инструменты в Windows и даже некоторые сторонние инструменты, чтобы избавиться от него. Следуйте инструкциям по устранению неполадок, упомянутым выше, и вы больше не увидите это надоедливое приглашение.
Источник записи: www.makeuseof.com
Вы понимаете «Не могу найти этот элемент» ошибка при удалении файлов, папок или значков в Windows 10? Полное уведомление гласит:
Не удалось найти этот элемент: этот / * файл * / больше не находится в / * Имя каталога /. Проверьте местоположение элемента и повторите попытку.
Предварительный перевод:
Не удалось найти этот элемент: / * Это имя файла * / больше не находится в / * Имя каталога * /. Пожалуйста, проверьте местонахождение объекта и попробуйте еще раз.
Это действительно раздражает, потому что вы точно знаете, что этот файл не используется другой программой. Проблемный объект не будет перемещен в корзину, независимо от того, сколько раз вы нажимаете клавишу Delete. Наиболее частыми причинами этой ошибки являются поврежденные файлы с недопустимыми именами или невозможность успешного открытия после закрытия.
Следуйте этому простому руководству, чтобы легко удалить файлы, которые невозможно удалить при возникновении этой ошибки.
Первое, что нужно сделать
Прежде чем перейти к фактическому решению в этом руководстве, вы должны попробовать несколько простых обходных путей. Обычно нестираемые проблемы с файлами можно исправить при следующей перезагрузке или обновлении. Доступ к проверке обновлений в настройках системы и перезагрузка устранят все нерешенные проблемы.
Иногда проблема возникает из-за проводника Windows — основного приложения, имеющего доступ ко всем файловым системам. Нажмите Ctrl + Alt + Del, чтобы перейти к проводнику Windows, и процесс завершит задачу. Перезагрузите снова, чтобы увидеть, продолжает ли проблема возникать.
Перейдите к процессу Windows Explorer и завершите задачу.
Устраните ошибку «Не удалось найти этот элемент» с помощью командной строки
Использование командной строки Windows для удаления ошибок — самое простое решение. Убедитесь, что ваша система Windows 10 обновлена, чтобы избежать ошибок, возникающих в командной строке. Вы можете легко открыть командную строку с правами администратора.
Перейдите в проблемный файл / папку / значок и скопируйте его путь. Вам нужно будет использовать этот путь в командной строке Windows. Убедитесь, что вы включили функцию копирования и вставки в приложении CMD, иначе вам придется вводить весь путь.
Скопируйте путь к файлу
Введите следующий текст в окно CMD и нажмите Enter:
cd ссылка-файл-ошибка
Введите команду в окне CMD
Затем введите следующие строки и нажмите Enter. Это даст вам все оставшиеся сведения о файле.
dir / A / X / P
Все остальные сведения о файле
Проверьте путь к файлу, и вы увидите, что префикс отображается на видном месте перед именем файла / каталога. Скопируйте выделенную часть. (Для этого нажмите Ctrl + A во всем окне и просто отпустите кнопку мыши, затем щелкните, чтобы выбрать нужную часть.) Вы также можете ввести, если хотите.
Еще раз проверьте путь к файлу
В следующей строке вставьте путь, скопированный после текста, указывающего, что файл / каталог необходимо переименовать. Назовите файл или каталог. Не оставляйте поле нового имени пустым, иначе произойдет синтаксическая ошибка.
ren имя-старый-файл имя-новый-файл
Переименовать проблемный файл
Проблемный файл или папка были успешно переименованы из командной строки, как показано здесь. Вы можете легко изменить его свойства позже и даже удалить его навсегда.
Вы можете легко изменять атрибуты или удалять файлы
Удалите файл в безопасном режиме
В худшем случае, если файлы или папки не могут быть удалены даже с помощью метода командной строки, вы всегда можете удалить их в безопасном режиме Windows 10. См. Статью: Как войти в безопасный режим Windows 10 при запуске, чтобы узнать, как сделать это.
Содержание
- Способ 1: Обновление содержимого каталога
- Способ 2: Перенос на флешку
- Способ 3: Использование архиватора
- Способ 4: Удаление неудаляющихся файлов
- Вопросы и ответы
Способ 1: Обновление содержимого каталога
Наиболее простой вариант решения рассматриваемой проблемы – обновление содержимого папки. Для этого достаточно нажать на кнопку с круговой стрелкой в правой части адресной строки.
Также можно воспользоваться клавишей F5. После этой операции проверьте, не пропал ли проблемный файл – скорее всего, именно это и произойдет.
Способ 2: Перенос на флешку
Решить проблему можно также с помощью съёмного флеш-накопителя: иногда неудаляемые данные получается перенести на него, и затем избавиться от них путём форматирования.
- Откройте два окна «Проводника»: в первом папку с проблемной информацией, во втором – корневой каталог флешки.
- Кликните один раз левой кнопкой мыши по неудаляемому файлу, затем зажмите клавишу Shift и перетащите его на флешку.
- Если эта операция сработала, скопируйте с накопителя все важные данные и отформатируйте его.
Подробнее: Как отформатировать флешку
Если вы получили ошибку об отсутствии элемента, воспользуйтесь другим способом из представленных далее.
Способ 3: Использование архиватора
Также для устранения рассматриваемой проблемы можно задействовать программу-архиватор: алгоритмы большинства подобных приложений распознают сбойные данные как работоспособные, поэтому их сжатие не должно вызывать ошибку. Самой же ценной опцией является удаление файлов после архивации, что подходит для решения нашей сегодняшней задачи. В качестве примера воспользуемся 7-Zip.
Скачать 7-Zip
- Посредством файлового менеджера приложения откройте требуемую директорию. В некоторых случаях может сработать обычное удаление: попробуйте выделить файл, воспользоваться сочетанием клавиш Shift+Delete и подтвердить операцию.
Если сработало – поздравляем, если нет, продолжайте выполнение инструкции.
- Выделите данные и нажмите «Добавить» в панели инструментов.
- В окне создания архива отметьте опцию «Удалять файлы после сжатия», остальные параметры можете оставить по умолчанию, затем нажмите «ОК».
- После завершения операции закройте программу и удалите полученный 7z-файл – с этим действием уже не должно возникать проблем.
Аналогичные возможности доступны и в других архиваторах, не только в 7-Zip.
Способ 4: Удаление неудаляющихся файлов
К сожалению, пользователи Windows 10 порой все-таки сталкиваются с проблемой данных, которые не получается стереть обычными методами. К счастью, существуют альтернативные способы решения рассматриваемой задачи – их уже описал один из наших авторов в отдельной инструкции, ссылку на которую приводим далее.
Подробнее: Как удалить с компьютера неудаляемый файл
































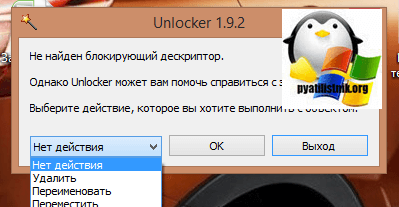
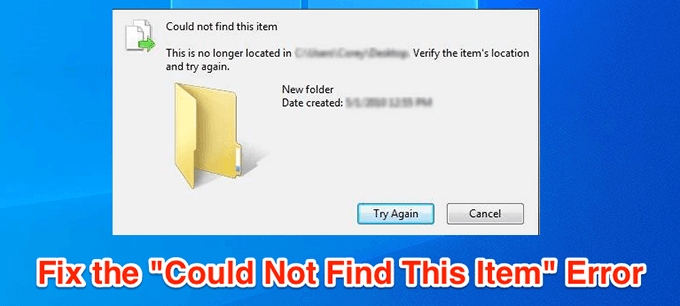







 В открывшейся консоли «Командной строки» введите и выполните команду «sfc/scannow» и дождитесь завершения сканирования операционной системы на наличие повреждённых системных компонентов.
В открывшейся консоли «Командной строки» введите и выполните команду «sfc/scannow» и дождитесь завершения сканирования операционной системы на наличие повреждённых системных компонентов.

















