Внезапно Internet Explorer может перестать подключаться к интернету. Причины могут быть разными, но проблема одна – ошибка «Не удается отобразить эту страницу». Рассмотрим известные причины возникновения ошибки и методы их решения.
Содержание
- Физическая причина
- Адрес
- Неправильные настройки браузера
- Конфликт дополнений
- Вирусы
- Устаревшая версия браузера
- Рендеринг графического процессора
- Закрыт протокол 443
- Задать вопрос автору статьи
Физическая причина

Проверьте наличие подключения к сети в Windows. Если оно отсутствует, проверьте подключение кабеля к LAN-разъему компьютера или маршрутизатора. В случае с маршрутизатором, можно попробовать его перезагрузить.
Адрес
Если невозможно зайти на какой-то конкретный сайт, потому что не удается отобразить страницу, проверьте правильность введенного адреса. Если сайт использует протокол https, проверьте активность протоколов SSL и TSL:
- Нажмите на кнопку «Сервис».
- Выберите пункт «Свойства», а затем «Дополнительно».
- Проверьте наличие флажков возле всех версий SSL и TSL.
- Поставьте недостающие флажки и перезагрузите браузер.

Неправильные настройки браузера
Быстрое решение проблемы – сброс настроек к начальному состоянию. Процесс выполняется следующим образом:
- Закройте все вкладки IE.
- Нажмите на кнопку «Сервис».
- Перейдите в «Свойства обозревателя».
- Во вкладке «Дополнительно» нажмите на «Сброс».

- В появившемся окне подтвердите действие нажатием на «Сбросить».
- Дождитесь окончания установки.
- Закройте окно и нажмите ОК.
- Перезагрузите компьютер
Обратите внимание, процедура сбрасывает не только настройки, но и полностью очищает историю и закладки. Вернуться к старым настройкам уже невозможно.
Конфликт дополнений
Некоторые дополнения Internet Explorer, например, элементы панели инструментов, могут конфликтовать друг с другом. Ошибка может возникнуть и в случае повреждения дополнения. Обычно такое случается из-за прерывания процесса установки аддона.
Проверить наличие такой проблемы можно в режиме «Без надстроек» IE:
- Откройте меню «Пуск».
- Нажмите на «Все программы».
- Перейдите по пути «Стандартные / Системные инструменты».
- Найдите и запустите Internet Explorer (без надстроек).
Если браузер отображает страницы корректно в этом режиме, значит, проблема в дополнениях. Удаляйте их по очереди и проверяйте работу браузера.
Вирусы
Вирусное программное обеспечение может вызывать сбои не только в работе браузера, но и всего компьютера. Лучшее решение проблемы – просканировать систему любым современным антивирусом.
Устаревшая версия браузера
Интернет развивается стремительно, каждый год появляются новые решения в Web-среде. Старые версии Internet Explorer могут иметь проблемы совместимости с новыми стандартами. Решение – обновление браузера.

Для IE 9 процедура следующая:
- Запустите Internet Explorer.
- Нажмите кнопку «Пуск».
- Введите «Update» в поисковую форму.
- Выберите «Центр обновления Windows».
- Слева нажмите на «Проверить наличие обновлений».
- Следуйте инструкциям на сайте Microsoft.
В ранних версиях IE порядок действий такой же, но «Центр обновлений» расположен в меню «Сервис» браузера.
Рендеринг графического процессора
Актуально для старых компьютеров, которые не обладают мощной видеокартой:
- Запустите браузер.
- Перейдите в «Сервис / Свойства».
- Во вкладке «Дополнительно» найдите «Accelerate Graphics».
- Выберите пункт «Использовать программный рендеринг вместо GPU».
- Нажмите «Применить», затем «ОК».
- Перезапустите браузер.

Закрыт протокол 443
Перейдите на любой сайт, который всегда использует https. Например, mail.google.com. Если появляется ошибка – порт закрыт. Решение – сброс настроек протокола TPC/IP. Этим лучше не заниматься самостоятельно, это вотчина системных администраторов.
Что делать, если в браузере не открываются никакие сайты? Ответ в следующем видео:
На сегодня все. Есть вопросы, пишите в комментарии. Всем пока!
Checking Proxy and DNS settings is one of our recommendations
by Farhad Pashaei
As a technophile, Farhad has spent the last decade getting hands-on experience with a variety of electronic devices, including smartphones, laptops, accessories, wearables, printers, and so on. When… read more
Updated on September 2, 2022
Fact checked by
Alex Serban

After moving away from the corporate work-style, Alex has found rewards in a lifestyle of constant analysis, team coordination and pestering his colleagues. Holding an MCSA Windows Server… read more
- The most straightforward solution for Internet Explorer cannot display the webpage error is checking the internet connection.
- Most of the time, clearing cache and cookies in Internet Explorer can solve the problem.
- If the issue persists, you can check the DNS and Proxy sitting or try resetting Internet Explorer.
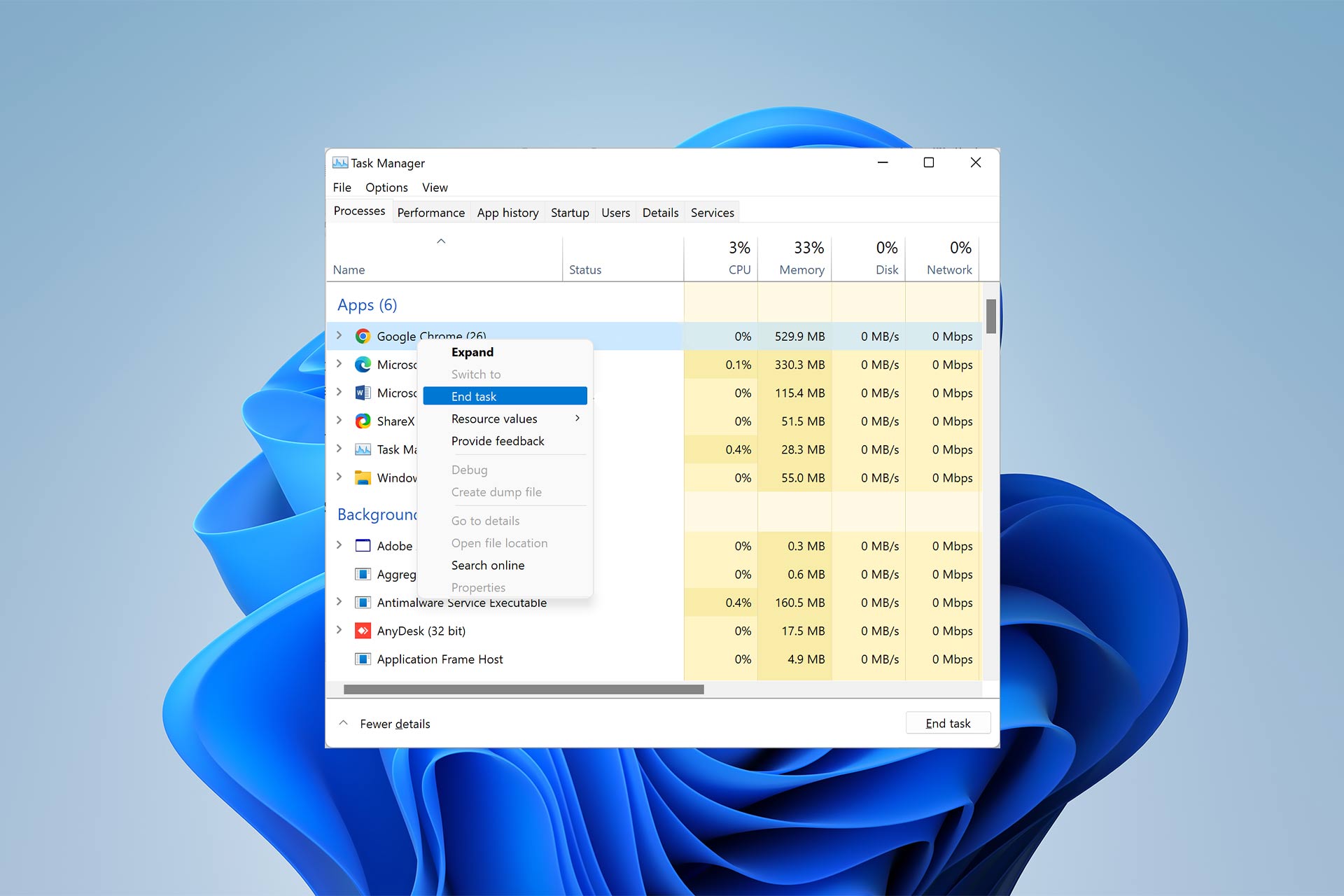
- Easy migration: use the Opera assistant to transfer exiting data, such as bookmarks, passwords, etc.
- Optimize resource usage: your RAM memory is used more efficiently than in other browsers
- Enhanced privacy: free and unlimited VPN integrated
- No ads: built-in Ad Blocker speeds up loading of pages and protects against data-mining
- Gaming friendly: Opera GX is the first and best browser for gaming
- Download Opera
After 25+ years of helping people use and experience the web, Internet Explorer (IE) was officially retired on June 15, 2022.
Even though most people are migrating to Windows 11 and 10, some of them still prefer Win 7. In both cases, a portion of users has chosen their old friend, Internet Explorer, as the main browser.
One of the most common errors this group could get is Internet Explorer cannot display the webpage when they are trying to visit a website. The following 6 methods can help them get rid of this error.
Why would Internet Explorer display the message Cannot display the webpage?
The reason behind this error mostly doesn’t come from the website, but it is from a software issue isolated to the Internet Explorer or a connectivity issue that affects your whole system.
So before you go ahead with the solutions below, check your Internet connection, restart the Modem/Router, and ensure that there are no VPNs running on your system until the issue is fixed.
How do I fix Internet Explorer Cannot display the webpage?
1. Switch to a different browser
Although Internet Explorer it’s still a classic, and it’s still usable, it has lost support for some time, so no more updates or hotfixes. There are plenty of browsers out there that might be worth discovering and taking a look.
One important reason to have a modern browser is that it comes with plenty of features already integrated. Since we are talking about built-in features, we recommend Opera for its wide variety of features.
Opera is a Chromium-based browser that comes with an ad-blocker as well as a tracker blocker preinstalled, a free VPN that allows you to hide and change your IP address while online, and much more.
Nonetheless, will also keep you connected with social media through Twitter, WhatsApp, and Messenger right in the sidebar.

Opera
Smoothen out the browsing experience and enjoy some of the most useful features it comes with.
2. Clear cache and cookies in Internet Explorer
- Run Internet Explorer.
- Press Ctrl + Shift + Del keys on your keyboard simultaneously.
- Select all the checkboxes, and then click Clear now.
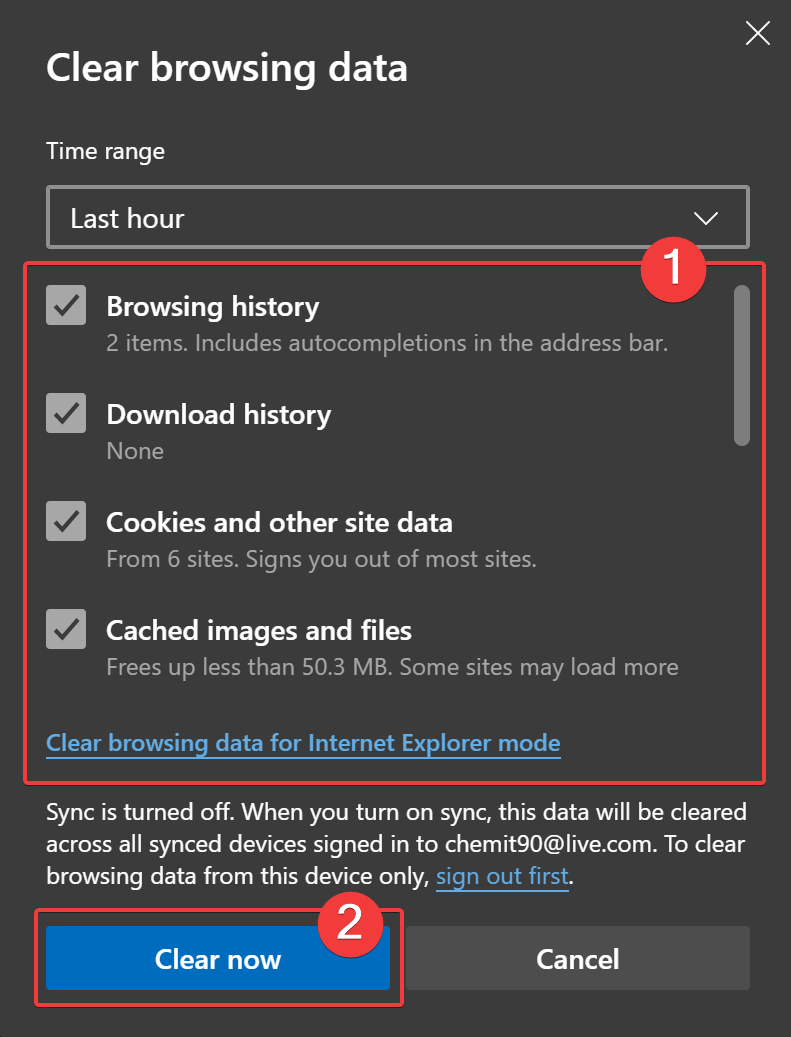
- Tap Exit, and then restart Internet Explorer.
Although the above shortcuts will get you there as soon as possible, you can reach the history setting by the Internet Options window.
3. Check Proxy and DNS settings
- Press the Windows key on your keyboard
- Click on the Start menu, type Internet Options, and then click on it.
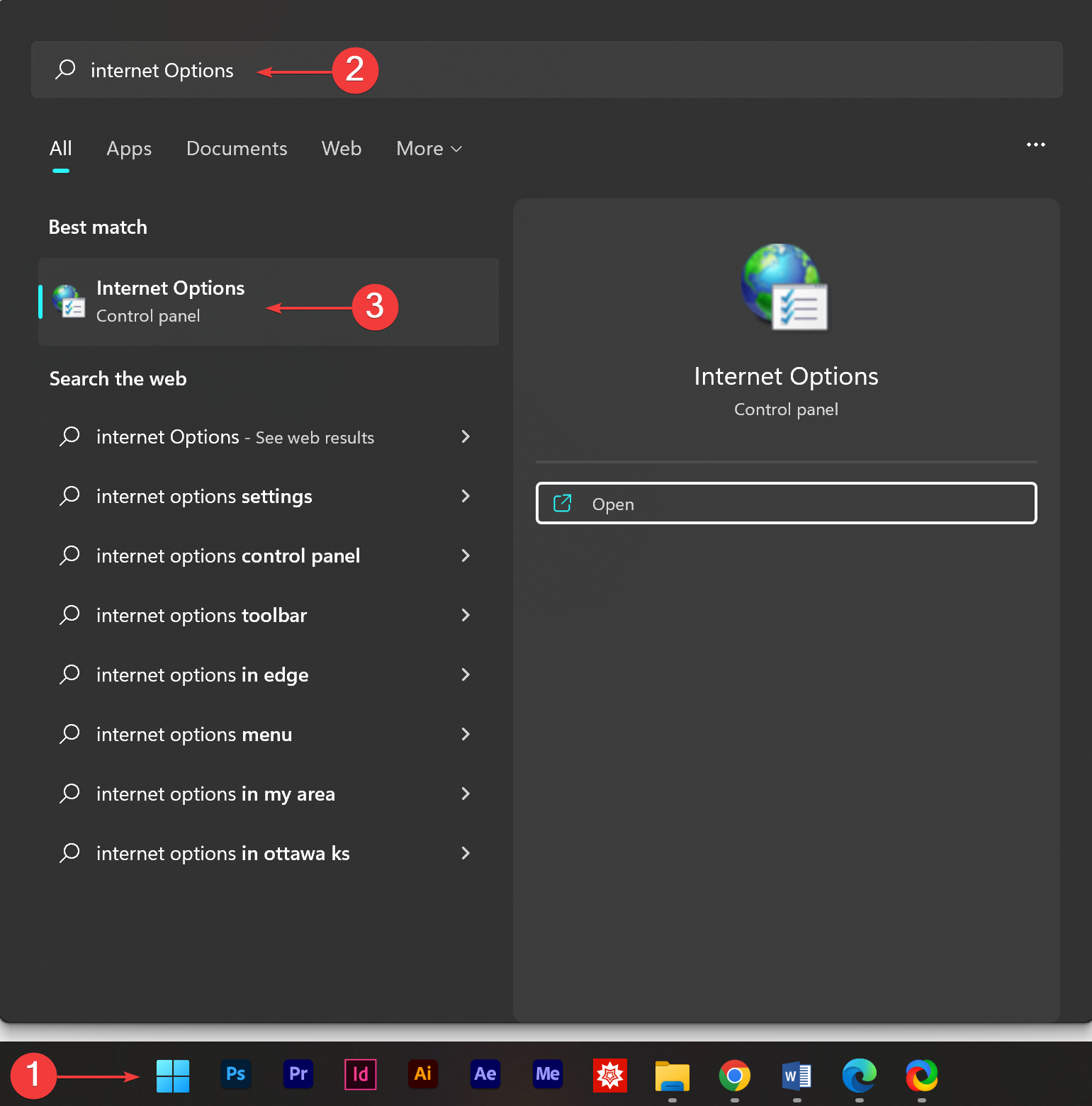
- Go to the Connections tab, and then tap the LAN settings.
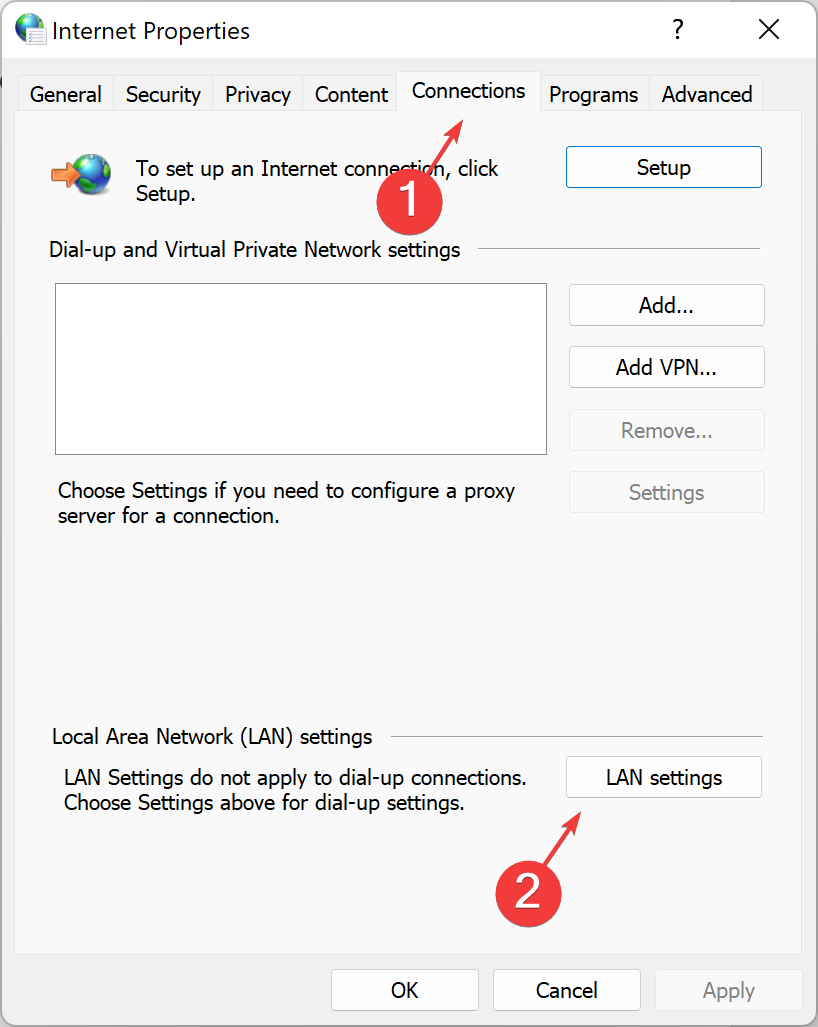
- Select Automatically detect settings and then click OK.
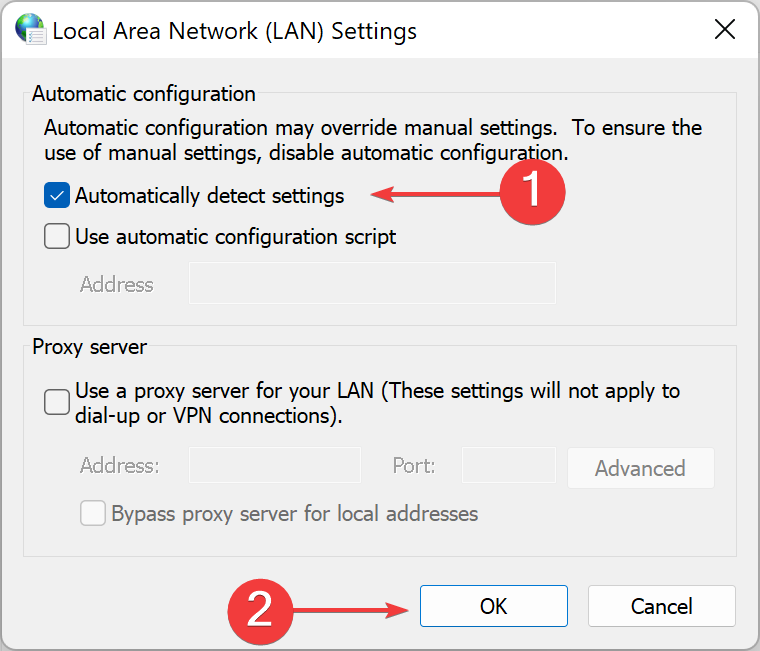
- Restart Internet Explorer to see if the issue is resolved.
Some PC issues are hard to tackle, especially when it comes to missing or corrupted system files and repositories of your Windows.
Be sure to use a dedicated tool, such as Fortect, which will scan and replace your broken files with their fresh versions from its repository.
As invalid proxy settings can cause Internet Explorer to deviate from the right path, this method will assure you everything is OK because, by default, Internet Explorer automatically detects proxy settings.
However, if this setting has been changed, you may experience connection issues.
- ERR_SOCKET_NOT_CONNECTED Error: How to Fix it
- What is Ie4uinit.exe & How to Fix Its Application Errors
- 3 Ways to Fix Request Header or Cookie Too Large
- 7 Ways to Fix ERR_CONTENT_DECODING_FAILED
- SSL_Error_Handshake_Failure_Alert: How to Fix
4. Check IP address settings
- Hold Windows + R keys to open the Run search box.
- Type ncpa.cpl and then press Enter.
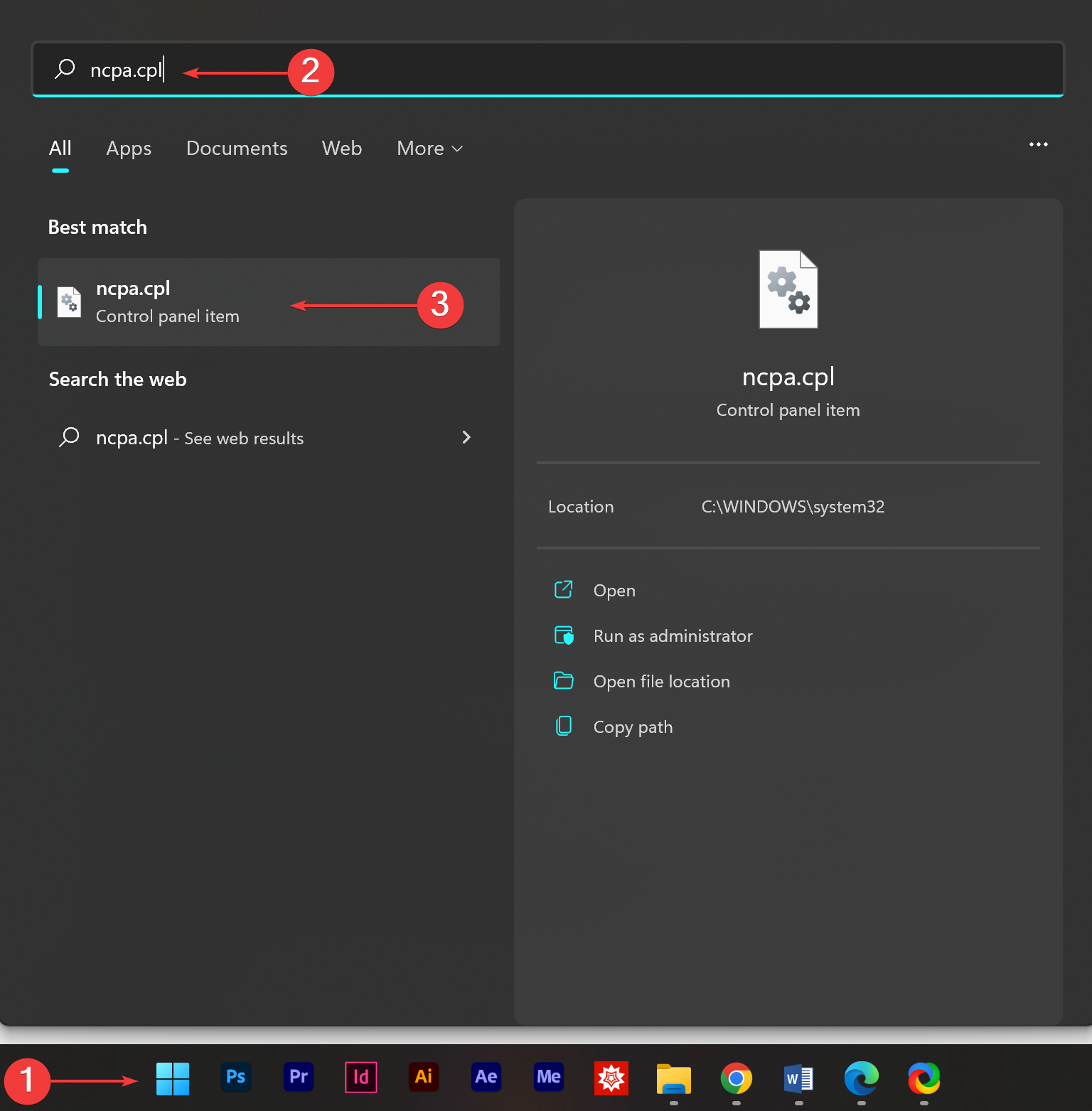
- In the new pop-up window, right-click on Wireless Network Connection if you are using Wi-Fi or Local Network Connection if you are using cable Internet, then tap Properties at the bottom.
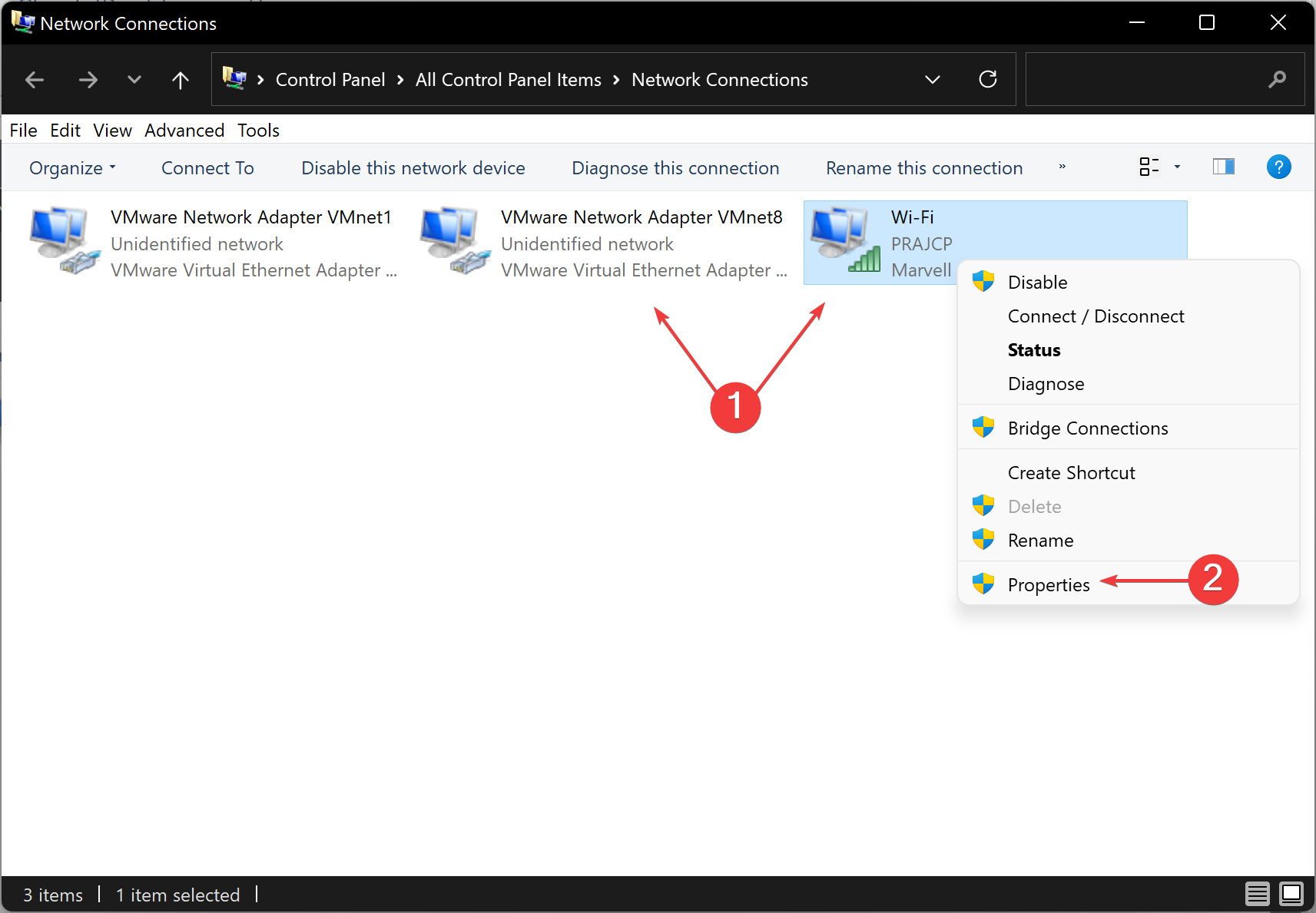
- Double-click on Internet Protocol Version 4 (TCP/IPv4).
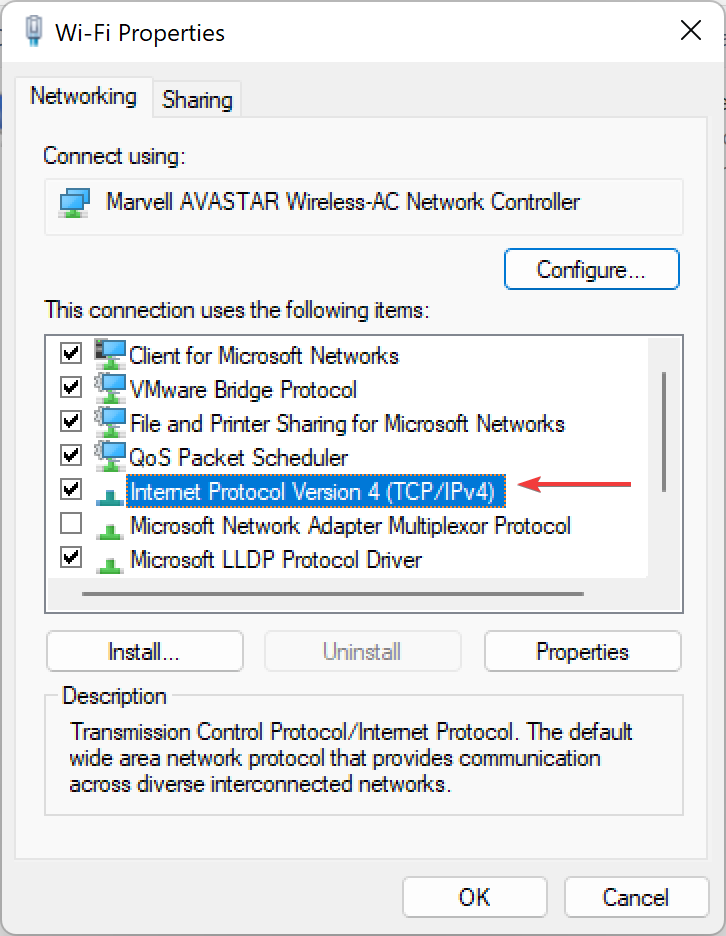
- In the new window, check if both Obtain DNS server address automatically and Obtain an IP address automatically are selected. If not, make sure they are. After that, click OK.
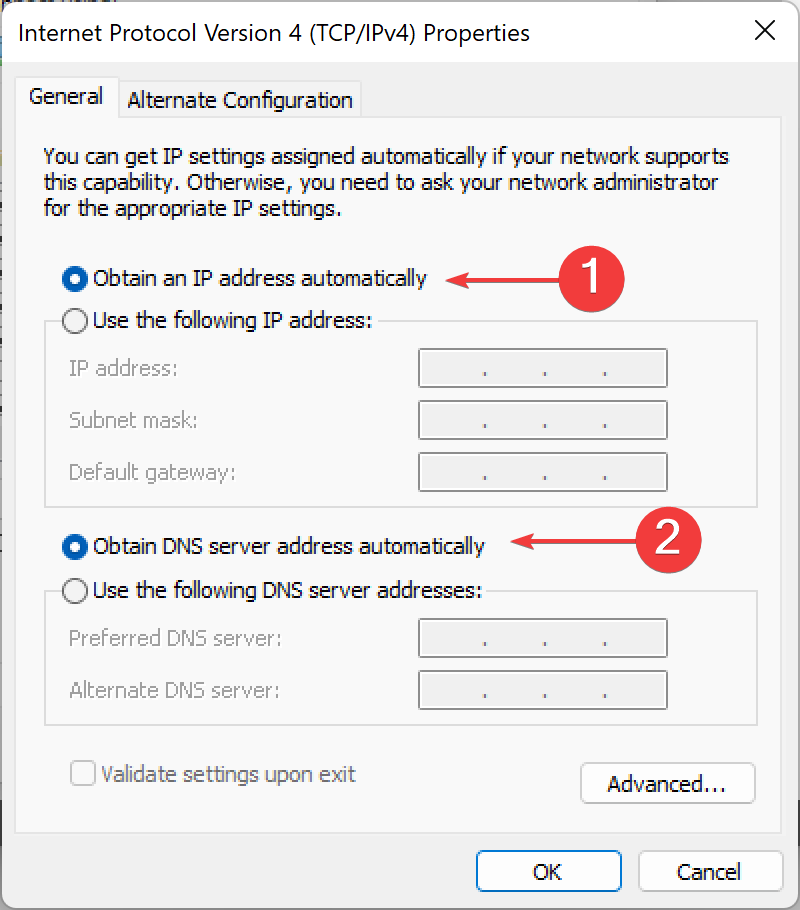
5. Reset Windows Socket with cmd
- Run Command Prompt by typing cmd in the Start Menu search box. Right-click on the first result and choose Open as Administrator.
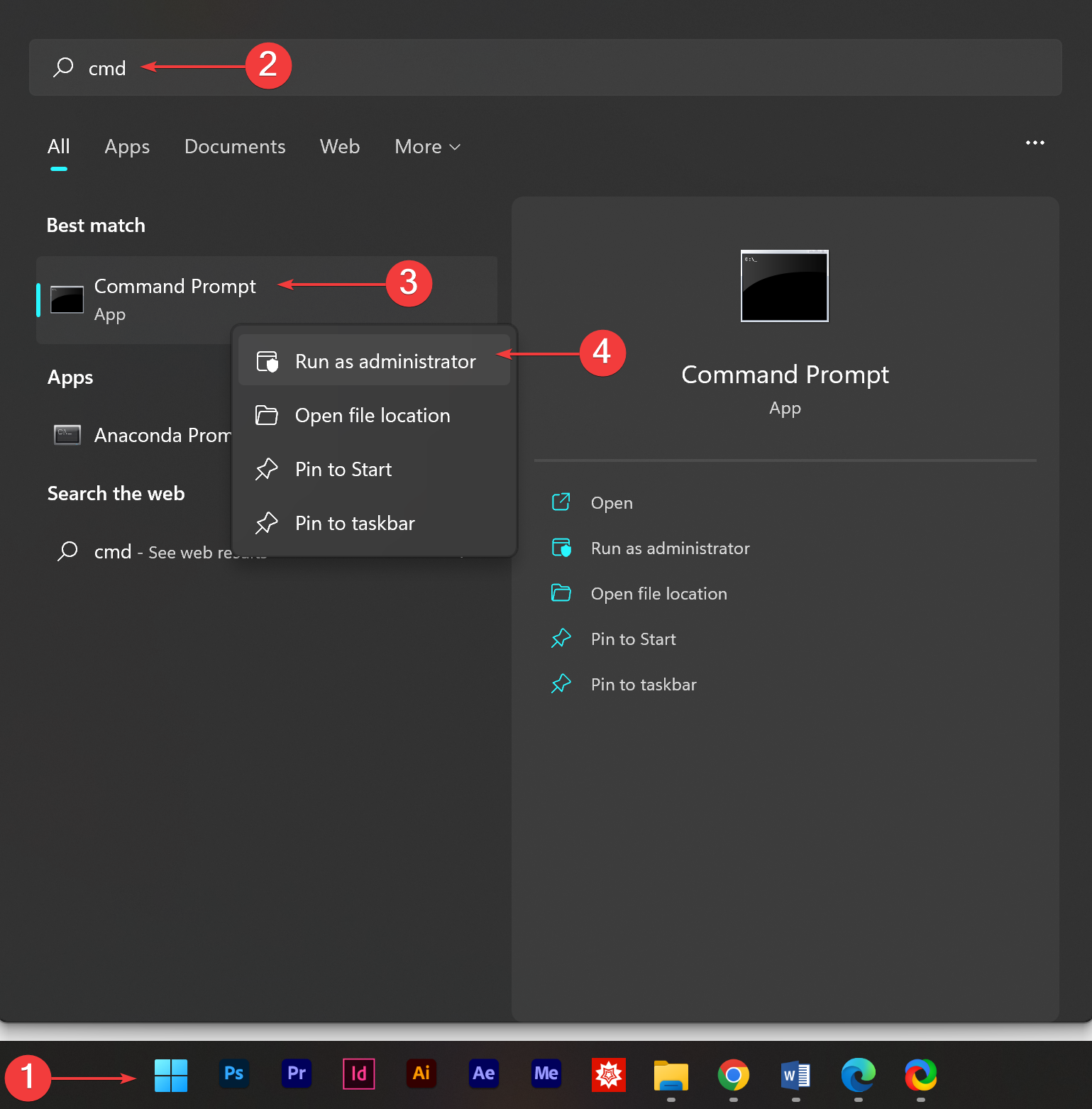
- Type the following commands in the CMD window. Press Enter every time you finish each line and type the next command in a fresh line.
ipconfig /flushdnsnbtstat -Rnbtstat -RRnetsh int reset allnetsh int ip resetnetsh winsock reset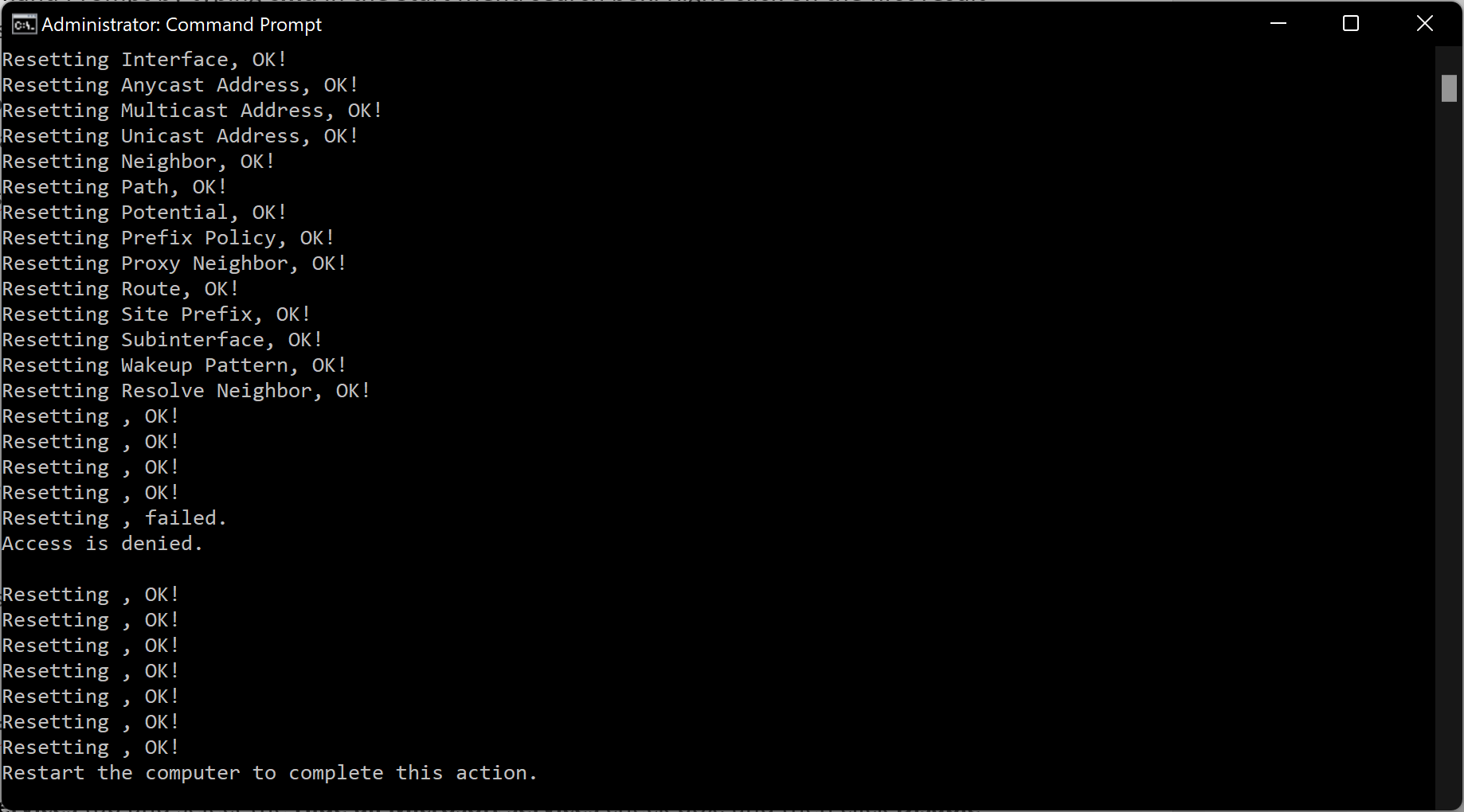
- Finally restart your computer.
6. Kill unnecessary programs
- Type config in the Start Menu search box and then click System Configuration.

- Tap the Services tab, select the Hide all Microsoft services check box, then click Disable all. Finally, click OK.
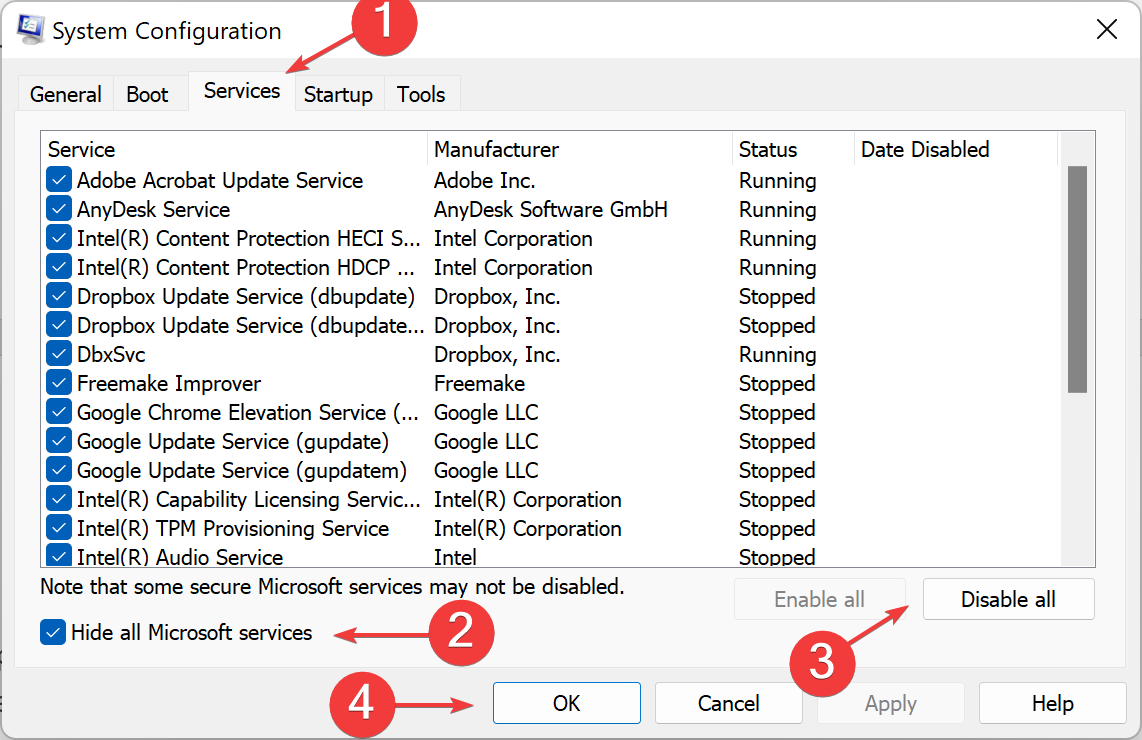
- On your keyboard, hold the Ctrl + Shift + Esc keys simultaneously to open Task Manager.
- Right-click each program you want to close and then select End task and check if you’re the issue has been resolved.

7. Disable Internet Explorer add-ons
- Run Internet Explorer.
- Navigate to the Tools button, and then select Manage add-ons.
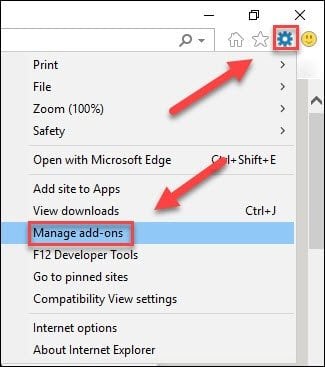
- Find the box on the bottom left corner, open it and then select All add-ons.
- Right-click the add-ons you want to disable, and then click Disable.
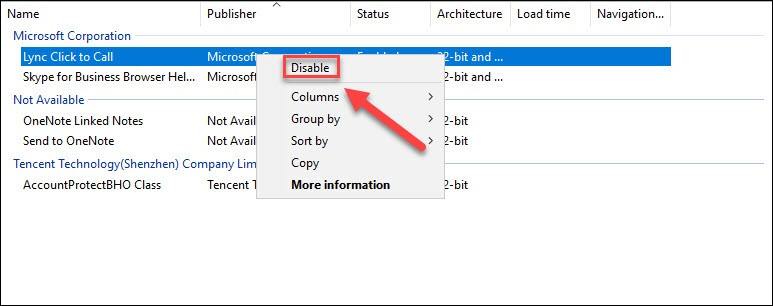
- Click Close.
Some add-ons may be necessary for Internet Explorer to run correctly. So, don’t remove any add-ons that you’re not familiar with.
How do you reset Internet Explorer?
Resetting Internet Explorer is one of the ways that can fix most issues with this browser.
To do so, open the Internet options window by clicking the Tools button in Internet Explorer. You can find the Reset button at the bottom of the Advanced Tab.
After that, click Reset Button in the pop-up window, wait for the green ticks to appear, and click Close.
Using faster and more secure browsers such as Google Chrome, Mozilla Firefox, and Microsoft Edge is highly recommended instead of Internet Explorer.
However, if you want to continue using this retired browser, you can still access it with Internet Explorer mode in Microsoft Edge.
Keep in mind if none of the methods have resolved the issue for you, you can benefit from Restore Repair Tool, which can scan the repositories to restore your computer to an earlier point in time.
Let us know if you were able to fix the Internet Explorer cannot display the webpage issue in the comment section below.
Still experiencing issues?
SPONSORED
If the above suggestions have not solved your problem, your computer may experience more severe Windows troubles. We suggest choosing an all-in-one solution like Fortect to fix problems efficiently. After installation, just click the View&Fix button and then press Start Repair.
![]()
Newsletter
На чтение 4 мин. Просмотров 2.6k. Опубликовано 10.06.2021
Многие из них по-прежнему используют Internet Explorer, и многие из них сообщают об ошибке Internet Explorer не может отобразить веб-страницу . когда они пытаются получить доступ к веб-сайту в IE. Эта ошибка препятствует доступу Internet Explorer к каким-либо веб-сайтам. Поскольку ошибка не указывает, почему не удается открыть сайт, нам придется сделать некоторые предположения и продолжить устранение неполадок. Причиной этой ошибки может быть проблема с программным обеспечением, изолированная от Internet Explorer, или проблема с подключением, которая влияет на всю вашу систему.
Перед тем, как использовать описанные ниже методы, убедитесь, что ваше Интернет-соединение установлено. РАБОТАЕТ , и в вашей системе нет запущенных VPN, также было бы лучше отключить все антивирусные программы или брандмауэры, которые вы используете, пока проблема не будет устранена. Методы, перечисленные в этом руководстве, наиболее отработаны, чтобы сэкономить ваше время и силы. Если проблема устранена каким-либо методом, вам не нужно переходить к другим методам.
Содержание
- Метод 1. Сбросьте Internet Explorer
- Метод 2: проверьте настройки прокси
- Метод 3. Проверьте IP-адрес
- Метод 4: Перезагрузите маршрутизатор/модем
- Метод 5: сбросить стек TCP/IP сокета Windows
- Метод 6. Отключить расширенный защищенный режим (для Windows 8)
Метод 1. Сбросьте Internet Explorer
Это приведет к сбросу всех настроек и пользовательских параметров, установленных в Internet Explorer. Ваши закладки не будут удалены.
Удерживайте клавишу Windows и нажмите R . В диалоговом окне “Выполнить” введите inetcpl.cpl и нажмите

Щелкните вкладку Дополнительно . Нажмите кнопку Reset ниже. Установите флажок рядом с Удалить личные настройки и нажмите Сброс . Теперь в Internet Explorer будут восстановлены настройки по умолчанию.

После перезагрузки Internet Explorer снова откройте его и проверьте. Чтобы восстановить панель закладок, удерживайте клавиши CTRL + SHIFT + B .
Метод 2: проверьте настройки прокси
Недействительные настройки прокси-сервера могут привести к отклонению Internet Explorer от правильного пути, что приведет к этой ошибке. Чтобы проверить настройки. Закройте Internet Explorer.
Удерживайте клавишу Windows и нажмите R . В диалоговом окне “Выполнить” введите inetcpl.cpl и нажмите
Go на вкладку Подключения . На вкладке нажмите кнопку Настройки локальной сети .
Убедитесь, что рядом с параметром Автоматически определять настройки установлен флажок. а два других флажка сняты. Нажмите OK и закройте все окна. Перезапустите Internet Explorer.

Метод 3. Проверьте IP-адрес
Конфликты IP-адресов и неправильные настройки могут ограничить доступ к Интернету, что также может вызвать ошибку «не удается отобразить веб-страницу». Чтобы исправить это,
Удерживайте клавишу Windows и нажмите R . В диалоговом окне запуска введите ncpa.cpl и нажмите

Щелкните правой кнопкой мыши Подключение по локальной сети , если вы используете проводное соединение, или щелкните правой кнопкой мыши Беспроводное сетевое соединение , если вы используете Wi-Fi. В раскрывающемся меню нажмите Свойства .

Дважды щелкните Протокол Интернета версии 4 (TCP/IPv4) . Выберите Получить IP-адрес автоматически . Выберите Получить DNS se. rver адрес автоматически . Нажмите OK > OK и закройте все окна. Перезагрузите вашу систему. Если проблема не устранена, перейдите к следующему решению.

Метод 4: Перезагрузите маршрутизатор/модем
У вашего маршрутизатора может возникнуть сбой при установлении соединения с вашим интернет-провайдером. Однако, если другие ваши устройства, такие как смартфоны, планшеты, другие компьютеры и т. Д., Подключены к Интернету через Wi-Fi или Ethernet к этому маршрутизатору, то маршрутизатор получает доступ в Интернет. По-прежнему предпочтительна перезагрузка маршрутизатора.
Для этого выключите маршрутизатор и отключите его от источника питания. адаптер.
Через 30 секунд снова подключите адаптер к маршрутизатору и включите его
Теперь проверьте, устранена ли проблема.
Метод 5: сбросить стек TCP/IP сокета Windows
Сокет Windows – это программа, отвечающая за обработку всех входящих и исходящих сетевых запросов такой программой, как Internet Explorer. Если с ним возникла проблема, сбросом это легко исправить.
Для этого нажмите клавишу Windows и введите cmd, щелкните правой кнопкой мыши cmd и выберите Запуск от имени администратора..
В командной строке black window , введите следующие команды и нажмите Enter после каждой:
ipconfig /flushdns
nbtstat -R
nbtstat -RR
netsh int reset all
netsh int ip reset
netsh winsock reset
Перезагрузите вашу систему, чтобы изменения вступили в силу.
Метод 6. Отключить расширенный защищенный режим (для Windows 8)
В Windows 8 расширенный защищенный режим был добавлен в Internet Explorer 10, который повышает безопасность, но является известно, что они вызывают такие проблемы при просмотре.
Удерживайте клавишу Windows и нажмите R . В диалоговом окне «Выполнить» введите inetcpl.cpl и нажмите ОК. Перейдите на вкладку Дополнительно . Найдите Включить расширенный защищенный режим в разделе Настройки и снимите флажок . Щелкните ОК. Перезапустите Internet Explorer и проверьте, решена ли проблема.
Содержание
- Почему Internet Explorer не может отобразить веб страницу
- Программа Internet Explorer
- Что за ошибка «Internet Explorer не может отобразить эту веб-страницу» и как её исправить
- Заключение
- Причины ошибки «Не удается отобразить эту страницу» в IE
- Физическая причина
- Адрес
- Неправильные настройки браузера
- Конфликт дополнений
- Вирусы
- Устаревшая версия браузера
- Рендеринг графического процессора
- Закрыт протокол 443
- Решено: Internet Explorer не может отобразить веб-страницу —
- Способ 1. Сбросьте Internet Explorer
- Способ 2. Проверьте настройки прокси
- Способ 3: проверьте IP-адрес
- Способ 4: перезагрузите маршрутизатор / модем
- Способ 5: сброс стека Windows Socket TCP / IP
- Способ 6: отключить расширенный защищенный режим (для Windows 8)
- Internet Explorer не может отобразить эту веб страницу
- Почему web-обозреватель Internet Explorer не отображает нужную страницу
- Решение проблемы
- Другие возможные проблемы
Почему Internet Explorer не может отобразить веб страницу
У большинства пользователей возникают неполадки в работе браузера Internet Explorer, а точнее, при любой попытке открыть страницу, возникает ошибка. Нужно разобраться в проблеме и правильно ее устранить.
Программа Internet Explorer

Это браузер, который устанавливается на операционную систему Windows. Даже несмотря на то, что компания не выпускает обновленные версии, Internet Explore все еще входит в тройку лидеров. Данная программа создавалась с 1995 и по 2015 год. Самая последняя версия входит в Windows 10, но уже идет совместно с Microsoft Edge.
Справка! Самый последний вариант ПО вышел в 2013 году.
Этот браузер включает в себя набор важных средств и инструментов, которые позволяют искать и просматривать необходимую информацию на интернет ресурсе. Основные достоинства программного обеспечения:
Что за ошибка «Internet Explorer не может отобразить эту веб-страницу» и как её исправить

Если браузер не может отобразить страницу, то в первую очередь необходимо разобраться в проблеме, которая кроется в аппаратной или программной части.
Существует несколько причин из-за которых возникают сбои в работе браузера:
Частая проблема – конфликт дополнений. Некоторые инструменты, которые находятся в браузере, могут конфликтовать друг с другом. Также ошибка возникает в случае повреждения дополнения.
Решение проблемы следующее:
Если программа отображает страницы корректно в данном режиме, то ошибка возникает из-за дополнений. Нужно удалять их по очереди и проверять работу Internet Explorer.
Если ПО не может отобразить страницу из-за некорректно указанного адреса, то необходимо проследовать следующей инструкции:

Также можно произвести сброс настроек:

Когда возник конфликт между дополнениями, то нужно придерживаться следующей инструкции:
Ошибка может возникать из-за маломощной видеокарты. В этом случае пользователь должен:

Заключение
Internet Explorer – это браузер, который имеется на любом компьютере. Разработчиком ПО выступала корпорация Mircosoft. В случае возникновения ошибок во время открытия страницы, необходимо ознакомиться с причинами. А затем решить проблему. Если самостоятельно устранить неполадки не получается, то рекомендуется обратиться за помощью к специалистам.
Источник
Причины ошибки «Не удается отобразить эту страницу» в IE
Внезапно Internet Explorer может перестать подключаться к интернету. Причины могут быть разными, но проблема одна – ошибка «Не удается отобразить эту страницу». Рассмотрим известные причины возникновения ошибки и методы их решения.
Физическая причина

Проверьте наличие подключения к сети в Windows. Если оно отсутствует, проверьте подключение кабеля к LAN-разъему компьютера или маршрутизатора. В случае с маршрутизатором, можно попробовать его перезагрузить.
Адрес
Если невозможно зайти на какой-то конкретный сайт, потому что не удается отобразить страницу, проверьте правильность введенного адреса. Если сайт использует протокол https, проверьте активность протоколов SSL и TSL:

Неправильные настройки браузера
Быстрое решение проблемы – сброс настроек к начальному состоянию. Процесс выполняется следующим образом:

Обратите внимание, процедура сбрасывает не только настройки, но и полностью очищает историю и закладки. Вернуться к старым настройкам уже невозможно.
Конфликт дополнений
Некоторые дополнения Internet Explorer, например, элементы панели инструментов, могут конфликтовать друг с другом. Ошибка может возникнуть и в случае повреждения дополнения. Обычно такое случается из-за прерывания процесса установки аддона.
Проверить наличие такой проблемы можно в режиме «Без надстроек» IE:
Если браузер отображает страницы корректно в этом режиме, значит, проблема в дополнениях. Удаляйте их по очереди и проверяйте работу браузера.
Вирусы
Вирусное программное обеспечение может вызывать сбои не только в работе браузера, но и всего компьютера. Лучшее решение проблемы – просканировать систему любым современным антивирусом.
Устаревшая версия браузера
Интернет развивается стремительно, каждый год появляются новые решения в Web-среде. Старые версии Internet Explorer могут иметь проблемы совместимости с новыми стандартами. Решение – обновление браузера.

Для IE 9 процедура следующая:
В ранних версиях IE порядок действий такой же, но «Центр обновлений» расположен в меню «Сервис» браузера.
Рендеринг графического процессора
Актуально для старых компьютеров, которые не обладают мощной видеокартой:

Закрыт протокол 443
Перейдите на любой сайт, который всегда использует https. Например, mail.google.com. Если появляется ошибка – порт закрыт. Решение – сброс настроек протокола TPC/IP. Этим лучше не заниматься самостоятельно, это вотчина системных администраторов.
Что делать, если в браузере не открываются никакие сайты? Ответ в следующем видео:
На сегодня все. Есть вопросы, пишите в комментарии. Всем пока!
Источник
Решено: Internet Explorer не может отобразить веб-страницу —
По-прежнему большое количество пользователей, использующих Internet Explorer, и многие из них сообщили об ошибке Internet Explorer не может отобразить веб-страницу. когда они пытаются получить доступ к сайту на IE. Эта ошибка не дает Internet Explorer доступ к любым веб-сайтам. Поскольку ошибка не говорит, почему она не может открыть сайт, нам нужно сделать некоторые предположения и продолжить устранение неполадок. Причиной этой ошибки может быть проблема с программным обеспечением, изолированным для Internet Explorer, или проблема с подключением, влияющая на всю вашу систему.
Прежде чем приступить к описанным ниже методам, убедитесь, что подключение к Интернету ЗА РАБОТОЙ, и в вашей системе не работает VPN, также было бы лучше отключить любое антивирусное или брандмауэрное программное обеспечение, которое вы используете, пока проблема не будет устранена. Методы, перечисленные в этом руководстве, наиболее эффективны, чтобы сэкономить ваше время и силы. Если проблема решена каким-либо методом, вам не нужно использовать другие методы.
Способ 1. Сбросьте Internet Explorer
Это сбросит все настройки и пользовательские параметры, установленные в Internet Explorer. Ваши закладки не будут удалены.
Держите Ключ Windows а также Нажмите R. в Запустить диалог, тип inetcpl.cpl и нажмите ХОРОШО.
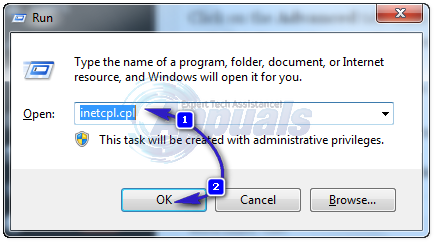
Нажми на продвинутый Вкладка. Нажми на Сброс Кнопка ниже. Поместите проверять рядом с Удалить личные настройки и нажмите Сброс. Internet Explorer теперь будет сброшен к настройкам по умолчанию.
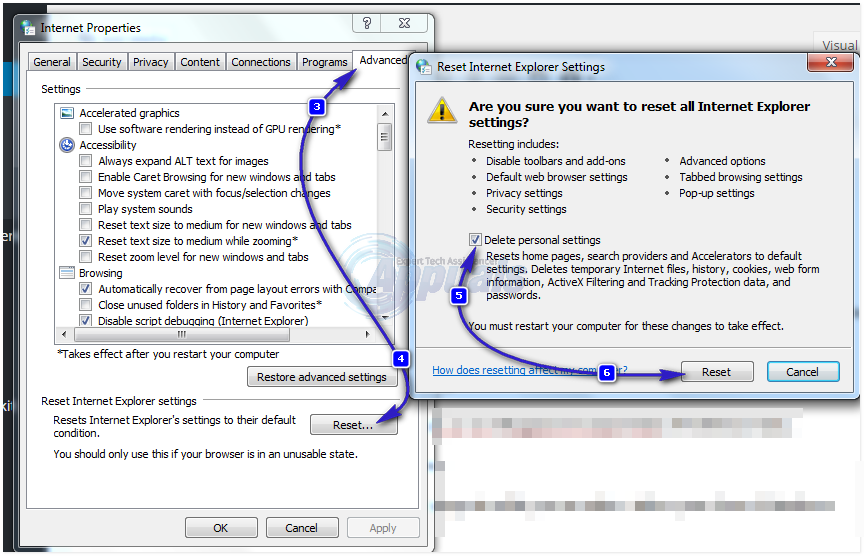
После сброса Internet Explorer снова откройте его и протестируйте. Чтобы восстановить панель закладок, удерживайте CTRL + СДВИГ + В ключи.
Способ 2. Проверьте настройки прокси
Неверные настройки прокси-сервера могут привести к отклонению Internet Explorer от правильного пути, что приводит к этой ошибке. Для проверки настроек. Закройте Internet Explorer.
Держите Ключ Windows а также Нажмите R. в Запустить диалог, тип inetcpl.cpl и нажмите ХОРОШО.
Перейти к связи Вкладка. После того, как на вкладке, нажмите на Настройки локальной сети кнопка.
Убедитесь, что есть проверка рядом с Автоматически определять настройки и два других флажка сняты. Нажмите Хорошо и закройте все окна. Запустить снова Internet Explorer.
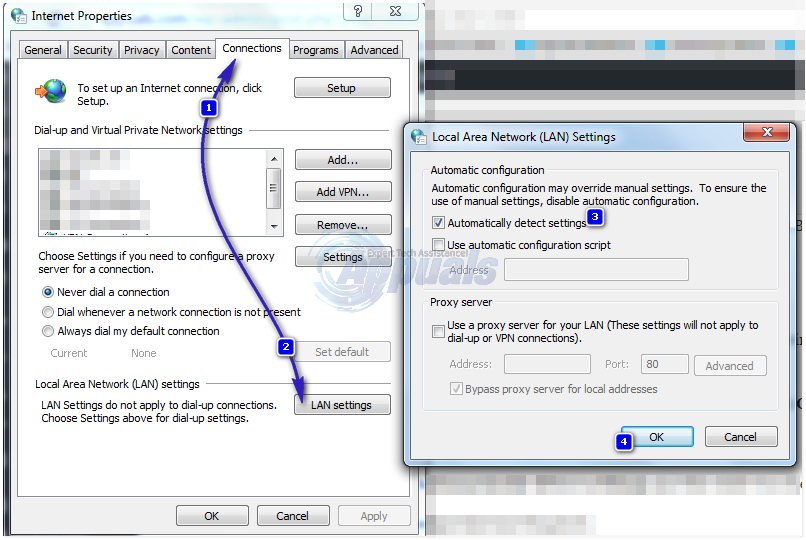
Способ 3: проверьте IP-адрес
Конфликты IP-адресов и неправильные настройки могут ограничить доступ к Интернету, что также может вызвать ошибку «невозможно отобразить веб-страницу». Починить это,
Держать Windows ключ и нажмите р. В диалоговом окне запуска введите ncpa.cpl и нажмите ХОРОШО.
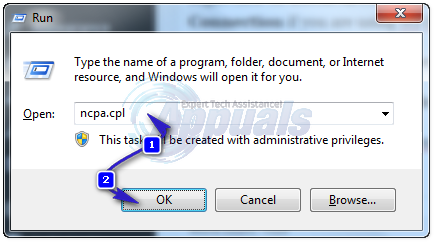
Щелкните правой кнопкой мыши на Подключение по локальной сети если вы используете проводное соединение или щелкните правой кнопкой мыши на Беспроводное сетевое соединение если вы используете Wi-Fi. Нажмите на свойства в раскрывающемся меню.
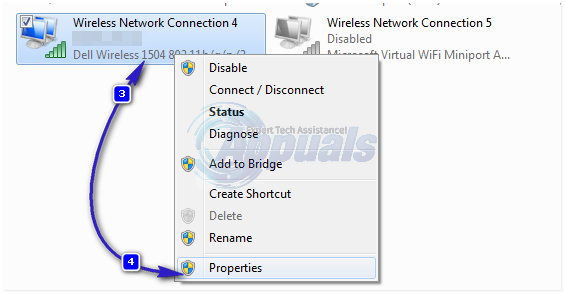
Двойной клик по Интернет-протокол версии 4 (TCP / IPv4). Выбрать Получить IP-адрес автоматически. Выбрать Получить адрес DNS-сервера автоматически. Нажмите Хорошо > Хорошо и закройте все окна. Перезагрузите вашу систему. Если проблема не устранена, перейдите к следующему решению.
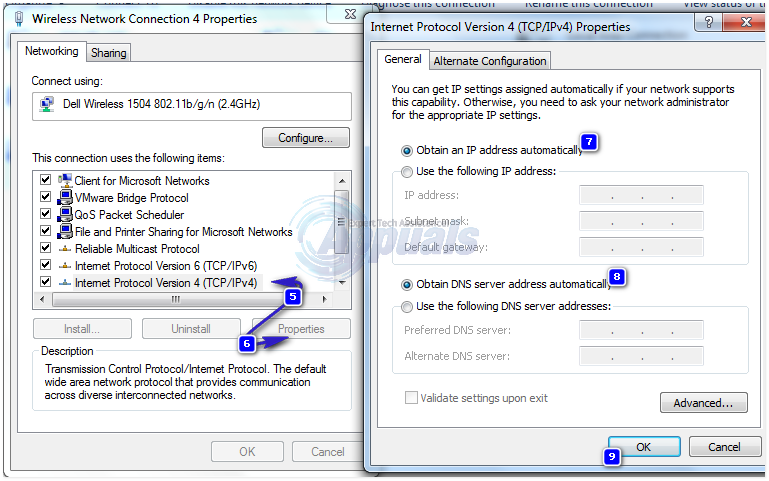
Способ 4: перезагрузите маршрутизатор / модем
У вашего роутера может возникнуть проблема с установлением соединения с вашим провайдером. Однако, если ваши другие устройства, такие как смартфоны, планшеты и другие компьютеры и т. Д., Подключены к Интернету через Wi-Fi или Ethernet к этому маршрутизатору, то маршрутизатор получает Интернет. Перезагрузка маршрутизатора все еще предпочтительна.
Сделать это, Выключи ваш роутер и отсоединять это от адаптера питания.
После 30 секунд, подключите адаптер обратно к маршрутизатору и поверни это на.
Теперь протестируйте и посмотрите, исправлена ли проблема.
Способ 5: сброс стека Windows Socket TCP / IP
Windows Socket — это программа, отвечающая за обработку всех входящих и исходящих сетевых запросов с помощью таких программ, как Internet Explorer. Если есть проблема с этим, сброс это можно легко исправить.
Для этого нажмите Windows ключ и тип CMD, щелкните правой кнопкой мыши CMD и выбрать Запустить от имени администратора.
в черный команда незамедлительный окно, введите следующие команды и нажмите Войти после каждого:
ipconfig / flushdns
netsh int сбросить все
netsh int ip reset
netsh winsock reset
перезагружать ваша система, чтобы изменения вступили в силу.
Способ 6: отключить расширенный защищенный режим (для Windows 8)
В Windows 8 расширенный защищенный режим был добавлен в Internet Explorer 10, что повышает безопасность, но, как известно, вызывает такие проблемы с просмотром.
Источник
Internet Explorer не может отобразить эту веб страницу
Если Internet Explorer не может отобразить эту веб-страницу, нужно рассмотреть, с чем это связано. П.
Если Internet Explorer не может отобразить эту веб-страницу, нужно рассмотреть, с чем это связано. Проблема кроется в аппаратной части или в программной.

Почему web-обозреватель Internet Explorer не отображает нужную страницу
Может быть несколько причин возникновения неполадок.
Решение проблемы
В зависимости от ситуации пути решения проблемы разнятся.
Если Internet Explorer не удается отобразить эту страницу по причине некорректно указанного адреса, пользователь включает SSL и TSL протоколы:
Для сброса настроек в случае, если Интернет Эксплорер не может отобразить страницу, следует:
При таком методе решения проблемы сбрасываются настройки, очищаются закладки и журнал.
Для проверки конфликтности между дополнениями нужно выполнить ряд несложных действий.
Если режим без надстроек корректно запускает веб-страницы, тогда проблема в установленных аддонах. Для проверки работы обозревателя необходимо поочередно деактивировать дополнения, тестируя при этом работу обозревателя.
Для загрузки нововведений IE необходимо:
Если не удается отобразить эту страницу в Internet Explorer 11 из-за маломощной видеокарты, то пользователю следует:
Другие возможные проблемы
Разработчики отмечают ряд проблем, при которых браузер Internet Explorer не отображает страницу.
Если указанные действия не решают проблему, пользователь обращается к провайдеру для устранения неполадок на линии связи.
Источник
Причины ошибки «Не удается отобразить эту страницу» в IE
Внезапно Internet Explorer может перестать подключаться к интернету. Причины могут быть разными, но проблема одна – ошибка «Не удается отобразить эту страницу». Рассмотрим известные причины возникновения ошибки и методы их решения.
Физическая причина
Проверьте наличие подключения к сети в Windows. Если оно отсутствует, проверьте подключение кабеля к LAN-разъему компьютера или маршрутизатора. В случае с маршрутизатором, можно попробовать его перезагрузить.
Адрес
Если невозможно зайти на какой-то конкретный сайт, потому что не удается отобразить страницу, проверьте правильность введенного адреса. Если сайт использует протокол https, проверьте активность протоколов SSL и TSL:
- Нажмите на кнопку «Сервис».
- Выберите пункт «Свойства», а затем «Дополнительно».
- Проверьте наличие флажков возле всех версий SSL и TSL.
- Поставьте недостающие флажки и перезагрузите браузер.
Неправильные настройки браузера
Быстрое решение проблемы – сброс настроек к начальному состоянию. Процесс выполняется следующим образом:
- Закройте все вкладки IE.
- Нажмите на кнопку «Сервис».
- Перейдите в «Свойства обозревателя».
- Во вкладке «Дополнительно» нажмите на «Сброс».
- В появившемся окне подтвердите действие нажатием на «Сбросить».
- Дождитесь окончания установки.
- Закройте окно и нажмите ОК.
- Перезагрузите компьютер
Обратите внимание, процедура сбрасывает не только настройки, но и полностью очищает историю и закладки. Вернуться к старым настройкам уже невозможно.
Конфликт дополнений
Некоторые дополнения Internet Explorer, например, элементы панели инструментов, могут конфликтовать друг с другом. Ошибка может возникнуть и в случае повреждения дополнения. Обычно такое случается из-за прерывания процесса установки аддона.
Проверить наличие такой проблемы можно в режиме «Без надстроек» IE:
- Откройте меню «Пуск».
- Нажмите на «Все программы».
- Перейдите по пути «Стандартные / Системные инструменты».
- Найдите и запустите Internet Explorer (без надстроек).
Если браузер отображает страницы корректно в этом режиме, значит, проблема в дополнениях. Удаляйте их по очереди и проверяйте работу браузера.
Вирусы
Вирусное программное обеспечение может вызывать сбои не только в работе браузера, но и всего компьютера. Лучшее решение проблемы – просканировать систему любым современным антивирусом.
Устаревшая версия браузера
Интернет развивается стремительно, каждый год появляются новые решения в Web-среде. Старые версии Internet Explorer могут иметь проблемы совместимости с новыми стандартами. Решение – обновление браузера.
Для IE 9 процедура следующая:
- Запустите Internet Explorer.
- Нажмите кнопку «Пуск».
- Введите «Update» в поисковую форму.
- Выберите «Центр обновления Windows».
- Слева нажмите на «Проверить наличие обновлений».
- Следуйте инструкциям на сайте Microsoft.
В ранних версиях IE порядок действий такой же, но «Центр обновлений» расположен в меню «Сервис» браузера.
Рендеринг графического процессора
Актуально для старых компьютеров, которые не обладают мощной видеокартой:
- Запустите браузер.
- Перейдите в «Сервис / Свойства».
- Во вкладке «Дополнительно» найдите «Accelerate Graphics».
- Выберите пункт «Использовать программный рендеринг вместо GPU».
- Нажмите «Применить», затем «ОК».
- Перезапустите браузер.
Закрыт протокол 443
Перейдите на любой сайт, который всегда использует https. Например, mail.google.com. Если появляется ошибка – порт закрыт. Решение – сброс настроек протокола TPC/IP. Этим лучше не заниматься самостоятельно, это вотчина системных администраторов.
Что делать, если в браузере не открываются никакие сайты? Ответ в следующем видео:
На сегодня все. Есть вопросы, пишите в комментарии. Всем пока!
Источник
Internet Explorer не может отобразить эту веб страницу
Если Internet Explorer не может отобразить эту веб-страницу, нужно рассмотреть, с чем это связано. П.
Если Internet Explorer не может отобразить эту веб-страницу, нужно рассмотреть, с чем это связано. Проблема кроется в аппаратной части или в программной.

Почему web-обозреватель Internet Explorer не отображает нужную страницу
Может быть несколько причин возникновения неполадок.
- Физическая причина. Отсутствие доступа к сети. Пользователь проверяет правильность подключения провода к разъему в ПК и маршрутизаторе. Если кабель подсоединен правильно, то попробуйте перезагрузить роутер.
- Адрес сайта. Неправильно введена ссылка на web-ресурс. При использовании протокола HTTPS пользователю нужно проверить работоспособность SSL и TSL протоколов.
- Некорректные настройки браузера. Чтобы исправить быстро ситуацию, нужно сбросить их, а затем выставить статус «По умолчанию».
- Конфликт дополнений. Дополнения web-обозревателя могут конфликтовать. К примеру, мешать работе друг друга могут компоненты панели инструментов (одно из дополнений может быть повреждено, или прерван процесс инсталляции add-on).
- Вредоносное ПО. Вирусы становятся причиной сбоев в работе компьютера и установленного ПО. Чтобы решить проблему, нужно проверить устройство на наличие вирусов и очистить.
- Устаревшая версия веб-обозревателя. Разработчики предлагают новые сетевые технологии. Старые вариации браузера не поддерживают новые стандарты.
- Рендеринг графического процессора. Ошибка возникает на старых устройствах, где установлена маломощная видеокарта.
- Закрытый протокол 443. При такой проблеме следует обратиться к системным администраторам. Пользователь узнает о причине неполадок самостоятельно, если зайдет на сайт, использующий HTTPS. При появлении ошибки «Порт закрыт» необходимо сбросить настройки TCP/IP. Самостоятельно решить проблему можно, но только если вы обладаете достаточными знаниями.

Решение проблемы
В зависимости от ситуации пути решения проблемы разнятся.
Если Internet Explorer не удается отобразить эту страницу по причине некорректно указанного адреса, пользователь включает SSL и TSL протоколы:
- откройте меню «Сервис»;
- укажите опцию «Свойства»;
- выберите вкладку «Дополнительно»;
- установите переключатели напротив названий «SSL» и «TSL»;
- перезапустите Internet Explorer.

Для сброса настроек в случае, если Интернет Эксплорер не может отобразить страницу, следует:
- закрыть окна в браузере;
- раскрыть меню «Сервис»;
- перейти в «Свойства обозревателя»;
- открыть вкладку «Дополнительно»;
- кликнуть на кнопку «Сброс»;
- нажать «Ок» в появившемся окне;
- после завершения процедуры закрыть браузер;
- перезагрузить компьютер или ноутбук.

При таком методе решения проблемы сбрасываются настройки, очищаются закладки и журнал.
Для проверки конфликтности между дополнениями нужно выполнить ряд несложных действий.
- Раскрыть меню «Пуск».
- Выбрать вкладку «Все программы».
- Отобразить «Системные инструменты» в категории «Стандартные».
- Найти и активировать браузер без надстроек.

Если режим без надстроек корректно запускает веб-страницы, тогда проблема в установленных аддонах. Для проверки работы обозревателя необходимо поочередно деактивировать дополнения, тестируя при этом работу обозревателя.
Для загрузки нововведений IE необходимо:
- запустить браузер;
- раскрыть «Пуск»;
- ввести «Update» в строке поиска;
- выбрать категорию «Центр обновления Windows»;
- кликнуть на кнопку «Проверить наличие обновлений»;
- обновить продукт на сайте Microsoft.

Если не удается отобразить эту страницу в Internet Explorer 11 из-за маломощной видеокарты, то пользователю следует:
- запустить браузер;
- открыть меню «Настройки»;
- выбрать пункт «Свойства обозревателя»;
- перейти на вкладку «Дополнительно»;
- кликнуть по блоку «Ускорение графики»;
- установить флажок «Использовать программную прорисовку…»;
- подтвердить действие;
- перезапустить обозреватель.

Другие возможные проблемы
Разработчики отмечают ряд проблем, при которых браузер Internet Explorer не отображает страницу.
- На устройстве неправильно выставлены дата и время. Протокол HTTPS – защищенный. Пользователь не откроет сайт с HTTPS, если на компьютере записаны неверные дата и время.
- На ноутбуке или ПК «села» батарея на материнской плате.
- Некорректно настроен или не работает прокси-сервер или брандмауэр.
- В системном файле «hosts» неверная запись.

Если указанные действия не решают проблему, пользователь обращается к провайдеру для устранения неполадок на линии связи.
Источник
Не удается открыть страницы в IE11.
Столкнулся с такой проблемой: internet explorer 11 на windows 10 не может открыть страницы. Уже пробовал сбрасывать параметры через свойства браузера, переустанавливал его через компоненты панели управления.
Все остальные приложения подключаются к интернету успешно, а именно IE11, EDGE и центр обновления windows нет. Средство диагностики подключения также проблем не выявило.
Код ошибки: INET_E_DOWNLOAD_FAILURE
Прокси в локальной сети не используется, в настройках локальной сети браузера стоит галочка на автоматическое определение параметров.
На компьютере по соседству все работает, т.е проблема не в сети.
Добрый день, ФондГарантийный,
Для понямания полной картины проблемы, не хватает описания действий, которые предшествовали появлению ошибки: как давно ошибка была замечена, устанавливались или удалялись ли какие-либо программы на ПК накануне, особенно программы, предназначенные для чистки рестра, есть ли сторонний антивирус, устанавливаются ли регулярно системные обновления, как устанавливалась Windows 10, и пр.
Поэтому, на данном этапе, попробуйте, пожалуйста, выполнить стандартные рекомендации по исправлению ошибок в Internet Exlorer:
1) Отключите расширения в IE (введите iexplore.exe -extoff + Enter в адресную строку)
2) Выполните сброс настроек DNS (в командной строке от имени администратора введите команду ipconfig /flushdns )
3) Времено отключите антивирус, если имеется
4) Выполните команды проверки системы:
- наберите DISM.exe /Online /Cleanup-Image /RestoreHealthиenter
- наберите sfc /scannowи enter
Подробнее об этом процессе Вы можете прочитать в руководстве .
5) Пробуем, поможет ли «чиcтая загрузка» решить проблему
6) Попробуйте создать новый профиль пользователя Windows и проверьте, повторяется ли ошибка в нём.
Сообщите нам о результатах. Если проблема не устраняется, дополните своё сообщение ответами на вопросы выше.
Источник
