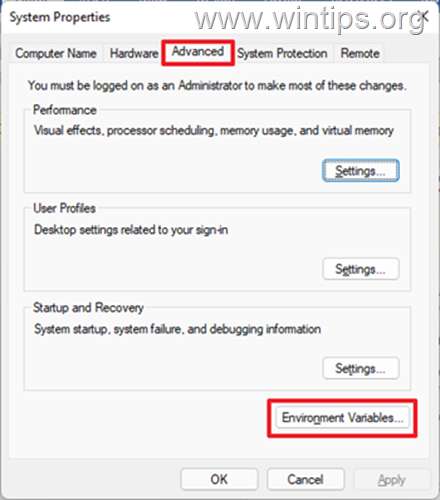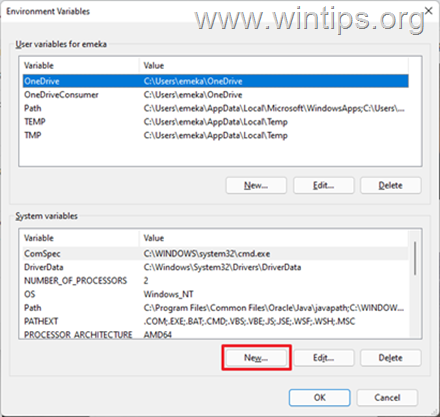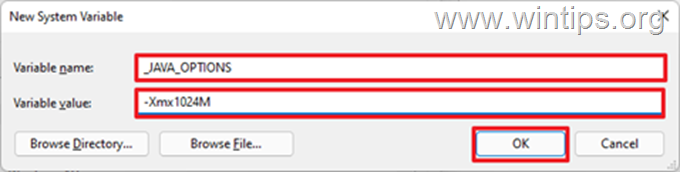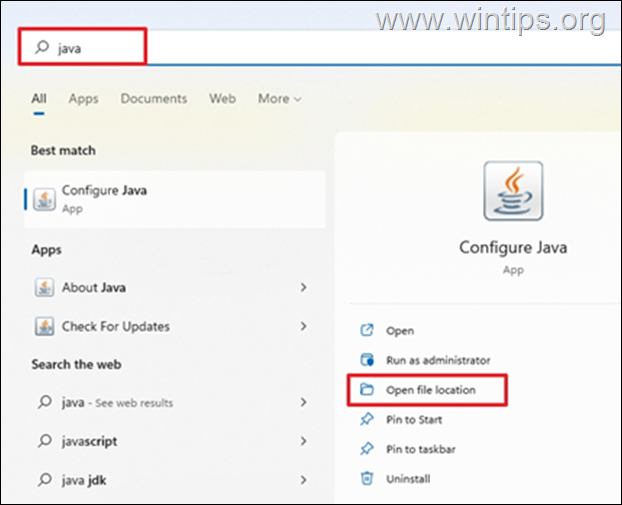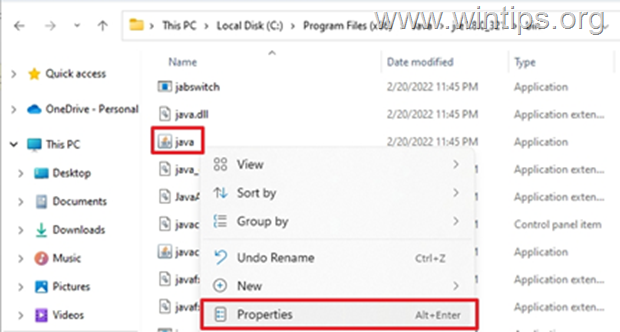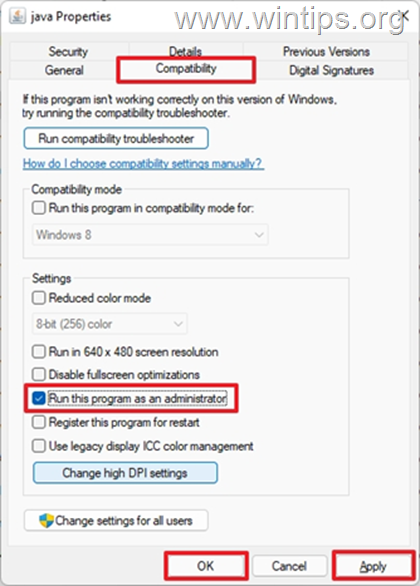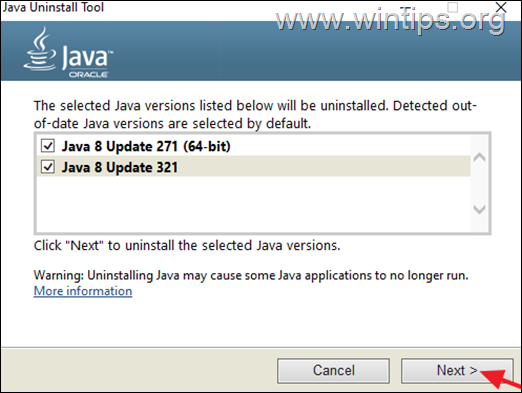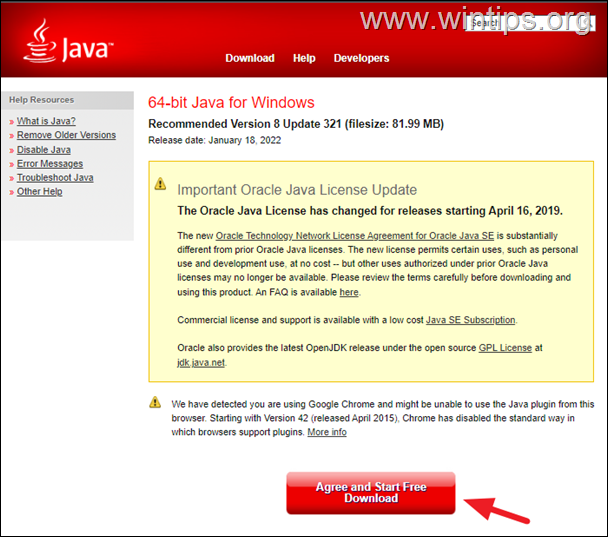Программы или игры на основе Java всегда надежны, если Java правильно установлена. Но недавно пользователи сообщили, что им не удалось создать виртуальную машину Java при попытке запуска программ Java, таких как Minecraft. Это означает, что виртуальная машина, используемая программами Java для работы, установлена неправильно. Если вы также столкнулись с той же проблемой, вы находитесь в правильном месте. Мы предлагаем вам идеальное руководство, которое поможет вам исправить ошибку: не удалось создать виртуальную машину Java.
Ошибка: Не удалось построить виртуальную машину Java часто появляется при компиляции кода в интегрированной среде разработки (IDE). Обычно это вызвано
-
Неправильные аргументы или параметры, используемые для открытия Java: если вы запускаете собственное приложение или приложение с открытым исходным кодом, эта ошибка может появиться и сделать систему нестабильной.
-
Недостаточно памяти максимальной кучи Java: выполнение приложения с максимальным размером кучи, превышающим значение, заданное в системной переменной, может вызвать эту ошибку.
-
Исполняемый файл Java или программа, запущенная без прав администратора: эта ошибка может возникнуть при запуске приложений, которым для правильной работы требуется доступ администратора.
Теперь мы понимаем причины этой ошибки. Существуют и другие подобные ошибки, с которыми сталкиваются пользователи Java, такие как ошибка запуска виртуальной машины Java, которая в основном возникает из-за проблемы с установкой Java. Начнем с методов исправления ошибки «Не удалось создать виртуальную машину Java».
Предварительные проверки
-
Проверьте аргументы запуска: проверьте указанные вами начальные параметры. Даже в правильной версии Java параметры запуска могут изменить версию, используемую для компиляции. Если вы выполнили обновление Java на месте, вполне вероятно, что параметры запуска по-прежнему относятся к более ранней версии.
-
Проверьте синтаксис: убедитесь, что синтаксис ваших аргументов правильный. Даже незначительные ошибки в нем могут подсказать, что не удалось создать ошибку виртуальной машины Java. Проверьте наличие лишних дефисов или неправильно записанных версий.
-
Проверьте повреждение JDK: поврежденный комплект Java Development Kit может вызвать ошибку: не удалось создать виртуальную машину Java. Вы можете проверить, поврежден он или нет, выполнив следующие действия:
1. Нажмите клавишу Windows, введите «Командная строка» и нажмите «Запуск от имени администратора».
2 Введите c:> java -version и нажмите клавишу Enter.
3. Если при выполнении команды возникает ошибка, переустановите JDK. Проверьте, решает ли проблема переустановка JDK. Если нет, попробуйте исправление, указанное в этой статье.
Способ 1: Запустите Java в режиме администратора
Приложения без требуемого доступа администратора могут работать нестабильно на ПК с Windows и вызывать проблемы, включая ошибку: не удалось создать виртуальную машину Java. Это можно исправить, заставив основной исполняемый файл Java (java.exe) запускаться с правами администратора. Для этого выполните следующие действия.
1. Нажмите клавиши Windows + E, чтобы открыть проводник.
2. Перейдите к файлу Java.exe в проводнике. Это вообще в
C:Program FilesJava*JRE build version*bin
где версия сборки JRE зависит от установленной версии.
Или
C:Program Files(x86)Common FilesOracleJavajavapath
Примечание. Если вы установили Java в другом месте, следуйте по этому пути и найдите файл Java.exe.
3. Щелкните правой кнопкой мыши файл Java.exe и выберите «Свойства», чтобы открыть окно «Свойства».
4. Перейдите на вкладку «Совместимость», установите флажок «Запускать это программное обеспечение от имени администратора, как показано».
5. Нажмите «Применить» и «ОК», чтобы сохранить изменения.
Теперь всякий раз, когда вы открываете Java, он будет работать с правами администратора.
Способ 2: увеличить размер кучи Java
Эта ошибка может возникнуть, когда для Java не хватает системной памяти, требующей открытия клиента виртуальной машины. По умолчанию Java настроен на использование максимального размера кучи, и при запуске приложения, превышающего предельный размер кучи, возникает ошибка. Создание новой системной переменной для увеличения доступной памяти может решить эту проблему, и вы можете сделать это, выполнив следующие действия.
1. Нажмите одновременно клавиши Windows + R, чтобы открыть диалоговое окно «Выполнить».
2. Введите sysdm.cpl и нажмите клавишу Enter, чтобы открыть свойства системы.
3. Перейдите на вкладку «Дополнительно».
4. Нажмите кнопку «Переменные среды…», как показано на рисунке.
5. В окне «Переменные среды» нажмите кнопку «Создать…» в разделе «Системные переменные».
6. Установите для имени переменной значение _JAVA_OPTIONS, а для значения переменной — Xmx512M во всплывающем окне «Новая системная переменная». Нажмите OK, чтобы сохранить изменения.
Примечание. Если ошибка не устранена, вы можете дополнительно увеличить объем памяти, установив для переменной значение –Xmx1024M вместо –Xmx512M, как показано на шаге 6.
Способ 3: изменить код Java
Некоторые пользователи сообщают, что они могут исправить эту ошибку, внеся некоторые простые изменения в свой код. Некоторые из них упомянуты ниже.
1. Замена двойного дефиса одним дефисом в вашем коде может решить эту проблему.
- Код с двойным дефисом
[email protected]:~$ java –version Picked up JAVA_TOOL_OPTIONS: –javaagent:/usr/share/java/jayatanaag.jar Unrecognized option: –version
- Тот же код с одним дефисом
[email protected]:~$ java -version Picked up JAVA_TOOL_OPTIONS: -javaagent:/usr/share/java/jayatanaag.jar Unrecognized option: -version
2. Также рассмотрите возможность исключения фразы из своего аргумента:
-Djava.endorsed.dirs=”C:Program FilesApache Software FoundationTomcat 8.5endorsed”
3. Убедитесь, что запись -vm добавлена выше аргументов vm в файле eclipse.ini, иначе в войнах env будет выбрана JVM V6.
Примечание. Если вы используете Ubuntu, вы должны знать, что она поддерживает только Java 8. Таким образом, вы можете удалить Java, как показано в методе 3, и вместо этого установить более старую версию.
Способ 4: изменить файл Eclipse.ini
Если вы используете Eclipse IDE, внесение некоторых изменений в файл eclipse.ini может исправить код ошибки, который не может создать виртуальную машину Java.
Примечание. Eclipse.ini находится внутри папки Eclipse в каталоге, где вы установили Eclipse.
Шаг I. Уменьшите использование памяти
1. Щелкните правой кнопкой мыши файл Eclipse.ini и выберите «Открыть с помощью…» > «Блокнот».
2. Найдите строку, соответствующую -Xmx256m.
Примечание. Это также может быть -Xmx1024m или -Xmx 512m.
3. Измените значение по умолчанию на что-то более совместимое с оперативной памятью вашего ПК, а также добавьте номер версии.
Например,
-Xmx512m -Dosgi.requiredJavaVersion=1.6
ИЛИ
-Xmx512m -Dosgi.requiredJavaVersion=1.7
ИЛИ
-Xmx512m -Dosgi.requiredJavaVersion=1.8
4. Попробуйте удалить значение 256m из строки -launcher.XXMaxPermSize.
Шаг II: Дополнительные модификации
1. Удалите следующую строку из вашего файла, если это возможно.
-vm P:Programsjdk1.6bin
2. Замените следующую строку приведенным ниже кодом.
set -Dosgi.requiredJavaVersion=1.5
К
set -Dosgi.requiredJavaVersion=1.6.
3. Выше баллов! строку, попробуйте добавить эту строку:
-vm C:Program Files (x86)Javajre6binjavaw.exe
4. Обратитесь к JVM.dll следующей строкой.
-vm C:Program FilesJavajre7binclientjvm.dll
5. Замените -vmargs на путь к javaw.exe в файле eclipse.ini.
-startup plugins/org.eclipse.equinox.launcher_1.3.0.v20120522-1813.jar --launcher.library plugins/org.eclipse.equinox.launcher.win32.win32.x86_1.1.200.v20120522-1813 -product com.android.ide.eclipse.adt.package.product --launcher.XXMaxPermSize 256M -showsplash com.android.ide.eclipse.adt.package.product --launcher.XXMaxPermSize 256m --launcher.defaultAction openFile **-vm “c:Program FilesJavajdk1.7.0_07binjavaw.exe”** -Dosgi.requiredJavaVersion=1.6 -Xms40m -Xmx768m -Declipse.buildId=v21.1.0-569685
6. Поместите строку в конец файла eclipse.ini и проверьте, работает ли она.
-vmargs -Xms40m -Xmx512m -XX:MaxPermSize=256m
7. Удалите следующие строки из eclipse.ini и проверьте, решает ли это проблему.
-XX:+UseStringDeduplication -XX:+UseG1GC
Примечание. Если проблема не устранена, попробуйте стереть файл eclipse.ini, но предварительно сделайте его копию. Кроме того, перед запуском Java закройте все приложения, потребляющие большой объем памяти.
Способ 5: переустановите Java
В некоторых случаях проблема возникает из-за неправильной установки Java или из-за того, что ее установка со временем была повреждена. В результате, после полного удаления Java, мы переустановим его на этом этапе. Как результат:
1. Нажмите одновременно клавиши Windows + R, чтобы открыть диалоговое окно «Выполнить».
2. Введите Appwiz.cpl и нажмите OK, чтобы запустить Программы и компоненты.
3. Пролистайте установленные приложения и найдите Java.
4. Щелкните его правой кнопкой мыши и выберите «Удалить», чтобы удалить Java.
Примечание. Также следует удалить другие комплекты и обновления для разработки Java.
5. Дождитесь завершения процесса удаления и перезагрузите компьютер.
6. Перейдите на страницу загрузки Java, чтобы загрузить самую последнюю версию Java Runtime Environment.
Примечание 1. Если переустановка Java Runtime Environment не устраняет проблему, загрузите самую последнюю версию JDK.
Примечание 2. Если у вас уже был JDK, попробуйте использовать другую версию или удалите среду выполнения Java, поставляемую вместе с ней.
Часто задаваемые вопросы (FAQ)
Q1. Что это означает, когда он говорит, что не может создать виртуальную машину Java?
Ответ: Параметр -Xmx используется виртуальной машиной Java для указания максимального размера памяти кучи. Параметр -Xmx в файле eclipse.ini, вероятно, имеет слишком высокое значение для текущей среды, которая вызывает это сообщение об ошибке.
Q2. Что такое виртуальная машина Java?
Ответ: Виртуальная машина Java (JVM) — это программа, которая позволяет компьютеру запускать программы Java и другие языки, переведенные в байт-код Java. JVM описывается стандартом, формально описывающим требования к реализации JVM.
Q3. Можно ли получить Java бесплатно?
Ответ: Чтобы установить Java, вы должны сначала загрузить приложение установки Oracle. Выберите «Бесплатная загрузка Java» в раскрывающемся меню. После этого вам будет предложено прочитать и принять лицензионное соглашение с конечным пользователем.
***
Мы надеемся, что это руководство было полезным и что вы смогли устранить проблему с виртуальной машиной Java. Дайте нам знать, какой метод работал для вас лучше всего. Если у вас есть какие-либо вопросы или предложения, не стесняйтесь оставлять их в разделе комментариев.
- Подробности
- марта 18, 2016
- Просмотров: 98906
Если ваша система частенько выдает сообщения об ошибках запуска Java Virtual Machine “виртуальной машины Java”, вам не нужно беспокоиться, эти ошибки очень легко устранить.
Функции JVM (Java Virtual Machine)
Виртуальная машина java отвечает за выделение памяти и сбор мусора, наряду с интерпретацией байт-кода в машинный код.
Среда выполнения Java (JRE) является обязательным для установки на вашем компьютере для некоторых приложений, чтобы работать должным образом. Основным компонентом JRE является виртуальная машина Java (JVM), которая помогает запускать Java-приложения. Java-файл, при компиляции, производит ‘.класс’ файл, а не исполняемый файл. Этот класс файл содержит байт-код java, который в jvm интерпретируется в машиночитаемые инструкции. Jvm – независит от платформы, поскольку он обеспечивает машинный интерфейс, который не зависит от базовой операционной системы и аппаратной архитектуры.
Могут быть случаи, когда вы можете получить сообщения об ошибках при запуске jvm, в таких ситуациях, как загрузка в компьютер, игра в игры, такие как minecraft, или открытие определенных Java-приложений. В этой статье я собрал несколько решений, которые могут помочь вам исправить ошибки запуска виртуальной машины Java для Windows.
Сообщение об ошибке #1: не удалось создать виртуальную машину java.
Это сообщение об ошибке обычно возникает при попытке запуска Java-игр, таких как minecraft.
➦Откройте панель управления.
➦Зайти в систему.
➦Перейти к расширенным свойствам системы.
➦Нажмите кнопку ‘переменные среды’.
➦В системных переменных, нажмите кнопку ‘новый’.
➦Поставьте новое имя переменной: _JAVA_OPTIONS
➦Вбейте новое значение переменной: -Xmx512M
➦Нажмите кнопку ‘ОК’.
-Xmx/S-это параметр конфигурации, который управляет количеством памяти которое использует java.
- Xmx – это максимальный размер памяти, которая может быть выделена.
- Xms – это минимальный размер памяти, которая может быть выделена.
Сообщение об ошибке #2: ошибка при открытии раздела реестра.
Эта ошибка может возникнуть при работе с Java в командной строке.
➦Открываем папку WINDOWSsystem32.
➦Удаляем исполняемый файл java файлов, в том числе java.exe, javaw.exe и javaws.exe.
➦Далее переустанавливаем среду JRE.
 Сообщение об ошибке #3: Виртуальная машина java лаунчер не может найти основной класс: программа завершает работу
Сообщение об ошибке #3: Виртуальная машина java лаунчер не может найти основной класс: программа завершает работу
➦Нажмите кнопку “Пуск” в главном меню.
➦В окне поиска введите “mrt” и нажмите клавишу Enter. Будет запущена утилита Windows под названием ‘Средство удаления вредоносных программ Microsoft Windows ‘.
➦Нажмите кнопку “Далее” и выберите “полное сканирование”.
➦Перезагрузите компьютер после завершения сканирования.
➦Нажмите кнопку “Пуск” и запустить программу настройки системы, набрав команду «msconfig» в поле поиска.
➦ Перейдите на вкладку “запуска” и снимите галочку рядом с ‘WJView.exe’ и ‘javaw.exe’.
➦Перезагрузитесь при запросе.
Сообщение об ошибке #4: не удалось открыть jarфайл.
Эта ошибка может возникнуть при попытке открыть приложение.
➦Нажмите кнопку ‘Пуск’ и перейдите к ‘программам по умолчанию’.
➦Выберите “сопоставление типа файла или протокола программе’.
➦Нажмите на расширения (.jar) для просмотра программы, которая открывает его по умолчанию.
➦Нажмите кнопку “изменить программу” и выбрите программу по умолчанию «виртуальная машина java лаунчер».
➦Нажмите кнопку “закрыть” и проверьте, устранена ли проблема.
➦Если нет, попробуйте удалить и переустановить Java.
➦Если проблема не устранена, обратитесь в техническую поддержку приложения, которое дает вам ошибку.
Если вы столкнулись с еще какими-либо ошибками Java Virtual Machine напишите о них в комментариях, постараюсь помочь.
Ссылки:
Загрузить Java бесплатно с официального сайта
Читайте также
Don’t hesitate to take a closer look at our quick solutions
by Matthew Adams
Matthew is a freelancer who has produced a variety of articles on various topics related to technology. His main focus is the Windows OS and all the things… read more
Updated on January 27, 2023
Reviewed by
Alex Serban
After moving away from the corporate work-style, Alex has found rewards in a lifestyle of constant analysis, team coordination and pestering his colleagues. Holding an MCSA Windows Server… read more
- You should run the software as an administrator as the lack of rights can trigger the error.
- If you’re still experiencing this problem, it all comes down to reinstalling Java from scratch.
XINSTALL BY CLICKING THE DOWNLOAD FILE
This software will repair common computer errors, protect you from file loss, malware, hardware failure and optimize your PC for maximum performance. Fix PC issues and remove viruses now in 3 easy steps:
- Download Restoro PC Repair Tool that comes with Patented Technologies (patent available here).
- Click Start Scan to find Windows issues that could be causing PC problems.
- Click Repair All to fix issues affecting your computer’s security and performance
- Restoro has been downloaded by 0 readers this month.
The Java virtual machine fatal exception error pops up for some users when they try to launch software built on Java. Minecraft users are no strangers to this issue.
The full error message states: Could not create the Java Virtual Machine. Error: A fatal exception has occurred. Consequently, the Java program doesn’t run, yet we will share some simple fixes.
Why am I getting Could not create Java Virtual Machine?
The following are some of the possible causes that you should pay attention to:
- Memory size issues – The Java Virtual Machine error often arises when Java needs a larger global maximum heap memory size. The problem was resolved by users increasing the maximum RAM allotted to Java.
- Incorrect path settings – In this case, you need to set or modify the path as described below.
- Corrupted files – Such files may contribute to this error, so note that reinstallation of Java should fix this. This applies the Windows error 2 while loading the Java VM error message as well.
Do I need to install JVM?
Any machine on which you want to run Java code must have the Java Runtime Environment (JRE) installed. This is because Java does not run natively on a computer as C++ or C does; instead, someone must translate Java’s instructions into machine code, which the JVM does.
This error may come in different shades, including Could not create the Java Virtual Machine in Android Studio, Docker, Pentaho, Elasticsearch, Sonarqube, Minecraft, Eclipse, React Native, and IntelliJ, yet rest assured that you’ll find our solutions useful.
How do I fix Could not create the Java Virtual Machine error?
- Why am I getting Could not create Java Virtual Machine?
- Do I need to install JVM?
- How do I fix Could not create the Java Virtual Machine error?
- 1. Remove JDK (Java Development Kit)
- 2. Set up a new system variable for Java
- 3. Select the Run as administrator option for Java
- 4. Reinstall Java
1. Remove JDK (Java Development Kit)
- Press Windows + I to open Settings, head to Apps from the navigation pane, and click on Installed apps.
- Locate the Java Development Kit, click on the ellipsis next to it, and choose Uninstall.
- Follow the on-screen instructions to complete the process.
That’s it! Our readers pointed out that it was the development kit that conflicted with the process and led to the Could not create the Java Virtual Machine error, and uninstalling the program did the trick.
2. Set up a new system variable for Java
- Open Run with the Windows key + R keyboard shortcut, then enter sysdm.cpl in Run and click OK.
- Select the Advanced tab on that window, and click the Environment Variables button.
- Click the New button under the System variables box.
- Enter _JAVA_OPTIONS in the Variable name text box.
- Then, enter –Xmx512M in the Variable value text box, which increases RAM allocation to 512 megabytes.
- Click the OK button to close the window, then press the OK button on the Environmental window.
Importantly, note that instead of using a double hyphen in the Variable value as stated above, you can use a single hyphen (-Xmx512M) as this is often more effective, and would not spark up other complications.
- How to fix Windows error 2 while loading the Java VM
- Fit the Runtime error Java in just a few easy steps
- How to download Java 10 on your Windows PC
3. Select the Run as administrator option for Java
The Java Virtual Machine error can also be due to insufficient admin rights. Thus, some users might need to assign admin rights to Java. You can try the steps below to apply this solution.
Some PC issues are hard to tackle, especially when it comes to corrupted repositories or missing Windows files. If you are having troubles fixing an error, your system may be partially broken.
We recommend installing Restoro, a tool that will scan your machine and identify what the fault is.
Click here to download and start repairing.
1. Press the Windows key + S keyboard shortcut, and enter Java. Right-click on Java and select Open file location to open Java’s folder in File Explorer.
2. Right-click java.exe and select Properties.
3. Head to the Compatibility tab and select the Run this program as an administrator option.
5. Select the Apply option, and click OK to close the window.
4. Reinstall Java
- First, open the Run accessory by pressing the Windows key + R.
- Type the command below and hit Enter.
appwiz.cpl - Select Java from the program list and click Uninstall.
- Click Yes on any confirmation window that opens.
- Restart Windows, open the Java download page in a browser, and download either the 32 or 64-bit offline Windows versions.
- Users need 32-bit Java for 32-bit programs and 64-bit Java for 64-bit software. If in doubt, your best bet is to download and install both Java versions.
- Thereafter, open the Java setup wizard, and click the Install button.
That’s how users can fix this fatal error and get back to running the required Java software.
Any of the previously mentioned solutions may be successfully applied when getting a Java virtual machine launcher error which arises even if nothing has changed on your computer, and it’s most likely related to Java installation.
Things are no different when it comes to the Could not create the Java virtual machine a fatal exception has occurred error. This problem also seems to appear randomly. Make sure you aren’t using a 32-bit VM and a 64-bit Eclipse.
Minecraft could not create the Java virtual machine is an error that shows up when trying to launch Minecraft. The main reason is that it needs admin access in order to function properly. Also, read our detailed guide on how to install Java on Windows 11.
If you have any other questions or advice for other users to try, don’t hesitate to leave a comment below.
Newsletter
Некоторые пользователи сталкиваются с ошибкой «Не удалось создать виртуальную машину Java» при попытке запустить приложение, использующее Java. Сообщается, что эта конкретная проблема возникает с Minecraft и несколькими другими приложениями, построенными на Java.
Что вызывает ошибку “Не удалось создать виртуальную машину Java”?
Мы исследовали эту конкретную проблему, изучив различные отчеты пользователей и стратегии устранения неполадок, которые они использовали для устранения одного и того же сообщения об ошибке. Основываясь на их выводах, существует несколько сценариев, которые могут вызвать данную проблему:
- Java вызывается из-за неправильных аргументов или опций. Это может произойти, если вы запускаете самодельное приложение или пытаетесь открыть приложение с открытым исходным кодом, которое, как известно, вызывает нестабильность системы.
- Глобальный максимальный размер кучи Java недостаточно высок. Одна из наиболее частых причин, по которой вы можете столкнуться с этой конкретной ошибкой, – это попытка запустить приложение Java с максимальным размером памяти кучи, превышающим тот, который задан как системная переменная .
- Исполняемый файл Java и / или приложение требуют прав администратора – это может происходить с приложениями, которым для правильной работы требуется доступ администратора.
Если вы в настоящее время ищете способ устранить ошибку « Не удалось создать виртуальную машину Java» , эта статья предоставит вам несколько проверенных стратегий устранения неполадок. Ниже приведен набор методов, которые другие пользователи в аналогичной ситуации использовали для решения проблемы.
Чтобы обеспечить наилучшие результаты, следуйте приведенным ниже методам в том порядке, в котором они представлены, пока не найдете метод, эффективный для устранения ошибки для вашего конкретного сценария.
Метод 1: добавление _JAVA_OPTIONS в системные переменные
Наиболее затронутым пользователям удалось решить проблему, создав системную переменную для Java с именем _JAVA_OPTIONS и установив для нее значение Xmx512M . По сути, это устанавливает глобальный максимальный размер кучи для Java.
Это устранит любое сообщение об ошибке, возникающее из-за того, что максимальный размер кучи запущенного приложения Java больше, чем тот, который задан как системная переменная. Несколько пользователей, столкнувшихся с той же проблемой, сообщили, что проблема была полностью решена после того, как они выполнили указанные ниже действия.
Вот что вам нужно сделать, чтобы добавить запись _JAVA_OPTION S в системные переменные для увеличения глобального максимального размера кучи:
- Нажмите клавишу Windows + R, чтобы открыть диалоговое окно « Выполнить ». Затем введите « sysdm.cpl » и нажмите Enter, чтобы открыть экран « Свойства системы» .
- На экране « Свойства системы» перейдите на вкладку « Дополнительно » и нажмите « Переменные среды».
- В окне « Переменные среды» нажмите « Создать» (в разделе « Системные переменные» ).
- В окне « Новая системная переменная» установите для имени переменной значение _JAVA_OPTIONS и значение переменной – Xmx512M и нажмите « ОК», чтобы сохранить изменения.
- Закройте ранее открытые окна и перезагрузите компьютер, чтобы изменения вступили в силу.
- При следующем запуске откройте приложение, которое ранее показывало ошибку « Не удалось создать виртуальную машину Java», и посмотрите, правильно ли работает.
Если вы все еще видите то же сообщение об ошибке в начале приложения, попробуйте добавить путь Java Bin, который может быть похож на «% USER PATH Java jdk1.6.0_39 bin», к переменной среды, как указано в описанный выше метод и посмотрите, работает ли он.
Метод 2: открытие java.exe с правами администратора
Нескольким пользователям, пытающимся решить одну и ту же проблему, удалось решить проблему после принудительного открытия основного исполняемого файла Java (java.exe) с правами администратора.
Некоторые пользователи сообщили, что им удалось решить проблему после применения этого исправления как к основному исполняемому файлу Java, так и к исполняемому файлу приложения, в котором отображается сообщение об ошибке.
Вот краткое руководство по всему этому:
- Откройте проводник и перейдите к месту установки Java. Нам нужно будет добраться до места расположения основного исполняемого файла Java ( java.exe ). По умолчанию вы должны найти его в Program Files / Java / * JRE build version * / bin. Точное расположение будет отличаться в зависимости от того, какую среду выполнения Java вы используете.
Примечание. Если вы установили Java в произвольном месте, перейдите в это место.
- Щелкните правой кнопкой мыши java.exe и выберите « Свойства» . Затем перейдите на вкладку « Совместимость » и установите флажок « Запускать эту программу от имени администратора» (в разделе «Настройки»). Нажмите Применить, чтобы сохранить изменения.
- Щелкните правой кнопкой мыши исполняемый файл приложения (тот, который вызывает ошибку) и повторите ту же процедуру: Совместимость> Запустить эту программу от имени администратора> Применить .
- Запустите приложение и посмотрите, исчезнет ли сообщение об ошибке.
Метод 3: переустановка Java
В некоторых случаях ошибка возникает из-за того, что Java могла быть установлена неправильно или ее установка могла быть повреждена с течением времени. Следовательно, на этом этапе мы переустановим Java после ее полного удаления. Для этого:
- Нажмите клавишу Windows + R, чтобы открыть окно «Выполнить», и введите «Appwiz.cpl».
- Нажмите «Enter», и откроется экран «Программы и компоненты».
- На экране « Программы и компоненты» прокрутите список установленных приложений, пока не найдете Java.
- Щелкните его правой кнопкой мыши и выберите «Удалить», чтобы полностью удалить его из системы.
- Сначала удалите основную установку Java, а позже вы также должны удалить все другие установки Java, такие как обновления и другие версии.
- После удаления всей установки перезагрузите компьютер.
- После загрузки перейдите по этой ссылке и загрузите последнюю версию JRE.
- Проверьте, сохраняется ли проблема.
- Если ошибка не исчезла, загрузите и установите последнюю версию JDK отсюда.
Примечание. Если вы уже используете JDK, попробуйте изменить его версию или удалить JRE, установленную вместе с ним.
- Убедитесь, что проблема все еще существует.
Метод 4: исправление ошибок с помощью кода
У этой ошибки есть разные причины, и некоторые из них включают в себя определенные ошибки в вашем коде. Мы выделим некоторые из них ниже.
- Удаление дефиса : некоторые пользователи отметили, что ошибка была исправлена путем замены двойного дефиса «-» на одинарный «-» в их коде. Например:
Измените код
«Sony @ sony-VPCEH25EN: ~ $ java –версия
Подобрал JAVA_TOOL_OPTIONS: -javaagent: /usr/share/java/jayatanaag.jar
Нераспознанный вариант: –версия
Ошибка: не удалось создать виртуальную машину Java.
Ошибка: возникла фатальная исключительная ситуация. Программа будет закрыта.”
Чтобы
«Sony @ sony-VPCEH25EN: ~ $ java -version
Подобрал JAVA_TOOL_OPTIONS: -javaagent: /usr/share/java/jayatanaag.jar
Нераспознанный вариант: –версия
Ошибка: не удалось создать виртуальную машину Java.
Ошибка: возникла фатальная исключительная ситуация. Программа будет закрыта.”
- Кроме того, попробуйте удалить следующую строку из своего аргумента
-Djava.endorsed.dirs = “C: Program Files Apache Software Foundation Tomcat 8.5 endorsed”
- Откройте файл eclipse.ini и убедитесь, что вы добавили запись «-vm» над аргументами vm, иначе JVM V6 будет выбран в переменных env.
- Если вы используете Ubuntu, вы должны знать, что Java 8 – единственная поддерживаемая версия. Поэтому пользуемся третьим способом. Удалите Java и установите предыдущую версию.
Метод 5: редактирование файла Eclipse.ini
We can also tweak things inside the Eclipes.ini File to get rid of this issue. There might be a couple of issues with its configuration that need to be addressed therefore, we have divided it into separate issues. Follow the one which suits your scenario the best.
Lowering Memory Use
- Open the Eclipse.ini file inside the Eclipse folder with notepad.
- Find the line similar to “-Xmx256m” (It might be -Xmx1024m or -Xmx 512m).
- Now change the default value to a more reasonable figure depending upon the RAM installed on your computer and add the version number to it as well. For Example:
-Xmx512m -Dosgi.requiredJavaVersion=1.6 OR -Xmx512m -Dosgi.requiredJavaVersion=1.7 OR -Xmx512m -Dosgi.requiredJavaVersion=1.8
- Also, try removing the “256m” value from the “-launcher.XXMaxPermSize” line.
- Check to see if the issue persists.
Tinkering Around
- Try to remove the following lines from your file.
-vm P:Programsjdk1.6bin
- Also, change the following lines.
set -Dosgi.requiredJavaVersion=1.5 TO set -Dosgi.requiredJavaVersion=1.6
- Also, try adding the following line above “-vmargs!” line.
-vm C:Program Files (x86)Javajre6binjavaw.exe
- Also, point to JVM.dll using the following line.
-vm C:Program FilesJavajre7binclientjvm.dll
- Open the Eclipse file and replace “-vmargs” with the path of javaw.exe. For Example:
-startup plugins/org.eclipse.equinox.launcher_1.3.0.v20120522-1813.jar --launcher.library plugins/org.eclipse.equinox.launcher.win32.win32.x86_1.1.200.v20120522-1813 -product com.android.ide.eclipse.adt.package.product --launcher.XXMaxPermSize 256M -showsplash com.android.ide.eclipse.adt.package.product --launcher.XXMaxPermSize 256m --launcher.defaultAction openFile **-vm “c:Program FilesJavajdk1.7.0_07binjavaw.exe”** -Dosgi.requiredJavaVersion=1.6 -Xms40m -Xmx768m -Declipse.buildId=v21.1.0-569685
- Also, you can place the following line at the end and check if that works.
-vmargs -Xms40m -Xmx512m -XX:MaxPermSize=256m
- Furthermore, try removing the following lines from the eclipse.ini and check if that works.
-XX:+UseStringDeduplication -XX:+UseG1GC
- Вы также можете попробовать удалить файл eclipse.ini, если проблема не устранена, поскольку, как сообщается, проблема была устранена для некоторых, но не забудьте сначала создать резервную копию на случай, если она вам понадобится. Кроме того, попробуйте закрыть все энергоемкие приложения перед запуском Java, чтобы убедиться в доступности необходимых ресурсов.
Проверка на повреждение JDK
- Нажмите «Windows» + «R», чтобы открыть окно «Выполнить», и введите «cmd».
- Введите следующую команду и проверьте, выдает ли она ошибку.
c: > java -версия
- Если выдает ошибку, полностью переустановите JDK.
Java is one of the best development tools for creating games and applications and server-side programs. Games or apps written in Java need the Java Virtual Machine environment to run.
Games or applications developed with Java may crash unexpectedly or fail to open for various reasons, displaying the error “Could Not Create the Java Virtual Machine. Error: A fatal exception has occurred. Program will exit”.
Below you will find several methods to resolve the Java Virtual Machine Launcher error “Could Not Create the Java Virtual Machine”, in Windows 10/11 OS.
How to FIX: Could Not Create the Java Virtual Machine in Windows 10/11.*
* Suggestion: Before continuing with the following methods, try the following and see if the problem persists
-
- Install all Windows Updates.
- Press CTRL + SHIFT + ESC to open Task Manager and at Processes tab close all instances of Java Virtual Machine (right-click > End Task)
- 1. Install the Correct version of JAVA version for Java IDE app.
- 2. Increase Allocated Memory for JAVA Apps.
- 3. Launch JAVA with Admin rights.
- 4. Completely Remove and Reinstall JAVA.
Method 1. Install the Correct version of JAVA version for Java IDE app*
* Note: This method only applies to users using a JAVA IDE application for coding.
If you receive the mentioned error on a JAVA IDE application, you must ensure that the installed version of Java is compatible with the Java version (JRE or JDK) is running on JAVA IDE (Java Integrated Development Environment) application. So, proceed as follows:
Step 1. Check the JRE/JDK running version of JAVA IDE.
e.g. In the Eclipse IDE, check which version of the JRE or JDK it is running on by following the steps below:
1. From main menu, click Help > About Eclipse.
2. Click on Installation Details and choose the Configuration tab.
3. In the ‘Eclipse IDE Installation Details’ window, look at the line starting with -vm
4. The value at the line below will show you which JDK or JRE version on which Eclipse is running.
- e.g.: If the path contains “jre6”, that means that Eclipse is running JRE version 6
- e.g.:If the path contains “jdk1.8.0_05” means that Eclipse is running JDK version 8.
Step 2. Check which version of JRE or JDK is installed on Windows.
1. In the Search box type: cmd (or command prompt). Then select Run as administrator.
2. To find out the installed JAVA version give the following command and hit Enter:
- java –version
3. If the IDE does not support the Java version on your device, proceed to install the correct version of Java. *
* Note: In some cases the installed JRE & JDK versions may be different. So, if you JAVA IDE application running on JDK, proceed and check also if the installed JDK matches the running JDK of the JAVA IDE app. To find out the installed JDK version on Windows, give the following command:
- javac -version
Method 2. Increase Allocated Memory for JAVA Apps.
Launching an application that exceeds the maximum memory size of the Java virtual machine could result in the error “Could Not Create the Java Virtual Machine”. To work around this problem, go ahead and increase the allocated system memory that JAVA can use as follows:
1. Click on the Start menu and type in search bar: view advanced system settings. Then click Open.
2. In the ‘System Properties’ window, select the Advanced tab and click Environment Variables.
3. Below the System variables pane, select New.
4. Set the Variable name as _JAVA_OPTIONS and the Variable value as -Xmx1024M. Then, click OK twice to save the change and close all open windows. *
* Info: This will adjust the allocated memory for Java to 1GB (1024MB).
5. Restart your machine to apply the change.
6. Finally try to open your game or app on Java Virtual Machine. The problem should be gone.
Method 3. Launch java.exe with Admin rights.
The Java error also appears when the user does not have the admin rights or permissions to launch certain executables. Configuring Java to always run as an Administrator could fix the problem.
1. Press the Start menu and type Java in the search box.
2. Click Open file location.
3. In the File Explorer window, right-click the Java executable file and select Properties.
4. At ‘java Properties” window select the Compatibility tab and below the Settings pane, check the box Run this program as an administrator. Then click Apply and OK.
5. Finally, start the program that cannot run because of the “Could Not Create the Java Virtual Machine” error and see if the problem persists.
Method 4. Completely Remove and Reinstall JAVA.
In some cases, Java may be corrupted or missing components, causing games or applications you are trying to run to close. In this case, follow the instructions below to remove all versions of JAVA versions from your computer and reinstall it.
1. Download Java Uninstall tool.
2. Run the tool and select to remove all Java versions.
3. After removal, proceed and delete the Java folder(s) from the following locations on disk (if exist):
- C:Program Files
- C:Program Files (x86)
4. Restart your computer.
5. After reboot, visit Java official download page to download and install the latest version of Java.
That’s it! Which method worked for you?
Let me know if this guide has helped you by leaving your comment about your experience. Please like and share this guide to help others.
If this article was useful for you, please consider supporting us by making a donation. Even $1 can a make a huge difference for us in our effort to continue to help others while keeping this site free:

If you want to stay constantly protected from malware threats, existing and future ones, we recommend that you install Malwarebytes Anti-Malware PRO by clicking below (we
do earn a commision from sales generated from this link, but at no additional cost to you. We have experience with this software and we recommend it because it is helpful and useful):






































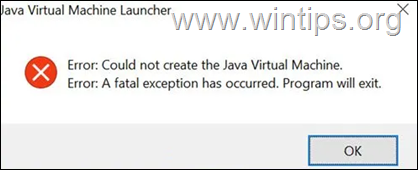
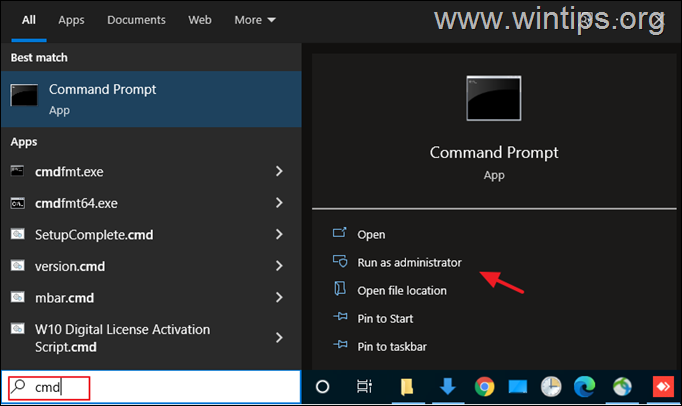
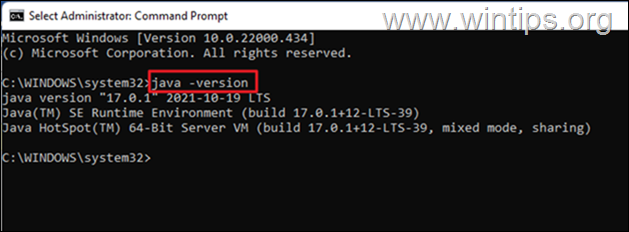
![image_thumb[8] image_thumb[8]](https://www.wintips.org/wp-content/uploads/2022/02/image_thumb8_thumb.png)