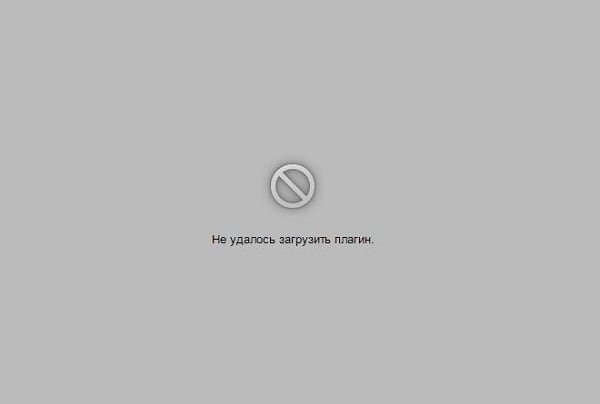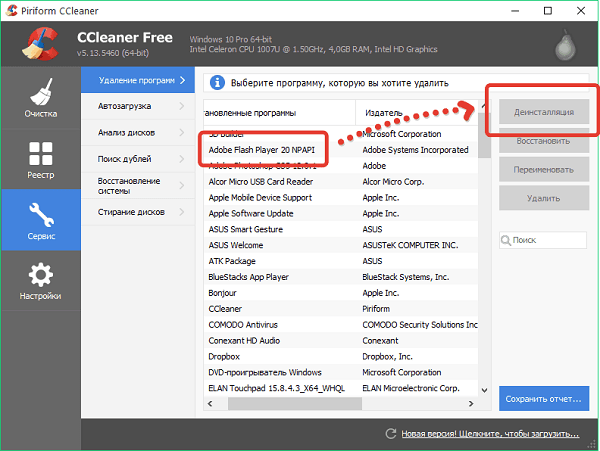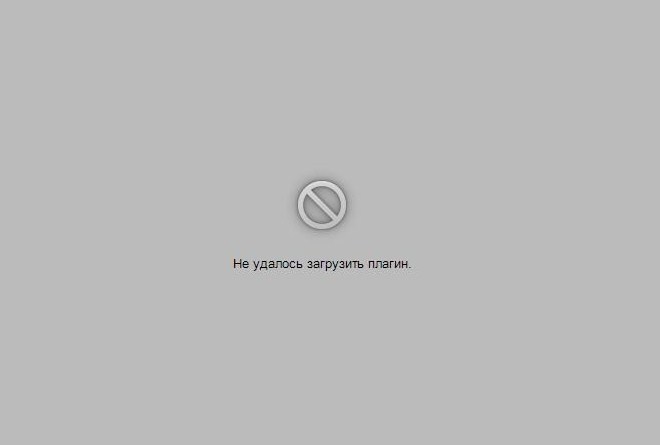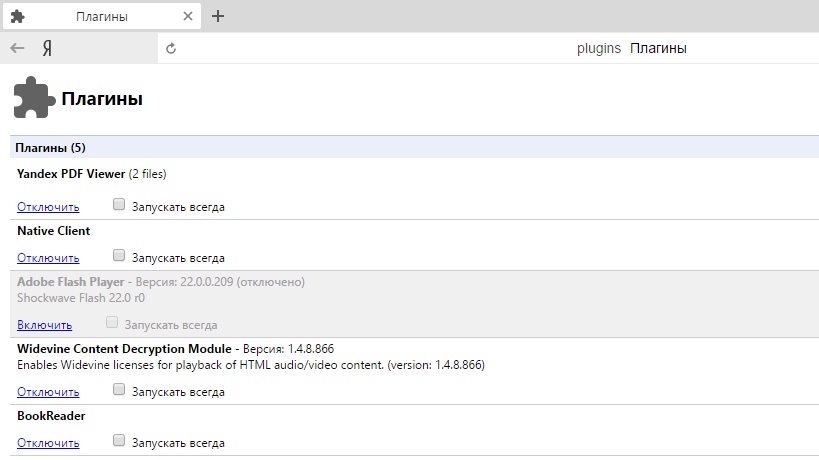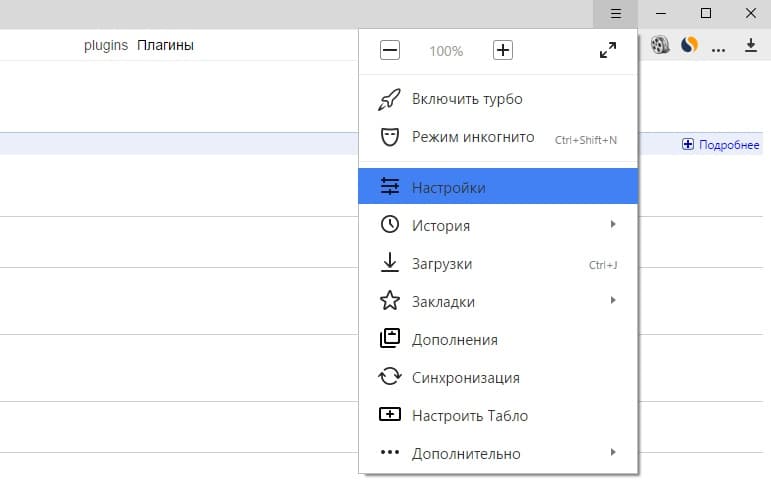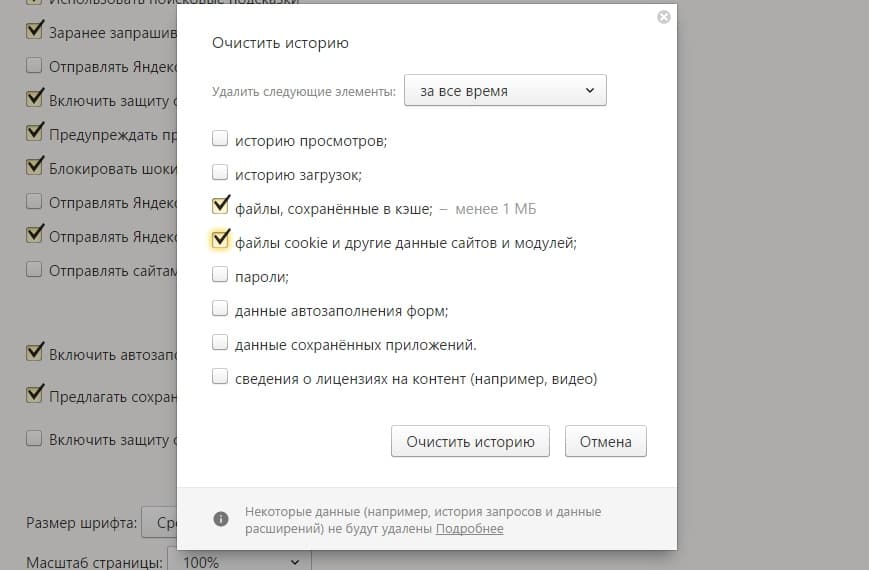«Не удалось загрузить плагин» в браузере: причины возникновения и варианты устранения ошибки
Интернет – это мировой, масштабный пользовательский портал, в котором каждый человек может найти интересующую информацию. Через компьютеры и разнообразные гаджеты люди пользуются информативными данными разных сайтов, слушают музыку, просматривают видео, читают новости, общаются, играют. Какое же разочарование постигает пользователя, когда в какой-то момент его интернет-возможности ограничиваются надписью на экране, которая показывает невозможность загрузки интересующего плагина. Рассмотрим в этой статье причины возникновения проблемы подобного вида, а также распространённые и результативные варианты их устранения.
Исправление ошибки загрузки плагина в браузере.
Что означает «Не удалось загрузить плагин»
Современные устройства позволяют пользователям беспрепятственно странствовать по интернету при наличии соединения. Загрузка интересующих приложений, программ и контента происходит через браузер, причём выбор последнего делает исключительно пользователь. Иногда случаются нештатные ситуации, когда при входе даже на часто посещаемый сайт не даёт загрузить нужный контент.
Прежде чем перейти к причинам невозможности свободной эксплуатации пользовательских интернет-ресурсов, важно понять, когда проблема связана с функциональными возможностями плагина и что это значит. Зачастую пользователям приходится сталкиваться с этой проблемой при посещении сайтов, которые дают возможность просмотра или скачивания видео, игровых приложений или музыкальных файлов, чаще всего при использовании в качестве браузеров Google Chrome, Opera и Yandex. Проблема проявляется следующим образом: на экране, вместо ожидаемой информации, появляется фраза «Couldn’t load plug-in», что значит, в переводе «Не удалось загрузить плагин».
Такая фраза на экране устройства ограничивает возможности, делает невозможной загрузку этого контента. Работоспособность браузера обеспечивается комплексом функций, которые невидимы человеку. Разбираться в нюансах и тонкостях работы обычному пользователю приходится только в тех ситуациях, когда не удалось получить интересующий контент, при возникновении неполадок с воспроизведением команды.
Причины появления уведомления об ошибке
Как показывает практика, причин, почему не загружается определённая информация на компьютерном устройстве, может быть несколько. Для начала стоит проверить наличие соединения с интернетом. Если это исключено, тогда возможно плагин не удаётся загрузить по причине устаревания браузера, с потребностью его обновления до последней версии, его переполнения сторонней информацией, или же неисправность заключается в некорректности работы Adobe Flash Player. По умолчанию, работа этого плеера незаметна пользователю, но даже незначительные сбои в его функционировании ограничат просмотр, загрузку и скачивание определённых данных. Рассмотрим подробно, как справится с подобной проблемой, с чего начинать исправление ошибок, как вернуть функциональность браузера и доступ ко всем данным интернета.
Метод устранения проблемы загрузки плагина
Разберёмся поочерёдно, что делать, если не удалось загрузить плагина, ориентируясь на практическую сторону решения вопроса.
Обновление Adobe Flash Player
Сообщение Couldn’t load plug-in на экране любого устройства, выбивает человека из обычного режима работы, ограничивая его возможности. Начинать решение стоит с обновления Adobe Flash Player, устаревание или сбой функционирования которого является самым частым фактором, провоцирующим невозможность работы с некоторыми сайтами. Поэтому исправить неполадки в работе плеера можно несколькими вариантами решения проблемы. Для начала необходимо удостовериться, что в системе включен плагин. Для этого в браузере в адресной строчке ввести команду: название браузера двоеточие двойной слеш plugins. К примеру, для Оперы процедура будет выглядеть так: opera://plugins, в открывшемся окне найти инструмент Adobe Flash Player и проверить его статус. Если инструмент отключён, активировать его работу.
Можно также обновить его до последней версии. Для этого нужно удалить плагин , скачать новый и установить его. Можно также разрешить автоматическое обновление программы. Если с первым вариантом всё ясно, то для установки автоматических обновлений нужно: войти в панель управления браузером, зайти в раздел «Все элементы управления». Тут найти Adobe Flash Player, выбрать пункт «Изменить настройки обновления»и разрешить автоматизированное обновление. После перезагрузки компьютера изменения должны вступить в силу, если причины была в устаревшем ПО, плагины будут загружаться в стандартном режиме.
Чистка Cache и Cookies
Нередкой причиной возникновения проблемы с плагинами является засорённость браузера, которая объясняется наличием большого количества информационных файлов и большая история посещения веб-страниц потребителем. Такая информация является своеобразным «программным» мусором, который влияет на работоспособность браузера, поэтому нужно периодически чистить Cookies и Cache. Процесс устранение проблемы «Не удалось загрузить плагин» посредством чистки истории является аналогичным для всех браузеров похож по функциональности, но имеет некоторые отличия, в зависимости от типа программы. Если в качестве браузера эксплуатируется Google Chrome, при этом программа выдала информацию о невозможности загрузить плагин, чистка Кеша и Куки осуществляется так:
- Открыть меню вкладок Гугл Хром, значок которого находиться в верхнем, правом углу страницы.
- Зайти в реестр «Дополнительные инструменты».
- Поставить галочки напротив лишней информации.
- Выбрать характеристику «За всё время».
- Подтвердить кнопкой «Очистить историю».
В Internet Explorer потребуется через меню, как в Хроме зайти в строку «Безопасность», с переходом в реестр «Удалить журнал браузера». После проставления галочек, напротив «лишней» информации, подтвердить действие кнопкой «Удалить». В «Опере» значок меню находится в левом верхнем углу браузера. Если не удалось загрузить плагин в Opera, для решения проблематики засорённости потребуется открыть браузер, в меню найти пункт «Настройки», перейти в «Безопасность», где откроется возможность выбрать и удалить Cookies, кэшированные файлы, историю загрузок и посещений за весь период эксплуатации утилиты.
Когда не загружаются плагины в Яндекс браузере, его очистку от мусора, в виде кэшированных агентов и серверных фрагментарных данных, производят через меню, где, внизу страницы, имеется пункт «Показать дополнительные настройки». В развернувшемся окне, в рубрике «Личные данные» зайти в пункт «Очистить историю загрузки», где выбрать Cache и Cookies, после чего подтвердить их удаление. После выполненных процедур и перезагрузки браузера проблема, в ограничении возможности скачивать определённый контент должна решиться.
Апгрейд браузера
Окно с ошибкой «Не удалось загрузить плагин» в Яндекс Браузере, Google Chrome, Opera или других интернет-обозревателях может также проявляться по причине устаревания самого браузера. В таком случае устранить неисправность можно обновлением обозревателя. Для обновления браузера, независимо от его названия, потребуется зайти в настройки приложения, через меню, где найти пункт «О программе» и кликнуть по нему правой клавишей мышки. В появившемся окне надо нажать на «Обновить» и дождаться завершения обновления. Об этом будет свидетельствовать соответствующая надпись на экране.
Удаление вирусов
Очень редкими, но имеющими место являются случаи, когда функциональность браузера ограничивается вирусами, попавшими на ПК в процессе «странствования» по сайтам. Для исключения вирусного заражения компьютера потребуется запустить антивирусную программу, принудительно сканируя ОС на присутствие вирусов, если она имеется на ПК, или же загрузить и установить лицензионную версию одной из них.
Восстановление функциональности системы
Проблема загрузки плагинов может объясняться и конфликтом утилит, установленных на ПК. Если пользователь установил недавно какое-либо приложение, конфликтующее с Flash Player браузера, тогда потребуется произвести восстановление работоспособности программного обеспечения. Процедура заключается в пошаговом следовании инструкции:
- Открыть через меню «Панель управления» ПК, с последующим переходом в категорию «Все элементы управления». Для этого в строке «Просмотр» надо выбрать пункт «Мелкие значки», где отыскать в списке строку «Восстановление».
- В появившемся окне выбрать строчку «Запуск восстановления системы», следовать командам, появляющимся на экране, осуществлять переход до контрольной позиции клавишей «Далее».
- Восстановительная процедура займёт некоторое время, по завершении процесса все системные настройки, необходимые для корректного функционирования ОС, будут восстановлены.
Подведение итогов
Ошибка, заключающаяся в невозможности работы с плагинами, является одной из наиболее распространённых, но несложно устраняющихся на компьютерных устройствах. Устранение ошибки не предусматривает сложных системных манипуляций, в основном результат достигается после обновления Adobe Flash Player, иногда может потребоваться очистка браузера, его апдейт или переустановка. Следуя инструкциям, прописанным в статье, каждый человек сможет самостоятельно, без помощи специалистов, вернуть работоспособность браузера, исправив ошибку системы.
Содержание
- Почему это происходит?
- Вариант решения 1. Обновление браузера
- Вариант решения 2. Очистка истории
- Вариант решения 3. Отключение
- Вариант решения 4. Полная переустановка плагина
Бывает, что при воспроизведении видеозаписи или флеш-игры в браузере вы видите сообщение «Не удалось загрузить плагин». Обычно данное сообщение связано с неполадками функционирования плагина Adobe Flash Player. Если вы оказались в подобной ситуации, то мы легко научим вас, как правильно поступить, чтобы справиться с данной проблемой.
Почему это происходит?
Когда в любом браузере не работает плагин, нельзя назвать единую причину этого, однако существует ряд вариантов появления неисправностей, которые встречаются чаще остальных. В большинстве случаев проблема решается посредством обновления программы. Часто пользователи просто убирают выбор с пункта «автоматическое обновление при подключении к сети» по тем или иным соображениям. В результате такого отношения потребуется всего пару месяцев для того, чтобы системные ошибки стали «сыпаться» на пользователя, словно из рога изобилия.
Первая и самая частая причина — это неисправности плагинов. Однако, проблема может заключаться и в забывчивости пользователя, который давно не выполнял чистку истории посещений, из-за чего в оперативной памяти накопилось слишком много лишней информации. Сам плагин мог быть скачан довольно давно, и за все время его ни разу не обновляли. Итак, что делать, если появилась такая ошибка?
Вариант решения 1. Обновление браузера
Этот вариант считается наиболее быстрым и простым. Процесс можно рассмотреть на примере популярного браузера Chrome. Итак, если вы понимаете, что не удалось загрузить плагин в Google Chrome, то требуется выполнить определенные манипуляции.
Для обновления требуется в меню браузера выбрать опцию «Справка» – «О браузере Google Chrome». Откроется страница, на которой нужно нажать «Обновить», чтобы он сам автоматически обновился до самой актуальной версии.
Вариант решения 2. Очистка истории
При появлении указанной неполадки только на определенных сайтах требуется очистить файлы кэш и куки.
Cache представляют собой объекты, хранящие копии страниц, некогда посещаемые пользователем. Они предназначены для быстрого отображения сайтов в случае повторного их посещения.
Cookies являются файлами, в которых записана информация о страницах, уже посещенных. Пользователь мог применять определенные настройки к ним, поэтому при последующем их посещении они будут загружены из указанных файлов.
Для удаления этих файлов в браузере перейдите к очистке истории. В Гугл Хром это можно сделать посредством вызова пункта «История» из меню, либо нажатия комбинации клавиш Ctrl+H. После этого можно выбрать «Очистить историю», но перед этим важно установить галочки на некоторых пунктах:
Можно перезагружать браузер.
Вариант решения 3. Отключение
Итак, вы опробовали первый способ, но все равно пишет «Не удалось загрузить плагин»? В этом случае есть другой вариант. Следует открыть страницу, на которой отображается список установленных плагинов. Для Chrome это chrome://plugins, далее нажмите Enter. В появившемся списке проверьте наличие нескольких плагинов Flash Player вместо одного. Если такие есть, отключите пункт, имеющий тип PPAPI, и перезагрузите браузер. Тот же алгоритм актуален и для случая, когда не удалось загрузить плагин Яндекс Браузера.
Вариант решения 4. Полная переустановка плагина
Для обновления рекомендуется перейти на сайт Adobe Flash Player, чтобы скачать актуальную версию плагина для ручной установки. Перед этим стоит удалить старую совсем. Сделать это можно посредством специализированной утилиты для инсталляции либо самостоятельно.
Если же у вас возникли другие проблемы при воспроизведении видео, читайте нашу статью об устранении различных ошибок.
Как вам статья?
Задать вопрос
Проблемы с загрузкой плагина возникают во многих современных браузерах, в том числе в Google Chrome. В основном, они возникают из-за неправильной работы или загрузки Adobe Flash Player. В отличие от других интернет-обозревателей, в Хроме он интегрирован. То есть его не нужно отдельно скачивать и устанавливать. Сегодня я расскажу про основные способы устранения этой неполадки.
Способы устранения ошибки
В основном, причина всех неполадок, возникающих при попытке загрузки Adobe Flash Player, кроется в обновлениях, неправильной загрузке данных или даже перегрузке памяти. Для начала следует испробовать наиболее простые способы, затем уже постепенно переходить к остальным.
Обновление браузера
Чаще всего неполадки в работе плагина связаны с обновлениями браузера – версия устарела, и плагин просто ее не поддерживает. Тут решение достаточно просто – нужно загрузить новую версию программы. Для этого я захожу в меню приложения нажатием на иконку в правом верхнем углу с тремя вертикально расположенными точками. Перехожу к предпоследнему пункту «Справка» и в дополнительной панели выбираю элемент «О браузере Google Chrome».
Откроется новое окно и сразу же запустится проверка на наличие обновлений. Если на компьютере установлена последняя версия браузера, значит, неисправность кроется в другом.
Ручное обновление модуля Flash
Плагин Adobe Flash Player может не работать даже если не были загружены его последние обновления. Для обновления я захожу в раздел управления плагинами, введя в адресной строке команду chrome://components. Откроется раздел со списком плагинов, в нем я нахожу пункт Adobe Flash Player и нажимаю расположенную под ним кнопку «Проверить обновления».
Переустановка Flash
На сайте поддержки браузера Google Chrome указывается еще один способ устранения неполадок – переустановка плагина Adobe Flash Player с официального сайта. Я просто ввожу в адресной строке ссылку adobe.com/go/chrome, выбираю операционную систему и версию, отмечаю или убираю галочки во втором окне, после чего нажимаю на кнопку «Загрузить». После этого устанавливаю модуль Flash Player, следуя инструкциям.
Удаление папки плагина
Можно просто удалить папку плагина из раздела браузера в AppData. После запуска приложения все данные вновь будут загружены, причем в более свежем и цельном варианте. Для начала открываю «Проводник Windows», указываю в строке путь C:UsersUserAppDataLocalGoogleChromeUser Data и перехожу по нему нажатием на кнопку Enter. В списке нахожу папку PepperFlash, удаляю ее и перезагружаю браузер.
Переустановка браузера
Из-за некоторых системных сбоев браузер может начать некорректно работать, в том числе могут повредиться данные плагина. И так как он интегрирован, программу придется переустановить. В этом случае я просто скачиваю установщик с официального сайта Google Chrome и инсталлирую его на место старой версии.
Очистка истории, кэша и файлов cookies
Переполнение раздела с историей посещенных страниц и кэшем может отрицательно сказываться на производительности не только самого браузера, но и всей системы в целом. Чтобы этого не возникало, нужно своевременно проводить чистку. Для этого я открываю специальный инструмент очистки нажатием на комбинацию клавиш Ctrl + Shift + Del. Далее отмечаю все пункты и в графе периода указываю «за все время». В итоге нажимаю на кнопку «Очистить историю», и все данные будут после этого удалены.
Устранение вирусов
Если даже после всех вышеперечисленных действий проблема не устранилась, возможно, дело кроется в вирусах. Часто они меняют структуру системных файлов и портят некоторые данные, вследствие чего могут возникать и не такие баги. В данном случае потребуется просканировать систему на наличие вредоносных элементов – можно встроенным антивирусом, а можно и сторонним приложением, к примеру, Kaspersky, ESET, Dr.Web и так далее. Встроенный «Защитник Windows» сейчас тоже отлично справляется с поиском и устранением вирусов, главное, вовремя загружать обновления системы и обновлять базы данных.
Открыть встроенную службу защиты системы можно через специальную кнопку в панели со скрытыми значками.
После я перехожу к категории «Защита от вирусов и угроз».
Откроются данные о последней проведенной проверке, ее дате и результатах. Ниже будет кнопка «Выполнить проверку сейчас» — вот по ней-то я и нажимаю.
Система выполнит сканирование элементов системы и папок, займет это не более 5 минут – скорость зависит от количества хранимых файлов и установленных приложений. Если какая-то угроза и будет найдена, программа автоматически поместит ее в карантин или удалит.
Откат системы
Если все проблемы с плагинами Adobe Flash Player появились после установки конкретного ПО, можно вернуть систему до того самого состояния. Главное в этом деле – заранее позаботиться о создании точки восстановления. Для быстрого доступа к инструменту я просто ввожу в панели поиска запрос «Восстановление» и ищу одноименный пункт.
Далее я просто запускаю процесс восстановления системы и указываю нужную точку. Как только процедура будет завершена, все элементы и программы системы вернутся к предыдущему состоянию.
Заключение
Проблемы с запуском Adobe Flash Player могут возникать как из-за появления обновлений, так и по системным причинам. Главное – своевременно узнать причину их возникновения и устранить ее. Для начала рекомендую воспользоваться самыми простыми способами, и уж если они не помогают, переходить к более сложным процедурам.
Автор материала: Айше Джемилева
Подписывайтесь на наш канал и ставьте лайки! А еще можете посетить наш официальный сайт.
Пытаясь запустить какое-либо видео в сети, пользователи могут столкнуться с сообщением о неудачной загрузке плагина. Эта проблема может появляться лишь на некоторых сайтах, касаться лишь определённых браузеров (особенно на основе ядра Chromium), доставляя, тем не менее, множество неудобств. В этой статье я расскажу, почему появляется сообщение о том, что не удалось скачать плагин, а также поясню, как исправить проблему не удалось загрузить плагин на вашем ПК.
- Причины появления сообщения «не удалось скачать плагин»
- Как избавиться от проблемы в загрузке расширения
- Заключение
Сообщение об ошибке выглядит вот так
Причины появления сообщения «не удалось скачать плагин»
Проблема касается не только множества видеороликов в сети, проигрывание которых становится невозможным. Отказываются запускаться также различные флеш-игры, использующие функционал Adobe Flash Player, а вместо их работы пользователь видит всё то же чёрное окошко с фразой «не удалось загрузить плагин».
Виноватым в подобной дисфункции является отключенный (или работающий не корректно) плагин Адоб Флеш Плеер, который необходимо активировать с помощью приёмов, о которых я расскажу ниже.
Также может появляться ошибки описанные мной ранее «Для работы модуля Adobe Flash Player необходимо разрешение» и «Не удалось загрузить Shockwave Flash».
Как избавиться от проблемы в загрузке расширения
Чтобы пофиксить работу с данным плагином нужно выполнить ряд необходимых действий:
- Перегрузите ваш компьютер. Возможно, проблема с не загруженным плагином имеет стохастический характер, и при следующей перезагрузке попросту исчезнет;
- Запускайте ваш браузер с правами администратора. Для этого кликните правой клавишей мыши на ярлыке браузера, выберите «Свойства», переходим на вкладку «Совместимость», ставим галочку на опции запуска программы от имени администратора, а затем нажимаем «Ок»;
- Обновите ваш браузер до самой свежей версии, вы можете пользоваться устаревшей версией браузера, в котором рассматриваемая проблема уже устранена;
- Проверьте, включён ли плагин. В адресной строке браузера Мозилла вводим about:plugins (или browser://plugins для Яндекс.Браузер, opera://plugins для Опера, chrome://plugins для Хром) и жмём ввод (если справа сверху есть кнопку «Показать подробности», то жмём на неё).. Находим Flash Player, и смотрим, включен ли он. Если нет – жмём на «включить»;
Включаем Adobe Flash
- Отключаем лишний плагин. Набираем в адресной строке те же самые команды, что чуть выше, и смотрим, сколько у нас установлено Flash Player, если два, то отключаем один, который использует PPAPI (если он у вас до сих пор задействован, несмотря на прекращение его поддержки осенью прошлого года);
- Очищаем кэш и куки. К примеру, в Мозилле для этого нужно зайти в настройки браузера, перейти в «Приватность», и выбрать удалить недавнюю историю и куки;
- Проверьте ваш компьютер на наличие вирусов, в редких случаях доступ к Флеш Плеер может блокироваться различными зловредами. Помогут такие программные инструменты как Trojan Remover, Dr. Web CureIt!, Malware Anti-Malware и другие;
- Установите самую свежую версию Флеш Плеер. Удалите старую версию плеера (для этого можно использовать программу CCleaner и подобные ей), затем зайдите на https://www.adobe.com/ru/products/flashplayer/end-of-life.html, и установите самую свежую версию плеера. После установки перезагрузите ваш браузер и проверьте, повторяется ли ошибка «не удалось загрузить плагин»;
Деинсталлируем Флеш Плеер
- Попробуйте другой браузер. Смена браузера на альтернативный, особенно не использующий движок Chromium, может помочь (например, смените ваш Яндекс.Браузер на Мозилла).
Заключение
Обычно причиной появления сообщения «не удалось загрузить плагин» является сбои в работе плагина Адобе Флеш Плеер. Для исправления описанной дисфункции я рекомендую использовать комплекс приёмов, описанных выше, в крайнем же случае можно использовать другой браузер (к примеру, Мозилла). Часто же ручного включения описанного плагина в настройках браузера бывает достаточно. Удачи.
-
Что это за плагин?
-
Включение
-
Чистка cash и cookie
Пользователи при открытии медиаконтента в Яндекс.Браузере могут столкнуться с уведомлением: “не удалось загрузить плагин”. Что делать в таком случае, и как просмотреть медиастраницу без ошибок читайте в рамках этой статьи.
Что это за плагин?
Для работы с медиафайлами используется Flash Player. Браузеры на базе Chromium (к ним относится Яндекс.Браузер) используют встроенный плагин Shockwave Flash. Работа с плагином полностью автоматизирована, обновление Flash Player никаких результатов не даст. Единственное, что может сделать пользователь – отключить или включить его работу в браузере.
Включение
Ошибка “не удалось загрузить плагин” может появиться попросту из-за того, что плагин отключен. Чтобы его включить:
- Зайдите в интернет-обозреватель и пропишите в строке поиска
Browser://Plugins
- Среди остальных плагинов найдите Shockwave Flash и нажмите “Включить”. Также можете поставить галочку напротив пункта “Запускать всегда”.
- Перезапустите нужную страницу или перезагрузите браузер.
Чистка cash и cookie
Есть вероятность того, что страница после первой загрузки сохранила “свой облик” в виде, когда плагин был отключен. И при обновлении страницы, вместо того чтобы взять обновленные данные из сервера, Яндекс.Браузер предоставляет сохраненную на компьютере версию этой страницы, “предполагая”, что никаких изменений не произошло. Это называется кэшированием страницы. Чтобы заставить интернет обозреватель перекешировать страницу заново, нужно удалить старые упоминания о ней:
- Зайдите в “Настройки”.
- Выберите вкладку “История” и нажмите на кнопку “Очистить историю”.
- Выберите пункты “файлы, сохраненные в кэше” и “файлы cookie и другие данные сайтов и модулей”, затем нажмите “Очистить историю”.
- Перезагрузите страницу и проверяйте работу.
Совет! В случае, если ошибку устранить не удается, попробуйте, исправно ли работает страница в другом интернет-обозревателе или на другом компьютере. Возможно причина ошибки на стороне сайта. Если не работает только в Яндекс.Браузере, переустановите его.