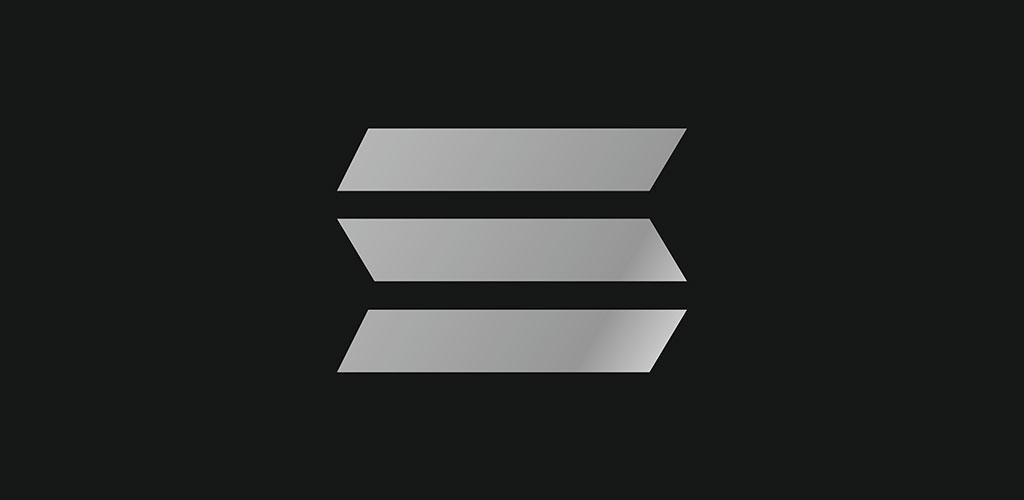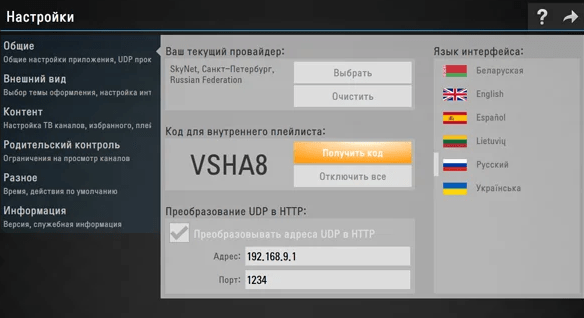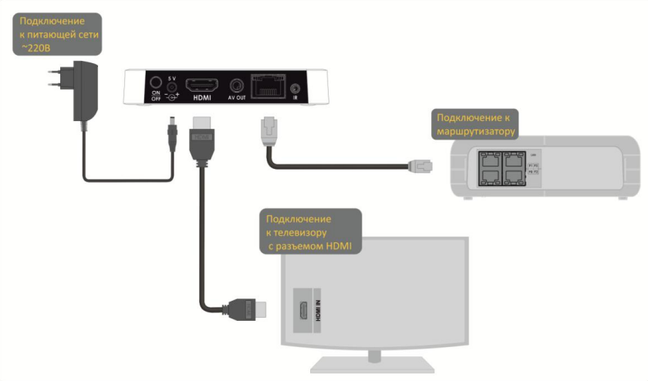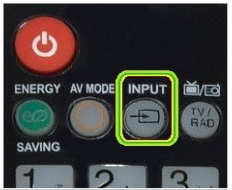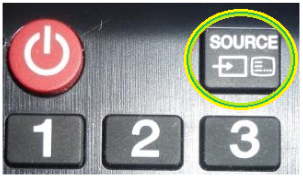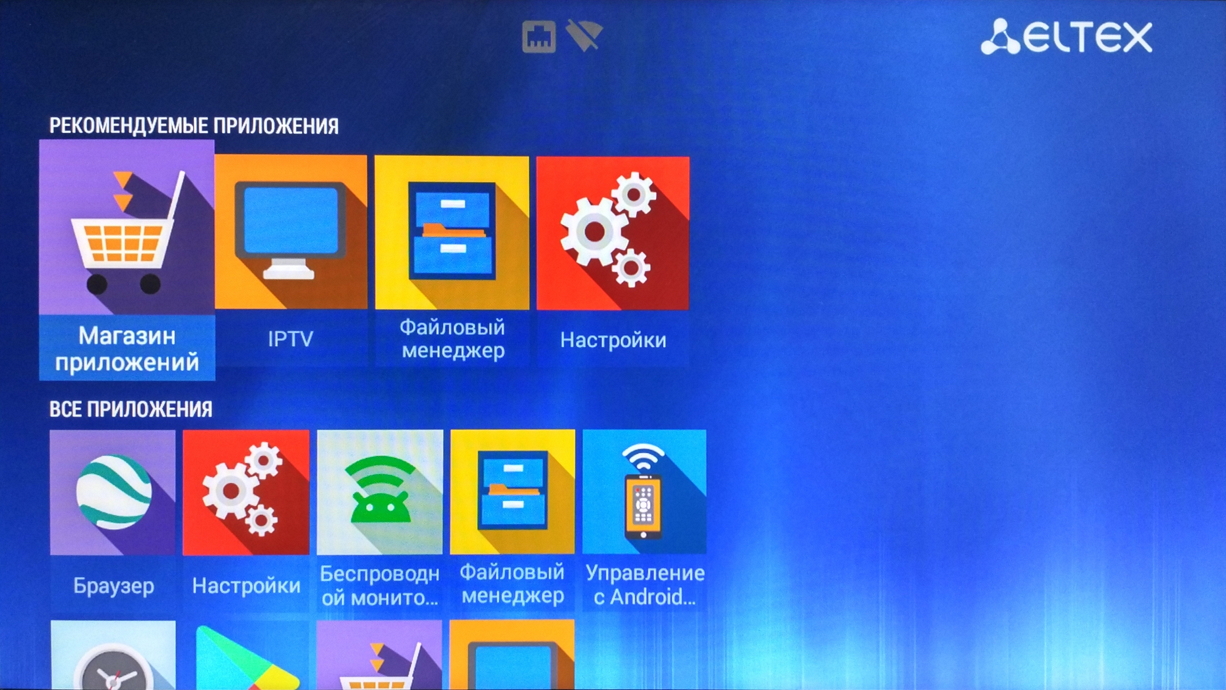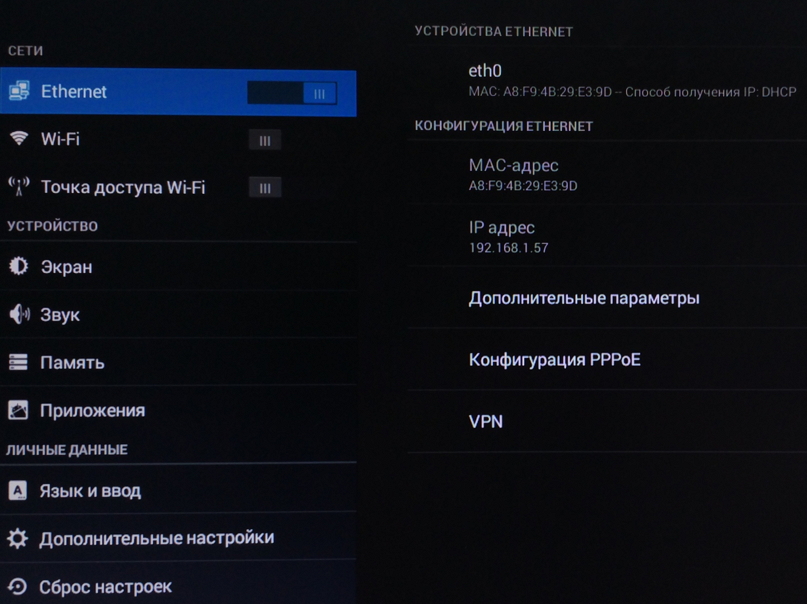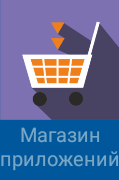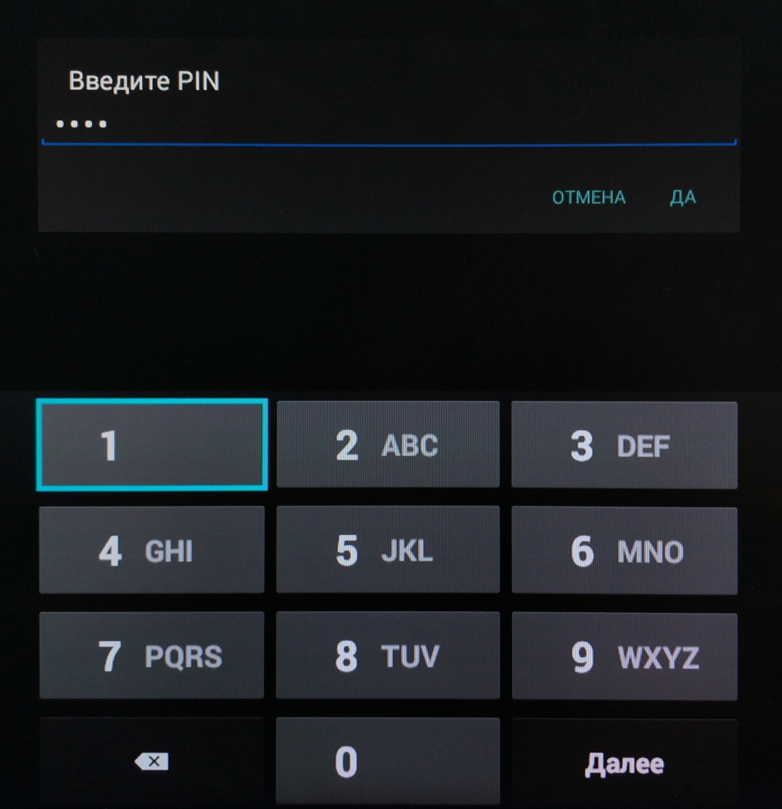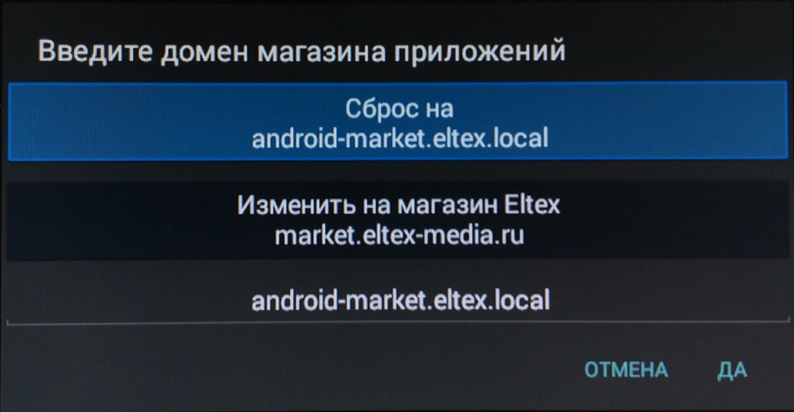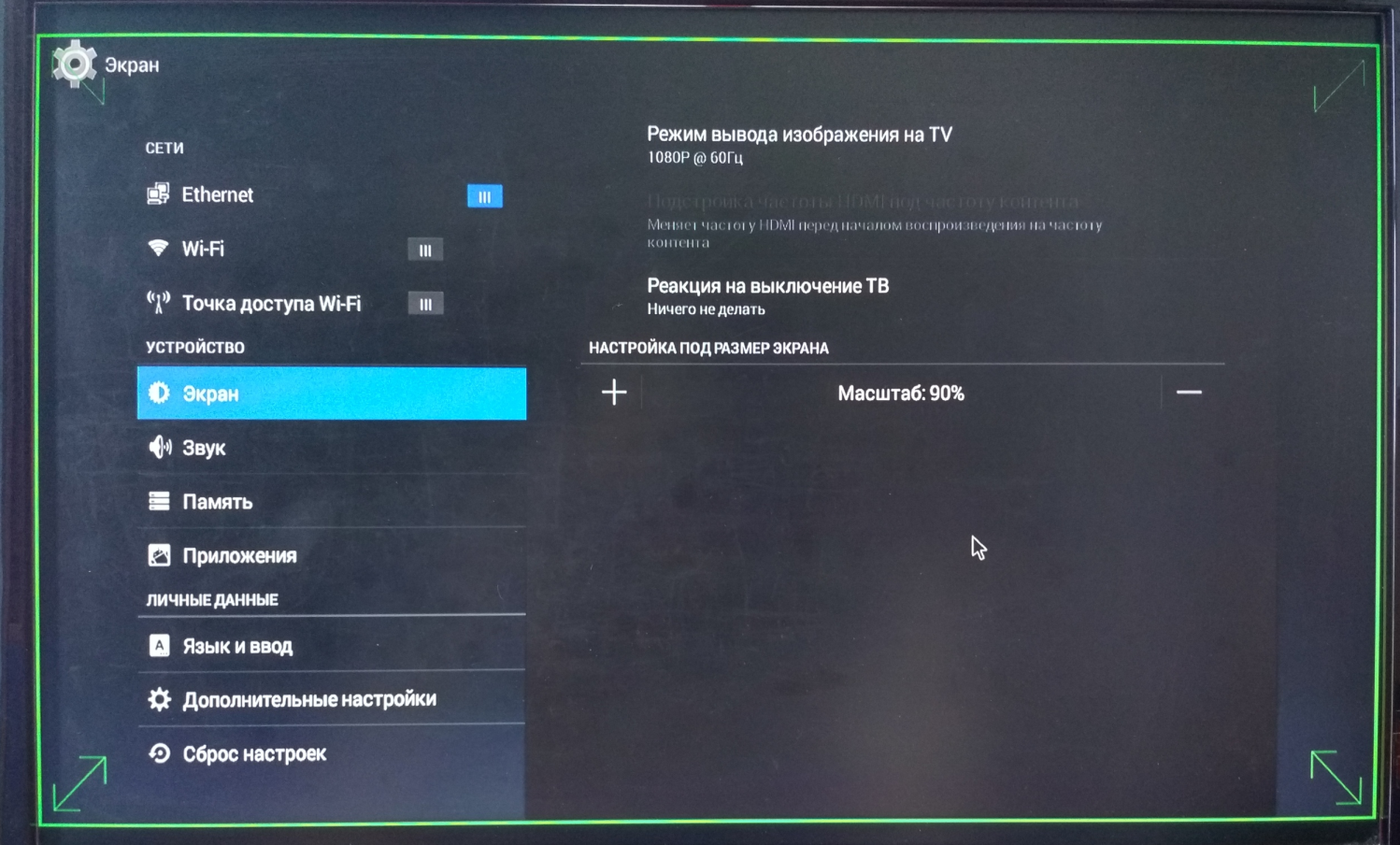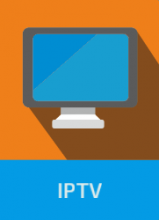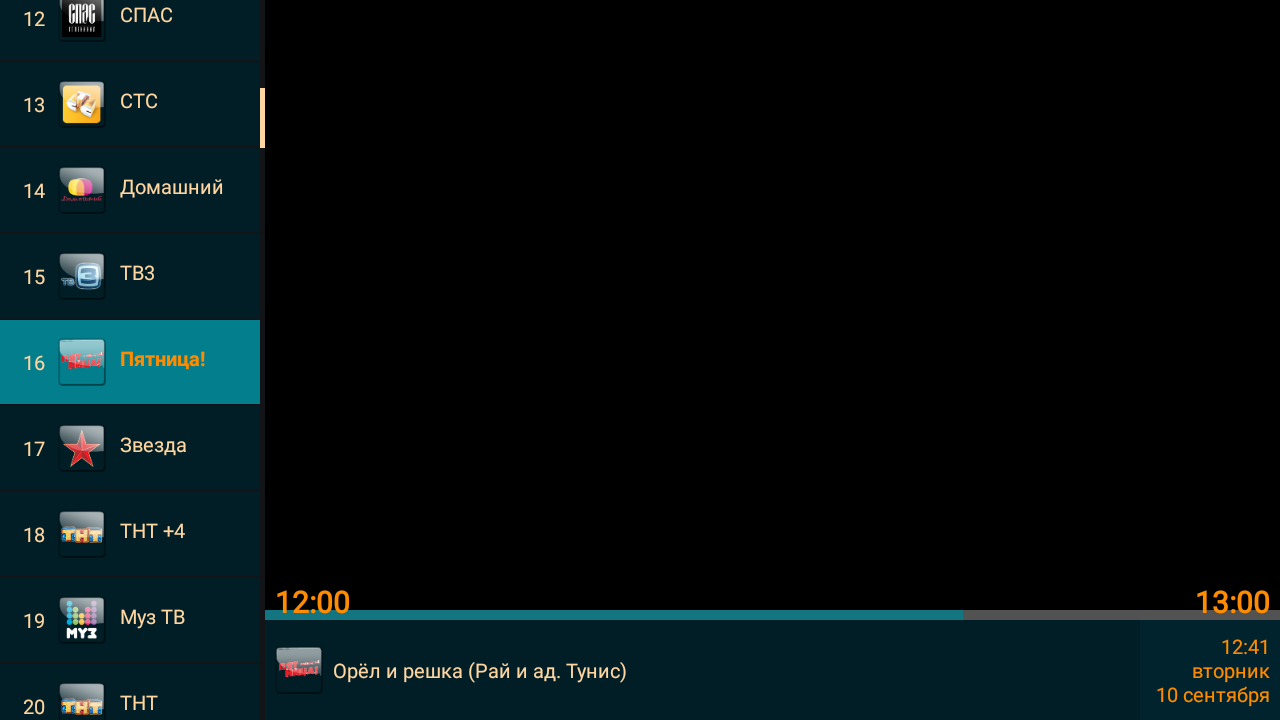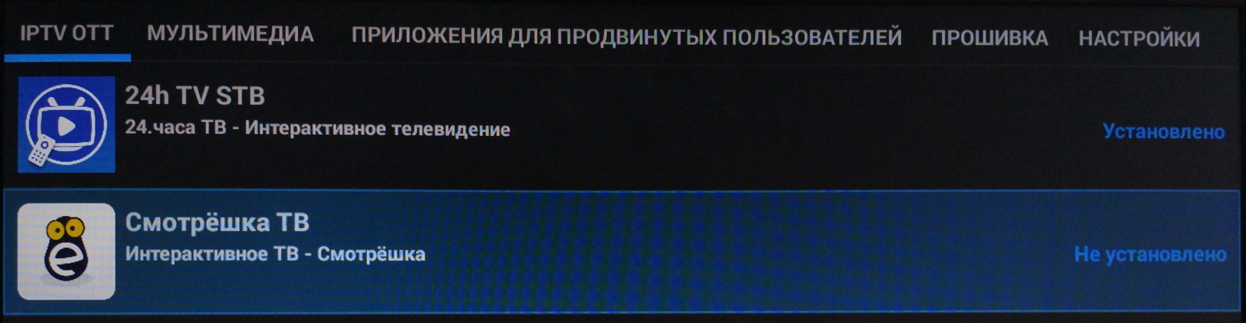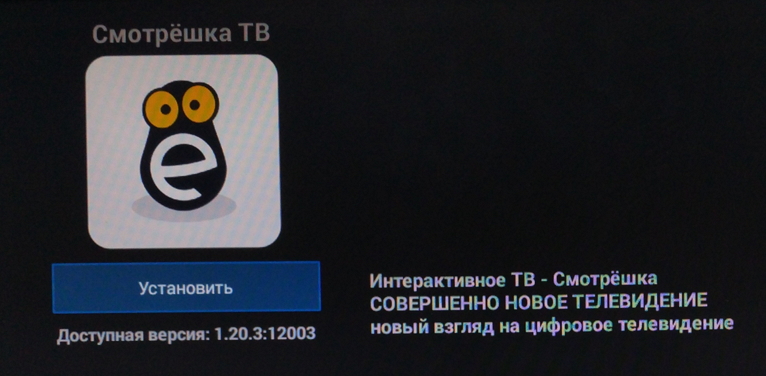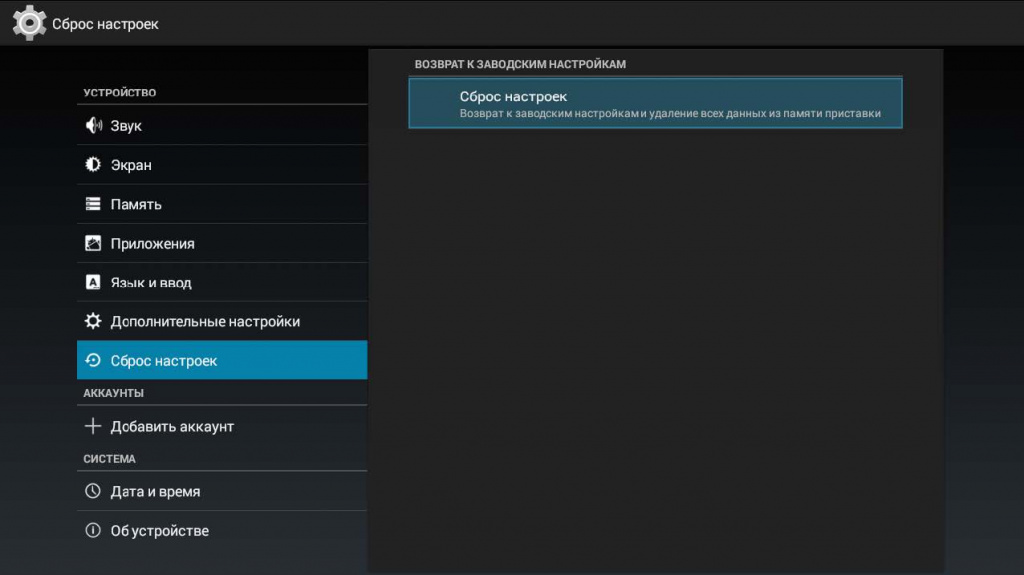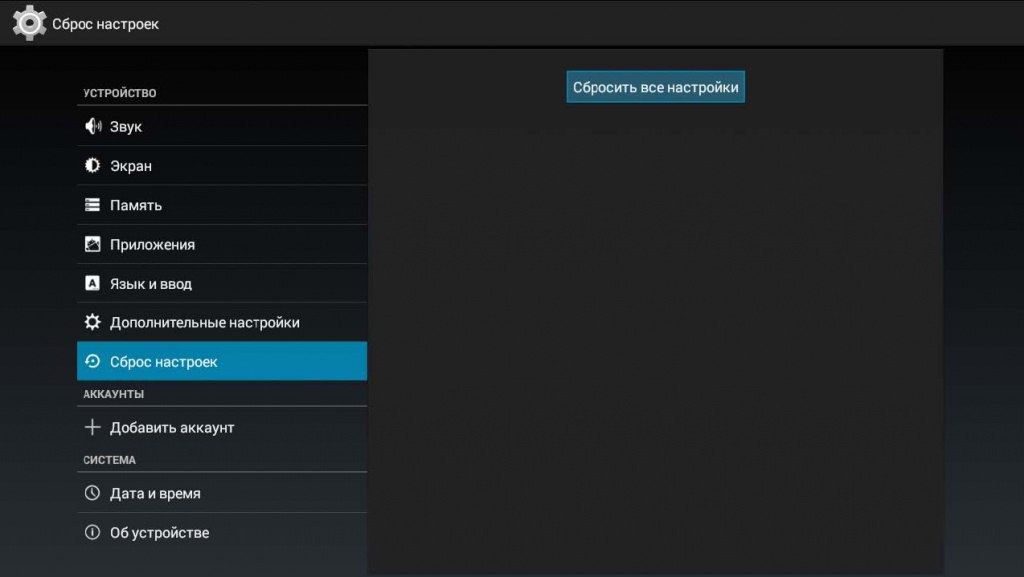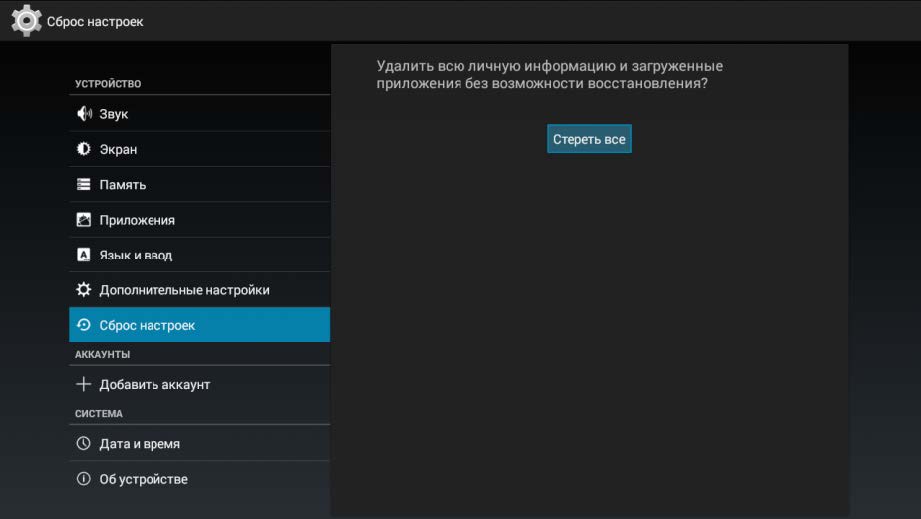Почему не работает IPTV плейлист: список каналов загружается, но не показывают?
«Почему не работает Iptv плейлист?» — важный вопрос для каждого пользователя в 2022 году, поскольку такая неполадка не дает возможности нормально просматривать любимые каналы. О том, как ее устранить читайте в этой статье.
Содержание
- 1 Причины
- 2 Список каналов загружается, но каналы не показывают — как исправить?
- 3 Что делать, если не удается воспроизвести SS IPTV?
Причины
Многие пользователи для просмотра ТВ любят скачивать специальную программу — IPTV Player (для работы роликов в HD-качестве). Но иногда при ее загрузке отображается черный экран без потери звука. Основные причины:
- поломки со стороны провайдера;
- неполадки со стороны пользователя.
Подробнее об этом ниже.
Список каналов загружается, но каналы не показывают — как исправить?
Если SS Iptv не воспроизводит каналы, то причина неисправности может заключаться в наличии нескольких сетевых подключений. Если список каналов загружается, каналы не показывают следуйте простому алгоритму.
- Выполните переход «Центре управления сетями и общим доступом», выберите изменение параметров адаптера.
- Определите нужный сетевой интерфейс.
- Откройте «Свойства».
- Перейдите по «Сеть»/ «Протокол Интернета».
- Снова откройте «Свойства».
- Щелкните на «Общие»/«Дополнительно».
- Снимите галочку напротив надписи «Автоматическое назначение метрики».
- В строку «Метрика интерфейса» пропишите цифру 1.
Сохраните все изменения. И прежде, чем проверять эффективность перезагрузите девайс. Зачастую в этом виде поломки есть звук, но нет изображения.
Что делать, если не удается воспроизвести SS IPTV?
Часто такая ошибка отображается надписью «Не удается воспроизвести» и красным знаком запрета. Примечательно, что список каналов отображается, но не воспроизводится. И эта ошибка не имеет места быть при запуске на ПК или ноутбуке. Часто проблема отображается на телевизорах, функционирующих на webOS. Их можно запустить, если:
- вызвать список каналов;
- подождать не более минуты, пока не загрузится информация;
- вписать адрес: 192.168.1.1, порт 2121.
На корректную работу влияют используемые мультикасты для воспроизведения плейлистов.
VLC — мультикаст, который работает на телевизорах, функционирующих на базе Android. Используется для трансляции потока аудио/видео (playlist) по сети. Бесплатная программа, которая показывает все форматы. Для установки достаточно открыть официальный сайт разработчиков и скачать. После установки, как правило,не возникает никаких проблем с использованием. К тому же, интерфейс программы понятен на интуитивном уровне.
Некоторые пользователи для комфортного использования телевидения возвращают настройки до заводских и выполняют процедуру подключения повторно.
- Откройте главное меню;
- Авторизуйтесь или повторно пройдите регистрацию.
- В поиске напишите название программы.
- Следуйте подсказкам, которые отображаются автоматически.
Процедура завершите нажатием клавиши «Запустить». По факту выполнения процедуры каналы отображаются в высоком качестве. Особенности настройки через роутер зависит от модели устройства. Но общие правила выглядят следующим образом:
- откройте раздел «Advanced Network»;
- поставьте галочку напротив «Enable multicast streams».
Если поломка не устранилась, то возможно устарел плейлист и требуется обновление медиа проигрывателя. Иногда система не работает из-за антивируса, который блокирует приложения для корректной работы. Для подтверждения такой версии отключите антивирус и проверьте корректность функционирования системы. Но, независимо от результата не оставляйте девайс надолго в таком состоянии.
Если у Вас остались вопросы или есть жалобы – сообщите нам
Богдан Гришанов (Написано статей: 71)
Администратор сайта, редактор и эксперт. Закончил Институт международных экономических связей в городе Москве, и связал свою жизнь с техникой. На сегодняшний день является опытным специалистом в пользовании ТВ, приставками, тюнерами, ресиверами, гаджетами, смартфонами и умными устройствами. Именно поэтому его задача — проверять подлинность и точность предоставляемой информации. Просмотреть все записи автора →
Оценка статьи:
Загрузка…
Применительно к IPTV аббревиатура SS означает 2 английских слова, «простой» и «умный». Их сочетание дает инновационное приложение для просмотра интерактивных каналов. Примечательно, что программу можно адаптировать, настроить на любой модели телевизора: Sony, Philips, Samsung или LG. Хотя изначально разработчик создавал ПО для 2 последних брендов. Теперь SS работает со всеми. Главное, чтобы в обозначении было «Smart TV».
Что такое SS IPTV и его возможности
SS IPTV представляет собой не просто программный плеер для воспроизведения плейлистов. Это специально разработанная среда, предназначенная для аккумулирования, проигрывания различного рода контента. Причем источником могут быть социальные агенты, интернет, хостинги, эфирные каналы.
SS без труда справится с загрузкой, сохранением на Смарт ТВ списков трансляций. А затем можно наслаждаться просмотром передач с невиданной по четкости картинкой, цифрового качества.
Где скачать и как установить
Лучше будет скачать SS IPTV не со сторонних ресурсов, которых достаточно, а загрузить приложение на официальном сайте. Проще всего приложение устанавливается на телевизоры марки Samsung, LG. Но есть небольшие различия для разных серий.
Для всех способов потребуется регистрация, после чего пользователь попадает в личный кабинет, получает возможность скачивать приложение. Затем необходимо проделать следующие действия:
- Войти в учетную запись (в серии Е – с пульта ДУ, в F, H – через вкладку «MENU»). Если ее нет, то следует сначала создать аккаунт.
- Далее настраиваем IP-адрес, перейдя в соответствующую вкладку. Нужно ввести данные 91.122.100.196.
- Открыть папку синхронизации («Start App Sync» или подобную), там появится приложение.
Загрузка приложения должна пройти автоматически. Если этого не произошло, значит, что-то пошло не так. Нужно повторить указанные действия сначала, сверяясь с приведенными рекомендациями.
Инструкция по использованию
Когда приложение установлено, остается добавить плейлист, чтобы просматривать каналы, трансляции на телевизоре. Здесь возможны 2 варианта: список внешний и внутренний. Между ними существенная разница. Внешних списков может быть несколько, а внутренний только один.
Необходимо учесть следующий нюанс. Когда приложение установлено, следует настроить, привязать его к Smart ТВ. Учитывая, что SS IPTV 100 % совместимо с марками Samsung, LG, для данных аппаратов привязка полная. Для иных телеприемников – Sony, Philips и подобных – только частичная. Что нужно сделать:
- войти в общие настройки приложения, используя меню телевизора;
- нажать кнопку «Получение кода»;
- перейти во вкладку «Настройки SS Play», далее – «Устройства», «Добавить устройство»;
- ввести полученный код подключения, подтвердив действие.
На изделиях марки LG (модель с NetCast) привязка выполняется в 2 этапа – частичная и полная. Соответственно, код вводится дважды. На финальной стадии загружается плейлист. Это список воспроизведения в формате m3u, который можно открыть, изменить на ПК в любом текстовом редакторе.
Алгоритм загрузки плейлиста следующий: перейти в раздел «Контент», затем выбрать «Внешние плейлисты», нажать кнопку «Добавить». Имя списка вводится вручную, загрузка выполняется по адресу: http://user.sys-s.ru/manual/iptv.m3u. Остается сохранить плейлист нажатием соответствующей кнопки. Название перечня должно отобразиться в меню.
Запуск SS IPTV с USB Flash Drive и неполадки
Иногда установку, настройку проще производить с флешки. Используя ПК, находим с помощью поиска файл SS IPTV на официальном сайте. Скачиваем на USB-накопитель.
Когда завершится загрузка, архив распаковывают на флешку. Теперь устанавливаем USB-драйв в телевизор. Должно произойти автоматическое распознавание накопителя, ПО. Во вкладке «Мои App» появится соответствующая запись.
Если воспроизведение не работает, но телеканалы отображаются, нужно проделать следующее. В настройках маршрутизатора необходимо активировать UDP Proxy. Заодно следует проверить, какой номер порта задан и IP-адрес присвоен (первый нужно сменить с «4022» на «1234»).
Содержание
- Не удалось загрузить плейлист для выхода нажмите кнопку return на телевизоре что делать
- 7. Установка приложений.
- 9. Рекомендации.
- Элтекс
- NV 501 Автостарт Приложения
- NV 501 Автостарт Приложения
- Re: NV 501 Автостарт Приложения
- Re: NV 501 Автостарт Приложения
Не удалось загрузить плейлист для выхода нажмите кнопку return на телевизоре что делать
1. Общий вид приставки:
2. Подключение приставки.
- Подключаем кабель интернет из комплекта с приставкой в разъём LAN на приставке и в один из разъёмов LAN на роутере.
- Подключаем кабель HDMI из комплекта с приставкой в разъём HDMI на приставке и в один из разъёмов HDMI на телевизоре.
- Подключаем блок питания из комплекта с приставкой в разъём питания на приставке и в розетку 220v.
- Так же, есть возможность подключения к приставке дополнительных устройств в боковые USB , таких как: Клавиатура, мышь, игровые манипуляторы(джойстик), устройства хранения(флешки, внешние жесткие диски). Для расширения колличества USB портов, возможно использовать USB hub с дополнительным питанием.
3. Выбор входного сигнала телевизора.
Выбор входного сигнала осуществляется с помощью кнопки «INPUT» на пульте управления телевизором, либо кнопкой «SOURCE». На разных моделях телевизоров интерфейсы
- Включите телевизор, нажмите кнопку«INPUT» на пульте от телевизора для выбора источника входного сигнала.
- В появившемся списке выберите подключенный источник входного сигнала.
- Нажмите кнопку «SOURCE» на пульте от телевизора для выбора источника входного сигнала.
- В появившемся списке выберите подключенный источник входного сигнала.
4. Пульт дистанционного управления приставкой (ДУ).
Общий вид и описание кнопок 
5. Включение, первоначальная настройка и работа с приставкой.
1) Для включения приставки нажмите на тыльной стороне кнопку включения (должен загореться индикатор на лицевой стороне (красный или желтый).
2) Если загорелся Желтый, то дождитесь загрузки приставки. Если загорелся красный, нажмите на пульте ДУ кнопку включения направив его на приставку. Во время загрузки на телевизоре должен отображаться логотип ELTEX и сообщение “загрузка”
3) После загрузки, на приставке загорится зелёный индикатор и на телевизоре должно отобразиться изображение с ярлыками приложений. Если на приставке загорелся зелёный индикатор, но на телевизоре не появилось меню приставки, проверьте верный ли вы выбрали вход HDMI на телевизоре (см. п.3).
4) После первого включения, приставка должна автоматически обновиться (поменяется интерфейс с логотипом ИнфоЛада, появятся дополнительные приложения). Если обновление не происходит в течении 2 минут, необходимо проверить включена ли сеть Ethernet в настройках, для этого переключитесь на иконку настроек (красный ярлык с шестерёнками).
В настройках на пункте “Ethernet” переключатель должен быть переключен в правую сторону и должен гореть голубым цветом ( что означает что он включен). С правой стороны в пункте IP адрес должен быть прописан адрес начинающийся на 192.168.*.* если приставка подключена кабелем через роутер.
Так же есть возможность подключить приставку с помощью Wi-Fi. Для этого, включите переключатель Wi-Fi, далее в правом окне найдите свою сеть и подключитесь к ней просто выделив её и нажав кнопку “Ok“на пульте. После потребуется ввести Ваш пароль от точки доступа. После подключения к соти Wi-Fi, проверьте, приставка так же должна получать IP адрес начинающийся на 192.168.*.*
6) Если сеть включена и получает верный IP адрес, но приставка не обновляет интерфейс и приложения, необходимо проверить адрес магазина приложений. Для этого, выходим в главное меню приставки и запускаем ярлык “Магазин приложений“.
Далее приставка попытается загрузить список приложений и выдаст ошибку. Не закрывая окно с ошибкой, нажмите и удерживайте кнопку F на пульте. приставка запросит ввести PIN. Введите 0000 – нажмите “Далее” – нажмите “ДА“
В следующем окне, выполните спрос домена на android-market.eltex.local и нажмите “ДА“.
После этого приставка должна обновиться. Если обновления не происходит в течении 2 минут, проверьте пройдена ли авторизация на сайте start.infolada.ru с помощью любого другого устройства подключенного к роутеру (ПК, ноутбук, смартфон). Если авторизация пройдена, но обновление не происходит, обратитесь в техническую поддержку.
6) Следующий пункт необходимо выполнить если изображение на приставке выходит за пределы экрана телевизора.
В настройках переключитесь в раздел “Экран”. Далее с правой стороны отобразятся настройки. Проверьте соответствует ли в пункте “Режим вывода изображения на TV”, режиму Вашего телевизора (посмотреть какой режим поддерживаем Ваш телевизор, можно в паспорте телевизора).
Если режим выбран верно или в списке нет режима который поддерживает Ваш телевизор, и изображение всё равно выходит за пределы экрана, тогда необходимо с помошью кнопок + и – подогнать размер изображения под Ваш телевизор. Во время масштабирования должны появиться зелёные рамки со всех 4 сторон экрана.
На этом основные настройки приставки окончены, далее рассмотрим запуск, настройку и функции приложений.
6. Просмотр IPTV от ИнфоЛада
Приложение IPTV
1) Вернитесь на первоначальный экран приставки с помощью кнопки на пульте “return“, переключитесь на иконку приложения “IPTV” и нажмите “ОК” на пульте для запуска приложения.
2) Если приложение сообщает ошибку “Не удалось загрузить плейлист“, проверьте хорошо ли включен кабель интернет в приставку и в роутер, и включен ли роутер. Так же перепроверьте включен ли интерфейс ethernet” как указано в пункте 5 выше в инструкции.
Для отображения списка каналов, нажмите на пульте ДУ от приставки, кнопку навигации “Влево“, выберите интересующий канал из списка и нажмите “Ок” для выбора канала. Список каналов скроется автоматически через несколько секунд.
5) Для открытия расширенной программы передач, с помощью кнопок на пульте, выведите список каналов – выберите нужный канал кнопками ˄ ˅ – далее снова нажав кнопку > на пульте выведите программу передач для выбранного канала.
6) Для выхода из приложения iptv нажмите кнопку “Return” на пульте.
7. Установка приложений.
Магазин приложений
Список всех доступных приложений для установки, можно найти в разделе “Магазин приложений” (“Магазин”).
В “Магазине” доступны несколько разделов с приложениями:
- IPTV ОТТ – Приложения для просмотра сторонних сервисов IPTV.
- Мультимедиа – Приложения для просмотра видео в интернете.
- Приложения для продвинутых – Такие как веб браузер, онлайн кинотеатры, менеджер приложений.
- Прошивка – Ручное Обновление прошивки.
- Настройки – Настройка параметров обновления.
- Для начала перейдите в раздел “Настройки“, и установите все галочки, это позволит своевременно получать последние версии прошивки и приложений.
- Для установки дополнительного приложения, выберите необходимое приложение в одном из разделов и нажмите кнопку “Установить“. После установки, ярлык приложения появится в меню приставке в разделе “Все приложения“
8. Сброс настроек и устранение неисправностей.
Сброс настроек – возврат к заводским настройкам и удаление всех данных из памяти приставки.
Будут удалены все данные из внутренней памяти устройства, в том числе:
– настройки /данные системы и приложений;
– загруженные приложения.
Сброс настроек необходимо выполнить, если приставка работает не корректно, не запускаются приложения, приставка зависает.
В главном меню перейти в “Настройки”.
Далее выбрать пункт Сброс настроек.
Нажмите в окне справа “Сброс настроек – возврат к заводским настройкам и удаление всех данных из памяти приставки”.
Далее нажимаем «Сброс настроек», появится следующее диалоговое окно:
Нажмите кнопку «Сбросить все настройки». И подтвердите свой выбор, нажав кнопку «Стереть все»:
После сброса настроек приставка автоматически перезагрузится.
После загрузки приставка загрузится со стандартным интерфейсом и сразу же должна запустить процесс обновления, в момент обновления не выключайте приставку и дождитесь окончания процесса обновления.
9. Рекомендации.
- Не устанавливайте приставку вблизи отопительных приборов и под прямыми солнечными лучами. Установка рекомендуется в свободном проветриваемом месте без прямого контакта с другими бытовыми электро приборами.
- Следите за нагревом устройства, при перегреве, рекомендуется отключить приставку для охлаждения.
- Отключайте приставку на время пока вы не пользуетесь ей.
- Производите периодическую перезагрузку приставки.
- Следите за объёмом свободной постоянной памяти (для нормальной работы, приставке требуется не менее 500 мегабайт свободной памяти), для очистки памяти, удалите не используемые приложения.
Настройка приставки завершена. Приятного просмотра!
Источник
Элтекс
производство оборудования для телекоммуникаций
NV 501 Автостарт Приложения
NV 501 Автостарт Приложения
Сообщение altair » 08 янв 2019 01:18
Имеем NV 501 и NV 501WAC c прошивками fw501-revA-eltex-1.0.29-b100.fwe и fw501wac-revA-eltex-1.0.29-b100.fwe
Применяем к ним настройки через provision, итого что получаем на приставке:
org.eltex.android.app.auto_launcher:
org.eltex.android.app.iptvplayer
true
org.eltex.android.app.iptvplayer:
.
url
http://AAA/БББ.m3u
http://AAA/БББ.zip
default
.
Ожидаем, что при включении, приставка увидит сеть и включит приложение iptvplayer, после чего запросит плейлист и начнет показывать каналы.
Реальность — приставка включается, видит сеть, включает приложение и не запрашивает плейлист. Перезапуск iptvplayer или вход в настройки приложения и выход из них решают проблему. Но хочется чтобы он запускался с первого раза.
Как сообщают пользователи, проблема началась после перехода на 1.0.29
Есть предположения, что изменилось?
Возможно сеть не до конца включается, например не успевает завестись dns клиент ?
Re: NV 501 Автостарт Приложения
Сообщение sau » 09 янв 2019 09:46
Добрый день.
Можно по подробнее про «реальность».
1. Приставка после загрузки отображает сообщение ожидания сети?
2. Пропадает ли оно после появления сети?
3. «включает приложение и не запрашивает плейлист» — то есть приложение запустилось и что при этом отображается на экране, какая-то ошибка или что-то другое?
4. Если тут же зайти и выйти в настройки IPTV по клавише MENU, появиться ли список каналов?
5. Можете приложить плейлист?
6. Такое поведение после каждой перезагрузки стабильно или какой-то особый алгоритм нужно выполнить?
7. После сброса настроек, такое повторяется?
8. Повторяется на обоих приставках стабильно?
Re: NV 501 Автостарт Приложения
Сообщение altair » 09 янв 2019 14:49
1. Да
2. Да
3. Приложение запустилось, ошибка «Не удалось загрузить Плейлист. Для Выхода нажмите кнопку Return»
4. Да, и сразу же есть запрос на список каналов в логах сервера
5. Плейлист подгружается с сервера, если нет запроса на загрузку (log apache), чем поможет то что я его выложу ?
6. Каждая перезагрузка
7. Повторяется
8. Да, стабильно. Каждая перезагрузка по питанию.
sau писал(а): Добрый день.
Можно по подробнее про «реальность».
1. Приставка после загрузки отображает сообщение ожидания сети?
2. Пропадает ли оно после появления сети?
3. «включает приложение и не запрашивает плейлист» — то есть приложение запустилось и что при этом отображается на экране, какая-то ошибка или что-то другое?
4. Если тут же зайти и выйти в настройки IPTV по клавише MENU, появиться ли список каналов?
5. Можете приложить плейлист?
6. Такое поведение после каждой перезагрузки стабильно или какой-то особый алгоритм нужно выполнить?
7. После сброса настроек, такое повторяется?
8. Повторяется на обоих приставках стабильно?
Источник
Содержание
- Ошибка загрузки приложения на TVIP
- ошибка загрузки каналов tvip что делать
- Ошибка загрузки каналов tvip что делать
- Список каналов загружается, но каналы не показывают — как исправить?
- Что делать, если не удается воспроизвести SS IPTV?
- Как работать с приложением SS-IPTV
- Работат с внешними плейлистами
- Ошибка загрузки каналов tvip что делать
- Настройка приложения SS IPTV на телевизоре LG
- Ошибка при обновлении списка каналов IPTV Player: причины, что делать?
- Причины
- Как скачать и установить
Ошибка загрузки приложения на TVIP
Такая надпись может появится если приставке не удалось запустить приложение LanTa TV.
Если вы столкнулись с подобной проблемой, проверьте есть ли подключение приставки к сети Интернет. В самой приставке можно несколькими способами проверить есть ли подключение:
- Нажать кнопку Home на пульте и если на приставке нет подключения к сети интернет, у часов будет “перечёркнутый глобус”
- Нажать кнопку s.info на пульте и в появившемся окне будет указана информация о подключение к сети Интернет
Если приставка подключена через роутер и не получает доступ к сети Интернет, проверьте:
- Соединена ли приставка и роутер кабелем
- Не повреждён ли кабель
- Включен ли роутер
- Работает ли Интернет на роутере
- Отключите роутер и приставку от розетки и включите заново
- Если проблема сохраняется обратитесь в техническую поддержку по номеру 42-99-99
Если приставка подключена напрямую и не получает доступ к сети Интернет:
- Проверьте подключен ли кабель Интернет в приставку
- Не повреждён ли кабель
- Отключите приставку от розетки и включите заново
- Если проблема сохраняется обратитесь в техническую поддержку по номеру 42-99-99
Источник
ошибка загрузки каналов tvip что делать
Ошибка загрузки каналов tvip что делать
Обсуждение TVIP S-Box v.605
ТВ-приставка
Обсуждение
»
Чипсет Amlogic S905X quad core 1,5 ГГц Разрешение видео 3840×2160 (HDR) 3D Графика OpenGL ES 2.0 (Mali-450 penta core) Память RAM 1 Gb, Flash 8 Gb Интерфейсы HDMI, AV, Ethernet, 2xUSB, MicroSD Card, ext.IR, WiFi 802.11 (b/g/n/ac) 2,4/5 ГГц, Bluetooth
Операционная система Linux или Android 8.0 (Oreo) Поддерживаемые Middleware TVIP TMS, IPTVPORTAL, Open JSON API, Stalker, Microimpuls, Смотрёшка, HTML5/JS порталы Автоконфигурация TR-069 или TVIP XML Контейнеры MPEG-TS, MPEG-PS, MP4, MKV, AVI, MOV, FLV, OGG Протоколы UDP, RTP, HTTP, HLS, MPEG-DASH, RTSP, SMB, NFS, DLNA CAS/DRM TVIP, IPTVPORTAL, BISS, Widevine L3, опционально: PlayReady, Verimatrix 3.x, Widevine L1 Видео кодеки H.265(10 bit), VP9, H.264, MPEG4 ASP, Xvid, MPEG2, MJPEG 2160p 60fps Аудио кодеки MPEG/MP3/MPA, AAC, WMA, OGG, WAV, FLAC, APE Субтитры DVBSUB, VOBSUB, Teletext, SSA/ASS, SubRip, MOV_TEXT, WebVTT Изображения JPEG, PNG
По вопросам наполнения шапки обращайтесь к модераторам раздела, отправив «Жалобу» на сообщениях, ссылки на которые необходимо добавить.
На андроид то понятно, про линукс конечно имелось ввиду.
Добавлено 03.02.2021, 14:30:
Может знаешь пользователя и пароль на линукс?
я имел ввиду ТВ от провайдера, который приставку выдал. Мне удалось прикрутить его к Kodi, но без архива.
Да, жалко, что на неё практически нет информации. Стоковая прошивка жёстко огорожена провайдером, загрузчик залочен, на Линуксе куча настроек просто скрыто, на Андроиде помягче, но тоже не торт. Не хватает гуглосервисов, много купленных или привязанных к гуглу программ, которые хотелось бы использовать.
Как-то мне удалось портировать TWRP на ноунейм планшет с процессором МТК, на который тоже абсолютно ничего не было. Делал конечно же бездумно, тупо повторяя шаги по инструкции, но ведь удалось. Может и на Amlogic такое есть? Рискнул бы попробовать. Или кто пробовал уже. Тогда можно было бы воткнуть гапсы и посмотреть, что бы это дало. Думал ещё магиск на ней завести, прошить патченый boot из той прошивки, что в шапке и через fastboot подменить.. Но вот что толку от него будет? Ну будет рут, ну и что? Толку от него будет ноль. Печаль короче.
Всё, что удалось нарыть, очень красиво сложено в шапке этой темы, спасибо милый человек. Тоже подумывал создать, но ты опередил. Даже непонятно, почему так долго её не было, я так понимаю, провайдеры по всей стране раскушали эти приставочки и довольно много людей ими пользуются.
Список каналов загружается, но каналы не показывают — как исправить?
Если SS Iptv не воспроизводит каналы, то причина неисправности может заключаться в наличии нескольких сетевых подключений. Если список каналов загружается, каналы не показывают следуйте простому алгоритму.
Сохраните все изменения. И прежде, чем проверять эффективность перезагрузите девайс. Зачастую в этом виде поломки есть звук, но нет изображения.
Что делать, если не удается воспроизвести SS IPTV?
Часто такая ошибка отображается надписью «Не удается воспроизвести» и красным знаком запрета. Примечательно, что список каналов отображается, но не воспроизводится. И эта ошибка не имеет места быть при запуске на ПК или ноутбуке. Часто проблема отображается на телевизорах, функционирующих на webOS. Их можно запустить, если:
VLC — мультикаст, который работает на телевизорах, функционирующих на базе Android. Используется для трансляции потока аудио/видео (playlist) по сети. Бесплатная программа, которая показывает все форматы. Для установки достаточно открыть официальный сайт разработчиков и скачать. После установки, как правило,не возникает никаких проблем с использованием. К тому же, интерфейс программы понятен на интуитивном уровне.
Некоторые пользователи для комфортного использования телевидения возвращают настройки до заводских и выполняют процедуру подключения повторно.
Процедура завершите нажатием клавиши «Запустить». По факту выполнения процедуры каналы отображаются в высоком качестве. Особенности настройки через роутер зависит от модели устройства. Но общие правила выглядят следующим образом:
Если поломка не устранилась, то возможно устарел плейлист и требуется обновление медиа проигрывателя. Иногда система не работает из-за антивируса, который блокирует приложения для корректной работы. Для подтверждения такой версии отключите антивирус и проверьте корректность функционирования системы. Но, независимо от результата не оставляйте девайс надолго в таком состоянии.
Как работать с приложением SS-IPTV
- Вначале необходимо запустить и загрузить плейлист. Активировать установленную программу можно, если зайти в «Меню приложений» (используется клавиша MY APPS) и выбрать SS IPTV.
Когда комбинация цифр получена, ее нужно указать в разделе «Управление плейлистами».
Когда код в виде загрузки листа получен, требуется выбрать файл, «Скачанный до этого» с IPTV сайта, и нажать клавишу «Загрузить».
Затем можно начать просмотр, зайдя меню «Мой плейлист» на основном экране программы SS IPTV.
Программа SS IPTV также подразумевает работу с внешними листами. Этот способ получения перечня телеканалов отличается тем, что пользователю не нужно все время при изменении списка телеканалов в SS IPTV загружать его снова, как это необходимо делать при использовании внутренних листов.
Работат с внешними плейлистами
Чтобы добавить внешний лист, нужно найти «Настройки» программы на своем ТВ, здесь выбрать меню «Контент» и нажать на кнопку «Внешние плейлисты». После выбрать клавишу «Добавить». Найти поле «Ссылка» в появившемся окне.
Прописать в видимое поле ссылку на требуемый перечень телеканалов, ее можно получить в меню Плейлист (чтобы ее получить, нужно вначале произвести вход в SS IPTV).
Затем необходимо нажать клавишу «Сохранить». Далее на основном экране программы доступен добавленный плейлист с выбранным перечнем телеканалов.
Увы, модели LG на Web OS не могут поддерживать Multicast, так для просмотра SS IPTV на этом устройстве требуется прокси-сервер, который преобразует UDP в HTTP. После его запуска необходимо указать флажком «Преобразовывать адреса UDP в HTTP», и вписать статический адрес сервера.
Более подробную работу SS IPTV можно посмотреть на этом видео
Ошибка загрузки каналов tvip что делать
Содержание
2. Схемы подключения приставки к сети
Для работы приложений приставке необходим доступ к сети Интернет.
Приставки версий v.410, v.530 и v.605 подключаются либо к сетевому коммутатору, либо к роутеру, либо к кабелю провайдера по проводному соединению (витая пара). Для приставки версии v.605 также доступна возможность подключения к сети посредством технологии Wi-Fi, т.к. она оснащена модулем, работающим в соотвествии с версиями стандарта 802.11: 802.11bgn+ac (2,4ГГц/5ГГц).
При подключении приставки к роутеру потребуется произвести его настройку. С настройкой различных моделей роутеров можно ознакомиться по этой ссылке.
Напоминаем, что в зависимости от реализованных производителем роутера характеристик, применeнных настроек и текущего состояния устройства некоторые роутеры оказываются не способны корректно передавать информацию приставке, что приводит к ухудшению качества вещания IPTV. Поэтому рекомендованным способом подключения является подключение приставки к сети при помощи сетевого коммутатора, выдаваемого в комплекте с телевизионной приставкой. К сетевому коммутатору подключаются кабель провайдера (заведeнный в квартиру из подъезда при подключении), кабель, ведущий к телевизионной приставке, и кабель, ведущий к устройству, с помощью которого осуществляется доступ к сети Интернет (если у Вас используется роутер, то этим устройством будет он). Все остальные устройства (компьютеры, телефоны, планшеты, телевизоры SMART и т.д.) подключаются к роутеру.
Обращаем внимание, что если у Вас в качестве протокола подключения к Интернету используется L2TP, то для работы приложений потребуется либо подключить приставку к роутеру, либо сменить протокол подключения к Интернету.
3. Подключение приставки к телевизору
При подключении приставки к телевизору необходимо соблюдать 4 условия: — подключить приставку к сети провайдера (соединить с помощью витой пары коммутатор или роутер с телевизионной приставкой либо подключить приставку к беспроводной сети роутера) — подключить приставку к телевизору (соединить с помощью одного из кабелей ( HDMI или RCA ), входящих в комплект оборудования) — подать питание на приставку (подключить телевизионную приставку к электрической розетке) — на телевизоре выбрать верный источник сигнала, который будет выводиться на экран телевизора
4. Первое подключение и настройка приставки
При первом включении приставки в сеть запускается меню настроек, состоящее из нескольких этапов:
4.1 Выбор языка. На данном языке будут отображаться опции меню
4.2 Настройка сети
Для приставок версий v.410 и v.530 доступно только проводное соединение. Для приставок версии v.605 также доступно подключение по технологии Wi-Fi.
Для подключения приставки версии v.605 к беспроводной сети выбирайте пункт «Выбрать сеть Wi-Fi». Среди доступных для подключения сетей выбирайте Вашу домашнюю сеть.
Вводите пароль. Если Вы не знаете пароль от Вашей беспроводной сети, то, возможно, Вам поможет данная статья.
Если подключение к сети прошло успешно, то на экране телевизора появится надпись: «Использовать сеть «Название_Вашей_сети».
4.3 Обновление ПО
На данном этапе приставка проверит наличие обновлений. После установки обновлений выбирайте пункт «Продолжить».
4.4 Настройка пульта с технологией Bluetooth
Для выполнения данного этапа следуйте рекомендациям на экране.
4.5 Выбор часового пояса
В данном пункте выбирайте пункт: Москва (GMT+3).
4.6 Задание рабочей области экрана
С помощью кнопок вверх и вниз на пульте управления, следуя рекомендациям на экране телевизора, установите размер рабочей области кадра. Внимание! Если обе белые стрелки выходят за пределы экрана, необходимо изменить размер картинки в настройках телевизора.
4.7 Завершение настройки
После завершения настройки приставки и ознакомления с возможностями откроется главное меню.
5. Обзор возможностей приставки. Описание разделов
При включении телевизионной приставки на экране телевизора будет появляться стартовое меню приставки, в котором Вы найдeте разделы:
Телевидение Freedom TV Видеомагнитофон Медиаплеер Доступные приложения Настройки
5.1 Телевидение
5.1.1 Архив
5.1.2 Поставить на паузу
5.1.3 TimeShift
5.1.4 Категории каналов
По умолчанию на приставке уже созданы тематические списки каналов. Ознакомиться с базовыми списками можно в разделе «Категории». Для этого нужно нажать кнопку на пульте управления приставкой, находясь в разделе «Список каналов».

5.1.5 Чeрный список
5.2 Видеомагнитофон
В разделе Видеомагнитофон доступна возможность записи трансляций с телеканалов. Для начала записи необходимо открыть записываемый канал в полноэкранном режиме и нажать кнопку на пульте управления.
Прервать запись можно повторным нажатием кнопки при полноэкранном просмотре.
5.3 Медиаплеер
Согласно характеристикам производителей приставка поддерживает следующие форматы: — аудио: MPEG/MP3/MPA, AAC, WMA, OGG, WAV, FLAC, APE; — видео: H.265(10 bit), VP9, H.264, MPEG4 ASP, Xvid, MPEG2, MJPEG 2160p 60fps; — изображения: JPEG, PNG.
5.4 Приложения
5.5 Настройки
В разделе «Настройки» доступны следующие пункты: — Система — Оформление — Сеть — Дисплей — ТВ — Безопасность Не рекомендуется изменять выставленные по умолчанию настройки без необходимости. По умолчанию на приставках активирован режим безопасности, что означает необходимость ввода пароля при переходе в любой из разделов настроек. На экране будет появляться сообщение «Введите защитный код». По умолчанию значение защитного кода: «0000». Изменить пароль или отключить безопасный режим можно в разделе «Настройки» – «Безопасность» – «Безопасный режим». Более подробную информацию смотрите в разделе «Безопасность».
Настройка приложения SS IPTV на телевизоре LG
Современные Smart телевизоры поддерживают возможность подключения к интернету. Такая функциональность открывает широкие перспективы для просмотра IPTV. Все что Вам понадобится для подключения и качественной настройки интернет телевидения на телевизоре LG это установка удобного приложения SS IPTV. С его помощью Вы сможете решить целый ряд задач, связанных с просмотром онлайн контента из сети.
style=»display:block» data-ad-client=»ca-pub-2575503634248922″ data-ad-slot=»3433597103″ data-ad-format=»link»>
Всего существует два варианта установки данного приложения на Smart телевизор LG: с помощью фирменного магазина плагинов или с помощью внешнего USB носителя. Мы подробно рассмотрим каждый из способов. Напомним, что приложение SS IPTV является бесплатным, его установка не займет много времени, в то время как качественное видео, полученное с помощью IPTV. принесет Вам массу удовольствия.
Установка с помощью LG Smart World
С помощью пульта ДУ зайдите в Smart платформу телевизора, для этого нажмите кнопку «Home».
После этого необходимо выбрать окошко «Smart World».
В верхнем правом углу экрана Вашего телевизора LG находится кнопка «Поиск», нажимаем ее.
В строке описания необходимо ввести «ss iptv», после чего нажать красную кнопку на пульте ДУ.
На экране появится список доступных приложений, выбираем SS IPTV.
После этого должны появиться несколько вариантов доступных действий, мы нажимаем «Установить». Подождите, пока приложение полностью установится.
После завершения установки нажмите «Запустить».
Если Вы правильно следовали за всеми шагами, то приложение SS IPTV установится на Ваш телевизор. Существует и другой способ установки, его мы рассмотрим далее.
Установка с помощью USB носителя
Перед тем, как начать установку приложения необходимо скачать архив ss-iptv.com/files/lg_usbapp.zip.
После скачивания распакуйте архив на USB флешку.
Вставьте флешку в разъем USB на телевизоре. Если флешка не читается, необходимо устранить проблему.
Запускаем Smart платформу при помощи нажатия кнопки «Home».
Выбираем окошко «Мои приложения».
Для нормального запуска обязательным условием является регистрация в LG Apps (если еще нет учетной записи, если есть, то повторная регистрация не нужна). Нажимаем кнопку «Регистрация».
Появится окошко с пользовательским соглашением. Выбираем «Согласен».
Далее заполняем все необходимые поля. Данные нужно вводить корректно, это важно для успешной установки приложения SS IPTV. После этого выбираем «Проверка подлинности» и нажимаем «ОК».
На почтовый ящик придет письмо, в котором необходимо подтвердить регистрацию в LG Apps. После успешной регистрации запускайте «Мои приложения» и в качестве источника выберите USB флешку, нажав специальную иконку.
Запускаем иконку SS IPTV и пользуемся приложением для просмотра интернет телевидения.
Выводы
Мы подробно разобрали два способа, с помощью которых можно установить функциональное приложение для просмотра IPTV на Вашем телевизоре LG. Выберите наиболее подходящий метод. Если при установке приложения SS IPTV у Вас возникнут трудности или вдруг будут появляться ошибки, задавайте вопросы, будем выяснять, в чем дело. Напомним, что установка программы возможна только на Smart телевизорах, так как обычные модели не обладают необходимым функционалом.
Ошибка при обновлении списка каналов IPTV Player: причины, что делать?
IPTV Player ошибка при обновлении списка каналов — распространенный вопрос на тематических форумах пользователей плейером IP-телевидения с любого устройства, будь то смартфон, планшет, ПК или телевизор Smart TV. В статье рассмотрим возможные причины возникновения проблемы и как действовать в сложившейся ситуации. Приступим!
Причины
Коротко о том, как грузится телепрограмма. Список каналов загружается в формате m3u. В файле находится плейлист IPTV каналов для воспроизведения на видеоплеере, к примеру, Windows Media. Состав списка не всегда удовлетворяет предпочтениям пользователя, поэтому производитель позволил редактировать его под свои интересы в текстовом редакторе, где убираются ненужные телеканалы.
Для этого выберите в меню пункт «У меня есть web-адрес списка каналов» и вставьте url плейлиста в специально отведенную строку. Если все сделано верно, вы начнете наслаждаться любимыми телепрограммами. Но в один прекрасный момент заходите в плеер, а там пусто. В каких случаях при обновлении списка телеканалов показывает ошибку?
Для скачивания доступны бесплатные и платные списки каналов. Старайтесь выбирать проверенные источники.
Как скачать и установить
Чтобы загрузить свой плейлист в SS IPTV, нужно зайти в программу и нажать на клавишу «Настройки» на основном экране.
SS IPTV может поддерживать несколько способов загрузки плейлистов с учетом выбора пользователя:
- С сайта по разовому коду (листы, которые находятся внутри программы).
- По ссылке (листы, находящиеся на внешних источниках).
Человек может иметь разное количество внешних листов и лишь по одному внутреннему с форматом потоков VoD или live.
Чтобы загрузить по ссылке, нужно зайти в меню «Контент», выбрать подменю «Внешние плейлисты», далее нажать клавишу «Добавить». Ввести в SS IPTV необходимое имя листа и указать ссылку в поле, затем сохраниться.
- Тайл внешнего листа будет виден на основном экране программы, его загрузка производится каждый раз после выбора этого контента.
- Чтобы загрузить через код, нужно зайти в раздел «Общие» на экране настроек SS IPTV и нажать на клавишу «Получить код». Разовый код может действовать на протяжении суток (или до создания другого).
Нужно ввести его на сайте и нажать клавишу «Добавить устройство».
Опознанные каналы показываются на панели телеканалов с логотипами. Загрузка другого плейлиста приводит к стиранию старого. Если требуется заново закачать лист с помощью сайта, не нужно запрашивать другой код с учетом того, что cookies очищен.
Для внутренних листов можно выбирать лишь плейлисты, которые соответствуют стандарту официального формата m3u. Для внешних листов можно использовать форматы xspf, m3u, pls, asx. Для правильной загрузки нужен код utf-8.
Источник
-
tanv
- Сообщения: 5
- Зарегистрирован: 27 фев 2017 21:30
- Reputation: 0
NV102 СибСети не загружает список каналов
NV102 СибСети, при открытии приложения телевидения, пишет ошибка загрузки каналов. Мастер от сиб сетей с флешки ее якобы перепрошивал, но ошибка все равно осталась, по утверждению тех поддержки список каналов на роутер поступает.
Мы со своей стороны ничего не меняли, ни роутер, ни приставку.
Остальные приложения работают нормально и фильмы показываются.
Что можно сделать?
Провайдер предлагает менять приставку, но эти жопорукие граждане на любую проблему предлагают купить приставку.
-
Кирилл
- Сообщения: 1679
- Зарегистрирован: 23 апр 2009 10:11
- Reputation: 0
- Откуда: Eltex
Re: NV102 СибСети не загружает список каналов
Сообщение Кирилл » 27 мар 2019 14:13
Здравствуйте, позиция провайдера не очень понятна.
Этот вопрос правильнее решить все-таки с ним.
Мы можем предложить лишь вариант отката прошивки к заводской, если все штатно, в частности на сети провайдера, то заводская прошивка автоматически установит кастомную прошивку Сиб.сетей. После этого останеться лишь проверить работу телевидения. Если такой спсобо не поможет, то тут только поддержка со стороны провайдера.
http://kcs.eltex.nsk.ru/articles/986
– воспользовавшись материалом этой статьи можно восстановить приставку на заводскую версию.
Вернуться в «Медиацентры NV»
Кто сейчас на конференции
Сейчас этот форум просматривают: нет зарегистрированных пользователей и 11 гостей
Мы часто учим настройке IP-телевидения и показываем особенности работы с различными плеерами на телевизорах LG, Samsung, Sony и т. п. со Smart TV. В связи с этим увеличилось количество вопросов, почему IPTV зависает. Как оказывается, у многих читателей технология работает неисправно, а картинка не воспроизводится в режиме онлайн-вещания или часто появляется буферизация. Для людей с проблемами при запуске IP-телевидения здесь собраны основные причины и способы решения неполадок.
SS IPTV представляет собой не просто программный плеер для воспроизведения плейлистов. Это специально разработанная среда, предназначенная для аккумулирования, проигрывания различного рода контента. Причем источником могут быть социальные агенты, интернет, хостинги, эфирные каналы.
SS без труда справится с загрузкой, сохранением на Смарт ТВ списков трансляций. А затем можно наслаждаться просмотром передач с невиданной по четкости картинкой, цифрового качества.
Какая скорость нужна для IPTV?
Вполне логично, что IPTV тормозит через Wi-Fi, если скорости интернета недостаточно для воспроизведения видео в потоковом режиме. Чтобы понимать, причина в скорости или нет, нужно знать минимальную скорость для IPTV. Здесь не все так однозначно, так как конкретные цифры зависят от разрешения изображения.
Вот основные требования:
- для каналов в 480p (SD) качестве требуется от 2 до 5 Мбит/сек;
- для загрузки видео в 720p (HD) – 5-10 Мбит/сек;
- чтобы смотреть каналы в 1080p (FullHD) качестве нужно более 10 Мбит/сек.
Важна не только пропускная способность сети, но и ее свободные ресурсы. Если подключен интернет на 100 Мбит/сек, но на компьютере включен торрент или много устройств пользуется сетью, на телевизоре может не хватать скорости. Лучше всего – проверить характеристики интернета непосредственно на телевизоре. Для этого через любой браузер открываем сайт speedtest.net и запускаем сканирование, а его результаты сравниваем со списком выше.
Где скачать и как установить
Лучше будет скачать SS IPTV не со сторонних ресурсов, которых достаточно, а загрузить приложение на официальном сайте. Проще всего приложение устанавливается на телевизоры марки Samsung, LG. Но есть небольшие различия для разных серий.
Для всех способов потребуется регистрация, после чего пользователь попадает в личный кабинет, получает возможность скачивать приложение. Затем необходимо проделать следующие действия:
- Войти в учетную запись (в серии Е – с пульта ДУ, в F, H – через вкладку «MENU»). Если ее нет, то следует сначала создать аккаунт.
- Далее настраиваем IP-адрес, перейдя в соответствующую вкладку. Нужно ввести данные 91.122.100.196.
- Открыть папку синхронизации («Start App Sync» или подобную), там появится приложение.
Загрузка приложения должна пройти автоматически. Если этого не произошло, значит, что-то пошло не так. Нужно повторить указанные действия сначала, сверяясь с приведенными рекомендациями.
Возможные проблемы
IPTV Player ― это универсальная программа, которая позволяет вам просматривать список каналов и смотреть их в цифровом высоком качестве.
Это одна из самых популярных программ данного направления, и если пользователь сталкивается с проблемами, когда IPTV Player работает таким образом, что нет звука, список каналов пуст, либо попросту плеер не может воспроизводить картинку, то нужно разобраться, почему так случилось.
Нет каких-либо универсальных рецептов для решения любой задачи. В первую очередь, вы должны понять, какая неисправность у IPTV Player. Только после проведения диагностики можно эффективно принимать меры по устранению проблем.
Обычно, если установка прошла успешно, то замечаний в адрес работы плеера почти нет. Но некоторые неисправности вытекают из необходимости:
- Установить дополнительные плагины.
- Настроить определённый список каналов, который является нестандартным.
- Добавить новые каналы.
В этих ситуациях плеер чаще всего даёт сбои, и нет то видео, то список пуст.
Каждая ситуация индивидуальна, и порой нужно воспроизвести предпринятые шаги, чтобы определить, в каком месте кроется проблема.
Также, проблемным местом может быть роутер, через который вы подключаетесь к сети. Проблемы с интернетом, который не так просто грамотно настроить ― ещё одна распространённая ошибка. Порой, недостаточно просто установить соединение, плеер должен иметь также и настройки, которые позволяют ему всегда быть подключённым к сети.
Иногда также бывают проблемы на стороне вашего провайдера, а не по вине плеера. Эти проблемы могут быть обусловлены тем, что провайдер предоставляет некачественные услуги, либо не перезагрузил оборудование после какой-либо аварии.
Инструкция по использованию
Когда приложение установлено, остается добавить плейлист, чтобы просматривать каналы, трансляции на телевизоре. Здесь возможны 2 варианта: список внешний и внутренний. Между ними существенная разница. Внешних списков может быть несколько, а внутренний только один.
Необходимо учесть следующий нюанс. Когда приложение установлено, следует настроить, привязать его к Smart ТВ. Учитывая, что SS IPTV 100 % совместимо с марками Samsung, LG, для данных аппаратов привязка полная. Для иных телеприемников – Sony, Philips и подобных – только частичная. Что нужно сделать:
- войти в общие настройки приложения, используя меню телевизора;
- нажать кнопку «Получение кода»;
- перейти во вкладку «Настройки SS Play», далее – «Устройства», «Добавить устройство»;
- ввести полученный код подключения, подтвердив действие.
На изделиях марки LG (модель с NetCast) привязка выполняется в 2 этапа – частичная и полная. Соответственно, код вводится дважды. На финальной стадии загружается плейлист. Это список воспроизведения в формате m3u, который можно открыть, изменить на ПК в любом текстовом редакторе.
Алгоритм загрузки плейлиста следующий: перейти в раздел «Контент», затем выбрать «Внешние плейлисты», нажать кнопку «Добавить». Имя списка вводится вручную, загрузка выполняется по адресу: https://user.sys-s.ru/manual/iptv.m3u. Остается сохранить плейлист нажатием соответствующей кнопки. Название перечня должно отобразиться в меню.
Классификация ошибок
Если у вас возникла беда с IPTV Player, то независимо от того, где неисправность (роутер, плеер, и т.д.), все ошибки можно разделить на две группы:
- Ошибки на стороне пользователя (роутер, плеер, неверная настройка, неправильно оформлен список каналов, и т.д.).
- Ошибки на стороне провайдера (неверная настройка вещания, неуплата за каналы, высокое сжатие видео, и т.д.).
Если у вас нет полной уверенности, что вы установили и подключили всё правильно, то рассматривать нужно все варианты. В том, числе, что неисправен роутер или плеер. Если же вы точно знаете, что всё работает и показывает как надо, можно искать проблему у поставщика услуг.
IPTV Player ― это плеер, который работает достаточно стабильно, и с высокой скоростью.
Но для него нужно хорошее подключение к сети, так как IPTV использует интернет-вещание.
Если некоторые каналы ваш плеер плохо показывает, или нет изображения/звука, то первое, что вам нужно сделать, ― проверить ваш роутер. Он должен быть подключён к сети и раздавать её. Так как подключение работает через него, то вам нужно быть полностью уверенными в его работоспособности, проверив другими устройствами.
Если роутер полностью работает, но картинку плеер не показывает, убедитесь, нет ли проблем с брандмауэром или антивирусом. Они могут воспринять трафик, проходящий через роутер как вредоносный, и в таком случае вам понадобится настройка работы этих приложений.
Запуск SS IPTV с USB Flash Drive и неполадки
Иногда установку, настройку проще производить с флешки. Используя ПК, находим с помощью поиска файл SS IPTV на официальном сайте. Скачиваем на USB-накопитель.
Когда завершится загрузка, архив распаковывают на флешку. Теперь устанавливаем USB-драйв в телевизор. Должно произойти автоматическое распознавание накопителя, ПО. Во вкладке «Мои App» появится соответствующая запись.
Если воспроизведение не работает, но телеканалы отображаются, нужно проделать следующее. В настройках маршрутизатора необходимо активировать UDP Proxy. Заодно следует проверить, какой номер порта задан и IP-адрес присвоен (первый нужно сменить с «4022» на «1234»).
Настройка приложения SS IPTV на телевизоре LG
Современные Smart телевизоры поддерживают возможность подключения к интернету. Такая функциональность открывает широкие перспективы для просмотра IPTV. Все что Вам понадобится для подключения и качественной настройки интернет телевидения на телевизоре LG это установка удобного приложения SS IPTV. С его помощью Вы сможете решить целый ряд задач, связанных с просмотром онлайн контента из сети.
style=»display:block» data-ad-client=»ca-pub-2575503634248922″ data-ad-slot=»3433597103″ data-ad-format=»link»>
Всего существует два варианта установки данного приложения на Smart телевизор LG: с помощью фирменного магазина плагинов или с помощью внешнего USB носителя. Мы подробно рассмотрим каждый из способов. Напомним, что приложение SS IPTV является бесплатным, его установка не займет много времени, в то время как качественное видео, полученное с помощью IPTV. принесет Вам массу удовольствия.
Установка с помощью LG Smart World
С помощью пульта ДУ зайдите в Smart платформу телевизора, для этого нажмите кнопку «Home».
После этого необходимо выбрать окошко «Smart World».
В верхнем правом углу экрана Вашего телевизора LG находится кнопка «Поиск», нажимаем ее.
В строке описания необходимо ввести «ss iptv», после чего нажать красную кнопку на пульте ДУ.
На экране появится список доступных приложений, выбираем SS IPTV.
После этого должны появиться несколько вариантов доступных действий, мы нажимаем «Установить». Подождите, пока приложение полностью установится.
После завершения установки нажмите «Запустить».
Если Вы правильно следовали за всеми шагами, то приложение SS IPTV установится на Ваш телевизор. Существует и другой способ установки, его мы рассмотрим далее.
Установка с помощью USB носителя
Перед тем, как начать установку приложения необходимо скачать архив ss-iptv.com/files/lg_usbapp.zip.
После скачивания распакуйте архив на USB флешку.
Вставьте флешку в разъем USB на телевизоре. Если флешка не читается, необходимо устранить проблему.
Запускаем Smart платформу при помощи нажатия кнопки «Home».
Выбираем окошко «Мои приложения».
Для нормального запуска обязательным условием является регистрация в LG Apps (если еще нет учетной записи, если есть, то повторная регистрация не нужна). Нажимаем кнопку «Регистрация».
Появится окошко с пользовательским соглашением. Выбираем «Согласен».
Далее заполняем все необходимые поля. Данные нужно вводить корректно, это важно для успешной установки приложения SS IPTV. После этого выбираем «Проверка подлинности» и нажимаем «ОК».
На почтовый ящик придет письмо, в котором необходимо подтвердить регистрацию в LG Apps. После успешной регистрации запускайте «Мои приложения» и в качестве источника выберите USB флешку, нажав специальную иконку.
Запускаем иконку SS IPTV и пользуемся приложением для просмотра интернет телевидения.
Выводы
Мы подробно разобрали два способа, с помощью которых можно установить функциональное приложение для просмотра IPTV на Вашем телевизоре LG. Выберите наиболее подходящий метод. Если при установке приложения SS IPTV у Вас возникнут трудности или вдруг будут появляться ошибки, задавайте вопросы, будем выяснять, в чем дело. Напомним, что установка программы возможна только на Smart телевизорах, так как обычные модели не обладают необходимым функционалом.
Плейлисты для плеера
Как известно, работа IPTV-плееров невозможна без плей-листов, представляющих собой перечень IPTV-каналов (онлайн трансляций технологии IPTV) с сопутствующими техническими данными.
Обычно такие плейлисты имеют форматm3u, но встречаются и в форматах xspf, asx или pls. Их структура обычно состоит из заголовка плейлиста (#EXTM3U), расширенной информации о медиафайле IPTV (#EXTINF), и глобальной или локальной ссылки на медиафайл (https://).
Применительно к IPTV аббревиатура SS означает 2 английских слова, «простой» и «умный». Их сочетание дает инновационное приложение для просмотра интерактивных каналов. Примечательно, что программу можно адаптировать, настроить на любой модели телевизора: Sony, Philips, Samsung или LG. Хотя изначально разработчик создавал ПО для 2 последних брендов. Теперь SS работает со всеми. Главное, чтобы в обозначении было «Smart TV».
Что такое SS IPTV и его возможности
SS IPTV представляет собой не просто программный плеер для воспроизведения плейлистов. Это специально разработанная среда, предназначенная для аккумулирования, проигрывания различного рода контента. Причем источником могут быть социальные агенты, интернет, хостинги, эфирные каналы.
SS без труда справится с загрузкой, сохранением на Смарт ТВ списков трансляций. А затем можно наслаждаться просмотром передач с невиданной по четкости картинкой, цифрового качества.
Где скачать и как установить
Лучше будет скачать SS IPTV не со сторонних ресурсов, которых достаточно, а загрузить приложение на официальном сайте. Проще всего приложение устанавливается на телевизоры марки Samsung, LG. Но есть небольшие различия для разных серий.
Для всех способов потребуется регистрация, после чего пользователь попадает в личный кабинет, получает возможность скачивать приложение. Затем необходимо проделать следующие действия:
- Войти в учетную запись (в серии Е – с пульта ДУ, в F, H – через вкладку «MENU»). Если ее нет, то следует сначала создать аккаунт.
- Далее настраиваем IP-адрес, перейдя в соответствующую вкладку. Нужно ввести данные 91.122.100.196.
- Открыть папку синхронизации («Start App Sync» или подобную), там появится приложение.
Загрузка приложения должна пройти автоматически. Если этого не произошло, значит, что-то пошло не так. Нужно повторить указанные действия сначала, сверяясь с приведенными рекомендациями.
Инструкция по использованию
Когда приложение установлено, остается добавить плейлист, чтобы просматривать каналы, трансляции на телевизоре. Здесь возможны 2 варианта: список внешний и внутренний. Между ними существенная разница. Внешних списков может быть несколько, а внутренний только один.
Необходимо учесть следующий нюанс. Когда приложение установлено, следует настроить, привязать его к Smart ТВ. Учитывая, что SS IPTV 100 % совместимо с марками Samsung, LG, для данных аппаратов привязка полная. Для иных телеприемников – Sony, Philips и подобных – только частичная. Что нужно сделать:
- войти в общие настройки приложения, используя меню телевизора;
- нажать кнопку «Получение кода»;
- перейти во вкладку «Настройки SS Play», далее – «Устройства», «Добавить устройство»;
- ввести полученный код подключения, подтвердив действие.
На изделиях марки LG (модель с NetCast) привязка выполняется в 2 этапа – частичная и полная. Соответственно, код вводится дважды. На финальной стадии загружается плейлист. Это список воспроизведения в формате m3u, который можно открыть, изменить на ПК в любом текстовом редакторе.
Алгоритм загрузки плейлиста следующий: перейти в раздел «Контент», затем выбрать «Внешние плейлисты», нажать кнопку «Добавить». Имя списка вводится вручную, загрузка выполняется по адресу: http://user.sys-s.ru/manual/iptv.m3u. Остается сохранить плейлист нажатием соответствующей кнопки. Название перечня должно отобразиться в меню.
Запуск SS IPTV с USB Flash Drive и неполадки
Иногда установку, настройку проще производить с флешки. Используя ПК, находим с помощью поиска файл SS IPTV на официальном сайте. Скачиваем на USB-накопитель.
Когда завершится загрузка, архив распаковывают на флешку. Теперь устанавливаем USB-драйв в телевизор. Должно произойти автоматическое распознавание накопителя, ПО. Во вкладке «Мои App» появится соответствующая запись.
Если воспроизведение не работает, но телеканалы отображаются, нужно проделать следующее. В настройках маршрутизатора необходимо активировать UDP Proxy. Заодно следует проверить, какой номер порта задан и IP-адрес присвоен (первый нужно сменить с «4022» на «1234»).