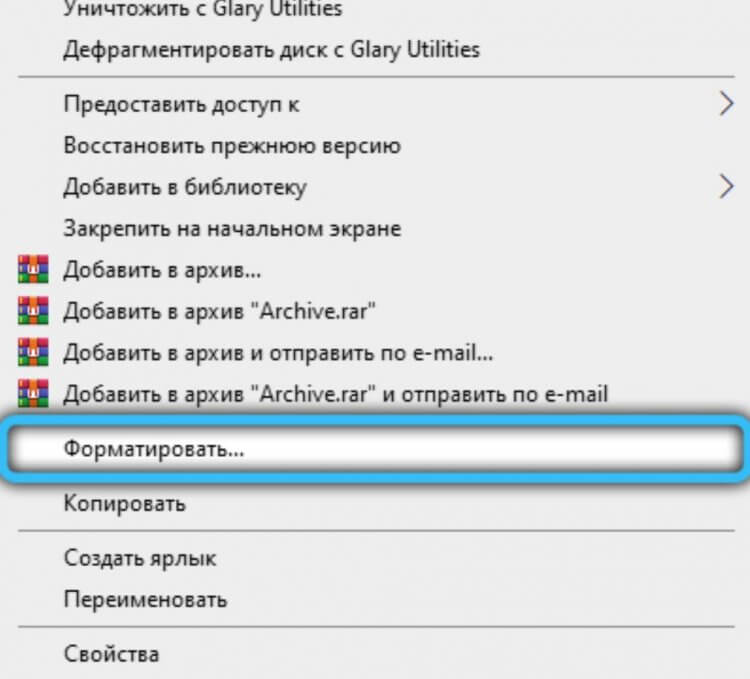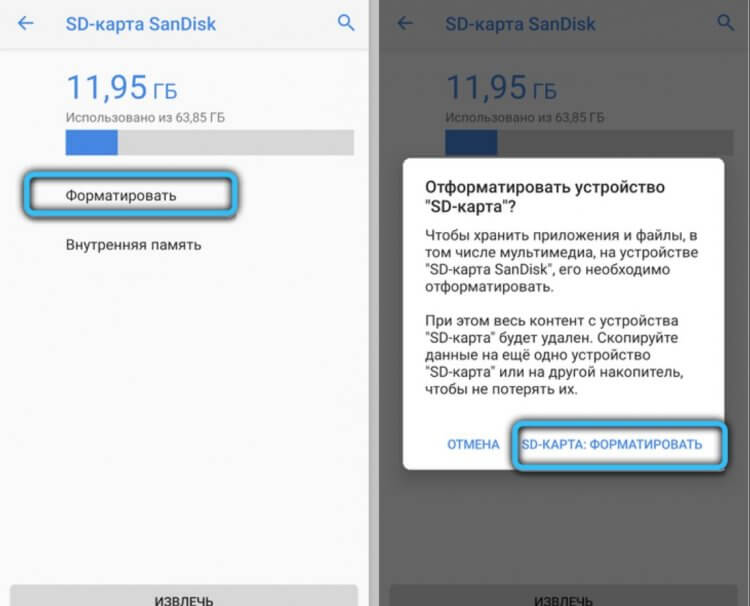Смартфон перестал видеть привычную карту памяти или не хочет работать с новой? Выдает ошибки вроде «SD‑карта не работает», «SD‑карта не поддерживается»? Чаще всего проблема решается самостоятельно и быстро. Вот, что делать, если смартфон не видит карту памяти.
Неправильная установка
Если вы устанавливаете новую карту памяти, убедитесь, что она зашла в подпружиненный слот до конца. Должен раздаться легкий щелчок, и SD-карта должна быть полностью «утоплена» внутрь.
Если же лоток съемный, устанавливаем карту памяти согласно миниатюрной схеме, указанной на самом лотке. Промахнуться не получится — карта займет положение как на скриншоте ниже, по-другому она просто не встанет. После этого смартфон должен сразу же увидеть накопитель. Если этого не произошло, перезагрузите девайс.
Программный сбой
В очень редких случаях ПО смартфона может глючить и не видеть SD-карту при подключении, либо в процессе использования выдать ошибку, что карта отключена. Рецепт от этой болезни одинаковый: вытаскиваем накопитель, переподключаем его, перезагружаем гаджет.
Иногда помогает обновление прошивки устройства.
Зайдите в настройки смартфона в «Система». Выберите пункт «Беспроводное обновление». Обновите устройство до актуальной версии.
Не поддерживается файловая система
Если карта памяти раньше использовалась в связке с ПК или смартфоном с другой ОС, то девайс может не распознать накопитель. Чтобы избавиться от проблемы, отформатируйте SD-карту в нужный формат.
- В смартфоне перейдите в «Настройки».
- Выберите «Хранилище и USB‑накопители».
- Откройте microSD, а затем вызовите дополнительное меню, нажмите «Настройки» и выберите пункт «Форматировать».
Помните: форматирование уничтожает с накопителя все данные, поэтому заблаговременно скопируйте их на ПК или в облако.
Если первый способ не сработал, отформатировать накопитель можно из меню Recovery. На разных моделях данный режим включается по-разному, но чаще всего нужно:
- Выключить смартфон.
- Одновременно нажать кнопку включения+кнопку громкости вниз (в некоторых моделях громкость нужно нажимать вверх).
- Через 10 секунд должно появиться Recovery меню, где следует выбрать пункт «Wipe cache partition», а затем «yes» для подтверждения форматирования.
Если форматирование со смартфона по каким-то причинам невозможно, то «обнулите» карту памяти, используя компьютер. Для этого:
- Используя картридер, подключите накопитель к компьютеру.
- Найдите отобразившийся накопитель, вызовите контекстное меню, нажав правую кнопку мыши. Нажмите кнопку «Форматировать».
- Для накопителей объемом до 32 ГБ выбирайте FAT32, для более емких — exFAT.
Также можно отформатировать накопитель сторонними программами, например, SD Card Formatter, которые как раз для этого и предназначены.
Отсутствие разрешений
В последних версиях ОС Android в целях безопасности многие приложения требуют предоставить им дополнительные права, в том числе, и на использование памяти устройства. Если права не предоставить, то, например, приложение «Камера» не будет видеть SD-карту, хотя, в целом, накопитель в настройках смартфона отображаться будет. Чтобы исправить проблему:
- Зайдите в настройки смартфона в раздел «Приложения».
- Выберите нужное вам приложение, например, «Камера» и предоставьте ему все необходимые права.
Карта несовместима со смартфоном
Большинство SD-карт совместимы с любыми устройствами, включая смартфоны, планшеты и т. д. Но в очень редких случаях можно столкнуться с несовместимостью карты памяти и конкретного мобильного устройства. Чаще всего это происходит с накопителями большой емкости, например, 256 ГБ.
Бюджетные смартфоны могут иметь ограничения на работу с такими объемными SD-картами. Чтобы исключить проблему, заранее изучите спецификации вашего смартфона и убедитесь, поддерживает ли он накопители такого объема.
Окислились контакты
Если накопитель хранился в условиях повышенной влажности, или ваш смартфоном попал под дождь, контакты карты памяти могли окислиться.
Чтобы справиться с проблемой, достаточно вынуть накопитель и потереть контакты (желтые полоски) обычным ластиком. Также можно протереть контакты ватной палочкой, смоченной в спирте.
Карта просто сломана
Никакая электроника не застрахована от поломок. Поэтому, если вы испробовали все предыдущие шаги и не добились успеха, возможно SD-карта просто неисправна. Для проверки установите ее в другой девайс (ПК/смартфон). Если результат будет тот же, возможно, накопитель «умер».
Восстанавливать его в специализированных сервисах экономически невыгодно, да и не всегда возможно. Проще приобрести новый, более надежный.
Неисправное гнездо установки карты памяти
Если смартфон технически поддерживает ваш накопитель, и он без проблем функционирует в других устройствах, то, возможно, есть проблемы в гнезде установки накопителя. Чтобы это проверить, вставьте в гаджет другой накопитель. Если девайс не увидит и его, то имеет смысл отнести телефон на диагностику в сервисный центр.
Почему телефон не видит карту памяти и что с этим делать
Спойлер: в большинстве случаев с носителем всё в порядке, а проблема легко решается.
Иногда смартфон не может определить карту памяти и отображает ошибки вроде «SD‑карта не работает», «SD‑карта не поддерживается», а также предлагает отформатировать её. Есть несколько причин, вызывающих такую проблему. Вот самые распространённые неполадки и способы их устранения.
1. Некорректная установка
Прежде всего попробуйте вытащить карту памяти и снова аккуратно вставить её в смартфон. Убедитесь, что она установлена правильно. В подпружиненном слоте должен раздаться отчётливый щелчок. Если лоток съёмный, карточку нужно вложить указанной стороной и вставить слот до конца. После установки microSD перезагрузите смартфон, чтобы заново инициализировать карту памяти.
2. Ошибка монтирования
В редких случаях Android не распознаёт внешний накопитель из‑за программного сбоя. Исправить это можно извлечением и повторным подключением карты в настройках.

Для этого откройте «Настройки» → «Хранилище и USB‑накопители», найдите в разделе «Съёмный накопитель» свою карту и нажмите на небольшой треугольник напротив неё.

Надпись под именем сменится на «Извлечено». Теперь коснитесь названия microSD и выберите «Подключить».
3. Наличие неподдерживаемой файловой системы
С этой неполадкой можно столкнуться при использовании карты памяти, которая раньше подключалась к другому смартфону или компьютеру. Носитель попросту может иметь другую файловую систему, которая непонятна вашему гаджету. В этом случае остаётся лишь отформатировать microSD в поддерживаемый формат.
Имейте в виду, что вся информация при этом будет удалена! Если на карте памяти есть фото, видео, документы и другие важные данные, их следует предварительно сохранить — в облако или на ПК.

Проще всего отформатировать карту прямо с мобильного. Перейдите в «Настройки» → «Хранилище и USB‑накопители», отройте microSD, а затем вызовите дополнительное меню, нажмите «Настройки» и выберите пункт «Форматировать».
Если это не поможет, возможно, придётся выполнить процедуру с компьютера. Для этого подключите карточку к ПК с помощью картридера, найдите её в проводнике файлов и кликните «Форматировать» в контекстном меню. Для карт объёмом 32 ГБ и менее выбирайте формат FAT32, для более ёмких — exFAT.
Также можно воспользоваться бесплатной утилитой SD Formatter для Windows и macOS. Она пригодится в том случае, если компьютер видит карточку, но не позволяет отформатировать её. Установите приложение по ссылке, запустите его, а затем выберите microSD из списка дисков и нажмите кнопку Format.
4. Несовместимость со смартфоном
Производители microSD пытаются сделать их максимально совместимыми с любыми устройствами, но всё же иногда можно столкнуться с ситуацией, когда смартфон не поддерживает конкретную карту. Обычно это происходит с носителями большого объёма.
В таком случае стоит изучить инструкцию к смартфону и убедиться, что он совместим с картами нужного формата и объёма. К сожалению, далеко не все гаджеты могут похвастаться поддержкой microSD на 128 и 256 ГБ, а в бюджетных моделях не исключены проблемы и с носителями меньшего объёма.
5. Окисление контактов
Если карта памяти долго хранилась отдельно от смартфона и часто использовалась с различными устройствами, есть вероятность образования окисления на разъёме microSD. Из‑за этого ухудшается контакт и могут возникать сложности с подключением. Такую проблему легко решить очисткой.
Для этого достаньте карту из смартфона, положите на стол и с помощью обычного ластика аккуратно протрите жёлтые полоски с обратной стороны. Если под рукой есть спирт, смочите им салфетку или вату и дополнительно очистите контакты.
6. Повреждение карты памяти
Если ничего из вышеперечисленного не помогло, то есть вероятность поломки самой карты памяти. Это может произойти из‑за механического повреждения, воздействия влаги или фактора износа. В любом случае дальнейшие попытки наладить работу microSD не стоят потраченного времени и сил. Проще приобрести новую карту памяти и заменить ею вышедший из строя носитель.
Читайте также 🖥📀📱
- Как отформатировать флешку в Windows или macOS
- Что делать, если компьютер не видит внутренний жёсткий диск
- Как перенести Android-приложения на SD-карту
- Всё, что вам нужно знать об SD-картах памяти, чтобы не облажаться при покупке
- Как восстанавливают данные с неисправной карты памяти

В этой инструкции подробно о возможных причинах проблемы и о том, как исправить ситуацию, если карта памяти не работает с вашим Android устройством. Примечание: пути в настройках приведены для чистого Android, в некоторых фирменных оболочках, например, на Samsung, Xiaomi и других, они могут немного отличаться, но находятся примерно там же.
- SD карта не работает, не поддерживается, проблема с накопителем
- Неподдерживаемые карты памяти
- Аппаратные проблемы с картой памяти
- Видео инструкция
- Дополнительная информация
SD карта не работает или Устройство «SD карта» повреждено
Самый частый вариант рассматриваемой ситуации, при которой ваше устройство не совсем «не видит» карту памяти: при подключении карты памяти к Android отображается сообщение о том, что SD карта не работает и устройство повреждено или не поддерживается, причем в зависимости от марки и модели телефона, а также конкретной ситуации с картой памяти уведомления могут отличаться:
По нажатии на сообщение предлагается отформатировать карту памяти (или настроить её как портативный носитель или внутреннюю память на Android 6, 7, 8 и 9 Pie подробнее на эту тему – Как использовать карту памяти как внутреннюю память Android).
Это далеко не всегда говорит о том, что карта памяти действительно повреждена, особенно если она работает и использовалась на компьютере или ноутбуке. В данном случае частая причина такого сообщения — неподдерживаемая Android файловая система (например, NTFS) или просто отсутствие какой-либо файловой системы, что может получиться при некоторых манипуляциях с картой памяти на компьютере.
Как поступить в этой ситуации? Есть следующие варианты действий.
- Если на карте памяти присутствуют важные данные, перенесите их на компьютер (используя кард-ридер, кстати, встроенный кард-ридер есть почти во всех 3G/LTE модемах), а затем отформатируйте карту памяти в FAT32 или ExFAT на компьютере или просто вставьте в ваше Android устройство и отформатируйте как портативный накопитель или внутреннюю память (разница описывается в инструкции, ссылку на которую я давал выше), нажав по уведомлению о неподдерживаемой или поврежденной SD-карте. Либо зайдя в Настройки — Хранилище — SD карта или, на Samsung — в Настройки — Обслуживание устройства — Память — Карта памяти SD (может потребоваться открыть меню в этом разделе для форматирования, показано на видео ниже).
- Если на карте памяти отсутствуют важные данные, используйте средства Android для форматирования: либо нажмите по уведомлению о том, что SD карта не работает, либо зайдите в Настройки — Хранилище и USB накопители, в разделе «Съемный накопитель» нажмите по «SD-карта» с пометкой «Повреждено», нажмите «Настроить» и выберите вариант форматирования карты памяти (пункт «Портативный накопитель» позволяет использовать её не только на текущем устройстве, но и на компьютере). Путь для смартфонов Samsung был указан в предыдущем пункте.
Однако, если Android телефон или планшет не может отформатировать карту памяти и всё также не видит её, то проблема может быть не просто в файловой системе, о чем далее.
Примечание: то же сообщение о повреждении SD карты памяти или о том, что она не поддерживается без возможности прочесть её и на компьютере вы можете получить в случае, если она использовалась как внутренняя память на другом устройстве или же на текущем, но устройство было сброшено на заводские настройки. В этом случае вариант один — форматирование. Подробнее на тему: Можно ли восстановить данные с SD карты памяти, отформатированной как внутренняя память Android.
Неподдерживаемая карта памяти
Не все Android устройства поддерживают любые объемы карт памяти, к примеру, не самые новые, но топовые смартфоны Samsung Galaxy поддерживали Micro SD до 64 Гб памяти, «не топовые» и китайские — часто и того меньше (32 Гб, иногда — 16). Соответственно, если вставить в такой телефон карту памяти на 128 или 256 Гб, он её не увидит или сообщит о том, что она не поддерживается. Среди современных телефонов почти все могут работать с картами памяти 128 и 256 Гб, за исключением самых дешевых моделей (на которых всё еще можно встретить ограничение в 32 Гб даже сегодня).
Если вы столкнулись с тем, что телефон или планшет не определяет карту памяти, проверьте его спецификации: попробуйте найти в Интернете, поддерживается ли тот объем и тип карты (Micro SD, SDHC, SDXC) памяти, который вы хотите подключить. Информация по поддерживаемому объему для многих устройств есть на официальных сайтах и Яндекс Маркете, но иногда приходится поискать характеристики и в англоязычных источниках.
Загрязненные контакты карты памяти или слота для неё
В случае если в разъеме для карты памяти на телефоне или планшете скопилась пыль, а также в случае окисления и загрязнения контактов самой карты памяти, она может быть не видна Android устройству. В этом случае можно попробовать почистить контакты на самой карте (например, ластиком, аккуратно, положив ее на плоскую твердую поверхность) и, при возможности в телефоне (если к контактам есть доступ или вы знаете как его получить).
Реже бывают возможны и более серьезные повреждения контактов внутри телефона или, иногда — самой карты памяти. В первом случае телефон не будет видеть никакие карты памяти, а не только одну, во втором — карта памяти не будет читаться ни на одном устройстве.
Телефон не видит карту памяти — видео
Дополнительная информация
Если ни один из описанных выше вариантов не подошел и Android всё также не реагирует на подключение карты памяти и не видит её, попробуйте следующие варианты:
- Если карта памяти при подключении через кард-ридер к компьютеру видна на нем, попробуйте просто отформатировать её в FAT32 или ExFAT в Windows и снова подключить к телефону или планшету.
- Если при подключении к компьютеру карта памяти не видна в проводнике, но отображается в «Управление дисками» (нажать клавиши Win+R, ввести diskmgmt.msc и нажать Enter), попробуйте выполнить с ней действия из этой статьи: Как удалить разделы на флешке, после чего подключить к Android устройству.
- Если форматирование средствами телефона или на компьютере не удается, попробуйте использовать специальную утилиту SD Card Formatter (на компьютере) — потенциально она может увидеть и выполнить форматирование карты памяти даже в том случае, когда в проводнике она не видна. Программа доступна на официальном сайте https://www.sdcard.org/downloads/formatter/index.html
- В ситуации, когда карта Micro SD не отображается ни на Android ни на компьютере (в том числе в утилите «Управление дисками»), а проблем с контактами, вы уверены, нет, с большой вероятностью, она была повреждена и её не получится заставить работать.
- Существуют «поддельные» карты памяти, часто приобретаемые в китайских Интернет-магазинах, на которых заявлен один объем памяти и на компьютере он и отображается, но фактический объем меньше (реализуется это с помощью прошивки), такие карты памяти могут не работать на Android.
Надеюсь, один из способов помог решить проблему. Если же нет, опишите в комментариях подробно ситуацию и что уже делалось для исправления, возможно, мне удастся дать полезный совет.
Большинство смартфонов на Android по-прежнему оснащают слотом для карт памяти: это самый простой способ увеличить объем памяти в смартфоне. Уже давно появились облачные хранилища — более гибкий способ хранить свои данные и не переживать за то, что с ними что-то случится. Того же нельзя сказать про карты памяти: они часто ломаются или смартфон перестает попросту ее не видит. Если с их недолговечностью уже ничего не поделать, то проблему карточки, которую не видит смартфон, решить вполне реально. Так что, если ваша MicroSD не отображается в телефоне, не спешите отправляться в магазин за новой — попробуйте устранить ошибку собственными силами.
Что делать, если карта памяти не отображается в телефоне?
Содержание
- 1 Почему не отображается карта памяти
- 2 Как выбрать карту памяти
- 3 Как форматировать карту памяти на телефоне
- 4 Карта памяти вышла из строя
Почему не отображается карта памяти
Ситуация, по которой смартфон не видит карту памяти, случается достаточно часто и происходит по самым разным причинам. Это может быть сбой в работе ПО, смартфона, попадание влаги или падение устройства с большой высоты, в результате чего произошло повреждение. Возможно, произошла поломка самого накопителя. Конечно, можно сразу отправиться за новой флэшкой, но лучше попробовать кое-что сделать.
Почему карта памяти может не отображаться в смартфоне?
- Перезагрузите смартфон. Лучше всего отключить его на пару минут, а уже потом включать. Это самый простой способ избавиться от внутреннего сбоя Android.
- Достаньте карту памяти из смартфона и вставьте обратно. Возможно, контакты плохо прилегают друг к другу.
- Сбросьте параметры смартфона до заводских настроек.
- Попробуйте вставить свою MicroSD в другое устройство. Если оно не обнаружит карту, значит, все дело именно в ней.
Читайте также: Что такое Smart Lock на телефоне
Как выбрать карту памяти
Некоторые объемы и форматы карт памяти некорректно работают в смартфонах
Нам хочется, чтобы MicroSD стоила недорого и вмещала как можно больше данных. К сожалению, это редко совпадает с реальным положением вещей. Многие производители устанавливают ограничение на используемый объем внешних накопителей, из-за чего происходит сбой в работе.
Например, когда устанавливаете карту на 512 Гб в смартфон, поддерживающий лишь 256 Гб. Также у недорогих смартфонов на Android есть ограничение на объем MicroSD, например, 64 Гб и ниже. Эту информацию можно проверить на сайте производителя.
Перед покупкой обязательно уточните, какой формат карты памяти в вашем смартфоне: microSD, SDHC или SDXC. Они отличаются между собой скоростью записи и, соответственно, долговечностью. Не все смартфоны работают корректно с разными форматами.
Не забудьте подписаться на наш Яндекс.Дзен: еще больше лайфхаков по управлению смартфоном!
Как форматировать карту памяти на телефоне
Иногда помогает форматирование карты памяти. Это сотрет все данные, но вернет необходимые конфигурации файловой системы. Сделать это можно с помощью ПК или смартфона. Как это сделать с компьютера?
Форматируйте карту памяти прямо на ПК. Обычно этот способ работает лучше остальных
- Вставьте MicroSD в картридер и установите в ПК
- После обнаружения нажмите правой кнопкой мышки на название накопителя и выберите «Форматировать».
- В появившемся окошке нажмите «Начать».
- После окончания форматирования вставьте карту в смартфон.
Форматирование можно провести и с помощью встроенных инструментов Android сразу двумя способами. Вот как это можно сделать прямо в смартфоне.
Самый просто способ форматировать MicroSD. Но и он не всегда работает
- Зайдите в Настройки, выберите «Память».
- Нажмите Форматировать SD («Очистить SD»).
Если не смогли форматировать карту памяти на смартфоне этим способом, то попробуйте сделать это с помощью Recovery Menu.
Форматировать MicroSD можно через Recovery Menu
- Выключите ваш телефон и зажмите кнопку питания и увеличения громкости.
- С помощью кнопок громкости выберите строку «wipe cache partition»
- Нажмите кнопку включения, чтобы выбрать пункт.
Теперь сброс произойдет после перезагрузки.
Чем Самсунг А отличается от М. Тут всё, что нужно знать
Карта памяти вышла из строя
Иногда карты памяти попросту выходят из строя из-за перегрева или механического повреждения. Именно из-за этого смартфон не видит флэшку. Если видимых повреждений нет, то можете попробовать почистить карту памяти: окислившиеся или загрязненные контакты могут стать причиной того, что она не отображается в телефоне.
Часто там скапливается пыль, например, если MicroSD долгое время лежала в столе без упаковки или была установлена в смартфоне. Почистить контакты можно ластиком, влажной спиртовой салфеткой или ушной палочкой.
Причиной могут быть окислившиеся контакты на карте памяти
Кроме того, всему виной могут быть поддельные карты памяти, которые продаются за копейки. Контрафакт приобретается в магазинах и содержит в себе на порядок меньше памяти, чем это заявлено на упаковке: на ПК или смартфоне вы сразу увидите, что заветных ГБ не хватает. Этот обман производится благодаря прошивке — по этой причине ваш смартфон не видит карту памяти.
А какие методы помогают вам разобраться с этой проблемой? Поделитесь с другими читателями в нашем Telegram-чате.
Большое преимущество смартфонов на Android в том, что их внутреннюю память можно увеличить с помощью SD-карты, мини-флешки внутри телефона.
В то же время это может создавать дополнительные проблемы: часто встречаются ситуации, когда смартфон не видит карту памяти. На экран выходят сообщения “SD-карта не работает” и аналогичные.
Рассказываем, как разобраться в причинах неполадки и устранить ее.
Если смартфон не видит карту памяти сразу после установки, необходимо убедиться, что она полностью зашла в слот. На большинстве телефонов сейчас съемный лоток, как и для сим-карты. В лотке карту можно установить единственно верным способом, а затем ввести ее в телефон и нажать до легкого щелчка. После этого стоит перезагрузить телефон.
Случается и кратковременный баг, ошибка в операционной системе, из-за которой карта становится невидимой. Самый простой способ устранения — перезагрузить телефон. Обычно после этой операции все начинает работать.
Возможно, необходимо выполнить обновление ОС: зайдите в Настройки — Система — Обновления — Проверить обновления. Если вышла новая версия прошивки, установите ее.
Если раньше карту вставляли в другие устройства, смартфон может не видеть ее. В этом случае поможет проверка ошибок на карте или более кардинальный способ — форматирование. Для исправления ошибок и поврежденных секторов на SD-карте следует подключить ее к компьютеру, найти диск через Мой компьютер и нажать правую кнопку. Далее пройдите по пути Свойства — Сервис — Проверка диска на наличие ошибок — Выполнить проверку. В следующем окне параметров установите флажки на автоматическом исправлении системных ошибок и восстановлении поврежденных секторов.
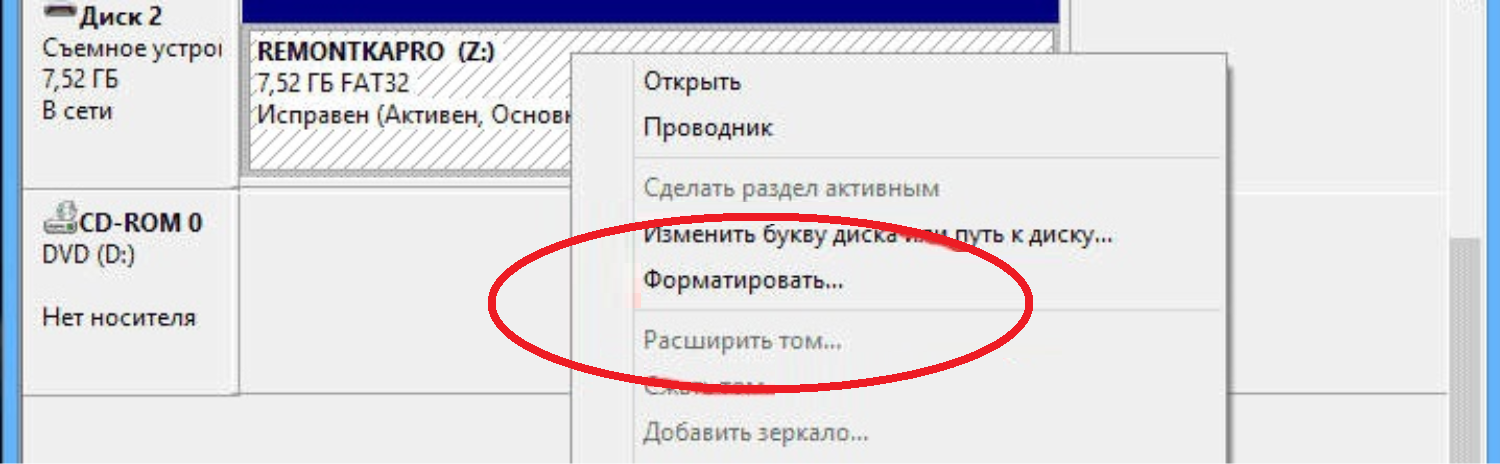
После исправления ошибок необходимо проверить, видит ли смартфон карту. Если ситуация не изменилась, остается сделать форматирование. Рекомендуется всегда форматировать карту перед вставкой в смартфон, если раньше она уже использовалась на других устройствах.
На Android форматирование выполняется так:
- зайти в Настройки;
- выбрать Хранилище и накопители;
- открыть диск карты;
- нажать Форматировать.
Эта процедура полностью стирает содержимое карты памяти. Если данные нужны, их следует предварительно перенести на компьютер. Форматировать SD-карту можно и через ПК, если у него есть кард-ридер (слот специальной формы для SD).
На ПК процесс форматирования запускается следующим образом:
- вставить карту в приемник;
- в файловом менеджере выбрать диск карты (через Пуск — Мой компьютер);
- нажать правую кнопку и выбрать Форматировать;
- дождаться завершения процесса.
Если программа запросит выбор файловой системы, помните, что для карт объемом до 32 Гб используется FAT32, а для более объемных — exFAT. После форматирования вставьте карту в лоток и проверьте работоспособность.
Многие приложения в последних моделях Android требуют разрешений на использование специальных устройств. Так, камера или галерея может требовать разрешений на использование карты памяти. Необходимо пройти в Настройки — Приложения, и у каждого приложения, которое может использовать SD-карту, проверить список разрешений.
Когда телефон уведомляет о проблемах с SD-картой, первым делом ее необходимо подключить к компьютеру и посмотреть, видит ли карту компьютер, каково содержимое карты. Часто в содержимом можно увидеть так называемый скрытый раздел — лишние папки, занимающие определенное место в памяти.
Для качественного форматирования рекомендуем использовать утилиту SD Card Formatter. Она видит и выполняет форматирование даже в том случае, когда в проводнике диск не отображается, и удаляет лишние разделы, очищает память. С ее помощью также можно установить файловую систему Fat32. Кроме того, для современных моделей телефонов можно попробовать установить файловую систему exFat.
Некоторые модели Android поддерживают только определенные объемы карт памяти. Так, Samsung Galaxy еще недавно работали только с картами на 64 Гб, а теперь современные модели поддерживают 128, 256 и 512 Гб. Недорогие аппараты часто “не тянут” карты объёмом больше 32 Гб.

Так что не стремитесь покупать самую емкую карту памяти, сначала выясните, потянет ли ее ваш девайс. Спецификацию можно поискать в англоязычных источниках, часто эта информация есть на Яндекс.Маркете.
Если все перечисленные способы испробованы, а смартфон все так же не видит карту памяти, остается предположить, что она попросту сломана и не может быть использована. Есть еще вероятность, что у нее окислились контакты, если до этого карта хранилась во влажном месте или в телефон попала вода.
Контакты (желтые полоски) можно потереть ватной палочкой со спиртом или резинкой-ластиком. Замените карту, если и этот способ не сработает. Ремонтировать ее или каким-либо способом восстанавливать не имеет смысла, проще купить новую.
Возможно, проблема вовсе не в карте, а в самом гнезде, куда вставляется лоток. Определить это очень легко: если смартфон не определяет другую SD-карту, проблемы с самим телефоном. Необходимо отнести его в сервисный центр для диагностики и ремонта.
Когда смартфон не видит карту памяти, есть большая вероятность, что она частично повреждена, или на ней накопились системные ошибки. Если данные не актуальны, с проблемой можно разобраться простым форматированием.
Если же важно сохранить файлы с SD-карты, которая уже не отображается в телефоне, можно попробовать спасти их с помощью компьютера и специальных программ восстановления данных.
Для начала вставьте карту в кард-ридер — возможно, на ПК карта будет отображаться корректно, вместе со всеми разделами. Бывает такое, что папки видно, но открыть их невозможно.
Рекомендуется использовать специальный софт для восстановления данных. Таких программ множество, приведем лишь несколько примеров:
- Recuva
- R-Studio
- R.Saver
- Stellar Data Recovery;
- Wise Data Recovery.
Функционала в бесплатных версиях этих программ вполне достаточно для быстрого восстановления документов, фото и других файлов с поврежденной карты памяти. Все они работают по одному принципу — указать диск для сканирования, запустить процедуру восстановления, дождаться окончания.
Успех зависит от степени повреждения диска и от вашего везения — к сожалению, не все данные удается восстановить, если участки карты повреждены механическим или программным сбоем.
Даже если смартфон не видит флешку, есть возможность подключить к нему другой внешний накопитель — обычную USB-флешку. Проблема лишь в том, что в таких флешках используется привычный штекер USB Type-A, а в большинстве современных смартфонов, таких как Xiaomi или Samsung — Type-C. Тем не менее, можно выполнить сопряжение устройств c помощью переходника или разветвителя.

Перед этим необходимо проверить, доступна ли функция на смартфоне — для этого должна быть поддержка функции OTG (On the Go). Суть функции в том, что разъем для зарядки используется и для подключения таких устройств, как камеры, клавиатуры, флешки, телевизоры и др. Можно искать информацию о поддержке в интернете или в руководстве по эксплуатации, но самый простой способ — установить специальное приложение USB OTG Checker. Скачать его можно в маркете приложений Google Play. После установки достаточно нажать кнопку Check, чтобы выяснить, поддерживается или нет функция. Весь процесс занимает буквально минуту. Убедившись в доступности функции, можно приступать непосредственно к подключению.
При наличии функции OTG остается соединить флешку и телефон нужным переходником: кабелем или адаптером. Разъем Type-C будет вставлен в телефон, а к наконечнику USB-A подключаем нужную флешку. В большинстве случаев внешний накопитель сразу распознается смартфоном.
С флешкой можно взаимодействовать, просматривать файлы с нее на телефоне, отправлять их в память устройства, стирать и т.д. Также возможен обратный обмен: отправка файлов из памяти Android на внешний накопитель.
Вот как посмотреть содержимое флешки на любой модели телефона:
- запускаем Проводник или Менеджер файлов, так может называться приложение в разных моделях;
- выбираем Внешний накопитель;
- переходим по папкам и просматриваем их содержимое.
Файлы можно просматривать, редактировать, переносить и удалять, в том числе можно посмотреть видео и фото с флешки, если форматы поддерживаются телефоном.
Проблемы с подключением флешки к смартфону
С виду процесс сопряжения двух устройств не выглядит сложным, но на практике приходится сталкиваться с отказами и неполадками.
Если после подключения смартфон не видит карту памяти, то есть диск невозможно найти в файловой системе, то необходимо проверить следующие моменты:
- есть ли поддержка OTG, если вы не убедились в этом ранее;
- исправен ли переходник между флеш-картой и телефоном;
- поддерживает ли смартфон файловую систему накопителя — она должна быть Fat32.
Если файловая система не соответствует, ее можно установить после форматирования через компьютер, при этом содержимое накопителя будет стерто.
Если выходит сообщение, что USB-накопитель не поддерживается, пустую флешку можно отформатировать прямо с телефона.
Внимание! Соединение по OTG быстро съедает заряд батареи, будьте внимательны. Нельзя просто вытаскивать переходник из смартфона — как и на компьютере, необходимо нажать Извлечь перед отключением внешнего накопителя. Чаще всего это можно сделать из строки уведомлений на главном экране телефона.
Когда смартфон не видит карту памяти, необходимо определить, состоит ли проблема в самой карте, в программной части или в гнезде приема карты. Если телефон не видит ни одну SD-карту, проблема скорее всего в слоте приема.
Если содержимое SD-карты можно просмотреть на компьютере или в другом смартфоне, необходимо работать с программной частью: перезагрузить телефон, отформатировать карту, попробовать снова установить ее.
Если карту не принимает ни компьютер, ни другой телефон, на 99% она вышла из строя, и заставить ее работать не получится. Специальными программами можно попробовать восстановить файлы с карты. Кроме стандартной SD-карты к смартфону можно подключить обычную USB-флешку, если он поддерживает технологию OTG и имеется переходник между двумя типами разъемов.