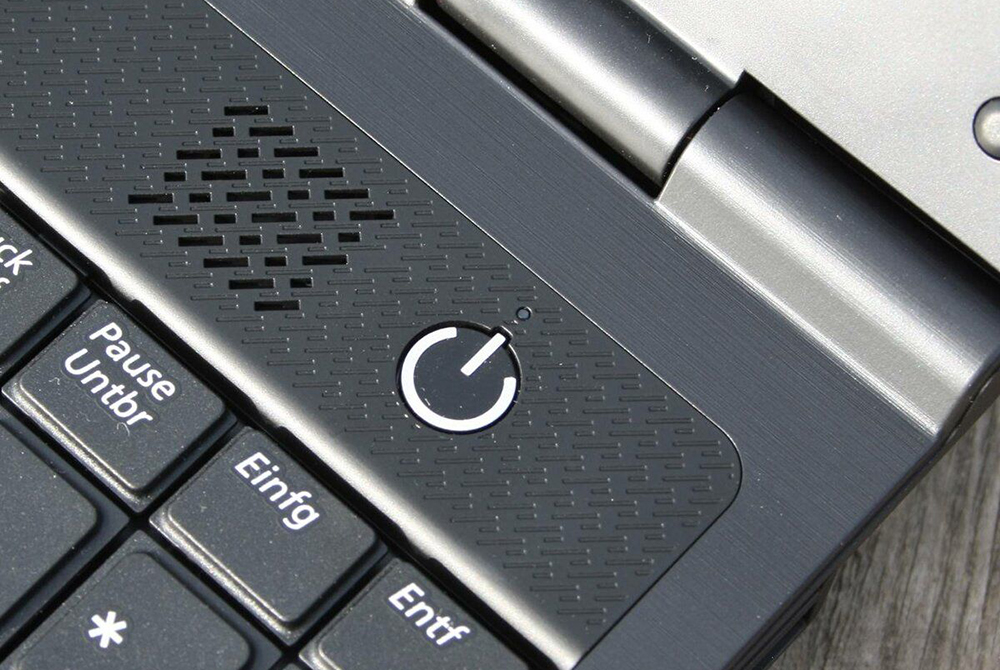Сегодня на повестке достаточно “больной вопрос” относительно тонкостей работы монитора — возникает регулярно, часто и у широкого круга пользователей… 👀
Для начала хочу сразу сказать, что, если монитор не включился после запуска ПК — это не означает, что он сломан и его нужно нести в сервис (очень часто причина гораздо прозаичнее…).
Поэтому, я бы посоветовал сначала провести небольшую “диагностику” — что делать конкретно (и как), я посоветую ниже в заметке (забегая вперед, скажу, что во многих случаях – удается самостоятельно установить и устранить причину 👌).
Примечание: эта заметка относится прежде всего к ПК. Если у вас стал гаснуть экран у ноутбука — ознакомьтесь сначала с этой темой.
*
Содержание статьи
- 1 На что обратить внимание, если не включается монитор
- 1.1 Первое
- 1.2 Второе
- 1.3 Третье
- 1.4 Четвертое
- 1.5 Пятое
- 1.6 Шестое
- 1.7 Седьмое
→ Задать вопрос | дополнить
На что обратить внимание, если не включается монитор
Первое
Даже если у вас монитор не подключен к ПК (вдруг… отошел видеоразъем/кабель) — то тем не менее, если на него подается питание, на его корпусе должен гореть (моргать) светодиод 👇 (а на экране хотя бы на 1-2 сек. мелькать сообщение от производителя, и возможна инф., что видеосигнал отсутствует…).
Монитор подключен к сети питания 220 В
👉 Поэтому, первое, в чем нужно удостовериться: подает ли монитор “признаки” жизни – светится ли на его корпусе индикатор питания?.. Попробуйте его отключить от сети 220 В, подождать 1-2 мин., и снова подключить.
Если нет никакой реакции:
- проверьте, работают ли другие электроприборы от этой розетки;
- посмотрите, не “выбило ли” сетевой фильтр (включен ли он 👇);
- как правило на корпусе монитора есть кнопка для его вкл./выкл. — попробуйте нажать на нее несколько раз (меняется ли что-нибудь на экране?);
- не лишним было бы проверить кабель (+ блок питания, при наличии), которым монитор подкл. к сети питания 220 В.
👉 Собственно, если питание на устройство не подается — все остальные шаги в этой заметке будут бесполезны для вас (и почти наверняка, что устройство имеет тех. неисправность, и без “ремонта” уже никак…).
Сетевой фильтр включен
*
Второе
Почти во всех современных мониторах есть опция для выбора интерфейса подключения — в моем случае их три: VGA, HDMI, Display Port. 👇
Выбор интерфейса! Настройки монитора
Вообще, монитор (обычно) сам автоматически определяет интерфейс (откуда подается видеосигнал) и отображает “картинку”. Однако, в ряде случаев это не происходит (или происходит ошибочно). Т.е. монитор ждет видеосигнала по Display Port (например), а он подается по HDMI… 👀 Разумеется, на экране ничего отображаться не будет.
Поэтому, откройте настройки монитора и вручную укажите (выставите) тот интерфейс, который у вас используется. Причем, я бы рекомендовал перед этим также вручную “прощелкать” все интерфейсы, доступные в опциях (прим.: просто встречал как-то баг на мониторах: HMDI в меню перепутано с VGA — т.е. при выборе в меню строки “VGA” устройство на самом деле ждало сигнал по HDMI 👀).
*
Третье
Обратите внимание на состояние видеокабеля и разъемов (которые задействованы при подключении). Желательно видеокабель заменить (или перепроверить его на др. аудио- видео-технике). Кстати, возможно, у вас на видеокарте и мониторе есть несколько тех же HDMI — проверьте разные порты!
Кроме этого, если есть возможность — попробуйте использовать др. видеоинтерфейс (примечание: как правило на видеокарте и мониторе помимо HDMI, например, есть Display Port или VGA — проверьте и их!).
Несколько портов HDMI // На ТВ и мониторах
*
Четвертое
На многих современных компьютерах может быть (по крайней мере) две видеокарты:
- встроенная (интегрированная);
- и дискретная (внешняя).
👉 Так вот, по умолчанию (обычно), при установке внешней видеокарты интегрированная отключается. И, разумеется, если вы подключите видеокабель к интерфейсу на интегрированной карте — никакой “картинки” на экране не будет!
👉 Чтобы не “гадать” — рекомендую следующее:
- поочередно проверьте интегрированную и внешнюю видеокарты (дело в том, что в отдельных случаях через опции BIOS одну из видеокарт можно отключить!);
- если у вас несколько внешних видеокарт — отключите все из них, кроме одной. И выполните пункт 1 снова.
Системный блок, вид сзади. Интегрированная (встроенная) и внешняя (дискретная) видеокарты
*
Пятое
Среди настроек BIOS (UEFI) могут быть функции, позволяющие отключать работу одной из видеокарт (и выбирать основной дисплей).
Разумеется, если у вас нет в настоящее время никакого изображения на мониторе — то рекомендовать зайти в BIOS было бы странно 😉. Однако, стоит попробовать сделать следующее:
- выключить компьютер;
- отключить от него все “лишние” устройства: принтеры, сканеры, доп. мониторы (если у вас их несколько), различные аудио- и видео-устройства, и т.д. (оставить самый минимум);
- сбросить настройки BIOS, вынув батарейку на мат. плате и подождав ~5 мин.;
- затем включить ПК и посмотреть, как себя поведет “картинка” на экране…
Asus BIOS Utility — основной дисплей
*
Шестое
Сразу после включения компьютера внимательно присмотритесь — а не появляется ли какая-нибудь ошибка на “черном” фоне (хотя бы на 1-2-3 сек.).
Просто при проблемах с жестким диском, ОС Windows (загрузочными записями) и пр. — 👉 в левом верхнем углу может отображаться 1-2 небольших строчки, описывающих проблему (а многие пользователи даже не замечают это).
Если оное появляется — попробуйте сфотографировать ошибку (по ее описанию и коду можно будет найти решение; у меня на блоге в том числе 😉). Также в этом случае можно порекомендовать сбросить BIOS и попробовать загрузиться с LiveCD флешки.
Ошибка на черном фоне после включения ПК
*
Седьмое
Если все вышеприведенное не дало никаких результатов, я бы порекомендовал два шага:
- подключить ПК к другому монитору или ТВ — будет ли отображаться картинка?
- попробовать подать видеосигнал на монитор с др. устройства (👉 ноутбука, например).
После этих двух моментов (+ вышеприведенных шагов) станет в общем-то ясно, с чем конкретно возникла неисправность. 👌
***
Т.к. этот пост был посвящен лишь первичной диагностике — то указывать возможные неисправности видеокарты, монитора и пр. не имеет большого смысла: слишком уж большой круг потенциальных причин (да и к тому же широкий круг читателей вряд ли будет пытаться починить устройство самостоятельно, взяв паяльник… 👀).
*
👉 Также в помощь!
1) Почему не включается компьютер: причины и решение (инструкция на общую тему).
2) Не включается ноутбук: как восстановить его работу.
*
Дополнения, разумеется, приветствуются!
Успехов!
👋


Полезный софт:
-
- Видео-Монтаж
Отличное ПО для создания своих первых видеороликов (все действия идут по шагам!).
Видео сделает даже новичок!
-
- Ускоритель компьютера
Программа для очистки Windows от “мусора” (удаляет временные файлы, ускоряет систему, оптимизирует реестр).
Жизнь современного человека неразрывно связана с ПК. Всевозможные гаджеты позволяют зарабатывать, развлекаться, учиться, узнать новые сведения и даже обходиться без нудного стояния в очередях в государственных учреждениях.
Неожиданная поломка компьютера выведет из равновесия кого угодно. Но некоторые проблемы вполне можно решить без обращения в специализированные сервисы.
Сегодня узнаем, как произвести ремонт монитора самостоятельно, если вместо привычной картинки вы увидели пугающую черноту.
Содержание:
- Проверка внешних параметров.
- Причина № 1
- Причина № 2
- Причина № 3
- Причина № 4
- Причина № 5
- Причина № 6
- Причина № 7
Причины неисправности
На самом деле, часто монитор не включается даже по простейшим причинам, например, по вашей рассеянности или невнимательности. Ну что же, ничего криминального в этом нет. Попробуем произвести ремонт и начнем с простейших действий.
Причина № 1
Монитор выключен. Дело в том, что у некоторых компьютеров кнопка «Запуск» находится не на привычном нам месте. Она расположена внизу компьютера и «смотрит» в пол.
Вы могли ее случайно задеть и техника успешно выключилась. Попробуйте нажать на заветную кнопочку. Ничего не произошло? Что ж, продолжим заниматься ремонтом монитора.
Причина № 2
Шнур и кабель. Как бы банально это не звучало, но компьютер ни за что не включится, если шнур вылетел из так называемого пилота либо отсоединился кабель, идущий от монитора к агрегату.
Проверили? Все в порядке, но монитор отказывается радовать вас ярким изображением? Двигаемся дальше. Ремонт не ограничивается устранением всего двух причин.
Причина № 3
Вернее, устранение неисправности мистическими способами. Иногда это является действенным способом починки ПК.
Отключаем от оборудования все кабели и шнуры, в том числе и от монитора. И покидаем неприступный компьютер на минут 15-20.
Попейте чаю и успокойтесь. Сейчас все наладится, монитором занимается мастер высшего пилотажа!
Попили? Идите и подключайте любимца обратно ко всем шнурам и кабелям. Не забудьте про кнопочки. Загорелось? Или кричать «Ура!» рано? Продолжаем? Если ответ утвердительный, читайте дальше.
Кстати, методику можно использовать, если вдруг завис системный блок.
Причина № 4
Если предыдущие действия не помогли, давайте-ка проверим сам монитор и подключим его к другому оборудованию (компьютеру). Если он исправен, то работать будет. Придется искать причину, почему он не включается на конкретном ПК.
Если же монитор не включается и там, становится ясно, что причина поломки, действительно, в нем, а вовсе не в шнурах или видеокартах, о которых расскажем чуть ниже.
Причина № 5
Дело в видеокарте. Случайно, в результате некого неумышленного удара или небольшой встряски может открутиться винтик от видеокарты. Здесь нам пригодится отвертка, чтобы отвернуть боковую панель. Обязательно отключите ПК от сети перед действиями.
Осмотрите карту. Если она в самом деле стоит не на своем месте, аккуратно задвиньте ее обратно. Убедитесь, что она не сгорела (в этом случае также монитор работать не будет).
Приверните все винтики и гаечки на свои места и включите компьютер. Помогло? Ели нет, продолжаем ремонтировать дальше.
Причина № 6
Вышел из строя блок питания. Эта трудная проблема, с которым справится не всякий пользователь. Но попробовать стоит. Поможет пошаговая инструкция:
- Проверяем все видимые предохранители.
- Осматриваем конденсаторы. Если заметили, что некоторые из них вздулись и выглядят как-то очень уж пухло, придется перепаивать. То есть повредившиеся убираем, а новые впаиваем.
- Собираем оборудование в обратном порядке. Подключаем все шнуры, включаем нужные кнопочки.
Если ремонт произведен правильно, монитор должен заработать. Ну, а если экран по-прежнему черный, то предпримем последнюю попытку.
Причина № 7
На ПК сгорела оперативная память. Об этом должен сигнализировать спикер – специальное приспособление, издающее звук при поломке. Итак, не будем вдаваться в подробности. Приступим к исправлению проблемы.
Нужно найти материнскую плату с воткнутыми в гнезда планками. Их может быть несколько. Суть не в этом.
Следует аккуратно повынимать эти планки. Так же осторожно устанавливаем их на прежнее место, в родные гнездышки.
Важно! Каждая планка должна ставится в то же гнездо, из которого была взята. Иначе компьютер выйдет из строя. Если ничего не понимаете в этом, лучше пусть ремонтом займется специалист.
Описанные причины и способы устранения неполадок помогут справиться с ремонтом монитора на месте. Если же не помогает ни один из способов, лучше обратиться к мастеру, специалисту.
Дело в том, что устранение неисправностей может сопровождаться необходимостью использования специального оборудования. Обычные пользователи, как правило, им не располагают. Но хочется верить, что причина основной поломки была все же в забытом выключенном шнуре и справиться с ремонтом монитора вам удалось!
Что делать, если не включается монитор
Часто причина неполадок кроется не в самом дисплее, а в компьютере. Проверьте каждый вариант и решите проблему своими силами.
1. Убедитесь в наличии питания
Прежде чем приступать к дальнейшей диагностике, нужно удостовериться, что монитор получает питание. На это указывает светодиод на передней панели, который должен гореть или мигать одним из цветов.
Если индикатор не светится, проверьте кнопки питания на мониторе и удлинителе: возможно, кто‑то или вы сами случайно нажали на них во время уборки и не заметили.
Если там всё в порядке, то причина может быть в кабеле. Со стороны вилки он фиксируется в розетке довольно чётко и надёжно, а вот в разъём питания монитора просто вставляется. Возможно, провод слегка сместился в гнезде и контакт нарушился.
Попробуйте чуть сильнее вставить его в разъём и проверить индикаторы. Неполадки могут быть и с самим кабелем. Чтобы исключить их, замените провод другим, например от блока питания компьютера — они подходят (если только это не модель с внешним адаптером).
2. Проверьте подключение видеокабеля
Убедитесь, что сигнальный провод тоже надёжно зафиксирован. HDMI и DisplayPort должны быть вставлены до конца, а VGA и DVI дополнительно закреплены винтами на штекерах. Затем то же самое проделайте с разъёмом на другом конце кабеля, который соединяется с компьютером.
По возможности попытайтесь заменить провод или подключитесь через другой коннектор. Например, если на видеокарте и мониторе есть несколько портов, воспользуйтесь DVI вместо VGA или HDMI. Либо наоборот.
Ещё кабель может быть попросту подключён не к той видеокарте. Такое случается, когда на материнской плате есть вывод для встроенной графики, но задействован при этом дискретный адаптер. Если недавно отсоединяли провод монитора, проверьте, правильно ли подключили его. Штекер должен быть вставлен в разъём, который находится внизу, отдельно от основной группы портов.
3. Переключите источник сигнала
В некоторых мониторах с несколькими портами есть функция переключения между источниками сигнала. Как в телевизорах. Правильное подсоединение может не обнаруживаться автоматически, и тогда изображения на экране, естественно, не будет.
Переключите источник сигнала с помощью кнопки Input или Source с изображением квадрата со стрелкой внутри. Подробную информацию об этой функции ищите в инструкции по эксплуатации.
4. Убедитесь в исправности монитора
Если ни один из предыдущих советов не помог, возможно, монитор сломан. Проще всего исключить это, проверив работу дисплея на другом компьютере. В идеале — вообще поменяться с кем‑нибудь мониторами на день.
Впрочем, есть и другой способ. Отсоедините от дисплея все провода, кроме кабеля питания, и включите. Если на экране появится сообщение об отсутствии сигнала или любая другая информация, значит, с монитором всё в порядке и проблема в компьютере.
Если же дисплей остаётся чёрным и никакие индикаторы на корпусе не горят, монитор придётся нести в мастерскую на ремонт.
5. Оцените надёжность контактов
Оперативная память, видеокарта и другие комплектующие устанавливаются в слоты на материнской плате. Если недавно меняли их, делали чистку или доставали из гнёзд по любой другой причине — есть вероятность, что компоненты вставлены не до конца. Из‑за плохого контакта вполне может отсутствовать изображение на мониторе.
Для проверки отключите кабель питания от компьютера, аккуратно снимите боковую крышку, отвернув винтики на торце задней панели. Осмотрите видеокарту и планки оперативной памяти. Убедитесь, что они вставлены без перекосов и до конца. Защёлки по бокам ОЗУ должны быть закрыты, а видеоадаптер — зафиксирован винтом к шасси корпуса.
6. Проверьте память
Компьютер может не включаться из‑за одного или нескольких проблемных модулей памяти. Обычно системный спикер издаёт несколько звуков, хотя и не всегда.
На обесточенном ПК снимите крышку. Для начала сделайте фото, чтобы вернуть память на место после экспериментов. Затем разведите в стороны защёлки по краям слотов ОЗУ и достаньте модули. Очистите контакты обычным канцелярским ластиком и протрите спиртом, если есть под рукой.
Поставьте память на место, подключите все кабели и проверьте, заработает ли компьютер. Если нет, то можно ещё попытаться извлечь все модули ОЗУ, оставить только один или поменять их местами в слотах, пробуя запустить ПК после каждой манипуляции.
Если на мониторе всё-таки появится изображение, то проблема определённо с памятью и нужно будет заменить дефектные модули на новые.
7. Протестируйте видеокарту
Разумеется, сгоревший видеоадаптер не может выводить никакую картинку и экран будет оставаться чёрным. Для проверки, соблюдая меры предосторожности, отключите внутренний кабель питания от видеокарты. Выкрутите её крепёжный винт, а затем немного отогните защёлку слота и аккуратно вытащите адаптер.
Очистите контакты карточки ластиком и спиртом, после чего установите её на место и, собрав всё в обратном порядке, попробуйте снова запустить компьютер.
Ещё один вариант — заменить видеокарту на другую, заведомо рабочую. Если это поможет и на мониторе появится картинка, придётся раскошелиться на новый видеоадаптер.
8. Проверьте блок питания
Если ничего не помогло, то, скорее всего, причина неполадок кроется в блоке питания. Проверить это можно только при наличии соответствующих навыков. Как минимум надо иметь под рукой мультиметр и уметь им пользоваться. Если уверены в своих силах, то действуйте так.
При снятой крышке корпуса найдите и отсоедините от материнской платы длинный разъём с самым большим количеством проводов, которые идут от блока питания. Разогните канцелярскую скрепку и замкните получившейся перемычкой контакт с зелёным кабелем и любой из контактов с чёрным проводом, чтобы сымитировать сигнал включения ПК.
| Оранжевый | +3,3 В |
| Красный | +5 В |
| Фиолетовый | +5 В |
| Жёлтый | +12 В |
| Синий | −12 В |
Далее переведите мультиметр в режим измерения постоянного напряжения. Прижмите чёрный щуп к любому контакту с чёрным кабелем, а затем поочерёдно касайтесь красным щупом контактов жёлтого, красного, оранжевого, фиолетового и синего проводов. Сравните значения с приведёнными в таблице выше.
Если напряжение отсутствует или отличается от эталонного более чем на 5%, вероятно, блок питания придётся отремонтировать или заменить. При наличии рабочего блока можно сразу попробовать установить его вместо штатного и посмотреть на результат.
Читайте также 💻🖥📀
- Как сбросить BIOS и реанимировать компьютер
- Что делать, если не работает мышка
- Как проверить монитор или телевизор на битые пиксели и избавиться от проблемы
- Что делать, если тормозит компьютер с Windows
- Как вдохнуть новую жизнь в старый компьютер
- На главную
- Категории
- Прочее
- Почему не включается монитор при включении компьютера
Почему не включается монитор при включении компьютера
Иногда пользователи стационарных компьютеров и ноутбуков сталкиваются с ситуацией, когда монитор не запускается по умолчанию при нажатии на кнопку питания. Причин этому несколько, все они разные, поэтому решить проблему с черным экраном может быть или легко, или сложно.
2021-02-18 17:06:4159

Иногда пользователи стационарных компьютеров и ноутбуков сталкиваются с ситуацией, когда монитор не запускается по умолчанию при нажатии на кнопку питания. Причин этому несколько, все они разные, поэтому решить проблему с черным экраном может быть или легко, или сложно.
Поиск причины
Необходимо определить, связана ли проблема с неисправностью видеокарты или монитора (дисплея ноутбука). Самый простой способ – подключить другой монитор. Значительная часть ПК работает таким образом, что видеокарта с момента запуска (запуска BIOS) подает сигнал на любые доступные видеовходы. Потому после включения устройства должно появиться изображение на втором мониторе.
Также некоторые повреждения, такие как ослабленные провода, очень легко исправить, в других случаях потребуется квалифицированный ремонт или замена оборудования. Но какой бы ни была проблема, предлагаем попробовать 7 простых способов, чтобы ее исправить.
1. Подключить второй монитор
Это относится только к настольным ПК. Можно взять монитор у друга и посмотреть, работает ли он с этим устройством. Также рекомендуется сразу проверить питание монитора и шнуры. Если монитор и шнуры друга работают с ПК, значит, один из компонентов сломан. Придется проверить каждую деталь, пока не найдется неисправная, а затем заменить ее.
2. Проверить кабели
Если у пользователя настольный ПК, следует проверить все кабели, которые подключаются к монитору. У большинства устройств есть два основных кабеля плюс (возможно) несколько дополнительных для звука. Необходимо проверить оба конца каждого и правильно подключить их.
3. Убедиться, что компьютер включен
Если устройство не загружается, то и экран не работает, поэтому стоит сразу проверить, что ПК действительно полностью включается, когда нажимается кнопка питания. Это касается как настольных компьютеров, так и ноутбуков.
Иногда может возникать проблема с выходом из режима энергосбережения при ожидании/сне или гибернации в Windows, в результате чего ПК включается, но процесс не отображается на дисплее или клавиатуре.
Важно! В режиме энергосбережения можно удерживать кнопку питания в течение 3-5 секунд, чтобы полностью выключить устройство.
Нужно включить ПК, а затем прислушаться к звукам и посмотреть на светодиоды. Вентиляторы должны запуститься, издавая шум. Если жесткий диск магнитный, пользователь услышит, как он загружает Windows или MacOS. Если есть проводная сеть (Ethernet), могут быть индикаторы в месте подключения кабеля к ПК – необходимо посмотреть, не начнут ли они мигать. Если сеть беспроводная, индикатор должен указывать, что Wi-Fi активен.
Когда компьютер не подает вышеуказанных признаков жизни, это означает, что именно с ним что-то не так, а не с дисплеем. Такие проблемы сложно диагностировать, поэтому придется обратиться в сервисный центр.
4. Убедиться, что переключатель напряжения источника питания установлен правильно
Если входное напряжение для источника питания не соответствует норме (в зависимости от страны), ПК включается, но не отображает работу на дисплее или клавиатуре.
Когда этот переключатель установлен неправильно, вполне возможно, что ПК вообще не включится. Следовательно, неправильное напряжение источника питания может помешать правильному запуску.
5. Проверить оборудование
Необходимо отключить от ПК мышь, внешний жесткий диск, динамики, принтеры, сканеры и т.д. Затем попробовать снова включить компьютер.
Если это не сработает, следует проверить все разъемы портов на предмет повреждений.
Иногда видео порт может быть поврежден или погнут, если подсоединенный к нему кабель не был извлечен должным образом. Кроме того, некоторые пользователи пытаются подключить кабель к несоответствующему разъему, что также может привести к его внутренним повреждениям. Тогда необходимо отнести ПК в ремонтную мастерскую, чтобы починить погнутые или поврежденные порты.
6. Использовать фонарик
Современные ЖК-мониторы состоят из двух основных частей: жидкокристаллического дисплея (ЖКД), который создает изображения, и подсветки, которая освещает эти изображения. В современных дисплеях подсветка обычно представляет собой светоизлучающий диод (LED), который должен работать тысячи часов, но иногда они перестают работать преждевременно (особенно если устройство никогда не выключается).
Как это узнать? Включить ПК и дождаться полной загрузки. Затем взять яркий фонарик и направить его на дисплей под крутым углом (чтобы блики не попадали на пользователя). Если изображение (например, рабочего стола) видно, значит, ЖК-дисплей все еще работает, а проблема возникла из-за подсветки, поэтому следует отнести компьютер в ремонтную мастерскую.
7. Установить live-диск
Проблема может быть связана с операционной системой (неправильным драйвером дисплея). В этом случае монитор, вероятно, будет работать во время загрузки ПК, но затем внезапно выключится.
Необходимо загрузиться в безопасном режиме Windows или переустановить Windows, чтобы изменить драйвер. Но сначала можно проверить это с помощью live CD (установочного диска). Не нужно ничего устанавливать – просто запустить диск, пока он не отобразит рабочий стол. Если отображается рабочий стол, значит, черный экран дисплея связан с повреждением видеодрайвера.
Если ни один из способов не помог…
Значит, неисправность вызвана повреждением видеокарты. Также бывает, что в ПК установлена встроенная видеокарта и внешняя (в разъеме). В этом случае необходимо убедиться, что сигнальный кабель дисплея подключен к соответствующей видеокарте. К сожалению, со встроенной видеокартой невозможно ничего сделать, а внешнюю рекомендуется проверить на другом устройстве.

Ваш покорный слуга – компьютерщик широкого профиля: системный администратор, вебмастер, интернет-маркетолог и много чего кто. Вместе с Вами, если Вы конечно не против, разовьем из обычного блога крутой технический комплекс.
Почему не включается монитор при включении компьютера, при этом индикатор мигает?
КомпьютерыКомпьютерная техникаНеисправность
Анонимный вопрос
24 декабря 2018 · 442,4 K
Стараюсь идти в ногу со временем и следить за всеми событиями мира высоких технологий… · 23 нояб 2019
Здравствуйте. Причины могут быть разные. Я обычно советую начать с проверки монитора. По возможности – подключите к другому источнику сигнала (компьютеру). Вторая причина – видеокарта. В лучшем случае – она просто отошла, нужно поправить (аккуратно извлечь из разъема и вставить обратно). В худшем – аппаратная неисправность адаптера.
А еще банально отходит кабель от компа или от монитора. Попробуйте поправить. Больше способов и решений данной проблемы можно найти по ссылке – https://it-tehnik.ru/hardware/monitor-no-signal.html
298,5 K
Подключил к встроенной видеокарте,все работает,но полосы по бокам, кстати у меня vga кабель.Так вот,я вставляю… Читать дальше
Комментировать ответ…Комментировать…
Бональный вопрос всех, не исправность манитора, вздулись конденсаторы питания, при этом манитор не выводит изображение, так как конденсаторы успевают разрядится а для запуска манитора требуется долгое время, пока кондеры возьмут свое напряжение, такие кондеры легко заменить самому
108,3 K
А для этого нужно, чем-то припаять?
Комментировать ответ…Комментировать…
Подскажите: может ли проблема быть в видеокарте если комп доступен удаленно (через TeamViewer в данном случае), и корректно все отображает?
Монитор исправен (проверено переподключением к другому ПК), но на системный блок не реагирует.
59,1 K
Блин я пк включил и пальцам под монитрор вожу, ну типо как сенцер и кнопка на монеторе не загорается хотя пк… Читать дальше
Комментировать ответ…Комментировать…
Приветствую! Хобби: рисование, психология, бизнес, IT · 3 апр 2021
Здравствуйте! Для этого проверьте все приводы которые подключают системный блок к монитору проверьте качественное ли скрепление этих мест, либо монитор не исправен.
29,6 K
Комментировать ответ…Комментировать…
Самая распространённая причина – проблема с электропитанием монитора. Проверено по похожим ситуациям. Обычно кроется в кнопке подачи мощности на монитор. Её можно “дожать” каким-нибудь очень тонким и острым предметом вставив сбоку скажем крайне тонкую отвёртку (между кнопкой и боковой стенкой её же выреза в корпусе монитора), только если кнопка не сенсорная, а… Читать далее
37,8 K
Комментировать ответ…Комментировать…
Если при включении ПК монитор не даёт картинку, при этом индикатор Вкл/выкл мигает (зависит от монитора) то варианта для исправления 2:
-
Отшла планка ОЗУ
-
Обнулить биос вытащив батарейку
4,1 K
Спасибо, проблема решилась, на одной из плат ОЗУ оторвался контакт и из-за это экран не включался и виндоус не… Читать дальше
Комментировать ответ…Комментировать…
Неудачное обновление, “откатить” ПО до предыдущей версии.
Остальные версии могут также быть причиной поломки.
Чтобы правильно вернуть версию ПО, потребуется запустить процесс через удаленный доступ или к другому (работающему в данной версии ПО) монитору.
46,9 K
Комментировать ответ…Комментировать…
У меня всё работает но экран не включается , но когда я просто вёл пароль на чёрном экране звуки включения были слышны но сам экран оставался полностью чёрным я не знаю как решить эту проблему. Кто знаеи скажите плииз
54,1 K
У меня было такое – кнопка включения на мониторе мигала, а экран чёрный, при этом система закружалась нормально… Читать дальше
Комментировать ответ…Комментировать…
Во всём по чуть-чуть: немного спорта и туризма, немного знаний в IT, немного разбираюсь в… · 27 дек 2018
Либо неисправен монитор, лио неисправен системный блок. Чтобы проверить монитор, нужно отключить провод идущий от монитора к системному блоку, на мониторе должно появиться сообщение, что нет сигнала. Если кнопка индикатор продолжил мигать, то попробуйте нажать на кнопку включения или меню. Если ничего не происходит, то монитор неисправен. Если с монитором всё в порядке… Читать далее
41,0 K
Комментировать ответ…Комментировать…