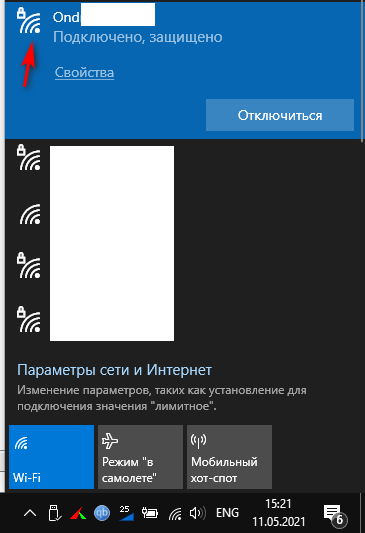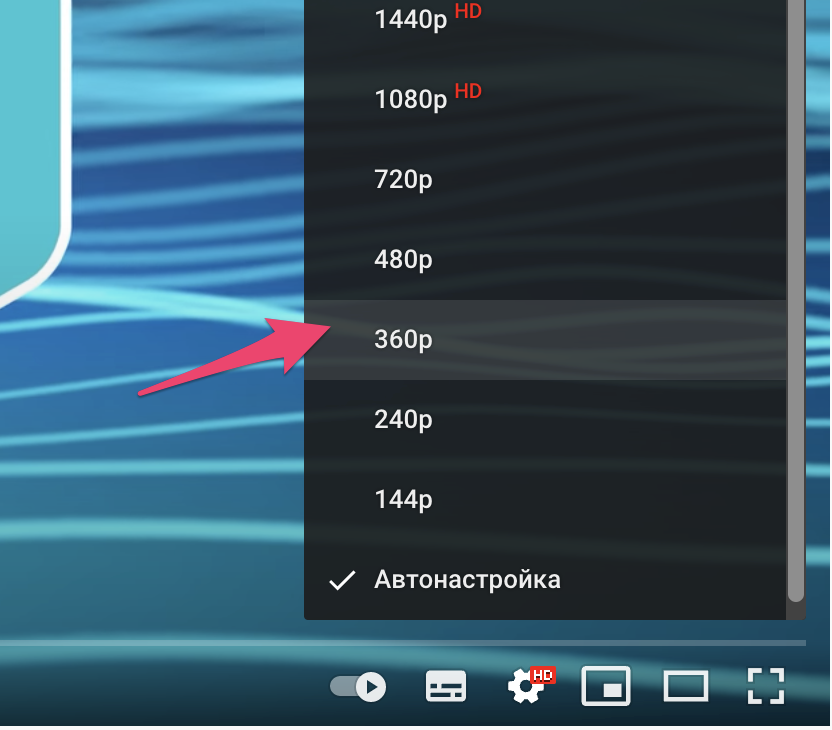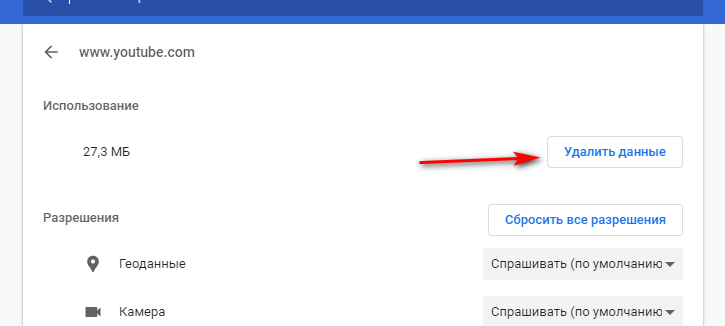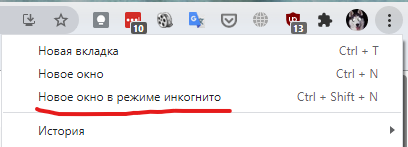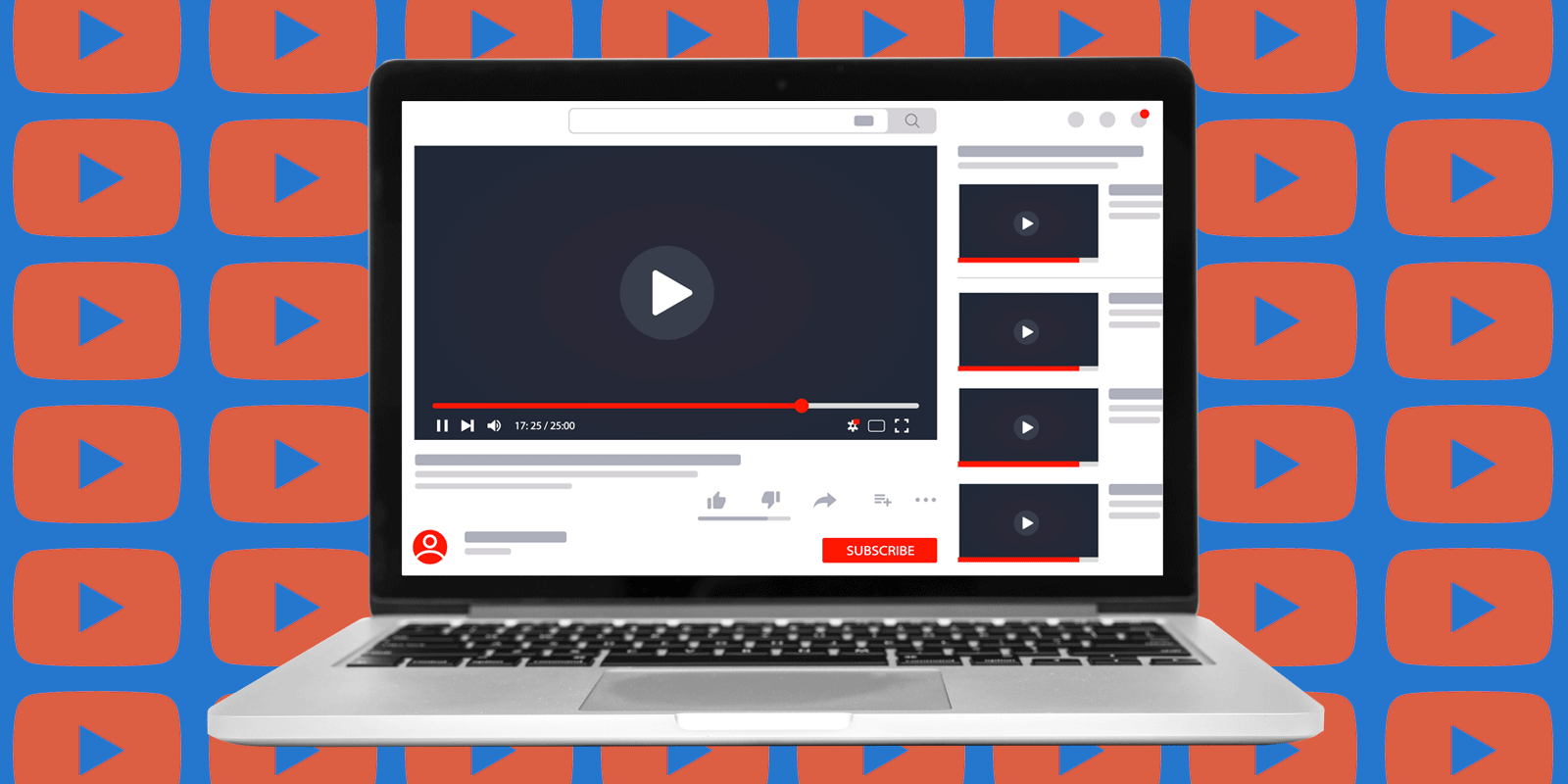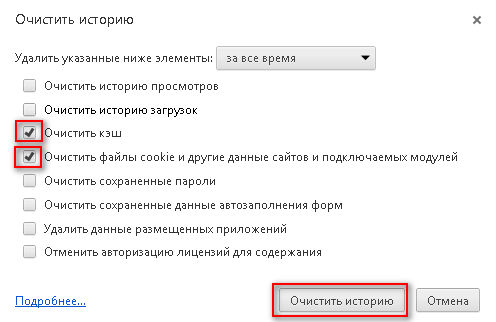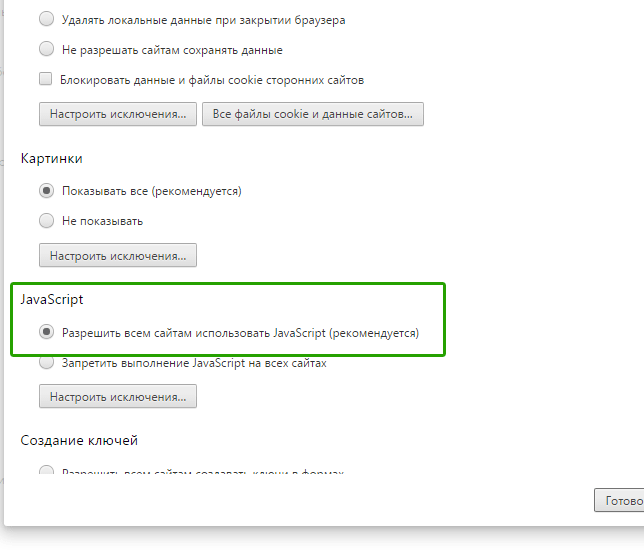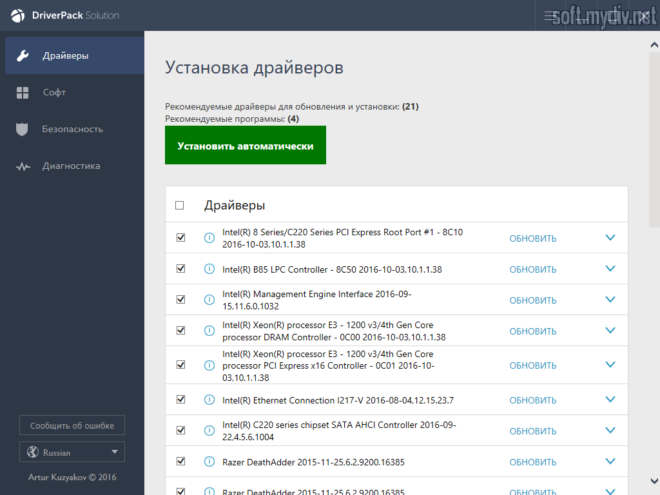Что делать, если видео не воспроизводится
Проблемы во время воспроизведения видео могут быть вызваны разными причинами, например сбоями интернет-соединения или неполадками в работе устройства.
Если видео не запускается или воспроизведение прерывается, появляется одно из следующих сообщений:
- Произошла ошибка.
- Ошибка воспроизведения. Повторить попытку.
- Связь с сервером потеряна.
- Это видео недоступно.
- Произошла ошибка. Повторить попытку.
Если вы столкнулись с неполадкой, рекомендуем в первую очередь проверить скорость подключения к интернету, а затем устранить неполадки в работе устройства.
Инструкции
Ниже мы расскажем, как проверить подключение к интернету и устранить неполадки в работе устройства.
Скорость подключения
Качество воспроизведения видео может зависеть от скорости вашей домашней или мобильной сети.
- Узнайте разрешение видео на YouTube и выясните, какая скорость подключения оптимальна для воспроизведения видео с такими параметрами. Рекомендуемые значения приведены в таблице ниже.
|
Разрешение видео |
Оптимальная постоянная скорость |
|---|---|
| 4K | 20 Мбит/с |
| HD – 1080p | 5 Мбит/c |
| HD – 720p | 2,5 Мбит/c |
| SD – 480 пикс. | 1,1 Мбит/с |
| SD – 360 пикс. | 0,7 Мбит/с |
- Проверьте, достаточно ли быстрое ваше подключение к интернету, чтобы воспроизводить видео в выбранном разрешении. Для этого нужно пройти специальный тест. Кроме того, вы можете изменить качество видео.
Примечание. Фактическая скорость скачивания на вашем устройстве может немного отличаться от той, которую вы увидите при проверке скорости интернет-соединения. Это связано с тем, что на скорость влияют следующие факторы:
- Работа сети Wi-Fi.
- Время суток.
- То, как провайдер предоставляет подключение к YouTube.
- Количество устройств, подключенных к сети. Если их несколько, то доступная каждому из них скорость будет ниже.
- Чтобы смотреть ролики в HD-качестве, нужна достаточно высокая скорость. Ее предоставляют операторы со статусом HD Verified. Проверить, есть ли он у вашего интернет-провайдера, можно в отчете о качестве видео.
- Кроме того, во время воспроизведения видео можно посмотреть статистику для сисадминов, в которой приводится подробная техническая информация.
- Если перечисленные выше советы не помогли повысить стабильность подключения, попробуйте перезапустить его.
На телевизорах Smart TV, устройствах потоковой передачи и игровых консолях
Чтобы устранить проблемы с воспроизведением на одном из этих устройств, выполните следующее:
- Перезапустите приложение YouTube.
- Перезагрузите устройство: полностью отключите его, в том числе от сети питания, а затем включите снова.
- Если вы пытаетесь смотреть видео на игровой консоли, переустановите на ней приложение YouTube.
- Обновите встроенное или системное ПО.
Чтобы исправить ошибку на компьютере, попробуйте выполнить следующие действия:
- Убедитесь, что проблема не связана с расширениями, блокирующими показ рекламы.
- Если в браузере открыто много вкладок, закройте их. Оставьте только ту, на которой открыт сайт YouTube.
- Перезапустите браузер.
- Перезагрузите маршрутизатор.
- Перезагрузите компьютер.
- Обновите браузер до последней версии.
- Очистите кеш и удалите файлы cookie в браузере.
- Попробуйте открыть YouTube в браузере Google Chrome.
Неполадки с видеорядом
Иногда при воспроизведении видео возникает следующая неполадка: окно проигрывателя становится зеленым или черным, и вы можете только слушать аудио. Вот что можно сделать в таком случае:
- Попробуйте открыть видео в другом браузере.
- Очистите кеш и удалите файлы cookie в браузере.
Если это не помогло, выполните действия, приведенные в этой статье.
Проблемы со звуком
Если видео воспроизводится без звука, возможно, он просто отключен. Тогда значок управления громкостью в окне проигрывателя перечеркнут: . Чтобы устранить эту неполадку, выполните следующие действия:
- Посмотрите, включен ли звук в браузере.
- Проверьте, не отключен ли он в настройках устройства.
- Перезапустите браузер или устройство.
Другие неполадки
Платные возможности YouTube
Если решить проблему с помощью инструкций, приведенных выше, не удалось, обратитесь в службу поддержки. Сделать это можно в одном из следующих случаев:
- Вы купили фильм или телешоу на YouTube.
- У вас есть активная платная подписка YouTube Premium или YouTube Music Premium, либо подписка на сервис YouTube TV.
Подробнее о том, как связаться со службой поддержки…
Контент с возрастными ограничениями
Некоторые видео не подходят для зрителей младше 18 лет, даже если в них нет нарушений наших правил. На такие ролики мы накладываем возрастные ограничения. Если к видео были применены ограничения, оно становится недоступно зрителям, которые:
- младше 18 лет;
- не вошли в аккаунт;
- смотрят видео на стороннем сайте.
Подробнее о контенте с ограничениями по возрасту…
Безопасный режим
Чтобы скрыть ролики, которые могут быть нежелательными для вас или для тех, кто пользуется вашим устройством, включите Безопасный режим. Обратите внимание, что в Безопасном режиме могут не отображаться комментарии к видео. Подробнее о том, как включить и отключить Безопасный режим…
Примечание. Безопасный режим включается отдельно для каждого устройства или браузера.
Скачивание видео
Если вам не удается скачать видео, попробуйте выполнить действия, перечисленные в этой статье. Учтите, что, если у вас не оформлена подписка YouTube Premium или вам недоступна функция скачивания, вы не сможете сохранить контент.
Вход в аккаунт
Если у вас возникли проблемы со входом в аккаунт YouTube, советуем ознакомиться с этими статьями Справочного центра:
- Не получается зайти на YouTube
- Если не удается войти в аккаунт YouTube
Если решить проблему не удалось, отправьте нам отзыв.
Эта информация оказалась полезной?
Как можно улучшить эту статью?
Почти все пользуются YouTube и, скорее всего, у всех с ним были какие-нибудь проблемы. Иногда сайт такого размера может «лежать», но есть способы исправить это. То же самое касается распространенной проблемы на YouTube, когда видео загружаются, но не воспроизводятся.
Вы не одиноки с такой проблемой, что видео не грузится, но не воспроизводится. Ваш любимый канал только что загрузил новое видео, и вы хотите его посмотреть, но не можете. Несмотря на то, что страница загружается нормально, видео по какой-то причине не воспроизводится.
Причиной может быть множество факторов, включая ваш интернет соеденение, ваш браузер или глючат ваши устройства. Эта проблема одинаково часто встречается у пользователей мобильных телефонов и компьютеров. В этой статье будет рассмотрена проблема и даны советы если видео ютуб не проигрывается.
Содержание
- Видео YouTube не воспроизводятся на мобильном телефоне
- Решаем проблему видео YouTube не воспроизводятся в браузере на компьютере
Видео YouTube не воспроизводятся на мобильном телефоне
Видео YouTube иногда не воспроизводятся на iOS или Android. Это может произойти, если вы используете как приложение, так и версию YouTube в браузере. Это может произойти либо из-за того, что ваша сеть работает неправильно, либо из-за того, что приложение также не работает должным образом.
Первые шаги для решения проблем с видео YouTube на вашем смартфоне (работает как для iPhone, так и для Android):
- Сначала проверьте, правильно ли работает ваш Wi-Fi. Если у вас есть полный сигнал и видео не воспроизводится, попробуйте перезапустить маршрутизатор (модем). Просто нажмите кнопку питания и оставьте как минимум на 10 секунд. Снова нажмите кнопку питания.
- Если это не помогло, попробуйте перезагрузить телефон. Подождите немного, подключитесь к Wi-Fi и попробуйте еще раз. Вы также можете подключиться к другой сети Wi-Fi и посмотреть, работает ли она.
- Если вы используете приложение YouTube для телефона, убедитесь, что она обновлена. Зайдите в интернет-магазин (App Store или Google Play), и проверте наличие обновлений.
- Вы также можете принудительно остановить приложение YouTube и перезапустить. Откройте настройки приложения из меню приложения и, долгим тапом, перейдите к информации о приложении. Затем выберите «Принудительная остановка» или «Остановить» (в зависимости от телефона) и попробуйте запустить его снова. Если ничего из этого не сработает, вы можете удалить приложение и снова загрузить его из App Store или Google Play.
- Если приложение по-прежнему не воспроизводит видео, попробуйте использовать браузер. Подойдет любой, например Chrome или Firefox.
Видео YouTube не воспроизводятся в браузере на компьютере
Мобильное приложение YouTube неидеальное. Некоторые люди предпочитают проигрывать видео YouTube через браузер.
Иногда, если вы сильно везучий, все, что вам нужно сделать, чтобы исправить проблему проигрывания видео на ютубе — это просто обновить сайт YouTube. Нажмите кнопку «Обновить» (в Chrome она находится рядом с кнопкой «Домой»).
Проверьте ваше интернет соединение, независимо от того, подключены ли вы с помощью кабеля Ethernet или Wi-Fi. Вы можете перезагрузить маршрутизатор (модем), снова подключиться и посмотреть, работает ли он.
Перезагрузите компьютер. Да, это стоит попробовать. Иногда все, что нужно вашему компьютеру, — это его перезагрузить, чтобы снова начать работать без сбоев.
Попробуйте настроить качество видео на YouTube. Нажмите на значок шестеренки в окне проигрывателя. Вы можете уменьшить разрешение до 360p, чтобы посмотреть, сохраняется ли проблема при воспроизведении.
Ваш браузер может глючить, поэтому попробуйте закрыть его и снова открыть. Еще вы можете очистить файлы cookie и кеш браузера. В Chrome он находится если щелкнуть на замок возле названия сайтов и выбрать «Настройка сайтов».
Попробуйте использовать режим инкогнито, то есть приватный просмотр, чтобы воспроизвести видео YouTube. Если это сработало, проблема заключается в плагинах вашего браузера или других расширениях. Удалите их по одному, чтобы определить то расширение, которое блокирует воспроизведение.
Маловероятно, что видео на YouTube по-прежнему не будут воспроизводиться после всех этих действий и методов. Попробуйте их один за другим, пока YouTube снова не заработает правильно. Если абсолютно ничего не помогает, проблема может быть и в самом YouTube.
Хотя это случается редко, но бывают случаи, когда YouTube реально падает, и вы ничего не можете с этим поделать. Расслабьтесь, это все временно. Обычно такая проблема решается довольно быстро.
Разбираемся с неполадками, мешающими смотреть любимые видео.
Что делать, если YouTube не открывается
1. Проверьте соединение с сетью
Первое, что стоит предположить — неполадки с интернетом вообще. Попробуйте открыть любой другой сайт, кроме YouTube. Если ничего не загружается, отключите ваш роутер на 10 секунд. Затем запустите снова и попытайтесь открыть сайт. Если интернет есть и не работает только YouTube, идём дальше.
2. Проверьте доступность YouTube
Бывают случаи, когда YouTube падает из‑за неполадок с серверами Google, несмотря на всю их надёжность. Стоит убедиться — может быть, проблема с YouTube не только у вас, а у всех пользователей Сети вообще.
Для этого попробуйте открыть сайт не только на своём компьютере, но и на смартфоне через мобильное соединение. Если он доступен, значит, проблемы у вашего провайдера. Ещё вариант — открыть один из сервисов на выбор: Down Detector и Down For Everyone или Just Me. Введите youtube.com в строку и нажмите Enter.
Если сервис сообщит вам, что YouTube недоступен для всех пользователей, вы ничего не сможете поделать. Просто подождите, пока в Google всё починят.
Если же окажется, что проблема только у вас, продолжайте двигаться по этому списку.
3. Узнайте, работает ли YouTube в вашем регионе
Это можно проверить с помощью Down Detector. Введите youtube.com, нажмите Enter, а затем — «Карта сбоев». И увидите, в каких странах сервис по каким-то причинам не работает.
Если YouTube не доступен в вашем регионе, воспользуйтесь одним из VPN‑расширений для браузера или приложениями для iOS и Android, чтобы вернуть доступ к сервису.
Что делать, если видео на YouTube не воспроизводится в браузере
1. Обновите страницу
Предположим, что вы заходите на сайт как обычно, но вместо ролика видите чёрный экран, или вечно вращающийся индикатор, или ещё что‑то в этом духе. В таком случае прежде всего обновите страницу. Самый простой и банальный метод, который иногда срабатывает.
2. Закройте и снова откройте браузер
Иногда браузер не может закрыться нормальным образом. Поэтому запустите диспетчер задач, нажав Ctrl + Shift + Esc, щёлкните там правой кнопкой мыши по процессу Chrome и выберите «Снять задачу». Затем откройте браузер заново.
3. Перезагрузите компьютер
Универсальное средство против всех проблем. Перезагрузитесь и снова откройте YouTube.
4. Обновите браузер
Старые версии браузеров испытывают проблемы с воспроизведением видео на веб‑страницах. Поэтому не помешает зайти в настройки и проверить, нет ли обновлений.
В Chrome и ему подобных веб‑обозревателях нажмите «Меню» → «Справка» → «О браузере». Если появилось обновление, подождите, пока оно установится, и нажмите «Перезапустить».
5. Очистите кеш и файлы cookie
В Chrome для этого надо нажать «Меню» → «Дополнительные инструменты» → «Удаление данных о просмотренных страницах» → «Дополнительные». Отметьте «Файлы cookie и другие данные сайтов» и «Изображения и другие файлы, сохранённые в кеше» и нажмите «Удалить данные». Затем снова зайдите на YouTube. Чтобы узнать, как это делать в других браузерах, ознакомьтесь с нашей инструкцией.
6. Откройте вкладку в режиме «Инкогнито»
Если в режиме «Инкогнито» видео воспроизводятся нормально, возможно, у вас проблема с расширениями в браузере и они каким‑то образом мешают воспроизводиться видео. Поэтому включите ролик YouTube в приватной вкладке. Он запустился нормально? Поотключайте все ваши расширения, а затем запускайте по одному, параллельно открывая видео в обычной вкладке. Так вы найдёте, какой аддон ломает вам YouTube, и удалите его.
7. Включите JavaScript
Возможно, вы отключали JavaScript в браузере, потому что слышали, что это делает сёрфинг более «безопасным». Так вот, без JavaScript YouTube не работает — включите его обратно. В Chrome это делается так: «Меню» → «Настройки» → «Дополнительные» → «Конфиденциальность и безопасность» → «Настройки сайта» → JavaScript. Активируйте переключатель.
8. Выберите подходящее качество видео
Возможно, ролик запускается, но идёт чересчур медленно и с прерываниями. Нажмите на значок шестерёнки в плеере и выберите более низкое качество. Так загрузка пойдёт быстрее.
9. Отключите аппаратное ускорение
Иногда эта функция тоже мешает видео воспроизводиться. Попробуйте отключить и открыть YouTube снова. Если не поможет, запустите обратно.
В Chrome и подобных ему браузерах переключатель аппаратного ускорения находится тут: «Меню» → «Настройки» → «Дополнительные» → «Система» → «Использовать аппаратное ускорение (при наличии)».
В Firefox действия немного отличаются: «Меню» → «Настройки» → «Основные» → «Производительность». Снимите галочку «Использовать рекомендуемые настройки производительности». Появится галочка «По возможности использовать аппаратное ускорение», снимите и её.
10. Обновите видеодрайверы
Щёлкните правой кнопкой мыши по меню «Пуск» и выберите «Диспетчер устройств». Откройте раздел «Видеоадаптеры», щёлкните правой кнопкой мыши название вашей видеокарты и нажмите «Обновить драйвер».
11. Сбросьте настройки браузера
В Chrome и ему подобных браузерах нажмите «Меню» → «Настройки» → «Дополнительные» → «Сброс настроек и удаление вредоносного ПО» → «Восстановление настроек по умолчанию».
В Firefox введите в адресную строку about:support, нажмите Enter. Затем щёлкните «Очистить Firefox». Либо просто удалите и заново установите браузер.
Что делать, если YouTube не работает на смартфоне
1. Отключите и снова включите Wi‑Fi и мобильнее соединение
Это самое простое, что можно сделать. Возможно, у вас проблемы с интернетом, и перезапуск соединения может помочь. Включите режим полёта на минутку, а затем отключите его.
2. Подключитесь к другой беспроводной сети
Если вы не дома, а в каком‑нибудь кафе, возможно, неполадки в местной сети Wi‑Fi. Подключитесь к другой.
3. Перезагрузите устройство
Многие проблемы могут быть решены таким вот простым способом. Нажмите и удерживайте кнопку питания, пока не появится меню выключения. Затем выберите вариант «Перезагрузка».
4. Обновите операционную систему
На старых версиях ОС вы можете испытывать проблемы с YouTube и другими приложениями, поэтому обязательно нужно обновиться. На Android откройте «Система» → «Дополнительные настройки» → «Обновление системы». На iOS: «Настройки» → «Основные» → «Обновление ПО».
5. Откройте YouTube в браузере
Возможно, проблема в приложении YouTube. Попробуйте открыть нужный ролик в мобильном браузере, например в Chrome.
6. Обновите приложение YouTube
Старые версии приложения могут неправильно работать. Поэтому зайдите в Google Play или App Store и убедитесь, что у вас установлена последняя версия YouTube.
7. Синхронизируйте дату и время
В приложении YouTube могут возникать неполадки, если дата и время вашего устройства не совпадают с датой на серверах Google. Поэтому убедитесь, что смартфон загружает из сети правильное время.
На Android это делается так: откройте «Настройки» → «Система и устройство» → «Дополнительно» → «Дата и время» → «Дата и время сети». На iOS нажмите «Настройки» → «Основные» → «Дата и время» → «Автоматически».
8. Очистите кеш YouTube
На Android нажмите «Настройки» → «Приложения и уведомления» → «Показать все приложения» → YouTube → «Хранилище» → «Удалить данные». На iOS лучший способ это сделать — удалить и заново установить YouTube из App Store. Кстати, можете попробовать то же самое и на Android.
Читайте также 💻🎥🖥
- 5 сервисов, которые делают YouTube удобнее
- Топ-10 клипов c YouTube, набравших больше всего лайков в 2019 году
- 7 полезных функций YouTube Music, о которых вы могли не знать
- 7 хитростей с URL-адресом YouTube, о которых вы могли не знать
- 60 горячих клавиш и сокращений YouTube, которые сделают жизнь проще
Сложно сегодня себе представить жизнь без YouTube. Этот сервис позволяет просматривать видео, фильмы, обучающие уроки, развлекательный контент. Его популярность среди авторов и зрителей связана с безупречной работой. При нормальной скорости интернета не возникает проблем с воспроизведением контента в 4К или 8К. Разработчики периодически добавляют функции, оптимизируют работу сервиса под различные гаджеты.
Сегодня практически отсутствуют аналоги, которые столь же популярны. Поэтому около 70% видеоконтента просматривают на Ютубе. Сервис стал активно развиваться сразу после того, как его выкупил Google. Практически безграничное финансирование хорошо отразилось на стабильности его работы. Но некоторые причины могут привести к тому, что видео не грузится или это происходит очень медленно.
Почему Ютуб не грузит видео — возможные причины
Условно все проблемы делятся на те, которые возникают на стороне пользователя, провайдера и самого сервиса. Для ее определения нужно рассмотреть список возможных причин и поэтапно пройтись по нему.
Старая версия браузера
Контент воспроизводит встроенный плеер браузера. Многие используют Chrome, так как он автоматически обновляется, характеризуется более высокой стабильностью в работе.
В некоторых случаях проблема связана именно с версией браузера. Старые сборки не поддерживают современные стандарты. Решение – переустановка программы или использование портативной версии.
Если в браузере много важной информации, можно попробовать другую версию или портативную версию. В случае плавной работы Ютуба можно смело переносить все закладки и другую информацию.
Проблемы на стороне видеохостинга
Есть небольшая вероятность, что причина заключается в падении серверов Google. Встречается такая ситуация крайне редко. Это связано с тем, что контент загружается с различных источников. Поэтому, если один источник упал, будут подключены другие.
Проверить это можно несколькими способами. Они следующие:
- открывается страница с другого устройства и приложения;
- посетите сервисы Down Detector и Down For Everyone или Just Me, которые проверяют скорость подключения.
Если Ютуб работает на другом устройстве, проблема в программном обеспечении. В случае большого пинга, который выявил специальный сервис, нужно немного подождать. За несколько последних лет сервера были недоступными только всего несколько часов. Служба технического обеспечения Google работает быстро.
Проблемы на стороне провайдера
Качество предоставляемых услуг провайдером также оставляет желать лучшего. Скорость соединения падает в несколько раз.
Проверьте другие сайты и устройства. Подключите телефон Android к сети, откройте приложение и попробуйте просмотреть видео. Если сервис будет сильно тормозить – проблема в соединении провайдера.
Попробовать решить ее можно перезагрузкой модема. Для этого нужно выключить питание и подождать несколько минут. Это приведет к перезагрузке драйверов и изменению маски подсети. Если ничего не помогло, а времени прошло много, звоните в службу поддержки.
Кеш, файлы cookie и данные
На работу браузера и операционной системы оказывает влияние кеш, файлы cookie и временные файлы. Очистить все можно через настройки. Инструкция в случае Chrome выглядит следующим образом:
- нажимается кнопка «Меню»;
- делается клик по «Дополнительные инструменты», «Удаление данных о просмотренных страницах», «Дополнительно»;
- ставятся галочки напротив «Файлы cookie и другие данные сайтов», «Изображение и другие файлы»;
- делается клик по «Удалить данные».
После этого браузер перезагружается. Если это помогло, проблема связана со временными файлами.
Настройки браузера
Есть большая вероятность, что проблема связана с неправильными настройками браузера. Найти ту самую галочку сложно. Поэтому рекомендуют сбросить все параметры:
- открывается меню;
- выбирается нужный раздел по пути «Настройки», «Дополнительные», «Сброс настроек и удаление вредоносного ПО»;
- делается клик по «Восстановление настроек по умолчанию».
Приведенная выше инструкция подходит для Chrome. В случае Firefox в адресную строку вводится about:support, нажимается Enter. На экране появится дополнительное окно, делается клик по «Очистить Firefox».
Проблема в сторонних расширениях браузера
Все последние версии браузера позволяют устанавливать расширения. Они увеличивают возможности приложения.
Для решения проблем достаточно перейти на страницу настроек, после выбрать вкладку «Расширения». В дополнительном окне поочередно отключаются плагины, страница Ютуба обновляется.
Включено аппаратное ускорение
В настройках браузера компьютера и телефона есть функция, которая позволяет выключить аппаратное ускорение. В некоторых случаях она блокирует пока видео. Отключить ее просто:
- открываются настройки браузера;
- делается клик по пункту «Дополнительные», «Система», «Использовать аппаратное ускорение».
Перезагрузите приложение. Если проблемы пропали, эту функцию нужно отключить в других браузерах.
Стоит учитывать, что соответствующая настройка отсутствует в случае, если компьютер или телефон не поддерживает аппаратное ускорение. При отсутствии этого пункта значит, что функция выключена.
Вирусы, антивирусы и родительский контроль
На ПС Ютуб не идет часто по причине появления вируса или некорректной работы антивирусной программы. В первом случае решить проблему сложно, так как многие руты поражают даже установленную защиту. Во втором нужно на некоторое время отключить сканер и перезагрузить страницу (на Avast для этого делается клик правой клавишей по иконке, выбирают «Управление экранами Avast» и время деактивированного состояния).
Встречается ситуация, когда антивирусная программа ничего не находит. Причина заключается в том, что рут уже изменил ее файловую систему. Для того чтобы быть уверенным в отсутствии вредоносного ПО операционная система запускается в безопасном режиме, после запускается портативная версия антивирусной программы (желательно с внешнего источника).
Блокировать видеохостинг может режим родительского контроля. Для его отключения нужно перейти в «Экранное время», «Продолжить», «Семья». Внизу окна будет кнопка «Выключить экранное время». Нужно будет ввести пароль, заданный при активации этой функции. Эта инструкция подходит для iOS. В случае с Android последовательность действий зависит от используемого приложения.
Неправильно установлены часовой пояс, дата или регион
Иногда интернет начинает работать неправильно из-за указания неверного времени и даты. Для настройки достаточно сделать правый клик по часам, выбрать пункт «Настроить дату и время», «Часовой пояс».

Лучше устанавливать параметры в ручном режиме. После открывается веб браузер, страница Ютуба перезагружается.
Старая версия видеодрайверов
Если при загрузке отображается только черный экран вместо плеера, нужно посмотреть версию драйвера. Переустановка может проводиться несколькими способами.
Один из наиболее надежных заключается в скачивании драйверов с официального сайта производителя. После открытия с правами администратора достаточно следовать инструкции.
Старая версия операционной системы
Версия операционной системы не оказывает влияния на работу сервиса. Как правило, она не позволяет устанавливать последние драйвера, которые требуются для открытия страницы.
Служба поддержки Ютуба рекомендуют использовать ПК и телефон с последними версиями OS. В случае мобильного устройства загрузка и установка осуществляется «по воздуху». Для установки новой версии «не обновления» Windows придется удалять старую, форматировать диск, переустанавливать драйвера и весь софт. Если ПК работает на Windows 7 и старше, проблема с Ютубом не связана с версией OS.
Что делать, если YouTube не работает
В некоторых случаях предпринятые действия не приводят исправлению ошибок. Если они возникают на ПК, переустанавливается операционная система.
В случае с Android и iOS проводится сброс до заводских настроек. Делается это после создания копии всей важной информации.
Бонус: лучшие VPN для снятия блокировки с YouTube
| Наименование | Описание | Рейтинг |
| NordVPN | Позволяет подключать сразу несколько устройств к одному аккаунту. Строгие стандарты шифрования позволят обойти любую блокировку | ★★★★★ |
| ExpressVPN | Этот VPN создавался специально для YouTube. Обеспечивает высокую скорость соединения, подходит для просмотра контента в высоком разрешении. | ★★★★★ |
| CyberGhost | Сервис создавался специально для устройства на Windows. Он снимает ограничения не только для YouTube, но и других сайтов | ★★★★★ |
| PureVPN | VPN-сервис с потрясающей скорость соединению. Ежемесячный пакет стоит 10$. | ★★★★★ |
| Surfshark | Платное предложение, которое имеет большое количество функций. Характеризуется несколькими тарифными планами. Минимальная цена 12$ в месяц. | ★★★★★ |
Браузерные VPN расширения
Есть специальные расширения для браузера. Для их поиска достаточно в поисковой строке ввести «VPN плагин для Chrome». Одним из наиболее популярные считается Windscribe.
После установки и регистрации нажмите кнопку самого плагина. Она должна загореться зеленым цветом. Среди настроек есть выбор региона. Преимуществом предложения считается выделение 10Gb трафика каждый месяц для бесплатного исполнения. Но при частом просмотре Ютуб придется оплатить один из тарифных планов.
https://www.youtube.com/watch?v=H_t1COrL7to
Сегодня каждый пользователь Интернета знаком с сервисом YouTube. Это многомиллионная площадка, где люди могут смотреть интересные видео и делится своими наработками со всем миром. Разработчикам YouTube удалось создать удобный и легкий в использовании видеохостинг и видеоплеер. Но иногда пользователи сталкиваются с проблемой, когда видеозапись на ютубе не воспроизводится. И чаще всего, это проблема не на YouTube, а на локальном компьютере посетителя. Из этой статьи вы узнаете, что делать, если не работает видео на YouTube и как это исправить.
Причина №1 – интернет соединение
Как и любой другой онлайн ресурс, YouTube требует стабильного и быстрого интернет соединения. Проблемы с подключением к сети могут привести к притормаживанию видео, или его остановке. Зайдите на любой другой сайт и посмотрите, есть ли подключение, и насколько быстро загружаются страницы. Если у вас пропал Интернет, попробуйте перезагрузить роутер, компьютер, позвонить провайдеру. Использование VPN сервисов также влияет на стабильность подключения и скорость передачи данных.
Последнее время большинство просмотров на YouTube совершаются с мобильных устройств. Скорость мобильного интернета часто падает, потому возможны проблемы с отображением видео. Но в YouTube и об этом позаботились, предоставив пользователю возможность выбирать, в каком качестве смотреть ролики.
Чем ниже качество видео – тем ниже требования к подключению. Попробуйте уменьшить качество видео до 420p, или 360p. Если уж совсем все плохо – 144p. Кстати, многие так делают для экономии мобильного интернет-трафика. Чтобы видео не останавливалось каждые несколько секунд/минут – поставьте его на паузу и подождите некоторое время. Серая полоска проигрывателя показывает загрузку видео в кэш, что позволит беспрерывно посмотреть ролик.
Причина №2 – браузер
Если с интернетом все хорошо, второй в списке подозреваемых это браузер – Chrome, Firefox, Opera или Edge. Все современные браузеры имеют функционал для просмотра видео на большинстве Интернет ресурсов.
Обновление
Раньше для корректной работы ютуба требовался плагин Flash Player, но позже сервис отказался его поддерживать, разработав новый плеер на HTML5.
HTML5 поддерживается всеми новыми версиями браузеров. Если вы давно не обновляли браузер – самое время это сделать. Скачайте и установите последнюю версию, и, скорее всего, видео на YouTube заработает, а серфинг в интернете станет удобнее и безопаснее.
Очистка временных файлов
Не работает видео на YouTube в Google Chrome? Запустите его в другом браузере, например Firefox. Если проблема появляется только в одном браузере, необходимо почистить куки и кэш. Каждый браузер имеет инструменты для очистки Cookies и Cache. Также можно воспользоваться CCleaner.
В Chrome зажмите комбинацию клавиш Ctrl+Shift+Del, поставьте галочки как на скриншоте, и запустите очистку. В Firefox необходимо зайти в Настройки и в разделе Приватность и Защита найти подраздел История. С помощью галочек отметьте кэш и куки, выберите период и нажмите “Очистить”.
Мы не рекомендуем пользоватся браузерами с плохой репутацией, например Комета или Амиго. Наоборот, если вы заметили их на своем ПК – удаляйте. Кстати, у нас есть статья по удалению Амиго.
Изменение настроек
Неправильные настройки браузера тоже могут оказать влияение на проигрывание видео на Ютубе. Возможно в вашем браузере отключен JavaScript – главная технология интерактивных веб-сайтов. Откройте настройки Chrome, найдите раздел “Конфиденциальность и безопасность” и в “Настройках контента” проверьте, что поддержка JavaScript, изображений, звуков и Flash включена.
Иногда проблема возникает из-за аппаратного ускорения в браузере. Откройте окно параметров Chrome, прокрутите в самый низ, и уберите флажок напротив “Использовать аппаратное ускорение”. Перезагрузите браузер. Если у вас нет времени и желания проверять настройки – можете сбросить их к стандартным. Это последняя опция на странице настроек Chrome.
Плагины
Плагины и расширения – это мини программы, встроенные прямо в браузер, призванные расширить функционал обозревателя. Они также могут препятствовать комфортному просмотру видео, вставлять рекламу и влиять на стабильность работы браузера. Если вы недавно устанавливали какие-либо дополнения – отключите. Часто вредоносное ПО само устанавливает плагины без ведома пользователя. Удалите все расширения, которыми вы не пользуетесь, оставив только FlashPlayer для совместимости со старыми сайтами. В комментариях подсказывают, что отключение Adblock может решить проблему. (обновлено)
Причина №3 – драйвер графического адаптера
Еще одной причиной, по которой может не работать видео на YouTube является неполадка драйвера видеокарты. Иногда драйвера “слетают” после обновления операционной системы, работы вирусов, повреждения системных файлов. Для исправления проблемы необходимо обновить или переустановить драйвер видеоадаптера.
Как это сделать? Раньше нужно было знать точную модель видеокарты, качать драйвер с офф. сайта и устанавливать его. Сейчас существуют удобные инструменты для работы с драйверами, например DriverPack Solution. Эта программа сама определит, какие драйвера нужно обновить, какие установить, создаст точку восстановления и установит все в автоматическом режиме. У нас есть подробное руководство по работе с DriverPack Solution.
Причина №4 – вирусы
Вредоносное программное обеспечение может полностью управлять вашим компьютером – удалять файлы, красть конфиденциальную информацию, вставлять рекламу (как убрать рекламу в браузере), вмешиваться в работу видеоплееров, в том числе YouTube, и других программ.
О том, как проверить компьютер на вирусы мы опубликовали несколько материалов:
- Как быстро удалить вирусы с помощью AVZ и Dr Web Cureit
- Как самостоятельно избавиться от вирусов
- Как защитить свой компьютер в интернете
Причина №5 – проблема не на вашей стороне
Проблемы с доступом к видеоконтенту YouTube могут быть вызваны неполадками на стороне провайдера, или самого сервиса (что случается крайне редко). Просто подождите некоторое время, а если ситуация не исправится – уточните у провайдера, нет ли проблем, блокировок, или технических работ на их стороне.
Предложенные в комментариях решения (обновлено)
Благодаря активности в комментариях и желанию помочь друг другу, были предложены такие способы решения этой проблемы с YouTube:
- Проверьте правильность даты и времени на компьютере. Она должна совпадать с вашим часовым поясом.
- Отключите блокировщики рекламы в браузере.
- Перезагрузите роутер.
Итог
Мы надеемся, что наши советы помогли вам исправить проблему с просмотром видео на YouTube. Этот список может быть расширен с помощью ваших комментариев – расскажите, что вы делаете в случае, если у вас не работает видео на YouTube. Желаю удачи.
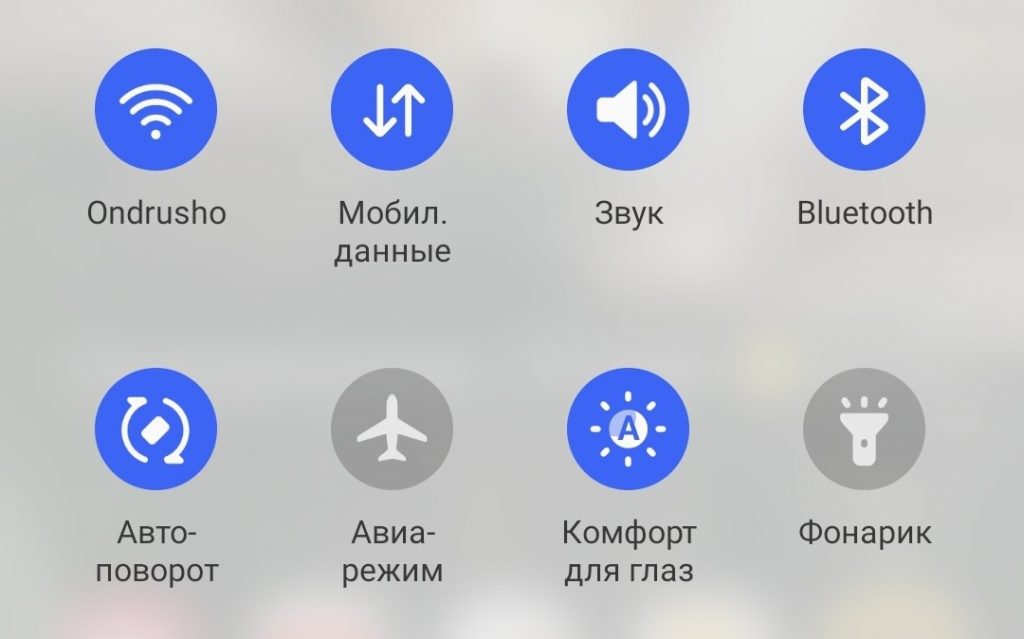
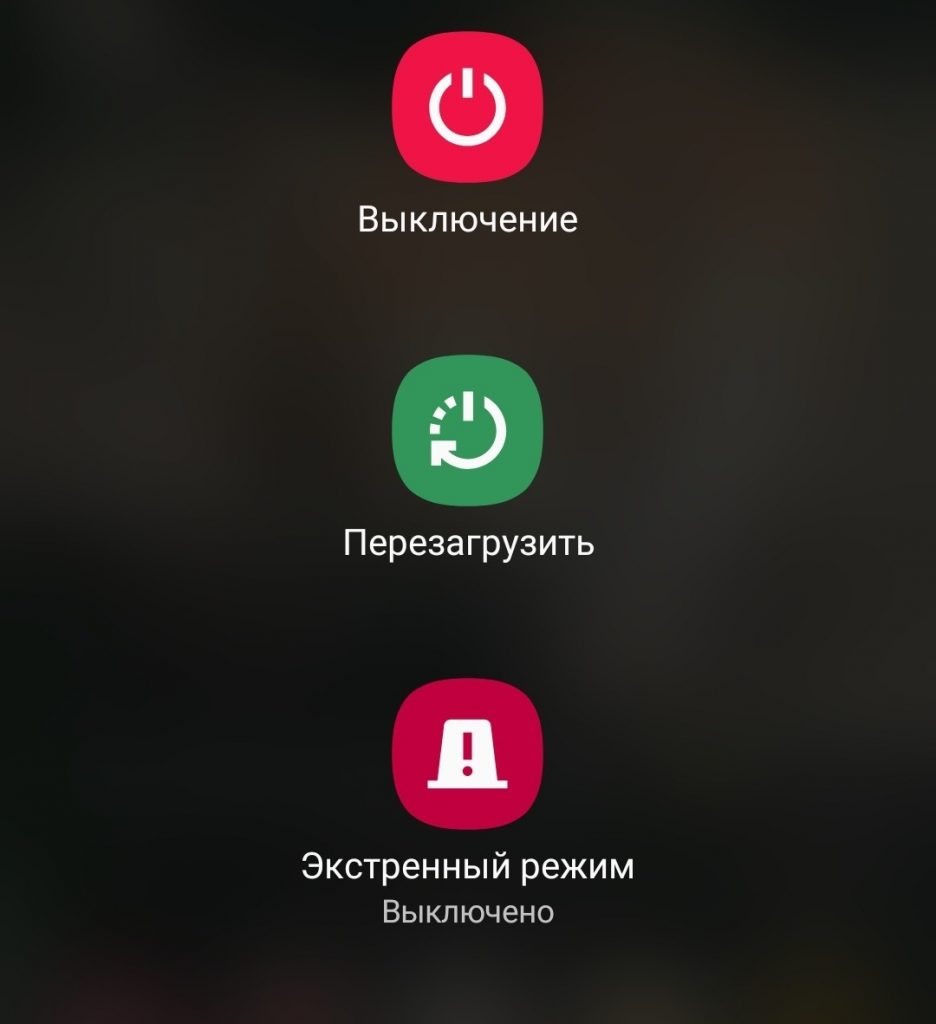
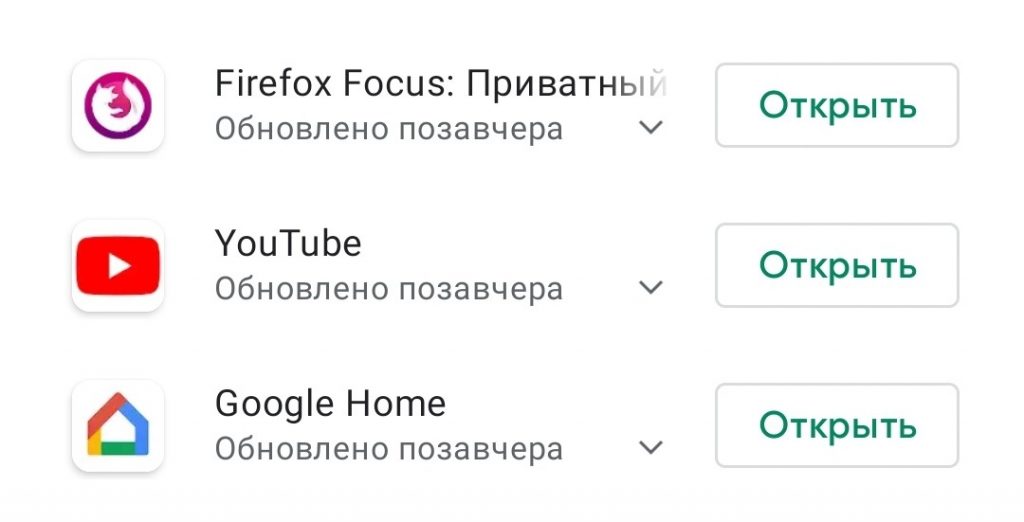
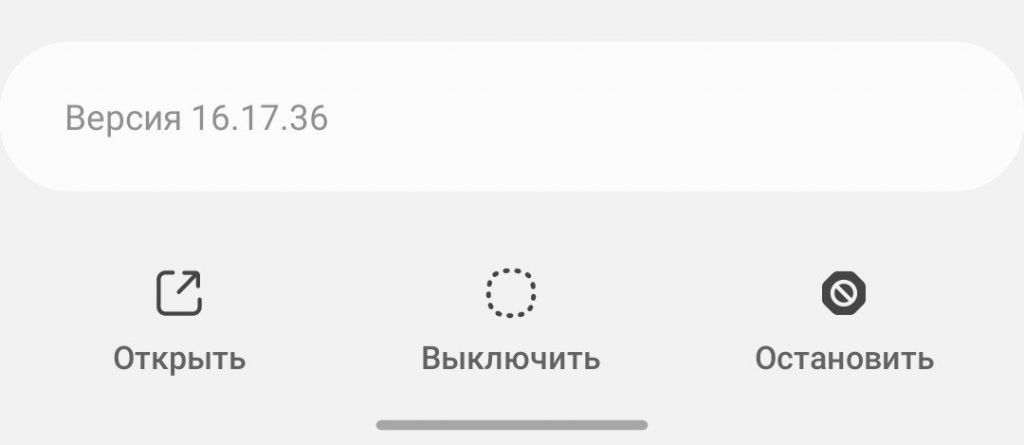
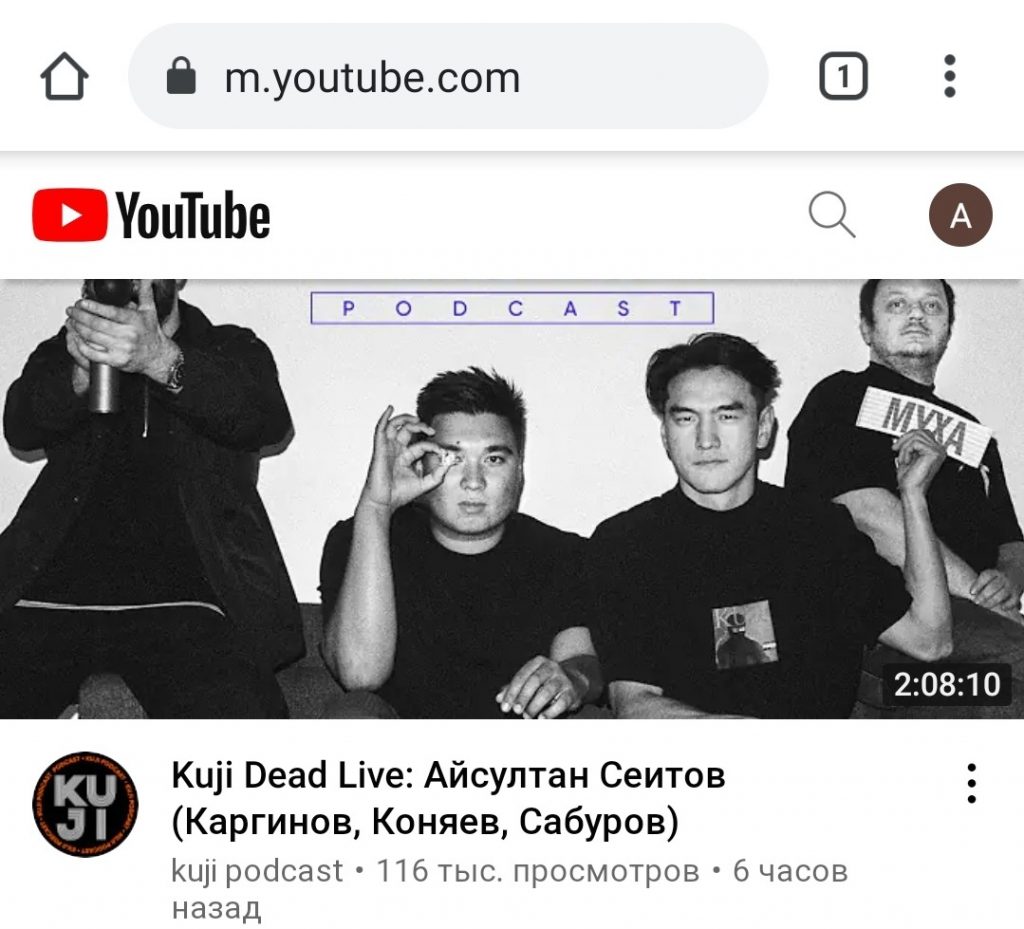
![YouTube
x
C)
Ê] https://www.youtube.cc
Soft Android](https://softandroid.net/wp-content/uploads/2021/05/image-39.png)