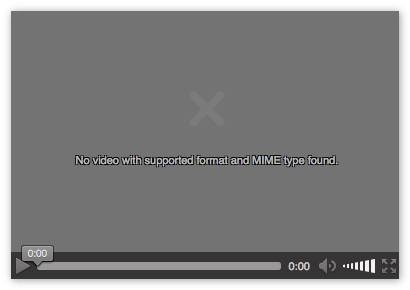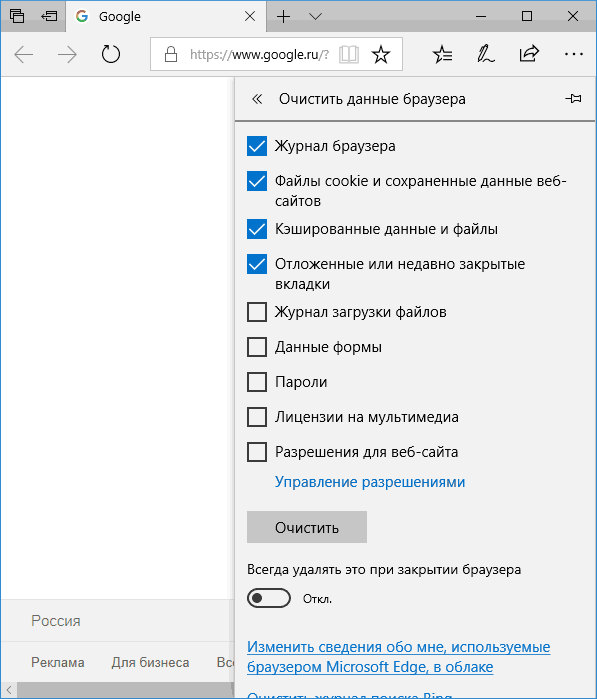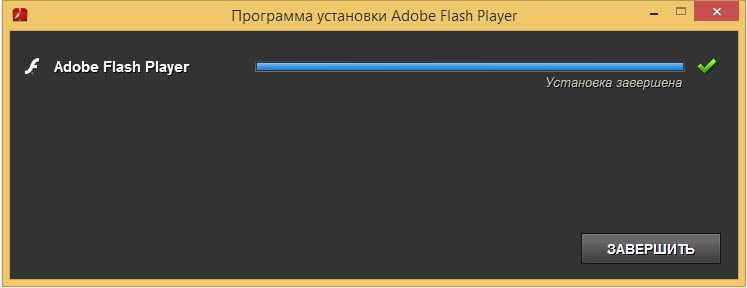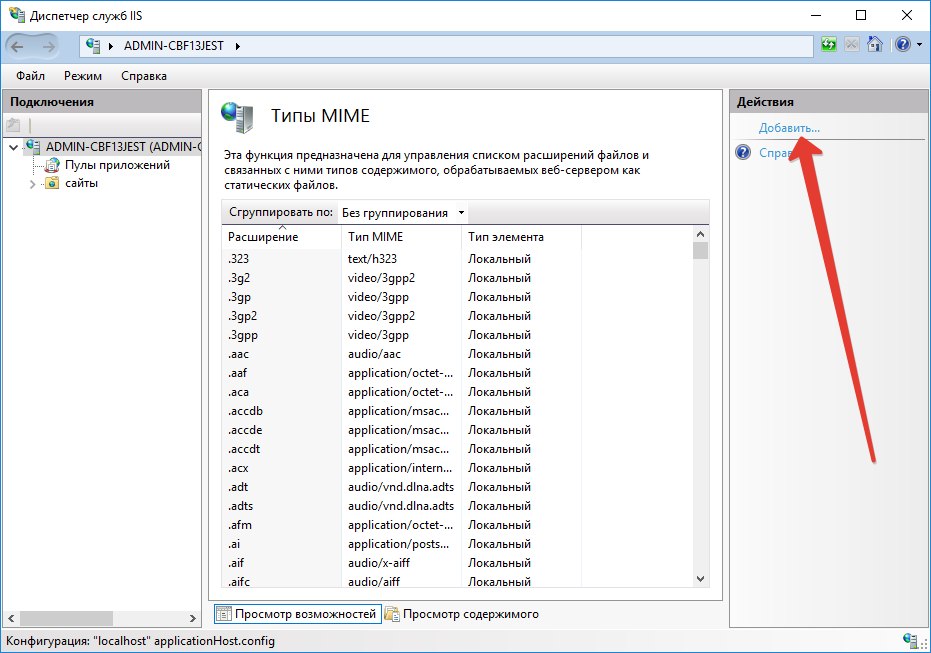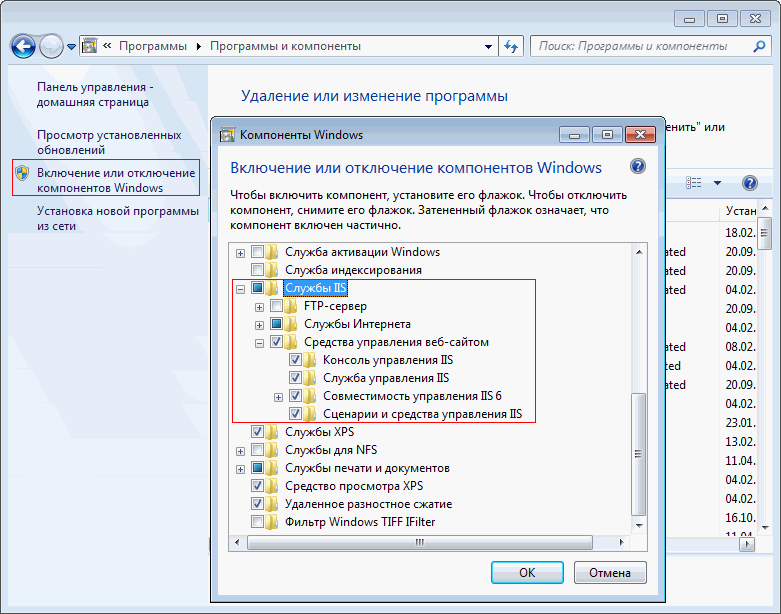Доступ к интернет-ресурсам на компьютерах и современных гаджетах необходим для браузера и многих приложений. Для получения интересующей информации в интернете достаточно ввести запрос в поисковике и получить результат. Это сопровождается множеством процессов, задач и условий, которые невидимы для человека, но может сопровождать определёнными ошибками и сбоями, при возникновении программных неполадок в функциональности браузера. В этой статье расскажем об ошибке, не позволяющей просматривать непосредственно в браузере объекты в видеоформате, с сообщением о том, что обозреватель не поддерживает формат MIME, рассмотрим причины возникновения неполадки и варианты её устранения.
Как исправить ошибку воспроизведения формата MIME браузером.
Чтобы разобраться в причинах возникновения ошибки и вариантах её устранения, необходимо объяснить, что собой представляет формат MIME, в чём его особенность, которая позволит понять причины невозможности беспрепятственной эксплуатации функциональности браузера.
MIME (Multipurpose Internet Mail Extensions — многоцелевые расширения интернет-почты) — стандарт, описывающий передачу различных типов данных по электронной почте, а также, в общем случае, спецификация для кодирования информации и форматирования сообщений таким образом, чтобы их можно было пересылать по Интернету.
Так как видео- и медиаконтент представляет собой данные, имеющие разные структурные типы, определённые сайты, при некорректности работы параметра MIME, выдают информацию, что файл не поддерживается обозревателем, а, соответственно, и недоступен к просмотру. Рассмотрим подробно причины, способные спровоцировать ошибку, в зависимости от которых варьируется вариант решения.
Причины возникновения неполадки
Суть ошибки «Формат MIME не поддерживается» выражается в невозможности идентифицировать браузером данные определённого сайта. Неполадка чаще всего возникает при попытке пользователя загрузить медиаконтент, или же просмотреть любой файловый элемент в активном режиме, где задействован для воспроизведения и декодирования формат этого типа. Зачастую фактор, спровоцировавший ошибку, когда видео в поддерживаемом формате MIME не воспроизводиться, заключается в устаревании, техническом и программном, используемых браузером утилит, расширений и кодеков. В свою очередь, устаревание, как причина сбоя, подразумевает невозможность расшифровать браузером специфические кодеки, применяемые на большинстве популярных сайтов для декодирования. За этот критерий функциональности отвечает Media Player от Windows совместно с кодеком H264.
Нередко причиной ошибки воспроизведения файлов в поддерживаемом MIME формате, является предварительное обновление браузера, принудительное или автоматическое, с использованием устаревших ресурсов, а также загрузка программ с системными ошибками. Подобные сбои возникают не только на пиратских и малоизвестных сайтах, но и на популярных ресурсах: причиной могут быть серверные неполадки.
В качестве причины возникновения ошибки также может быть высокоуровневая антивирусная защита, установленная на компьютере. Объясняется ошибка принципом загрузки файлов, поддерживающих этот формат: по умолчанию ресурсы такого типа подлежат автоматическому запуску, что воспринимается антивирусами как сомнительный и опасный контент. Соответственно, вслед за восприятием антивирусным приложением данных, как вредоносных, следует их оперативная блокировка. С подобной неполадкой часто сталкиваются пользователи, в качестве браузера использующие Mozilla Firefox, однако, проблема может возникать и на других, работающих по этой же технологии воспроизведения контента. Реже всего это встречается на браузере Google Chrome. Предоставляем дальше пошаговый инструктаж, что делать, если формат MIME не поддерживается Firefox, или другим браузером, работающим по аналогичной технологии.
«Формат MIME не найден»: что делать
Первый, и самый простой метод, попытаться устранить ошибку заключается в изменении формата открываемого видеоконтента с HTLM5 на Flash. Такая возможность поддерживается не всеми сайтами, однако, где есть вариант переключения, результат может достигаться простым нажатием мышки на видео и выбором в выпадающем списке пункта «Открыть видео» и подтверждением изменения типа воспроизведения. Если этот вариант не дал результата, дальнейшие действия стоит осуществлять так:
- Попробовать открыть видеофайл в другом браузере.
- Попытаться решить проблему последовательным перезапуском браузера и компьютера.
- Провести чистку браузера от накопившегося «мусора», в виде истории посещений и кэшированных элементов. Сделать это можно как вручную, так и посредством специальных утилит.
- Временно отключить антивирусное приложение. Но лучше так не делать.
- Обновить браузер до последней версии.
- Обновить Adobe Flash, или же установить, при его отсутствии. Дополнительно потребуется загрузить и установить на ПК Microsoft Media Feature Pack.
- Проверить наличие штатного Media Player, и обновить его при необходимости, или же установить, если он отсутствует. Можно также установить другой видеоплеер, например, VLC, установка которого может помочь ликвидировать ошибку.
Если эти варианты не дали результата и вам дальше показывается сообщение «Видео MIME не поддерживается», стоит перейти к более кардинальному методу устранения неполадки, вмешательством в работу программного обеспечения IIS, входящего в состав Windows как элемента для раскрытия возможностей веб-серверов. Инструкция по работе с этим диспетчером выглядит следующим образом:
- Через «Панель управления» перейти в категорию задач «Администрирование», с последующим открытием вкладки «Диспетчер IIS».
- Пользователю откроется список выполняемых задач диспетчером, среди которых надо найти и выбрать строку под названием «Типы MIME», а в правой колонке окна подтвердить действие «Добавить».
- Вам откроется окно с расширениями и типами MIME. В списке потребуется выбрать расширения webm и mp4, с указанием в графе «Тип» параметров video/webm и video/mp4 соответственно.
- Остаётся только сохранить изменения кнопкой «ОК» и последующей перезагрузкой ПК, с целью вступления изменений в силу.
Иногда в списке задач «Администрирования» отсутствует диспетчер IIS, тогда нужно его включитьь перед выполнением описанных изменений. Для этого необходимо зайти в каталог «Программы и компоненты системы» через «Панель управления», выбрать в левом столбце открывшегося окна позицию «Включить или отключить компоненты». Пользователю откроется список всех программ и утилит, доступных на ПК, среди которых нужно найти и выбрать установкой галочки пункт «Службы IIS», подтвердив кнопкой «ОК». После этого диспетчер автоматически появится в каталоге «Администрирования», что позволит осуществить добавление расширений и типов описанным методом.
Подведение итогов
Часто проблема с воспроизведением данных, использующих MIME, решается элементарным обновлением утилит, даже без вмешательства в настройки работы служб IIS. Если же все перечисленные в статье варианты устранения ошибки не дали результатов, тогда, вероятней всего, проблема кроется в самом сайте.
Некоторые серверы не имеют ассоциированного типа MIME для поддержки файлов MP4. Как таковые, они не воспроизводят файлы MP4. Чтобы исправить это, вам нужно настроить тип MP4 MIME в IIS. Из этого туториала Вы узнаете, как настроить тип MPIM MIME в IIS, чтобы устранить ошибку Неподдерживаемый тип видео или неверный путь к файлу в Windows 10.
Содержание
- Неподдерживаемый тип видео или неверный путь к файлу
- 1] Включить IIS в Windows 10
- 2] Настройте тип MP4 MIME в IIS
- 3] Сбросить браузер
Неподдерживаемый тип видео или неверный путь к файлу
MIME-тип MP4 – это тип видео, сконфигурированный в основном в консоли IIS . Он указывает веб-браузеру использовать видео-приложение по умолчанию при запуске файлов MP4 со страниц веб-сайта.
С другой стороны, MIME означает « Многоцелевые интернет-почтовые расширения ». Это расширение предлагает способ идентификации файлов в Интернете в соответствии с их природой и форматом. Например, когда значение заголовка «Content-type», такое как MP4, определено в ответе HTTP, браузер может быть настроен на открытие файла с соответствующим плагином.
Если вы получили или увидели ошибку Неподдерживаемый тип видео или неверный путь к файлу , возможно, при использовании Internet Explorer в Windows 10, попробуйте настроить тип MPIM MIME в IIS для решения этой проблемы. Однако вы можете обнаружить, что IIS не включен в Windows 10. Поэтому сначала включите или включите IIS в Windows 10.
Прежде чем начать, убедитесь, что у вас есть все кодеки, необходимые для воспроизведения этого типа файлов, и посмотрите, поможет ли это.
1] Включить IIS в Windows 10
Откройте «Панель управления» и перейдите в « Программы »> « Программы и компоненты ».
В разделе Программы и компоненты выберите « Включить или отключить функции Windows » и установите флажок напротив этого параметра.

Затем выберите « Инструменты веб-управления » и разверните его меню, чтобы найти « Консоль управления IIS ».

Выберите его и нажмите кнопку «ОК».
После этого подождите несколько секунд, чтобы Windows завершила запрошенные изменения.
2] Настройте тип MP4 MIME в IIS
Откройте “ Инструменты администрирования ” в “Панели управления”.
Затем в списке параметров меню нажмите Диспетчер информационных служб Интернета . После подтверждения действие откроет консоль IIS.
Нажмите на имя вашего сервера IIS на левой панели. Это включит несколько опций в центральной панели сведений. Дважды щелкните значок, помеченный как Типы MIME .

Мгновенно опция ссылки «Добавить» станет видимой на правой панели. Нажмите на ссылку, чтобы открыть диалоговое окно конфигурации.
Теперь введите mp. Mp4 ’ в поле« Расширение имени файла ». Кроме того, введите «video/mp4» в текстовом поле «MIME Type». Нажмите кнопку «ОК».

В дальнейшем вы не должны видеть ошибку «Неподдерживаемый тип видео или неверный путь к файлу» в Windows 10.
3] Сбросить браузер
Сбросьте настройки Internet Explorer, Edge, Chrome, Firefox или вашего браузера и посмотрите, устранит ли это проблему.
Если ничего не помогло, попробуйте использовать другой видеоплеер и посмотрите, работает ли он.
Как пользователь WordPress, придет время, когда вам нужно будет загрузить некоторые типы файлов на ваш сайт.
Возможно, вы создаете веб-сайт, который позволяет пользователям загружать файлы, или, возможно, вы хотите добавить загружаемый файл в свою почтовую форму.
Однако вскоре вы обнаружите, что WordPress на самом деле не нравится, когда вы загружаете файлы определенных типов. Если вы попытаетесь загрузить файл, который не нравится WordPress, вы получите сообщение об ошибке «Извините, этот тип файла недопустим по соображениям безопасности».
К счастью, есть легкое решение этой проблемы, и мы будем шаг за шагом рассказывать вам о ней.
Что означает «Извините, этот тип файла недопустим по соображениям безопасности»?
Прежде всего, это распространенная ошибка для большинства блогеров и пользователей WordPress. Так что не пугайтесь и не паникуйте. Проблема также может быть легко решена.
В этой ошибке виновата собственная система WordPress. Несмотря на то, что WordPress является системой управления контентом, она все еще имеет очень строгую систему фильтрации, позволяющую принимать в систему только несколько типов файлов.
И при попытке загрузить файл, которого нет в списке поддерживаемых файлов WordPress , вы столкнетесь с ошибкой «Извините, этот тип файла недопустим по соображениям безопасности».
Что вызывает эту ошибку?
Как вы знаете, существует множество различных типов файлов, используемых различными типами приложений. Например, .AI – это очень распространенный тип файлов, используемый Adobe Illustrator.
Этот тип файла широко используется дизайнерами и иллюстраторами для сохранения и обмена своими работами. Но не удивляйтесь, если при попытке загрузить файл .AI в WordPress появляется ошибка «Извините, этот тип файла недопустим по соображениям безопасности», поскольку этот тип файла отсутствует в списке поддерживаемых файлов WordPress.
Это полный список типов файлов, разрешенных в WordPress по умолчанию.
Удивительно, что WordPress по-прежнему не поддерживает популярные и распространенные типы файлов, такие как Illustrator, по умолчанию. И это только один из десятков типов файлов, которые WordPress до сих пор не поддерживает.
Так что да, на этот раз вы можете обвинить WordPress в том, что он провел вас через эту запутанную ошибку. Но вы можете исправить эту проблему вручную, чтобы загрузить любой тип файла, который вы хотите.
Как исправить ошибку
Существует два простых способа исправить ошибку «Извините, этот тип файла недопустим по соображениям безопасности». Один метод требует использования плагина, а другой требует редактирования основного файла WordPress.
Прежде чем продолжить, мы настоятельно рекомендуем сделать резервную копию вашего сайта. Если у вас еще нет системы резервного копирования, вы можете настроить ее с помощью бесплатного плагина.
Метод 1: Используйте плагин Mime Types
Существует несколько плагинов MIME-типов, которые помогут вам добавить свои собственные типы файлов в список поддерживаемых файлов WordPress, например Pro Mime Types , Mime Typs Extended и Unsafe Mimetypes. К сожалению, большинство из этих плагинов устарели.
Мы используем плагин WP Add Mime Types для этой статьи, так как он был обновлен для поддержки последних версий WordPress. Не стесняйтесь попробовать и использовать другой плагин, если хотите.
Шаг 1: Установка плагина WP Add Mime Types
Чтобы установить плагин, войдите в свою панель управления WordPress и перейдите в раздел Плагины >> Добавить новый.
Найдите плагин WP Add Mime Types и нажмите кнопку «Установить», а затем «Активировать», чтобы включить плагин.
Шаг 2: Настройка плагина
После установки на странице настроек появится новая страница, которая называется Mime Type Settings. На этой странице вы можете добавить определенные типы файлов, чтобы добавить их в систему WordPress.
Найдите тип файла, который вы хотите добавить, и скопируйте и вставьте его в поле «Add values» . Убедитесь, что вы скопировали всю строку, связанную с расширением типа файла, который вы пытаетесь добавить.
Затем нажмите кнопку Сохранить, чтобы сохранить изменения. Как только тип файла будет включен, он будет выделен красным цветом в списке.
Единственная проблема этого метода заключается в том, что даже плагины MIME-типов имеют ограничения при добавлении файлов определенных типов. Например, плагин не позволяет загружать файлы .AI. Но второй способ позволяет избежать этой проблемы и загрузить любой файл, который вы хотите.
Способ 2: Отредактировать файл wp-config
wp-config.php – это основной файл, используемый WordPress, который обрабатывает многие функции WordPress. Вы можете отредактировать этот файл, чтобы отключить систему, которая предотвращает загрузку файлов определенных типов. После этого вы сможете загружать файлы любого типа.
Шаг 1: Доступ к вашему серверу
Вы можете редактировать файл wp-config, используя клиентское приложение FTP или войдя в свой сервер CPanel и используя Диспетчер файлов.
Перейдите в общую папку, где расположен ваш веб-сайт WordPress, и где находятся все основные файлы WordPress.
Шаг 2: Отредактируйте wp-config.php
Затем откройте и отредактируйте файл wp-config .
Как только вы откроете файл, просто найдите строку /* That’s all, stop editing! Happy blogging. */.
Затем вставьте следующую строку кода прямо над ней.
define (‘ALLOW_UNFILTERED_UPLOADS’, true);
Вот и все!
Все еще получаете ту же ошибку?
Вышеуказанные методы должны помочь вам загрузить практически любой тип файла, который вы хотите в WordPress. Однако, если вы все еще получаете ту же ошибку, вы должны попытаться связаться с вашим хостинг-провайдером и обратиться за помощью.
Некоторые веб-узлы запрещают загрузку определенных типов файлов по соображениям безопасности. Если вы продолжаете получать сообщение об ошибке и вам крайне необходимо загрузить файл в WordPress, обратитесь в службу поддержки хостинг-провайдера и посмотрите, есть ли у них фильтры, которые не позволяют вам загружать какие-либо файлы.
Если вы нашли ошибку, пожалуйста, выделите фрагмент текста и нажмите Ctrl+Enter.
На чтение 4 мин. Просмотров 1.1k. Опубликовано 03.09.2019
При попытке воспроизведения видео на веб-сайтах, открытых в Firefox, появляется сообщение об ошибке типа MIME. Когда это происходит, видео отображает это сообщение об ошибке: « Формат видео или тип MIME не поддерживается ». Следовательно, видео не воспроизводится в браузере. Один пользователь Firefox заявил:
« При попытке просмотра любой программы на LiveGo.tv на экране появляется сообщение об ошибке, где я обычно вижу программу. ‘Формат видео или тип MIME не поддерживается,’ у меня никогда не было такого раньше с Windows XP или Windows 10. »
Mozilla и другие разработчики браузеров отказались от плагинов в пользу HTML5. Таким образом, Firefox больше не поддерживает большинство плагинов. Единственным исключением является Adobe Flash, поскольку Flash-видео все еще распространены. Тем не менее, есть еще несколько сайтов, которые содержат медиа-контент, который зависит от устаревших плагинов. Следовательно, видео на сайтах, которые не были обновлены, возвращают ошибки типа MIME. Вот несколько возможных исправлений для ошибки Firefox MIME-типа.
Содержание
- Добавьте последний Flash-плагин в Firefox
- Очистить кэш Firefox
- Очистить файлы cookie Firefox
- Установите Media Feature Pack в версиях KN и N для Windows
- Добавьте расширение NoPlugin в Firefox
Добавьте последний Flash-плагин в Firefox
- Поскольку Firefox по-прежнему поддерживает Adobe Flash, убедитесь, что в браузере установлена самая последняя версия этого плагина. Плагин обычно имеет автоматические обновления, но вы можете убедиться, что Firefox имеет самую последнюю версию Flash, нажав кнопку Установить сейчас на этой веб-странице.
- Снимите флажки с дополнительных предложений, чтобы не устанавливать дополнительное программное обеспечение.
- Нажмите кнопку Сохранить файл , чтобы сохранить программу установки Flash.

- Затем нажмите кнопку со стрелкой на панели инструментов Firefox (или Ctrl + J) и щелкните установщик Flash, чтобы открыть окно установщика Adobe Flash Player.
- Нажмите кнопку Готово после установки.
- Перезапустите браузер Firefox.
Очистить кэш Firefox
Поврежденный кеш может привести к ошибкам на сайте. Таким образом, очистка кэша Firefox может реально исправить ошибку видео MIME-типа. Вот как вы можете очистить кеш Firefox.
- Сначала нажмите кнопку Открыть меню в правом верхнем углу Firefox.
- Выберите Параметры , чтобы открыть вкладку Параметры.
- Нажмите Дополнительно > Сеть , чтобы открыть настройки, показанные ниже.

- Нажмите Очистить сейчас , чтобы очистить кэш.
Очистить файлы cookie Firefox
- Удаление поврежденных файлов cookie также может устранить ошибку типа MIME. Для этого снова откройте вкладку «Параметры» в Firefox.
- Выберите Конфиденциальность и выберите Использовать пользовательские настройки для истории в раскрывающемся меню.
- Затем нажмите Показать файлы cookie , чтобы открыть окно, расположенное ниже.

- Нажмите кнопку Удалить все , чтобы удалить файлы cookie.
Установите Media Feature Pack в версиях KN и N для Windows
Не все выпуски Windows включают мультимедийные технологии, необходимые Firefox для воспроизведения мультимедийного содержимого. Выпуски Windows KN и N не включают в себя проигрыватель Windows Media, WMP Active X, диспетчер устройств Windows Media, формат Windows Media, а также отсутствуют некоторые аудиокодеки. Таким образом, отсутствующие мультимедийные технологии также могут быть причиной ошибок воспроизведения видео и аудио в Firefox для пользователей Windows KN и N.
Установка Media Feature Pack восстановит многие недостающие функции мультимедиа в версиях KN и N. Для различных версий Windows 10 KN и N. есть три пакета Media Feature Pack. Вы можете скачать пакеты с любой из трех страниц ниже. Установите Media Feature Pack, который лучше всего соответствует вашей версии Windows 10.
- Media Feature Pack для Windows 10 N (версия 1703)
- Media Feature Pack для Windows 10 KN и N (юбилейное обновление, версия 1697)
- Media Feature Pack для Windows 10 KN и N (версия 1511)
Добавьте расширение NoPlugin в Firefox
Если ошибка MIME-типа по-прежнему не устранена, проверьте дополнение NoPlugin для Firefox. Это дополнение сканирует мультимедийный контент веб-сайта для подключаемых модулей и преобразует код модуля в проигрыватели HTML5, чтобы вы могли воспроизводить видео в браузере. Если браузер по-прежнему не может воспроизводить мультимедийный контент, NoPlugin загружает видео, чтобы вы могли воспроизводить его в медиаплеере. Вы можете добавить NoPlugin в Firefox, нажав кнопку + Добавить в Firefox на этой странице веб-сайта.
Установив надстройку, откройте веб-страницу с видео, отображающим сообщение об ошибке MIME-типа. Теперь видео может работать в Firefox. Если видео по-прежнему не воспроизводится, нажмите кнопку Открыть контент , чтобы загрузить медиаконтент.Затем вы можете воспроизводить видео в медиаплеере, который поддерживает формат видео.
Если видео по-прежнему не воспроизводится в Firefox с надстройкой NoPlugin, возможно, вам придется обновить браузер до версии, которая более полно поддерживает HTML5. Вы можете обновить Firefox, нажав кнопку Открыть меню > Открыть меню справки > О Firefox . Это откроет окно ниже, из которого вы можете нажать кнопку Перезапустить Firefox для обновления .

Это несколько исправлений для ошибки MIME, которая не поддерживается, которая восстановит воспроизведение видео в Firefox. Поскольку Интернет продолжает охватывать HTML5, все больше и больше сайтов становятся совместимыми с HTML5. Это уменьшит количество ошибок видео в плагине, но сейчас надстройка NoPlugin является хорошим средством для веб-сайтов, которые все еще используют устаревшие плагины.
☑️ Видео MIME в Firefox не поддерживается: 5 способов исправить это в 2022 году
– Обзоры Новости
- Ошибка неподдерживаемого видео Firefox MIME, скорее всего, появится при попытке воспроизвести контент с веб-сайтов, работающих на устаревших надстройках.
- Иногда все, что вам нужно сделать, это установить недостающие компоненты, чтобы решить эту проблему.
- Чтобы исправить эту ошибку в вашем браузере, попробуйте очистить кеш и данные просмотра.
Вместо того, чтобы исправлять проблемы с Firefox, переключитесь на лучший браузер: Opera
Вы заслуживаете лучшего браузера! 350 миллионов человек ежедневно пользуются Opera — полноценным браузером, включающим несколько интегрированных пакетов, улучшенное потребление ресурсов и превосходный дизайн. Вот что умеет Опера:
- Простая миграция: используйте мастер Opera для переноса существующих данных из Firefox всего за несколько шагов.
- Оптимизируйте использование ресурсов — ваша оперативная память используется более эффективно, чем Firefox.
- Улучшенная конфиденциальность: встроенный безлимитный бесплатный VPN
- Нет рекламы — встроенный блокировщик рекламы ускоряет загрузку страниц и защищает от интеллектуального анализа данных.
- Скачать Оперу
Получаете ли вы видео, не поддерживаемое Firefox MIME, при попытке воспроизвести видео в браузере? Когда это происходит, в видеороликах отображается следующее сообщение об ошибке: Формат видео или тип MIME не поддерживаются. Поэтому видео не воспроизводится в браузере. Пользователь Firefox сказал:
Когда я пытаюсь посмотреть шоу на LiveGo.tv, я получаю сообщение об ошибке на экране, где я обычно смотрю шоу. «Формат видео или тип MIME не поддерживается», никогда раньше этого не было в Windows XP или Windows 10.
Mozilla и другие разработчики браузеров отказались от плагинов в пользу HTML5. Таким образом, Firefox больше не поддерживает большинство надстроек. Тем не менее, все еще существует ряд веб-сайтов, которые содержат медиаконтент, основанный на устаревших плагинах.
В результате видео на сайтах, которые не были обновлены, возвращают Firefox неподдерживаемые ошибки типа MIME. Вот несколько возможных решений проблемы формата видео MIME.
Это не единственная проблема, и многие поддерживаемые источники сообщили об ошибке, обнаруженной в Firefox, но мы рассмотрим ее в отдельном руководстве.
Эта проблема возникает, когда вы пытаетесь воспроизвести определенное видео, но у вас нет необходимых плагинов. Их установка может решить проблему, но иногда плагины недоступны.
Кэш браузера также может быть причиной этой проблемы, поэтому рекомендуется очистить кеш, если вы хотите решить эту проблему.
Как исправить отсутствующее видео с поддерживаемым форматом и типом MIME, найденным в Firefox?
1. Переключитесь на другой браузер
Если ошибки видеоформата MIME сохраняются в Firefox, рассмотрите возможность перехода на Opera. Вы должны знать, что не пропустите ни одну из функций, которые вам уже нравятся. Всплывающее видео также доступно в Opera. На самом деле, он был впервые представлен здесь, а затем скопирован другими браузерами.
Также присутствует поддержка расширений, а также параметры темного режима или встроенного снимка. Кроме того, вы можете пользоваться дополнительными преимуществами, такими как неограниченный бесплатный VPN, встроенные мессенджеры, конвертеры единиц измерения и многое другое.
2. Очистите кеш Firefox
- Сначала нажмите на открыть меню Кнопка в правом верхнем углу Firefox. Выбирать Настройки чтобы открыть вкладку «Параметры».
- Щелчок Конфиденциальность и безопасность. затем щелкните Подавить данные.
- производство пресс оборудования Конечно же чтобы очистить кеш.
Поврежденный кеш может вызвать ошибки веб-сайта. Так что очистка кеша Firefox может это исправить Формат не поддерживается или шрифт недоступен в Firefox.
Если вам нужна дополнительная информация о том, как очистить кэш Firefox, немедленно ознакомьтесь с этой полезной статьей.
3. Удалите файлы cookie из Firefox.
- Удаление поврежденных файлов cookie также может устранить ошибку «MIME-тип Firefox, который не поддерживается». Для этого щелкните значок Меню и выберите Настройки.
- Выбирать Confidentialité и др sécurité и нажмите Управлять данными.
- нажмите удалить все кнопку для удаления файлов cookie. затем нажмите Сохранить изменения.
Выполнение этих операций безопасно, но требует немного времени. К счастью, существуют хорошие методы поддержания работоспособности компьютера и удаления старых файлов, ненужных файлов, файлов cookie и кеша.
Самый безопасный и быстрый способ удалить файлы cookie из вашего браузера — использовать программное обеспечение для очистки файлов cookie, которое эффективно их удаляет.
Совет эксперта: Некоторые проблемы с ПК трудно исправить, особенно когда речь идет о поврежденных репозиториях или отсутствующих файлах Windows. Если у вас возникли трудности с исправлением ошибки, возможно, ваша система частично повреждена. Мы рекомендуем вам установить Restoro, инструмент, который проанализирует вашу машину и определит, что не так.
Нажмите здесь, чтобы скачать и начать ремонт.
Этот тип инструмента проанализирует ваш браузер и предоставит вам удобный отчет обо всех беспорядках, которые можно удалить. Просто выберите то, что вы хотите удалить, и дайте ему закончить.
4. Установите Media Feature Pack в выпусках KN и N Windows.
- Посетите страницу загрузки Media Feature Pack.
- Теперь выберите версию, которую хотите загрузить.
- Cliquez-сюр- подтвердить.
- Теперь выберите версию, которую хотите загрузить.
Не все выпуски Windows включают мультимедийные технологии, необходимые Firefox для воспроизведения мультимедийного содержимого. Выпуски Windows KN и N не включают проигрыватель Windows Media, WMP Active X, диспетчер устройств Windows Media, формат Windows Media, а также некоторые аудиокодеки.
Таким образом, отсутствующие мультимедийные технологии также могут быть причиной ошибок воспроизведения видео и аудио в Firefox для пользователей Windows KN и N. Установка Media Feature Pack восстановит многие отсутствующие мультимедийные функции в выпусках Firefox KN и N.
5. Добавьте расширение NoPlugin в Firefox.
- Посетите страницу загрузки NoPlugin.
- Cliquez-сюр- Добавить в Firefox.
- Cliquez-сюр- добавлять для подтверждения.
После установки плагина откройте веб-страницу, содержащую видео, показывающее MIME-тип не поддерживается сообщение. Теперь видео могло работать в Firefox.
Если видео по-прежнему не воспроизводится, нажмите кнопку открытый контент кнопку для загрузки медиаконтента. Затем вы можете воспроизвести видео в медиаплеере, который поддерживает формат видео.
Если видео по-прежнему не воспроизводится в Firefox с плагином NoPlugin, вам может потребоваться обновить браузер до версии, полностью совместимой с HTML5.
- Нажми на Меню кнопка. Выбирать Помощь.
- нажмите сейчас О Firefox.
- Дождитесь загрузки обновлений.
Встроенное видео Firefox не работает
Наиболее вероятной причиной этой проблемы является кеш и его повреждение. Поэтому очистка кеша — это первое, что нужно сделать.
В качестве альтернативы вы можете использовать расширения для браузера, которые позволят вам воспроизводить видео, не полагаясь на плагины.
Это некоторые исправления для формата видео или неподдерживаемого типа MIME, которые восстановят воспроизведение видео в Firefox. Поскольку Интернет продолжает внедрять HTML5, все больше и больше сайтов будут поддерживать HTML5.
Это уменьшит ошибки видео плагинов, но на данный момент плагин NoPlugin является хорошим средством для веб-сайтов, которые все еще полагаются на устаревшие плагины.
Если у вас возникли дополнительные проблемы с воспроизведением видео, ознакомьтесь с нашим руководством о том, как разблокировать видео YouTube в Firefox.
Это все! Мы надеемся, что наши решения помогли вам избавиться от ошибки «Тип Firefox MIME не поддерживается». Если у вас есть другие вопросы, не стесняйтесь оставлять их в разделе комментариев ниже.
Все еще есть проблемы? Исправьте их с помощью этого инструмента:
- Загрузите этот инструмент для восстановления ПК рейтинг «Отлично» на TrustPilot.com (загрузка начинается на этой странице).
- Щелчок начать анализ чтобы найти проблемы Windows, которые могут вызывать проблемы на ПК.
- Щелчок исправить все решать проблемы с запатентованными технологиями (эксклюзивная скидка для наших читателей).
В этом месяце Restoro скачали 0 читателей.
ИСТОЧНИК: Отзывы Новости
Не забудьте поделиться нашей статьей в социальных сетях, чтобы дать нам солидный импульс. 🤟
Сайт, который я создаю, позволяет загружать файлы авторизованным пользователям. Для любой конкретной категории загрузок допускается набор типов файлов, например, .pdf и .docx, чтобы мой клиент мог выбрать, что он хочет принять.
При загрузке я проверяю тип MIME загруженного файла (используя finfo_open(FILEINFO_MIME_TYPE)) к таблице базы данных типов MIME для этого расширения.
При тестировании я загружаю файл docx с моего компьютера — он имеет расширение docx, и Windows сообщает о типе файла как application / vnd.openxmlformats-officedocument.wordprocessingml.document, чего я и ожидаю. Тем не мение, finfo_open дает мне MIME-тип приложения / msword.
Информация finfo_open поступает из файла или из чего-то в браузере или в процессе загрузки (в этом случае я предполагаю, что мне нужно будет указать дополнительные разрешенные типы MIME), или это что-то на веб-сервере (в таком случае, может ли оно быть изменены с php.ini)?
0
Решение
Я считаю, что в PHP безопаснее использовать $ _FILES проверить в файл MIME тип.
Тем не менее, я не думаю, что это беспокоит это. Вы уверены, что дали docx а не просто doc документ? Обычно application/msword это тип пантомимы для doc расширение файла … Убедитесь, что вы сохранили свой файл, используя правильную версию Microsoft Word и в нужном формате, а затем повторите попытку. Кроме того, я бы попробовал использовать print_r на $_FILES чтобы увидеть, что он говорит вам о файле? Это говорит вам, что файл имеет другой тип пантомимы?
0
Другие решения
Других решений пока нет …
Доступ к интернет-ресурсам на компьютерах и современных гаджетах необходим для браузера и многих приложений. Для получения интересующей информации в интернете достаточно ввести запрос в поисковике и получить результат. Это сопровождается множеством процессов, задач и условий, которые невидимы для человека, но может сопровождать определёнными ошибками и сбоями, при возникновении программных неполадок в функциональности браузера. В этой статье расскажем об ошибке, не позволяющей просматривать непосредственно в браузере объекты в видеоформате, с сообщением о том, что обозреватель не поддерживает формат MIME, рассмотрим причины возникновения неполадки и варианты её устранения.
Как исправить ошибку воспроизведения формата MIME браузером.
Что являет собой параметр MIME
Чтобы разобраться в причинах возникновения ошибки и вариантах её устранения, необходимо объяснить, что собой представляет формат MIME, в чём его особенность, которая позволит понять причины невозможности беспрепятственной эксплуатации функциональности браузера.
MIME (Multipurpose Internet Mail Extensions — многоцелевые расширения интернет-почты) — стандарт, описывающий передачу различных типов данных по электронной почте, а также, в общем случае, спецификация для кодирования информации и форматирования сообщений таким образом, чтобы их можно было пересылать по Интернету.
Так как видео- и медиаконтент представляет собой данные, имеющие разные структурные типы, определённые сайты, при некорректности работы параметра MIME, выдают информацию, что файл не поддерживается обозревателем, а, соответственно, и недоступен к просмотру. Рассмотрим подробно причины, способные спровоцировать ошибку, в зависимости от которых варьируется вариант решения.
Причины возникновения неполадки
Суть ошибки «Формат MIME не поддерживается» выражается в невозможности идентифицировать браузером данные определённого сайта. Неполадка чаще всего возникает при попытке пользователя загрузить медиаконтент, или же просмотреть любой файловый элемент в активном режиме, где задействован для воспроизведения и декодирования формат этого типа. Зачастую фактор, спровоцировавший ошибку, когда видео в поддерживаемом формате MIME не воспроизводиться, заключается в устаревании, техническом и программном, используемых браузером утилит, расширений и кодеков. В свою очередь, устаревание, как причина сбоя, подразумевает невозможность расшифровать браузером специфические кодеки, применяемые на большинстве популярных сайтов для декодирования. За этот критерий функциональности отвечает Media Player от Windows совместно с кодеком H264.
Нередко причиной ошибки воспроизведения файлов в поддерживаемом MIME формате, является предварительное обновление браузера, принудительное или автоматическое, с использованием устаревших ресурсов, а также загрузка программ с системными ошибками. Подобные сбои возникают не только на пиратских и малоизвестных сайтах, но и на популярных ресурсах: причиной могут быть серверные неполадки.
В качестве причины возникновения ошибки также может быть высокоуровневая антивирусная защита, установленная на компьютере. Объясняется ошибка принципом загрузки файлов, поддерживающих этот формат: по умолчанию ресурсы такого типа подлежат автоматическому запуску, что воспринимается антивирусами как сомнительный и опасный контент. Соответственно, вслед за восприятием антивирусным приложением данных, как вредоносных, следует их оперативная блокировка. С подобной неполадкой часто сталкиваются пользователи, в качестве браузера использующие Mozilla Firefox, однако, проблема может возникать и на других, работающих по этой же технологии воспроизведения контента. Реже всего это встречается на браузере Google Chrome. Предоставляем дальше пошаговый инструктаж, что делать, если формат MIME не поддерживается Firefox, или другим браузером, работающим по аналогичной технологии.
«Формат MIME не найден»: что делать
Первый, и самый простой метод, попытаться устранить ошибку заключается в изменении формата открываемого видеоконтента с HTLM5 на Flash. Такая возможность поддерживается не всеми сайтами, однако, где есть вариант переключения, результат может достигаться простым нажатием мышки на видео и выбором в выпадающем списке пункта «Открыть видео» и подтверждением изменения типа воспроизведения. Если этот вариант не дал результата, дальнейшие действия стоит осуществлять так:
- Попробовать открыть видеофайл в другом браузере.
- Попытаться решить проблему последовательным перезапуском браузера и компьютера.
- Провести чистку браузера от накопившегося «мусора», в виде истории посещений и кэшированных элементов. Сделать это можно как вручную, так и посредством специальных утилит.
- Временно отключить антивирусное приложение. Но лучше так не делать.
- Обновить браузер до последней версии.
- Обновить Adobe Flash, или же установить, при его отсутствии. Дополнительно потребуется загрузить и установить на ПК Microsoft Media Feature Pack.
- Проверить наличие штатного Media Player, и обновить его при необходимости, или же установить, если он отсутствует. Можно также установить другой видеоплеер, например, VLC, установка которого может помочь ликвидировать ошибку.
Если эти варианты не дали результата и вам дальше показывается сообщение «Видео MIME не поддерживается», стоит перейти к более кардинальному методу устранения неполадки, вмешательством в работу программного обеспечения IIS, входящего в состав Windows как элемента для раскрытия возможностей веб-серверов. Инструкция по работе с этим диспетчером выглядит следующим образом:
- Через «Панель управления» перейти в категорию задач «Администрирование», с последующим открытием вкладки «Диспетчер IIS».
- Пользователю откроется список выполняемых задач диспетчером, среди которых надо найти и выбрать строку под названием «Типы MIME», а в правой колонке окна подтвердить действие «Добавить».
- Вам откроется окно с расширениями и типами MIME. В списке потребуется выбрать расширения webm и mp4, с указанием в графе «Тип» параметров video/webm и video/mp4 соответственно.
- Остаётся только сохранить изменения кнопкой «ОК» и последующей перезагрузкой ПК, с целью вступления изменений в силу.
Иногда в списке задач «Администрирования» отсутствует диспетчер IIS, тогда нужно его включитьь перед выполнением описанных изменений. Для этого необходимо зайти в каталог «Программы и компоненты системы» через «Панель управления», выбрать в левом столбце открывшегося окна позицию «Включить или отключить компоненты». Пользователю откроется список всех программ и утилит, доступных на ПК, среди которых нужно найти и выбрать установкой галочки пункт «Службы IIS», подтвердив кнопкой «ОК». После этого диспетчер автоматически появится в каталоге «Администрирования», что позволит осуществить добавление расширений и типов описанным методом.
Подведение итогов
Часто проблема с воспроизведением данных, использующих MIME, решается элементарным обновлением утилит, даже без вмешательства в настройки работы служб IIS. Если же все перечисленные в статье варианты устранения ошибки не дали результатов, тогда, вероятней всего, проблема кроется в самом сайте.
-
Начало
-
Помощь
-
Вход
-
Регистрация
- FAQ
- FAQ Joomla 3
- FAQ Joomla 2.5 (версия не поддерживается)
- FAQ Joomla 1.5 (версия не поддерживается)
- Ресурсы
- Новости Joomla
- Черный список сайтов о Joomla
- Белый список сайтов сайтов о Joomla
- Неофициальный сервер обновлений
- Правила
- Хостинг
0 Пользователей и 1 Гость просматривают эту тему.
- 2 Ответов
- 6180 Просмотров
Похожие темы
no video with supported format and MIME type found
A huge screen for video is displayed and says the message above. How do I solve this?
This happens to me only in Mozilla Fire fox and not on Google Chrome. I am using webm videos and mp4 videos.
This is for html5 video.
asked May 3, 2012 at 3:33
1
The webserver might not be sending the correct MIME types. Depending on the server you may be able to add a .htaccess file with the following:
AddType video/webm .webm
AddType video/mp4 .mp4
If that doesn’t work try searching for “server mime types”.
answered Jul 11, 2012 at 5:46
Martin FidoMartin Fido
1,07011 silver badges12 bronze badges
2
Go to IIS Manager. Click MIME Types Under IIS. Click Add Button. Enter the following Details.
File Name Extension: .webm
MIME Type: video/webm
Again Add,
File Name Extension: .ogv
MIME Type: video/ogg
And
File Name Extension: .mp4
MIME Type: video/mp4
answered Dec 5, 2012 at 15:16
Alok RajAlok Raj
911 silver badge1 bronze badge
<html>
<head></head>
<body>
<video width="320" height="240" controls>
<source src="ho.mp4" type="video/mp4">
<source src="ho.ogg" type="video/ogg">
Your browser does not support the video tag.
</video>
</body>
</html>
this code worked fine for me…Found it from w3schools.com…Incase you still have issues try to add the mime types in the iis manager
answered Mar 6, 2017 at 9:38
I have the same problem and this is how I fix it:
Open: “C:UsersDuongKietDocumentsIISExpressconfigapplicationhost.config” –> where “C:UsersDuongKiet” depends on your folder name.
Edit applicationhost.config, go to this line:
<mimeMap fileExtension=".mp3" mimeType="audio/mpeg" />
then insert this line below:
<mimeMap fileExtension=".webm" mimeType="video/webm" /> --> problemo solved
In case you cannot locate the folder, just follow this link for instruction how to add a new mime type:
http://www.misfitgeek.com/use-html5-video-tags-in-your-asp-net-applications/
Pang
9,459146 gold badges81 silver badges122 bronze badges
answered May 5, 2012 at 17:33
Стандарт MIME описывает спецификации и порядок передачи по интернет-протоколу различных форматов видео, некоторые из которых являются проприетарными. Положения свободной лицензии, по которой распространяется Firefox, ограничивают их полноценное использование. К примеру, лицензируемый кодек H.264 поддерживается браузером только частично благодаря наличию его открытой версии, разработанной Cisco. В этом материале приведены несколько советов, позволяющих пользователю избавиться от уведомлений о неподдерживаемом типе MIME.
Проверка обновлений и настроек Firefox
Обновления браузера выходят регулярно, устраняя известные проблемы и добавляя новые возможности. Чтобы не возиться с ручной проверкой можно настроить их автоматическое получение.
- Вызываем управляющее меню Firefox, щелкнув по указанной стрелкой области в панели обозревателя. Открываем пункт «Настройки».
2. В блоке «Основные» находим раздел «Обновления Firefox». Кнопка, отмеченная двойкой, предназначена для ручной проверки новых версий. Ниже, в области разрешений, устанавливаем переключатели и галочки в положения, показанные на скриншоте.
3. Для применения полученного обновления браузер требует перезапуска.
4. Еще раз вызываем управляющее меню и открываем пункт «Дополнения».
5. Нажимаем на показанный стрелкой символ шестеренки. В выпадающем меню устанавливаем параметры автоматического обновления дополнений.
Windows Media и обновление ОС
Напрямую не поддерживаемые форматы видео Firefox воспроизводит, используя системные ресурсы.
- Убеждаемся, что на компьютере установлен Windows Media Player. Для этого достаточно ввести в поисковом поле название приложения или его часть.
2. Некоторые «оптимизаторы» системы, которые часто устанавливают пользователи, могут удалять Media Player как неиспользуемый компонент. Если проверка поиском выявила его отсутствие отправляемся в параметры Windows. Открываем раздел, выделенный на скриншоте рамкой.
3. Выбираем в области перехода строку «Приложения и возможности». Щелкаем по гиперссылке отмеченной двойкой.
4. Нажимаем выделенную область «Добавить компонент».
5. Находим в списке проигрыватель и нажимаем рядом с названием раскрывая управляющее меню. Устанавливаем компонент в систему, воспользовавшись одноименной кнопкой. В дополнение можно инсталлировать пакет свободных кодеков K-Lite, позволяющий просматривать практически любое видео.
6. Разобравшись с проигрывателем, возвращаемся к параметрам ОС. Открываем выделенный на скриншоте раздел.
7. Проверяем наличие актуальных обновлений, щелкнув по отмеченной рамкой кнопке.
В заключение
Выполнение описанных действий должно полностью избавить пользователя от проблем с воспроизведением видео в браузере Firefox.
Автор материала: Дмитрий Чевычелов
Подписывайтесь на наш канал и ставьте лайки! А еще можете посетить наш официальный сайт.