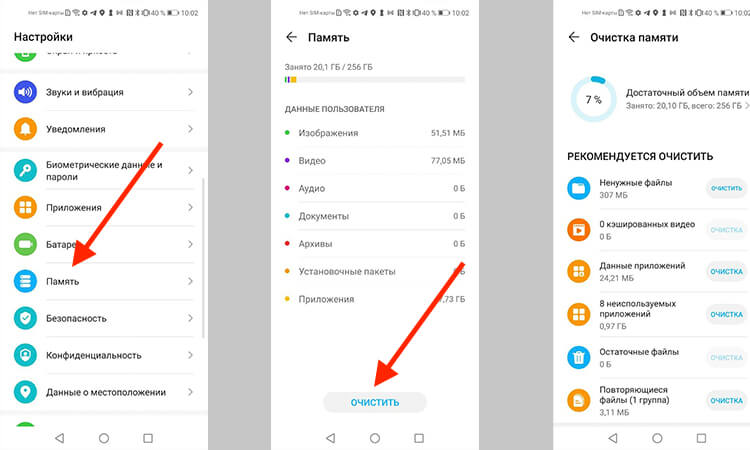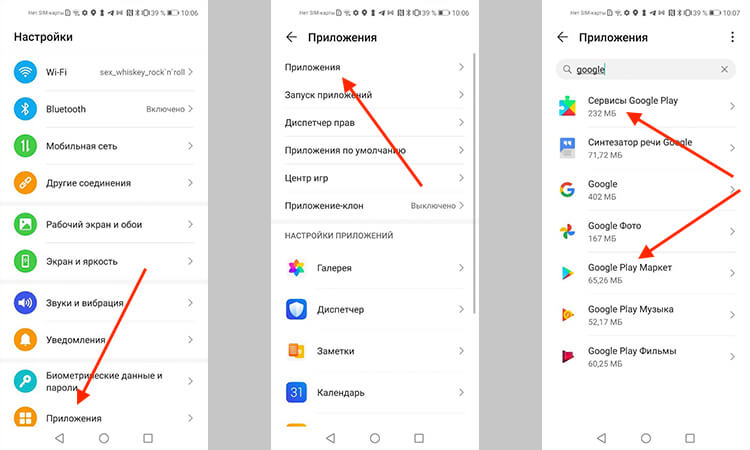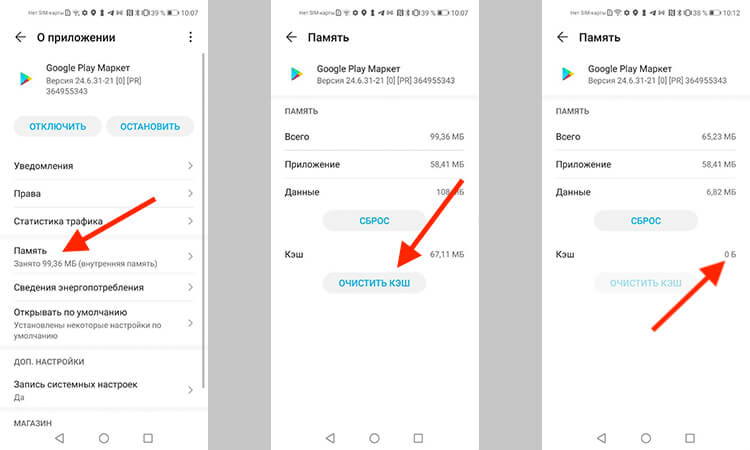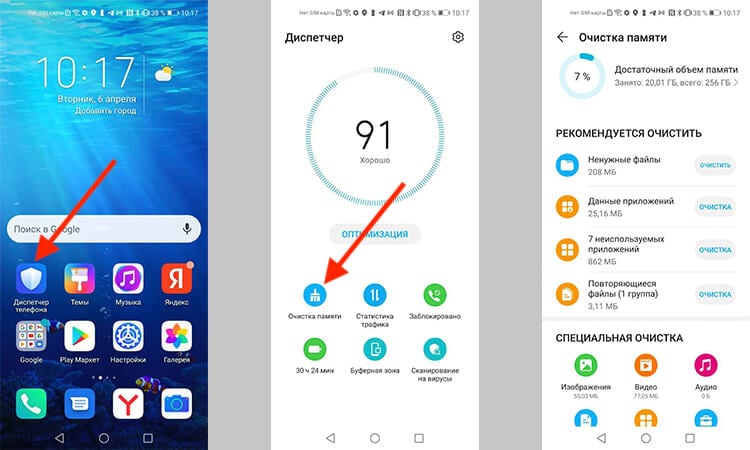Хранилище Gmail заполнено? Вот подробное руководство по освобождению места в хранилище Google и устранению проблем с хранилищем Gmail.
Google Gmail — это популярная служба электронной почты, которая позволяет людям отправлять и получать сообщения электронной почты, хранить файлы и использовать различные функции управления почтовыми ящиками. Одной из проблем, с которой могут столкнуться пользователи Gmail, является нехватка места для хранения. Gmail предоставляет 15 ГБ дискового пространства для бесплатных учетных записей, которое содержит все данные, связанные с вашей учетной записью, включая электронные письма, вложения, фотографии и файлы, хранящиеся на Google Диске.
Когда емкость хранилища вашей учетной записи Gmail заполнена, вы не сможете получать новые электронные письма или вложения и столкнетесь с низкой производительностью или ошибками при доступе к своей папке «Входящие». Когда это происходит, пользователи могут быть не в состоянии получать или отправлять электронную почту, пока они не освободит место в своей учетной записи.
Итак, если вы достигли этого предела и хотите освободить место в Gmail, эта статья покажет вам, как это сделать и сохранить эти электронные письма, пока он снова не заполнится. Итак, давайте просто начнем.
Хранилище Gmail может быть заполнено по разным причинам, в том числе:
- Большие вложения: Пользователи Gmail могут отправлять или получать большое количество больших вложений, таких как фотографии или видео, которые занимают много места на диске.
- Спам и мусор: Gmail автоматически сохраняет спам и мусорные письма в течение 30 дней, которые со временем могут накапливаться и занимать драгоценное место для хранения, если их не очищать регулярно.
- Архивные письма: Когда пользователь архивирует большое количество электронных писем, а не удаляет их, это может занять место в его учетной записи.
- Синхронизированные данные: Если у пользователя есть разные устройства, синхронизированные с его учетной записью Gmail, все данные с этих устройств будут сохранены в учетной записи, что может увеличить использование дискового пространства.
Чтобы хранилище Gmail не заполнялось, пользователи должны постоянно очищать свои учетные записи, удаляя ненужные электронные письма и вложения, архивировать важные электронные письма, а не удалять их, и регулярно очищать папки со спамом и корзиной. Пользователи также могут приобрести у Google дополнительное пространство для хранения, если им требуется больше места для их учетной записи Gmail.
Способы быстрой очистки хранилища Gmail
Если в вашей учетной записи Gmail заканчивается место для хранения, вот несколько быстрых и простых способов очистить учетную запись и освободить место:
1. Проанализируйте место для хранения
Когда вы пытаетесь освободить место в своей учетной записи Gmail, анализ вашего дискового пространства — прекрасное место для начала. Вы можете определить файлы и сообщения электронной почты, которые занимают больше всего места в вашей учетной записи, проанализировав емкость хранилища и приняв решение об их удалении или архивировании.
Вы можете выполнить следующие шаги, чтобы проверить место в хранилище Gmail:
- Войдите в свою учетную запись на веб-сайт Google One.
- Чтобы просмотреть сводку об использовании хранилища, перейдите в раздел «Хранилищевкладка
- Вы увидите сводку о том, сколько места для хранения вы используете, а также разбивку использования хранилища по категориям, таким как Gmail, Google Диск и Google Фото.
- Чтобы просмотреть список всех ваших электронных писем, отсортированных по размеру, перейдите в раздел «Gmail» раздел.
- Здесь вы можете отсортировать электронные письма по размеру, чтобы увидеть, какие из них занимают больше всего места. Вы также можете использовать панель поиска для поиска определенных ключевых слов или отправителей, чтобы найти большие электронные письма.
- После того, как вы определили электронные письма, которые занимают больше всего места, вы можете выбрать, удалить их или заархивировать, чтобы освободить место.
Эта информация может помочь вам выяснить, что занимает больше всего места в вашей учетной записи Gmail и где вы можете начать очистку, так как теперь вы можете просматривать пространство, которое вы использовали, из общего лимита хранилища, а также разбивка того, сколько памяти используется различными типами контента, например вложениями, фотографиями и электронными письмами. Вы также можете увидеть размер ваших самых больших электронных писем и вложений.
2. Очистите Google Диск и Google Фото
Очистка вашего Google Диска и Google Фото также может помочь вам освободить место в вашей учетной записи Gmail. Google Диск и Google Фото интегрированы с Gmail, а это означает, что любые файлы или фотографии, которые вы прикрепляете к электронным письмам или сохраняете в папках черновиков или отправленных, также будут учитываться в вашем хранилище Gmail.
Вот как вы можете освободить место на Google Диске и в Google Фото:
Чтобы удалить фото и видео в Google Фото:
- Перейдите на сайт photos.google.com или откройте приложение Google Фото на устройстве Android или iOS.
- Выберите любое фото или видео, которое хотите удалить.
- Удалить или переместить в корзину.
- Откройте опцию «Корзина».
- Затем очистите его, чтобы навсегда удалить свои фотографии и видео.
Чтобы удалить файл на Google Диске:
- Идти к drive.google.com или откройте приложение Google Диск на устройстве Android или iOS.
- Выберите любой файл, который хотите удалить.
- Нажать на «Удалять» вариант.
- Затем идите в мусорку.
- После этого нажмите на кнопку «Удалить навсегда», чтобы навсегда очистить корзину.
Вы можете освободить место в своей учетной записи Gmail и убедиться, что у вас достаточно места для хранения для ваших будущих нужд, очистив свой Google Диск и Google Фото.
3. Использование Google One Storage Manager
Использование Google One Storage Manager для управления пространством в хранилище Gmail может быть очень полезным. Google One Storage Manager — это инструмент, который обеспечивает централизованное представление об использовании вашего хранилища во всех продуктах Google, включая Gmail, Google Диск и Google Фото. Этот инструмент может помочь вам выяснить, какие файлы и сообщения электронной почты занимают больше всего места в вашей учетной записи Gmail, и принять меры для освобождения места.
Вот как вы можете освободить место в хранилище Gmail с помощью Google One Storage Manager:
- Войдите в свою учетную запись.
- Нажмите «Обзор», затем снимите флажок рядом с категорией, которой вы хотите управлять.
- Выберите файлы, которые нужно удалить.
- Чтобы удалить все файлы сразу, нажмите кнопку «Удалить все» в правом верхнем углу.
- Когда вы закончите выбирать файлы, нажмите кнопку «Удалить» в правом верхнем углу.
- Подтвердите, что вы понимаете, что удаленные файлы не могут быть восстановлены.
- Выберите окончательное удаление.
Это может помочь вам определить, какие файлы и сообщения электронной почты занимают больше всего места, и принять меры по освобождению места, гарантируя, что у вас будет достаточно места для хранения для будущих нужд.
4. Покупка большего объема памяти
Если у вас часто заканчивается место для хранения в вашей учетной записи Gmail, платить за дополнительное хранилище может быть хорошим решением. Google предоставляет своим пользователям различные планы хранения, которые можно приобрести через Google One Storage Manager.
Вот подробная информация о планах хранения Google One:
План 100 ГБ: За 1,99 доллара в месяц или 19,99 доллара в год вы получаете 100 ГБ дискового пространства для своей учетной записи Google.
План 200 ГБ: План на 200 ГБ стоит 2,99 доллара в месяц или 29,99 доллара в год и включает 200 ГБ дискового пространства для вашей учетной записи Google.
План 2 ТБ: Этот план стоит 9,99 долларов США в месяц или 99,99 долларов США в год и предоставляет вашей учетной записи Google 2 ТБ (2000 ГБ) дискового пространства.
План 10 ТБ: За 49,99 долларов в месяц вы получаете 10 ТБ дискового пространства для своей учетной записи Google.
План 20 ТБ: За 99,99 долларов в месяц вы получаете 20 ТБ дискового пространства для своей учетной записи Google.
План 30 ТБ: За 149,99 долларов в месяц вы получаете 30 ТБ дискового пространства для своей учетной записи Google.
Приобретая любой из этих планов хранения, вы можете увеличить объем хранилища для своей учетной записи Gmail и убедиться, что в нем достаточно места для всех ваших электронных писем и вложений. Вы также можете использовать дополнительное пространство для хранения в других продуктах Google, таких как Google Диск и Google Фото.
Заключение
Учитывая огромное количество информации и вложений, которые мы отправляем и получаем, очень важно эффективно управлять нашим хранилищем Gmail. Недостаток места для хранения в вашей учетной записи Gmail может быть очень неприятным. Однако, если ваше хранилище Gmail заполнено, вы можете очистить его, увеличить пространство для хранения и продолжать пользоваться всеми замечательными функциями, которые может предложить Gmail, просто следуя методам, упомянутым выше.
Я надеюсь вы найдете эту информацию полезной. Если у вас есть дополнительные вопросы или предложения, пожалуйста, оставьте их в разделе комментариев. Вы можете вносить любые дополнительные предложения, которые, по вашему мнению, будут полезны. Спасибо, что нашли время, чтобы прочитать это, и удачи!
Если у вас есть мысли о Как освободить место в Gmail, если хранилище заполнено?то не стесняйтесь заглянуть ниже поле для комментариев.
На чтение 2 мин Просмотров 867 Опубликовано 15 ноября, 2022
На вашем мобильном устройстве закончилось хранилище или в игре возникли проблемы? Читай дальше что бы узнать!
В прошлом году у Genshin Impact было немало проблем, но, честно говоря, большинство из них на самом деле не связаны с самой игрой. Одним из таких примеров является возникающая ошибка 9907 о недостатке места на диске. С этим может быть неприятно иметь дело, но для этого есть четкие причины и способы их устранения. В большинстве случаев с этой ошибкой сталкиваются только мобильные игроки Genshin Impact.
Как исправить ошибку «Недостаточно места для хранения» 9907 — Genshin Impact
Теперь это Важно отметить, что эта ошибка может быть связана с недостаточным объемом памяти. Это не обязательно означает, что у вас недостаточно места для хранения, но убедитесь, что вы еще раз проверили, сколько у вас свободного места на самом деле, и что оно может справиться с установленным Genshin Impact.
Вторая причина, по которой это может произойти, связана с выходом из игры во время ее загрузки на мобильный телефон. По какой-то причине игра не может запустить фоновую загрузку. Лучший способ исправить ошибку 9907 о нехватке места для хранения в Genshin Impact – очистить кэш и данные:
- Перейдите в «Настройки», а затем в «Хранилище» на мобильном устройстве.
- Нажмите «Другие приложения».
- Найдите там Genshin Impact и нажмите на него.
- Найти возможность очистить кеш и данные в нем.
- Затем перезапустите Genshin Impact.
Загрузка должна возобновиться с того места, где она была остановлена. На этот раз на всякий случай не выходите из игры, пока она еще загружается.
Очевидно, что это проблема самого клиента, а не обязательно пользователя или игрока. Поэтому не забудьте оставить его открытым, пока он завершает этапы установки и загрузки.
Если очистка кеша и данных не сработала, то, боюсь, вам следует прибегнуть к более радикальным мерам, это полная переустановка игры. Перейдите к Хранилищу так же, как и в первом способе, но вместо очистки кеша и данных удалите игру.
Затем откройте App Store или Google Play и загрузите игру с нуля. Дайте ему завершиться и посмотрите, сохраняется ли проблема, после чего я предлагаю обратиться в службу поддержки.
Недостаточно места для хранения на вашем Android-устройстве – распространенная проблема. Вы, вероятно, не поймете, что у вас недостаточно места для хранения, пока вы не попытаетесь обновить приложение и не сможете. Решение проблемы нехватки памяти – не всегда покупка нового телефона.
Возможно, вам придется принять непростое решение о том, что нужно стереть, чтобы увеличить объем памяти на телефоне. Но выполнение «Весенней уборки» на вашем телефоне даст вам новый старт, который решит проблему нехватки памяти.
Удалите приложения, которыми вы больше не пользуетесь
Когда видишь столько забавных приложений в Google Play, легко увлечься. Вы пытаетесь один за другим, но, вероятно, забываете их удалить или просто оставляете, даже если они не так хороши.
Проблема в том, что некоторые приложения занимают место, которое можно было бы использовать для чего-то более важного. Вы можете удалить все эти ненужные приложения через Google Play или прямо со своего Android-устройства.
Чтобы удалить приложения из Google Play, нажмите значок гамбургера в левом верхнем углу и нажмите «Мои приложения и игры». Выберите вкладку «Установленные» и просмотрите приложения.
Если вы нажмете на неровные линии, вы можете упорядочить свои приложения в алфавитном порядке, по последнему обновлению, последнему использованию или по размеру. Выберите то, что облегчит вам процесс. Нажмите на приложение, которое хотите установить, а затем на кнопку «Удалить».
Чтобы удалить приложение с телефона, перейдите в «Настройки” > “Приложения” или “Программы” > “Менеджер приложений»И нажмите на приложения, которые хотите удалить.
Удалите приложения, которые используют слишком много памяти
Некоторые приложения почти не используют память, а другие – слишком много. Если вы не хотите удалять определенные приложения, вы можете попробовать удалить те, которые используют слишком много памяти вашего телефона. Выполните шаги, упомянутые ранее, о том, как вы можете организовать приложения, и выберите «Размер». Просто удалите те, которые используют слишком много памяти.
Выполните шаги, упомянутые ранее, о том, как вы можете организовать приложения, и выберите «Размер». Просто удалите те, которые используют слишком много памяти.
Чтобы узнать, какой объем памяти использует приложение, перейдите в раздел «Настройки” > “Приложения” или “Программы” > “Менеджер приложений”. Прямо под каждым приложением указан объем памяти, который оно занимает.
Сохраняйте файлы в облаке
Фотографии могут не занимать слишком много места, но видео определенно может. В зависимости от ваших финансовых обстоятельств вы можете выбрать платную учетную запись или бесплатную учетную запись. Отличный способ сэкономить место на вашем устройстве Android – воспользоваться функцией Google Фото.
Откройте приложение и нажмите на значок гамбургера. Нажмите на опцию Освободить место, и приложение сообщит вам, сколько памяти оно может освободить для вас. Подтвердите, и он начнет стирать все, что сохранил для вас.
Удалите файлы кеша
Удаление файлов кэша на вашем устройстве Android может помочь вам решить проблему нехватки памяти. Вы можете сделать это через стороннее приложение или прямо со своего телефона.
Вы можете попробовать приложение App Cache Cleaner – 1Tap Clean. У него 10 миллионов загрузок и их количество растет. Он прост в использовании, и буквально одним касанием можно очистить файлы кеша.
Чтобы очистить файлы кеша со своего телефона Android, перейдите в «Настройки” > “Место хранения” > “Внутреннее хранилище” > “Кэшированные данные” > “Удалить”.
Скачать: Очиститель кеша – 1Tap Clean (Бесплатно)
Перенос файлов на SD-карту
Вы также можете сэкономить место на своем устройстве Android, переместив определенные приложения на SD-карту телефона. Единственным недостатком этого является то, что не все приложения можно перемещать, но есть и другие.
Чтобы переместить приложение на SD-карту, перейдите в «Настройки” > “Приложения” или “Программы” > “Менеджер приложений»> Коснитесь приложения, чтобы переместить>«Место хранения” > “Изменять” > “SD Card“.
Купите SD-карту большей емкости
Не на всех телефонах есть возможность заменять SD-карты на карты большей емкости. Если у вас есть телефон, который позволяет это делать, то это решение вашей проблемы.
Перед покупкой SD-карт необходимо учесть некоторые моменты. При покупке карты памяти не забывайте о классе, рейтинге X, хранилище и размере. Было бы неплохо изучить эти четыре вещи и убедиться, что карта совместима с вашим телефоном.
Все еще не знаете, что занимает так много места?
Если вы думаете, что все перепробовали, но до сих пор не можете понять, что занимает так много места, вы всегда можете попробовать приложение-анализатор хранилища. Он анализирует все на вашем телефоне и отображает все, что занимает память, независимо от ее размера.
Как только вы устанавливаете приложение, оно начинает анализировать ваш телефон, а затем отображает память вашего телефона разными цветами. Теперь вы понимаете, почему так сложно сэкономить место на устройстве Android.
Вы можете попробовать популярное приложение DiskUsage. Это бесплатно и всю работу сделает за вас.
Скачать: DiskUsage (Бесплатно)
Перенос файлов на внешнее запоминающее устройство
И последнее, но не менее важное: вы всегда можете перенести файлы, которые нельзя стереть, на внешнее запоминающее устройство. Вам решать, USB-накопитель это или жесткий диск, но это отличный вариант, если у вас есть файлы, которые нужно сохранить, но нет места для них на телефоне.
Заключение
С помощью приведенных выше советов у вас обязательно будет дополнительное пространство, в котором вы нуждаетесь. Вам больше не придется иметь дело с этим надоедливым сообщением об ошибке. Я пропустил совет, который вы использовали? Оставьте комментарий и поделитесь своими мыслями.
Download Article
Download Article
If you’re seeing an “Insufficient storage available” message on your Android, chances are that you’ve used up most of your device’s available memory. To fix this, you’ll need to make some space by deleting apps and/or media; you can also add external storage, such as a Micro SD card, to your phone. In some cases, however, this error shows up even when you have plenty of space. This wikiHow article teaches you how to fix the insufficient storage available error on your Android.
Things You Should Know
- Free up space in multiple ways.
- Your free space might actually be occupied by your operating system, so you may need to uninstall more apps to make more room.
- Use a cleaner app to free up space on your Android after you’ve done what you can but are still unable to make room.
-
1
Open the Settings app. Open this by tapping the gear app icon in the App Drawer or from the Quick Panel (swipe down from the top of your screen).
-
2
Tap Apps. It’s next to an icon of a 2×2 grid near the middle of the menu.
Advertisement
-
3
Tap the icon of three lines with an arrow pointing down. It’s to the right of the “Your apps” header.
-
4
Tap Size. It’s under the “Sort by” header and will list the apps by size so you can easily see the apps that are using the most space.
-
5
Tap an app. You’ll see more details about that app, like their notification settings, permissions, and if it’s the default for anything.
-
6
Tap Storage. It’s usually the third item under the header “Usage.”
-
7
Tap Clear cache. Doing so will reset that app’s cached data, which will clear up some space. You may need to repeat this process for multiple apps.
- Some Androids allow you to clear all apps’ caches at once from the Storage section of the Settings app. If this option is available, you’ll see a Cached option here; tapping it will give you the option of clearing all cached data.
Advertisement
-
Delete the apps you don’t use to free up space on your Android. To delete an app, tap and hold it, then drag it into the “Remove” field (usually the top of your screen) and drop it there.
- Repeat this process to delete all the apps that you don’t want or don’t use.
- If the app in question is a system app, you may not be able to uninstall it. You can, instead, disable it and reclaim your data space. To disable the app, tap and hold it’s app icon in the App Drawer, then tap Disable.[1]
-
1
Open Settings. Tap the app icon that looks like a gear or tap the gear icon in the Quick Panel.
-
2
Tap Apps. It’s next to an icon of a 2×2 grid near the middle of the menu.
-
3
Tap Google Play Store. The list defaults to displaying alphabetically, so you’ll need to scroll down to find this option.
-
4
Tap Storage. You’ll see this under the “Usage” header.
-
5
Tap Clear cache and Clear data. You’ll need to confirm that you want to delete the data before continuing. Tap OK to continue.
- Open the Google Play Store and see if you can download the app you want. If you can, you’re done and can skip the rest of this section. If, however, you are still getting the “Insufficient storage” error, try the next step.
-
6
Navigate to the Google Play Store app section in settings. From Settings, go to Apps > Google Play Store.
-
7
Tap ⋮. This three-dot menu icon is in the top right corner of your screen.
-
8
Tap Uninstall updates. Doing this will reset your Google Play Store to factory settings, which will force it to update and re-evaluate your phone and its storage.
- You shouldn’t get the message in error again; if you do get the error message, you don’t have enough space (your OS may be using all the free space) on your phone and need to free up space.[2]
- You shouldn’t get the message in error again; if you do get the error message, you don’t have enough space (your OS may be using all the free space) on your phone and need to free up space.[2]
Advertisement
-
1
Connect your Android to your computer. There are multiple ways you can do this, using USB, connecting wirelessly, or using a cloud service, like Google Drive.
-
2
Move your photos and videos from your Android to your computer. You can either drag and drop files from your phone to your computer, or you can install the appropriate apps on your Android (like the Google Drive mobile app) and upload your photos/videos.
Advertisement
-
Since pictures and videos take up a lot of space, saving them somewhere other than your internal storage is a good idea. To change the default where your camera saves these, open your camera, then tap the gear icon, and tap Storage Location. You may not see this menu item if you don’t have an external SD card installed on your Android.[3]
- If you don’t have Google Photos set up, that’s a pretty nice cloud service that you could be using if you don’t have the ability to install an external SD card. Once you have it set up and all your photos and videos are backed up, your photos and videos will save in both your phone’s local storage and in the cloud. You can delete them from your phone’s local storage to free up space.[4]
- If you don’t have Google Photos set up, that’s a pretty nice cloud service that you could be using if you don’t have the ability to install an external SD card. Once you have it set up and all your photos and videos are backed up, your photos and videos will save in both your phone’s local storage and in the cloud. You can delete them from your phone’s local storage to free up space.[4]
-
1
Check your phone’s available storage. On older Android models, the “Insufficient storage available” error was often a result of a system malfunction–not necessarily an actual report of insufficient storage. Before continuing, verify the status of your phone’s storage.
- You can check your Android’s storage from within the “Storage” section of the Settings app.
- If your phone has more than 15 megabytes of storage, you may be encountering an error not related to your storage.
- Most of your storage may be part of your operating system, so it’s not actually available for you to use.
-
2
Restart your phone. To do this, hold down your phone’s power button, then tap Power Off. Once your phone has powered down completely, press and hold the power button again until your phone’s screen lights up.
- Restarting your phone will reset your system’s RAM. Doing so will both speed up your phone and potentially solve the “insufficient storage available” error if the error is unrelated to your phone’s memory.
- Some Androids (like the Samsung s22) have a feature that lets you reclaim memory while your phone is powered on. Go to Settings > Battery and device care > Memory > Clean now.[5]
-
3
Delete unnecessary media. This can include downloads, pictures (like screenshots), videos, and so on. Since these files can take up a fair amount of space, clearing out just a few can improve your phone’s memory substantially.
- If you don’t want to delete certain photos or videos, you can back them up to Google Drive instead.
- To see how much storage you have as each media type, like videos or audio files, go to Settings > Battery and device care > Storage. Tap each section to see suggestions on how to free up space.
-
4
Invest in external storage. If your Android has an unused SD card slot, you can purchase and install a Micro SD online (or from a retail electronics store).
- If you do have an SD card but you’re not using it, consider transferring your apps and data over to it. You can do this by tapping an app in the Application Manager and then tapping Move to SD Card.
Advertisement
Add New Question
-
Question
My SD card shows 30GB with 29GB free. I get an error message of insufficient space when I try to add a new album to my gallery on the SD card. What do I do?
Tim Newman
Community Answer
Try clearing the cache or unwanted images through apps like CCleaner. This is data that doesn’t have to be stored but will affect the “insufficient space” errors.
-
Question
What do I do if my Android is saying I have no space when I’ve deleted most of my apps already?
Reset the Google Play Store app by uninstalling Google Play Store updates. The directions are in Method 3 above.
Ask a Question
200 characters left
Include your email address to get a message when this question is answered.
Submit
Advertisement
-
If you free up enough space to download an app or two, consider downloading a cache cleaner to speed up the cache clearing process. “CCleaner” and “Clean Master” are both reputable options.
Thanks for submitting a tip for review!
Advertisement
About This Article
Thanks to all authors for creating a page that has been read 823,587 times.
Is this article up to date?
Часто не самые опытные пользователи Android могут столкнуться с некоторыми проблемами, решение которых им не по силам. Часто это бывают какие-то мелочи, решение которых требует буквально пары тапов по экрану, но при этом не лежит на поверхности. Одной их таких проблем является нехватка свободного места. Бывает такое, что человек пользуется телефоном с большой памятью, но в какой-то момент при попытке скачать не самое крупное приложение, он сталкивается с неприятным предупреждением. Оно гласит, что в памяти нет места и приложение не может быть скачано. Паника и разочарование сменяют друг друга, а на самом деле надо всего лишь сделать несколько простых действий.
Телефон пишет, что нет места? Сейчас запихнем все, что надо.
Содержание
- 1 Как проверить, сколько памяти в телефоне
- 2 Очистка кэша Google Play
- 3 Как почистить телефон на Android
- 4 Приложения для очистки телефона
- 5 Как сохранить память телефона
Как проверить, сколько памяти в телефоне
Начнем с банального. Как-то раз мне сказали, что в телефоне кончилась память и не получается сделать фото. При этом уверяли, что реально память точно не могла кончиться. Естественно, я решил проверить и оказалось, что все хранилище было забито видео, автосохранениями из WhatsApp и тому подобным. Чтобы проверить, действительно ли в телефоне нет свободного места, надо просто зайти в настройки и проверить, что там хранится.
Для этого откройте настройки телефона и пролистайте до пункта ”Память”. Открыв его, можно сразу увидеть все, что относится к хранилищу, включая тип файлов, которые занимают место, общий объем накопителя и свободное место.
Тут можно посмотреть объем свободной памяти.
В некоторых смартфонах раздел находится в одном из пунктов. Например, в последних версиях Samsung его спрятали в ”Обслуживание устройства”. Проще будет найти его поиском по настройкам. Просто напишите в строке поиска ”Память” и получите то, что вам нужно.
Приложения из закона о российском софте сливают ваши данные за рубеж
Очистка кэша Google Play
Еще одной частой причиной проблем с нехваткой места является кэш Google Play. Если вы уверены, что накопитель не мог переполниться большим количеством файлов, сделайте следующее. Заодно и скорость работы можете повысить.
Откройте настройки и пройдите путь: ”Приложения” — ”Все приложения” — выберите ”Google Play Маркет” — ”О приложении” — ”Память” — ”Очистить кэш”.
Начало…
…продолжение
Заодно проделайте такую же процедуру для ”Сервисы Google Play”. Так вы сделаете шаг в сторону более чистого телефона, который может даже начать работать быстрее. Если на последнем этапе вы выберете не ”Очистить кэш”, а ”Сброс”, удалится больше данных, и, скорее всего, это будет даже лучше, но вам придется заново залогиниться (вспомнить пароль) и внести все данные.
Как узнать версию Android и обновить его
Как почистить телефон на Android
Есть способ почистить память смартфона штатными средствами и сделать это довольно неплохо. Для этого все производители оснащают свои устройства системами очистки. Чаще всего приложение, которое за это отвечает, называется ”Диспетчер телефона” или что-то в этом духе. Название может отличаться в зависимости от производителя. У Samsung, например, этот пункт вообще спрятан в настройки и называется ”Обслуживание устройства”.
Оптимизация телефона на примере Honor 20 Pro.
Открывая его, можно оптимизировать работу смартфона в целом или пройтись по хранилищу. Вам предложат умную очистку и покажут, сколько места она освободит. Некоторые смартфоны даже предложат список приложений, которыми вы пользуетесь очень редко, и скажут, что их можно удалить, показав, сколько памяти высвободится при такой очистке.
Кастомные прошивки для Android больше никому не нужны?
Приложения для очистки телефона
Последним, как по значимости, так и по тому, насколько я готов это рекомендовать, являются сторонние приложения для оптимизации работы смартфона. К ним относятся Clean Master, CCleaner и даже фирменные решения от производителей антивирусов — Avast и Лаборатории Касперского.
Все эти приложения действительно могут оптимизировать работу смартфона, но я так и не нашел для себя то, что подходило бы мне. В этом отношении я даже больше доверяю встроенным в смартфон системам очистки. Просто не хочется доверять сторонним приложения свой смартфон и хранящиеся в нем данные. Многие со мной не согласятся, но я точно знаю, что многие меня поддержат.
Многие приложения-клинеры используют этот символ. Он говорит о многом.
Как сохранить память телефона
Советы, как сохранить память телефона, могут быть очень банальными, но они самые действенные. При съемке видео не выбирайте разрешение выше 1080p. Если снимаете что-то в 4K, останавливайте запись, когда в кадре нет ничего интересного, а потом сразу скидывайте материал на компьютер или в облако. Про разрешение видео я подробно рассказывал в этой статье.
8 лучших игр для Android на сегодняшний день.
А еще, сразу после установки отключите автосохранение материалов из мессенджеров. Вот они настоящий рассадник ненужного контента. Все, что вам пришлют, сохранится в память телефона, если вы не отключите эту функцию. В итоге, некоторым пользователям потом приходится удалять гигабайты ненужных фото и видео, которые плотно переплетаются с галлереей.
Будьте внимательны! Не зря говорят, что чисто не там, где убирают, а там, где не мусорят. Так и с телефоном. А если это системный кэш, то выше я рассказал, как его удалить.