 В этой инструкции — о том, что делать, если при запуске какой-либо программы вы видите сообщение Windows 10, Windows 7 или 8 (или 8.1) о том, что системе недостаточно виртуальной или просто памяти и «Чтобы освободить память для нормальной работы программ, сохраните файлы, а затем закройте или перезапустите все открытые программы».
В этой инструкции — о том, что делать, если при запуске какой-либо программы вы видите сообщение Windows 10, Windows 7 или 8 (или 8.1) о том, что системе недостаточно виртуальной или просто памяти и «Чтобы освободить память для нормальной работы программ, сохраните файлы, а затем закройте или перезапустите все открытые программы».
Постараюсь учесть все возможные варианты появления этой ошибки, а также рассказать о том, как ее исправить. В случае если вариант с недостаточным местом на жестком диске явно не про вашу ситуацию, вероятно, дело в отключенном или слишком маленьком файле подкачки, подробнее об этом, а также видео инструкция доступны здесь: Файл подкачки Windows 7, 8 и Windows 10.
О том, какой именно памяти недостаточно
Когда в Windows 7, 8 и Windows 10 вы видите сообщение о том, что недостаточно памяти, имеется в виду в первую очередь оперативная память и виртуальная, являющаяся, по сути, продолжением оперативной — то есть, если системе не хватает RAM, то она использует файл подкачки Windows или, иначе, виртуальную память.
Некоторые начинающие пользователи ошибочно под памятью подразумевают свободное пространство на жестком диске компьютера и недоумевают, как это так: на HDD свободно много гигабайт, а система жалуется на нехватку памяти.
Причины, вызывающие ошибку

Для того, чтобы исправить данную ошибку, прежде всего, следует разобраться, чем она вызвана. Вот некоторые возможные варианты:
- Вы открыли очень много всего, в результате чего возникла проблема с тем, что на компьютере недостаточно памяти — как исправить эту ситуацию я рассматривать не будет, так как тут все ясно: закройте то, что не нужно.
- У вас действительно мало оперативной памяти (2 Гб и меньше. Для некоторых ресурсоемких задач может быть мало и 4 Гб RAM).
- Жесткий диск заполнен под завязку, соответственно на нем не остается достаточного места для виртуальной памяти при автоматической настройке размера файла подкачки.
- Вы самостоятельно (или с помощью какой-то программы оптимизации) настраивали размер файла подкачки (или отключили его) и он оказался недостаточным для нормальной работы программ.
- Какая-то отдельная программа, вредоносная или нет, вызывает утечку памяти (постепенно начинает использовать всю доступную память).
- Проблемы с самой программой, которая вызывает появление ошибки «недостаточно памяти» или «недостаточно виртуальной памяти».
Если не ошибаюсь, пять описанных вариантов являются наиболее распространенными причинами ошибки.
Как исправить ошибки, связанные с нехваткой памяти в Windows 7, 8 и 8.1
А теперь, по порядку, о том, как исправить ошибку в каждом из перечисленных случаев.
Мало RAM
Если на вашем компьютере небольшое количество оперативной памяти, то имеет смысл задуматься о покупке дополнительных модулей RAM. Память сейчас не дорогая. С другой стороны, если у вас совсем старый компьютер (и память старого образца), и вы подумываете о скором приобретении нового, апгрейд может быть и неоправданным — проще временно смириться с тем, что не все программы запускаются.

О том, как самостоятельно узнать какая память нужна и сделать апгрейд я писал в статье Как увеличить оперативную память RAM на ноутбуке — в общем-то, все описанное там применимо и к настольному ПК.
Мало места на жестком диске
Несмотря на то, что объемы сегодняшних HDD внушительны, самому нередко приходилось видеть, что у пользователя из терабайта свободен 1 гигабайт или около того — подобное вызывает не только ошибку «недостаточно памяти», но и приводит к серьезным тормозам при работе. Не стоит доводить до этого.
Об очистке диска я писал в нескольких статьях:
- Как очистить диск C от ненужных файлов
- Пропадает место на жестком диске
Ну и главный совет — не стоит хранить множество фильмов и другого медиа, которое вы не будете слушать и смотреть, игр, в которые больше не станете играть и аналогичных вещей.
Настройка файла подкачки Windowsпривела к появлению ошибки
Если вы самостоятельно настраивали параметры файла подкачки Windows, то есть вероятность, что именно эти изменения привели к появлению ошибки. Возможно, вы даже не делали этого вручную, а постаралась какая-то программа, предназначенная для оптимизации быстродействия Windows. В таком случае, вам, возможно, следует увеличить файл подкачки или включить его (если он был отключен). Некоторые старые программы вообще не запустятся с отключенной виртуальной памятью и всегда будут писать о ее нехватке.

Во всех этих случаях рекомендую к ознакомлению статью, в которой подробно описано, как и что делать: Как правильно настроить файл подкачки Windows.
Утечка памяти или что делать, если отдельная программа забирает всю свободную RAM
Случается, что какой-то отдельный процесс или программа начинает интенсивно использовать оперативную память — это может быть вызвано ошибкой в самой программе, вредоносным характером ее действий или каким-либо сбоем.
Определить, нет ли такого процесса можно с помощью диспетчера задач. Для его запуска в Windows 7 нажмите клавиши Ctrl + Alt + Del и выберите диспетчер задач в меню, а в Windows 8 и 8.1 нажмите клавиши Win (клавиша с эмблемой) + X и выберите «Диспетчер задач».

В диспетчере задач Windows 7 откройте вкладку «Процессы» и отсортируйте по столбцу «Память» (нужно кликнуть по имени столбца). Для Windows 8.1 и 8 воспользуйтесь для этого вкладкой «Подробности», которая дает наглядное представление обо всех процессах, запущенных на компьютере. Их также можно отсортировать по количеству используемой оперативной и виртуальной памяти.

Если вы видите, что какая-то программа или процесс использует большое количество RAM (большое — это сотни мегабайт, при условии, что это не редактор фото, видео или что-то ресурсоемкое), то стоит разобраться, почему так происходит.
Если это нужная программа: повышенное использование памяти может быть вызвано как обычной работой приложения, например, при автоматическом обновлении, или операциях, для которых программа и предназначена, так и сбоями в ней. Если вы видите, что программа все время использует странно большое количество ресурсов, попробуйте переустановить ее, а если это не помогло — поискать в Интернете описание проблемы применительно к конкретному ПО.
Если это неизвестный процесс: возможно, это что-то вредоносное и стоит проверить компьютер на вирусы, есть также вариант, что это сбой какого-либо системного процесса. Рекомендую поиск в Интернете по имени этого процесса, для того, чтобы разобраться в том, что это и что с этим делать — скорее всего, вы не единственный пользователь, у кого возникла такая проблема.
В заключение
Помимо описанных вариантов, есть еще один: ошибку вызывает именно экземпляр программы, которую вы пытаетесь запустить. Имеет смысл попробовать загрузить ее из другого источника или почитать официальные форумы поддержки этого программного обеспечения, там тоже могут быть описаны варианты решения проблем с недостаточностью памяти.
Согласитесь, мало что может начать раздражать сильнее, чем возникающее во время игры или работы сообщение о нехватке оперативной памяти. Данная ошибка происходит в ситуации, когда в Windows больше не остается свободного пространства для хранения данных и система вынуждена отключить процесс приложения до тех пор, пока память не будет восстановлена.

В этой статье мы расскажем вам о 4 эффективных способах исправления ошибки Windows 10 “На компьютере недостаточно памяти”.

Содержание статьи:
- Способ №1. Обслуживание системы
- Способ №2. Увеличение файла подкачки
- Способ №3. Восстановление реестра
- Способ №4. Очистка временных файлов
- Способ №5. Закройте “тяжелые” программы
Способ №1. Обслуживание системы
Чтобы исправить возникшую неполадку, воспользуйтесь приведенной ниже инструкцией:
1. Запустите Панель управления. Вы можете быстро найти данную утилиту просто начав писать ее название в меню Пуск.

2. Переключите вид отображения параметров на Крупные значки и найдите меню Устранение неполадок. Для более быстрого доступа к нему вы можете ввести название утилиты в диалоговом окне Поиск в панели управления.

3. В левом углу вы увидите список расширенных возможностей открытого окна. Выберите параметр Просмотр всех категорий.

4. Перед вами появится список всех доступных служб. Найдите в нем параметр Обслуживание системы и откройте его.

5. В появившемся окне диагностики неполадок нажмите Далее и устраните все возникшие на компьютере ошибки.

Способ №2. Увеличение файла подкачки
Иногда ответ на вопрос нехватки памяти может крыться в размере файла подкачки. Давайте разберем как его правильно настроить.
1. Откройте утилиту Выполнить при помощи клавиш Win + R.
2. В появившемся окне введите sysdm.cpl и нажмите ОК.

3. Откройте вкладку Дополнительно и в меню Быстродействие кликните по клавише Параметры.

4. В открывшемся окне откройте вкладку Дополнительно и в меню Виртуальная память кликните по клавише Изменить.

5. Снимите галочку с параметра Автоматически выбирать объем файла подкачки для всех дисков.
6. Укажите для системного диска (обычно это диск С:) Размер по выбору системы, нажмите Задать, ОК и перезапустите компьютер.

Обычно перезагрузка требуется только при уменьшении размера файла подкачки. Поэтому если вы его увеличивали, нет необходимости перезагружать компьютер.
Способ №3. Восстановление реестра
Иногда причиной возникшей неполадки может стать ошибка внутри реестра, которая может повлечь за собой повреждение и других системных функций. Ниже мы рассмотрим способ исправления повреждений реестра.
1. Воспользуйтесь комбинацией клавиш Win + R, чтобы открыть утилиту Выполнить. В диалоговом окне введите cmd и нажмите ОК.
Альтернативным способом запуска cmd является поиск утилиты при помощи меню Пуск и ее запуск от имени администратора.

2. В открывшемся окне командной строки введите команду sfc /scannow. Она проведет полное сканирование вашей системы, процесс которого может отнять некоторое время.

3. Дождитесь завершения проверки системы и перезапустите компьютер. Таким образом все поврежденные файлы будут удалены или исправлены.
Способ №4. Очистка временных файлов
Мы часто недооцениваем влияние временных файлов на загруженность нашей системы и очень зря, ведь они могут существенно повлиять на быстродействие наших компьютеров. Поэтому настоятельно рекомендуем вам проводить периодическую очистку таких документов.
1. Откройте меню Пуск.
2. В диалоговом окне введите команду Очистка диска и запустите найденную утилиту.

3. Выберите диск, который вы хотите очистить.

4. Кликните по клавише Очистить системные файлы и подтвердите корректность выбранного диска.

5. После того как вы ознакомитесь с данными о размере пространства, которое будет освобождено с помощью очистки, нажмите ОК и подтвердите запрос об удалении.
6. По завершению процесса перезапустите компьютер.
Способ №5. Закройте “тяжелые” программы
Нередко причиной нехватки памяти становятся грузные приложения, которые отнимают большое количество ресурсов компьютера, из-за чего он не может полноценно функционировать. В таком случае единственным доступным способом исправления неполадки является их отключение или же приобретение большего количества оперативной памяти.
1. Откройте приложение Диспетчер задач при помощи комбинации клавиш Ctrl + Alt + Del. Альтернативным и не менее удобным способом его запуска является щелчок правой кнопкой мыши по Панели задач и выбор Диспетчера из списка доступных вариантов.

2. Во вкладке Процессы отсортируйте приложения по графе Память. Это действие поможет расположить в топе списка самые “тяжелые” приложения, отнимающие большое количество ОЗУ. Завершите их процессы.

Возьмите назаметку!
Если потребуется восстановление любых типов информации с жесткого диска , вам помогут инструменты Starus Recovery. Cкачать и опробовать программы для восстановления удаленных данных можно совершенно бесплатно!
Похожие статьи про восстановление данных:
Дата: 12/07/2018
Теги: Карта памяти, Носитель информации, Ошибка, Процесс восстановления
При работе с тяжелыми программами, многие пользователи Windows 10, периодически сталкиваются с появляющимся системным сообщением о нехватке памяти на компьютере. О чем свидетельствует данное предупреждение, о какой памяти идет речь, и о том, что нужно предпринимать в таком случае мы и поговорим в этой статье.
На компьютере недостаточно памяти
Чтобы освободить память для нормальной работы программ, сохраните файлы, а затем закройте и перезапустите все открытые программы.

Естественно, в сообщении идет речь об оперативной и виртуальной памяти системы, а не месте на жестком диске. Среди самых распространённых причин появления предупреждения о недостатке памяти нужно выделить:
- Слишком большое количество запущенных программ или процессов
- Недостаточно оперативной памяти (RAM) на компьютере для нормальной работы
- Неправильная настройка файла подкачки (или полное его отключение)
- Закончилось место на системном диске, из-за чего динамический файл подкачки не может увеличиваться
- Утечка памяти в одной из программ
Содержание:
- Объем оперативной памяти и количество запущенных приложений
- Настройка файла подкачки
- Недостаточно места на жестком диске
- Утечка памяти
Объем оперативной памяти и количество запущенных приложений
Первая и вторая причина, думаю, не требуют особых комментарий и тесно связаны между собой. Решение – увеличить размер RAM на компьютере, купив дополнительную планку памяти (на современной системе для комфортной работы не должно быть менее 4 Гб оперативной памяти) и/или закрывать неиспользуемые ресурсоёмкие приложения (сколько памяти потребляет тот или иной процесс/программа можно с помощью диспетчера задач).
Настройка файла подкачки
Как вы, вероятно, знаете, файл подкачки является продолжением оперативной памяти компьютера и представляет собой скрытый файл pagefile.sys на системном диске, в который Windows сбрасывает данные неиспользуемых (но запущенных) программ из оперативной памяти.
По-умолчанию размером файла подкачки в Windows 10 управляет система (и это нормально). Есть рекомендации MSFT (упрощенные), что в современных Windows рекомендует задавать начальный (минимальный) размер файла подкачки равный количеству физической памяти (RAM), установленной на компьютере. При этом максимальный размер файла подкачки ограничивается трехкратным объемом физической RAM. Однако эти рекомендации часто нарушаются самими пользователями или всяческими «оптимизаторами системы». В том случае, если размер доступного места в данном файле недостаточен для размещения новых страницы данных запущенных приложения, Windows может выдавать предупреждения о недостаточности памяти компьютера.
Файл подкачки на диске по определению работает медленнее, чем оперативная память, поэтому чем больше данных будет хранится в нем и чем активнее он будет использоваться, тем сильнее будет тормозить система с точки зрения пользователя. Естественно, решение добавить оперативную память будет лучше, чем наращивать размер файла подкачки
Чтобы избежать появления предупреждения, проверить, что файл подкачки включил и изменить минимальный и максимальный размер файла подкачки.
- Откройте свойства системы (sysdm.cpl)
- Перейдите на вкладку Дополнительно и нажмите кнопку Параметры.
- Затем перейдите на вкладку Дополнительно и нажмите кнопку Изменить
- В окне «Виртуальная память» проверьте, что установлена галку «Автоматически выбирать объем файла подкачки» и что файл подкачки не отключен (опция Без файла подкачки), если нет — включите файл подкачки, верните галку, либо увеличьте исходный и максимальный размер файла подкачки до как минимум 1xRAM и 3xRAM Мб соответственно (убедитесь, что на диске достаточно места для размещения файла подкачки).
Совет. Файл подкачки не должен быть отключен!

- Нажмите кнопку Задать, Ok, Ok (скорее всего потребуется перезагрузить компьютер)
Недостаточно места на жестком диске
Проверьте, что на системном диске Windows имеется достаточно места для размещения файла подкачки размеров, указанных в пункте выше. Все, конечно, индивидуально, но в современной пользовательской редакции Windows, когда на системном диске менее 8-10 Гб свободного места, это не очень хорошо.
Утечка памяти
Найти процесс с утекшей памятью можно с помощью диспетчера задач (Ctrl + Alt + Del), для этого перейдите на вкладку Подробности и отсортируйте процессы по столбцу Память.

Посмотрите, нет ли в списке программ с аномальным потреблением памяти (естественно, нужно отдавать себе отчет, что в природе есть и ресурсоемкие приложения: игры, графические и видео редакторы, браузер и пр.). Попробуйте обновить/переустановить/удалить такую программу (тут все очень индивидуально, возможно баг с конкретной программой уже описан у производителя или на специализированном форуме). В некоторых случая стоит проверить включено ли сжатие памяти в Windows 10 (эта функция иногда помогает здорово сэкономить оперативную память).
В том случае, если утечка памяти связана с одним из драйверов или компонентов системы, определить проблемный драйвер поможет утилита Poolmon (методика описана в статье Невыгружаемый пул занимает всю память).
Попробуйте наш инструмент устранения неполадок
Выберите операционную систему
Выберите язык програмирования (опционально)
‘>

В На вашем компьютере мало памяти предупреждение может появиться, когда вы работаете в Windows 10 или пытаетесь сыграть в видеоигру. Это означает, что в вашей Win 10 мало виртуальной памяти. Это потому, что некоторые программы на вашей Win 10 занимают слишком много памяти.
Если вы нажмете ОК в соответствии с рекомендациями, возможно, вы увидите ту же ошибку. Так как же избавиться от этой ошибки? Не паникуйте, вы узнаете два простых способа исправить ошибку.
- Завершите любой процесс, который использует слишком много памяти
- Увеличьте свою виртуальную память
Исправление 1. Завершите любой процесс, который использует слишком много памяти.
Некоторые процессы, использующие слишком много памяти, могут вызвать ошибку «Не хватает памяти на вашем компьютере» в Win 10. Просто завершите их, чтобы исправить это.
Заметка: За исключением системных процессов.
1) На клавиатуре удерживайте сдвиг и Ctrl вместе, затем нажмите Esc ключ, чтобы открыть диспетчер задач.
2) Процесс в верхней части списка использует больше всего памяти. Затем щелкните правой кнопкой мыши имя процесса и выберите Завершить задачу .

Теперь посмотрите, появляется ли предупреждение.
Исправление 2: увеличьте виртуальную память
Другой способ исправить ошибку нехватки памяти на компьютере – увеличить виртуальную память на вашем компьютере. Чтобы на вашем компьютере с Win 10 было больше места для хранения выделенных файлов. Смотри как:
1) На клавиатуре нажмите кнопку Windows logo key  и Икс в то же время, чтобы открыть меню быстрого доступа.
и Икс в то же время, чтобы открыть меню быстрого доступа.
2) Нажмите Система .
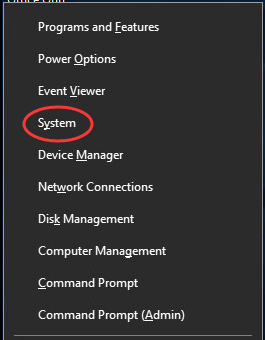
3) Нажмите Расширенные системные настройки . Затем нажмите Настройки на панели «Дополнительно» в свойствах системы.
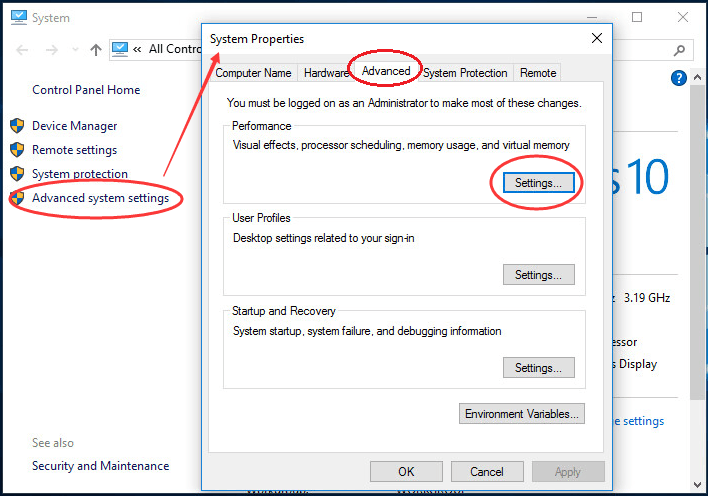
4) Продолжайте нажимать + Изменить на панели ‘Дополнительно’.
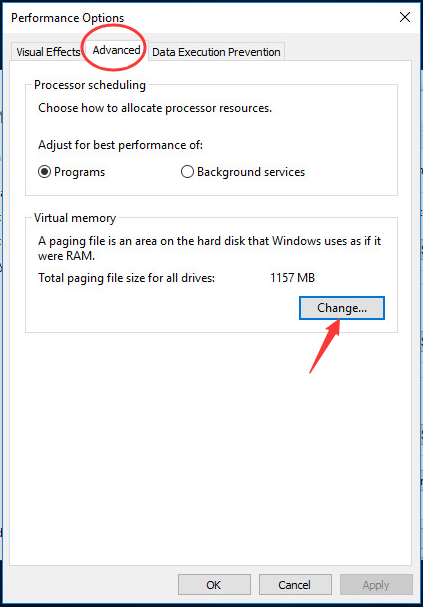
5) Снимите флажок Автоматически управлять размером файла подкачки для всех дисков . Отметьте Обычный размер . Набор Начальный размер и Максимальный размер должным образом.
ПРИМЕЧАНИЕ. Установленные вами размеры должны быть больше рекомендованного размера .
Нажмите Набор и Хорошо .
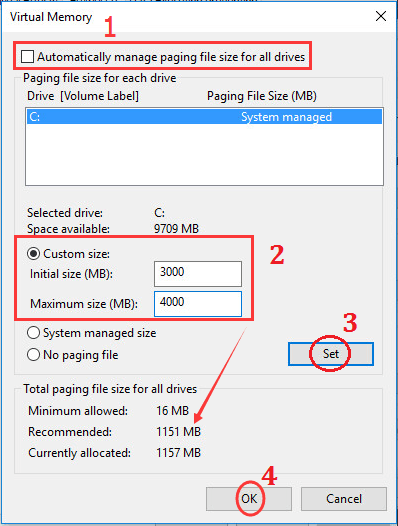
Теперь посмотрите, правильно ли работает ваша программа или игра.
Надеюсь, этот пост поможет вам решить проблему.
Вы продолжаете получать сообщение об ошибке «На вашем компьютере недостаточно памяти» при выполнении основных задач на ПК с Windows? Что ж, тогда это, безусловно, повод для беспокойства. Это не только заставляет вас закрывать приложения и программы, но и значительно замедляет работу вашего ПК.

Когда определенное приложение потребляет системные ресурсы или на него влияет вредоносное ПО, эти решения могут помочь вам исправить ошибку «На вашем компьютере недостаточно памяти» в Windows 10 и Windows 11. Итак, давайте проверим их.
1. Закройте ненужные приложения и программы
Вам нужно будет закрыть все приложения и программы на вашем компьютере, особенно те, которые занимают большую часть памяти вашего ПК. Вы можете использовать Диспетчер задач в Windows, чтобы идентифицировать такие приложения и программы. Вот как.
Шаг 1: Нажмите сочетание клавиш Ctrl + Shift + Esc, чтобы быстро запустить диспетчер задач.
Шаг 2. На вкладке «Процессы» щелкните вкладку «Память», чтобы отсортировать приложения в зависимости от использования оперативной памяти.

Шаг 3: Выберите программу, которая вам не нужна, и нажмите кнопку «Завершить задачу» вверху, чтобы закрыть ее. Повторите этот шаг, чтобы закрыть все ненужные приложения и программы.

Это должно помочь освободить память для других задач на вашем ПК и исправить ошибку «На вашем компьютере недостаточно памяти».
2. Запустите средство устранения неполадок обслуживания системы.
Запуск средства устранения неполадок обслуживания системы позволяет Windows очищать неиспользуемые файлы, ярлыки и выполнять различные задачи обслуживания. Вы также можете использовать этот инструмент для исправления ненормального использования памяти на вашем ПК. Вот как.
Шаг 1: Нажмите клавишу Windows + S, чтобы открыть меню поиска, введите панель управленияи нажмите Enter.

Шаг 2. В окне панели управления переключите тип представления на «Крупные значки» в правом верхнем углу (если это еще не сделано) и перейдите к разделу «Устранение неполадок».

Шаг 3. В разделе «Система и безопасность» нажмите «Выполнить задачи обслуживания».

Следуйте инструкциям на экране, чтобы запустить средство устранения неполадок и перезагрузить компьютер. После этого ошибка больше не должна появляться.
3. Увеличьте виртуальную память
Виртуальная память — это отличная функция, которая позволяет Windows временно хранить информацию на вашем жестком диске, которую она обычно хранит в оперативной памяти. Вы можете увеличить размер виртуальной памяти, чтобы компенсировать нехватку физической памяти.
Шаг 1: Нажмите клавишу Windows + S, чтобы открыть меню поиска, введите просматривать расширенные настройки системы, и нажмите Enter.

Шаг 2: На вкладке «Дополнительно» нажмите кнопку «Настройки» в разделе «Производительность».

Шаг 3: В окне «Параметры производительности» перейдите на вкладку «Дополнительно» и нажмите кнопку «Изменить».

Шаг 4. Снимите флажок «Автоматически управлять размером файлов подкачки для всех дисков».

Шаг 5: Выберите «Нестандартный размер» и введите начальный и максимальный размер файла подкачки в МБ. Начальный размер должен быть в 1,5 раза больше размера вашей оперативной памяти, а максимальный размер может превышать размер вашей оперативной памяти в 3 раза.
Таким образом, если на вашем ПК установлено 4 ГБ ОЗУ (1 ГБ = 1024 МБ), начальный размер должен составлять 6 144 МБ, а максимально допустимый размер — 12 288 МБ. Однако рекомендуется не устанавливать максимальный размер до верхнего предела, чтобы избежать замедления.

Шаг 6: Нажмите «Установить», а затем «ОК».

После выполнения вышеуказанных действий перезагрузите компьютер, чтобы изменения вступили в силу.
4. Используйте командную строку для проверки диска
Запустив команду chkdsk (сокращение от слова «проверить диск»), вы можете позволить Windows сканировать и восстанавливать ваш диск на наличие поврежденных данных и поврежденных секторов. Если сообщение об ошибке вызвано проблемой с вашим жестким диском, вам поможет запуск команды chkdsk.
Шаг 1: Щелкните правой кнопкой мыши кнопку «Пуск» и выберите «Терминал Windows (администратор)» из списка.

Шаг 2: В консоли вставьте следующую команду и нажмите Enter. Обратите внимание, что буква диска должна быть той, которую вы хотите проверить, и если это место, где установлена ваша Windows, это может занять некоторое время.
chkdsk c:/f

После запуска команды проверьте, обнаруживает ли она какую-либо проблему. Даже если никаких проблем не обнаружено, закройте окно, перезагрузите компьютер и проверьте, не возникает ли снова ошибка «На вашем компьютере недостаточно памяти».

5. Удалить временные файлы
Старые временные файлы на вашем ПК также могут мешать процессам Windows и создавать проблемы. Вы можете избавиться от таких временных файлов, запустив инструмент очистки диска.
Шаг 1: Нажмите на значок поиска на панели задач, введите очистка дискаи нажмите Enter.

Шаг 2. В раскрывающемся меню выберите основной диск и нажмите «ОК».

Шаг 3: В разделе «Файлы для удаления» установите флажки, чтобы выбрать все временные файлы. Затем нажмите ОК.

Шаг 4. Выберите «Удалить файлы» при появлении запроса.

После удаления проверьте, появляется ли сообщение об ошибке снова.
Диагностика памяти Windows — удобный инструмент, доступный во всех основных версиях Windows. Он может сканировать ваш компьютер на наличие проблем с памятью и исправлять их. Для его запуска требуется перезагрузить компьютер, поэтому перед этим сохраните всю свою работу.
Шаг 1: Нажмите на значок поиска на панели задач, введите инструменты окна, и нажмите Enter.

Шаг 2. Дважды щелкните параметр «Диагностика памяти Windows».

Шаг 3: Выберите вариант «Перезагрузить сейчас и проверьте наличие проблем».

После перезагрузки ПК он запустит диагностический инструмент и проверит наличие проблем с оперативной памятью на вашем компьютере.
7. Проверьте наличие вредоносных программ
Если ни один из вышеперечисленных методов не работает, есть вероятность, что на вашем компьютере находится вредоносное ПО. Вы можете запустить сканирование системы с помощью приложения безопасности Windows или сторонней антивирусной программы, которой вы доверяете, чтобы исключить эту возможность.
Идеально сбалансированный
Это расстраивает, когда Windows продолжает прерывать вас ошибкой «Вашему компьютеру не хватает памяти», пока вы работаете. Мы надеемся, что приведенные выше решения помогли вам устранить ошибку. Однако, если вы продолжаете регулярно сталкиваться с такими ошибками, вам следует рассмотреть возможность увеличения физической оперативной памяти на вашем компьютере.
Post Views: 498
