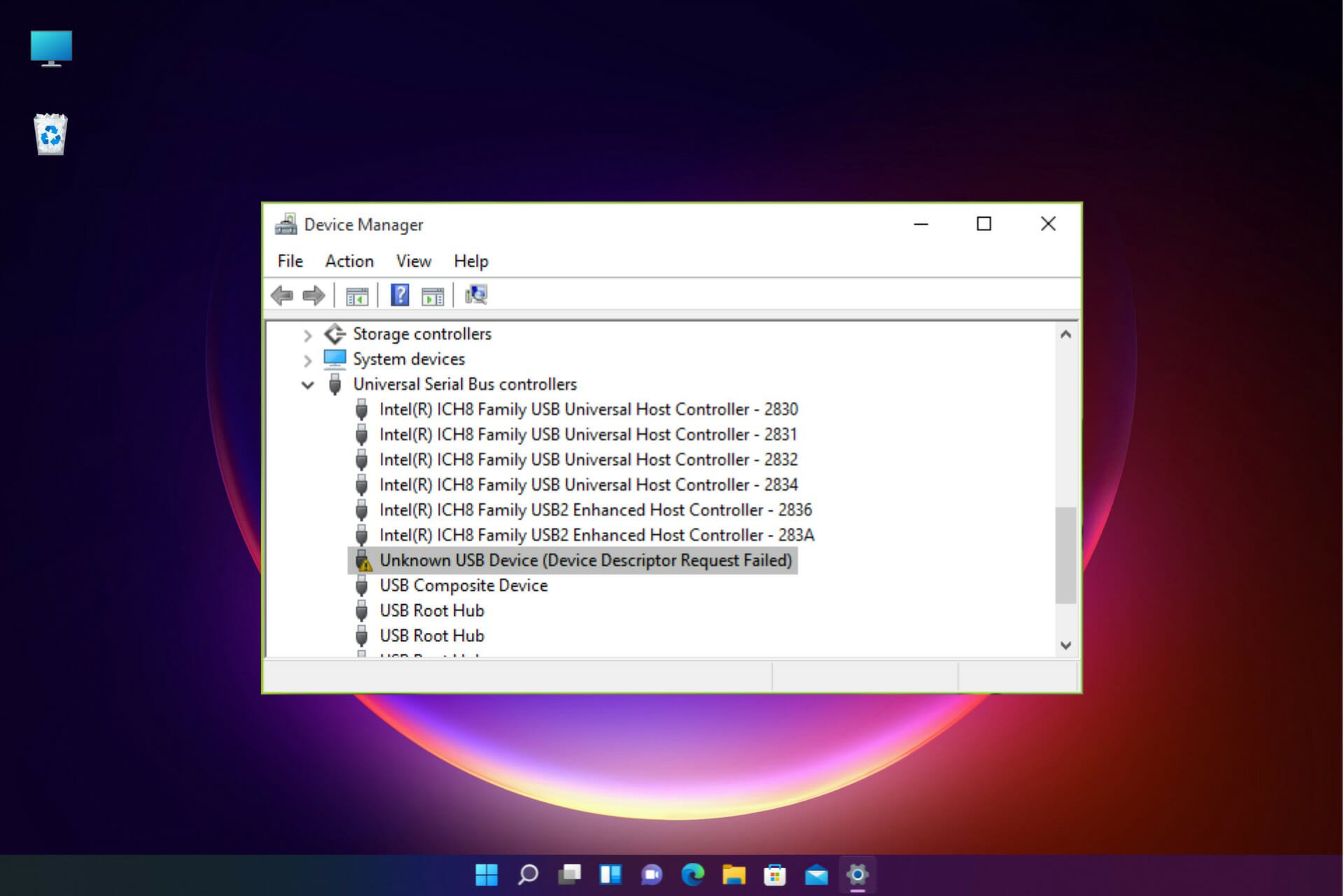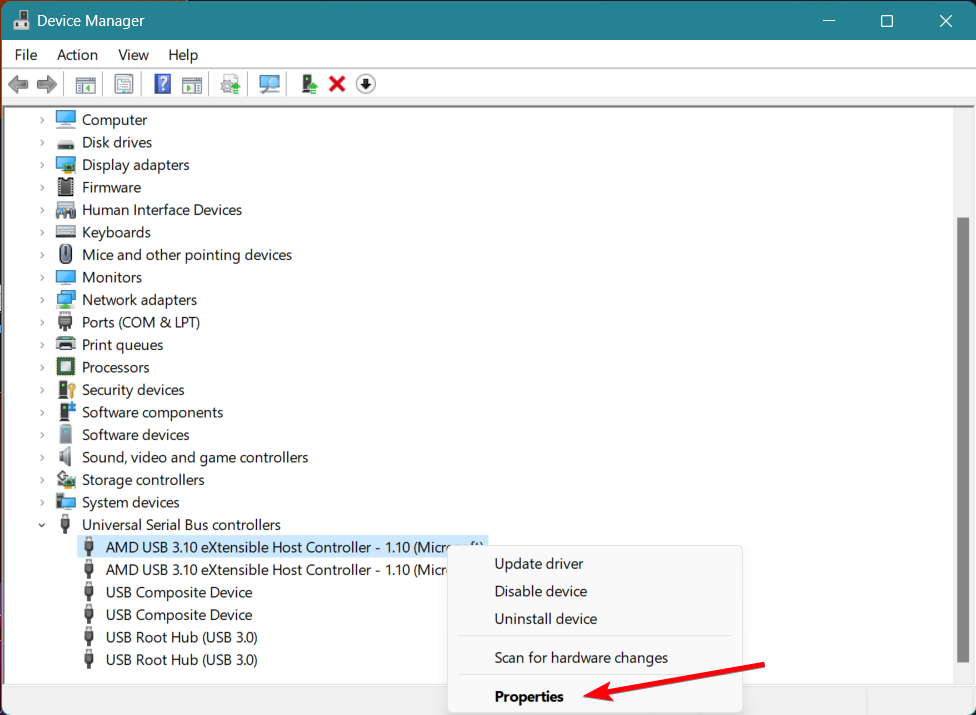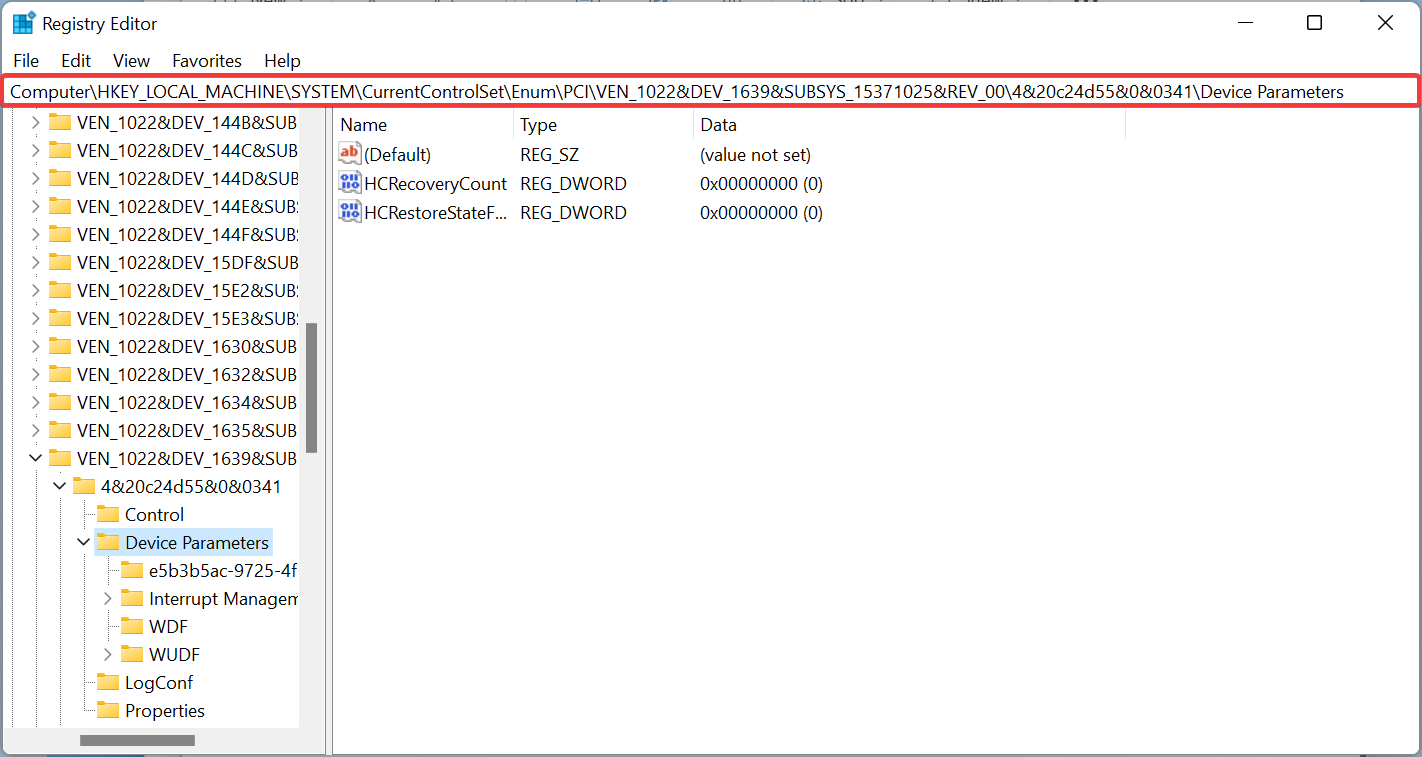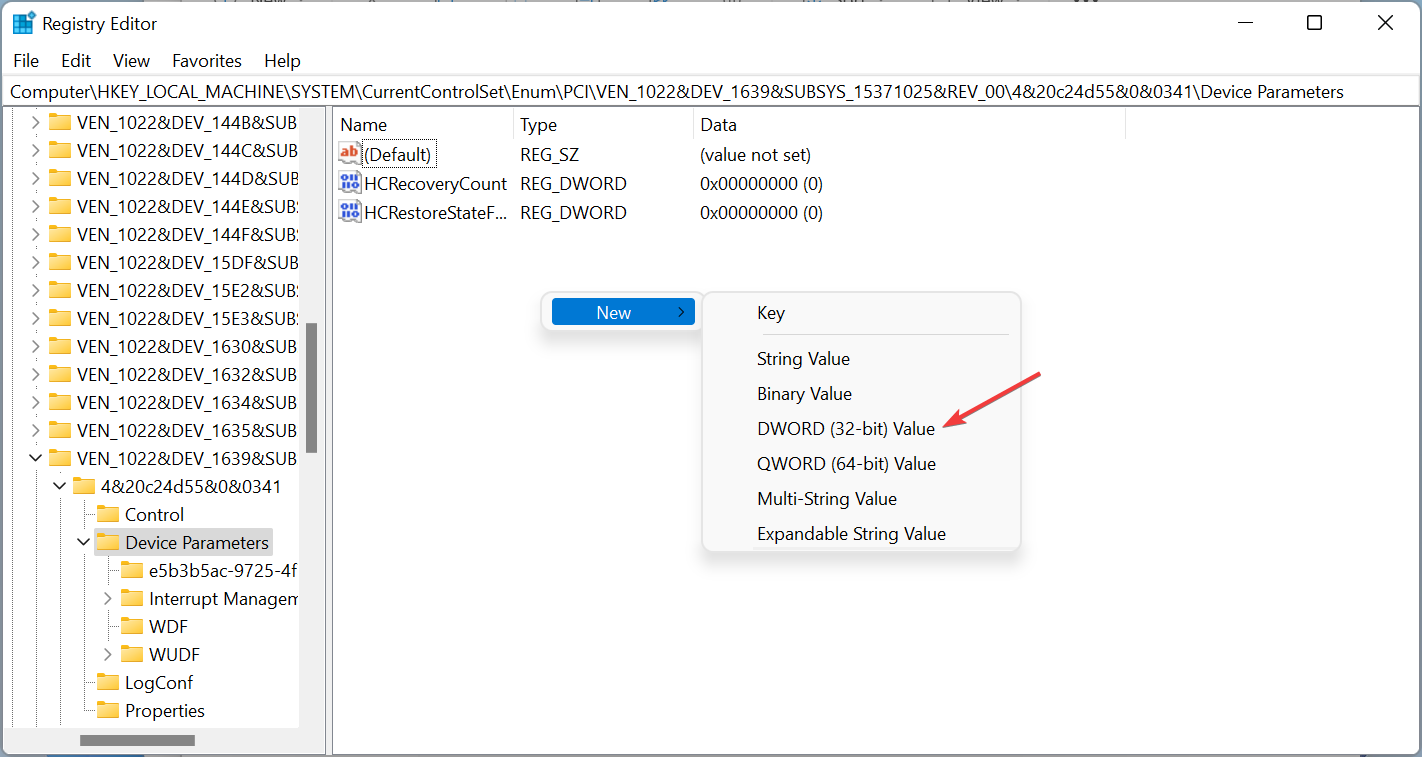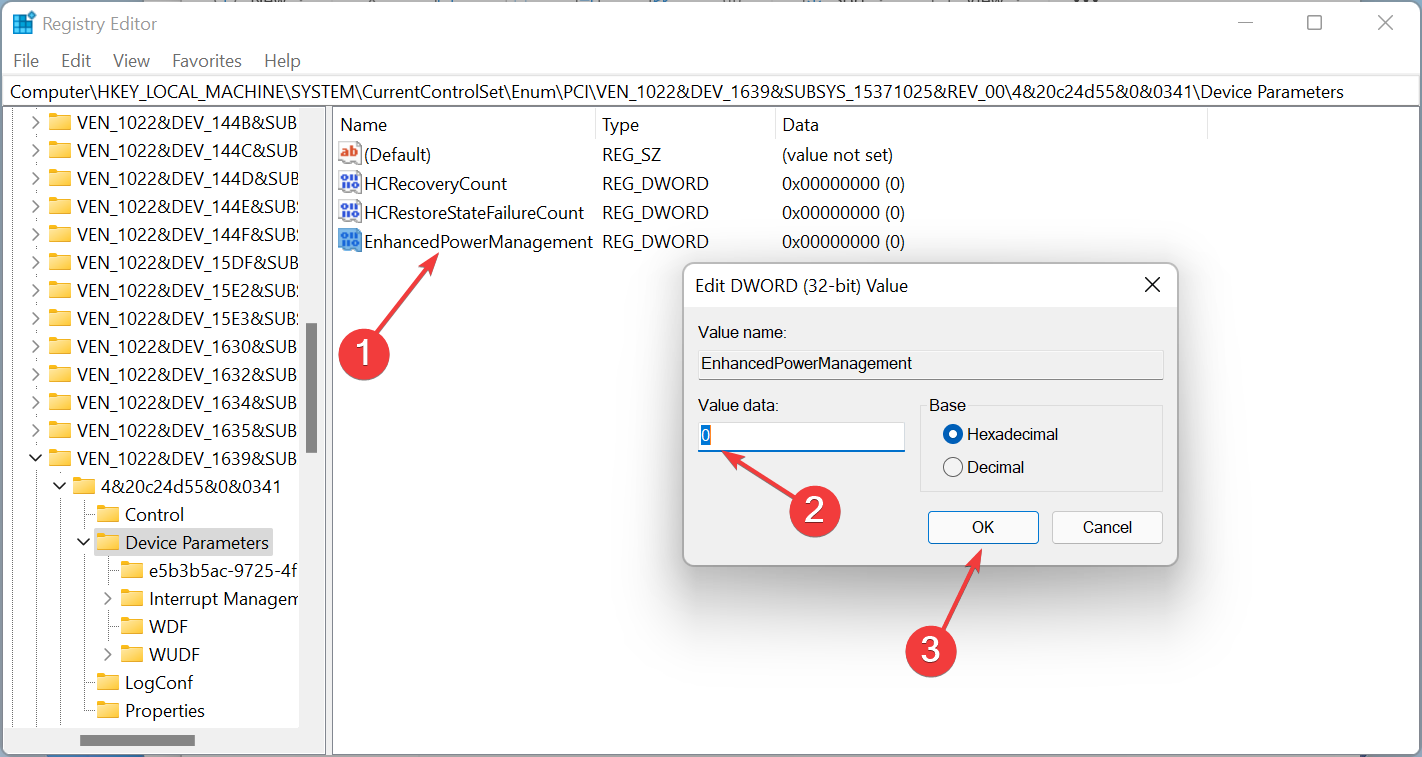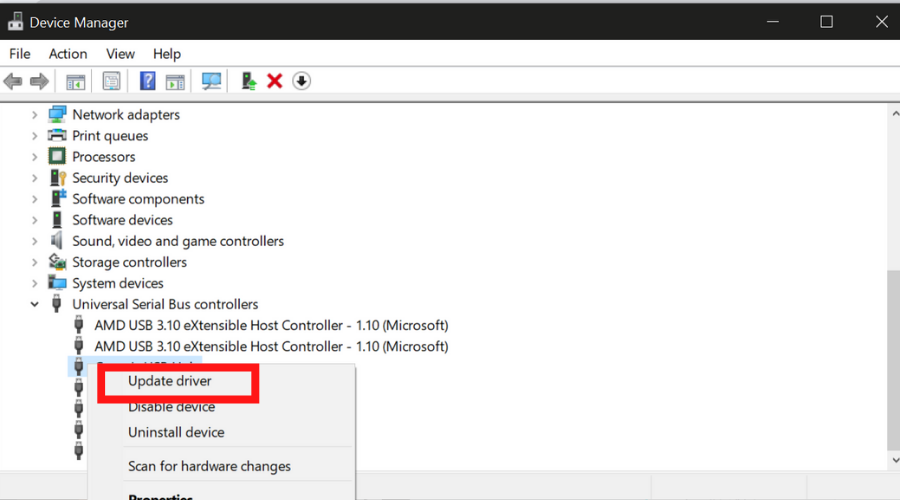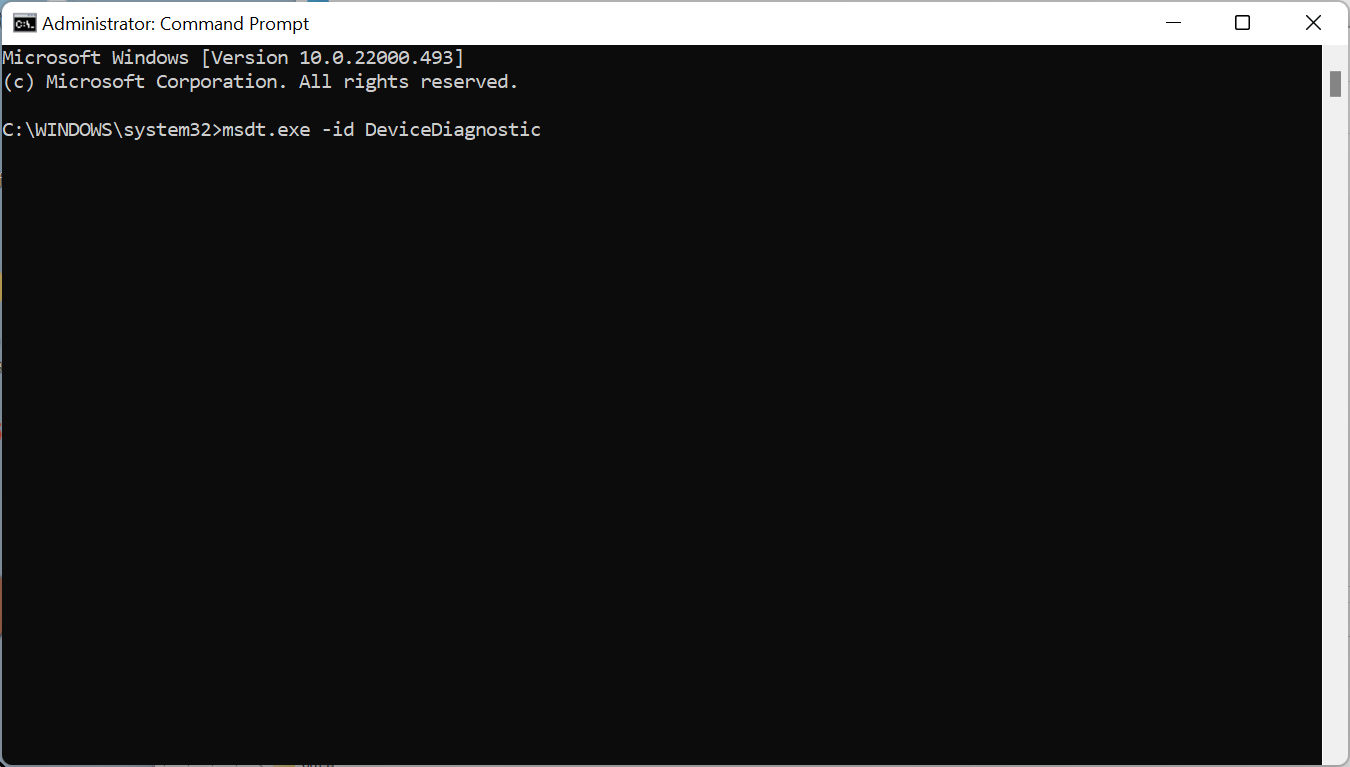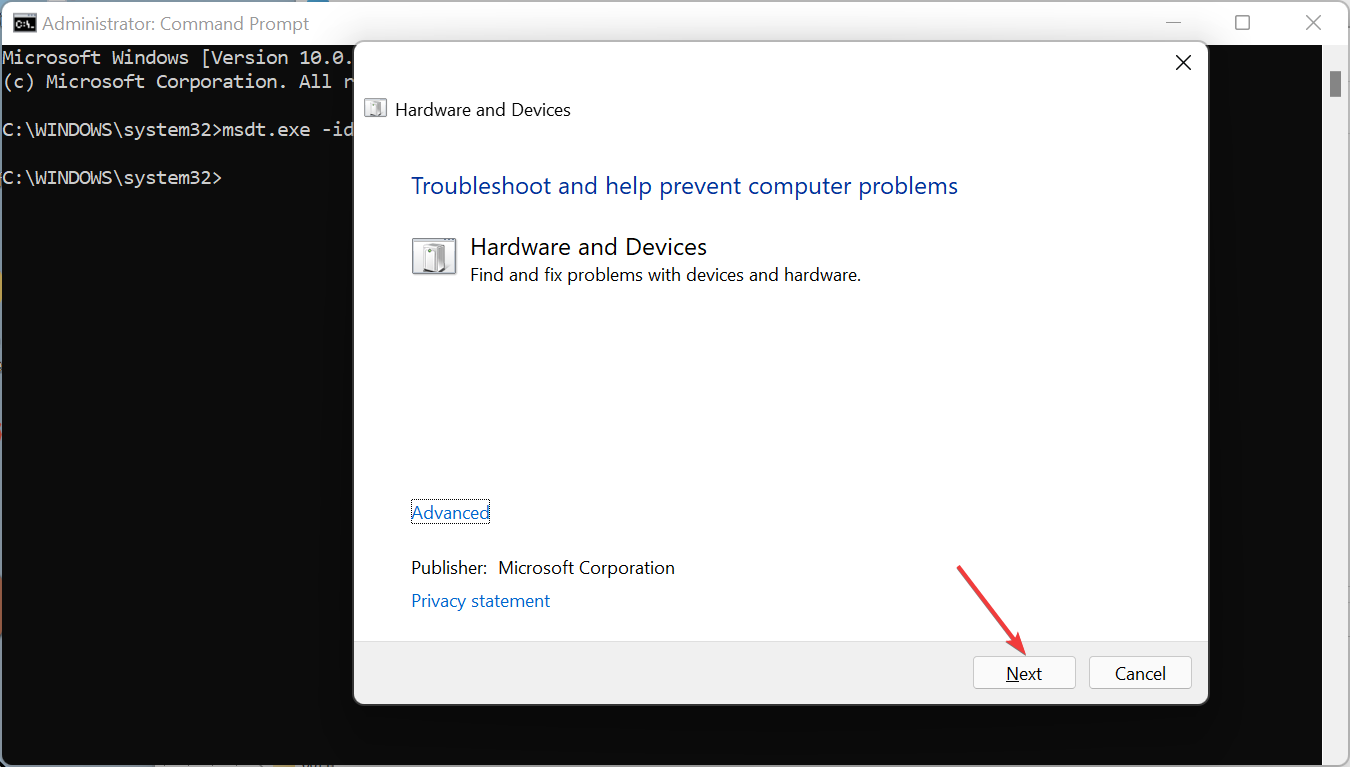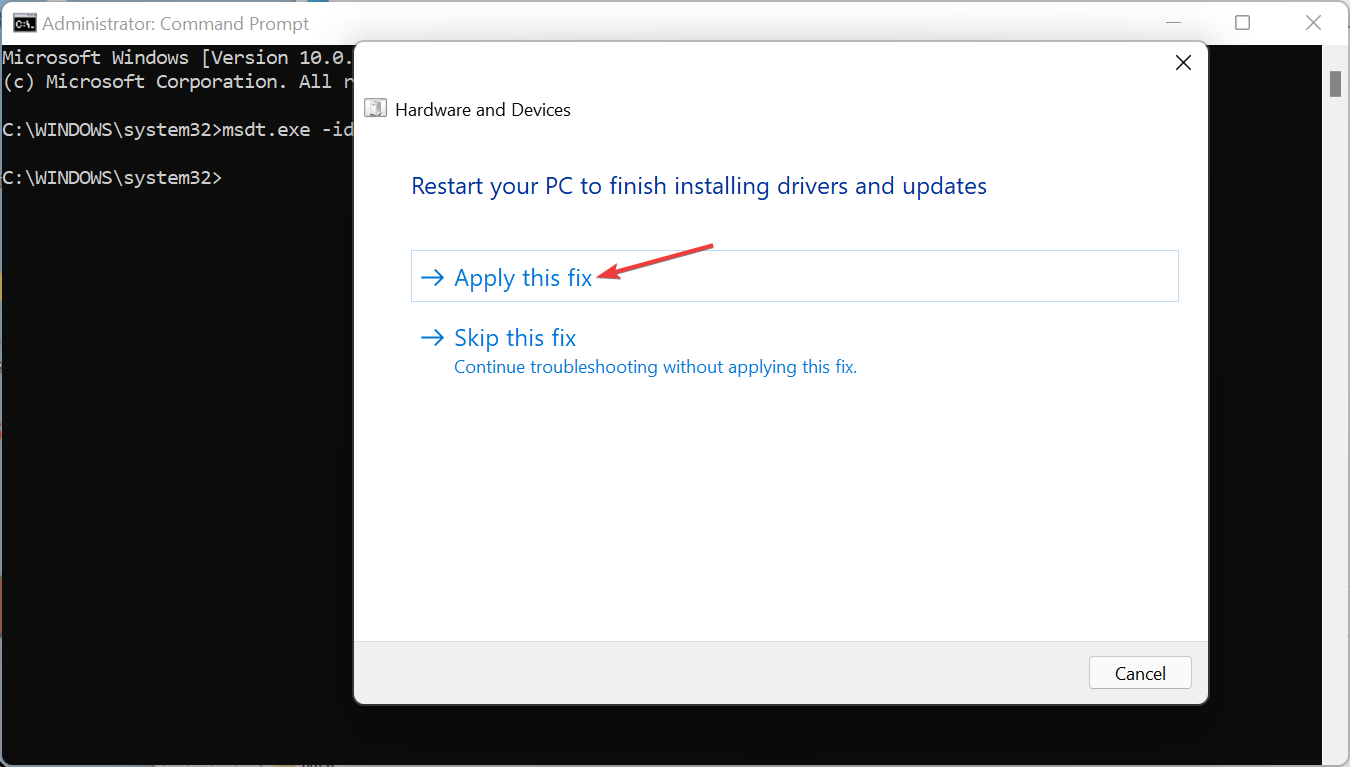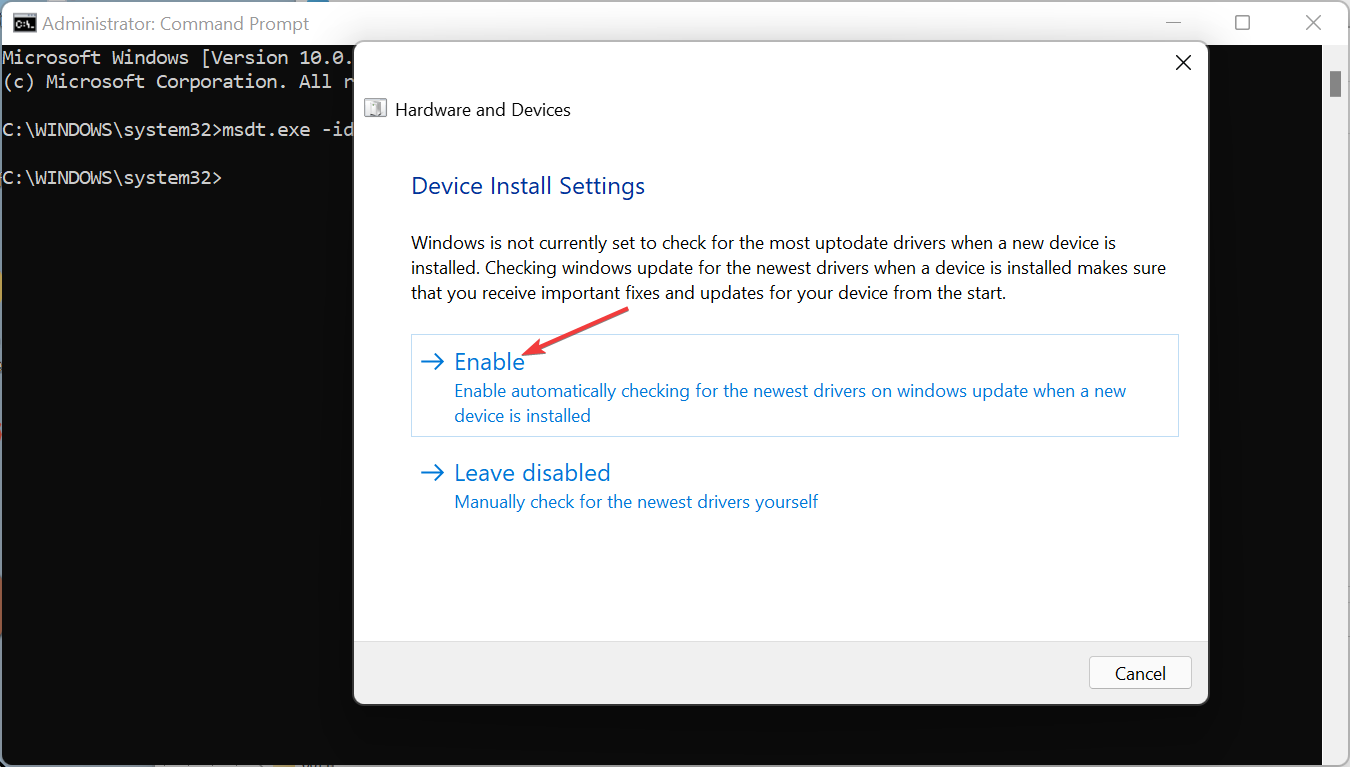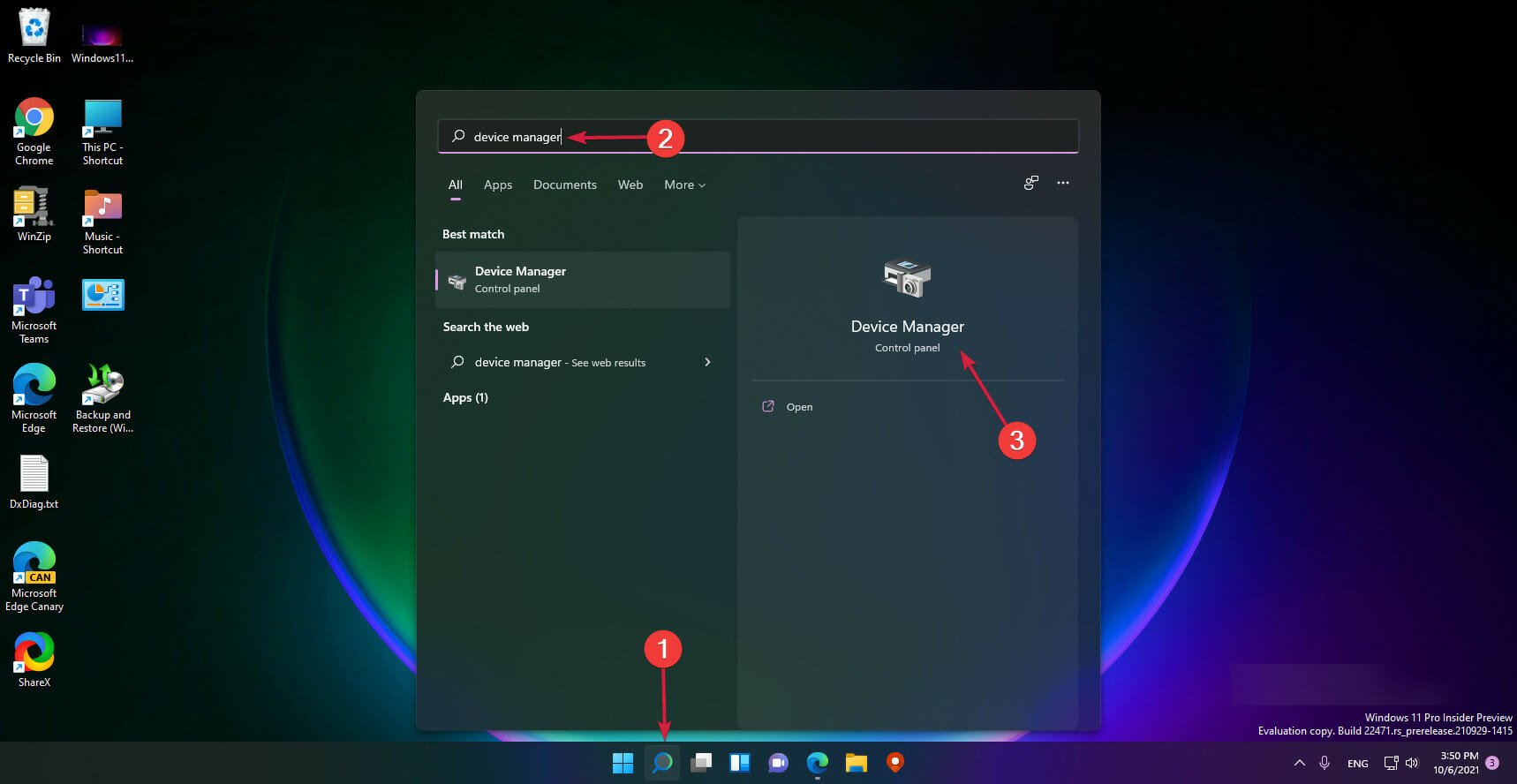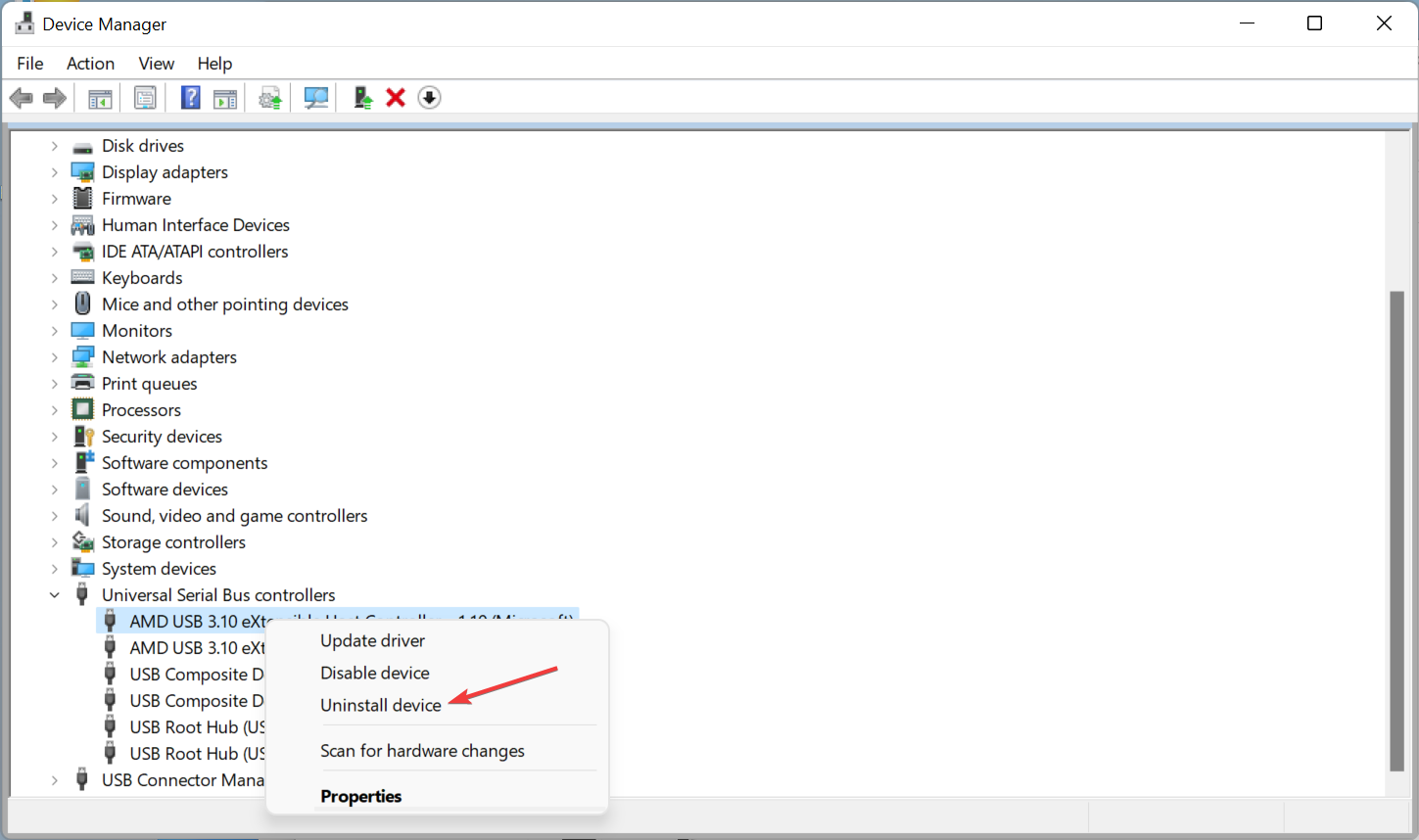Мы постоянно используем USB-порты компьютера для подключения к ним периферии, внешних накопителей, камер, телефонов и другой электроники. Поэтому неудивительно, что время от времени такой способ подключения сбоит и выдает ошибку с текстом Сбой запроса дескриптора устройства USB в Windows 10.
Пугающее слово «сбой» и совсем непонятное «дескриптор» заставляют многих пользователей думать, что произошло нечто ужасное. Да, иногда эта ошибка говорит о физическом выходе из строя подключенного устройства, но в большинстве случаев речь все-таки идет о программном сбое, который легко исправить.
Содержание
- Что значит сбой запроса дескриптора USB устройства
- Сбой запроса дескриптора USB устройства: как исправить
Что значит сбой запроса дескриптора USB устройства
Любое устройство с USB-портом имеет собственный дескриптор, содержащий идентификатор поставщика и продукта. Эта информация используется операционной системой для определения того, что за устройство используется, и загрузки для него нужных драйверов. Соответственно и сбой запроса дескриптора всего-навсего означает, что система не может прочитать идентификатор устройства.
Лишний раз убедиться в этом поможет «Диспетчер устройств». Найдите в списке «Контроллеры USB». Вы почти наверняка увидите там восклицательный знак в желтом треугольнике и надпись «Неизвестное USB-устройство». Именно оно и вызывает нашу проблему.
Причин этому может быть множество, начиная от выхода из строя внешнего накопителя или другого подключенного к компьютеру через USB-порт гаджета и заканчивая банальным сбоем в работе софта, который, как мы и писали, «лечится» легко и непринужденно.
Сбой запроса дескриптора USB устройства: как исправить
Сам текст ошибки ничего не может сказать о конкретной причине ее появления. И в зависимости от того, с чем эта проблема связана, отличаются и способы ее решения.
Неисправен USB-порт компьютера
Проблема может крыться в самом USB-порте компьютера или ноутбука. Поэтому первое, что стоит сделать при появлении такой ошибки — попробовать подключить устройство к другому порту. Соответственно, если все заработало штатно, значит из строя вышел порт ПК. Если проблема не решена, переходим к следующему пункту нашего гайда.
Неверный режим питания
Операционная система Windows нацелена на эффективность, но иногда ее забота может «выйти боком». Яркий пример тому — режимы питания, которые могут быть чрезмерно «эффективными». Так, со временем USB-порты компьютера могут отключаться для экономии энергии, вызывая появление сбоя дескриптора при попытке их использовать. Ну а для решения проблемы нам потребуется отключить эту функцию.
- Нажмите сочетание клавиш Win+R, введите команду control.exe powercfg.cpl и нажмите Enter для запуска параметров электропитания.
- Кликните Настройка схемы электропитания -> Изменить дополнительные параметры питания.
- Найдите в открывшемся окне пункт Параметры USB -> Параметры временного отключения USB-порта и измените его значение на «Запрещено».
- Нажмите «Применить» и «ОК».
После этого стоит запретить системе отключать USB-устройства для экономии энергии.
- Нажмите сочетание клавиш Win+X и запустите «Диспетчер устройств».
- Найдите там пункт «Контроллеры USB», зайдите в свойства первого USB-устройства, перейдите на вкладку «Управление электропитанием» и снимите галку напротив пункта «Разрешить отключение этого устройства для экономии энергии».
- Нажмите «Применить» и «ОК».
- Повторите процедуру для каждого из показанных там USB-устройств
Ошибка драйвера
Ошибка 43 Сбой запроса дескриптора USB устройства может появляться и в случае неверной установки драйвера устройства при его инициации. В этом случае:
- нажмите сочетание клавиш Win+X и выберите в выпадающем списке «Диспетчер устройств»;
- в открывшемся окне найдите пункт «Контроллеры USB» и нажмите правой кнопкой мыши по неизвестному USB-устройству;
- выберите «Удалить устройство» в открывшемся контекстном меню;
- нажмите «Обновить конфигурацию оборудования».
Таким образом, вы «заставите» систему переустановить драйвер устройства, и если проблема была именно в нем, она будет решена в тот же миг.
Еще одна проблема с драйвером может быть связана с установкой его устаревшей версии.
- Зайдите в «Диспетчер устройств» уже знакомым нам способом.
- Найдите там пункт «Контроллеры USB» и нажмите правой кнопкой мыши по неизвестному USB-устройству.
- Вместо «Удалить устройство», как было в предыдущем случае, кликните «Обновить драйвер».
- В следующем окне выберите автоматическую установку драйверов и дождитесь завершения процедуры.
Устаревший драйвер чипсета материнской платы
Аналогичную проблему может вызывать и устаревший драйвер чипсета материнской платы. Для его обновления можно посмотреть модель системной платы и скачать соответствующий драйвер с официального сайта производителя. А можно пойти и более простым путем.
Многие производители имеют собственные фирменные утилиты, которые следят за актуальностью драйверов для установленного в ПК оборудования. К примеру, у той же Asus есть отличная утилита Armoury Crate. Просто перейдите на вкладку Инструменты -> Драйвер, и вы сможете обновить все нужные драйверы или убедиться в их актуальности.
Проблема с буквой USB-устройства
Если вы подключили к компьютеру флешку или другой внешний накопитель, сбой дескриптора USB-устройства может возникать из-за конфликтующей с другим компонентом системы буквой диска.
- Нажмите сочетание клавиш Win+X и выберите «Управление дисками».
- Найдите там проблемный накопитель и кликните по нему правой кнопкой мыши.
- Кликните «Изменить букву диска или путь к диску».
- Нажмите «Добавить».
- Выберите «Назначить букву диска A-Z» и выберите для накопителя любую незанятую букву.
- Нажмите «ОК».
Если ничего не помогло
Если решить проблему не удалось, несмотря на все предпринятые попытки, остается еще один самый неприятный вариант — выход из строя самого USB-устройства. Но перед тем, как бежать в магазин за новым гаджетом, убедитесь, что он действительно неисправен.
Благо, сделать это достаточно просто — попробуйте подключить устройство к другому компьютеру. Если ситуация со сбоем дескриптора повторилась, скорее всего, причина ошибки действительно кроется в неисправном USB-устройстве.
Читайте также
- Как удалить обновление Windows: несколько рабочих способов
- Черный экран на ноутбуке: что делать
- Мощный ноутбук для работы и развлечений: топ-10 лучших в 2023 году
Неизвестное USB-устройство (Сбой запроса дескриптора устройства) — это популярная ошибка, с которой можно столкнуться как в операционной системе Windows 10, так и 11. В большинстве случаев появление этой ошибки указывает на то, что Windows не может обнаружить и распознать подключенное USB-устройство. Чтобы получить больше информации о возникшей проблеме, пользователи могут войти в Диспетчер устройств и заметить устройство с именем Неизвестное USB-устройство (Сбой запроса дескриптора устройства). Если открыть это устройство, то можно будет увидеть дополнительное сообщение о том, что «Система Windows остановила это устройство, так как оно сообщило о возникновении неполадок. (Код 43). Сбой запроса дескриптора USB-устройства». Из-за этого, пользователи не могут использовать свои USB-устройства для передачи или просмотра файлов. Причина, по которой возникают такие ошибки, неоднозначна, однако, скорее всего связана с устаревшими или поврежденными драйверами, отсутствующими системными компонентами или неисправностью оборудования. Ниже мы составили список решений, потенциально способных решить эту проблему. Все представленные решения совместимы как с Windows 10, так и с 11 и даже более старыми версиями ОС.
Скачать средство восстановления Windows
Скачать средство восстановления Windows
Существуют специальные утилиты для восстановления Windows, которые могут решить проблемы, связанные с повреждением реестра, неисправностью файловой системы, нестабильностью драйверов Windows. Мы рекомендуем вам использовать Advanced System Repair Pro для исправления ошибки «Неизвестное USB-устройство (сбой запроса дескриптора устройства)» в Windows 11, Windows 10, Windows 8, Windows 7, Vista или XP.
1. Запустите Средство устранения неполадок Оборудования и Устройств.
Рекомендуем начать поиск решения с этого простого метода. Воспользуемся возможностями устранения неполадок Windows, чтобы попытаться решить проблему на программном уровне. Вот как:
- Нажмите Windows Key + R кнопки вместе, скопируйте и вставьте эту строку
msdt.exe -id devicediagnosticи нажмите Enter. - Когда появится окно устранения неполадок, нажмите Следующая и подождите, пока Windows закончит сканирование вашей системы на наличие потенциальных проблем.
- Если проблема найдется, нажмите Применить это исправление и перезагрузите компьютер, если потребуется.
2. Обновите USB драйверы
Драйверы играют чрезвычайно важную роль в налаживании правильной работы между физическими компонентами и самой операционной системой. Исходя из этого, разумно предположить, что проблема может быть связана с отдельными USB-драйверами, которые ведут к проблеме распознавания USB-устройств. Выполните следующие действия, чтобы обновить их и потенциально решить проблему.
- Щелкните правой кнопкой мыши по значку Windows и выберите Диспетчер устройств.
- В открывшейся вкладке найдите и откройте раздел под названием Контроллеры USB.
- Сначала попробуйте обновить нераспознанное устройство. Неизвестное USB-устройство (Сбой запроса дескриптора USB-устройства) если такое есть в списке. Щелкаем по нему правой кнопкой мыши, выбираем Обновить драйвери следуйте инструкциям на экране.
- Если это не решит проблему, сделайте то же самое и с другими USB-устройствами.
- Если вы видите драйвер, отмеченный желтым треугольником, это означает, что он неисправен. Скорее всего именно он и является причиной проблемы.
Обновление каждого драйвера вручную может занять много времени и энергии. Если хотите быстрее обновить несколько драйверов, рекомендуем использовать специальную утилиту под названием Driver Booster от IObit. Программа оснащена и постоянно обновляется обширными базами драйверов для всех устройств Windows, включая USB-контроллеры. Вы можете скачать ее с помощью кнопки ниже.

Стартовый экран Driver Booster

Результаты сканирования Driver Booster

Раздел инструментов Driver Booster
Скачать Driver Booster
3. Удалите проблемный USB-драйвер.
Это еще одна альтернатива, похожая на то, что мы делали выше. Единственное отличие состоит в том, что здесь вы удаляете проблемный USB-адаптер. Это делается для того, чтобы Windows переустановила его с нуля. Windows сразу обнаруживает отсутствие необходимых драйверов и устанавливает их после следующей перезагрузки. Теоретически этот метод должен быть более эффективным и заставить Windows распознать USB-устройство при следующем подключении к системе.
- Откройте тот же раздел Контроллеры USB через Диспетчер устройств как в первых нескольких шагах выше.
- Щелкните правой кнопкой мыши по Неизвестное USB-устройство или другой проблемный адаптер и выберите Удалить.
- После этого перезагрузите ПК и немного подождите, пока Windows восстановит удаленный адаптер.
Затем, перезагрузив компьютер и немного подождав, вы можете снова попытаться подключить проблемное USB-устройство. Надеемся, это поможет.
4. Отключите параметр временного отключения USB-порта
Параметр выборочной приостановки USB — это функция Windows, позволяющая пользователям экономить заряд батареи, переводя незадействованные порты в нерабочее состояние. Другими словами, он отключает работу других портов, которые не используются USB-устройствами. Иногда эта функция может вызывать такие проблемы, как ошибка «Неизвестное USB-устройство (Сбой запроса дескриптора устройства»), и мешать правильной работе USB-устройств. Вы можете попробовать отключить эту функцию. Вот как:
- Нажмите на Лупу поиска напишите Панель управления.
- Выберите Электропитание из списка. Если вы не можете найти этот параметр, поставьте Просмотр на Крупные значки.
- Затем нажмите Настройка схемы электропитания рядом с выбранным планом электропитания.
- Нажмите Изменить дополнительные параметры питания.
- Прокрутите список вниз, пока не найдете Параметры USB. Разверните его и измените значение Параметр временного отключения USB-порта в Отключена.
- Наконец, нажмите Применить и OK для сохранения изменений.
После выполнения этих действий попробуйте снова подключить USB-устройство. Если ничего не изменится, следуйте другим методам ниже.
5. Отключите функцию управления питанием.
В этом методе мы покажем, как отключить функцию быстрого запуска. Эта функция предназначена для экономии заряда батареи, так же как и функция приостановки USB. Не бойтесь попробовать отключить ее. Если ничего не изменится, можете без проблем включить ее снова, как было раньше. Следуйте этим шагам:
- Тип Панель управления во вкладке поиска и откройте ее.
- После этого найдите Электропитание.
- Нажмите на Действия кнопок питания.
- Теперь нажмите Изменение параметров, которые сейчас недоступны.
- Затем отключите Включить быстрый запуск (рекомендуется), Спящий режим и Режим гибернации настройки.
- Нажмите на Сохранить изменения.
Теперь проверьте, появляется ли проблема после повторного подключения устройства.
Итоги
Неизвестное USB-устройство (Сбой запроса дескриптора устройства) очень похожа на другую проблему («Последнее USB-устройство, которое вы подключили к этому компьютеру, неисправно»), которая обсуждалась уже в нашем блоге. Надеемся, что вы больше не являетесь жертвой этой надоедливой проблемы и, наконец, можете использовать свое USB-устройство по назначению.
Как исправить Ошибку Сбой Запроса Дескриптора Устройства?
“Вчера я подключил свой USB к компьютеру, но он так и не заработал. Он все время показывал ошибку, которая говорила: “Неизвестное USB-устройство (запрос дескриптора устройства не выполнен)”. Что мне делать, чтобы избавиться от нее? Пожалуйста, подскажите решение.”
С появлением различных беспроводных периферийных устройств и потребностью во все большем пространстве для хранения данных, USB-устройства завоевали популярность среди пользователей. Почти каждый пользователь ПК использует USB в той или иной степени и форме. Когда вы начинаете что-то использовать очень часто, вполне естественно, что начинают периодически возникать ошибки. Сегодня мы собираемся показать вам решение, как исправить Ошибку Сбой Запроса Дескриптора Устройства, которая выдает сообщение о сбое запроса дескриптора устройства. Если у вас тоже возникла подобная ошибка и вы задаетесь вопросом, как решить проблему с ошибкой “USB-устройство не опознано”, то можете расслабиться мы вам покажем, как решить эту проблему. В этой статье мы подробно изучили эту ошибку и рассмотрели способы ее устранения. Так что приготовьтесь к изучению различных решений, которые вы можете использовать и решить для себя, что работает эффективнее.
- Часть 1: Краткий Обзор – Ошибка Запроса Дескриптора Устройства
- Часть 2: Как Восстановить Данные с Недоступного USB-устройства?HOT
-
Часть 3: Как Исправить Неизвестное USB-устройство (запрос дескриптора устройства не выполнен)?
- Решение 1: Перезагрузите Компьютер
- Решение 2: Подключите USB к Другому Порту
- Решение 3: Попробуйте Другой Компьютер
- Решение 4: Отключите Источник Питания
- Решение 5: Средство Устранения Неполадок
- Решение 6: Отключите Опцию Быстрого Запуска
- Решение 7: Переустановите Контроллеры Универсальной Последовательной Шины
- Решение 8: Восстановите работу корневого концентратора USB
- Решение 9: Удалите драйвер USB в диспетчере устройств
- Решение 10: Извлеките USB и Проведите Сканирование На Аппаратные Изменения
- Решение 11: Изменение Настройки Выборочной Приостановки USB
- Решение 12: Удалите обновление Windows
-
Часто Задаваемые Вопросы о Дескрипторе USB
- 1. Как получить дескриптор USB?
- 2. Как мне исправить запрос дескриптора устройства, из-за которого произошел сбой Windows 11?
- 3. Как решить ошибку “Windows остановил работу устройства, поскольку оно сообщило о проблеме код ошибки 43 – сбой запроса дескриптора устройства “?
Часть 1: Краткий Обзор – Ошибка Запроса Дескриптора Устройства
1. Что Такое Ошибка Запроса Дескриптора Устройства?
Дескриптор устройства, по большому счету, предоставляет информацию о USB для Windows, когда он подключается к ПК. Когда дескриптор USB не может адекватно предоставить информацию о USB-накопителе, это запускает в Windows цикл обратной связи, в результате чего запрос дескриптора usb-устройства завершается ошибкой.
2. Почему Запрос Дескриптора Моего Устройства Завершается Неудачей?
Причина сбоя дескриптора USB-устройства может быть вызвано множеством причин. Главные причины включают в себя:
- USB-порт вашей системы неисправен или на устройстве имеются поврежденные сектора.
- Неисправное USB-устройство, подключенное к компьютеру.
- Поврежденные или устаревшие драйверы USB.
- Windows не удается найти описание USB-устройства, которое вы пытаетесь установить.
Часть 2: Как Восстановить Данные с Недоступного USB-устройства?
При ошибках типа Неизвестное USB-устройство (сбой запроса дескриптора устройства) код 43, устройство USB может быть повреждено и не распознано. Есть несколько вещей, которые вы можете сделать, чтобы предотвратить потерю данных при таких ошибках, но есть надежный способ их вернуть. Попробуйте ПО Tenorshare 4DDiG для восстановления потерянных данных с нераспознаваемого USB-накопителя. Вот причины, по которым мы рекомендуем этот инструмент.
- Восстановление данных с недоступных USB/SD-карт/внешних устройств и т.д.
- Поддержка восстановления после форматирования, восстановление потерянных разделов, восстановление после сбоя ОС, восстановление RAW и многое другое.
- Поддержка восстановления потерянных или удаленных файлов с Windows/Mac/SD карт/внешних накопителей/USB дисков/цифровых камер и т.д.
- Также фото, видео, документы и аудио файлы являются одними из типов файлов, которые могут быть восстановлены.
- 100% безопасность и простота в использовании.
Чтобы использовать его для восстановления данных на USB, выполните вижеприведенные действия:
- Подключите и выберите USB-накопитель
- Отсканируйте USB-накопитель
- Предварительный Просмотр и Восстановление Файлов
После загрузки и установки 4DDiG на ПК запустите программу и подключите USB-накопитель. Откройте 4DDiG и выберите USB из меню локальных и внешних накопителей. Затем нажмите на кнопку Сканировать, чтобы продолжить.
Теперь приложение начнет сканирование и отображать все потерянные файлы, найденные на жестком диске. Вы можете приостановить сканирование, как только найдете нужные файлы.
После завершения сканирования вы можете выбрать и сохранить нужные файлы на своем компьютере, нажав на кнопку “Восстановить“.
Часть 3: Как Исправить Неизвестное USB-устройство (запрос дескриптора устройства не выполнен)?
Решение 1: Перезагрузите Компьютер
Самое быстрое и простое решение, которое вы можете использовать для устранения ошибки неизвестного usb-устройства – это перезагрузка вашего компьютера, потому что очень часто простая перезагрузка может решить проблему.
Решение 2: Подключите USB к Другому Порту
Иногда из-за проблем с портом на вашем компьютере может появиться ошибка неизвестного usb-устройства с ошибкой запроса дескриптора устройства. Чтобы проверить, просто подключите USB к другому порту и посмотрите, устранится ли эта проблема.
Решение 3: Попробуйте Другой Компьютер
Неисправная операционная система Windows может препятствовать успешному подключению USB, что приводит к ошибкам, таким как ошибка неизвестного USB-устройства. В этих случаях рекомендуется подключить USB к другому компьютеру, чтобы попробовать решить проблему.
Решение 4: Отключите Источник Питания
Нестабильный источник питания может вызвать множество проблем на вашем компьютере, одной из которых является сбой запроса дескриптора USB-устройства. Поэтому убедитесь, что ваш источник питания не является причиной, отключив его от сети.
Решение 5: Средство Устранения Неполадок
Средство устранения неполадок в Windows специально создано для работы с ошибками, например, устройство USB не опознано. Чтобы использовать его в данном случае:
- Запустите окно командной строки из меню “Пуск” или через набор команды “cmd” в меню поиска и “Запуск от имени администратора”.
-
После того как командная строка откроется, введите нижеприведенную команду для запуска средства устранения неполадок.
msdt.exe -id DeviceDiagnostic
Далее программа поиска и устранения неисправностей будет искать ошибки на вашем компьютере и устранять их.
Решение 6: Отключите Опцию Быстрого Запуска
Отключение опции быстрого запуска является еще одним способом устранения ошибки неизвестного usb-устройства windows 10, давайте посмотрим, как это сделать.
- Откройте Панель управления и перейдите в раздел “Параметры электропитания”. В этом разделе нажмите на опцию “Что делают кнопки питания” с левой стороны.
- Далее нажмите кнопку Изменить настройки, которые в настоящее время недоступны’. В появившемся окне снимите флажок напротив опции ‘Включить быстрый запуск (рекомендуется)’ и сохраните эти настройки.
Решение 7: Переустановите Контроллеры Универсальной Последовательной Шины
Драйверы имеют тенденцию периодически сбоить. Так что переустановка драйверов контроллеров универсальной последовательной шины кажется очень не плохой идеей.
- Откройте диспетчер устройств и перейдите в категорию “Контроллеры универсальной последовательной шины” (USBC).
- Кликните правой кнопкой мыши на всех драйверах по одному и выберите опцию “Удалить”. После того, как вы закончите, перезагрузите компьютер и подключите USB. А что касается ваших драйверов, не волнуйтесь, потому что Windows автоматически установит все драйверы до их последних версий при перезагрузке.
Решение 8: Восстановите работу корневого концентратора USB
Не обновленный корневой USB-концентратор – это не очень хорошо. Чтобы обновить и восстановить его работу, выполните следующие действия:
- Откройте диспетчер устройств на вашем компьютере. Вы можете сделать это, введя ‘devmgmt.msc’ в окне “Выполнить”.
- Оказавшись в диспетчере устройств, перейдите в категорию “Контроллеры универсальной последовательной шины” (USBC).
- Из выпадающего меню “USBC” выберите опцию “Универсальный USB-концентратор”, кликните по нему правой кнопкой мыши и выберите опцию “Обновить программное обеспечение драйвера”.
- Появится окно Обновить (Update), в котором нужно найти доступную версию обновления и установить ее.
Решение 9: Удалите драйвер USB в диспетчере устройств
Иногда удаление неисправного драйвера – это все, что нужно для решения проблемы неизвестное USB-устройство (запрос дескриптора устройства не выполнен).
- Перейдите в диспетчер устройств, как указано в пунктах 7 и 8.
- Найдите все драйверы с желтым восклицательным знаком рядом с ними. Кликните правой кнопкой мыши по этим драйверам и удалите их. Перезагрузите компьютер.
Решение 10: Извлеките USB и Проведите Сканирование На Аппаратные Изменения
Сканирование на предмет аппаратных изменений, когда проблемный USB не подключен, может дать ответы, необходимые для устранения ошибки неизвестного usb-устройства (запрос дескриптора устройства не выполнен) windows 10.
- Отключите USB от компьютера и откройте Диспетчер устройств.
- Нажмите на кнопку “Действие” в главном меню и выберите значок “Сканировать аппаратные изменения”.
- Дайте системе оценить все аппаратные изменения. Когда сканирование будет завершено, снова подключите USB.
Решение 11: Изменение Настройки Выборочной Приостановки USB
Ваш ПК автоматически подает меньше энергии на неиспользуемые порты USB. Эта функция известна как настройка параметра Selective Suspend и может быть причиной ошибки Device Descriptor Request failed code 43. Чтобы отключить ее, выполните следующие действия:
- Запустите Панель управления и откройте раздел “Оборудование и звук”. В этом окне перейдите к опциям ‘Питание’ и нажмите на кнопку ‘Установка Плана Питания’.
- Далее нажмите на кнопку ‘Изменить настройки плана’ в окне выбранного плана питания. Во всплывающем окне ‘Изменение параметров плана’ перейдите к кнопке ‘Изменить дополнительные параметры питания’ и нажмите на нее.
- Появится детализированное меню расширенных параметров. Здесь нажмите на выпадающую категорию “Настройки USB”. В результате появится “Настройки выборочной приостановки USB” с двумя подменю “От батареи” и “От питания”. Отключите их оба, и все готово.
Решение 12: Удалите обновление Windows
Несовместимые обновления могут серьезно повлиять на работу вашего компьютера. Проблемы несовместимости также могут быть причиной неизвестного дескрипторного запроса usb-устройства код 43 windows 10. Лучший способ справиться с этой ситуацией – удалить обновления, вызывающие эту проблему, вот как это сделать.
- Откройте панель “Настройки” из стартового меню и перейдите в раздел “Обновление и безопасность”. В этом разделе перейдите к разделу ‘Windows Update’ (Центр обновлений Windows) и просмотрите историю обновлений.
- Будет показан список установленных обновлений. Удалите последние обновления.
Часто Задаваемые Вопросы о Дескрипторе USB
1. Как получить дескриптор USB?
Вы можете получить дескриптор USB из диспетчера устройств. Вам достаточно открыть диспетчер устройств и кликнуть на USB, установленном на вашем компьютере. Кликните правой кнопкой мыши на USB и выберите “Свойства”. Здесь можно найти все сведения о USB.
2. Как мне исправить запрос дескриптора устройства, из-за которого произошел сбой Windows 11?
Вы можете устранить эту проблему, следуя приведенным далее способам:
- Перезагрузите свой компьютер
- Подключите USB к другому порту
- Запустите средство устранения неполадок оборудования и устройств
- Переустановите контроллеры универсальной последовательной шины
- Удалите центр обновления Windows
3. Как решить ошибку “Windows остановил работу устройства, поскольку оно сообщило о проблеме код ошибки 43 – сбой запроса дескриптора устройства “?
Для устранения этой проблемы вы можете воспользоваться одним из следующих методов:
- Запустите средство устранения неполадок оборудования и устройств
- Отключите опцию быстрого запуска
- Переустановите контроллеры универсальной последовательной шины
- Обновите корневой концентратор USB
- Удалите драйвер USB в диспетчере устройств
- Удалите USB и просканируйте на предмет аппаратных изменений
- Измените настройку выборочной приостановки USB
- Удалите обновление Windows
Итог
Со всеми этими решениями и рекомендуемым нами лучшим ПО для восстановления данных, вы всегда сможете решить свои проблемы. Наши решения обеспечат вам безошибочную работу ПК, а Tenorshare 4DDiG поможет быстро и удобно восстановить данные. Так что начинайте прямо сейчас!
Tenorshare 4DDiG Data Recovery
4DDiG – это ваш непревзойденный выбор для восстановления всех потерянных данных на компьютере Windows / Mac после различных сценариев потери, таких как удаление, форматирование, RAW и т.д. с более высокой вероятностью успеха.
Скачать Бесплатно
Скачать Бесплатно
Купить Сейчас
Купить Сейчас
All you need to know about Unknown USB device (device descriptor request failed) in Windows 11
by Claudiu Andone
Oldtimer in the tech and science press, Claudiu is focused on whatever comes new from Microsoft. His abrupt interest in computers started when he saw the first Home… read more
Updated on February 5, 2023
Reviewed by
Alex Serban
After moving away from the corporate work-style, Alex has found rewards in a lifestyle of constant analysis, team coordination and pestering his colleagues. Holding an MCSA Windows Server… read more
- The Device Descriptor Request Failed error in Windows 11 signals the fact that your USB device was not recognized.
- You may also encounter the message A request for the USB Device Descriptor Failed accompanied by the error code 43.
- This problem is usually caused by missing or corrupted USB drivers but also by the hardware malfunctioning.
XINSTALL BY CLICKING THE DOWNLOAD FILE
This software will keep your drivers up and running, thus keeping you safe from common computer errors and hardware failure. Check all your drivers now in 3 easy steps:
- Download DriverFix (verified download file).
- Click Start Scan to find all problematic drivers.
- Click Update Drivers to get new versions and avoid system malfunctionings.
- DriverFix has been downloaded by 0 readers this month.
We all know how handy it is to have a USB drive or stick to transfer our data between two devices.
They are so convenient and easy to use that it’s our first choice for the job but sometimes, the system doesn’t recognize your USB device and the story could end right there.
Many of our readers received the USB device not recognized message and when they checked Device Manager, they encountered a device listed as Unknown USB Device (Device Descriptor Request Failed).
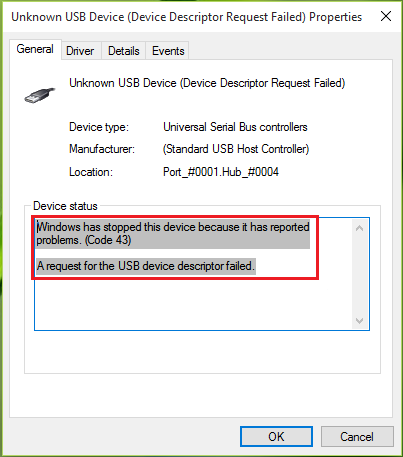
Some of our readers also received the message A request for the USB Device Descriptor Failed accompanied by the error code 43.
Obviously, Windows didn’t identify the device. Don’t worry because we can fix this easily but first, let’s see why this is happening in Windows 11.
What causes device descriptor request failed?
This is a problem that may occur on all Windows OSs and doesn’t refer strictly to Windows 11.
There are multiple reasons for this error, but it has two main causes: outdated or corrupted drivers and hardware malfunctioning.
Also, if you have a USB 1.0 old device, the system probably didn’t find a driver for it. The issue may be also produced by system corruption but it’s less likely.
How do I fix device descriptor request failed Windows 11?
- What causes device descriptor request failed?
- How do I fix device descriptor request failed Windows 11?
- 1. Enable the Enhanced Power Management
- 2. Update USB device drivers
- Update with Device Manager
- Update with dedicated software
- 3. Use the Hardware and Devices troubleshooter
- 4. Uninstall the device
- How can I avoid the Device Descriptor Request Failed error?
1. Enable the Enhanced Power Management
This valuable solution can be the way to fix this request failed error for your removable devices in a few clicks. Thus, carefully apply the steps below to repair the USB issues.
1. Click the Search icon on the taskbar, type device manager, and click on the app from the results.
2. Go to the USB controllers section, right click the problematic driver and select Properties.
3. Navigate to the Details tab, select Device instance path and in the Value section, highlight the value, right-click it and select Copy.
4. Now, press the Windows key + R to start Run, type regedit and press Enter or click OK.
5. Navigate to the following path and replace <device instant path> by pasting the actual path you copied in step 3: HKEY_LOCAL_MACHINESYSTEMCurrentControlSetEnum<device instant path>Device Parameters
6. In the right pane, right-click and select New and select DWORD Value and name it EnhancedPowerManagementEnabled.
7. Double-click the new key and set the Value data to 0, then click OK.
8. Now, close Registry Editor, unplug the USB device and reboot the PC.
9. After restart, connect the USB device and the issue should be resolved.
2. Update USB device drivers
Update with Device Manager
- Right click on the start button and open Device Manager.
- Under Universal Serial Bus Controllers, find the Unknown USB Device.
- Right-click on it and select Update.
Windows should now scan and install the latest driver version for your USB device. Sometimes, however, it may not be able to detect the best version, in which case we recommend you use a dedicated driver updater.
Update with dedicated software
Outdated drivers are the main reason for errors & system issues. If some of your files are missing or crashing, an automated solution like DriverFix can solve these problems in just a couple of clicks. And it’s also lightweight on your system!
To update your USB drivers automatically, without much hassle, we suggest you use DriverFix as it is one of the simplest and most reliable options on the market.
DriverFix scans your PC and detects any driver problems. It gives you a quick report and updates and repairs all of your drivers in just a few minutes.
3. Use the Hardware and Devices troubleshooter
- Click the Search icon from the taskbar, type cmd, and select Run as administrator from the results.
- Type or paste the following command and press Enter to run it:
msdt.exe -id DeviceDiagnostic - Now, click Next to start the Hardware and Devices troubleshooter.
- If the system finds a solution, click on Apply this fix.
- In the next window, click Enable to allow Windows to check for drivers when a new device is installed.
The Hardware and Devices app was removed from the troubleshooting settings a long time ago by Microsoft but you can still run it, even on Windows 11.
And as you can see, it can be pretty effective in this kind of situation when the USB device is not recognized by the system.
4. Uninstall the device
- Select the Windows Search icon on the taskbar, type device manager, and click on the app from the results.
- Look for the problematic driver in the USB controllers section, right click on it and select Uninstall device.
- Remove the device from the USB port, reboot your PC and after the system loads, insert the device once again.
If the USB device is older but it came with its own dedicated driver, use that software to install your device properly.
You may also try visiting the manufacturer’s website and see if it provides the proper drivers for your system.
- How to fix USB-C not working on Windows 10 error
- Error code 43 for USB devices on Windows 10/11
- Windows 11 not recognizing USB devices? Here’s how to fix it
How can I avoid the Device Descriptor Request Failed error?
This is a common problem that may occur any time you plug in a new USB device to your PC, but there are a couple of things you can do to prevent it.
➡ Connect the device directly to the PC
We know that a PC or laptop never has enough USB ports to go with all your devices and sometimes it’s necessary to use USB extenders or hubs.
However, these can often malfunction or not be compatible so it’s important to connect your USB device directly to an empty port on your machine.
➡ Use the correct port
Although USB ports are backward compatible, your device, especially if it’s very new or very old, may not be so adaptive.
That’s why you should try connecting your gadget to the right socket so it can be recognized quickly and function properly.
➡ Change the port
Although it doesn’t happen that often, USB ports can malfunction sometimes, or maybe they just accumulated some dust and cannot ensure the proper contact.
So, the right thing to do, apart from trying to gently clean the port and connector with a soft brush, is to try plugging your device into another one and see what happens.
But if that’s the case, read our article on what to do if the USB ports are not working and solve this issue right away.
That being said, we conclude our guide on how to fix the Device Descriptor Request Failed issue in Windows 11. You can find out more in our article about USB Device Descriptor Failure error in Windows 10/11.
We hope that our solutions helped you fix this problem and now you can use the USB device as it was intended.
If you have any suggestions or other helpful solutions, don’t hesitate to leave us a note in the comments section below.
Still having issues? Fix them with this tool:
SPONSORED
Some driver-related issues can be solved faster by using a dedicated tool. If you’re still having problems with your drivers, just download DriverFix and get it up and running in a few clicks. After that, let it take over and fix all of your errors in no time!
Newsletter
Устройства с интерфейсом подключения USB в последнее время совсем вытеснили другие стандарты соединения девайсов с компьютером. Однако и с таким популярным видом подключения иногда возникают проблемы. В нашей статье мы подробно расскажем об ошибке «Сбой запроса дескриптора USB-устройства», опишем, из-за чего она возникает и что можно предпринять для её устранения.
Общие сведения
Вышеупомянутая ошибка сообщает пользователю о том, что устройство, подключенное через USB-порт, отключено системой из-за неизвестной ошибки. При этом в диспетчере устройств оно не опознается и имеет статус «Неизвестное».
Причин, по которым возникает данная неполадка, может быть достаточно много – это недостаток питания, неисправность порта, конфликт драйверов или выход из строя самого девайса. Рассмотрим далее всевозможные ошибки и расскажем, как можно их устранить в каждом конкретном случае.
Вариант №1: Неисправность USB порта или подключаемого устройства
Прежде чем приступить к устранению неполадки, нужно убедиться в исправности подключаемого устройства и USB разъема на компьютере. Сделать это достаточно легко — нужно будет просто подключить девайс к другому порту. Если он работает, и в диспетчере не появляются ошибки, то по всей видимости гнездо USB порта вышло из строя. Для большей уверенности можно взять заведомо исправную флэшку или другое USB устройство и подключить его в тот же разъем.
Вариант №2: Недостаточная мощность питания
Для нормальной работы устройств, подключаемых через USB-порт, требуется определенное количество электроэнергии. Для каждого порта системой выделяется определенный размер потребления тока. Если устройство для своего функционирования требует большее количество энергии, то это также может привести к различным ошибкам, в том числе и сбою запроса к дескриптору.
Чаще всего такое случается, когда пользователь использует разветвители (USB хабы) без дополнительного питания. Проверить потребляемое устройством количество электроэнергии, а также посмотреть, сколько на него выделено мощности системой, можно следующим образом:
- В контекстном меню кнопки «Пуск» выбираем вариант «Диспетчер устройств».
2. Далее в появившемся окне открываем раздел с контроллерами USB.
3. После этого потребуется просмотреть настройки всех имеющихся устройств по очереди и проверить, не превышен ли лимит питания.
4. Кликаем по каждому пункту дважды и в новом окне переходим на вкладку «Питание».
5. Изучаем цифры в параметрах «Доступная мощность» и «Требует питание».
Если значение в графе «Требует питания» больше чем «Доступная мощность», то следует отключить лишние устройства или подключить их к другому разъему. Также такую проблему можно решить путем использования хаба с собственным питанием.
Вариант №3: Энергосберегающие технологии
Проблемы из-за энергосберегающих функций системы в большинстве случаев возникают при использовании ноутбуков, но иногда появляются и на обычных компьютерах. Функция энергосбережения Windows работает так, что при недостатке питания некоторые подключённые устройства автоматически деактивируются. Исправить ситуацию можно, изменив настройки электропитания. Для этого нам понадобится выполнить следующие операции:
- Открываем диспетчер устройств, как это было описано в предыдущем способе.
- Далее опять раскрываем каталог с USB устройствами.
- Теперь, переходя в настройки каждого устройства, открываем вкладку «Управление электропитанием».
- Далее снимаем птичку в пункте «Разрешить отключение этого устройства».
- После проделанных операций кликаем по кнопке «ОК».
6. Закончив установку требуемых настроек на всех устройствах USB, открываем контекстное меню кнопки «Пуск» и выбираем пункт «Управление электропитанием».
7. Далее кликаем по ссылке «Дополнительные параметры питания».
8. После этого напротив активной схемы переходим в её настройки.
9. В новом окне нажимаем «Изменить дополнительные параметры питания».
10. В появившемся списке ищем пункт «Параметры USB», открываем его и выставляем значение «Запрещено».
11. Нажимаем на кнопку «OK».
12. Перезагружаем компьютер.
Вариант №4: Сброс статического заряда
Если пользователь долго работает на компьютере, то на его комплектующих может скопиться статическое электричество, что может привести к появлению проблем, в том числе и с портами USB. Сбросить статический заряд можно следующим способом:
- Отключаем компьютер полностью, вынув розетку из штепселя. В случае с ноутбуками вынимаем батарею.
- После этого нажимаем на кнопку включения и держим её в таком состоянии в течение примерно десяти секунд.
- Затем запускаем компьютер как обычно.
Для отвода статического электричества также рекомендуется заземлять корпус системного блока.
Вариант №5: Сброс настроек BIOS
BIOS – это программное обеспечение на материнской плате компьютера, которое содержит в себе настройки подключенных к ней устройств. Если по каким-либо причинам они изменились, то можно сбросить их до заводских. Для этого нам нужно будет открыть BIOS, нажимая на кнопку «Del» перед запуском системы, и найти параметр «Load Bios или Setup Defaults», а затем активировать его.
Вариант №6: Обновление драйверов
В некоторых случаях устранить проблему с ошибкой «Сбой запроса дескриптора USB-устройства» можно путем установки обновлённых драйверов. Для этого вам может пригодиться программа DriverPack Solution, которая умеет автоматически устанавливать драйвера для всех комплектующих компьютера.
На этом все. В нашей статье мы перечислили самые распространённые методы устранения ошибки «Сбой запроса дескриптора USB-устройства». Надеемся, что при помощи данной инструкции вам удастся устранить проблему без особых затруднений.
Автор материала: Виктор Зверев
Подписывайтесь на наш канал и ставьте лайки! А еще можете посетить наш официальный сайт.