Выберите фрагмент текста, в котором вы хотите разделить слово на слоги и нажмите «Макет | Расстановка переносов | Авто». Если перенос по слогам по-прежнему отсутствует, возможно, за это отвечает стиль текста.
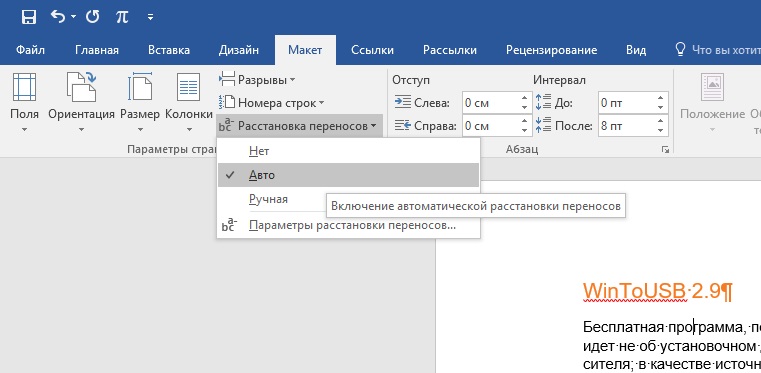 Откройте вкладку «Главная» и щелкните правой кнопкой на используемый в данный момент стиль. Выберите «Изменить | Формат | Абзац». На закладке «Положение на странице» снимите галочку в пункте «Запретить автоматический перенос слов».
Откройте вкладку «Главная» и щелкните правой кнопкой на используемый в данный момент стиль. Выберите «Изменить | Формат | Абзац». На закладке «Положение на странице» снимите галочку в пункте «Запретить автоматический перенос слов».
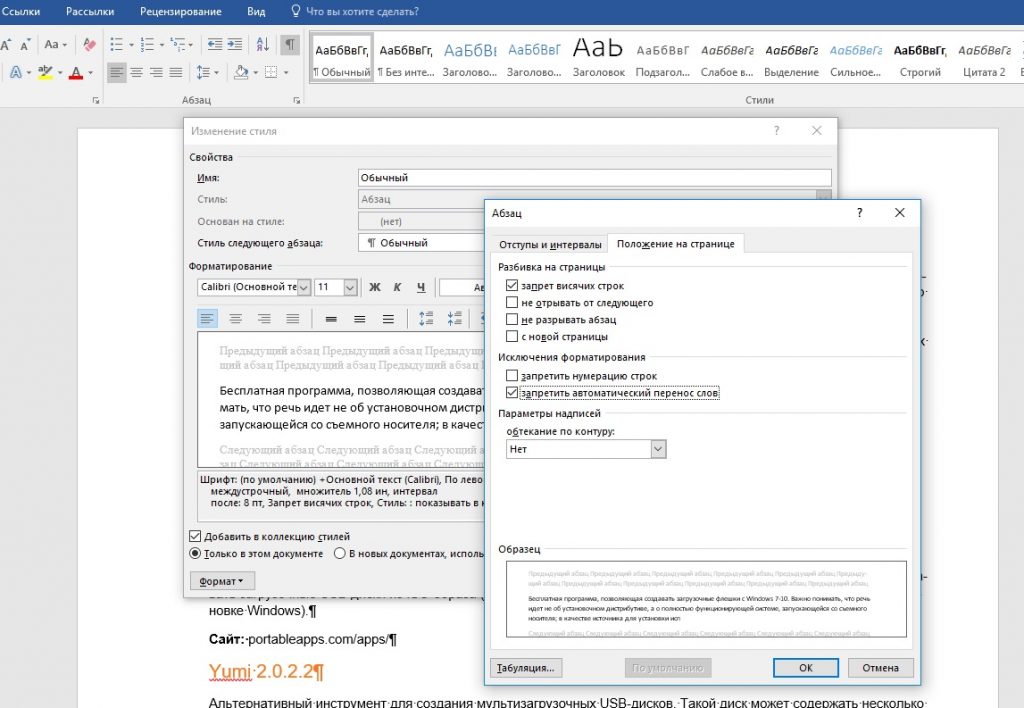 Кроме того, в меню «Файл | Параметры | Правописание» включите опцию «Автоматически проверять орфографию».
Кроме того, в меню «Файл | Параметры | Правописание» включите опцию «Автоматически проверять орфографию».
Если ни один из этих вариантов не привел к успеху, скопируйте часть вашего файла в новый документ. Если перенос по слогам в нем работает, значит, причина — в исходном файле. В этом случае скопируйте весь текст и вставьте его в новый документ.
Фото: компания-производитель
При работе в Microsoft Word иногда возникает проблема с переносами слов. Если вы создали документ самостоятельно, все символы автоматически проставляются по настроенной разметке. Но если копировать текст из интернета или скачать форматированный документ, возникают сложности. Чтобы их избежать, изучите инструкцию о том, как убрать переносы в Word и расставить их правильно.
Редактируем автоматически расставленные знаки переноса
В случае, если программа Word автоматически расставляет переносы, эту проблему исправит встроенный инструмент.
- Зайдите в документ с текстом, где есть переносы. Выделите его и перейдите во вкладку «Макет». Чтобы сделать выделение, кликните мышью на начале текста и протяните вниз до нужного символа.
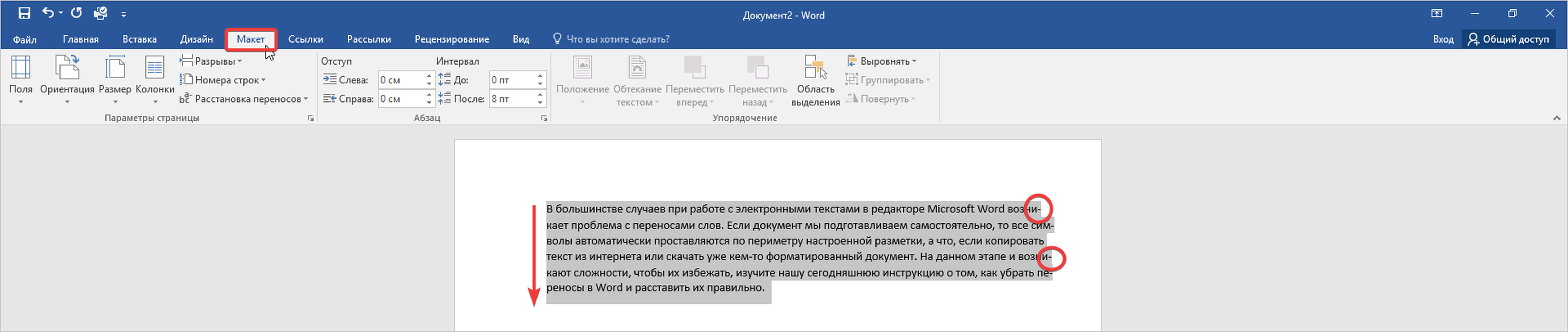
- Теперь найдите инструмент «Расстановка переносов» в блоке «Параметры страницы». В выпадающем списке нажмите «Нет».
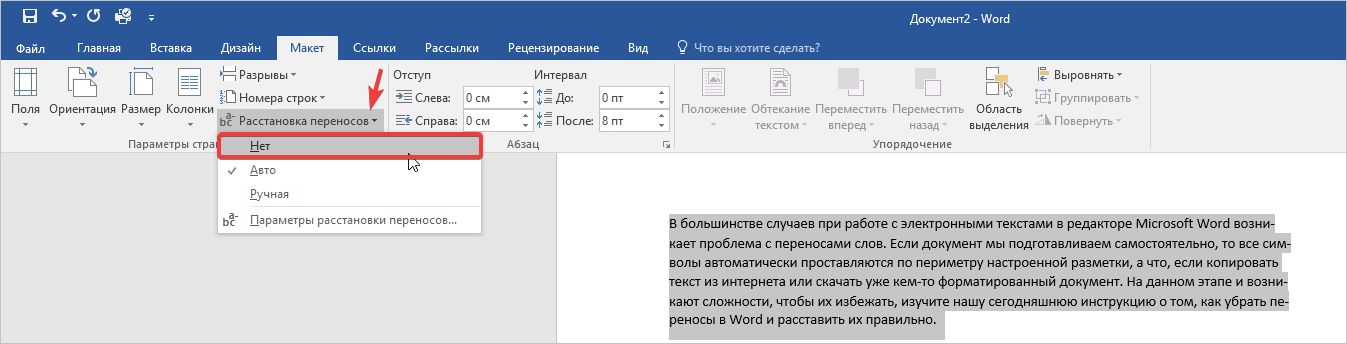
- Мы можем видеть, что переносы убраны, но осталось некорректное положение текста на странице. С легкостью исправим это: переходим во вкладку «Главная», в блоке «Абзац» находим инструмент «Выровнять по ширине». Выделяем текст и нажимаем этот значок. Теперь текст равномерно распределился по всему листу.

Не стоит оставлять текст в неисправленном виде после удаления всех переносов. Чаще всего его нужно выравнивать по ширине. Это требование большинства офисов и учебных заведений.
Удаляем переносы, которые проставляются в середине текста
При неправильном размещении текста он подчеркивается синим или красным цветом в приложении Word. Чтобы его убрать и сделать текст легким для просмотра, нужно воспользоваться функциями редактора.
- Выбираем интересующий фрагмент несколькими кликами мышки. Находим во вкладке «Главная» блок «Редактирование» и нажимаем на инструмент «Заменить». Можете вызвать это окно путем нажатия комбинации клавиш CTRL+H.
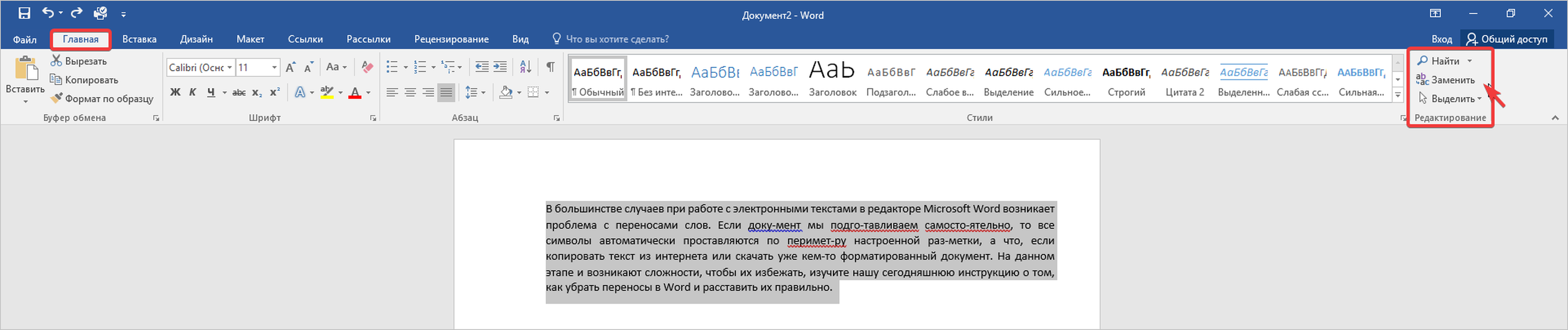
- В появившемся окне во вкладке «Заменить» находим список «Специальный».
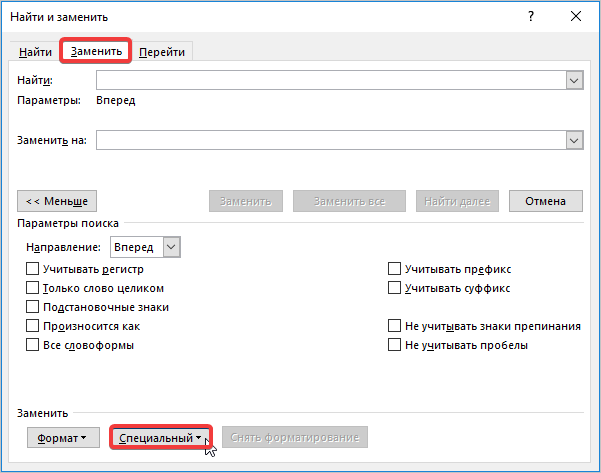
- Перед вами всплывет дополнительный список значений, в котором необходимо выбрать одно из двух: «Мягкий перенос» или «Неразрывный дефис».
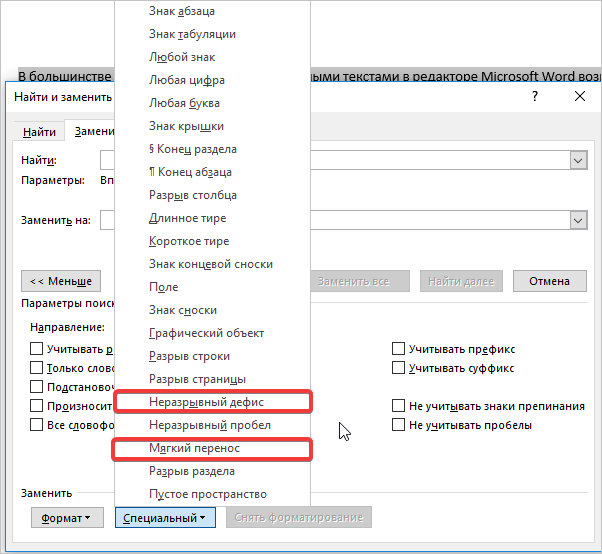
- Теперь нажмите кнопку «Найти далее» в мастере замены.
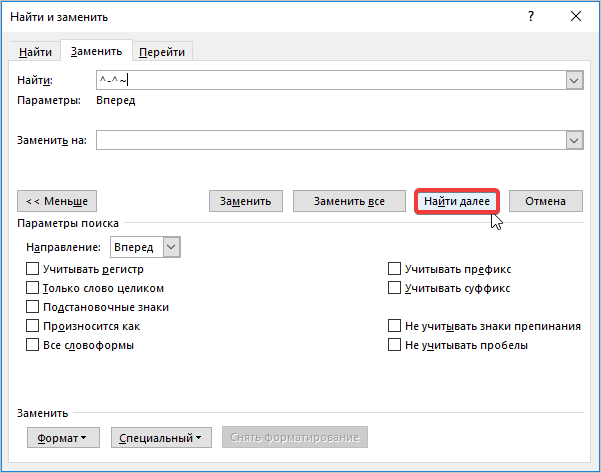
- Дополнительно появится небольшое окошко, в котором нужно дать подтверждение или опровержение. Мы нажимаем кнопку «Да».
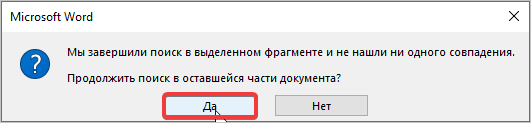
Если в вашем тексте не найдены результаты для проведения замен, наверняка переносы расставлены вручную при помощи дефиса. Это исправляется методом ниже.
Простое удаление переносов посредством замены
Если кто-то до вас редактировал документ и расставлял переносы вручную, используя стандартное тире или знак «минуса», нужно заменить символы. Чтобы это сделать, воспользуемся тем же инструментом.
- Во вкладке «Главная» перейдем к утилите «Заменить», выделив предварительно текст, подлежащий редактированию.

- В поле «Найти» ставим значок дефиса (-) без скобок и кавычек, а поле «Заменить на» оставляем пустым. Затем нажимаем кнопку «Заменить все».
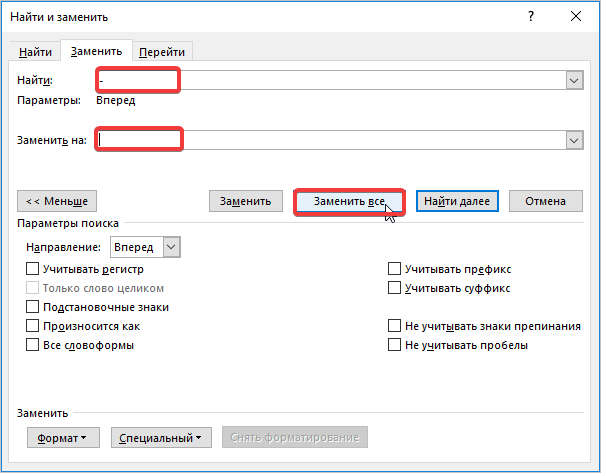
- Далее появится сообщение о проверке оставшейся части документа, если нужно, нажимаете «Да», если нет, нажимаете «Нет». После чего снова нажимаете «Да», чтобы подтвердить выполненное действие.
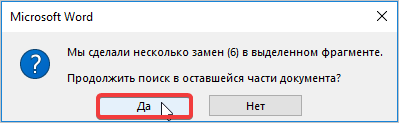
Будьте внимательны: при использовании последнего способа удаления переносов, дефисы в некоторых словах тоже удаляются, поэтому исправьте ошибки, если они появились. Например, слова кем-то, кто-нибудь и так далее.
Как правильно расставить переносы к словам
Если вы отлично владеете правилами русского языка, то самостоятельно сможете расставлять все значения переносов. Однако иногда приходится использовать внутренние сервисы программы.
Для этого посетите вкладку «Макет», в блоке «Параметры страницы» откройте инструмент «Расстановка переносов» и выберите подходящее значение.
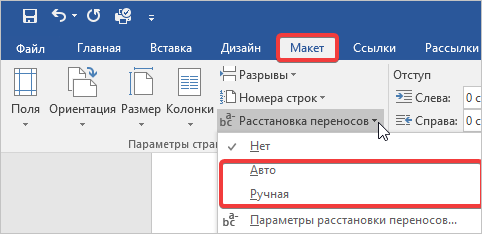
Также вы можете расставить все переносы для текста после набора: достаточно выделить текст и воспользоваться утилитой.
На основании двух последних инструкций вы можете легко выполнить замену других символов в тексте.
Тест по теме «Переносы слов в Ворд»
Содержание
- Как убрать перенос слов в Ворде
- Вариант 1: Автоматически расставленные переносы
- Вариант 2: Расставленные вручную или «смещенные»
- Заключение
- Вопросы и ответы

Набирая самостоятельно текст в MS Word, большинство пользователей не используют знаки переноса, так как программа, в зависимости от разметки страницы и положения текста на листе, переносит целые слова автоматически. Зачастую наличия этих символов и не требуется, по крайней мере, если речь идет о работе с личными документами. Но бывает и так, что эти знаки уже расставлены, но они не нужны, а потому их следует убрать. Сегодня расскажем о том, как это сделать.
Как убрать перенос слов в Ворде
Время от времени многим приходится работать с чужим документом или текстом, скачанным (скопированным) из интернета, в котором предварительно были расставлены знаки переноса. В последнем случае чаще всего меняется расстановка этих символов — она может попросту перестать совпадать с разметкой и типов выравнивания содержимого страницы, превратившись в произвольно расставленные дефисы. Для того чтобы это исправить или же вовсе избавится от ненужных знаков, даже если их расположение на страницах правильное, нужно выполнить несколько простых действий. Сложнее дела обстоят, если переносы были расставлены вручную, но и здесь решение есть. Далее рассмотрим обе ситуации и то, как нужно действовать в каждой из них.
Читайте также: Выравнивание текста в документе Microsoft Word
Вариант 1: Автоматически расставленные переносы
Итак, у вас есть текст, в котором переносы были расставлены автоматически, то есть самой программой (Ворд это был или нет — не столь важно). Чтобы убрать из текста эти ненужные знаки, выполните следующие действия:
- Перейдите из вкладки «Главная» на «Макет».
- В группе «Параметры страницы» найдите пункт «Расстановка переносов» и разверните его меню.

Примечание: Чтобы убрать перенос слов в Ворде 2003 — 2007, из вкладки «Главная» перейдите во вкладку «Разметка страницы» и найти там одноименный пункт «Расстановка переносов».
- Выберите пункт «Нет», чтобы убрать автоматический перенос слов.


Переносы исчезнут, а текст будет выглядеть так, как мы его привыкли видеть в Word и на большинстве интернет-ресурсов.
Вариант 2: Расставленные вручную или «смещенные»
Как уже было сказано выше, особенно часто проблема некорректной расстановки переносов в тексте возникает при работе с чужими файлами или текстом, скопированным из интернета и вставленным в текстовый документ. В таких случаях переносы далеко не всегда располагаются в конце строчек, как это происходит при их автоматической расстановке.
Знак переноса является статичным, привязанным не к месту в тексте, а к конкретному слову, слогу, то есть достаточно изменить тип разметки страницы, шрифт или его размер (а именно это зачастую и происходит при вставке текста «со стороны»), как установленные вручную знаки переноса изменят свое местоположение, распределившись по всему тексту, а не по правой стороне страницы, как это должно быть. Выглядеть это может примерно следующим образом:

Из примера на скриншоте видно, что знаки переноса находятся не в самом конце строчек. Конечно, можно попытаться вручную подогнать форматирование текста так, чтобы все встало на свои места, но это практически невозможно, или же просто удалить эти символы вручную. Да, с небольшим фрагментом текста сделать это будет несложно, но что, если у вас в документе десятки, а то и сотни страниц с неправильно расставленными переносами? Для решения нашей задачи достаточно воспользоваться функцией поиска и замены.

- В группе «Редактирование», расположенной во вкладке «Главная», нажмите кнопку «Заменить» (или нажмите «CTRL+H»).
- Кликните по кнопке «Больше», расположенной снизу слева, и в расширенном окне выберите «Специальный».
- В появившемся списке выберите символ, который вам нужно удалить из текста — «Мягкий перенос» или «Неразрывный дефис».
- Поле «Заменить на» следует оставить пустым.
- Нажмите «Найти далее», если вы просто хотите увидеть эти символы в тексте. «Заменить» — для того чтобы удалять их поочередно, или «Заменить все», чтобы удалить сразу все знаки переноса из текста.
- По завершении проверки и замены (удаления) появится небольшое окно, в котором вам нужно нажать «Да» или «Нет», в зависимости от того, планируете ли вы дальше перепроверять этот текст на наличие переносов (лучше это сделать).






Примечание: Иногда можно столкнуться с тем, что ручные переносы в тексте расставлены не с помощью «правильных» знаков («Мягкий перенос» или «Неразрывный дефис»), а с помощью обычного короткого тире «-» или знака «минус». В таком случае в поле «Найти» необходимо вводить именно этот символ «-» без кавычек, после чего уже можно нажимать на выбор «Найти далее», «Заменить» или «Заменить все», в зависимости от того, что вы хотите сделать. Правда, нужные дефисы после этого тоже будут удалены. Но, так как слова без них будут помечены как ошибки (подчеркнуто красным), найти их и исправить не составит труда.
Читайте также: Как включить проверку орфографии в Майкрософт Ворд

Таким образом, используя возможности инструмента «Найти — заменить» в Word, можно легко избавиться от всех некорректно расставленных переносов в словах. К слову, сфера применения данной функции куда более широка, о чем мы писали ранее.
Подробнее: Поиск и замена слов и символов в Ворде
Заключение
Собственно, на этом все. Теперь вы знаете, как убрать перенос в Microsoft Word, будь это версии 2003, 2007, 2010 или 2016 годов, а также «подписочные» Office 365 и 2019. Рассмотренные в статье варианты решения нашей сегодняшней задачи помогут вам с легкостью преобразить любой текст и сделать его действительно пригодным для работы и чтения.
-
Щелкните место, в которое нужно вставить неразрывный дефис.
-
Нажмите клавиши CTRL + SHIFT + дефис.
-
На вкладке Макет щелкните стрелку рядом с кнопкой Перенос .
-
Выберите Авто.
-
На вкладке Макет щелкните стрелку рядом с кнопкой Перенос .
-
Выберите пункт вручную.
Word последовательно определяет все возможные варианты расстановки переносов.
-
В диалоговом окне расстановка переносов вручную выберите нужное расположение расстановки переносов и нажмите кнопку Да.
Вы можете ограничить количество последовательных переносов.
-
На вкладке Макет щелкните стрелку рядом с кнопкой Перенос .
-
Выберите Параметры расстановки переносов.
-
В поле ограничить последовательные дефисы введите максимальное число, а затем нажмите кнопку ОК.
-
Выделите текст.
-
На вкладке Главная разверните группу абзац .
-
В диалоговом окне абзац перейдите на вкладку строки и разрывы страниц .
-
В разделе исключения для форматированияустановите флажок не расставлять переносы .
Вы можете управлять числом переносов в документе, настраивая ширину полей.
-
На вкладке Макет нажмите кнопку поля .
-
Выберите одну из предварительно заданных значений ширины полей или выберите пользовательские поля , а затем введите значения в полях верхнее, нижнее, левоеи правое .
-
Нажмите кнопку ОК.
Дополнительные сведения
Изменение междустрочного интервала в Word
Настройка полей страницы в Word
Сочетания клавиш в Word
-
Щелкните место, в которое нужно вставить неразрывный дефис.
-
Нажмите клавиши Command + Shift + дефис.
Советы:
-
Чтобы вставить короткое тире (–), нажмите клавиши Option + дефис.
-
Чтобы вставить длинное тире (—) вместо двойного дефиса, нажмите клавиши Shift + Option + дефис.
-
-
В меню Сервис выберите пункт Расстановка переносов.
-
Установите флажок Автоматическая расстановка переносов.
-
В поле Ширина зоны переноса слов укажите, сколько места следует оставлять между последним словом в строке и правым полем.
-
В поле Максимальное число последовательных переносов укажите число последовательных строк, в которых могут присутствовать переносы.
Советы:
-
Чтобы уменьшить число переносов, расширьте зону переноса слов.
-
Чтобы край правого поля был более ровным, сделайте зону переноса слов уже.
-
-
Выделите текст, в котором нужно расставить переносы.
-
В меню Сервис выберите пункт Расстановка переносов.
-
Нажмите Вручную.
Word последовательно определяет все возможные варианты расстановки переносов.
-
В поле Вариант выберите расположение переноса.
-
Убедитесь в том, что не выделен ни один фрагмент текста.
-
В меню Сервис выберите пункт Расстановка переносов.
-
Нажмите Вручную.
Word последовательно определяет все возможные варианты расстановки переносов.
-
В поле Вариант выберите расположение переноса.
См. также
Изменение междустрочного интервала в Word
Сочетания клавиш в Word
Как убрать перенос слов в Ворде
Наверняка многие из Вас при копировании текстов из Интернета в свой собственный мини-архив, сталкивались с злосчастными переносами. Они крайне сильно вредят эстетичности текста. Безусловно, их можно удалить вручную, но на это уйдёт слишком много времени. Разумеется, никто не станет тратить своё драгоценное время на столь бессмысленное занятие. Именно поэтому мы предлагаем Вам инструкцию, где сказано, как убрать перенос слов в Ворде.
Убираем перенос слов в программе Microsoft Office Word
Итак, давайте разберёмся, как убрать перенос слов в Word. Вам нужно проделать следующие действия:
- Первым делом Вы должны выделить нужную часть текста. В случае, если переносы необходимо убрать со всего текста – ничего выделять не нужно;

Далее нужно выбрать вкладку «Макет». По умолчанию обычно открыта «Главная». Для переключения на нужную нам – просто наведите курсор и кликните ЛКМ;


Если Вы вновь захотите задать их, стоит добраться до той же кнопки и выбрать нужный Вам пункт.
Удаление переносов в Word при ручном разделении
Отдельной проблемой могут стать переносы, проставленные вручную – так просто от них избавиться не получится. В этом случае автоматическое удаление по инструкции выше ни к чему нас не приведёт.
Запомните: переносы, которые устанавливались вручную, вручную и удаляются. К сожалению, этого не избежать. Дело в том, что в свойствах документа не сохраняется информация о тире, проставленных вручную.
Однако, маленькая хитрость у нас припасена и на такой случай. Вы должны действовать по следующей схеме:
- Запустите строку поиска – для этого нужно одновременно нажать «CTRL» + «F»;
- Перейдите в режим расширенного поиска, кликнув по соответствующему пункту в выпадающем меню;

Внизу с левой стороны располагается кнопка «Больше», нажмите на неё;

Далее кликните по кнопке с надписью «Специальный», после чего выберите в выпадающем подменю «Мягкий перенос»;

Теперь нужно определить область поиска, в нашем случае – это «Основной документ»;
Как в ворде убрать перенос слов — разделения по слогам??
С умной программой Word мы уже стали забывать, что такое перенос отдельных слогов, потому что она самостоятельно перемещает целые слова, если они не умещаются в одну строку. Вследствие этого увеличиваются расстояния между словами, которые в ней остались.
Но иногда требуется соблюдение равномерных интервалов. В подобных случаях без переносов не обойтись. Авторы могут поставить их автоматическим способом или вручную. Я вам расскажу, как в ворде убрать перенос слов, что в одном, что в другом случае.
Автоматическое исправление
Если переносы были поставлены программными средствами, то и отключить их можно так же:
- В последних версиях Word открываем закладку «Макет», а в более ранних спецификациях понадобится «Разметка страницы».
- Ниже в поле «Параметры страницы» кликаем по стрелочке в функции «Расстановка переносов».
- Выпадет список, в котором переставляем галочку на ответ «Нет».
Всего за три простых шага вы полностью избавили документ от переносов.
Не помогло?
Когда переносы прописывались через черточку вручную, при копировании такого текста из интернета или другого источника, зачастую его структура нарушается. Так случается из-за смены типа разметки, шрифта и даже его размера. Фрагменты с переносами попадают в одну строку или могут залезать на нижнюю по одной букве. В итоге черточка размещается невпопад.
В данном случае предыдущий способ исправления не поможет. Если вы откроете ниспадающий список в опции «Расстановка переносов», там уже будет стоять вариант «Нет». Но это не значит, что вам придется в большом тексте удалять каждый из них собственноручно. Есть более удобный метод:
- На главной вкладке в поле «Редактирование» нажмите функцию «Заменить». Её также можно вызвать горячими клавишами Ctrl + H.
- Откроется небольшое окно, где следует нажать кнопку «Больше», а затем — «Специальный».
- В развернувшемся списке установите вариант «Мягкий перенос» или «Неразрывный дефис».
- Сверху в строке «Найти» появятся знак, подлежащий замене. Только в строке «Заменить на» ничего не пишите, ведь вам необходимо просто его удалить.
- Нажмите кнопку «Найти далее», если нужно лишь посмотреть эти символы в документе, «Заменить» — если собираетесь их убирать по одному, и «Заменить все» — когда нужно избавиться от всех одним махом.
Кстати, Ворд умеет отличать переносы от дефисов, поэтому последние останутся в тексте.
Ручная корректировка
В целом вам нравится вид документа, но хотели бы убрать кое-какие шероховатости? Например, переставить перенос на другой слог или убрать его в словах из прописных букв. Воспользуйтесь такими опциями:
- Повторите первые два шага из инструкции про автоматический перенос, только вместо варианта «Нет» выберите «Ручная». В открывшемся окошке оставьте перенос в том слоге, где он нужен.
- Теперь вместо ответа «Ручная» выберите «Параметры расстановки переносов». Перед вами предстанет окно с различными настройками. Вдруг что-то пригодится?
Вот так быстро и просто мы с вами справились с удалением переносов. Буду весьма признателен, если вы подпишетесь на обновления моего блога. Ведь я стараюсь для вас.
Как в Ворде сделать так, чтобы слова переносились целиком на др. строку?
Такая проблема, в “новом” Ворде не знаю, как сделать так, чтобы последнее слово строки, если не помещалось, то переходило бы на следующую, а не переносилось бы посимвольно(например, если последнее слово “животное”, то на одной строке “животно”, а на другой — “е”). Помогите.)
Странно. А если выделить сначала текст и зайти туда же — тоже так стоять будет?
Еще вариант: выделите весь текст, зайдите в “Рецензирование — Выбрать язык” — проверьте, стоит ли там русский язык, и не установлена ли случайно галочка “Не проверять правописание” — ее быть не должно.

Если и тут все нормально — попробуйте выделить текст, зайти на главной в “Абзац” (щелкать надо на стрелочке справа-внизу вкладки), на вкладке “Положение на странице” поставить для выделенного текста галочку “Запретить автоматический перенос слов”.

Если и это не поможет — у вас точно переносы автоматически расставляются? Если вручную дефисы стоят — попробуйте один из них удалить, посмотреть, станет ли слово нормальным. Если вручную, то удалить все переносы из документа можно “Заменой” их на пустое место.
Больше как-то и в голову ничего не приходит. Разве что правка шаблона “По умолчанию” но это так — от нечего делать и “вдруг поможет”.
Возможно у вас имеются какие-то проблемы с самим текстом — например, если вы импортировали текст, то в него вполне могли попасть лишние символы, которые и разрывают слова. Ведь MS Word в случае нормальных настроек всегда переносит слова целиком.
Попробуйте включить отображение непечатаемых символов:
Кнопка “Отобразить все знаки” на панели инструментов.
Чтобы был корректный перенос слов в ворде, достаточно, чтобы пункте меню “Разметка страницы” -> “Расстановка переносов” было значение “Авто”.

В этом случае программа Microsoft Word автоматически будет переносить слова целиком.
Также можно задать параметры расстановки переносов. В частности, можно указать, ширину зоны переноса слов в сантиметрах.
Для того, чтобы переносы в тексте отображались в соответствующем режиме, Вам необходимо настроить сервис Word. Бывают ситуации, когда пользователю, скопировавшему текст из источников в Интернете, необходимо отредактировать переносы слов, не совпадающие с разметкой страницы документа.
Для этого на панели инструментов следует найти вкладку “Разметка страницы”, а затем перейти в “Параметры страницы”.
После чего в подразделе “Расстановка переносов” ставим флажок напротив слова “Нет”. Но этот способ применим, если переносы были расставлены в автоматическом режиме.
Если же переносы расставлялись вручную, следует действовать так: заходим на вкладку “Главная” — “Редактирование” — “Заменить”. Откроется вкладка «Найти и заменить», нажимаем “Больше” — “Специальный”, появится список.
В списке отмечаем «Мягкий перенос» либо «Неразрывный дефис», при этом поле «Найти» заполнится знаком.
Поле «Заменить на» оставим пустым, а затем нажмем на «Заменить все».
