06.09.2018
Пользователи, при запуске 1С с удаленных компьютеров могут увидеть ошибку ”Неправильный путь к файлу”.
Рис. 1. Окно с ошибкой
Прежде всего, нужно убедиться:
1.) Включен ли компьютер, на котором содержится база;
2.) Правильно ли прописан путь;
3.) Вставлены ли все сетевые провода или работает ли Wi-Fi.
Если все пункты соблюдены, то скорее всего неправильно настроены сетевые настройки. Обычно они могут слететь при обновлении операционной системы. Для решения данной проблемы мы должны:
Найти папку, в которой лежит база, и нажать по ней правой кнопкой мыши и выбрать пункт “Свойства”.

Рис. 2. Свойство папки с базой
Далее переходим на вкладку “Доступ” и там нажать кнопку “Общий доступ”.
Рис.3. Общий доступ
Появляется окно “Общий доступ к файлам”, там для пользователя “Все” должен быть установлен уровень разрешений “Чтение и запись”.
Рис. 4. Настройка доступа к папке
После этого снова будет открыто окно “Свойства папки”. В нем нужно проверить вкладку “Безопасность”, там должен быть полный доступ для группы “Все”.
Рис. 5. Проверка полного доступа
Далее нужно нажать правой кнопкой мыши по значку сети внизу справа в углу и выбрать пункт “Открыть параметры сети и Интернет”:
Рис. 6. Открытие параметров сети
Появляется окно, в котором нам нужно выбрать пункт “Ethernet”, и после справа сверху в углу выбрать “Изменение расширенных параметров общего доступа”.
Рис. 7. Изменение расширенных параметров общего доступа
И дальше настроить параметры, как продемонстрировано на рисунках 8-10.
Рис. 8. Сетевой профиль “Частная”
Рис. 9. Сетевой профиль “Гостевая или общедоступная”
Рис. 10. Сетевой профиль “Вне сети”
Если были изменены какие-либо параметры, нажмите кнопку “Сохранить изменения”.
Автор статьи
Пивкин Андрей. Специалист Линии консультаций
Возврат к списку
📝Однажды на одной из касс появилась ошибка 0x80070035: «Не найден сетевой путь». При этом вторая касса успешно работает.
Детальнее — ОС Windows 10 (клиент) не получает доступ к общей сетевой папке Windows 7 (сервер).
Получается, дело в клиенте, а точнее в настройках «десятки», раз вчера работало. Отключение брандмауэра и антивирусного ПО, проверка NetBIOS, прав на сетевые каталоги и учетных записей — не помогло. Кассу нужно срочно запускать.
❓ Причина в протоколе SMB v2, который активировался автоматически и вызвал ошибку после очередного обновления.
🎯 Решение в обратном переходе на менее безопасный протокол.
Включите поддержку общего доступа к файлам SMB v1 через «Пуск – Выполнить – optionalfeatures.exe», в списке компонентов поставьте галочку «Поддержка общего доступа к файлам SMB 1.0/CIFS — Клиент SMB 1.0 / CIFS» (SMB 1.0/CIFS File Sharing Support).
Дополнительно: в локальной политике безопасности secpol.msc проверьте параметр «Сетевая безопасность: уровень проверки подлинности LAN Manager», установив значение «Оправлять LM и NTLM – использовать сеансовую безопасность».
📒 Как проверить, какая версия SMB установлена у вас
Выполните команду PowerShell от имени администратора. Ответ “True” — Включен, если будет “False” — отключен.
💢 Протокол SMB версии 1
- Состояние: Get-WindowsOptionalFeature –Online –FeatureName SMB1Protocol
- Отключение: Disable-WindowsOptionalFeature -Online -FeatureName SMB1Protocol
- Включение: Enable-WindowsOptionalFeature -Online -FeatureName SMB1Protocol
💢 Протокол SMB версии 2
• Состояние: Get-SmbServerConfiguration | Select EnableSMB2Protocol
• Отключение: Set-SmbServerConfiguration –EnableSMB2Protocol $false
• Включение: Set-SmbServerConfiguration –EnableSMB2Protocol $true
💢 Протокол SMB версии 3
• Состояние: Get-SmbServerConfiguration | Select EnableSMB3Protocol
• Отключение: Set-SmbServerConfiguration –EnableSMB3Protocol $false
• Включение: Set-SmbServerConfiguration –EnableSMB3Protocol $true
✅ После перезагрузки касса успешно подключилась к серверу.
_____________________________________
⚡ Подписывайтесь на канал или задавайте вопрос на сайте — постараемся помочь всеми техническими силами. Безопасной и производительной работы в Windows и 1С.
С ошибкой 53 «не найден сетевой путь» можно столкнуться при попытке получить доступ к общим папкам и файлам по локальной сети. Узнаем подробнее, как ее исправить?
Содержание
- 1 Чем вызвана ошибка?
- 2 Подключение с помощью командной строки
- 3 Проверка ping
- 4 Отключение антивирусной программы
- 5 Включение общего доступа
Чем вызвана ошибка?
Сбой при подключении по указанному сетевому пути может произойти по следующим причинам:
- Установка соединения по сети блокируется брандмауэром или антивирусной программой.
- Подключение ограничено фоновым процессом, который вмешивается в работу компонентов сети.
- Отключен общий доступ к содержимому на удаленном компьютере.
Подключение с помощью командной строки
Если пытаетесь получить доступ через командную строку, проверьте правильность написания команды. Она должна отображать адрес сервера и папки, удаленного компьютера.
Откройте командную строку от имени администратора с помощью системного поиска.
В консоли введите команду, придерживаясь следующего формата:
net use F: «servershare»
Где server – имя компьютера, share – наименование общей папки.
Проверка ping
Чтобы узнать, правильно ли работает сетевой сервер, запустите ping тест и проверьте, есть ли ответ. Кроме того, с помощью этого теста можно проверить, есть ли потери пакетов, что также приводит к ошибке 53. Для его запуска выполните указанные шаги.
В строке системного поиска наберите cmd, при отображении искомого результата щелкните на запуск от имени администратора.
В консоли запустите команду для проверки связи с сервером или компьютером:
ping (IP-адрес сервера)
Если команда возвращает все пакеты без их потери, это значит, что сеть настроена правильно. В противном случае проверьте настройки сети.
Отключение антивирусной программы
Если ping возвращает все пакеты, попробуйте отключить антивирусную программу, чтобы узнать, причастна ли она к этой ошибке 53. Есть много случаев, когда антивирус препятствует подключению к папке по сети. Поэтому временно отключите его и посмотрите, установлено ли соединение между устройствами.
Включение общего доступа
Иногда совместное использование файлов может быть отключено с Панели управления. Для включения, выполните следующие шаги.
Откройте Панель управления командой control из окна «Выполнить» (Win + R).
Переключите режим просмотра в правом верхнем углу на крупные значки и перейдите в раздел «Центра управления сетями и общим доступом».
На левой панели щелкните на вкладку «Изменить дополнительные параметры общего доступа».
Разверните профили «Домашний и рабочий» и «Общий». Отметьте флажками опции «Включить сетевое обнаружение» и «Включить общий доступ к файлам и принтерам» обоих профилей.
Сохраните изменения на «Применить», закройте окно. Попробуйте подключиться к общему ресурсу, к которому ранее не удавалось из-за ошибки 53.
Если по-прежнему не удается подключиться по сети, попробуйте это сделать из режима чистой загрузки. Если в этом режиме ошибка не препятствует получению доступа, то причина в стороннем фоновом процессе. Для его поиска включайте одно за другим приложения, пока не обнаружите то, которое вызывает ошибку 53.
|
||
|
Цитировать выделенное |
Не удается сконфигурировать MSI. При нажатии «Конфигурировать» выдает «для запуска этой утилиты необходимы права администратора», хотя запущено от администратора. Версия 5.4. Windows 7. | |
| Профиль | Сообщений: 3 | Дата создания: 28.02.2013 11:28:19 |
||
|
||
|
alex
Модератор Цитировать выделенное |
vvh, каким образом вы запускали с правами администратора? |
|
| Профиль | Сообщений: 3284 | Дата создания: 28.02.2013 11:45:22 |
||
|
||
|
vvh
Цитировать выделенное |
Как обычно — правой кнопкой на Viewer и «Запуск от имени администратора» | |
| Профиль | Сообщений: 3 | Дата создания: 28.02.2013 11:46:53 |
||
|
||
|
alex
Модератор Цитировать выделенное |
vvh, у нас проблема не воспроизводится. если есть возможность, пожалуйста предоставьте удаленный доступ, пишите сюда support@tektonit.com |
|
| Профиль | Сообщений: 3284 | Дата создания: 28.02.2013 12:05:10 |
||
|
||
|
vvh
Цитировать выделенное |
К сожалению, это не получится — мы тестируем для использования в корпоративной сети и доступ посторонних строго запрещен. | |
| Профиль | Сообщений: 3 | Дата создания: 28.02.2013 12:12:46 |
||
|
||
|
alex
Модератор Цитировать выделенное |
vvh писал(а):
корпоративной сети это, кстати, важная информация. пользователь, под которым работаете, имеет права локального администратора? попробуйте зайти на раб. станции именно под локальным админом. |
|
| Профиль | Сообщений: 3284 | Дата создания: 28.02.2013 13:49:06 |
||
|
||
|
vlsh
Цитировать выделенное |
здравствуйте — по этой же теме…. При «действии» (инструмент удаленной установки) ОСТАНОВКА ХОСТА — выдает: ***** Журнал удаленной установки ***** Дата: 04.03.2013 8:53:27 Действие: остановка. Логин/пароль? ———- Действие для: ЖЖЖЖ (192.168.10.55) Соединение… —> Ошибка #53 Невозможно подключить сетевой диск. ***** Журнал завершен ***** Как решить? То же касается и ЗАПУСТИТЬ |
|
| Профиль | Сообщений: 49 | Дата создания: 04.03.2013 11:00:27 |
||
|
||
|
alex
Модератор Цитировать выделенное |
vlsh, на удаленном компьютере открыт доступ к ресурсу admin$ ? |
|
| Профиль | Сообщений: 3284 | Дата создания: 04.03.2013 12:51:41 |
||
|
||
|
vlsh
Цитировать выделенное |
admin$ -ПК? или admin$ — Хост? | |
| Профиль | Сообщений: 49 | Дата создания: 05.03.2013 11:44:31 |
||
|
||
|
alex
Модератор Цитировать выделенное |
vlsh, удаленный Хост. hostnameadmin$ |
|
| Профиль | Сообщений: 3284 | Дата создания: 05.03.2013 11:47:12 |
||
|
||
|
vlsh
Цитировать выделенное |
доступ к скрытым общим ресурсам открыт | |
| Профиль | Сообщений: 49 | Дата создания: 05.03.2013 15:01:04 |
||
|
||
|
alex
Модератор Цитировать выделенное |
vlsh, при попытке удаленной установки вы используете текущий контекст безопасности или же явно указываете имя пользователя, пароль и домен? срабатывает ли команда net use z: myserveradmin$ |
|
| Профиль | Сообщений: 3284 | Дата создания: 05.03.2013 17:00:49 |
||
|
||
|
vlsh
Цитировать выделенное |
ХОСТ — админ (скрыт) — и пользователь с правами админа в постоянном доступе используется текущий контекст безопасности без ввода имени и пароля как определить срабатывание команды: |
|
| Профиль | Сообщений: 49 | Дата создания: 05.03.2013 18:43:10 |
||
|
||
|
alex
Модератор Цитировать выделенное |
vlsh, должен появиться сетевой диск Z:, да и, в случае ошибки, она тоже будет отображена в командной строке. |
|
| Профиль | Сообщений: 3284 | Дата создания: 05.03.2013 19:45:38 |
||
|
||
|
xandr-x
Цитировать выделенное |
здравствуйте!!! Та же проблема ***** Журнал удаленной установки ***** Дата: 16.04.2013 11:15:53 Действие: установка/обновление. Проверяем файлы RMS хоста… Логин/пароль? ———- Действие для: PCWindows8 (PCWindows8) Соединение… —> Admin Ошибка #53 Невозможно подключить сетевой диск. ***** Журнал завершен ***** При чём на некоторых машинах устанавливается, а на некоторых нет системы Win 7, не могу понят в чём дела, настройки доступа одинаковые помогите??? |
|
| Профиль | Сообщений: 1 | Дата создания: 16.04.2013 09:21:07 |
1
2
Удалённая установка сервера (ошибка)
Удалённая установка сервера (ошибка)
При попытке установить удалённо сервер, выдаётся такая ошибка:
***** Журнал удаленной установки *****
Дата: 02.09.2011 16:16:15
Действие: установка/обновление.
Проверяем файлы ROM сервера.
Логин/пароль?
———-
Действие для: ХХХ3 (ХХХ3)
Соединение…
—> User@domain
Ошибка #1219
Невозможно подключить сетевой диск.
***** Журнал завершен *****
Есть домен Win2008. Пытаюсь выполнить установку со станции с Win 7 Pro 32 на станцию с Win XP Pro 32.
В какую сторону смотреть? Спасибо
- Joker Alvares
- Сообщения: 1
- Зарегистрирован: 02 сен 2011, 13:20
Re: Удалённая установка сервера (ошибка)
admin » 02 сен 2011, 16:56
Ошибка происходит при подключение удаленного ресурса ADMIN$.
Множественное подключение к серверу или разделяемым ресурсам одним пользователем с использованием более одного имени пользователя не разрешено. отключите все предыдущие подключения к серверу или разделяемым ресурсам и повторите…
Просмотр подключенных ресурсов командой
c:>net use
Отключение ресурсов
c:>net use * /delete /yes
P.S
Ошибка может возникать в случае, если несоответствие регистра пароль После входа в домен Windows NT уже. Например если установления сеанса с компьютером Windows NT, введя следующие две строки
NET use x: ntmachinedata /u:domainuser пароль NET use y: ntmachineapps /u:domainuser пароль
- admin
- Администратор
- Сообщения: 4517
- Зарегистрирован: 02 июн 2010, 13:59
Re: Удалённая установка сервера (ошибка)
skladan » 15 ноя 2013, 08:53
Добрый день!
Не хотел писать, вроде мелочь. Но у меня вот какие возникли трудности с удалённой установкой:
В ранних версиях, до версии 4.4 , все дальние сервера я ставил удаленно. Проблем не было.
А начиная с 4.4 и в версии 4.5 возникла проблема:***** Журнал удаленной установки *****
Дата: 15.11.2013 9:34:11
Действие: установка/обновление.
Проверяем файлы ROM сервера.
Логин/пароль?
———-
Действие для: OBMENNIK (192.168.15.4)
Соединение…
—> Администратор
Ошибка #53
Невозможно подключить сетевой диск.
***** Журнал завершен *****
Ну как бы прочитал фак, хелп, и в данной теме ссылки, но ничего не подходит.
Сервера, на которых я пробовал удаленную установку , под управлением windows 2003 R2 SP2, windows 2008 R2 sp2
И эти сервера не менялись и не перестраивались с времени пользования версии 4,1 (это первая версия, что я попробовал).
В пред. версиях хватало всего, в в последних не хватает? В помощи нет конкретно ничего о том, что нужно настраивать на
сервере при подобной ошибке.
В принципе данный режим существенно облегчает жизнь, но жаль не работает.
- skladan
- Сообщения: 17
- Зарегистрирован: 18 сен 2013, 14:10
Re: Удалённая установка сервера (ошибка)
admin » 29 сен 2014, 14:23
нет видны не будут, если не включите уведомления о копирование файлов.
- admin
- Администратор
- Сообщения: 4517
- Зарегистрирован: 02 июн 2010, 13:59
Re: Удалённая установка сервера (ошибка)
sergius » 17 авг 2018, 07:36
Пытаюсь удалённо установить LM-SERVER:
Действие для: IT-NASTYA (IT-NASTYA)
Соединение…
—> sergey@uszn
Ошибка 17: #5
***** Журнал завершен *****
Пытаюсь через net use:
net use x: IT-NASTYAADMIN$
Введите имя пользователя для ‘IT-NASTYA’: sergey
Введите пароль для IT-NASTYA:
Команда выполнена успешно.
После подключения net use:
Действие для: IT-NASTYA (IT-NASTYA)
Соединение…
—> sergey@uszn
Ошибка #1219
Невозможно подключить сетевой диск.
***** Журнал завершен *****
После отключения net use всё повторяется, снова Ошибка 17: #5
Пользователи и пароли и домены всё один-в-один как в net use
- sergius
- Сообщения: 2
- Зарегистрирован: 17 авг 2018, 06:24
Re: Удалённая установка сервера (ошибка)
admin » 17 авг 2018, 14:35
Ошибка 17: #5
Видимо нет доступа к управлению сервисами/службами на ПК.
- admin
- Администратор
- Сообщения: 4517
- Зарегистрирован: 02 июн 2010, 13:59
Вернуться в LiteManager: Техническая поддержка, тестирование, неполадки и другие вопросы
Кто сейчас на конференции
Сейчас этот форум просматривают: нет зарегистрированных пользователей и гости: 2
После обновления билда Windows 10 до 1803 или выше (1809, 1903, 1909) некоторые пользователи заметили, что они теперь не могут подключиться к общим папкам сетевым папкам на соседних компьютерах в сети, или к каталогу на сетевом NAS хранилище.
Проводник Windows не может даже отобразить список общих сетевых папок на соседних компьютерах (как с Windows 10, так и с Windows 7). При попытке открыть любую сетевую папку появляется ошибка:
Windows не может получить доступ к NAS
Проверьте правильность написания данного имени. В противном случае возможно проблема с вашей сетью. Для определения проблем с сетью щёлкните кнопку «Диагностика».
Код ошибки 0x80070035.
Не найден сетевой путь.
В английской версии Windows 10 эта ошибка выглядит так:
Error code: 0x80070035.
The network path not found.
При этом с других компьютеров (с более старыми версиями Windows 10, 8.1 или 7), телефонов и других устройств вы можете спокойно открывать и использовать сетевые папки в локальной сети.
Попробуем разобраться, как исправить ошибку с кодом “0x80070035. Не найден сетевой путь” в Windows 10.
В Windows 10 по-умолчанию отключен протокол SMB v1
В первую очередь нужно понять, связана ли проблема с тем, что в Windows 10 1709 и выше по умолчанию отключен устаревший и небезопасный протокол доступа к сетевым файлам и папкам – SMB v1.0. Если сетевое устройство, к которому вы подключаетесь поддерживает доступ к общим файлам только по протоколу SMBv1 (например, старая версия NAS хранилища, компьютер с Windows XP/Windows Server 2003), то последние билды Windows 10 по-умолчанию не смогут подключиться к сетевым папкам на таком устройстве. И при доступе к ресурсу SharedDeviceName вы можете получить ошибку “0x80070035”.
В Windows 10 вы можете проверить, включен ли у вас протокол доступа к сетевым ресурсам SMBv1 с помощью команды:
Dism /online /Get-Features /format:table | find «SMB1Protocol»
В нашем примере видно, что на компьютере отключен протокол SMB1:
Вы можете включить клиент для доступа к сетевым устройствам с поддержкой протокола SMBv1 через Панель управления (Программы -> Программы и компоненты -> Включение или отключение компонентов Windows -> Поддержка общего доступа к файлам SMB 1.0 / CIFS -> Клиент SMB 1.0 / CIFS). Можно вызвать окно установки компонентов, выполнив команду optionalfeatures.exe.
Либо вы можете включить клиент SMB 1 командой DISM:
Dism /online /Enable-Feature /FeatureName:»SMB1Protocol-Client»
После установки клиента SMBv1 нужно перезагрузить компьютер.
После перезагрузки проверьте, появился ли доступ к сетевой папке.
В Windows 10 17090 и выше клиент SMBv1 автоматически удаляется, если он не использовался более 15 дней.
Гостевой вход без проверки подлинности
Если вы используете анонимный доступ к NAS хранилищам или другим компьютерам, нужно включить политику небезопасные гостевые входы. В Windows 1803/1709 она блокирует доступ к сетевым папкам по протоколу SMB 2.0 под анонимным (гостевым) аккаунтом. Для этого нужно в редакторе локальных политик Windows 10 (gpedit.msc) включить политику Enable insecure guest logons (Включить небезопасные гостевые входы) в секции GPO Computer Configuration -> Administrative templates -> Network (Сеть)-> Lanman Workstation.
Или вы можете разрешить сетевой доступ под гостевой записью командой:
reg add HKLMSYSTEMCurrentControlSetServicesLanmanWorkstationParameters /v AllowInsecureGuestAuth /t reg_dword /d 00000001 /f
Отключение SMB1 и SMB2
Если в вашей сети остались только устройства с поддержкой SMB v3 (Windows 8.1/Windows Server 2012 R2 и выше, см. таблицу версий SMB в Windows), вы можете исправить ошибку 0x80070035, отключив SMB1 и SMB2. Дело в том, что ваш компьютер может пытаться использовать протокол SMB 2.0 для доступа к сетевым папкам, которые разрешают только SMB 3.0 подключения (возможно с шифрованием трафика).
Сначала отключите протокол SMB 1 через Панель управления или командами:
sc.exe config lanmanworkstation depend= bowser/mrxsmb20/nsi
sc.exe config mrxsmb10 start= disabled
Dism /online /Disable-Feature /FeatureName:»SMB1Protocol»
Затем отключите протокол SMB2.0 в консоли PowerShell:
reg.exe add «HKLMSYSTEMCurrentControlSetservicesLanmanServerParameters» /v «SMB2» /t REG_DWORD /d «0» /f
sc.exe config lanmanworkstation depend= bowser/mrxsmb10/nsi
sc.exe config mrxsmb20 start= disabled
Set-SmbServerConfiguration –EnableSMB2Protocol $true
Вы можете проверить, что протоколы SMB 1 и SMB 2 отключены, выполнив команду PowerShell:
Get-SmbServerConfiguration | select «*enablesmb*»
Настройки просмотра сетевого окружения в Windows 10
Если ваши компьютеры находятся в рабочей группе, настоятельно советую выполнить рекомендации из статьи Windows 10 перестала видеть сетевое окружение. В частности:
В разделе Network and Sharing Center панели управления на обоих компьютерах проверьте, что в качестве текущего сетевого профиля используется частный профиль – Private (Current profile). Убедитесь, что включены следующие опции:
- Turn on network discovery (Включить сетевое обнаружение) + Turn on automatic setup of network connected devices (Включить автоматическую настройку на сетевых устройствах);
- Turn on file and printer sharing (Включить общий доступ к файлам и принтерам).
В разделе All Networks (Все сети) включите опции:
- Turn off password Protect Sharing (Отключить парольную защиту)
- Turnonsharing (Включить общий доступ)
На обоих компьютерах сбросьте кэш DNS:
И перезагрузите оба компьютера.
Что еще стоит проверить:
- В свойствах общей сетевой папки (как на уровне NTFS разрешений файловой системы, так и на уровне сетевой папки) проверьте, что у группы Everyone есть право на чтение содержимого папки;
- Проверьте, открывается ли сетевое хранилище по ip адресу. Для этого в окне проводника наберите 192.168.1.100 (замените на IP адрес вашего сетевого хранилища или компьютера);
- Если у вас на компьютере активно сразу два сетевых интерфейса (Wi-Fi и Ethernet), попробуйте временно отключить один из них и проверить доступ к ресурсам в локальной сети;
- Проверьте, что на вашем компьютере запущены следующие службы (откройте консоль управления службами services.msc). Попробуйте запустить данные службы и переведите их в режим автоматического запуска с задержкой (Automatic Delayed Start):
- Хост поставщика функции обнаружения (Function Discovery Prov />
- Попробуйте выполнить параметров сброс сети TCP/IP командами:
netsh winsock reset
netsh int ip reset - Откройте консоль PowerShell и проверьте доступность удаленного компьютера по сети с помощью командлета Test-NetConnection (возможно доступ блокируется файерволом): Test-NetConnection 192.168.1.90 -port 445 (если доступ не блокируется, должен появится статус TcpTestSucceeded : True)
.
Доступ к NAS или Samba хранилищу из Windows 10 с сохранённым паролем
Если проблема возникает только при доступе к сетевому хранилищу NAS (или к Samba серверу на Linux), можно попробовать сохранить пароли для подключения к сетевому хранилищу NAS в менеджере паролей в Панели управления (Credential Manager: “Control Panel” -> “Credentials Manager” -> “Windows Credentials”). Затем в настройках Дополнительных параметров общего доступа включите опцию Использовать учетные записи пользователей и пароли для подключения к другим компьютерам (Use user accounts and passwords to connect to other computers).
Пользователи ПК могут соединить компьютер с операционной системой Windows с другим. Это позволяет совместно использовать ту же сеть, чтобы получить доступ к папкам, файлам, а также другим необходимым вещам по локальной сети или удаленному доступу. К сожалению, некоторые пользователи встречаются «с кодом ошибки: 0x80070035 не найден сетевой путь» при попытке соединиться как гость. Это очень запутанная ошибка. Обычно это происходит, когда сеть функционирует так, как она настроена, но пользователь вводит неправильное имя пути. Каждый путь должен иметь допустимый общий ресурс на удаленном устройстве и иметь разрешение на доступ к тому же ресурсу. Тем не менее разберем по порядку шаги для устранение, когда windows 10/7 не может получить доступ и выдает код ошибки 0x80070035, не найден сетевой путь.
Как исправить ошибку 0x80070035 Не найден сетевой путь
Шаг 1. Проверьте настройки общего доступа
Прежде всего необходимо убедиться, что ваше устройство правильно используется в сети. Чтобы сделать это, выполните следующие шаги:
- Нажмите правой кнопкой мыши на локальном диске к которому вы хотите получить доступ и выберите «Свойства«.
- Перейдите на вкладку «Доступ«.
- Нажмите «Расширенная настройка«.
- Поставьте галочку «Открыть общий доступ к этой папке«.
- Убедитесь, что выбрали правильное имя диска.
Проверьте решена ли проблема, если windows 10 не может получить доступ и выдает ошибку «0x80070035 не найден сетевой путь», то двигаемся дальше.
Шаг 2. Совместное использование IP-адреса компьютера
Попробуем обойти ошибку с помощью входа через ip адрес к ресурсу.
- Введите в поиске, около кнопки пуск, cmd или командная строка и запустите от имени администратора.
- Введите в командную строку команду ipconfig /all.
- Узнайте ip адрес компа найдя строку IPv4-адрес 192.168.1.5
- Нажмите теперь сочетание кнопок Win+R и введите //192.168.1.5/F, где F доступ к открытому ресурсу.
Если сетевой путь не найден, и вам выдает ошибку «Вы не можете получить доступ к этой папке. «, то шаг 3 поможет вам.
Шаг 3. Включить гостевые входы
Если у вас в Шаге 2 выдало ошибку «Вы не можете получить доступ к этой общей папке, так как политики безопасности вашей организации блокируют гостевой доступ без проверки подлинности. Эти политики помогают защитить ваш компьютер от небезопасных или вредоносных устройств в сети«, то следуйте ниже, чтобы исправить.
Нажмите Win + R и введите gpedit.msc, чтобы открыть групповые политики. Далее перейдите «Конфигурация компьютера» > «Административные шаблоны» > «Сеть» > «Рабочая станция Lanmann«. Далее, с правой стороны нажмите два раза кликом мыши по графе «Включить небезопасные гостевые входы«, чтобы открыть параметры. В новом окне поставьте «Включено«.
Шаг 4. Проверка диспетчера устройств
- Нажмите Win+R и введите devmgmt.msc для входа в диспетчер устройств.
- Нажмите вкладку «Вид» и поставьте галочку «Показать скрытые устройства«.
- Далее найдите сетевые адаптеры и раздвиньте список.
- Может быть конфликт со старыми драйверами сетевых адаптеров, которые не удалились с системы. Удалите все ненужные сетевые адаптеры и перезагрузите компьютер, и система установит драйвера на нужные. Более подробно, как удалить старые и скрытые драйвера , если нет кнопки «показать скрытые устройства«.
Шаг 5. Добавить протокол IPv4 через TCP/IP
- Нажмите Win+R и введите ncpa.cpl для входа в сетевые подключения.
- Нажмите на свое соединение и нажмите правой кнопкой мыши, и выберите «Свойства«.
- На вкладке «Сеть» найдите IP версии 4 (TCP/Ip4) и выделите его мышкой.
- Нажмите кнопку «Установить«.
- Выберите «Протокол«.
- Нажмите «Добавить«.
- Выберите сетевой «Надежный многоадресный протокол (RMP)».
Шаг 6. Изменение параметров сетевой безопасности
Наконец, вы можете изменить параметр сетевой безопасности, чтобы исправить ошибку «0x80070035 сетевой путь не найден» в Windows 10. Эти шаги заключаются в следующем:
- Нажмите Win+R и введите secpol.msc для входа в локальную политику.
- Перейдите по пути «Локальные политики» > «Параметры безопасности«.
- Найдите справа в поле «Сетевая безопасность: уровень проверки подлинности LAN Manager» и нажмите на него два раза для открытия.
- В новом окне выберите проверку «Оправлять LM и NTLM — использовать сеансовую безопасность«.
Проверьте исправлена ли проблема, когда windows 10/7 не может получить доступ и выдает ошибку «0x80070035 не найден сетевой путь».
Шаг 7. Включить поддержку общего доступа к файлам SMB 1
Один пользователь упомянул в комментариях, что нужно включить поддержку общего доступа к файлам SMB v1/CIFS. Но Вы должны знать, что Microsoft отказалась от этого компонента из-за безопасности и отключила его в новых версия по умолчанию, как устаревший компонент. На данный момент windows 10 использует версии SMB2 и SMB3. Вы должны понимать, что это временное решение, чтобы получить доступ к папкам и файлов по локальной сети или удаленному доступу. Давайте рассмотрим, как включить SMB1, чтобы дать доступ и исправить ошибку 0x80070035. Также проверим включен ли SMB2/3 и как его включить, если выключен.
- Нажмите Win + R и введите optionalfeatures.exe
- В списке найдите «Поддержка общего доступа к файлам SMB 1.0/CIFS» и поставьте галочку, после чего перезагрузите компьютер.
Руководство к SMB версий 1, 2, 3
Вы наверняка захотите узнать, какая версия установлена на данный момент и как отключить или включить ту или иную версия SMB. Вам нужно запустить PowerShell от имени администратора. Запустить можно в поиске меню пуск, набрав PowerShell. Вставьте следующие команды в зависимости, что Вам нужно:
Протокол SMB версии 1
| Состояние: | Get-WindowsOptionalFeature –Online –FeatureName SMB1Protocol |
| Отключение: | Disable-WindowsOptionalFeature -Online -FeatureName SMB1Protocol |
| Включение: | Enable-WindowsOptionalFeature -Online -FeatureName SMB1Protocol |
Протокол SMB версии 2
| Состояние: | Get-SmbServerConfiguration | Select EnableSMB2Protocol |
| Отключение: | Set-SmbServerConfiguration –EnableSMB2Protocol $false |
| Включение: | Set-SmbServerConfiguration –EnableSMB2Protocol $true |
Протокол SMB версии 3
| Состояние: | Get-SmbServerConfiguration | Select EnableSMB3Protocol |
| Отключение: | Set-SmbServerConfiguration –EnableSMB3Protocol $false |
| Включение: | Set-SmbServerConfiguration –EnableSMB3Protocol $true |
- На скрине ниже я проверил включен ли SMB2 и он мне дал ответ True — Включен, если будет False — отключен.
Ниже один пользователь написал, что при проверке SMB3 выдается ошибка «Set-SmbServerConfiguration : Не удается найти параметр, соответствующий имени параметра «EnableSMB3Protocol«. В этом случае вы вводите команду ниже в PowerShell (от имени админа) и смотрим статусы Smb3: 0-выкл, 1-вкл.
- Get-ItemProperty HKLM:SYSTEMCurrentControlSetServicesLanmanServerParameters | ForEach-Object
- Если у вас нет графы SMB3, как на скрине ниже, то введите Get-SmbServerConfiguration | Select EnableSMB3Protocol
- Перезапустите PowerShell от имени администратора и введите команду 1. SMB3 появится у вас в графе. Если значение 0, то введите ниже команду для его активации.
- Set-ItemProperty -Path «HKLM:SYSTEMCurrentControlSetServicesLanmanServerParameters» SMB3 -Type DWORD -Value 1 –Force
Перезагрузите ПК и перепроверьте статус SMB3, включился ли он.
В операционной системе Windows есть возможность подключать несколько компьютеров в одну локальную сеть. Это позволяет использовать общие папки, файлы и даже устройства. При этом сеть должна быть организована и настроена правильно. В любой момент может пойти что-то не так и пользователи сталкиваются с кодом ошибки 0x80070035 не найден сетевой путь. Статья призвана помочь вам решить её всевозможными способами.
Причины появления ошибки 0x80070035 в Windows
Эта ошибка не из простых. И причин для её возникновения достаточно много. Чаще всего пользователь сам вызывает её неправильными действиями при настройке сети. При этом команда ping может отображать подключенные к компьютеру другие ПК. И с других компьютеров тоже можно найти IP адрес через эту команду. В некоторых версиях ОС Windows могут быть отключены порты, без которых невозможно продолжать строить локальную сеть.
К причинам также относятся несоответствующие настройки политики безопасности или групповые политики Windows. Могут быть неверно установлены другие настройки в результате чего компьютер будет отображать код ошибки. Рассмотрим эти и другие причины и устраним ошибку в Windows.
Проверяем сетевое оборудование
Чтобы не проделывать лишнюю работу, убедитесь в том, что вы все правильно подключили на физическом уровне. Все кабеля, которые связывают компьютер и роутер или другой компьютер — рабочие и они в состоянии передавать информацию. Проверьте, горят ли индикаторы порта сетевой карты. Когда сетевой кабель вставляется в порт, коннектор должен подсветиться (в персональных компьютерах). Проверить их работоспособность можно при помощи всё той же команды ping.
- Важно открыть командную строку от имени администратора. Откройте меню «Пуск» и введите в поиске «Командная строка».
- Когда она отобразится, выберите её правой кнопкой мыши (ПКМ) и нажмите «От имени администратора».
- В строке введите команду «ping» и через пробел введите IP адрес одного из компьютера. И нажмите ENTER.
Список подключенных устройств можно найти в роутере, если он является узлом для всех ваших ПК. Если вы подключаете только компьютеры через витую пару, то можно самостоятельно определить IP адрес второго компьютера. Все локальные IP адреса начинаются с 192.168.0.1 или 192.168.1.1. Второй компьютер в сети получит следующий адрес — 19.168.0.101, третий 192.168.0.102 и так далее. Поэтому ваша команда должна выглядеть следующим образом: «ping 192.168.0.101». Если другие компьютеры подключены к одному главному, то на нем можно ввести команду ipconfig /all, чтобы увидеть все сетевые адреса устройств.
Список подключенных устройств в роутере
Посмотрите результат команды. Если отображаются переданные пакеты, значит компьютеры «видят» друг друга в сети и кабеля в порядке.
Устраняем данную ошибку в Windows 10
В последней версии ОС Windows 10 ошибка 0x80070035 не найден сетевой путь, стала появляться после обновления 1803. При этом компьютеры, в которых автоматическое обновление было отключено, и они не получили его, сеть работала стабильно. Проверить, установлена ли эта версия обновлений вы можете так:
- Откройте строку ввода (WIN+R), введите в ней команду «control», нажмите клавишу ENTER.
- Выберите пункт «Удаление программ».
- Слева в окне выберите «Просмотр установленных обновлений».
- Найдите в списке обновлений название с 1803 (оно должно быть за месяц апрель) и нажмите по нему левой клавишей мыши.
- Вверху появится пункт «Удалить», нажмите его и подтвердите удаление.
- Чтобы оно снова не установилось автоматически, в строке ввода напишите команду «services.msc», и ENTER.
- Найдите в длинном списке службу «Центр обновления Windows».
- Выберите его ПКМ и нажмите «Свойства».
- В разделе «Тип запуска» выберите пункт «Вручную». После этого установку всех обновлений будете подтверждать вы.
- Нажмите внизу кнопку «Применить» и «Ок».
Теперь, когда обновление 1803 снова загрузится, вы сможете его вовремя остановить. И таким образом предотвратите ошибку сетевого пути с кодом 0x80070035.
Настройки сетевых параметров Windows
Теперь нам нужно убедиться, что вы все делаете правильно при подключении компьютера. Прежде всего необходимо помнить: если вы хотите получить доступ к файлам другого компьютера, то диск, на котором они находятся должен быть открыт.
- Для этого нажмите ПКМ на локальном диске компьютера, к которому требуется получить доступ.
- Нажмите последний пункт контекстного меню «Свойства».
- Перейдите вверху окошка на вкладку «Доступ».
- Найдите и поставьте галочку на чек-боксе «Открыть общий доступ…».
- После этого проверьте правильность пути к диску.
Открытие общего доступа к папке
Проверьте еще раз, появляется ли ошибка. Также нужно проверить сетевые устройства в диспетчере. Возможно к компьютеру подключены другие устройства, которые препятствуют доступу.
- Для этого нажмите вместе две клавиши WIN+PAUSE и выберите слева пункт «Диспетчер устройств».
- Вверху менеджера есть пункт «Вид», нажмите его и выберите из контекстного меню «Показать скрытые устройства».
- Если отображаются дополнительные сетевые адаптеры, отключите их. Для этого нужно нажать по ним ПКМ и выбрать соответствующий пункт.
Другие методы устранения ошибки 0x80070035 сетевого пути
Необходимо также убедиться, что ваше сетевое подключение использует стандартный протокол IPv4.
- Введите следующую команду в строке ввода «ncpa.cpl» и нажмите клавишу ENTER.
- Выберите соединение, при помощи которого вы пытаетесь подключиться ПКМ.
- Нажмите пункт «Свойства».
- Во вкладке «Сеть» найдите IPv4 в списке и убедитесь, что оно активно. В противном случае поставьте на нём галочку, выберите его мышью и внизу нажмите кнопку «Установить». При необходимости выберите протокол RMP и нажмите «Ок».
- Найдите в этом же списке другой протокол IPv6 и уберите галочку с него. Вы можете также убрать галочки с других протоколов, чтобы наверняка использовался только IPv
- В самом протоколе IPv4 оставьте настройки по умолчанию — «Получить адрес автоматически».
Выбираем многоадресный протокол RMP
Убедитесь, что в службах Windows запущены следующие:
- Узел универсальных устройств PNP;
- Публикация ресурсов обнаружения;
- DNS служба;
- Служба обнаружения SSDP;
- Хост поставщика функций.
Нужно напомнить, что службы Windows можно открыть при помощи строки ввода. Запишите в ней команду «services.msc» и нажмите клавишу ENTER для подтверждения.
Несмотря на то, что в большинстве случаев ошибок и сбоев операционной системы, мастера устранения неполадок в Windows становятся бесполезными, попробуйте его запустить. Этот модуль может и не устранит саму ошибку, но он может подсказать причину её появления.
- Откройте снова строку ввода и запишите команду «control».
- Вверху справа выберите значение «Крупные значки».
- Найдите среди списка «Центр безопасности и обслуживания».
- Выберите в следующем окне «Устранение неполадок».
- Из предоставленных разделов нажмите «Сеть и интернет».
- Дождитесь завершения работы мастера.
Код ошибки 0x80070035 не обнаружен сетевой путь может вызывать компонент всех версий Windows — брандмауэр. Попробуйте его отключить на время, чтобы определить причину сбоя. Чтобы быстро его отыскать, откройте «Пуск» и введите «брандмауэр» в строке поиска. Выберите его в результатах и слева выберите «Отключение брандмауэра». Поставьте галочки на нужных пунктах и сохраните изменения.
Ошибка «Произошла ошибка системы 53» в Windows 10 (01.29.23)
Windows — популярная операционная система, насчитывающая более миллиарда активных пользователей. Его популярность объясняется удобством использования, в том числе возможностью связывать компьютеры через сеть.
Хотя это такая удобная функция, по сообщениям, многие пользователи Windows столкнулись с ошибкой System 53, которая произошла. ошибка. Итак, что это за проблема и можно ли ее решить?
В этой статье мы расскажем о наиболее распространенных причинах, вызывающих эту ошибку. Мы также предоставим вам жизнеспособные исправления. Если вы правильно будете следовать решениям, вы наверняка сможете избавиться от проблемы.
Что такое ошибка «Произошла ошибка системы 53» в Windows 10?
Когда пользователь Windows пытается установить соединение с сетью, используя команду net use или подключив сетевой диск, может отображаться код ошибки 53. Это означает, что сетевой путь не был найден системой. Эта ошибка возникает из-за того, что не было выполнено разрешение имен DNS. Он также может показать, если машина неправильно зарегистрирована на сервере.
Совет для профессионалов: просканируйте свой компьютер на наличие проблем с производительностью, ненужных файлов, вредоносных приложений и угроз безопасности
, которые могут вызвать проблемы с системой или низкая производительность.
Проблемы с бесплатным сканированием для ПК. Об Outbyte, инструкции по удалению, лицензионное соглашение, политика конфиденциальности.
Что вызывает ошибку «Произошла ошибка системы 53» в Windows 10?
Ниже приведены некоторые возможные факторы, которые могут вызвать ошибку:
- Проблема с подключением . Возможно, два компьютера неправильно подключены или сеть, к которой они подключены, имеет проблемы. Это может быть маршрутизатор, кабель Ethernet или конфигурация сети.
- Фоновые приложения и процессы . Некоторые фоновые процессы и приложения могут препятствовать правильной установке соединения. В результате нарушаются важные системные функции, в том числе сетевая функция.
- Проблемы с программным обеспечением безопасности . Иногда программное обеспечение безопасности, установленное на любом из компьютеров, препятствует соединение не установлено.
- Общий доступ запрещен . Совместное использование папок и файлов между компьютером может быть отключено сетевой картой или самим компьютером. Однако это можно легко настроить и включить в Панели управления.
- Неправильное выполнение команды общей папки . Как и многие пользователи, проблема может быть вызвана неправильным выполнением команды общей папки.
Что делать с «Системой» «Произошла ошибка 53» в Windows 10?
Теперь, когда вы полностью поняли, что вызывает появление сообщения об ошибке, мы поделимся с вами некоторыми способами ее решения. Мы предлагаем реализовать решения в рекомендованном порядке, чтобы избежать проблем.
Вот несколько способов исправить ошибку «Произошла ошибка системы 53» в Windows 10:
Решение №1: Используйте правильная команда
Как упоминалось выше, ошибка может появиться при выполнении неправильной команды. Убедитесь, что команда отображает адрес папки и сервера, к которому нужно предоставить общий доступ. Их нужно разделять запятыми.
Чтобы получить более четкое представление о том, что делать, выполните следующие действия:
Решение №2: Запустите тест Ping
Лучший способ подтвердить, что у вас возникла проблема с сетевым сервером, — это выполнить тест ping. Убедитесь, что сервер отвечает на ping.
Чтобы выполнить ping-тест, сделайте следующее:
Решение № 3. Отключите программное обеспечение безопасности.
Если проверка связи дает хороший ответ и сервер обнаружен, попробуйте сначала отключить программное обеспечение безопасности. Возможно, это является причиной проблемы.
Бывают случаи, когда установленный на вашем компьютере антивирус не позволяет вам получить доступ к папке, сохраненной в сети. В этом случае отключите антивирус и проверьте, есть ли доступ к папке в сети.
Чтобы отключить антивирусное программное обеспечение, сделайте следующее:
Помимо отключения программного обеспечения безопасности, вы также можете попробовать отключить брандмауэр. Для этого обратитесь к руководству ниже:
Решение №4: включить общий доступ к файлам
Совместное использование файлов между компьютерами также может быть временно отключено, отсюда и сообщение об ошибке. Чтобы исправить это, измените настройки и включите обмен файлами между устройствами. Вот как:
Решение № 5: Загрузитесь в безопасном режиме
В этом решении вам придется запустить компьютер в безопасном режиме. Отсюда вы можете проверить, не вызывает ли проблема приложение. Вот как это сделать:
Решение № 6: проверьте, активен ли протокол NetBIOS.
Отключенный протокол NetBIOS также может вызвать появление сообщения об ошибке. . Чтобы включить этот протокол на устройстве Windows, выполните следующие действия:
Решение № 7. Запустите сканирование на наличие вредоносных программ
Вредоносные компоненты печально известны тем, что вызывают системные ошибки, такие как системная ошибка 5016. Таким образом, мы не можем исключить возможность того, что наблюдаемая вами системная ошибка вызвана вредоносным объектом. или вирус.
Чтобы избавиться от вирусов и вредоносных программ, вы можете запустить сканирование на наличие вредоносных программ автоматически или вручную. Если вы решили запустить автоматическое сканирование на наличие вредоносных программ, вам необходимо установить надежную антивирусную программу. А затем запустите полное сканирование и следуйте предлагаемым исправлениям. В большинстве случаев вам будет предоставлена возможность поместить вредоносный объект в карантин или полностью избавиться от него.
Если вы предпочитаете запускать сканирование вручную, вам потребуется помощь Защитника Windows . И так же, как при автоматическом сканировании на вирусы, вас спросят, хотите ли вы удалить проблемный объект или поместить его в карантин. Решение остается за вами.
Чтобы получить руководство по использованию Защитника Windows, выполните следующие действия:
Заключение
Да, многие пользователи могут столкнуться с ошибкой «Произошла системная ошибка 53» при использовании компьютера, подключенного к сети. Эта ошибка может появиться из-за проблем с подключением или проблемного фонового приложения. Он также может появиться из-за неправильных настроек общей папки или ограничений, установленных программным обеспечением безопасности. Но хорошая новость заключается в том, что ее легко решить.
Используя правильную команду или выполнив тест ping, вы можете определить причину проблемы. Оттуда вы можете устранить неполадки. Если это не сработает, вы также можете попробовать отключить программное обеспечение безопасности, как это сделали другие пользователи Windows.
Теперь, если вы знаете другие решения, которые могут устранить ошибку «Произошла системная ошибка 53» в Windows 10, поделитесь ими ниже!
YouTube видео: Ошибка «Произошла ошибка системы 53» в Windows 10
01, 2023
Содержание
- Как исправить ошибку 53 «Не найден сетевой путь»?
- Чем вызвана ошибка?
- Подключение с помощью командной строки
- Проверка ping
- Отключение антивирусной программы
- Включение общего доступа
- Ошибка при попытке доступа к общим ресурсам на компьютере: произошла ошибка системы 53 или ошибка системы 51.
- Симптомы
- Причина
- Решение
- Дополнительная информация
- Системная ошибка 53 не найден сетевой путь
- В Windows 10 по-умолчанию отключен протокол SMB v1
- Гостевой вход без проверки подлинности
- Отключение SMB1 и SMB2
- Настройки просмотра сетевого окружения в Windows 10
- Доступ к NAS или Samba хранилищу из Windows 10 с сохранённым паролем
- Как исправить ошибку 0x80070035 Не найден сетевой путь
- Шаг 1. Проверьте настройки общего доступа
- Шаг 2. Совместное использование IP-адреса компьютера
- Шаг 3. Включить гостевые входы
- Шаг 4. Проверка диспетчера устройств
- Шаг 5. Добавить протокол IPv4 через TCP/IP
- Шаг 6. Изменение параметров сетевой безопасности
- Шаг 7. Включить поддержку общего доступа к файлам SMB 1
- Руководство к SMB версий 1, 2, 3
- Причины появления ошибки 0x80070035 в Windows
- Проверяем сетевое оборудование
- Устраняем данную ошибку в Windows 10
- Настройки сетевых параметров Windows
- Другие методы устранения ошибки 0x80070035 сетевого пути
С ошибкой 53 «не найден сетевой путь» можно столкнуться при попытке получить доступ к общим папкам и файлам по локальной сети. Узнаем подробнее, как ее исправить?
Чем вызвана ошибка?
Сбой при подключении по указанному сетевому пути может произойти по следующим причинам:
Подключение с помощью командной строки
Если пытаетесь получить доступ через командную строку, проверьте правильность написания команды. Она должна отображать адрес сервера и папки, удаленного компьютера.
Откройте командную строку от имени администратора с помощью системного поиска.
В консоли введите команду, придерживаясь следующего формата:
net use F: «servershare»
Где server – имя компьютера, share – наименование общей папки.
Проверка ping
Чтобы узнать, правильно ли работает сетевой сервер, запустите ping тест и проверьте, есть ли ответ. Кроме того, с помощью этого теста можно проверить, есть ли потери пакетов, что также приводит к ошибке 53. Для его запуска выполните указанные шаги.
В строке системного поиска наберите cmd, при отображении искомого результата щелкните на запуск от имени администратора.
В консоли запустите команду для проверки связи с сервером или компьютером:
ping (IP-адрес сервера)
Если команда возвращает все пакеты без их потери, это значит, что сеть настроена правильно. В противном случае проверьте настройки сети.
Отключение антивирусной программы
Если ping возвращает все пакеты, попробуйте отключить антивирусную программу, чтобы узнать, причастна ли она к этой ошибке 53. Есть много случаев, когда антивирус препятствует подключению к папке по сети. Поэтому временно отключите его и посмотрите, установлено ли соединение между устройствами.
Включение общего доступа
Иногда совместное использование файлов может быть отключено с Панели управления. Для включения, выполните следующие шаги.
Откройте Панель управления командой control из окна «Выполнить» (Win + R).
Переключите режим просмотра в правом верхнем углу на крупные значки и перейдите в раздел «Центра управления сетями и общим доступом».
На левой панели щелкните на вкладку «Изменить дополнительные параметры общего доступа».
Разверните профили «Домашний и рабочий» и «Общий». Отметьте флажками опции «Включить сетевое обнаружение» и «Включить общий доступ к файлам и принтерам» обоих профилей.
Сохраните изменения на «Применить», закройте окно. Попробуйте подключиться к общему ресурсу, к которому ранее не удавалось из-за ошибки 53.
Если по-прежнему не удается подключиться по сети, попробуйте это сделать из режима чистой загрузки. Если в этом режиме ошибка не препятствует получению доступа, то причина в стороннем фоновом процессе. Для его поиска включайте одно за другим приложения, пока не обнаружите то, которое вызывает ошибку 53.
Источник
Ошибка при попытке доступа к общим ресурсам на компьютере: произошла ошибка системы 53 или ошибка системы 51.
В этой статье предоставляется решение для системной ошибки 51 или 53, которая возникает при доступе к общим ресурсам.
Применяется к: Windows 10 — все выпуски, Windows Server 2012 R2
Исходный номер КБ: 259878
Симптомы
При попытке доступа к общим ресурсам на компьютере с microsoft Windows 2000 или Microsoft Windows Server 2003 вы можете получить одно из следующих сообщений об ошибке:
Произошла системная ошибка 53. Сетевой путь не найден.
Произошла системная ошибка 51. Удаленный компьютер не доступен.
При попытке просмотреть свойства клиента Windows 2000 на контроллере домена, который работает в Microsoft Windows NT 4.0, вы получите следующую ошибку в Server Manager:
Удаленный компьютер не доступен. чистое использование * доля сервера
Произошла системная ошибка 53. Сетевой путь не найден. Начните, запустите серверную долю
Вы не можете видеть сети в сетевом соседстве.
Например, эта проблема может возникнуть, если вы используете команду чистого представления или команду чистого использования.
Причина
Эта проблема может возникнуть, если общий доступ к файлам и принтерам для Microsoft Networks отключен или не установлен.
Решение
Чтобы устранить эту проблему, убедитесь, что доступ к файлам и принтерам для Microsoft Networks включен. Для этого выполните следующие действия:
Дополнительная информация
Общий доступ к файлам и принтерам для Microsoft Networks эквивалентен службе Microsoft Windows NT 4.0 Server. Если вы не хотите делиться ресурсами для подключения, отключаем этот параметр в свойствах подключения. Windows 2000 active Directory требует, чтобы общий доступ к файлам и принтерам для Microsoft Networks был включен на контроллерах домена для выполнения фундаментальных задач, таких как распространение доли SYSVOL с помощью службы репликации файлов.
Источник
После обновления билда Windows 10 до 1803 или выше (1809, 1903, 1909) некоторые пользователи заметили, что они теперь не могут подключиться к общим папкам сетевым папкам на соседних компьютерах в сети, или к каталогу на сетевом NAS хранилище.
Проводник Windows не может даже отобразить список общих сетевых папок на соседних компьютерах (как с Windows 10, так и с Windows 7). При попытке открыть любую сетевую папку появляется ошибка:
Windows не может получить доступ к NAS
Проверьте правильность написания данного имени. В противном случае возможно проблема с вашей сетью. Для определения проблем с сетью щёлкните кнопку «Диагностика».
Код ошибки 0x80070035.
Не найден сетевой путь.
В английской версии Windows 10 эта ошибка выглядит так:
Error code: 0x80070035.
The network path not found.
При этом с других компьютеров (с более старыми версиями Windows 10, 8.1 или 7), телефонов и других устройств вы можете спокойно открывать и использовать сетевые папки в локальной сети.
Попробуем разобраться, как исправить ошибку с кодом “0x80070035. Не найден сетевой путь” в Windows 10.
В Windows 10 по-умолчанию отключен протокол SMB v1
В первую очередь нужно понять, связана ли проблема с тем, что в Windows 10 1709 и выше по умолчанию отключен устаревший и небезопасный протокол доступа к сетевым файлам и папкам – SMB v1.0. Если сетевое устройство, к которому вы подключаетесь поддерживает доступ к общим файлам только по протоколу SMBv1 (например, старая версия NAS хранилища, компьютер с Windows XP/Windows Server 2003), то последние билды Windows 10 по-умолчанию не смогут подключиться к сетевым папкам на таком устройстве. И при доступе к ресурсу SharedDeviceName вы можете получить ошибку “0x80070035”.
В Windows 10 вы можете проверить, включен ли у вас протокол доступа к сетевым ресурсам SMBv1 с помощью команды:
Dism /online /Get-Features /format:table | find «SMB1Protocol»
В нашем примере видно, что на компьютере отключен протокол SMB1:
Либо вы можете включить клиент SMB 1 командой DISM:
Dism /online /Enable-Feature /FeatureName:»SMB1Protocol-Client»
После установки клиента SMBv1 нужно перезагрузить компьютер.
После перезагрузки проверьте, появился ли доступ к сетевой папке.
В Windows 10 17090 и выше клиент SMBv1 автоматически удаляется, если он не использовался более 15 дней.
Гостевой вход без проверки подлинности
Если вы используете анонимный доступ к NAS хранилищам или другим компьютерам, нужно включить политику небезопасные гостевые входы. В Windows 1803/1709 она блокирует доступ к сетевым папкам по протоколу SMB 2.0 под анонимным (гостевым) аккаунтом. Для этого нужно в редакторе локальных политик Windows 10 (gpedit.msc) включить политику Enable insecure guest logons (Включить небезопасные гостевые входы) в секции GPO Computer Configuration -> Administrative templates -> Network (Сеть)-> Lanman Workstation.
Или вы можете разрешить сетевой доступ под гостевой записью командой:
reg add HKLMSYSTEMCurrentControlSetServicesLanmanWorkstationParameters /v AllowInsecureGuestAuth /t reg_dword /d 00000001 /f
Отключение SMB1 и SMB2
Если в вашей сети остались только устройства с поддержкой SMB v3 (Windows 8.1/Windows Server 2012 R2 и выше, см. таблицу версий SMB в Windows), вы можете исправить ошибку 0x80070035, отключив SMB1 и SMB2. Дело в том, что ваш компьютер может пытаться использовать протокол SMB 2.0 для доступа к сетевым папкам, которые разрешают только SMB 3.0 подключения (возможно с шифрованием трафика).
Сначала отключите протокол SMB 1 через Панель управления или командами:
sc.exe config lanmanworkstation depend= bowser/mrxsmb20/nsi
sc.exe config mrxsmb10 start= disabled
Dism /online /Disable-Feature /FeatureName:»SMB1Protocol»
Затем отключите протокол SMB2.0 в консоли PowerShell:
Вы можете проверить, что протоколы SMB 1 и SMB 2 отключены, выполнив команду PowerShell:
Get-SmbServerConfiguration | select «*enablesmb*»
Настройки просмотра сетевого окружения в Windows 10
Если ваши компьютеры находятся в рабочей группе, настоятельно советую выполнить рекомендации из статьи Windows 10 перестала видеть сетевое окружение. В частности:
В разделе Network and Sharing Center панели управления на обоих компьютерах проверьте, что в качестве текущего сетевого профиля используется частный профиль – Private (Current profile). Убедитесь, что включены следующие опции:
В разделе All Networks (Все сети) включите опции:
На обоих компьютерах сбросьте кэш DNS:
И перезагрузите оба компьютера.
Что еще стоит проверить:
Доступ к NAS или Samba хранилищу из Windows 10 с сохранённым паролем
Пользователи ПК могут соединить компьютер с операционной системой Windows с другим. Это позволяет совместно использовать ту же сеть, чтобы получить доступ к папкам, файлам, а также другим необходимым вещам по локальной сети или удаленному доступу. К сожалению, некоторые пользователи встречаются «с кодом ошибки: 0x80070035 не найден сетевой путь» при попытке соединиться как гость. Это очень запутанная ошибка. Обычно это происходит, когда сеть функционирует так, как она настроена, но пользователь вводит неправильное имя пути. Каждый путь должен иметь допустимый общий ресурс на удаленном устройстве и иметь разрешение на доступ к тому же ресурсу. Тем не менее разберем по порядку шаги для устранение, когда windows 10/7 не может получить доступ и выдает код ошибки 0x80070035, не найден сетевой путь.
Как исправить ошибку 0x80070035 Не найден сетевой путь
Шаг 1. Проверьте настройки общего доступа
Прежде всего необходимо убедиться, что ваше устройство правильно используется в сети. Чтобы сделать это, выполните следующие шаги:
Проверьте решена ли проблема, если windows 10 не может получить доступ и выдает ошибку «0x80070035 не найден сетевой путь», то двигаемся дальше.
Шаг 2. Совместное использование IP-адреса компьютера
Попробуем обойти ошибку с помощью входа через ip адрес к ресурсу.
Если сетевой путь не найден, и вам выдает ошибку «Вы не можете получить доступ к этой папке. «, то шаг 3 поможет вам.
Шаг 3. Включить гостевые входы
Если у вас в Шаге 2 выдало ошибку «Вы не можете получить доступ к этой общей папке, так как политики безопасности вашей организации блокируют гостевой доступ без проверки подлинности. Эти политики помогают защитить ваш компьютер от небезопасных или вредоносных устройств в сети«, то следуйте ниже, чтобы исправить.
Нажмите Win + R и введите gpedit.msc, чтобы открыть групповые политики. Далее перейдите «Конфигурация компьютера» > «Административные шаблоны» > «Сеть» > «Рабочая станция Lanmann«. Далее, с правой стороны нажмите два раза кликом мыши по графе «Включить небезопасные гостевые входы«, чтобы открыть параметры. В новом окне поставьте «Включено«.
Шаг 4. Проверка диспетчера устройств
Шаг 5. Добавить протокол IPv4 через TCP/IP
Шаг 6. Изменение параметров сетевой безопасности
Наконец, вы можете изменить параметр сетевой безопасности, чтобы исправить ошибку «0x80070035 сетевой путь не найден» в Windows 10. Эти шаги заключаются в следующем:
Проверьте исправлена ли проблема, когда windows 10/7 не может получить доступ и выдает ошибку «0x80070035 не найден сетевой путь».
Шаг 7. Включить поддержку общего доступа к файлам SMB 1
Один пользователь упомянул в комментариях, что нужно включить поддержку общего доступа к файлам SMB v1/CIFS. Но Вы должны знать, что Microsoft отказалась от этого компонента из-за безопасности и отключила его в новых версия по умолчанию, как устаревший компонент. На данный момент windows 10 использует версии SMB2 и SMB3. Вы должны понимать, что это временное решение, чтобы получить доступ к папкам и файлов по локальной сети или удаленному доступу. Давайте рассмотрим, как включить SMB1, чтобы дать доступ и исправить ошибку 0x80070035. Также проверим включен ли SMB2/3 и как его включить, если выключен.
Руководство к SMB версий 1, 2, 3
Вы наверняка захотите узнать, какая версия установлена на данный момент и как отключить или включить ту или иную версия SMB. Вам нужно запустить PowerShell от имени администратора. Запустить можно в поиске меню пуск, набрав PowerShell. Вставьте следующие команды в зависимости, что Вам нужно:
Протокол SMB версии 1
Протокол SMB версии 2
Протокол SMB версии 3
Перезагрузите ПК и перепроверьте статус SMB3, включился ли он.
В операционной системе Windows есть возможность подключать несколько компьютеров в одну локальную сеть. Это позволяет использовать общие папки, файлы и даже устройства. При этом сеть должна быть организована и настроена правильно. В любой момент может пойти что-то не так и пользователи сталкиваются с кодом ошибки 0x80070035 не найден сетевой путь. Статья призвана помочь вам решить её всевозможными способами.
Причины появления ошибки 0x80070035 в Windows
Эта ошибка не из простых. И причин для её возникновения достаточно много. Чаще всего пользователь сам вызывает её неправильными действиями при настройке сети. При этом команда ping может отображать подключенные к компьютеру другие ПК. И с других компьютеров тоже можно найти IP адрес через эту команду. В некоторых версиях ОС Windows могут быть отключены порты, без которых невозможно продолжать строить локальную сеть.
К причинам также относятся несоответствующие настройки политики безопасности или групповые политики Windows. Могут быть неверно установлены другие настройки в результате чего компьютер будет отображать код ошибки. Рассмотрим эти и другие причины и устраним ошибку в Windows.
Проверяем сетевое оборудование
Чтобы не проделывать лишнюю работу, убедитесь в том, что вы все правильно подключили на физическом уровне. Все кабеля, которые связывают компьютер и роутер или другой компьютер — рабочие и они в состоянии передавать информацию. Проверьте, горят ли индикаторы порта сетевой карты. Когда сетевой кабель вставляется в порт, коннектор должен подсветиться (в персональных компьютерах). Проверить их работоспособность можно при помощи всё той же команды ping.
Список подключенных устройств можно найти в роутере, если он является узлом для всех ваших ПК. Если вы подключаете только компьютеры через витую пару, то можно самостоятельно определить IP адрес второго компьютера. Все локальные IP адреса начинаются с 192.168.0.1 или 192.168.1.1. Второй компьютер в сети получит следующий адрес — 19.168.0.101, третий 192.168.0.102 и так далее. Поэтому ваша команда должна выглядеть следующим образом: «ping 192.168.0.101». Если другие компьютеры подключены к одному главному, то на нем можно ввести команду ipconfig /all, чтобы увидеть все сетевые адреса устройств.
Список подключенных устройств в роутере
Посмотрите результат команды. Если отображаются переданные пакеты, значит компьютеры «видят» друг друга в сети и кабеля в порядке.
Устраняем данную ошибку в Windows 10
В последней версии ОС Windows 10 ошибка 0x80070035 не найден сетевой путь, стала появляться после обновления 1803. При этом компьютеры, в которых автоматическое обновление было отключено, и они не получили его, сеть работала стабильно. Проверить, установлена ли эта версия обновлений вы можете так:
Теперь, когда обновление 1803 снова загрузится, вы сможете его вовремя остановить. И таким образом предотвратите ошибку сетевого пути с кодом 0x80070035.
Настройки сетевых параметров Windows
Теперь нам нужно убедиться, что вы все делаете правильно при подключении компьютера. Прежде всего необходимо помнить: если вы хотите получить доступ к файлам другого компьютера, то диск, на котором они находятся должен быть открыт.
Открытие общего доступа к папке
Проверьте еще раз, появляется ли ошибка. Также нужно проверить сетевые устройства в диспетчере. Возможно к компьютеру подключены другие устройства, которые препятствуют доступу.
Другие методы устранения ошибки 0x80070035 сетевого пути
Необходимо также убедиться, что ваше сетевое подключение использует стандартный протокол IPv4.
Выбираем многоадресный протокол RMP
Убедитесь, что в службах Windows запущены следующие:
Нужно напомнить, что службы Windows можно открыть при помощи строки ввода. Запишите в ней команду «services.msc» и нажмите клавишу ENTER для подтверждения.
Несмотря на то, что в большинстве случаев ошибок и сбоев операционной системы, мастера устранения неполадок в Windows становятся бесполезными, попробуйте его запустить. Этот модуль может и не устранит саму ошибку, но он может подсказать причину её появления.
Код ошибки 0x80070035 не обнаружен сетевой путь может вызывать компонент всех версий Windows — брандмауэр. Попробуйте его отключить на время, чтобы определить причину сбоя. Чтобы быстро его отыскать, откройте «Пуск» и введите «брандмауэр» в строке поиска. Выберите его в результатах и слева выберите «Отключение брандмауэра». Поставьте галочки на нужных пунктах и сохраните изменения.
Источник
Привет всем, кто впервые отправил сообщение, ища обзор пакетного файла, который я не могу правильно работать:
@echo Mounting ServerName as local drive
net use M: ServerName"R Share"
@echo Clearing IE Cache
taskkill /im iexplore.exe /f
M:"R Share"PSExecpsexec.exe -l c:windowssystem32RunDll32.exe InetCpl.cpl,ClearMyTracksByProcess 32
@echo Removing ServerName
@net use M: /delete
@echo IE Cleared
@pause
Точка сценария должна монтировать общий ресурс в качестве диска, закрыть все открытые окна IE, а затем запустить psexec для очистки сохраненных учетных данных IE, а затем размонтировать диск. Я все время сталкиваюсь с системной ошибкой 53 при попытке сначала смонтировать диск и хочу убедиться, что в моем коде ничего не пропало. Я попытался подключить диск, используя имя и IP-адрес машины, и в любом случае я все еще запускаю SysError 53, даже несмотря на то, что этот ресурс доступен в проводнике. Спасибо за любую помощь, которую вы можете предоставить. PS Я также попытался выполнить PSExec непосредственно из сетевого местоположения
Неправильно заключать только часть строки аргумента в двойных кавычках, содержащих символ пробела или один из символов &()[]{}^=;!'+,'~|<>. Последние 3 символа нельзя использовать в имени файла/папки, просто в других строках аргументов.
Командный интерпретатор Windows, соответственно, код запуска исполняемого файла (= код исполняемого прогона перед main строкой строки синтаксического анализа) должен выполнять много дополнительной работы, чтобы автоматически исправлять неверную строку аргументов, если код запуска исполняемого файла выполняет такую автокоррекцию вообще.
См. Ответ на пакетный файл: введите rar файл в определенную папку и запишите результат в текстовый файл и ответьте на вопрос: Как установить переменные среды с пробелами? для получения подробной информации о том, что может произойти при неправильном двойном цитировании строки аргумента.
Так неправильно:
net use M: ServerName"R Share"
Правильно:
net use M: "ServerNameR Share"
Аргумент 0 – net, аргумент 1 use, аргумент 2 – это M: а аргумент 3 – "ServerNameR Share".
Однако net.exe имеет код запуска, который интерпретирует ServerName"R Share" с автоматической коррекцией как ServerNameR Share. Таким образом, это не ошибка кодирования, приводящая к сообщению системной ошибки 53.
Системная ошибка 53 вызвана назначением ServerNameR Share на букву буквы M: и с помощью следующего:
M:"R Share"PSExecpsexec.exe
Доля R Share уже включена в M: Таким образом, правильная строка будет:
"M:PSExecpsexec.exe"
Весь пакетный код с применяемыми исправлениями:
@echo off
echo Mounting ServerName as local drive
%SystemRoot%System32net.exe use M: "ServerNameR Share"
echo Clearing IE Cache
%SystemRoot%System32taskkill.exe /im iexplore.exe /f
"M:PSExecpsexec.exe" -l c:windowssystem32RunDll32.exe InetCpl.cpl,ClearMyTracksByProcess 32
echo Removing ServerName
%SystemRoot%System32net.exe use M: /delete
echo IE Cleared
pause
Лучше указывать исполняемые файлы в системном каталоге Windows с полным путем и с расширением файла, потому что тогда интерпретатор команд Windows не должен искать эти исполняемые файлы, используя локальные переменные среды PATH и PATHEXT. Пакетный файл, максимально независимый от текущих значений этих двух переменных окружения, представляет собой пакетный файл, работающий также на неправильно обновленной системе PATH, см. например, Почему команда “Тайм-аут” в пакетном файле внезапно перестает работать?
Этот пакетный код можно было бы оптимизировать с помощью команды PUSHD, которая подталкивает текущий путь к каталогу в стеке и устанавливает указанный каталог как текущий каталог, в котором с включенными расширениями команд путь UNC автоматически сопоставляется с следующей буквой свободного диска. Расширения команд включены по умолчанию, но, конечно, можно явно включить их для обеспечения безопасности. Команда POPD удаляет сопоставление, выполненное PUSHD, и возвращает текущую директорию в каталог, который был нажат перед стеком.
@echo off
setlocal EnableExtensions DisableDelayedExpansion
pushd "ServerNameR Share"
%SystemRoot%System32taskkill.exe /im iexplore.exe /f
echo Current directory is: %CD%
PSExecpsexec.exe -l c:windowssystem32RunDll32.exe InetCpl.cpl,ClearMyTracksByProcess 32
popd
echo IE Cleared
endlocal
pause
Примечание: PUSHD и POPD не могут использоваться, если имя пользователя и/или пароль также должны использоваться в командной строке для успешной сопоставления общего сетевого ресурса с буквой диска и доступа к каталогам и файлам на этом ресурсе, поскольку пакетный файл работает с учетной записи пользователя, не имеющей требуемого доступа к сетевому ресурсу.
Советы относительно прерывания и убийства IE
Я думаю, что использование TASKKILL без /f было бы лучше здесь. Internet Explorer не должен быть убит операционной системой, как это сделано при использовании опции /F Было бы лучше использовать TASKKILL без /f что приведет к отправке в IE сообщения о событии для закрытия/выхода/завершения, который IE обрабатывает обычно и грамотно завершает. Конечно, перед тем, как выполнить следующую команду, нужно добавить задержку примерно от 1 до 2 секунд, чтобы дать IE необходимое время для изящного завершения.
Оптимальным решением будет использование TASKKILL без /f для отправки в IE сообщения WM_CLOSE, подождите 1 или 2 секунды, проверьте с помощью TASKLIST, если IE действительно завершен и в противном случае использует TASKKILL с /f чтобы убить не реагирующий процесс IE операционной системой.
И, наконец, возможно, что запущены несколько экземпляров Internet Explorer, и поэтому было бы лучше использовать TASKLIST для получения идентификатора процесса (PID) каждого работающего экземпляра Internet Explorer, если есть экземпляр IE, работающего вообще, используйте TASKKILL без /F в каждом запущенном экземпляре IE с использованием PID, проверьте после 1 до 2 секунд с помощью TASKLIST, если все экземпляры IE законно завершены и в случае 1 или более экземпляров IE все еще работают, используйте TASKKILL с /F чтобы убить те оставшиеся экземпляры IE, а не отвечая в течение 1 – 2 секунд с завершением себя.
← Вернуться в раздел «Программы»
Что-то странное творится.
Буквально вчера-позавчера внезапно перестали подключаться соединения через internet-ID, при этом через IP все работает. Версии сервера 5.1, вьювер 5.1. Долгое время все работало отлично и без проблем.
Автор: lnnk
Дата сообщения: 19.03.2013 09:19
Цитата:
A1eksandr1
Смотря как что и куда устанавливаете. Ваши действия, используемый дистрибутив, метод запуска установки, используемый скрипт установки или ключи запуска, без этой информации подобные вопросы можно не задаваДистрибутив взял с офф сайта, оттуда же получил безлимитную, бесплатную домашнюю лицензию.
сначала поставил хост на свой пк(админ), выключил иконку в трее, поднастроил.
Открываю Вьювер от имени администратора. Открываю вкладку Инструменты. Слева в AD выбираю свой домен/computers/ Выходит список всех пк предприятия. потом выделяю интересующий меня Пк, делаю Добавить в виде соединения. Ярлык компа копируется вниз. Там на него правой кнопкой, — удалёная установка,удаление, запуск. Действие: Инсталировать/обновить хост.
Конфигурировать или нет — не имеет значения. Установочный фаил специально положил в расшаренную для всех папку на серваке.***** Журнал удаленной установки *****
Дата: 14.02.2013 8:43:38
Действие: установка/обновление.
Проверяем файлы RMS хоста…
Логин/пароль?
———-
Действие для: MTK-46 (MTK-46.mtk-trade.ru)
Соединение…
—>
Ошибка #53
Невозможно подключить сетевой диск.
***** Журнал завершен *****
Была такая же проблема, решил отключением СЛУЖБЫ брандмауэра (именно службы, что бы в службе брандмауэра значилось «Отключено»).
Автор: N1ke
Дата сообщения: 19.03.2013 09:22
В висте и выше так делать нельзя. При остановке службы брандмауера у системы отваливается куча всего. Можно огрести нехилых проблем
Автор: lnnk
Дата сообщения: 19.03.2013 10:23
Цитата:
В висте и выше так делать нельзя. При остановке службы брандмауера у системы отваливается куча всего. Можно огрести нехилых проблем
На Xp работает, пока все нормально, проблемы не наблюдаются…
N1ke
А какие проблемы можно огрести, может я что-то упустил?
Автор: ORGaniZM
Дата сообщения: 20.03.2013 09:56
lnnk
например, проблемы с расшариванием чего-либо (точно подключения к инету, проверил на себе, Win7)
Автор: emil9
Дата сообщения: 20.03.2013 11:04
ORGaniZM
сеть была установлена как общественная?
Автор: ORGaniZM
Дата сообщения: 20.03.2013 18:24
emil9
нет, домашняя. кстати, емнип, по той же причине что-то не получалось нормально завести компы в домашнюю сеть.
Автор: Agent86xp
Дата сообщения: 22.03.2013 00:48
А можно установить хост без ключа, а через вьювер передать ключ ?
кто-то пробывал так делать, не возникало проблемна стороне хоста?
Автор: ORGaniZM
Дата сообщения: 22.03.2013 05:52
Agent86xp
если не ошибаюсь, то при подключении к серверу, на котором нет ключа, вьюер сообщит об отсутствии оного и предложит передать имеющийся ключик на этот сервер.
Автор: denyc1
Дата сообщения: 24.03.2013 23:24
Помогите пожлуйста не просматривается видео с удаленной вэбки а запись происходит что делать
Автор: ORGaniZM
Дата сообщения: 29.03.2013 12:41
Не могу сообразить, как в 5.4 создать карту топологии сети. В текущей версии хелпа есть инфа по предыдущей версии (старый интерфейс), а для нового нет.
Автор: Lecache
Дата сообщения: 29.03.2013 14:59
ORGaniZM
посмотрите на англоязычной версии сайта, есть у них небольшая «дискриминация»; например на англоязной версии сайта есть готовый портабл в отличии от …)))
Автор: igrmik
Дата сообщения: 29.03.2013 15:06
ORGaniZM от карты отказались.
http://rmansys.ru/remote-access/changelog/
Версия 5.3 (29.07.2012)
………
Исключен модуль карты сети.
……….
Lecache суть портабл версии в наличии пустого файла license.txt в папке с установленной/ распакованной программой (вьювера/клиента)
Автор: Lecache
Дата сообщения: 29.03.2013 15:10
igrmik
Цитата:
суть портабл
в курсе))), читаю, прежде чем писать.
я факт констатирую)))
Автор: ORGaniZM
Дата сообщения: 01.04.2013 08:56
Lecache
давно портабл с license.txt в папке, как писал igrmik
igrmik
ясно. спасибо. не подумал, что в изменениях это будет.
Автор: MiKmikMiK
Дата сообщения: 02.04.2013 10:40
хм, интересная софтина 
в сравнении с RAdmin — заметно больше нагружает проц. на стареньких компах (при отрисовке, движении окошек и т.п. — загрузка 70% вместо 40%)
зато — меньше загружает канал связи, особенно с соответствующей галочкой
вопрос:
чего полезного и стоящего добавили в последнии версии (5.1 .. 5.4) по сравнению с 4.3 ?
кроме internet-id ?
Есть ли изменения типа «улучшена стабильность», «меньше нагружает ЦПУ/сеть» и т.п. ?
или можно и дальше пользоваться 4.3 — и бед не знать ?
Автор: ramela
Дата сообщения: 02.04.2013 20:43
Цитата:
Может кто знает, как отключить оповещение на удаленной машине: «Внимание! Включено видеонаблюдение!» Порывшись в инете я таки нашел ответ на свой вопрос… Видео и там же ссылка на архив с патчем http://www.youtube.com/watch?v=V6tC924EXqs При скачке архива ругнулся антивирь avast последней версии На свой страх и риск скачал и проверил на своем компе. Запускал батник ELLIS-HIDESXEMA RABOTI I KOMPONENTI ELLISbe 1) Убралась надпись «Внимание! Включено видеонаблюдение!» 2) Не отображается в «Program Files» 3) Не отображается «Диспетчере задач» Комп вроде работает, антивирь больше не ругается. Пока все в норме!!!
Это ты для какой версии проделал для 5.3 или 5.4???
Автор: Limonica
Дата сообщения: 14.04.2013 23:06
Цитата:
вопрос: чего полезного и стоящего добавили в последнии версии (5.1 .. 5.4) по сравнению с 4.3 ? кроме internet-id ? Есть ли изменения типа «улучшена стабильность», «меньше нагружает ЦПУ/сеть» и т.п. ? или можно и дальше пользоваться 4.3 — и бед не знать ?
именно так, даже лучше оставаться на 4.3, это дельфи прога раздулась уже так, что дальше некуда, скоро лопнет, всё время что то слетает, аптайм через теже сервера ИД очень долгий и мучительный, очень небрежное отношение, ччто даже лучше с нуля переписать, надеюсь так и будет, а пока никакой стабильности, а это ядро, поэтому вернулись к стабильному проверенному радмину.
Автор: thikuphi
Дата сообщения: 16.04.2013 13:31
Limonica
прежде чем обсерать все подряд ремоут контроллы — купите выпрямитель.
Автор: AlexAlf
Дата сообщения: 17.04.2013 16:54
Автор: MiKmikMiK
Дата сообщения: 18.04.2013 07:37
AlexAlf
благодарю, конечно, за ссылку на официальный лист, однако — интересует мнение реальных пользователей.
Зачастую написано очень красиво, а по факту — шит хэппенс.
Автор: dddimmm
Дата сообщения: 19.04.2013 07:53
подскажите народ, как антивирусы себя ведут с данным продуктом? В игнор антивируса, встроенного брандмауэра, что либо добавлять нужно? Иконку в трее прятать можно?
Автор: emil9
Дата сообщения: 19.04.2013 09:57
dddimmm
в исключения добавлять мне кажется надо обязательно, так как антивирусы могут добавить такую прогу в лист в любой момент, и тогда прога перестанет нормально работать. бывает что программа по какому-то недоразумению начинает определяться как вредонос, в случае с рмс это было бы крайне нежелательно , так что выбор за Вами
Автор: dddimmm
Дата сообщения: 19.04.2013 11:06
emil9
ок, спасибо…
что насчет иконки? действия клиента на хосте заметны?
Автор: MiKmikMiK
Дата сообщения: 19.04.2013 13:30
dddimmm
иконка может прятаться — в настройках есть галочка соответствующая.
в исключения добавлять надо — особенно это касается фаерволов — иначе не пропустят сетевой коннект.
после установки антивир её не обнаруживает, может всплыть в случае запуска принудительного сканирования — всплывет так же, как р.админ, ammyy и прочее.
Автор: dddimmm
Дата сообщения: 21.04.2013 11:41
MiKmikMiK
спасибо 
думаю достойная замена радмину.
Автор: ves777rub
Дата сообщения: 27.04.2013 09:51
Подскажите, что нужно , вернее как настроить КИС2013, чтоб удаленно можно было менять настройки КИС2013. У меня появляется только значек настроек на панели задач, а само окно нет. Если же в этот момент зайти через TeamViewer окно настроек на рабочем столе открыто.
Автор: emil9
Дата сообщения: 27.04.2013 12:19
ves777rub
Добавить рмс в исключения каспера
Автор: ves777rub
Дата сообщения: 27.04.2013 22:20
emil9
не помогает. добавил и в доверенные и галки все поставил. и библиотеки тоже в дов добавил…..
Автор: ORGaniZM
Дата сообщения: 28.04.2013 19:18
ves777rub
режим обучения у КИСы есть? пусть обучится при обращении к нему РМСовыми процессами.
Добавлено:
вообще, любимое правило для таких прог у меня

Страницы: 12345678910111213141516171819202122232425262728293031323334353637383940414243444546474849505152535455
Предыдущая тема: KMPlayer
Форум Ru-Board.club — поднят 15-09-2016 числа. Цель — сохранить наследие старого Ru-Board, истории становления российского интернета. Сделано для людей.
Людям, которые владеют несколькими компьютерами, часто приходится объединять устройства в одну локальную сеть. Однако после настройки оборудования при попытке открыть папку подключенного ПК появляется ошибка 0x80070035 с сообщением о том, что не найден сетевой путь на Windows 10. Проблема не даст человеку получить доступ к компьютеру, поэтому неполадки нужно как можно скорее устранить, предварительно ознакомившись с причинами возникновения.
Что означает ошибка с кодом «0x80070035 не найден сетевой путь»
0x80070035 – системная ошибка, которая ограничивает доступ к ПК, расположенному в одной локальной сети с другим компьютером. До тех пор, пока проблема не будет решена, сетевое хранилище не получится открыть.
Подобного рода сбои происходят по следующим причинам:
- отсутствие актуальных драйверов для сетевой карты;
- отключение общего доступа;
- запрещен гостевой вход;
- деактивирована поддержка SMB v1/CIFS;
- сбой в реестре;
- вмешательство брандмауэра Windows 10;
- заполненное хранилище для кэша DNS;
- неправильные настройки сетевой безопасности.
Наличие большого количества возможных причин возникновения проблемы заставляет пользователя тратить много времени на устранение неполадок. Однако ошибка все равно исправляется при условии соблюдения всех требований инструкции.
Способы исправления проблемы
Не существует универсального метода устранения неполадки, которая запрещает доступ к сетевому хранилищу. Но есть несколько вариантов развития событий. В процессе решения проблемы рекомендуется рассмотреть наиболее вероятные причины возникновения неполадок (изменение настроек доступа), и только потом переходить к радикальным мерам вроде сброса параметров.
Проверка настройки общего доступа
Чтобы исправить ошибку, сначала нужно проверить настройки. Возможно, для хранилища, которое не удается открыть, выставлен запрет на доступ со стороны другого устройства. Для решения проблемы понадобится:
- Кликнуть ПКМ по директории, которую не получается открыть.
- Выбрать «Свойства».
- Перейти в раздел «Доступ».
- Открыть расширенные настройки.
- Отметить галочкой пункт «Открыть общий доступ» и сохранить изменение параметров.
При переходе в расширенные настройки Виндовс может потребовать ввести пароль, поскольку вход в раздел осуществляется только с правами Администратора. После успешного сохранения настроек требуется проверить, исчезла ли ошибка.
Если проблема осталась, следует перейти к следующему этапу:
- Откройте «Панель управления» через «Поиск».
- Перейдите в раздел подключения к интернету.
- Откройте «Центр управления сетями».
- Зайдите в параметры доступа.
- Активируйте сетевое обнаружение, а также включите общий доступ.
Важно. Не забудьте при этом объединить компьютеры в группу, выбрав личный профиль или аккаунт для дома.
Чаще всего ошибка исправляется уже после первого этапа. Но если она сохранилась, все равно остается множество вариантов решения проблемы.
Совместное использование IP-адреса компьютера
Чтобы один компьютер мог получить доступ к другому по сети, нужно установить совместное использование IP-адреса. Операция выполняется через Командную строку и меню «Выполнить».
Инструкция:
- Нажмите клавиши «Win + R».
- Введите запрос «cmd».
- Вбейте через КС команду «ipconfig /all».
- Скопируйте адрес, который указан напротив пункта «IPv4-адрес».
- Снова откройте меню «Выполнить».
- Введите скопированный адрес и через «/» добавьте букву «F». Должен получиться запрос формата «//192.168.1.5/F».
После ввода каждой команды не забывайте нажимать клавишу «Enter». В противном случае изменения не сохранятся. Но даже при соблюдении всех требований инструкции на экране может появиться сообщение об ограничении доступа. Тогда следует активировать гостевые входы.
Включение гостевых входов
Этот вариант помогает в том случае, если при попытке настроить совместное использование IP-адреса меню «Выполнить» выдает ошибку. Для устранения проблемы понадобится:
- Нажать «Win + R».
- Ввести запрос «gpedit.msc».
- Открыть раздел с конфигурацией ПК, а затем перейти к «Рабочей станции Lanmann» (можно воспользоваться поиском).
- В открывшемся окне «Включить небезопасные гостевые входы» выставить значение «Включено».
Теперь хранилище должно открываться без запрета на доступ. А в случае сохранения ограничений есть смысл проверить состояние сетевой карты.
Проверка Диспетчера устройств
Одна из наиболее частых причин, вызывающих ошибку, заключается в конфликте драйверов сетевой карты. ПО следует обновить или переустановить. Для этого понадобится:
- Открыть Диспетчер устройств.
- Во вкладке «Вид» разрешить показ скрытого оборудования.
- В разделе с сетевыми адаптерами кликнуть ПКМ по используемой сетевой карте.
- Выбрать пункт «Обновить драйвера».
На заметку. Чтобы перейти в Диспетчер устройств, можно воспользоваться поиском, меню «Пуск» или вводом запроса «devmgmt.msc» через окно «Выполнить».
Не исключено, что при попытке обновить программное обеспечение пользователь увидит сообщение об отсутствии апдейтов. В таком случае понадобится удалить, а затем установить заново драйверы. Если и это действие завершится неудачно, рекомендуется выполнить установку вручную, предварительно скачав дистрибутив ПО с официального сайта производителя сетевой карты.
Добавление протокола IPv4 через TCP/IP
Проблема бывает связана с неправильно выставленными настройками сетевых протоколов. Пользователю нужно включить IPv4, обратившись к следующей инструкции:
- Запустите меню «Выполнить».
- Введите команду «ncpa.cpl».
- Кликните ПКМ по названию своего сетевого подключения.
- Откройте «Свойства».
- В разделе «Сеть» отметьте галочкой «IP версии 4 (TCP/Ip4)» и нажмите «Установить».
- В качестве типа сетевого компонента выберите «Протокол», нажмите «Добавить» и активируйте надежный многоадресный протокол.
- Сохраните настройки.
После этого компьютеры в локальной сети будут соединяться по правильному протоколу IPv4. В случае сохранения проблем нужно проверить настройки безопасности.
Изменение параметров сетевой безопасности
Не исключено, что доступ к папке другого компьютера блокируют настройки безопасности. Их требуется изменить:
- Через окно «Выполнить» введите команду «secpol.msc».
- Зайдите в «Параметры безопасности» через директорию локальных политик.
- Откройте политику с уровнем проверки подлинности LAN Manager.
- Подтвердите использование сеансовой безопасности через отправку LM и NTLM.
После изменения параметров необходимо нажать кнопку «Применить», и только потом «ОК». Если этого не сделать, настройки безопасности останутся прежними, и ошибка 0x80070035 никуда не исчезнет.
Включение поддержки общего доступа к файлам SMB 1
Проблема с кодом 0x80070035 бывает вызвана отключением поддержки доступа к сетевым файлам. Чтобы исправить подобную неполадку, следует:
- Запустить окно «Выполнить».
- Ввести запрос «optionalfeatures.exe».
- Отметить галочкой общий доступ к файлам SMB 1.0/CIFS.
- Сохранить изменения.
Далее останется проверить, удалось ли исправить ошибку. И если она продолжает давать о себе знать, необходимо обратиться к следующему варианту развития событий.
Отключение антивируса и брандмауэра
Доступ к одному из компьютеров локальной сети напрямую связан с работой антивирусных приложений. Они часто не позволяют открыть интересующую папку, блокируя ее. Сначала понадобится выключить брандмауэр Виндовс 10:
- Найдите брандмауэр через поисковую строку.
- Перейдите в раздел включения и выключения защитника.
- Подтвердите отключение.
- Сохраните настройки.
Далее проверьте, открылся ли доступ к «проблемному» компьютеру из локальной сети. Если ничего не изменилось, отключите или удалите антивирусное приложение (Kaspersky, Avast, Dr. Web и так далее).
Отключение протокола IPv6
Зачастую активации протокола IPv4 бывает недостаточно для решения проблемы. Он вступает в конфликт с альтернативным стандартом – IPv6. Чтобы отключить «конфликтный» протокол, сделайте следующее:
- Откройте центр управления сетями по аналогии с инструкцией для IPv4 (пункты 1-5).
- Снимите галочку с IPv6.
- Сохраните изменения.
Для уверенности можно перезагрузить компьютер. Затем останется проверить, открылся ли доступ к сетевому хранилищу.
Очищаем кэш и сбрасываем настройки
Заключительный вариант решения проблемы встроенными средствами, предполагающий очистку временных данных DNS. Для выполнения операции понадобится открыть Командную строку, а затем поочередно ввести несколько запросов:
- ipconfig /flushdns;
- ipconfig /release;
- netsh winsock reset;
- netsh int ip reset.
После перезагрузки ПК проблема должна быть решена. Если этого не произошло, возникновение ошибки точно не связано с настройками ПО и оборудования компьютера.
Неполадки вашего провайдера
Вполне вероятно, что ошибка 0x80070035 появляется из-за проблем вашего провайдера. Они бывают вызваны профилактическими работами или сбоем в работе системы. Рекомендуется позвонить в службу поддержки компании, которая предоставляет услуги доступа в интернет. Во время консультации со специалистом нужно подробно описать проблему, а также дать информацию об используемом коммутаторе для локальной сети.
Последние изменения: 21.07.2021
Данная ошибка может возникать только в случае если вы используете файловую базу «1С: Предприятия». Для баз MS SQL или Postgres такая проблема неактуальна.
В случае работы в онлайн-режиме при поиске номенклатуры или запросе списка документов из «1С: Предприятия» на экране ТСД (или в 1С) может появиться следующее сообщение:
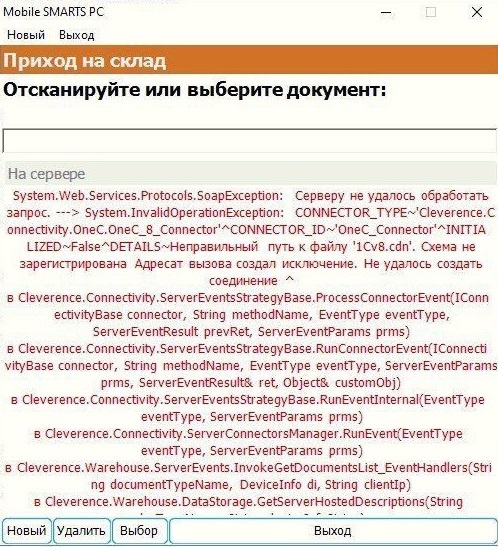
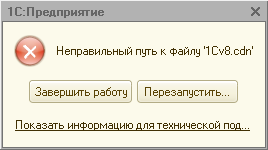
У данной ошибки могут быть следующие причины:
- если у вас серверная база Mobile SMARTS — проблема с доступом к папке базы «1С: Предприятия» и файлу блокировок (1Cv8.cdn);
- если у вас файловая база Mobile SMARTS — у пользователя Network Service («Сетевая служба»), под которым запускается служба Mobile SMARTS, нет доступа к этой папке и прав на запись и изменение файлов внутри её.
Возможные варианты решения и предотвращения проблемы:
- «Диагностика и исправление проблем» («Доступ к рабочей папке», «Доступ к рабочей папке базы») — предоставление сетевой службе всех прав на работу с папками пользователя.
- Размещайте папку базы Mobile SMARTS на том же ПК, на котором находится «1С: Предприятие».
- Размещайте папки баз 1С на жестком диске (например, в папку «C:/1Cbase/UT»), а не в пользовательском пространстве Windows, куда невозможно дать доступ сетевой службе.
- Или же найдите наиболее подходящее для вас решение здесь.
О других ошибках, возникающих в процессе работы в режиме онлайн, и способах их устранения можно прочитать в статье «Что делать, если не работает онлайн-обмен с «1С: Предприятие»».
Содержание
- Неправильный путь к файлу при запуске 1С
- Не правильный путь к 1cv8.cdn
- Читают тему:
- Мероприятия
- Как исправить ошибку 53 «Не найден сетевой путь»?
- Чем вызвана ошибка?
- Подключение с помощью командной строки
- Проверка ping
- Отключение антивирусной программы
- Включение общего доступа
- Соединение с внешней базой 1с8 через COMConnector
- Неправильный путь к файлу 1cv8 cdn не найден сетевой путь как исправить
- 1C ошибка доступа к файлу — папка находится на локальном компьютере
- 1С ошибка доступа к файлу — менее серьёзные факторы локального пользователя
- Ошибка доступа к файлу 1Cv8.cdn
- ошибка доступа к файлу 1cv8.cdn windows 7
Неправильный путь к файлу при запуске 1С
Пользователи, при запуске 1С с удаленных компьютеров могут увидеть ошибку ”Неправильный путь к файлу”.

Рис. 1. Окно с ошибкой
Прежде всего, нужно убедиться:
1.) Включен ли компьютер, на котором содержится база;
2.) Правильно ли прописан путь;
3.) Вставлены ли все сетевые провода или работает ли Wi-Fi.
Если все пункты соблюдены, то скорее всего неправильно настроены сетевые настройки. Обычно они могут слететь при обновлении операционной системы. Для решения данной проблемы мы должны:
Найти папку, в которой лежит база, и нажать по ней правой кнопкой мыши и выбрать пункт “Свойства”.

Рис. 2. Свойство папки с базой
Далее переходим на вкладку “Доступ” и там нажать кнопку “Общий доступ”.

Рис.3. Общий доступ
Появляется окно “Общий доступ к файлам”, там для пользователя “Все” должен быть установлен уровень разрешений “Чтение и запись”.
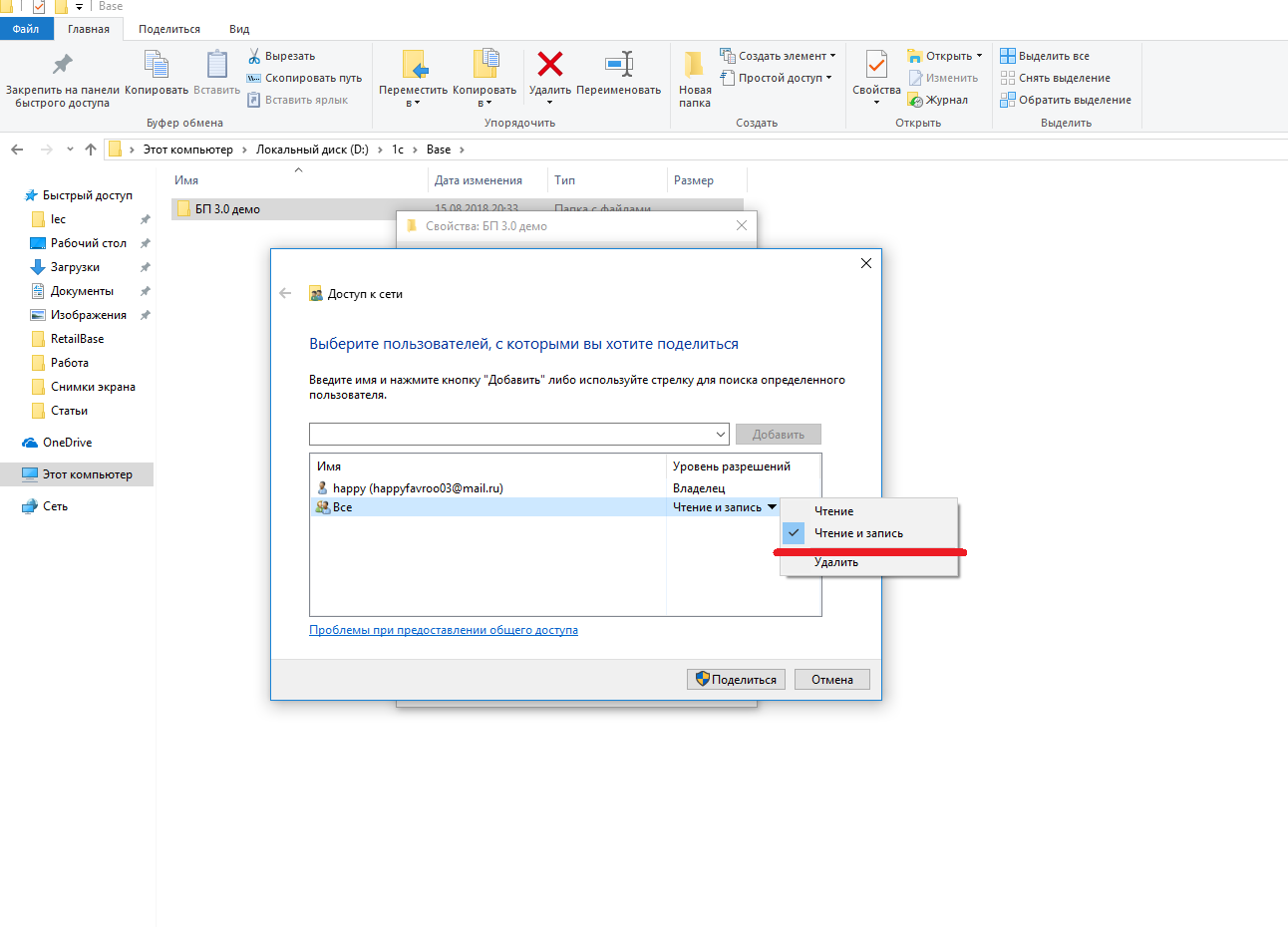
Рис. 4. Настройка доступа к папке
После этого снова будет открыто окно «Свойства папки». В нем нужно проверить вкладку «Безопасность», там должен быть полный доступ для группы «Все».
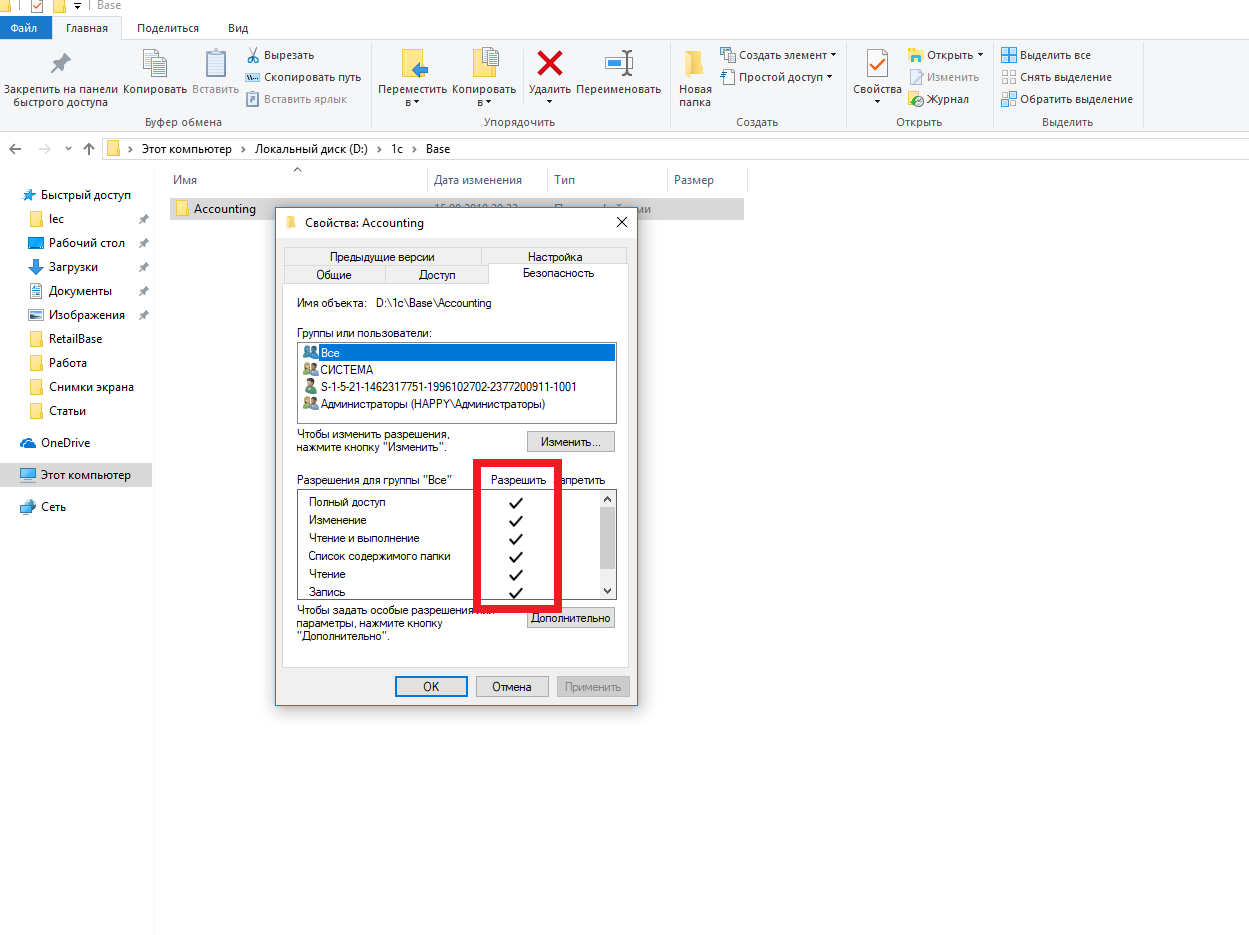
Рис. 5. Проверка полного доступа
Далее нужно нажать правой кнопкой мыши по значку сети внизу справа в углу и выбрать пункт “Открыть параметры сети и Интернет”:

Рис. 6. Открытие параметров сети
Появляется окно, в котором нам нужно выбрать пункт “Ethernet”, и после справа сверху в углу выбрать “Изменение расширенных параметров общего доступа”.

Рис. 7. Изменение расширенных параметров общего доступа
И дальше настроить параметры, как продемонстрировано на рисунках 8-10.

Рис. 8. Сетевой профиль “Частная”

Рис. 9. Сетевой профиль “Гостевая или общедоступная”

Рис. 10. Сетевой профиль “Вне сети”
Если были изменены какие-либо параметры, нажмите кнопку “Сохранить изменения”.
Пивкин Андрей. Специалист Линии консультаций
Источник
Не правильный путь к 1cv8.cdn
Здравствуйте.
У нас маленькая сеть из 7 компов. В одном из них воткнут ключ для 1с, редакция 10.3. Переодически выкидывает из базы с сообщением, что не правильный путь к файлу 1cv8.cdn. Когда полез этот файл, оказалось что там его и нет, и вообще не смог найти его нигде на компе.
Что же делать?
Это сообщение говорит о том, что потеряно сетевое соединение с компьютером на котором стоит база!
. а еще это говорит о том, 7 компов для 8-ки это не такая уж и маленькая база, переходите, мол, на клиент-серверный вариант работы с базой.
Неа, будет просто тормозить, но это сообщение не появиться!
Читают тему:
Мероприятия
При использовании материалов активная прямая гиперссылка на перепечатанный материал обязательна.
Редакция БУХ.1С не несет ответственности за мнения и информацию, опубликованную в комментариях к материалам.
Редакция уважает мнение авторов, но не всегда разделяет его.
На указанный в форме e-mail придет запрос на подтверждение регистрации.
Мы используем файлы cookie, чтобы анализировать трафик, подбирать для вас подходящий контент и рекламу, а также дать вам возможность делиться информацией в социальных сетях. Если вы продолжите использовать сайт, мы будем считать, что вас это устраивает.
Источник
Как исправить ошибку 53 «Не найден сетевой путь»?
С ошибкой 53 «не найден сетевой путь» можно столкнуться при попытке получить доступ к общим папкам и файлам по локальной сети. Узнаем подробнее, как ее исправить?
Чем вызвана ошибка?
Сбой при подключении по указанному сетевому пути может произойти по следующим причинам:
Подключение с помощью командной строки
Если пытаетесь получить доступ через командную строку, проверьте правильность написания команды. Она должна отображать адрес сервера и папки, удаленного компьютера.
Откройте командную строку от имени администратора с помощью системного поиска.
В консоли введите команду, придерживаясь следующего формата:
net use F: «\servershare»
Где server – имя компьютера, share – наименование общей папки.
Проверка ping
Чтобы узнать, правильно ли работает сетевой сервер, запустите ping тест и проверьте, есть ли ответ. Кроме того, с помощью этого теста можно проверить, есть ли потери пакетов, что также приводит к ошибке 53. Для его запуска выполните указанные шаги.
В строке системного поиска наберите cmd, при отображении искомого результата щелкните на запуск от имени администратора.
В консоли запустите команду для проверки связи с сервером или компьютером:
ping (IP-адрес сервера)
Если команда возвращает все пакеты без их потери, это значит, что сеть настроена правильно. В противном случае проверьте настройки сети.
Отключение антивирусной программы
Если ping возвращает все пакеты, попробуйте отключить антивирусную программу, чтобы узнать, причастна ли она к этой ошибке 53. Есть много случаев, когда антивирус препятствует подключению к папке по сети. Поэтому временно отключите его и посмотрите, установлено ли соединение между устройствами.
Включение общего доступа
Иногда совместное использование файлов может быть отключено с Панели управления. Для включения, выполните следующие шаги.
Откройте Панель управления командой control из окна «Выполнить» (Win + R).
Переключите режим просмотра в правом верхнем углу на крупные значки и перейдите в раздел «Центра управления сетями и общим доступом».
На левой панели щелкните на вкладку «Изменить дополнительные параметры общего доступа».
Разверните профили «Домашний и рабочий» и «Общий». Отметьте флажками опции «Включить сетевое обнаружение» и «Включить общий доступ к файлам и принтерам» обоих профилей.
Сохраните изменения на «Применить», закройте окно. Попробуйте подключиться к общему ресурсу, к которому ранее не удавалось из-за ошибки 53.
Если по-прежнему не удается подключиться по сети, попробуйте это сделать из режима чистой загрузки. Если в этом режиме ошибка не препятствует получению доступа, то причина в стороннем фоновом процессе. Для его поиска включайте одно за другим приложения, пока не обнаружите то, которое вызывает ошибку 53.
Источник
Соединение с внешней базой 1с8 через COMConnector
Доброго времени суток.
Вопрос по 1с 8.3 УФ.
Что-то не могу разобраться в одной ситуации. Хочу создать соединение из базы крутящейся на сервере с файловой базой лежащей на моем компьютере. Для этого в Серверной процедуре пытаюсь выполнить следующий код:
Попытка
V8 = Новый COMОбъект(«V83.COMConnector»);
Соединение = V8.Connect(«File=»»\192.168.111.88Nomera»»»);
Сообщить(«Соединение создано»);
СоединениеФлаг = истина;
Исключение
Сообщить(ОписаниеОшибки());
КонецПопытки;
Платформа возвращает следующую ошибку:
<Обработка.ПодключениеКВнешейБД.Форма.Форма.Форма(16)>: Ошибка при вызове метода контекста (Connect): Произошла исключительная ситуация (V83.COMConnector.1): Неправильный путь к файлу ‘\192.168.111.88Nomera1Cv8.cdn’. 53(0x00000035): Не найден сетевой путь.
Каталог базы «Nomera» расшарен для всех, попасть на него из проводника Wndows на сервере на котором выполняется код я могу без авторизаций. Сама база к которой требуется подключиться не содержит пользователей.
Спасибо! помогло под пользователем под которым запущена служба 1с сервер добавить в диспетчер учетных данных запись с данными хоста к которому требуется подключение.
Теперь правда новая ошибка нарисовалась, с лицензиями.
<Обработка.ПодключениеКВнешейБД.Форма.Форма.Форма(16)>: Ошибка при вызове метода контекста (Connect): Произошла исключительная ситуация (V83.COMConnector.1): Не найдена лицензия. Не обнаружен ключ защиты программы или полученная программная лицензия!
Поиск лицензии на клиенте:
Конфигурация не является базовой
Источник
Неправильный путь к файлу 1cv8 cdn не найден сетевой путь как исправить
Важное условие для качественной и своевременной подготовки необходимой отчётности.
Но в случае сбоев файловой системы или в доступе к определённым документам расстраиваться не стоит. В большинстве случаев причины такой проблемы несущественны. Достаточно лишь учитывать основные факторы, которые могут к ним привести.
Практически у всех может возникнуть ошибка подключения к файлу 1Cv8.cdn. Возможны различные причины этой проблемы. Но в любом случае не стоит нервничать — практически всегда удаётся их устранить и восстановить доступ к необходимым данным. Рассмотрим самые распространённые случаи.
1C ошибка доступа к файлу — папка находится на локальном компьютере
1С ошибка доступа к файлу — менее серьёзные факторы локального пользователя
Среди других распространённых причин можно выделить сбои сети на уровне роутеров, коннекторов, из-за различных настроек брандмауэра, антивируса, которые блокируют необходимые сетевые подключения.
При повторном появлении этой проблемы в будущем следует попробовать установить DNS-сервер стороннего производителя.
Но всё же на будущее можем рекомендовать размещать базу 1C на серверной ОС. Благодаря возможностям и особенностям такой платформы удаётся избежать подобных проблем при корректных настройках. Для этого покупка сервера даже не требуется — достаточно стандартного облачного хранилища.
Мы рассмотрели основные причины отсутствия доступа к базе 1C, для их устранения не требуется множество времени — просто немного терпения и действовать по нашей инструкции. Если указанные способы не помогают, требуется более комплексная и профессиональная диагностика сложившейся ситуации, лучше обратиться за помощью системного администратора.
т.е сообщение что база заблокирована и для снятия блокировки (0)
(1) код разблокировки введи)
(3) перед тем как заблокировал мог ввести)
перегрузи попробуй сервер
(3) База файловая или клиент-серверная?
Если файловый вариант базы, то ищем в каталоге базы файл 1Cv8.cdn и удаляем его.
Если серверный вариант базы, то через консоль кластера открыть свойства базы и снять соответствующий флаг блокировки.
(7) Файловый вариант, Спасибо, удалил файл 1Cv8.cdn и все заработало.
Еще раз Спасибо.
Пользователь не знает, чего он хочет, пока не увидит то, что он получил.
Э. Йодан
Ошибка доступа к файлу 1Cv8.cdn
Если вы потеряли окно ввода сообщения, нажмите Ctrl-F5 или Ctrl-R или кнопку «Обновить» в браузере.
Ветка сдана в архив. Добавление сообщений невозможно.
Но вы можете создать новую ветку и вам обязательно ответят!
Каждый час на Волшебном форуме бывает более 2000 человек.
Автор: helpme1c
Дата сообщения: 15.04.2016 02:54
KaRaMBbI4
ок, напишите мне на почту — будет ключик.
Kaber
7.7 не поддерживает
capitannemo
В расширенных настройках самой базы можно указать — не создавать архив. Можно указать это сразу для всех баз через волшебную палочку.
«Будете допиливать, сделайте возможность менять %USERPROFILE% и %TEMP% » — вот интересно. Вы о папке %temp% которую использует сама 1С при обновлении базы. Если да, то обновлятор на неё никак не влияет. Напишите мне пожалуйста на почту helpme1c.box@gmailcom — более подробно по этому вопросу, с меня ключик и реализация в программе.
ошибка доступа к файлу 1cv8.cdn windows 7
SubZero1977
Итак ваша задача обновлять из cf, верно?
Вариант №1
1. в расширенной настройки базы поставить галку «При возможности обновлять из 1cv8.cf» последней версии
2. положить этот cf в обновление его версии, ну то есть если этот cf — это бухгалтерия версии 2.0.3.5, то его и нужно положить в папку шаблонов, в обновление бухгалтерии на 2.0.3.5, рядом с cfu
Вариант №2
Указать этот cf напрямую через дополнительные операции (справа от кнопки обновить), пункт «Запустить обновление из cfu (или cf), который я укажу…»
Добавлено:
Друзья, просто так ключики не раздаю, прошу понять — иначе меня замучают просьбами. Дарю ключики в благодарность за конструктивные идеи и предложения по развитию программы.
Клерк.Ру > Автоматизация предприятия > 1C > Ошибка 1С. Отсутствует файл базы данных
Просмотр полной версии : Ошибка 1С. Отсутствует файл базы данных
Добрый вечер. Проблемы с 1С, 3 часа назад все работало хорошо, а сейчас выдает ошибку:
Платформа: 1С:Предприятие 8.3 (8.3.4.465)
Конфигурация:
Режим: (без сжатия)
Приложение:
Локализация: Информационная база: русский (Россия), Сеанс: русский (Россия)
Вариант интерфейса: Такси
Ошибки:
———————————————————————————
15.07.2014 20:37:15
Информационная база не обнаружена
Отсутствует файл базы данных ‘C:Documents and SettingsUserМои документы1CAccounting/1Cv8.1CD’
по причине:
Отсутствует файл базы данных ‘C:Documents and SettingsUserМои документы1CAccounting/1Cv8.1CD’
А при открытии другой информационной базы выдает ошибку:
Информационная база не обнаружена.
Создать новую?
при том что минут 30 назад все открывалось.
Пусть первой базы ‘C:Documents and SettingsUserМои документы1CAccounting
У меня паника. Хелп.
сваливай оттуда потихоньку, но чем быстрее, тем лучче
Источник


















 .
.

































































