Содержание
- Нет активного поставщика антивирусной программы windows 10 как исправить
- Как включить Защитник Windows 10
- Включение Защитника Windows 10 с помощью редактора локальной групповой политики
- Как включить Защитник Windows 10 в редакторе реестра
- Дополнительная информация
- Защитник Windows: Некоторыми параметрами управляет ваша организация
- Как удалить раздел Политики «Защитника Windows» с помощью редактора реестра.
- На Windows 11 не открывается Defender (Защитник)
- Возможные проблемы с Защитником системы
- Как устранить проблемы с Defender на Windows 11
- Запуск через групповую политику
- Запуск службы Защитника Windows
- Проверка на наличие обновлений
- Настройка значения AntiSpyware в реестре
- Чистая загрузка
Как включить Защитник Windows 10

Вопрос о том, как включить Защитник Windows 10 задается, наверное, чаще чем вопрос о его отключении. Как правило, ситуация выглядит так: при попытке запуска Защитника Windows вы видите сообщение о том, что это приложение выключено групповой политикой, в свою очередь использование параметров Windows 10 для его включения также не помогает — в окне настроек переключатели неактивны и пояснение: «Некоторыми параметрами управляет ваша организация».
В этой инструкции — способы включить Защитник Windows 10 снова с помощью редактора локальной групповой политики или редактора реестра, а также дополнительная информация, которая может быть полезной.
Причина популярности вопроса обычно в том, что пользователь не сам отключал защитник (см. Как отключить Защитник Windows 10), а использовал, например, какую-либо программу для отключения «слежки» в ОС, которая, попутно, отключила и встроенный антивирус Windows Defender. Например, так по умолчанию делает программа Destroy Windows 10 Spying.

Включение Защитника Windows 10 с помощью редактора локальной групповой политики
Этот способ включить Защитник Windows подойдет только для владельцев Windows 10 Профессиональная и выше, поскольку только в них присутствует редактор локальной групповой политики (если у вас Домашняя или Для одного языка — перейдите к следующему способу).
- Запустите редактор локальной групповой политики. Для этого нажмите клавиши Win+R на клавиатуре (Win — клавиша с эмблемой ОС) и введите gpedit.msc после чего нажмите Enter.
- В редакторе локальной групповой политики перейдите к разделу (папки слева) «Конфигурация компьютера» — «Административные шаблоны» — «Компоненты Windows» — «Антивирусная программа защитник Windows» (в версиях Windows 10 до 1703 раздел назывался Endpoint Protection).

- Обратите внимание на параметр «Выключить Антивирусную программу защитник Windows».
- Если там установлено «Включено», дважды кликните по параметру и установите «Не задано» или «Отключено» и примените настройки.

- Внутри раздела «Антивирусная программа Защитник Windows» (Endpoint Protection) загляните также в подраздел «Защита в режиме реального времени» и, если параметр «Выключить защиту в реальном времени» включен, переведите его в «Отключено» или «Не задано» и примените настройки.
После указанных процедур с редактором локальной групповой политики, запустите Защитник Windows 10 (быстрее всего — через поиск в панели задач).

Вы увидите, что он не запущен, но ошибки «Это приложение выключено групповой политикой» больше появиться не должно. Просто нажмите кнопку «Запустить». Сразу после запуска вам также могут предложить включить фильтр SmartScreen (в случае если он был отключен сторонней программой вместе с Windows Defender).
Как включить Защитник Windows 10 в редакторе реестра
Те же действия можно проделать и в редакторе реестра Windows 10 (по сути, редактор локальной групповой политики изменяет как раз значения в реестре).
Шаги для включения Защитника Windows данным способом будут выглядеть так:

- Нажмите клавиши Win+R на клавиатуре, введите regedit и нажмите Enter для запуска редактора реестра.
- В редакторе реестра перейдите к разделу (папки слева) HKEY_LOCAL_MACHINE SOFTWARE Policies Microsoft Windows Defender и посмотрите, есть ли в правой части параметр «DisableAntiSpyware». Если есть, кликните по нему дважды и присвойте значение 0 (ноль).
- В разделе Windows Defender есть также подраздел «Real-Time Protection», загляните в него и, если там имеется параметр DisableRealtimeMonitoring, то также установите значение 0 для него.
- Закройте редактор реестра.
После этого наберите в поиске Windows в панели задач «Защитник Windows», откройте его и нажмите кнопку «Запустить» для запуска встроенного антивируса.
Дополнительная информация
Если описанное выше не помогает или же возникают какие-то дополнительные ошибки при включении защитника Windows 10, попробуйте следующие вещи.
Ну а если и эти варианты не сработают — пишите комментарии, попробуем разобраться.
А вдруг и это будет интересно:
25.03.2021 в 00:15
Здравствуйте! А как включить службы «центр обеспечения безопасности windows 10» «антивирусный защитник» если когда-то отключали программой? Там все неактивно в службах…
25.03.2021 в 10:29
Здравствуйте.
А помните что за программа? Обычно с её же помощью можно его и завести в один клик.
03.05.2021 в 17:15
А если ничего не помогает? Прям совсем ничего? Всё делал, даже dll перерегистрировал, никак не хочет Defender работать. За всё время использования винды впервые с этим столкнулся. Может совпадение, но проблемы начались после проверки системой Cure It (вирусов не нашел). Причем и рабочий стол стал подвисать на 20-30 секунд при попытки скачать что-то из браузера и указать путь или просто его попытаться обновить. Так же обновления поломались. Перезагрузки не помогали, установил полноценный Dr Web всё проверил (вирусов не нашел) и удалил его и подвисания рабочего стола внезапно прошли и обновления стали работать, но Defender так и остался поломанный, как не пытался его реанимировать, кучу статей и видео прочитал. Вообще странная фигня, столько лет пользуюсь ничего подобного не было всё всегда работало как часы, а тут на первомай посыпались проблемы на ровном месте. В принципе рабочий стол перестал зависать, обновления заработали, проверка на вирусы вирусы не нашла, антивирусом никогда особо не пользовался, поэтому скорей всего оставлю как есть, просто обидно немного после долгой возьни так ничего и не починить и иметь под боком поломанный Defender. Может есть какой-нибудь ещё совет, когда ничего в статье не помогает? Или только переустановка единственный оставшийся вариант?
04.05.2021 в 08:33
А если попробовать программу наподобие Defender Control (она служит для отключения, но и включить отключенный может). Даже если и не включит, то может сообщит чего-нибудь.
Защитник Windows: Некоторыми параметрами управляет ваша организация
Служба «Безопасность Windows» — это исходная точка для просмотра информации о безопасности и работоспособности устройства, а также управления соответствующими функциями.
Часто, после установки вредоносных программ или в следствии сбоя системы, интерфейс страницы параметров «Безопасность Windows» ранее известного как «Защитник» может показать сообщение:
- «Некоторые параметры управляются вашей организацией»
- «Параметрами защиты от вирусов и угроз управляет ваша организация».
- «Этим параметром управляет ваш Администратор»
- «Нет активного поставщика антивирусной программы. Устройство уязвимо»
Кроме того, защита в режиме реального времени и облачные и другие параметры защиты могут быть полностью отключены и заблокированы, вы не можете изменить их, переключатели просто не активны.
Страница Параметры для Защитника Windows может выглядеть следующим образом:

Элемент управления для защиты в режиме реального времени полностью отключен и заблокирован. Это говорит вам, что необходимо возобновить нормальную работу Службы «Безопасность Windows», сделать это можно, удалив записи реестра связанных политик Защитника, которые ранее были изменены или добавлены вредоносными программами.

Если вы установили другой антивирус, Служба Безопасности Windows (Защитник Windows) — автоматически отключается. Это нормально. Но после удаления стороннего антивируса все должно вернутся в норму.
Если этого не происходит и вы по-прежнему видите одно из предупреждений «Параметрами защиты от вирусов и угроз управляет ваша организация» или «Этим параметром управляет ваш администратор», следуйте нашему руководству чтобы исправить проблему.
Убедитесь, что вы полностью удалили вредоносное ПО. Процедура удаления вредоносных программ является сложной, и выходит за рамки данной статьи. После полного удаления вредоносных программ, удалите записи реестра для Защитника Windows, которые были добавлены вредоносными программами.
Как удалить раздел Политики «Защитника Windows» с помощью редактора реестра.
Примечание: Эта процедура не применима и не будет работать, если ваша система подключена к домену, в котором применяются политики центральной группы. Эта статья предназначена для обычных систем, где вирус или вредоносное ПО полностью отключил «Службу Безопасности Windows» и заблокировали настройки.
Шаг 1: Запустите редактор реестра и перейдите к следующему разделу:
Шаг 2: В целях безопасности сделайте резервную копию данного раздела, для этого кликните правой кнопкой мыши на раздел «Windows Defender» и выберите в контекстном меню пункт «Экспортировать».

Шаг 3: Затем снова кликните правой кнопкой мыши на раздел «Windows Defender» и выберите команду «Удалить».

Шаг 4: Кроме того, сделайте резервное копирование и удалите следующий раздел:

Шаг 5: Закройте редактор реестра и перезагрузите компьютер.
Примечание: Если вы используете Windows 10 версии 1903, выполните обязательно шаг номер 6, в ранних версиях системы он не обязателен.
Шаг 6: Откройте приложение «Параметры» и перейдите «Обновление и безопасность» → «Безопасность» → «Защита от вирусов и угроз» → «Управление настройками» и включите «Защиту от подделки».
Чтобы сэкономить ваше время мы подготовили готовый reg файл для изменения реестра:
- Загрузите архив: Защитник-удаление-политик.reg.
- Распакуйте и запустите вложенный файл REG, это исправит ситуацию.
- После выполнения, вы можете открыть редактор реестра, чтобы убедиться, что ключ политики «Windows Defender» не существует. После этого, перезагрузите Windows, чтобы изменения вступили в силу.
Обратите внимание, Это действие вернет параметры политики «Защитника Windows» в первоначальное состояние. По умолчанию, при чистой установке Windows 10, никаких политик не установлено.
На Windows 11 не открывается Defender (Защитник)
Если не открывается Defender на Windows 11, пользователи начинают паниковать, поскольку он отвечает за безопасность системы. Многие говорят и сильных багах, другие показывают, что можно сделать самостоятельно. Для решения проблемы лучше разобраться в причинах, методах устранения.
Возможные проблемы с Защитником системы
Сами разработчики дают четкие объяснения по поводу файла Defender. Отказывается, он может находиться в скрытом состоянии. То есть это системная настройка, которой можно управлять. Эксперты при этом проводят тесты, и говорят о регистре.
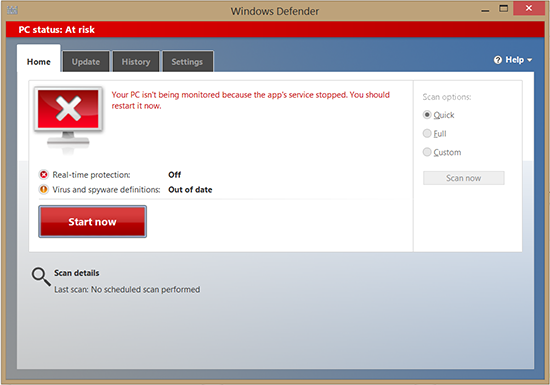
Это означает, что обнаружены серьезные проблемы именно с реестром. Такие ошибки устраняются вручную либо при помощи программного обеспечения.
Как устранить проблемы с Defender на Windows 11
Если не открывается Защитник на Windows 11, разработчики рекомендуют провести следующие действия:
— проверка настоек через командную строку.
Что касается драйверов, лучше обновлять все пакет данных, который связан с визуализацией на персональном компьютере. Это широкий спектр ПО, поэтому обновление данных займет длительное время.
Второй пункт – это настройки через командную строку. Важно перейти в меню пуск, напечатать AppXManifest. Далее открывается короткое меню, где есть строка Install Location. Если рядом установить галочку, проблемы можно считать решенными.
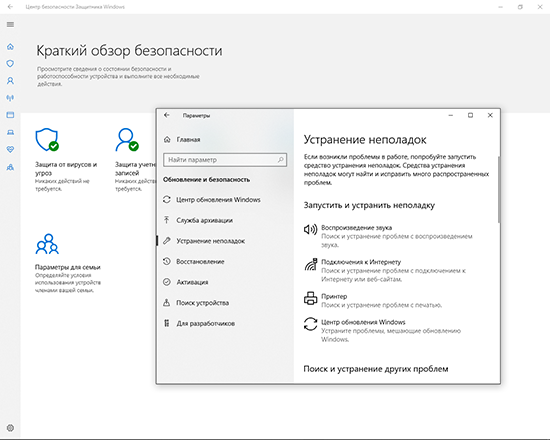
Запуск через групповую политику
Когда не работает антивирус на Windows 11, эксперты говорят про групповую политику. Это означает, что настройки разрешается обнулить на персональном компьютере. Пользователи переходят в меню и выбирают раздел дополнительных параметрах.
Групповая политика представлена внизу списка. Если все сделано правильно, появляется надпись об обнулении. После этого останется перезагрузить ПК, в 60% случаев проблема решатся сразу.
Запуск службы Защитника Windows
Один из самых простых способов восстановления защитника принято считать ручной запуск службы. Для этого открывается диспетчер, и только потом проверяется строка Register. Если она не активна, компьютер автоматически гасит защитника.
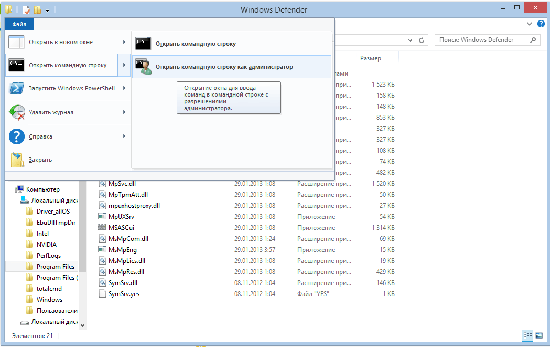
К счастью, на это можно повлиять. Достаточно подключить процесс Register и тогда система сразу запросить перезагрузка. Она не отнимет много времени, и пользователь сможет запускать защитник в любое время.
Небольшая утилита SFC помогает, если нет активного поставщика антивирусной программы на Windows 11. Сервис хорошо работает даже на слабом ПК, а сам процесс отнимает примерно 2 минуты.
Вся процедура сводится к тому, что стоит установить утилиту и запустить ее на ПК. Далее предлагается только проведение одной операции. Пользователь соглашается с условиями, и начинается процесс восстановления.
Проверка на наличие обновлений
Когда не запускается Defender, лучше не паниковать, а проверить основные компоненты на компьютере. Многие приложения способны конфликтовать с системой на ровном месте. Проблема кроется в том, что подобную программу не так-то просто вычислить.
Это означает, что при возникновении ошибки можно запустить диспетчер. Далее оцениваются все программы, которые запущены в данный момент. Если посетить официальные сайты разработчиков, легко узнать о текущих версиях. Потом при желании, можно провести обновление и проверить работоспособность компьютера.
Настройка значения AntiSpyware в реестре
Когда в настройках нет пункта Антивирус, пользователи начинают паниковать. Експерты, в свою очередь, говорят о важности файла AntiSpyware:
Таким образом, файл AntiSpyware связан с реестром. Ошибки случаются по разным причинам. Начать стоит с того, что обновления блокируют часть процесс. Некоторым удается ввести ограничения, другие просто уходят в небытие.
Чтобы исправить ситуацию, важно залезть в реестр. СС Клинер частично спасает. Без сложного программирования удается запустить исправление ошибок реестра.
При запуске приложения остается сделать проверку, и только после этого согласиться с лосями. В программе предложено сделано резервную копию файлов. Если некоторые данные реестра пропадут, их можно будет восстановить. Как показывает практика, в 55% случаев проблема решается.
На втором месте находится программа Registry Repair, которая имеет такие особенности:
— открытый отчет ошибок.
При запуске программы Registry Repair важно сделать полную проверку. Для этого приложению стоит предоставить разрешение. В ряде случаев приходится даже отключить антивирусную систему. В отчете важно обратить внимание на файлы, которые отсутствуют.
Также программа предупреждает, что система может не реагировать на некоторые команды. Таким образом, лучше сделать резервную копию реестра.
Чистая загрузка
Когда файл не отображается в Трее, лучше переходить на чистую загрузку. К счастью, в системе Виндовс 11 предусмотрена такая опция. При запуске системе необходимо нажимать F5, и тогда появляется меню настроек. Пользователь выбирает чистую загрузку.
Это означает, что некоторые процессы будут находиться в спящем режиме. Плюс метода кроется в том, что с его помощью легко проверить общую доступность файла. Также можно убедиться в том, что ПК корректно работает и защитник находится на своем месте.
Если чистая загрузка помогла, ее не надо повторять каждый раз. Это означает, что проблема реализма и важно вернуться к предыдущим пунктам, чтобы перепроверит все программы.
Таким образом, рассмотрено, как быть с файлом Defender, если он не отвечает. Защитник может скрывать по причине неверных настроек либо установки устаревшего программного обеспечения. Как считают эксперты, разработчики Виндовс дают дельные рекомендации, как исправить ошибку.
Источник

Вопрос о том, как включить Защитник Windows 10 задается, наверное, чаще чем вопрос о его отключении. Как правило, ситуация выглядит так: при попытке запуска Защитника Windows вы видите сообщение о том, что это приложение выключено групповой политикой, в свою очередь использование параметров Windows 10 для его включения также не помогает — в окне настроек переключатели неактивны и пояснение: «Некоторыми параметрами управляет ваша организация».
В этой инструкции — способы включить Защитник Windows 10 снова с помощью редактора локальной групповой политики или редактора реестра, а также дополнительная информация, которая может быть полезной.
Причина популярности вопроса обычно в том, что пользователь не сам отключал защитник (см. Как отключить Защитник Windows 10), а использовал, например, какую-либо программу для отключения «слежки» в ОС, которая, попутно, отключила и встроенный антивирус Windows Defender. Например, так по умолчанию делает программа Destroy Windows 10 Spying.

Включение Защитника Windows 10 с помощью редактора локальной групповой политики
Этот способ включить Защитник Windows подойдет только для владельцев Windows 10 Профессиональная и выше, поскольку только в них присутствует редактор локальной групповой политики (если у вас Домашняя или Для одного языка — перейдите к следующему способу).
- Запустите редактор локальной групповой политики. Для этого нажмите клавиши Win+R на клавиатуре (Win — клавиша с эмблемой ОС) и введите gpedit.msc после чего нажмите Enter.
- В редакторе локальной групповой политики перейдите к разделу (папки слева) «Конфигурация компьютера» — «Административные шаблоны» — «Компоненты Windows» — «Антивирусная программа защитник Windows» (в версиях Windows 10 до 1703 раздел назывался Endpoint Protection).

- Обратите внимание на параметр «Выключить Антивирусную программу защитник Windows».
- Если там установлено «Включено», дважды кликните по параметру и установите «Не задано» или «Отключено» и примените настройки.

- Внутри раздела «Антивирусная программа Защитник Windows» (Endpoint Protection) загляните также в подраздел «Защита в режиме реального времени» и, если параметр «Выключить защиту в реальном времени» включен, переведите его в «Отключено» или «Не задано» и примените настройки.
После указанных процедур с редактором локальной групповой политики, запустите Защитник Windows 10 (быстрее всего — через поиск в панели задач).

Вы увидите, что он не запущен, но ошибки «Это приложение выключено групповой политикой» больше появиться не должно. Просто нажмите кнопку «Запустить». Сразу после запуска вам также могут предложить включить фильтр SmartScreen (в случае если он был отключен сторонней программой вместе с Windows Defender).
Как включить Защитник Windows 10 в редакторе реестра
Те же действия можно проделать и в редакторе реестра Windows 10 (по сути, редактор локальной групповой политики изменяет как раз значения в реестре).
Шаги для включения Защитника Windows данным способом будут выглядеть так:

- Нажмите клавиши Win+R на клавиатуре, введите regedit и нажмите Enter для запуска редактора реестра.
- В редакторе реестра перейдите к разделу (папки слева) HKEY_LOCAL_MACHINE SOFTWARE Policies Microsoft Windows Defender и посмотрите, есть ли в правой части параметр «DisableAntiSpyware». Если есть, кликните по нему дважды и присвойте значение 0 (ноль).
- В разделе Windows Defender есть также подраздел «Real-Time Protection», загляните в него и, если там имеется параметр DisableRealtimeMonitoring, то также установите значение 0 для него.
- Закройте редактор реестра.
После этого наберите в поиске Windows в панели задач «Защитник Windows», откройте его и нажмите кнопку «Запустить» для запуска встроенного антивируса.
Дополнительная информация
Если описанное выше не помогает или же возникают какие-то дополнительные ошибки при включении защитника Windows 10, попробуйте следующие вещи.
Ну а если и эти варианты не сработают — пишите комментарии, попробуем разобраться.
А вдруг и это будет интересно:
25.03.2021 в 00:15
Здравствуйте! А как включить службы «центр обеспечения безопасности windows 10» «антивирусный защитник» если когда-то отключали программой? Там все неактивно в службах…
25.03.2021 в 10:29
Здравствуйте.
А помните что за программа? Обычно с её же помощью можно его и завести в один клик.
03.05.2021 в 17:15
А если ничего не помогает? Прям совсем ничего? Всё делал, даже dll перерегистрировал, никак не хочет Defender работать. За всё время использования винды впервые с этим столкнулся. Может совпадение, но проблемы начались после проверки системой Cure It (вирусов не нашел). Причем и рабочий стол стал подвисать на 20-30 секунд при попытки скачать что-то из браузера и указать путь или просто его попытаться обновить. Так же обновления поломались. Перезагрузки не помогали, установил полноценный Dr Web всё проверил (вирусов не нашел) и удалил его и подвисания рабочего стола внезапно прошли и обновления стали работать, но Defender так и остался поломанный, как не пытался его реанимировать, кучу статей и видео прочитал. Вообще странная фигня, столько лет пользуюсь ничего подобного не было всё всегда работало как часы, а тут на первомай посыпались проблемы на ровном месте. В принципе рабочий стол перестал зависать, обновления заработали, проверка на вирусы вирусы не нашла, антивирусом никогда особо не пользовался, поэтому скорей всего оставлю как есть, просто обидно немного после долгой возьни так ничего и не починить и иметь под боком поломанный Defender. Может есть какой-нибудь ещё совет, когда ничего в статье не помогает? Или только переустановка единственный оставшийся вариант?
04.05.2021 в 08:33
А если попробовать программу наподобие Defender Control (она служит для отключения, но и включить отключенный может). Даже если и не включит, то может сообщит чего-нибудь.
Служба «Безопасность Windows» — это исходная точка для просмотра информации о безопасности и работоспособности устройства, а также управления соответствующими функциями.
Часто, после установки вредоносных программ или в следствии сбоя системы, интерфейс страницы параметров «Безопасность Windows» ранее известного как «Защитник» может показать сообщение:
- «Некоторые параметры управляются вашей организацией»
- «Параметрами защиты от вирусов и угроз управляет ваша организация».
- «Этим параметром управляет ваш Администратор»
- «Нет активного поставщика антивирусной программы. Устройство уязвимо»
Кроме того, защита в режиме реального времени и облачные и другие параметры защиты могут быть полностью отключены и заблокированы, вы не можете изменить их, переключатели просто не активны.
Страница Параметры для Защитника Windows может выглядеть следующим образом:

Элемент управления для защиты в режиме реального времени полностью отключен и заблокирован. Это говорит вам, что необходимо возобновить нормальную работу Службы «Безопасность Windows», сделать это можно, удалив записи реестра связанных политик Защитника, которые ранее были изменены или добавлены вредоносными программами.

Если вы установили другой антивирус, Служба Безопасности Windows (Защитник Windows) — автоматически отключается. Это нормально. Но после удаления стороннего антивируса все должно вернутся в норму.
Если этого не происходит и вы по-прежнему видите одно из предупреждений «Параметрами защиты от вирусов и угроз управляет ваша организация» или «Этим параметром управляет ваш администратор», следуйте нашему руководству чтобы исправить проблему.
Убедитесь, что вы полностью удалили вредоносное ПО. Процедура удаления вредоносных программ является сложной, и выходит за рамки данной статьи. После полного удаления вредоносных программ, удалите записи реестра для Защитника Windows, которые были добавлены вредоносными программами.
Как удалить раздел Политики «Защитника Windows» с помощью редактора реестра.
Примечание: Эта процедура не применима и не будет работать, если ваша система подключена к домену, в котором применяются политики центральной группы. Эта статья предназначена для обычных систем, где вирус или вредоносное ПО полностью отключил «Службу Безопасности Windows» и заблокировали настройки.
Шаг 1: Запустите редактор реестра и перейдите к следующему разделу:
Шаг 2: В целях безопасности сделайте резервную копию данного раздела, для этого кликните правой кнопкой мыши на раздел «Windows Defender» и выберите в контекстном меню пункт «Экспортировать».

Шаг 3: Затем снова кликните правой кнопкой мыши на раздел «Windows Defender» и выберите команду «Удалить».

Шаг 4: Кроме того, сделайте резервное копирование и удалите следующий раздел:

Шаг 5: Закройте редактор реестра и перезагрузите компьютер.
Примечание: Если вы используете Windows 10 версии 1903, выполните обязательно шаг номер 6, в ранних версиях системы он не обязателен.
Шаг 6: Откройте приложение «Параметры» и перейдите «Обновление и безопасность» → «Безопасность» → «Защита от вирусов и угроз» → «Управление настройками» и включите «Защиту от подделки».
Чтобы сэкономить ваше время мы подготовили готовый reg файл для изменения реестра:
- Загрузите архив: Защитник-удаление-политик.reg.
- Распакуйте и запустите вложенный файл REG, это исправит ситуацию.
- После выполнения, вы можете открыть редактор реестра, чтобы убедиться, что ключ политики «Windows Defender» не существует. После этого, перезагрузите Windows, чтобы изменения вступили в силу.
Обратите внимание, Это действие вернет параметры политики «Защитника Windows» в первоначальное состояние. По умолчанию, при чистой установке Windows 10, никаких политик не установлено.
На Windows 11 не открывается Defender (Защитник)
Если не открывается Defender на Windows 11, пользователи начинают паниковать, поскольку он отвечает за безопасность системы. Многие говорят и сильных багах, другие показывают, что можно сделать самостоятельно. Для решения проблемы лучше разобраться в причинах, методах устранения.
Возможные проблемы с Защитником системы
Сами разработчики дают четкие объяснения по поводу файла Defender. Отказывается, он может находиться в скрытом состоянии. То есть это системная настройка, которой можно управлять. Эксперты при этом проводят тесты, и говорят о регистре.
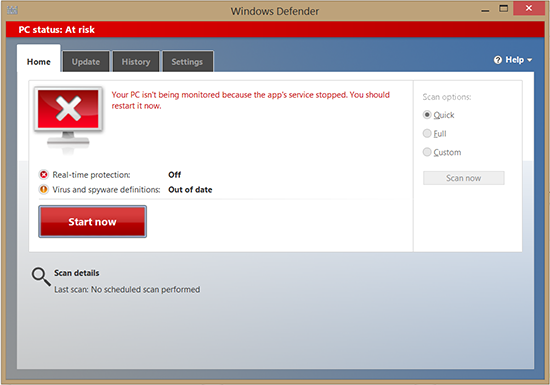
Это означает, что обнаружены серьезные проблемы именно с реестром. Такие ошибки устраняются вручную либо при помощи программного обеспечения.
Как устранить проблемы с Defender на Windows 11
Если не открывается Защитник на Windows 11, разработчики рекомендуют провести следующие действия:
— проверка настоек через командную строку.
Что касается драйверов, лучше обновлять все пакет данных, который связан с визуализацией на персональном компьютере. Это широкий спектр ПО, поэтому обновление данных займет длительное время.
Второй пункт – это настройки через командную строку. Важно перейти в меню пуск, напечатать AppXManifest. Далее открывается короткое меню, где есть строка Install Location. Если рядом установить галочку, проблемы можно считать решенными.
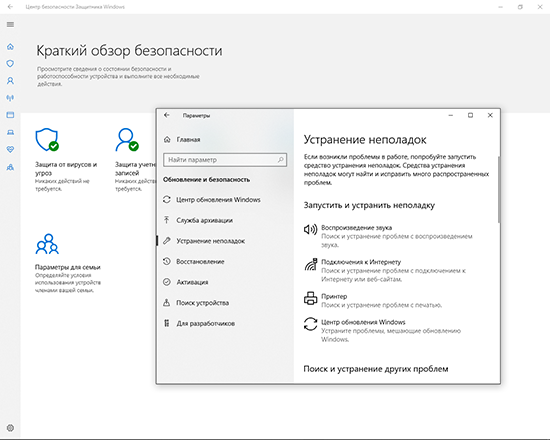
Запуск через групповую политику
Когда не работает антивирус на Windows 11, эксперты говорят про групповую политику. Это означает, что настройки разрешается обнулить на персональном компьютере. Пользователи переходят в меню и выбирают раздел дополнительных параметрах.
Групповая политика представлена внизу списка. Если все сделано правильно, появляется надпись об обнулении. После этого останется перезагрузить ПК, в 60% случаев проблема решатся сразу.
Запуск службы Защитника Windows
Один из самых простых способов восстановления защитника принято считать ручной запуск службы. Для этого открывается диспетчер, и только потом проверяется строка Register. Если она не активна, компьютер автоматически гасит защитника.
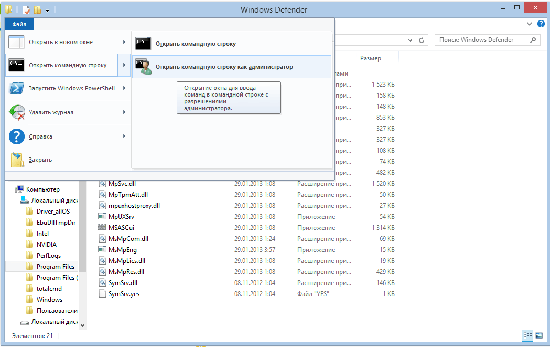
К счастью, на это можно повлиять. Достаточно подключить процесс Register и тогда система сразу запросить перезагрузка. Она не отнимет много времени, и пользователь сможет запускать защитник в любое время.
Небольшая утилита SFC помогает, если нет активного поставщика антивирусной программы на Windows 11. Сервис хорошо работает даже на слабом ПК, а сам процесс отнимает примерно 2 минуты.
Вся процедура сводится к тому, что стоит установить утилиту и запустить ее на ПК. Далее предлагается только проведение одной операции. Пользователь соглашается с условиями, и начинается процесс восстановления.
Проверка на наличие обновлений
Когда не запускается Defender, лучше не паниковать, а проверить основные компоненты на компьютере. Многие приложения способны конфликтовать с системой на ровном месте. Проблема кроется в том, что подобную программу не так-то просто вычислить.
Это означает, что при возникновении ошибки можно запустить диспетчер. Далее оцениваются все программы, которые запущены в данный момент. Если посетить официальные сайты разработчиков, легко узнать о текущих версиях. Потом при желании, можно провести обновление и проверить работоспособность компьютера.
Настройка значения AntiSpyware в реестре
Когда в настройках нет пункта Антивирус, пользователи начинают паниковать. Експерты, в свою очередь, говорят о важности файла AntiSpyware:
Таким образом, файл AntiSpyware связан с реестром. Ошибки случаются по разным причинам. Начать стоит с того, что обновления блокируют часть процесс. Некоторым удается ввести ограничения, другие просто уходят в небытие.
Чтобы исправить ситуацию, важно залезть в реестр. СС Клинер частично спасает. Без сложного программирования удается запустить исправление ошибок реестра.
При запуске приложения остается сделать проверку, и только после этого согласиться с лосями. В программе предложено сделано резервную копию файлов. Если некоторые данные реестра пропадут, их можно будет восстановить. Как показывает практика, в 55% случаев проблема решается.
На втором месте находится программа Registry Repair, которая имеет такие особенности:
— открытый отчет ошибок.
При запуске программы Registry Repair важно сделать полную проверку. Для этого приложению стоит предоставить разрешение. В ряде случаев приходится даже отключить антивирусную систему. В отчете важно обратить внимание на файлы, которые отсутствуют.
Также программа предупреждает, что система может не реагировать на некоторые команды. Таким образом, лучше сделать резервную копию реестра.
Чистая загрузка
Когда файл не отображается в Трее, лучше переходить на чистую загрузку. К счастью, в системе Виндовс 11 предусмотрена такая опция. При запуске системе необходимо нажимать F5, и тогда появляется меню настроек. Пользователь выбирает чистую загрузку.
Это означает, что некоторые процессы будут находиться в спящем режиме. Плюс метода кроется в том, что с его помощью легко проверить общую доступность файла. Также можно убедиться в том, что ПК корректно работает и защитник находится на своем месте.
Если чистая загрузка помогла, ее не надо повторять каждый раз. Это означает, что проблема реализма и важно вернуться к предыдущим пунктам, чтобы перепроверит все программы.
Таким образом, рассмотрено, как быть с файлом Defender, если он не отвечает. Защитник может скрывать по причине неверных настроек либо установки устаревшего программного обеспечения. Как считают эксперты, разработчики Виндовс дают дельные рекомендации, как исправить ошибку.
Если при запуске проверки на вирусы в Защитнике Windows в Windows 10 проверка не запускается; а затем вы проверяете настройки Центра обеспечения безопасности Windows и замечаете, что есть нет провайдеров безопасности для антивируса, брандмауэра и веб-защиты, то этот пост призван помочь вам. В этом посте мы определим возможные причины, а также предложим соответствующие решения, которые вы можете попытаться исправить.

Эта проблема может быть вызвана, помимо прочего, повреждением системных файлов, заражением вредоносным ПО, отключением службы центра безопасности.
Если безопасность Windows не работает и отображается сообщение о том, что Нет провайдеров безопасности для антивируса, брандмауэра и веб-защиты вы можете попробовать наши рекомендуемые ниже решения в указанном порядке и посмотреть, поможет ли это решить проблему.
- Убедитесь, что служба безопасности Windows запущена
- Проверить и удалить мошеннические записи в реестре
- Удалите стороннее программное обеспечение безопасности
- Выполнить автономное сканирование Защитника Windows во время загрузки
- Запустите сканирование SFC и DISM
- Выполните восстановление системы
- Выполните новый запуск, обновление на месте или сбросьте настройки облачного хранилища.
Давайте посмотрим на описание процесса, связанного с каждым из перечисленных решений.
1]Убедитесь, что служба безопасности Windows запущена.
Если служба Windows Security Center отключена, вы, скорее всего, столкнетесь с этой проблемой. В этом случае вам необходимо убедиться, что эта важная служба запущена.
Если это не решит проблему, перейдите к следующему решению.
2]Проверьте и удалите несанкционированные записи в реестре.
Причиной этой проблемы может быть заражение вредоносным ПО. Некоторые вредоносные программы добавляют в реестр вредоносные или мошеннические записи, которые блокируют запуск легальных антивирусных программ.
Чтобы проверить и удалить эти записи, выполните следующие действия:
HKEY_LOCAL_MACHINESoftwareMicrosoftWindows NTCurrentVersionImage File Execution Options
- На правой панели посмотрите, есть ли запись для MSASCui.exe, MpCmdRun.exe, или же MsMpEng.exe.
- Если какая-либо из этих записей присутствует, щелкните правой кнопкой мыши и выберите Удалить.
Если вы не найдете ни одной из этих записей, значит, все в порядке и вам не нужно ничего делать. Если это так, перейдите к следующему решению.
3]Удалите стороннее программное обеспечение безопасности.
Иногда, когда вы устанавливаете какое-либо стороннее программное обеспечение безопасности, оно конфликтует с Защитником Windows, встроенным программным обеспечением безопасности для Windows 10. Когда возникает этот конфликт, критические службы могут быть отключены, что может вызвать эту проблему..
В этом случае удаление стороннего программного обеспечения безопасности с его собственным деинсталлятором может решить проблему. Если нет, переходите к следующему решению.
4]Выполнить автономное сканирование Защитника Windows во время загрузки.
Защитник Windows в Windows 10 позволяет проводить автономное сканирование, также называемое Сканирование при загрузке Защитника Windows — которые могут помочь вам избавиться от устойчивых и трудно удаляемых вредоносных программ и вредоносных программ, используя новейшие определения угроз.
Если проблема не исчезнет после выполнения автономного сканирования, вы можете попробовать следующее решение.
5]Запустите сканирование SFC и DISM.
Если у вас есть ошибки в системных файлах, вы можете столкнуться с этой проблемой.
SFC / DISM — это служебная программа в Windows, которая позволяет пользователям сканировать системные файлы Windows на наличие повреждений и восстанавливать поврежденные файлы.
Для простоты и удобства вы можете запустить сканирование, используя описанную ниже процедуру.
- Нажмите Клавиша Windows + R для вызова диалогового окна «Выполнить».
- В диалоговом окне «Выполнить» введите блокнот и нажмите Enter, чтобы открыть Блокнот.
- Скопируйте и вставьте приведенную ниже команду в текстовый редактор.
@echo off date /t & time /t echo Dism /Online /Cleanup-Image /StartComponentCleanup Dism /Online /Cleanup-Image /StartComponentCleanup echo ... date /t & time /t echo Dism /Online /Cleanup-Image /RestoreHealth Dism /Online /Cleanup-Image /RestoreHealth echo ... date /t & time /t echo SFC /scannow SFC /scannow date /t & time /t pause
- Сохраните файл с именем и добавьте .летучая мышь расширение файла — например; SFC-DISM-scan.bat.
- Несколько раз запустите командный файл с правами администратора (щелкните сохраненный файл правой кнопкой мыши и выберите Запустить от имени администратора из контекстного меню), пока он не сообщит об отсутствии ошибок.
- Перезагрузите компьютер.
При загрузке проверьте, решена ли проблема. Если нет, переходите к следующему решению.
6]Выполните восстановление системы
Если вы заметили, что проблема возникла недавно, вполне возможно, что проблема была вызвана недавним изменением в вашей системе.
Если вы не знаете, что изменилось, что могло привести к поломке Центра безопасности Windows, вы можете использовать Восстановление системы (любые изменения, такие как установка приложения, пользовательские настройки и все остальное, сделанные после точки восстановления, будут потеряны), чтобы вернуться к состоянию на дату, предшествующую тому, когда вы заметили проблему.
Чтобы выполнить восстановление системы, сделайте следующее:
- Нажмите Клавиша Windows + R.
- В диалоговом окне «Выполнить» введите Rstrui и нажмите Enter, чтобы открыть Восстановление системы Волшебник.
- Когда вы попадете на начальный экран восстановления системы, нажмите Следующий для перехода к следующему окну.
- На следующем экране начните с установки флажка, связанного с Показать больше точек восстановления.
- После того, как вы это сделаете, выберите точку, у которой более старая дата, чем та, в которой вы впервые начали замечать ошибку.
- Нажмите Следующий для перехода к следующему меню.
- Нажмите Заканчивать и подтвердите в последнем запросе.
При следующем запуске системы состояние вашего старого компьютера будет принудительным.
Если проблема все еще не решена, перейдите к следующему решению.
7]Выполните «Новый запуск», «Восстановление на месте» или «Облако сброса».
На этом этапе, если нет провайдеров безопасности для антивируса, брандмауэра и веб-защиты проблема до сих пор не решена, скорее всего, это связано с каким-то повреждением системы, которое нельзя решить традиционным способом. В этом случае вы можете попробовать «Новый запуск», «Обновление на месте» или «Восстановление», чтобы сбросить все компоненты Windows. Вы можете попробовать Cloud Reset и посмотреть, поможет ли это.
Надеюсь, любое из этих решений подойдет вам!
Содержание
- Как включить антивирус на windows 10 если нет активного поставщика
- Шаг 1: Включите UAC
- Шаг 2: Включите Windows Defender
- Шаг 3: Установите стороннее антивирусное ПО
- Итог
- Как включить антивирус на Windows 10, если нет активного поставщика?
- 1. Windows Defender
- 2. Очистка системы
- 3. Сброс настроек
- 4. Использование альтернативных антивирусов
- Общий итог
- Как включить антивирус на Windows 10, если нет активного поставщика?
- Шаг 1: Проверьте наличие встроенного антивируса
- Шаг 2: Установите бесплатный антивирусный софт
- Шаг 3: Купите антивирус от стороннего поставщика
- Шаг 4: Проверьте наличие угроз на вашем компьютере
Как включить антивирус на windows 10 если нет активного поставщика
Защита вашего компьютера от вредоносного программного обеспечения является одним из самых важных элементов владения компьютером. Однако, что делать, если у вас нет активного поставщика антивирусного программного обеспечения для вашего компьютера на Windows 10? В этой статье мы разберемся, как включить антивирус на Windows 10, чтобы защитить вашу машину от вредоносных программ и вирусов.
Шаг 1: Включите UAC
Для начала вам нужно включить UAC (Контроль учетных записей) на вашем компьютере. UAC является технологией Windows, которая помогает предотвращать изменения настроек компьютера без вашего разрешения. Если UAC выключен, компьютер становится очень уязвимым для вирусов и вредоносных программ.
- Нажмите клавишу «Win + S».
- Наберите «UAC» и нажмите Enter.
- Настройте UAC на «Предупреждать в случае изменения настроек компьютера» и сохраните изменения.
Шаг 2: Включите Windows Defender

Вторым шагом является включение автоматической защиты поставщика антивирусного программного обеспечения Windows Defender. По умолчанию Windows Defender устанавливается на каждый компьютер Windows 10. Если вы все еще не утверждены в использовании стороннего антивируса на вашем компьютере, вы можете использовать Windows Defender.
- Нажмите клавишу «Win + S».
- Наберите «Windows Defender» и нажмите Enter.
- Убедитесь в том, что Windows Defender включен и защищает ваш компьютер.
Шаг 3: Установите стороннее антивирусное ПО
Если вы все еще не чувствуете защищенности, используя только Windows Defender, вы можете установить стороннее антивирусное программное обеспечение.

Существует множество бесплатных и платных программных пакетов антивирусного ПО, которые вы можете установить на Windows 10. Установите и активируйте свой выбор и наслаждайтесь защитой вашего компьютера.
«Не делайте компьютер беззащитным от вирусов и вредоносного программного обеспечения. Совершите необходимые шаги для защиты своей машины.»
Итог
Защитите свой компьютер от вредоносных программ и вирусов, следуя этим простым шагам. Включите UAC, включите Windows Defender и, если это необходимо, установите стороннее антивирусное программное обеспечение. Совершите необходимые шаги для защиты своей машины сегодня, чтобы избежать серьезных проблем в будущем.
Как включить антивирус на Windows 10, если нет активного поставщика?

Любой компьютер в мире – это по своей сути ресурс, который остро нуждается в защите от внешних воздействий, и спасает здесь антивирус. К сожалению, зачастую после установки Windows 10 его не оказывается. Вместо стандартного брандмауэра и защиты могут быть другие программы, примерно так же устанавливаемые на записанный диск или передаваемые в интернете. Прежде чем скачивать или покупать антивирус, попробуем прошагать по нескольким альтернативным и эффективным путям.
1. Windows Defender
Windows Defender – это стандартный антивирус на Windows 10. Вам может показаться, что его ещё не оказалось, потому что он выключен. Тогда чтобы включить Windows Defender, нужно выполнить следующие действия:
- На рабочем столе кликнуть правой клавишей мыши на пиктограмму Пуск.
- В появившемся окне выбрать Настройки.
- Всё, что остаётся, довести до значения «Вкл.». Если пункт «Вкл.» выбран, то все необходимые настройки уже выполнены, и Вам не осталось ничего делать.
2. Очистка системы
Попробуйте провести очистку системы своего компьютера или ноутбука, на которых стоит Windows 10. Это позволит исключить причину нехватки свободной памяти, избавиться от старых лишних файлов, и, как следствие, повысить скорость работы системы и активировать встроенный антивирус Windows Defender.
- На рабочем столе выбрать Пуск.
- Введите «disk cleanup» в поисковую строку.
- Нажмите на кнопку «Очистка диска» в верхней части списка.
- Процесс может занять несколько минут, отвечая на вопросы о том, какие файлы вы хотите удалить. Рекомендуется выбрать все опции.
3. Сброс настроек
Если вы не можете включить Windows Defender, то следующим шагом может стать сброс настроек компьютера или ноутбука. При этом сохранются только файлы и документы, а все наистарейшие и устаревшие записи с вашего компьютера будут удалены. Конечно, сброс настроек сильно усложнит использование некоторых программ, поэтому настоятельно советуем предварительно сохранить все важные файлы и папки в облаке или на внешнем USB-носителе.
- Выбрать пиктограмму Пуск на рабочем столе.
- Выбрать Настройки.
- Нажмите на Обновление и Безопасность.
- Выбрать Восстановление.
- Выбрать «Начать сброс».
- Выберите «Сохранить мои файлы».
- Подтвердите свой выбор, выбрав Начать.
4. Использование альтернативных антивирусов

Некоторые антивирусы можно бесплатно загрузить в Интернете (Norton360, MacAfee, Avast, Avira, AVG, Panda). Работают они почти так же как Windows Defender, но некоторые возможности и дополнительные функции могут быть существенными. Продукты вполне безопасны, и установка не вызывает никаких проблем. Система отслеживает работу даже тех приложений, которые вы скачиваете через браузер, и антивирус способен своевременно выявлять и удалять вредоносные программы и вирусы.
Ключевое решение, которое можно предложить в таком случае, – это проанализировать другие возможности, которые предлагаются для защиты компьютера, и, применив их, избавиться от многих проблем, которые могут возникнуть.
Общий итог
Итак, чтобы включить антивирус, если нет активного поставщика на Windows 10 нужно:
- Проверить, включен ли Windows Defender: на рабочем столе кликнуть правой клавишей мыши на пиктограмму Пуск, в появившемся окне выбрать Настройки, всё, что остаётся, довести до значения «Вкл.»;
- Настроить очистку системы: на рабочем столе выбрать Пуск, ввести «disk cleanup» в поисковую строку, нажать на кнопку «Очистка диска» в верхней части списка, процесс может занять несколько минут, отвечая на вопросы о том, какие файлы вы хотите удалить, рекомендуется выбрать все опции;
- Сбросить настройки компьютера: выбрать пиктограмму Пуск на рабочем столе, выбрать Настройки, нажать на Обновление и Безопасность, выбрать Восстановление, выбрать «Начать сброс», выбрать «Сохранить мои файлы», подтвердить свой выбор, выбрав Начать;
- Установить альтернативные антивирусы (Norton360, MacAfee, Avast, Avira, AVG, Panda).
Все вышеперечисленные способы очень просты и доступны, поэтому установка антивируса на новый ПК или устройство не должна вызывать у вас никакой паники. Процедуру можно просто совершить следуя этим шагам, и наслаждаться защитой полноценной работы устройства.
Как включить антивирус на Windows 10, если нет активного поставщика?
Безопасность компьютера — одна из самых важных задач для каждого пользователя. Без антивирусной программы нельзя гарантировать защиту от вирусов и других вредоносных программ. Однако, что делать, если у вас нет активного поставщика антивирусного ПО? Сегодня мы расскажем вам, как включить антивирус на Windows 10 в этом случае.
Шаг 1: Проверьте наличие встроенного антивируса

Windows 10 обладает встроенным антивирусом Windows Defender, который защищает компьютер от вредоносных программ. Перед установкой антивируса от стороннего поставщика, убедитесь, что Windows Defender не был выключен или отключен на вашем компьютере.
Для проверки наличия встроенного антивируса на Windows 10, выполните следующие шаги:
- Нажмите клавишу «Windows» на клавиатуре;
- Выберите «Настройки»;
- Перейдите в раздел «Обновление и безопасность»;
- Выберите «Защита от вирусов и угроз»;
- Проверьте наличие включенного Windows Defender.
Шаг 2: Установите бесплатный антивирусный софт
Если на вашем компьютере отсутствует встроенный антивирус или вы предпочитаете использовать стороннее ПО, вам могут понадобиться бесплатные антивирусы. Существует много бесплатных антивирусных программ, которые вы можете установить на свой компьютер, такие как AVG, Avast, Panda и др. Они предоставляют базовую защиту от основных угроз.
После установки бесплатного антивируса, рекомендуется выполнить обновление баз данных, чтобы DB была актуальной. Это поможет получить более надежную защиту от вирусов и других вредоносных программ.
Шаг 3: Купите антивирус от стороннего поставщика
Если вы планируете получить комплексную защиту от всех угроз, не ограничивайтесь бесплатными ПО. Лучше купите антивирус от стороннего поставщика. Такие ПО предназначены для эффективной борьбы с вирусами и другими вредоносными программами. Как правило, они имеют более широкий функционал, чем бесплатные программы, и предоставляют обширный спектр возможностей, таких как сетевые угрозы, вирусы через электронную почту, вредоносные программы в процессах и т.д.
Для покупки антивируса от стороннего поставщика, следуйте этапам:
- Выберите поставщика антивируса;
- Нажмите кнопку «Купить»;
- Следуйте инструкциям на экране, чтобы завершить покупку и установить приобретенный антивирус на ваш компьютер.
Шаг 4: Проверьте наличие угроз на вашем компьютере

После установки антивируса важно проверить, существуют ли угрозы в системе. Более того, рекомендуется выполнить сканирование системы регулярно, чтобы защитить компьютер от новых вирусов и других вредоносных программ.
Для проверки наличия угроз на Windows 10 с помощью антивирусного программного обеспечения, выполните следующие шаги:
- Откройте антивирусную программу;
- Найдите и выберите «Полный скан» или «Сканирование ПК»;
- Начните сканирование;
- Подождите, пока сканирование будет завершено, и вы получите полный отчёт.
Итог: Включение антивирусной защиты на Windows 10 не составляет большой трудности, даже если у вас нет активного поставщика. Следуйте этим простым шагам, чтобы обеспечить безопасность своего компьютера и уверенность в сохранении личной информации в безопасности.
If when you initiate a virus scan in Windows Defender on Windows 11/10 and the scan doesn’t run; and then you check Windows Security settings and notice that there are no security providers for Antivirus, Firewall, and Web protection, then this post is intended to help you. In this post, we will identify possible causes, as well as provide the appropriate solutions you can try to remediate the issue.

This issue can be caused by but not limited to corrupt system files, malware infection, disabled security center service.
If Windows Security is not working and showing a message that there are No Security Providers for Antivirus, Firewall, Web protection then, you can try our recommended solutions below in the order presented and see if that helps to resolve the issue.
- Make sure the Windows Security Service is running
- Check for and delete rogue entries in the registry
- Uninstall third-party security software
- Perform Windows Defender Offline Scan at boot time
- Run SFC and DISM scan
- Perform System Restore
- Perform a In-place upgrade repair or Cloud Reset
Let’s take a look at the description of the process involved concerning each of the listed solutions.
1] Make sure the Windows Security Service is running
If the Windows Security Center Service is turned off, you will most likely be faced with this issue. In which case, you need to verify that this essential service is running. Windows Security Service handles unified device protection and health information.
Also ensure that the Remote Procedure Call (RPC) Service on which it depends on, is running. It should be set to Automatic startup.
Next, check if the Security Center Service is started and set to Automatic (Delayed Start) startup.
If this doesn’t resolve the issue, continue with the next solution.
Read: Windows Security does not detect 3rd party antivirus software
2] Check for and delete rogue entries in the registry
Malware infection may be the cause of this issue. Some malware adds malicious or rogue entries in the registry that blocks legitimate AVs from running.
To check for and remove these entries, follow these steps:
- Press Windows key + R to invoke the Run dialog.
- In the Run dialog box, type regedit and hit Enter to open Registry Editor.
- Navigate or jump to the registry key location below:
HKEY_LOCAL_MACHINESoftwareMicrosoftWindows NTCurrentVersionImage File Execution Options
- On the right pane, see if there’s any entry for MSASCui.exe, MpCmdRun.exe, or MsMpEng.exe.
- If any of these entries are present, then right-click and click Delete.
If you do not find any of these entries, then all is fine and you don’t need to do anything. If that’s the case, proceed with the next solution.
3] Uninstall third-party security software
Sometimes, when you install any third-party security software, it conflicts with Windows Defender, the inbuilt security software for Windows 10. When this conflict happens, critical services can be disabled which can cause this issue.
In this case, uninstalling the third-party security software with its native uninstaller could resolve the issue. If not, continue with the next solution.
4] Perform Windows Defender Offline Scan at boot time
Windows Defender in Windows 10 allows you to conduct an offline scan – also referred to as Windows Defender boot-time scan – that can help you get rid of persistent and difficult-to-remove malware and malicious software, using the latest threat definitions.
If the issue persists after you have performed the offline scan, you can try the next solution.
5] Run SFC and DISM scan
If you have system file errors, you may encounter this issue.
The SFC/DISM is a utility in Windows that allows users to scan for corruptions in Windows system files and restore corrupted files.
For ease and convenience, you can run the scan using the procedure below.
- Press Windows key + R to invoke the Run dialog.
- In the Run dialog box, type notepad and hit Enter to open Notepad.
- Copy and paste the command below into the text editor.
@echo off date /t & time /t echo Dism /Online /Cleanup-Image /StartComponentCleanup Dism /Online /Cleanup-Image /StartComponentCleanup echo ... date /t & time /t echo Dism /Online /Cleanup-Image /RestoreHealth Dism /Online /Cleanup-Image /RestoreHealth echo ... date /t & time /t echo SFC /scannow SFC /scannow date /t & time /t pause
- Save the file with a name and append the .bat file extension – eg; SFC-DISM-scan.bat.
- Repeatedly run the batch file with admin privilege (right-click the saved file and select Run as Administrator from the context menu) until it reports no errors.
- Restart your PC.
On boot, check to see if the issue is resolved. If not, proceed with the next solution.
6] Perform System Restore
If you noticed that the problem occurred recently, it’s entirely possible that the issue was facilitated by a change that your system has gone through recently.
If you have no idea what changed that might have ended up breaking the Windows Security Center, you can use System Restore (any changes like application install, user preferences, and anything else made after the restore point will be lost) to revert to date before when you noticed the issue.
To perform System Restore, do the following:
- Press Windows key + R.
- In the Run dialog box, type rstrui and hit Enter to open up the System Restore Wizard.
- Once you arrive at the initial screen of System Restore, click Next to advance to the next window.
- At the next screen, start by checking the box associated with Show more restore points.
- After you’ve done this, select a point that has an older date than the one in which you first started to notice the error.
- Click Next to advance to the next menu.
- Click Finish and confirm at the final prompt.
At the next system startup, your older computer state will be enforced.
If the issue is still unresolved, move to the next solution.
7] Perform In-place upgrade repair or Cloud Reset
At this point, if the no security providers for antivirus, firewall, and web protection issue is still unresolved, it’s most likely due to some kind of system corruption that cannot be resolved conventionally. In this case, you can try Fresh Start, In-place upgrade or Repair to reset every Windows component. You can try Cloud Reset and see if that helps.
Hopefully, any of these solutions will work for you!
