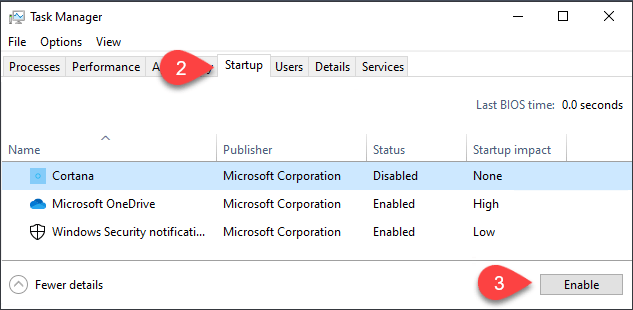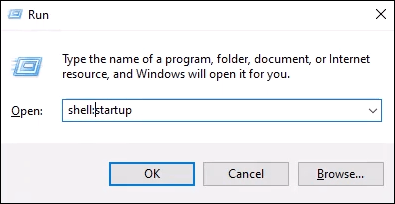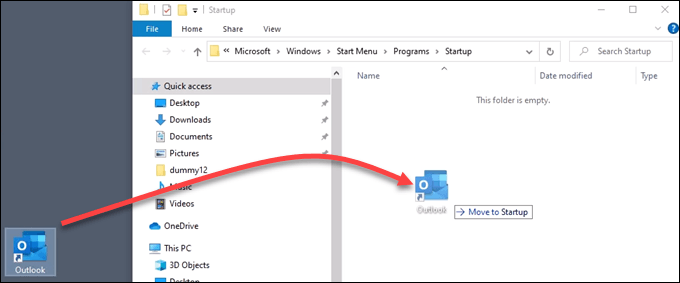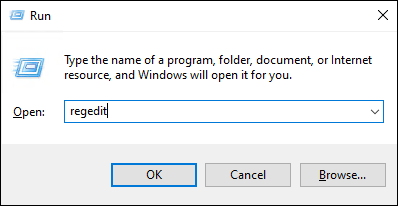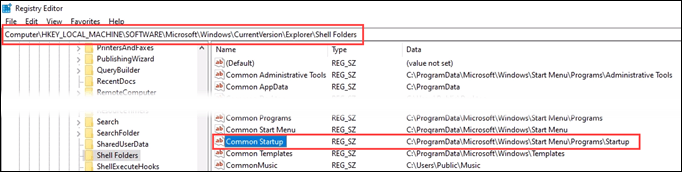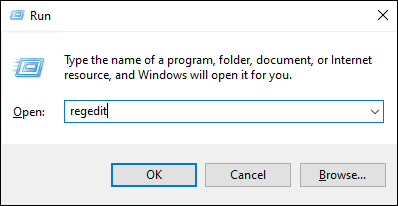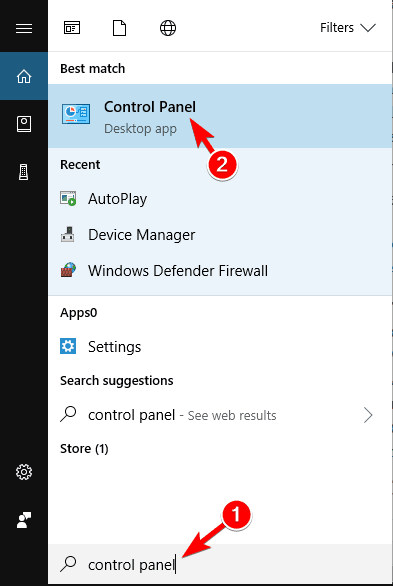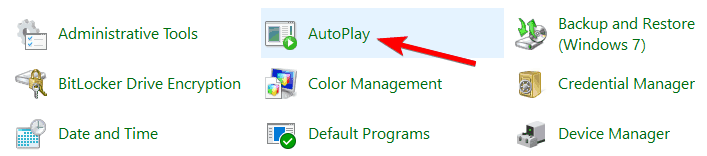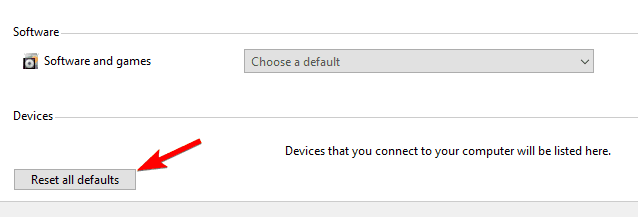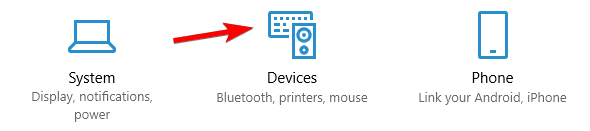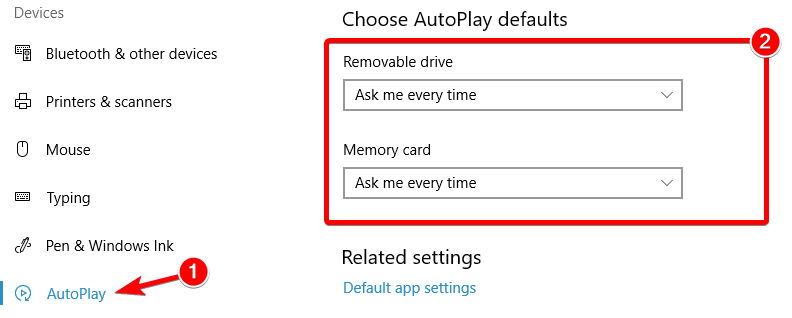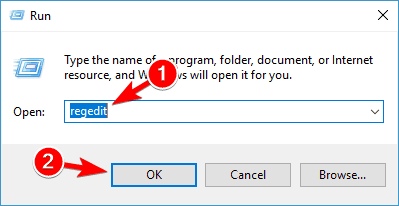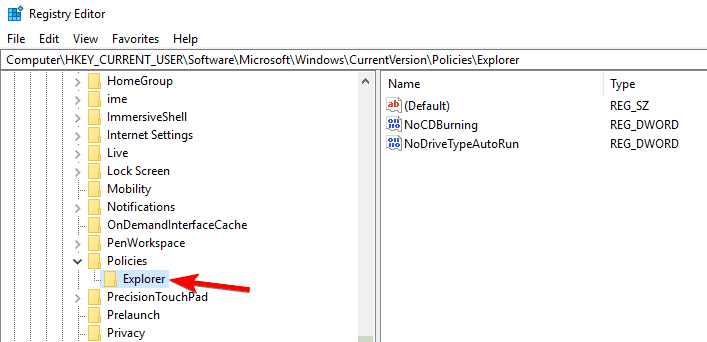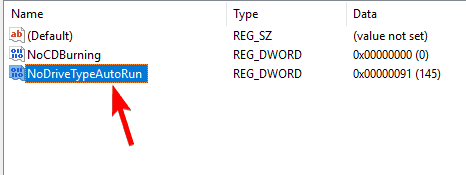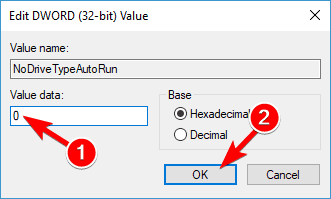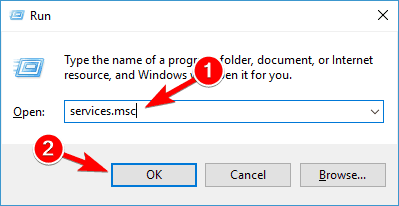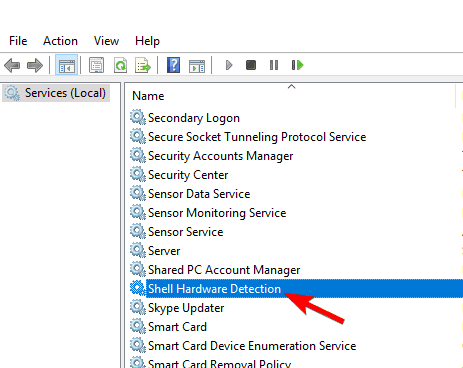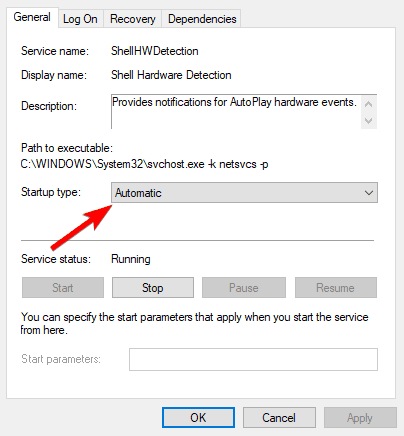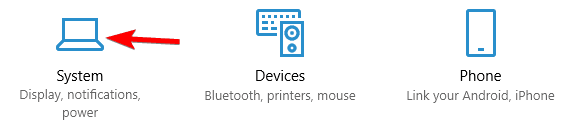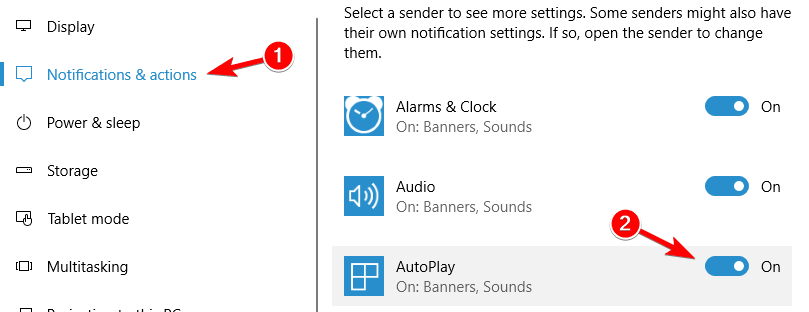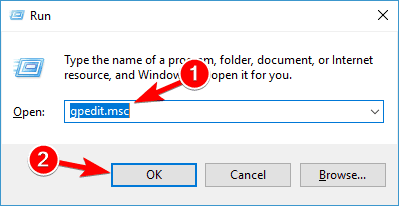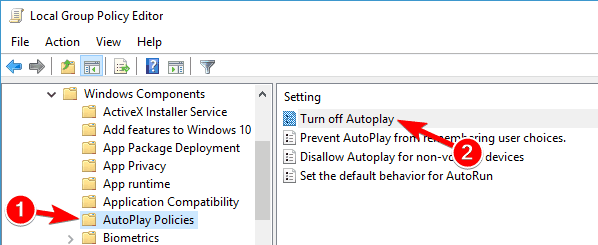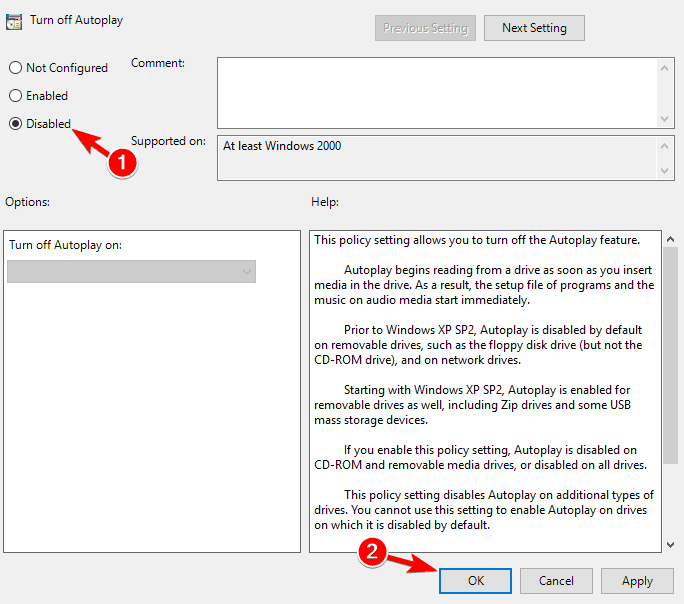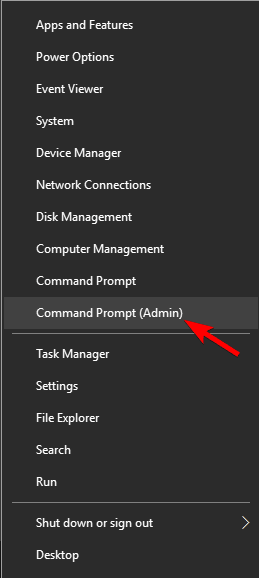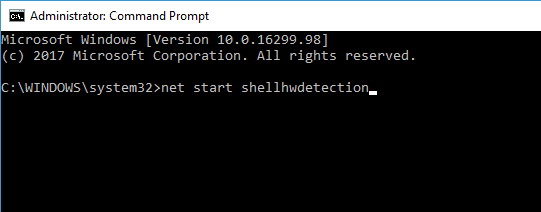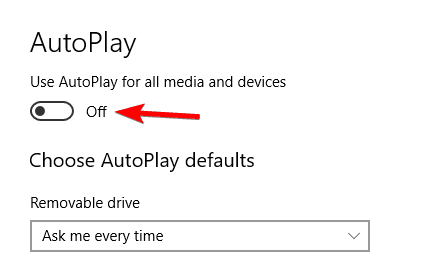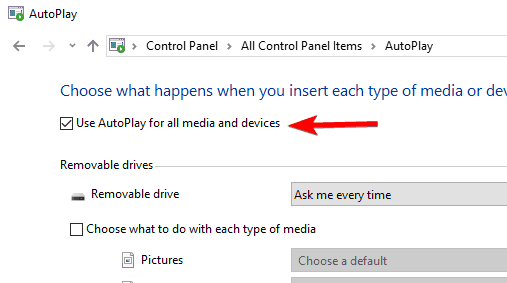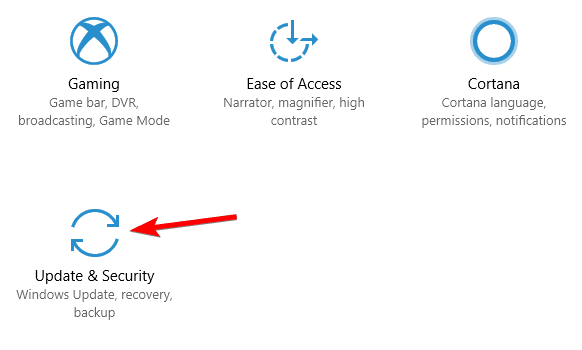Вкладка «Автозагрузка» в Диспетчере задач пустая – нет элементов автозагрузки для отображения.
Когда вы открываете диспетчер задач и щелкаете вкладку «Автозагрузка», она может оказаться пустой. Вы можете увидеть сообщение «Нет элементов автозагрузки для отображения».
Эта проблема может возникнуть, даже если в разделах реестра «RunRunOnce» имеется много записей для автоматического запуска приложений.
Почему вкладка «Автозагрузка» пустая
На вкладке «Автозагрузка» диспетчера задач может отображаться сообщение «Нет элементов автозагрузки для отображения», если папка автозагрузки или общая для всех пользователей папка автозагрузки были удалены с вашего компьютера.
Эти папки находятся здесь:
C:ПользователиВаше имяAppDataRoamingMicrosoftWindowsГлавное менюПрограммыАвтозагрузка
C:ProgramDataMicrosoftWindowsГлавное менюПрограммыАвтозагрузка.
Это может быть побочным эффектом, например, какой-нибудь утилиты для удаления пустых папок или подобного скрипта.
Когда вы запускаете команду оболочки «shell:startup» или «shell:common startup» для запуска папки автозагрузки, появляются следующие ошибки:
Windows не может найти «shell:startup». Убедитесь, что вы правильно ввели имя, а затем повторите попытку.
А также
Windows не может найти «shell:common startup». Убедитесь, что вы правильно ввели имя, а затем повторите попытку.
Решение проблемы
Чтобы решить эту проблему, заново создайте папки автозагрузки вручную.
Откройте следующую папку в проводнике:
C:ProgramDataMicrosoftWindowsStart MenuPrograms
Создайте подпапку с именем «Startup (Автозагрузка)» (если она еще не существует).
Повторите то же самое в следующем месте:
C:Users%username%AppDataRoamingMicrosoftWindowsStart MenuPrograms
Использование командной строки
Кроме того, вы можете легко сделать это с помощью командной строки.
Откройте окно командной строки от Администратора и выполните эти две команды:
md "%ProgramData%MicrosoftWindowsStart MenuProgramsStartup"
md "%AppData%MicrosoftWindowsStart MenuProgramsStartup"
(Игнорируйте сообщение «папка уже существует», если оно появляется для одной из вышеперечисленных команд.)
Готово! Диспетчер задач теперь должен правильно отображать ваши программы из автозагрузки.
Все еще не работает?
Если всё, что вы проделали, не помогает, вам необходимо исправить путь к папке автозагрузки в разделе реестра User Shell Folders. Путь в реестре выглядит следующим образом:
HKEY_CURRENT_USERSOFTWAREMicrosoftWindowsCurrentVersionExplorerUser Shell Folders
Правильные значения приведены в таблице:
| Название параметра в реестре | Значение |
|---|---|
| Startup | %USERPROFILE%AppDataRoamingMicrosoftWindowsStart MenuProgramsStartup |
Если у вас значение Startup не такое, просто исправьте его на правильное.
💡Узнавайте о новых статьях быстрее. Подпишитесь на наши каналы в Telegram и Twitter.
Судя по тому, что вы читаете этот текст, вы дочитали эту статью до конца. Если она вам понравилась, поделитесь, пожалуйста, с помощью кнопок ниже. Спасибо за вашу поддержку!
Диспетчер задач упрощает управление приложениями и программами, которые автоматически запускаются при загрузке компьютера. Это сложно, когда вы получаете сообщение об ошибке «Нет элементов автозагрузки для отображения» в диспетчере задач. К счастью, вы можете исправить эту ошибку с помощью устранения неполадок.
Эта ошибка может возникать по разным причинам, таким как ошибки в проводнике Windows, отсутствие папки автозагрузки, недавняя атака вредоносного ПО, поврежденные системные файлы и т. д. Вот как исправить ошибку «Нет элементов автозагрузки для отображения» в диспетчере задач на вашем ПК с Windows.
1. Перезапустите проводник Windows.
Независимо от того, используете ли вы несколько приложений на своем компьютере или нет, несколько процессов выполняются в фоновом режиме, чтобы обеспечить бесперебойную работу компьютера. Однако, если эти процессы не работают нормально, вы можете столкнуться со странностями, такими как исчезновение значков на панели задач, неработающая панель предварительного просмотра и т. д.
Вы можете исправить такие проблемы, перезапустив проводник Windows из диспетчера задач. Вот как:
Шаг 1: Нажмите клавиши Windows + X, чтобы открыть меню «Опытный пользователь», и выберите «Диспетчер задач».
Шаг 2: В окне диспетчера задач выберите процесс Windows Explorer. Затем нажмите кнопку «Перезапустить задачу» вверху.
Если вы видите более одного процесса, связанного с проводником, выберите тот, который использует больше памяти.
После перезапуска проводника Windows отсутствующие элементы автозагрузки в диспетчере задач могут быть восстановлены. Если это не поможет, перейдите к следующему решению.
2. Выполните антивирусное сканирование
Часто скрытые вредоносные программы могут привести к повреждению файлов, нарушая многие важные функции вашей системы. К счастью, вы можете избавиться от таких вредоносных программ с помощью встроенного приложения безопасности Windows или любого стороннего приложения, такого как Malwarebytes.
Вот как вы можете обнаружить и избавиться от вредоносных программ с помощью приложения Windows Security на вашем компьютере с Windows:
Шаг 1: Нажмите клавиши Windows + S, чтобы получить доступ к поиску, и введите Безопасность Windows. В результатах поиска нажмите «Открыть».
Шаг 2: Нажмите «Защита от вирусов и угроз».
Шаг 3: На странице Защита от вирусов и угроз нажмите Быстрое сканирование.
Если вы обнаружите вредоносное ПО в своей системе, удалите его и проверьте, возвращает ли оно отсутствующие элементы автозагрузки в диспетчере задач.
3. Проверьте, отсутствует ли папка автозагрузки
Возможно, вы столкнулись с ошибкой «Нет элементов автозагрузки для отображения», потому что Windows не может найти папку автозагрузки, содержащую ярлыки приложений. Если эта папка отсутствует, Windows не сможет идентифицировать эти запускаемые приложения.
Чтобы определить, является ли это причиной ошибки, вам нужно проверить, отсутствует ли папка автозагрузки на вашем компьютере. Вот как это сделать:
Шаг 1: Нажмите клавиши Windows + E, чтобы открыть проводник.
Шаг 2: Скопируйте и вставьте следующий путь в адресную строку проводника, чтобы получить доступ к каталогу, в котором находится папка автозагрузки.
C:Users%Username%AppDataRoamingMicrosoftWindowsГлавное менюПрограммы
Шаг 3: Когда вы доберетесь до указанного каталога, найдите папку с именем «Автозагрузка».
Если папка автозагрузки уже существует, перейдите к следующему решению. Но если вы не можете найти папку «Автозагрузка», вам нужно будет создать новую с нуля.
Шаг 1: Чтобы создать новую папку, нажмите «Создать» на панели инструментов проводника и выберите «Папка». Затем нажмите «Да» и следуйте инструкциям на экране, чтобы создать новую папку.
Шаг 2: Когда в каталоге появится новая папка, переименуйте ее в Запускать.
4. Вручную добавьте программы в папку автозагрузки
Даже если папка автозагрузки не отсутствует на вашем компьютере, есть вероятность, что приложения внутри папки автозагрузки отсутствуют. В этом случае вам нужно будет вручную добавить программы в папку автозагрузки.
Шаг 1: Нажмите клавиши Windows + E, чтобы открыть проводник.
Шаг 2: Скопируйте и вставьте следующий путь в адресную строку проводника, чтобы получить доступ к папке «Автозагрузка»:
C:Users%Username%AppDataRoamingMicrosoftWindowsГлавное менюПрограммыАвтозагрузка
Шаг 3: Когда откроется папка «Автозагрузка», нажмите «Создать» в верхнем левом углу ленты проводника и выберите «Ярлык».
Шаг 4: Используйте кнопку «Обзор», чтобы найти и выбрать исполняемый файл программы, которую вы хотите добавить в папку «Автозагрузка». Затем нажмите Далее.
Шаг 5: Введите имя ярлыка и нажмите «Готово».
5. Запустите сканирование SFC и DISM
Поврежденные файлы на вашем ПК часто могут приводить к таким проблемам, как отсутствие элементов автозагрузки в диспетчере задач. Вы можете запустить сканирование SFC (Проверка системных файлов), а затем сканирование DISM (Обслуживание образов развертывания и управление ими), чтобы обнаружить и исправить поврежденные файлы на вашем ПК, как описано в следующих шагах:
Шаг 1: Нажмите клавиши Windows + S и введите Командная строка. Затем в результатах командной строки нажмите «Запуск от имени администратора».
Шаг 2: Нажмите «Да», когда на экране появится запрос контроля учетных записей (UAC).
Шаг 3: Введите следующую команду в окно терминала и нажмите Enter:
SFC/сканировать
Эта команда указывает Windows на наличие поврежденных DLL (библиотек динамической компоновки) и других жизненно важных системных файлов на вашем ПК. Кроме того, запуск этой команды заменяет сломанные системные файлы функционирующими, если обнаружено какое-либо повреждение.
После того, как сканирование SFC (System File Checker) завершит сканирование вашего ПК, вы увидите сообщение о том, обнаружены ли какие-либо проблемы.
Если сканирование SFC не обнаружило никаких проблем, вы получите сообщение о том, что «Защита ресурсов Windows не обнаружила нарушений целостности». Однако, если будут обнаружены какие-либо проблемы, связанные с поврежденными файлами конфигурации, он автоматически исправит их для вас.
Шаг 4. Запустите сканирование DISM (система обслуживания образов развертывания и управления ими) после сканирования SFC.
DISM сканирует на наличие повреждений и устраняет проблемы с операционной системой. DISM также сканирует восстановительный и загрузочный секторы на наличие повреждений и восстанавливает отказоустойчивость системных файлов при обнаружении любого повреждения.
Чтобы выполнить сканирование DISM на вашем компьютере, выполните все команды, перечисленные ниже, по одной команде за раз, скопировав и вставив их в командную строку и нажав Enter после каждой.
DISM/Online/Cleanup-Image/CheckHealth DISM/Online/Cleanup-Image/ScanHealth DISM/Online/Cleanup-Image/RestoreHealth
Это сканирование DISM может занять некоторое время. Перезагрузите компьютер после завершения обоих сканирований, чтобы увидеть, поможет ли это решить ваши проблемы.
Есть вероятность, что вы можете столкнуться с проблемами на своем ПК, потому что вы могли случайно изменить важные системные настройки или установить нестабильное приложение. Однако вы можете отменить такие изменения и устранить большинство проблем на вашем ПК, выполнив восстановление системы.
Вы можете использовать этот метод, только если на вашем ПК включено восстановление системы. Ознакомьтесь с нашим руководством по использованию восстановления системы в Windows 11.
Вот как вы можете выполнить восстановление системы на ПК с Windows 11:
Шаг 1. Щелкните значок поиска Windows на панели задач и введите Создать точку восстановления. Затем нажмите кнопку «Открыть» под результатом поиска.
Шаг 2: Когда на экране появится окно «Свойства системы», нажмите кнопку «Восстановление системы».
Шаг 3: Нажмите «Далее», чтобы начать процесс восстановления.
Шаг 4: Выберите точку восстановления, которую хотите использовать. При необходимости нажмите Сканировать на наличие уязвимых программ, которые обнаружат те, которые будут удалены в процессе восстановления. Затем нажмите Далее.
Шаг 5: Подтвердите точку восстановления, к которой вы хотите вернуть систему. После проверки нажмите «Готово», чтобы начать процесс автоматического восстановления.
Верните отсутствующий запуск элементов
Вот и все. Перечисленное выше должно помочь вам быстро вернуть отсутствующие элементы автозагрузки в диспетчере задач. Это гарантирует, что вы сможете легко отслеживать и управлять программами, которые запускаются на вашем ПК.
Post Views: 154
Содержание
- Пустая вкладка «Автозагрузка» в Диспетчере задач — нет элементов автозагрузки для отображения
- Почему вкладка «Автозагрузка» пустая
- Решение проблемы
- Использование командной строки
- Все еще не работает?
- Автор: Сергей Ткаченко
- Как открыть автозагрузку в Windows 10, добавить и убрать автозапуск программ
- Как открыть, просмотреть, включить и отключить автозапуск программ в Windows 10
- Параметры Windows
- Автозагрузка в Диспетчере задач
- Автозагрузка в реестре
- Автозапуск программ через планировщик заданий Windows 10
- Папка автозагрузки Windows 10
- Сторонние программы и утилиты для работы с автозагрузкой Виндовс 10
- CCleaner
- Autoruns
- В диспетчере задач нет вкладки автозагрузка в виндовс 10
- Автозагрузка в Диспетчере задач Windows 10
- Системная папка автозагрузки в Windows 10
- Автозапускаемые программы в реестре Windows 10
- Автозагрузка программ через Планировщик заданий Windows 10
- Программы для управления автозагрузкой в Windows 10
- Папка автозагрузки Windows 10 не работает? 8 советов по поиску и устранению неисправностей
- Что такое папка автозагрузки?
- Почему моя папка автозагрузки Windows 10 не работает?
- Проверьте, работает ли программа
- Проверьте настройки программы
- Проверьте диспетчер запуска в диспетчере задач
- Проверьте папку автозагрузки
- Отключение контроля учетных записей пользователей (UAC) для определенного приложения
- Проверьте ключи реестра для папок автозагрузки
- Введите путь к файлу приложения прямо в реестр
- Папка автозагрузки все еще не работает?
- Автозагрузка программ Windows 10: где находится, как отключить
- Редактирование автозагрузки в диспетчере задач
- Добавление программы в автозагрузку Windows 10
- Добавление программы в автозагрузку через папку
- Редактирование автозагрузки Windows 10 через реестр
- Настройка запуска программ в планировщике заданий Windows 10
- Видео как добавить программу в автозагрузку Windows
Пустая вкладка «Автозагрузка» в Диспетчере задач — нет элементов автозагрузки для отображения
Когда вы открываете диспетчер задач и щелкаете вкладку «Автозагрузка», она может оказаться пустой. Вы можете увидеть сообщение «Нет элементов автозагрузки для отображения».
Эта проблема может возникнуть, даже если в разделах реестра «RunRunOnce» имеется много записей для автоматического запуска приложений.
Почему вкладка «Автозагрузка» пустая
На вкладке «Автозагрузка» диспетчера задач может отображаться сообщение «Нет элементов автозагрузки для отображения», если папка автозагрузки или общая для всех пользователей папка автозагрузки были удалены с вашего компьютера.
Эти папки находятся здесь:
C:Пользователи Ваше имя AppDataRoamingMicrosoftWindowsГлавное менюПрограммыАвтозагрузка
Это может быть побочным эффектом, например, какой-нибудь утилиты для удаления пустых папок или подобного скрипта.
Когда вы запускаете команду оболочки « shell:startup » или « shell:common startup » для запуска папки автозагрузки, появляются следующие ошибки:
Windows не может найти «shell:startup». Убедитесь, что вы правильно ввели имя, а затем повторите попытку.
Windows не может найти «shell:common startup». Убедитесь, что вы правильно ввели имя, а затем повторите попытку.
Решение проблемы
Чтобы решить эту проблему, заново создайте папки автозагрузки вручную.
Откройте следующую папку в проводнике:
Создайте подпапку с именем «Startup (Автозагрузка)» (если она еще не существует).
Повторите то же самое в следующем месте:
Использование командной строки
Кроме того, вы можете легко сделать это с помощью командной строки.
Откройте окно командной строки от Администратора и выполните эти две команды:
md «%ProgramData%MicrosoftWindowsStart MenuProgramsStartup»
md «%AppData%MicrosoftWindowsStart MenuProgramsStartup»
(Игнорируйте сообщение «папка уже существует», если оно появляется для одной из вышеперечисленных команд.)
Готово! Диспетчер задач теперь должен правильно отображать ваши программы из автозагрузки.
Все еще не работает?
Если всё, что вы проделали, не помогает, вам необходимо исправить путь к папке автозагрузки в разделе реестра User Shell Folders. Путь в реестре выглядит следующим образом:
Правильные значения приведены в таблице:
| Название параметра в реестре | Значение |
|---|---|
| Startup | %USERPROFILE%AppDataRoamingMicrosoftWindowsStart MenuProgramsStartup |
Если у вас значение Startup не такое, просто исправьте его на правильное.
💡Узнавайте о новых статьях быстрее. Подпишитесь на наши каналы в Telegram и Twitter.
Судя по тому, что вы читаете этот текст, вы дочитали эту статью до конца. Если она вам понравилась, поделитесь, пожалуйста, с помощью кнопок ниже. Спасибо за вашу поддержку!
Вы здесь: Главная страница » Windows » Пустая вкладка «Автозагрузка» в Диспетчере задач — нет элементов автозагрузки для отображения
Публикации по теме
Автор: Сергей Ткаченко
Сергей Ткаченко создал этот сайт в далёком 2009 году, и с тех пор продолжает над ним работать, публикуя новые материалы о Windows и её приложениях практически каждый день. Посмотреть все записи автора Сергей Ткаченко
Источник
Как открыть автозагрузку в Windows 10, добавить и убрать автозапуск программ
Из этой статьи вы узнаете, что такое автозагрузка в Windows 10, где находиться и как ее открыть. Разберемся, как отключить автозапуск программ, добавить приложение в автозагрузку и убрать его оттуда. Рассмотрим вопросы настройки автозапуска ПО и нужна ли нам папка автозагрузки в текущей версии Виндовс 10. Расскажу про пару бесплатных утилит, позволяющих более удобно и наглядно управлять автозапуском приложений.
Программы и утилиты, добавленные в автозагрузку, запускаются сразу после включения ПК или ноутбука. Она позволяет сэкономить ваше время, запуская в автоматическом режиме наиболее часто используемое ПО. Например, у вас по любому стоит на автоматическом запуске антивирус. Так же при старте Windows, можно автоматически загружать Skype, Дискорд, Стим и другие популярные приложения. Для многих из них вы можете видеть значки в области уведомлений
справа внизу на панели задач.
Вместе с полезным софтом, в автозагрузку может добавляться и вредоносное ПО, причем без вашего ведома.
Большое количество приложений, запускаемых автоматически, приводит к замедлению работы компьютера.
Поэтому, даже простому пользователю будет полезно разобраться, как удалять ту или иную утилиту из автозагрузки. Управляя ей, ваш настольный ПК или ноут станет работать быстрее и стабильнее.
Как открыть, просмотреть, включить и отключить автозапуск программ в Windows 10
Контроль автозагрузки различных программ, приложений и утилит, можно осуществлять в параметрах ОС Windows, диспетчере задач, папке автозагрузки, системном реестре, планировщике заданий или через сторонний софт.
Параметры Windows
Самый простой способ открыть, просмотреть, включить или выключить программы, находящиеся в автозагрузке Windows 10 пункт “Параметры” ⇒
и далее “Автозагрузка”
Если вы не понимаете, что можно отключить, а что нет, то лучше ничего не трогать. По большому счету, даже удалив все из автозапуска, вы не навредите компьютеру, так как там нет ничего влияющего на его работоспособность. Только потом придется запускать некоторые программы вручную.
В крайних версиях Windows 10 появилась новая функция.
Программы, которые не были корректно завершены при выключении компьютера или ноутбука, АВТОМАТИЧЕСКИ запускаются при следующем входе в операционную систему.
Это не является автозагрузкой и вы их там не найдете.
Автозагрузка в Диспетчере задач
В “Диспетчере задач” во вкладке “Автозагрузка” вы так же можете посмотреть и настроить работу программ и приложений ⇒
Нажав по любой строке правой кнопкой мыши, вы можете включить или отключить авто запуск того или иного приложения, просмотреть путь к исполняемому файлу и открыть его или найти информацию об этом ПО в сети интернет.
В колонке “Влияние на запуск”
можно приблизительно понять, насколько данная программа влияет на время загрузки ОС. Оно бывает низким, средним и высоким. Если программа имеет статус высокого потребления, и она вам нужна редко, то её лучше убрать. Чем слабее комп, тем более ответственно надо подойти к этому вопросу.
Влияние на скорость запуска Винды, после отключения того или иного приложения, вы можете увидеть в строке “Длительность последнего запуска BIOS”.
Автозагрузка в реестре
Чтобы это сделать, нажмите ПКМ по пустому месту правой части окна редактора ⇒ нажмите кнопку “Создать” и выберите пункт “Строковый параметр”. Переименуйте параметр, дав ему имя запускаемого приложения или любое другое. Далее дважды кликните по нему или нажмите ПКМ и пункт “Изменить”. В нижней строке укажите путь к исполняемому файлу выбранной вами программы. Если не знаете, как посмотреть путь к файлу, то читайте в этой статье.
Автозапуск программ через планировщик заданий Windows 10
В планировщике заданий так же можно создать задачу на автоматический запуск любой программы или приложения.
Открыть планировщика в Windows 10 можно, нажав по кнопке 🔎 поиска с левой стороны панели задач и начать вводить название утилиты
Сама настройка производиться в библиотеке планировщика заданий. В нее включены утилиты, приложения, программы и команды, которые автоматически выполняются при определенных событиях, в том числе и при входе в систему. Вы можете удалить ненужные вам задания или добавить какие-то свои.
Папка автозагрузки Windows 10
Выглядит она как обычная папка, но работает по другому. Когда вы помещаете в нее ярлык от какого либо ПО, то Windows автоматически загружает его при запуске системы.
По большому счету, папка автозагрузки уже устарела. Она была полнофункциональной до версии Винды 1709. Тогда управление программами при запуске осуществлялось только через нее. Сейчас она заменена панелью автоматического запуска приложений, которая намного удобней.
Это можно понять, по тому количеству ярлыков, которые в ней находятся. Их намного меньше, чем активных программ в автозагрузке.
Папку автозагрузки в Виндовс 10 можно найти на своем ПК по адресу ⇒
Нужно только скопировать и ввести указанный путь в адресную строку проводника и нажать Ввод.
Еще один способ ее открыть, это нажать клавиши Win+R и ввести в окно “Выполнить” shell:startup и нажать Ок. У вас откроется папка с ярлыками программ для автозапуска.
Чтобы добавить программу в автозагрузку, вы можете просто создать ярлык для нее в указанной папке.
Не со всеми программами срабатывает. Лучше всего работает раздел автозагрузки в реестре Windows 10, о котором я писал выше.
Сторонние программы и утилиты для работы с автозагрузкой Виндовс 10
Создано много бесплатных программ и утилит, с помощью которых можно просмотреть и удалить любое приложение из автозагрузки. Я советую пользоваться одной из двух ⇒
CCleaner Free попроще в настройке и более понятна неискушенному пользователю, а в Autoruns интерфейс потяжелее и она подойдет тем, кто хочет все контролировать от и до.
CCleaner
Вы можете прямо из рабочего окна CCleaner включить/отключить или удалить приложение. Так же можно перейти в реестр для редактирования уже в нем.
Autoruns
Не требует установки на компьютер и совместима со всеми последними версиями ОС, включая Windows 10.
После запуска вы получите полный список всего, что запускается системой — программы, службы, библиотеки, задания планировщика и многое другое.
Основные возможности, которые могут пригодиться при настройке ПО в автозагрузке ⇒
Так же в Autoruns можно просмотреть и настроить службы, различные задачи выполняемые при входе в систему, элементы планировщика заданий.
Для начинающего пользователя утилита сложновата и не всегда понятна, но это самый функциональный инструмент. Очень рекомендую к использованию.
Если у вас остались вопросы по данной теме, то задавайте их ниже в комментариях, а я, да и другие пользователи постараются на них дать ответ.
Есть три способа добавить программу в автозагрузку — добавление программы (или ярлыка программы) в пользовательскую папку, редактирование реестра или планировщик заданий.
Запускаем редактор реестра, нажав клавиши Win+R и вводим regedit.
Источник
В диспетчере задач нет вкладки автозагрузка в виндовс 10
Вопрос о том, как найти автозагрузку программ в Windows 10, является довольно распространённым среди пользователей этой и предыдущих операционных систем от компании Microsoft. И дело не в том, что у людей плохая память и они постоянно забывают, где находится автозагрузка, а в том, что элементы автоматического старта программ и других инструментов находятся сразу в нескольких укромных уголках «десятки». Они есть в Диспетчере задач, в реестре, в Планировщике заданий и даже в отдельной системной папке. Понятно, что не каждый пользователь сможет интуитивно понять, где именно находится искомое. Поэтому мы подготовили пошаговую инструкцию, рассказывающую, как удалить программы из автозагрузки в Windows 10, от простого к сложному.
Автозагрузка в Диспетчере задач Windows 10
Системная папка автозагрузки в Windows 10
Если отключить автозапуск программы не удалось через Диспетчер задач, возможно, это удастся сделать в папке автозагрузки Windows 10. Она находится по пути:
C:ПользователиИмяПользователяПКAppDataRoamingMicrosoftWindowsStart MenuProgramsStartup
Эту папку можно открыть с помощью инструмента «Выполнить»:
В открывшейся папке может оказаться программа, которой не было в Диспетчере задач.
Кстати, добавив в эту папку ярлык любой программы, вы можете легко прописать её автозапуск. Почему бы сразу после старта компьютера не запускать автоматически вместе с Windows 10 и ваш браузер? (Иногда этот способ добавления в автозагрузку не срабатывает. Тогда действовать надо через реестр.)
Автозапускаемые программы в реестре Windows 10
Часть автоматически запускаемых программ прописываются в реестре. Для того, чтобы найти их там, надо проделать следующий алгоритм действий:
Справа можно будет увидеть те программы, которые автоматически запускаются при входе в систему текущего пользователя. Правой клавишей мыши их можно отсюда удалить. (Добавить программу к автозапуску в реестре можно, создав строковый параметр с произвольным именем и указав в нём путь к исполняемому файлу программы.)
Программы, запускаемые автоматически для всех пользователей компьютера, находятся в аналогичной ветке реестра, но начинающейся с HKEY_LOCAL_MACHINE. Попасть туда быстро можно, щёлкнув ПРАВОЙ клавишей мыши по папке Run в левой части окна и выбрав «Перейти в раздел HKEY_LOCAL_MACHINE».
Автозагрузка программ через Планировщик заданий Windows 10
В разделе в названием «Библиотека планировщика заданий» находятся все автоматически выполняемые действия. Большинство из них не имеют никакого отношения к автозапуску программ, но иногда бывает, что попадаются и такие.
Программы для управления автозагрузкой в Windows 10
Источник
Папка автозагрузки Windows 10 не работает? 8 советов по поиску и устранению неисправностей
Приятно зайти на компьютер и выбрать любимый программы открываются автоматически, готов и ждем вас. Это работа папки автозагрузки Windows.
Что делать, если ваши программы больше не открываются автоматически? Как исправить, когда папка автозагрузки Windows 10 не работает?
Что такое папка автозагрузки?
Папка автозагрузки Windows — это каталог, в котором ярлыки программ которые вы хотите автоматически открывать, хранятся. Windows проверяет эту папку каждый раз при запуске и запускает все программы, в которых есть ярлыки. Есть папка автозагрузки для каждого пользователя на компьютере и системная папка автозагрузки, которая будет применяться ко всем пользователям.
Почему моя папка автозагрузки Windows 10 не работает?
Причина, по которой ваша папка автозагрузки может не работать, может быть одной из нескольких причин, которые мы рассмотрим позже. Прежде чем идти дальше, поймите, что программы, которые вы настроили для запуска при запуске, будут последними, что запускает Windows. Windows запускает несколько операций в следующем порядке:
Итак, возможно, ваши автозагрузочные программы запускаются не так быстро, как вам хотелось бы. Потерпи. Если винда критична зависает процесс, служба или системная задача при запуске программа запуска может занять минуту. Если в папке автозагрузки много программ, это может занять еще больше времени.
Если он по-прежнему не запускается, попробуйте выполнить следующие действия. Запомни перезапустить Windows после каждого совета по устранению неполадок, чтобы проверить, снова ли работает папка автозагрузки.
Проверьте, работает ли программа
Иногда бывает так просто, как не запускается программа. Вы не можете запустить программу, которая не работает. Так что попробуйте открыть его обычным способом и посмотрите, что произойдет. Если он не открывается или выдает сообщения об ошибках при открытии, изучите эти сообщения об ошибках. Может быть проще и быстрее отремонтировать или переустановите программу,
Проверьте настройки программы
У многих программ будет возможность открываться при запуске Windows. Проверьте эту настройку в программе и убедитесь, что она выбрана. В этом примере мы будем использовать Снагит 2020, Действия для других программ могут быть совершенно другими, но все равно попробуйте.
Проверьте диспетчер запуска в диспетчере задач
Возможно, причина того, что ваши программы не открываются при запуске, заключается в том, что они не могут этого сделать. Используйте диспетчер задач Windows чтобы быстро проверить.
Проверьте папку автозагрузки
Вам нужно знать две папки автозагрузки. У каждого пользователя на вашем компьютере есть папка автозагрузки. Затем есть еще один, который будет применяться ко всем пользователям компьютера. Отметьте тот, который подходит к вашей ситуации.
Чтобы проверить папки автозагрузки:
Или системная папка автозагрузки — shell: common startup
и нажмите ввод. Откроется папка автозагрузки. Ваша папка находится по адресу
C: Users YourUserName AppData Roaming Microsoft Windows Start Menu Programs Startup.
Папка автозагрузки системы находится по адресу
C: ProgramData Microsoft Windows Меню Пуск Программы Автозагрузка
Как добавить программу в папку автозагрузки:
Отключение контроля учетных записей пользователей (UAC) для определенного приложения
Возможно, программа, которую вы хотите запустить, требует прав администратора. Обычно UAC Появится окно с вопросом, хотите ли вы запустить программу. Если UAC не появляется и программа не запускается, прочтите нашу статью о том, как отключить UAC только для этой программы.
Проверьте ключи реестра для папок автозагрузки
Иногда ключи реестра повреждаются или пропадают. Поэтому проверьте реестр Windows, чтобы увидеть, есть ли там правильные ключи и имеют ли они правильные значения. Реестр Windows — это место, где может произойти большой ущерб, если вы не будете очень осторожны. Если вам неудобно работать в реестре, не делайте этого. Всегда убеждайся, что ты создать резервную копию реестра прежде чем вносить какие-либо изменения. Это может помочь вам сохранить установку Windows.
HKEY_CURRENT_USER SOFTWARE Microsoft Windows CurrentVersion Explorer Папки пользовательской оболочки
Ключ Startup должен иметь значение данных:
% USERPROFILE% AppData Roaming Microsoft Windows Start Menu Programs Startup
HKEY_CURRENT_USER SOFTWARE Microsoft Windows CurrentVersion Explorer Папки оболочки
Автозагрузка должна иметь значение данных:
C: Users User AppData Roaming Microsoft Windows Start Menu Programs Startup
HKEY_LOCAL_MACHINE SOFTWARE Microsoft Windows CurrentVersion Explorer Папки оболочки
Обычный запуск должен иметь значение данных:
C: ProgramData Microsoft Windows Меню Пуск Программы Автозагрузка
Введите путь к файлу приложения прямо в реестр
Немного более радикальный подход — ввести приложение непосредственно в раздел реестра, который определяет, какие программы запускаются при запуске. Не забудьте сначала сделать резервную копию реестра! Мы будем использовать Outlook в качестве примера для этого совета.
HKEY_CURRENT_USER Software Microsoft Windows CurrentVersion Run
Для всех учетных записей перейдите на
HKEY_LOCAL_MACHINE Software Microsoft Windows CurrentVersion Run
Папка автозагрузки все еще не работает?
На этом этапе вам нужно будет попробовать восстановить, обновить или переустановить Windows заново. Или решите, нужно ли вам это приложение открывать при запуске или нет.
Источник
Автозагрузка программ Windows 10: где находится, как отключить
В этой статье вы узнаете, что такое автозагрузка в Windows 10, где она находится и как настроить автозапуск программ в Windows 10.
Программы, добавленные в автозагрузку, запускаются сразу после включения компьютера. Автозагрузка позволяет оптимизировать рутинные операции (например, запуск Skype или антивируса сразу после включения компьютера) и сэкономить время. В то же время, в процессе работы за компьютером автозагрузка в Windows 10 может забиваться ненужными и даже вредоносными программами, которые будут тормозить систему. Поэтому полезно знать, как удалить программу из автозагрузки.
Редактирование автозагрузки в диспетчере задач
В первую очередь необходимо ознакомится со списком автозагрузки в диспетчере задач. Для того, чтобы открыть окно автозагрузки в диспетчере задач в Windows 10 нажмите правой кнопкой по меню «Пуск» и выберите «Диспетчер задач».
Если вы до этого не заходили в диспетчер задач, то он откроется в сокращенном виде. Для того, чтобы отобразить его полноценный вид нажмите кнопку «Подробнее».
В расширенном режиме диспетчера задач перейдите на закладку «Автозагрузка».
Совет: также, вы можете открыть диспетчер задач комбинацией клавиш Ctrl+Shift+Esc.
В открывшейся закладке Автозагрузка в диспетчере задач вы можете просмотреть список всех программ, находящихся в автозагрузке (данные берутся из реестра и из служебной папки «Автозагрузка»), их влияние на скорость загрузки Windows 10 и состояние запуска (включен или отключен автоматический запуск этих программ).
Состояние отключено или включено. Программы, настроенные на запуск сразу после старта Windows 10 имеют статус «включено». Соответственно, те программы, которые не должны стартовать сразу после запуска имеют состояние «отключено».
Влияние на скорость загрузки бывает низким и высоким. Столбец позволяет понять, насколько автозапуск программы влияет на скорость загрузки операционной системы. Если программа отбирает много ресурсов при старте Windows, то её автозагрузку лучше отключить.
При нажатии правой кнопкой на название программы вы можете:
Добавление программы в автозагрузку Windows 10
Есть три способа добавить или удалить программу в автозагрузке — добавление программы (или ярлыка программы) в пользовательскую папку, редактирование реестра или планировщик заданий. Рассмотрим все три способа.
Добавление программы в автозагрузку через папку
Чтобы добавить программу в автозагрузку требуется скопировать ярлык программы, которую вы хотите запускать при старте Windows 10 в служебную папку «Автозагрузка». Где находится папка «Автозагрузка» на компьютере читайте ниже.
Расположение папки автозагрузки Windows 10 для текущего пользователя:
Расположение папки автозагрузки Windows 10 для всех пользователей компьютера:
Также вы можете открыть папку комбинацией клавиш Win+R и выполнив команду shell:startup (см. скриншот ниже).
Теперь скопируйте ярлык нужной программы. На скриншоте я скопировал ярлык Skype.
Чтобы удалить программу из автозагрузки просто удалите его из этой папки.
Редактирование автозагрузки Windows 10 через реестр
Данный способ управления автозагрузкой подходит для более опытных пользователей.
Для начала необходимо открыть редактор реестра. Нажмите правой кнопкой по меню «Пуск» и нажмите «Выполнить».
Совет: вы можете открыть диалоговое меню «Выполнить» комбинацией клавиш Win+R.
В открывшемся окне наберите команду regedit и нажмите ОК.
За автоматический запуск программ в Windows 10 отвечают две ветки реестра:
В открывшемся редакторе реестра перейдём в ветку, отвечающую за автозагрузку текущего пользователя.
Для добавления программы в автозагрузку через редактор реестра кликните правой кнопкой мыши на пустом месте в правой части экрана и нажмите «создать» — «строковой параметр». Введите любое имя параметры, например, название запускаемой программы и укажите путь до исполняемого файла.
В примере на картинке ниже я добавил строковой параметр с названием «блокнот» и путь до исполняемого файла блокнота c:Windowsnotepad.exe.
Таким образом можно добавить любую программу в автозагрузку Windows 10 через редактор реестра.
Настройка запуска программ в планировщике заданий Windows 10
Для того чтобы открыть планировщик заданий Windows 10 нажмите на меню «Пуск» и начните набирать «планировщик заданий» как показано на скриншоте ниже. Кликните по программе, когда она появится в списке найденных.
Совет: вы можете запустить планировщик заданий комбинацией клавиш Win+R, набрав команду askschd.msc в открывшемся окне и нажав кнопку ОК.
Как правило, здесь располагаются команды обновлений различных программ, например, Adobe Flash Player. Но, здесь также может располагаться и команды для запуска программ при старте компьютера.
Внимательно просмотрите программы в данном списке. Возможно, вы захотите удалить какие-то задачи.
Чтобы программа автоматически запускалась после запуска компьютера в планировщике заданий нажмите кнопку «Создать задачу».
В открывшемся окне укажите название задачи, например, «запуск блокнота при старте Windows».
Далее, перейдите на вкладку «триггеры» и укажите «запускать при запуске». Таким образом, программа, которую мы укажем, будет стартовать при запуске Windows.
Осталось только указать, какую программу запускать при запуске. Перейдите на вкладку «Действия» и нажмите «Создать». Нажмите кнопку «обзор» и выберите необходимую программу. На картинке ниже в моём примере я указал программу «блокнот». После этого нажмите два раза кнопку «ОК».
Таким образом вы добавили новую задачу в планировщике заданий, которая запускает программу при запуске Windows 10.
Видео как добавить программу в автозагрузку Windows
Предлагаем вам посмотреть несколько обучающих видео, в которых подробно показано, как добавить программу в автозагрузку.
Источник
by Milan Stanojevic
Milan has been enthusiastic about technology ever since his childhood days, and this led him to take interest in all PC-related technologies. He’s a PC enthusiast and he… read more
Updated on May 4, 2023
- AutoPlay is a nifty Windows feature whose job is to examine removable devices in order to find the most suitable program to play or display the content found there.
- Being a function on which we rely so much, it is essential to keep it working smoothly. But sometimes, it does not and disconnecting the USB devices from your PC does not work everytime.
- Find all the right fixes to promptly resolve a case of Autoplay not working in Windows 10 in our article below. Also check out our System Errors section to learn more about the annoying errors that affect your system and how to solve them.
- Windows 10 errors might also come your way – all the tips you will ever need to fix them are right here, in our dedicated hub.
XINSTALL BY CLICKING THE DOWNLOAD FILE
This software will keep your drivers up and running, thus keeping you safe from common computer errors and hardware failure. Check all your drivers now in 3 easy steps:
- Download DriverFix (verified download file).
- Click Start Scan to find all problematic drivers.
- Click Update Drivers to get new versions and avoid system malfunctionings.
- DriverFix has been downloaded by 0 readers this month.
Autoplay can be a useful feature, but it appears that Windows 10 users are having some issues with it. According to users, Autoplay isn’t working on Windows 10 for some strange reason, so is there a way to fix it?
There is a way to fix it, and we’re going to show you exactly how, in this article.
How can I fix Autoplay if it isn’t working in Windows 10?
There are various problems with Autoplay that can occur, and in this article, we’re going to cover the following issues:
- Autoplay not working when the camera is connected, external hard drive, pen drive – Many users reported that the Autoplay feature isn’t working on their PC. According to them, this problem affects cameras, external hard drives, pen drives, as well as other removable storage.
- Autoplay enabled but not working – Users reported that the Autoplay feature is enabled on their PC, but it’s not working for some reason. If you have that problem, you might be able to solve it with one of our solutions.
- DVD ROM, removable disk Autoplay not working – This problem can also appear with DVD and removable disks. There are a few ways to fix this problem, so be sure to try out the solutions from this article.
- USB Autoplay not working Windows 10 – This is a relatively common problem with USB devices and Windows 10. However, this isn’t a major issue and it can be easily resolved.
- Autoplay not working SD card Windows 10 – Users reported that the Autoplay feature isn’t working with their SD card. This can be a problem if you want to transfer pictures from your digital camera to your PC.
1) Reset the Autoplay settings
So, the first thing we’re going to try is resetting the Autoplay settings in Windows 10. If you’re not sure how to do that, just follow these steps:
- Press Windows Key + S and enter the Control Panel. Now select Control Panel from the list of results.
- When Control Panel opens, click on AutoPlay.
- In AutoPlay settings make sure that you check Use AutoPlay for all media and devices.
- Next, click the Reset all defaults button. Your Autoplay settings should be reset to default.
Most users don’t know what to do when the Windows key stops working. Check out this guide and be a step ahead.
You can’t open Control Panel? Take a look at this step-by-step guide to find a solution.
You can also change your Autoplay settings from the Settings app. To do that, just follow these steps:
- Open the Settings app. You can do that quickly by pressing Windows Key + I shortcut.
- When the Settings app opens, go to Devices section.
- Select AutoPlay from the menu on the left and in the right pane select Ask me every time for both Removable drive and Memory card.
After making these changes, check if Autoplay is working again.
Want to know more about Autoplay settings and how to manage them? Check out this awesome article.
2) Check Registry Editor values
Windows 10 manages Autoplay settings using the registry and speaking of the registry, there’s one specific key that is in charge of Autoplay settings.
Sometimes this key can be changed when you install new antivirus software, so let’s check this key and see if it has been changed:
- Open Registry Editor. You can open Registry Editor by pressing Windows Key + R and typing regedit. After typing regedit press Enter to run it.
- When Registry Editor opens in the left pane navigate to the following registry key:
-
HKEY_CURRENT_USERSoftwareMicrosoftWindowsCurrentVersionPoliciesExplorer
-
- Find the NoDriveTypeAutoRun value name in the right pane and double click it.
- If the data is not 0x00000091 (145), set Value data to 91. Click OK to save changes.
- Now go to the following key in the right pane:
-
HKEY_LOCAL_MACHINESoftwareMicrosoftWindowsCurrentVersionPoliciesExplorer
-
- Search for NoDriveTypeAutoRun value. If that value exists change its data like we explained in steps 4-6 using the same numbers.
If you can’t find the values we mentioned in Step 7 and Step 8, don’t worry. This is actually a good thing, and it means that those values weren’t changed.
If changing the registry seems a bit complicated, you can just download .reg files, execute them and add changes to the registry automatically. Just download these files:
- Set Default NoDriveTypeAutoRun for Current User
- Set Default NoDriveTypeAutoRun for Local Machine
After downloading them, just run them both to add them to the registry. We also have to mention that there’s one more value in Registry Editor that can cause Autoplay issues on Windows 10.
- Follow Steps 1 to 3 from this solution to open Registry Editor and to navigate to Explorer key.
- Now in the right panel, there should be NoDriveAutoRun value. This value can sometimes affect Autoplay options if it’s not set to 0, so double click it.
- Now set the Value data to 0 and click OK to save changes.
After you’ve made changes to the Registry, restart your computer and check if the issue is resolved.
If you can’t edit your Windows 10’s registry, read this handy guide and find the quickest solutions to the issue.
Can’t access the Registry Editor? Things aren’t as scary as they seem. Check out this guide and solve the issue quickly.
3) Check Shell Hardware Detection Service
Shell Hardware Detection Service is in charge of Autoplay functions and if Autoplay isn’t working on Windows 10, maybe Shell Hardware Detection Service isn’t running, as well, so let’s see if we can fix that:
- Press Windows Key + R and type services.msc. Press Enter to run it.
- When the Services window opens locate the Shell Hardware Detection and double click it to open its properties.
- Now locate the Startup type section and from the dropdown choose Automatic.
- If the service isn’t running click Start and then OK to save changes.
After changing the startup type of this service, the problem should be resolved.
Most users don’t know what to do when the Windows search box goes missing. Read this article to learn how you can get it back in just a couple of steps.
4) Change notification settings
According to users, you might be able to fix this problem simply by changing your notification settings. Users reported that their AutoPlay notifications were disabled and that caused this error to appear. To fix the issue, you need to do the following:
- Open the Settings app and go to the System section.
- In the menu on the left select Notifications & actions. In the right panel, scroll down to the Get notifications from these senders section. Now locate AutoPlay and make sure that it’s enabled. If not, be sure to enable it.
Once you made these changes, check if the problem with AutoPlay still persists.
Outdated drivers are the main reason for errors & system issues. If some of your files are missing or crashing, an automated solution like DriverFix can solve these problems in just a couple of clicks. And it’s also lightweight on your system!
If you’re having trouble opening the Setting app, take a look at this article to solve the issue.
5) Make changes to the Group Policy
Another way to fix this issue is to make changes to Group Policy. Group Policy is a useful tool that allows you to configure various system settings. To start Group Policy Editor and fix Autoplay issues, you need to do the following:
- Press Windows Key + R and enter gpedit.msc. Press Enter or click OK.
- In the left pane, navigate to Computer Configuration > Administrative Templates > Windows Components > Autoplay Policies. In the left pane, locate and double click on Turn off Autoplay.
- Select Disabled from the menu and click on Apply and OK.
After making these changes, the problem should be resolved and AutoPlay will start working again. Few users reported that they had to change this setting for User Configuration instead of Computer Configuration.
To do that, you need to repeat the same steps, but instead of going to the Computer Configuration, you need to go to the User Configuration section and follow the instructions above.
Most Windows 10 users have no idea how to edit the Group Policy. Learn how you can do it by reading this simple article.
You don’t have the Group Policy Editor on your Windows PC? Get it right now in just a couple of easy steps.
6) Disconnect all USB devices
According to users, if Autoplay is not working, the problem might be your USB devices. Users reported that they had a connected USB flash drive that caused this problem to appear.
According to them, the drive was used as a SpeedBoost drive, and while the drive was connected the Autoplay didn’t work with cameras and other devices.
After disconnecting the flash drive the issue was resolved and Autoplay started working for all devices.
7) Use Command Prompt
If Autoplay is not working on your PC, you might be able to fix it simply by using Command Prompt. To do that, follow these steps:
- Press Windows Key + X to open Win + X menu. Now select Command Prompt (Admin) from the list. If Command Prompt isn’t available, you can use PowerShell (Admin) instead.
- When Command Prompt opens, enter net start shellhwdetection command and press Enter to run it.
After running this command, you just have to restart your PC and the problem should be completely resolved.
If you’re having trouble accessing Command Prompt as an admin, then you better take a closer look at this guide.
8) Turn Autoplay off and on
If you still have problems with Autoplay, you might be able to fix them simply by turning Autoplay off and turning it back on again. This is rather simple and you can do it by following these steps:
- Open the Settings app and go to Devices > AutoPlay.
- In the right pane, locate Use AutoPlay for all media and devices option and turn it off.
- Wait for a couple of moments and turn this feature back on again.
You can also turn this feature off from Control Panel. To do that, you need to do the following:
- Open Control Panel and go to the AutoPlay section.
- When the AutoPlay window opens, uncheck Use AutoPlay for all media and devices.
- Wait for a few moments and turn this option back on again.
Both of these methods will disable the Autoplay feature, so feel free to use any of them.
After doing that, check if Autoplay is working on your PC. Few users are suggesting to restart your PC after you turn off the AutoPlay feature, so you might want to try that as well.
9) Install the latest updates
If you still have this problem, you might be able to solve it by installing the latest updates. Windows 10 usually installs updates automatically, but sometimes you might skip an important update.
If this happens, you can check for updates manually by doing the following:
- Open the Settings app and go to the Update & Security section.
- Now click on Check for updates button.
If any updates are available, Windows will install them in the background. After your Windows 10 is up to date, check if the issue still persists.
Having trouble updating your Windows? Check out this guide that will help you solve them in no time.
That’s about it, we hope at least one of these solutions helped you to solve the problem with Autoplay in Windows 10.
As always, leave all your questions and suggestions in the comments section below.
Newsletter
Включая компьютер, пользователь запускает только операционную систему. Все остальные действия выполняются в графическом интерфейсе самостоятельно. В зависимости от решаемой задачи запускается определенный набор программ. При этом у каждого пользователя есть такие, которые будут открыты в обязательном порядке. Кто-то первым делом запускает почтовый клиент, кто-то открывает социальные сети в браузере. Не все знают, что эти рутинные операции можно автоматизировать, настроив автозапуск программ.
Содержание
- 1 Очистка автозапуска
- 1.1 Windows 7
- 1.2 Windows 10
- 2 Настройка автозапуска
- 2.1 ПО с автозапуском
- 2.2 ПО без автозапуска
- 3 Планировщик задач
- 4 В заключение
Очистка автозапуска
Чистая ОС автоматически запускает только системные службы. Устанавливая программы, большинство пользователей не обращает внимания на начальные настройки. В результате через какое-то время компьютер превращается в «зоопарк». В нем одновременно «живут» несколько браузеров, самостоятельно стартуют клиенты разнообразных облачных хранилищ, утилиты оптимизации и загрузки файлов. Таким образом, из полезного инструмента автозагрузка превращается во «врага» пользователя, замедляющего работу операционной системы.
Windows 7
В версиях Windows с традиционным меню «Пуск» папку автозагрузки можно найти в общем списке установленных программ. В этом месте она является вынесенным ярлыком, предназначенным для быстрого доступа.
Фактически папка находится в скрытой области пользовательских файлов. Прямой доступ к ней можно получить, вызвав контекстное меню. Обозначенные рамками пункты откроют в «Проводнике» директорию конкретного пользователя, а указанные стрелками ‒ общесистемную.
Чтобы не искать где находится автозагрузка в Windows 7, можно воспользоваться универсальной командой в меню «Выполнить». Вводим в текстовое поле «shell:startup». Нажатие на кнопку «ОК» открывает «Проводник».
В верхней части окна мы видим полный путь к нужной директории. По умолчанию AppData не отображается в «Проводнике». Поэтому если просто открыть папку пользователя, мы ее не обнаружим, пока не включим показ скрытых файлов.
Зайти в автозагрузку «Виндовс» 7 таким образом можно, но полноценно редактировать нельзя. Недостаток метода заключается в том, что большинство программ, имеющих опцию автоматизации в настройках, не будут здесь видны. Отредактировать список автозапуска можно в утилите конфигурации. Запустим меню «Выполнить» и наберем в текстовом поле показанную на скриншоте команду.
В окне утилиты конфигурации переходим на вкладку «Автозагрузка». Здесь мы видим общий перечень программ, управлять поведением которых можно с помощью указанных стрелкой галочек. Снимая их, мы исключаем автоматический старт. Внесенные изменения сначала надо применить, нажав на соответствующую кнопку. Выделенная зеленым цветом колонка «Расположение» содержит путь автозагрузки для каждой программы и понадобится нам в дальнейшем.
Закончив работу с утилитой конфигурации, мы получим системное уведомление. На выбор предлагается немедленная или отложенная перезагрузка.
Следующий способ, позволяющий открыть автозапуск программ на Windows 7, требует вмешательства в системный реестр. В очередной раз используем меню «Выполнить».
Открыв редактор реестра, вспомним про зеленое поле в утилите конфигурации. Там указываются полные пути, по которым расположены настройки автозапуска для конкретных программ. Проигрыватель AIMP прописался как раз по указанному рамкой на скриншоте пути. Чтобы отменить для него автоматический старт, указанный стрелкой ключ надо удалить.
Итак, мы рассмотрели несколько способов найти и почистить автозагрузку в Windows 7. Наиболее универсальным является использование утилиты конфигурации. Только в ней все нужные данные и инструменты собраны в одном месте.
Windows 10
Для Microsoft удивлять пользователей своих ОС стало уже доброй традицией. Изменения бывают не только внешние, вроде исчезнувшей кнопки «Пуск» в Windows 8. Система значительно меняется внутри. Мы только что нашли универсальный способ очистки автозапуска программ. Применяем его в Windows 10 и видим картинку, показанную на скриншоте. Утилита конфигурации есть, вкладка на ней тоже есть, а меню управления «переехало». Спасибо инженерам компании, которые указали где находится автозагрузка в Windows 10, а не заставили пользователей искать ее самостоятельно. Нажимаем на указанную стрелкой гиперссылку.
В диспетчере задач переходим на обозначенную одноименную вкладку. Отключить автозапуск программ в Windows 10 можно прямо в ней. Для этого теперь достаточно вызвать контекстное меню. Нужный пункт показан на скриншоте.
На этом изменения, внесенные Microsoft в настройку автоматизации, закончились. Управление перенесено в диспетчер задач, стало более удобным и не требует знания специальных команд. Остальные рассмотренные возможности сохранились. Убрать автозапуск программ в Windows 10 по-прежнему можно, открыв скрытую папку пользователя или внеся правки в реестр.
Настройка автозапуска
В хорошо настроенной системе без ведома пользователя не должно запускаться ничего, что не потребуется в первые пять минут. Вычистив автозагрузку от ненужного «мусора» и руководствуясь этим правилом, можно настроить автозапуск программ, которые необходимы в первую очередь.
ПО с автозапуском
Открываем настройки выбранного ПО и ищем пункт, отвечающий за интеграцию с операционной системой. Если разработчик предусмотрел такую возможность, ею надо просто воспользоваться. Для примера возьмем популярный плеер AIMP.
Здесь нужный параметр присутствует. Поэтому мы можем его добавить в автозагрузку Windows 10, проставив галочку в указанном стрелкой месте.
ПО без автозапуска
Если нужного нам параметра нет в настройках, поступаем следующим образом. Находим программу, используя поиск. Вызываем контекстное меню и переходим к расположению файла.
В окне «Проводника» выбираем значок нужной программы. Открываем для него последовательно контекстное и выпадающее меню. Во втором добираемся до пункта, создающего ярлык программы на рабочем столе.
Воспользуемся командой «shell:startup» для запуска дополнительного окна «Проводника». Чтобы добавить приложение в автозагрузку, переносим созданный ярлык в открытую директорию. Теперь в диспетчере задач мы найдем оба добавленных разными способами приложения.
Используя описанный метод, добавить программу в автозапуск можно независимо от того, предусматривали разработчики такую возможность или нет. Windows 10 система «капризная», после обновления приложения до новой версии она может отказываться признавать старые ярлыки. В этом случае операцию придется повторить, отправив обновленный файл в автозагрузку.
Планировщик задач
Используя планировщик, можно организовать принудительный запуск программ по расписанию. Открываем мастер создания простых задач и следуем его инструкциям.
Для примера запланируем регулярный запуск музыкального проигрывателя. Чтобы впоследствии можно было найти созданную задачу, задаем ей имя.
Выбираем запуск при входе в ОС.
По умолчанию планировщик предлагает создать задание для запуска программы.
Используем кнопку «Обзор», чтобы указать путь к исполняемому файлу.
Задача создана, и система выдает нам обзорное окно с заданными характеристиками.
После завершения работы мастера триггер можно отредактировать, задав дополнительные условия.
К примеру, активировать ограничение по сроку выполнения. Используя обозначенную область, указываем начальное и конечное значение даты для нашей задачи.
Владельцам ноутбуков надо обратить внимание на вкладку «Условия». Чтобы задача выполнялась в любом случае, а не только при подключении в электросети, в указанной рамкой области снимаем обе галочки.
Результатом проведенных манипуляций станет автоматический запуск проигрывателя при каждом входе в ОС. При этом удалить программу из автозагрузки рассмотренными выше способами невозможно. В диспетчере задач она отображаться не будет. Для отмены задания его нужно удалить из планировщика.
В заключение
Автоматический запуск программ ‒ это полезный инструмент, избавляющий от выполнения рутинных действий. Однако работать «на благо» владельца ПК он будет только в случае разумного подхода. Если установка программ выполняется по принципу «компьютер сам попросил», система быстро превратится в «зоопарк», а автозагрузка станет причиной «тормозов» и главным врагом пользователя.