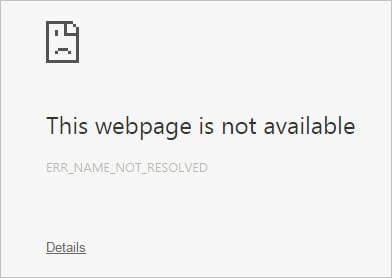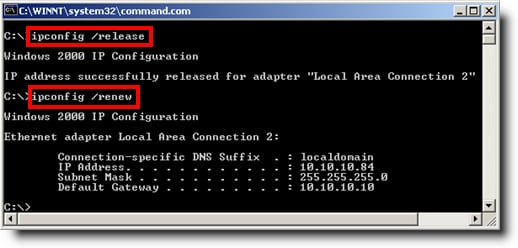Ошибка ERR NAME NOT RESOLVED знакома всем, но она больше известна как «Веб-страница недоступна». Код сбоя виднеется под названием и базовой инструкцией по устранению ошибки, которая далеко не всегда способна помочь. Эта проблема известна давно, ей страдают все устройства с выходом в сеть: смартфоны, телевизоры, компьютеры, планшеты и прочие. В рамках данного гайда рассмотрены самые распространённые решения ошибки и её истинное значение.
Содержание
- Err name not resolved: описание ошибки
- Возможные причины появления ошибки DNS
- Как исправить ошибку ERR_NAME_NOT_RESOLVED?
- 1 # Очистить кэш хоста Chrome
- 2 # Очистить сохраненный DNS-кеш компьютера
- 3 # Обновление нового IP и DNS-сервера
- 4 # Очистить данные браузера
- Исправление ошибки на других устройствах:
- На телефоне с ОС Андроид
- На телевизоре
- Настраиваем антивирус и брандмауэр
- Перезапуск службы «DNS–клиент»
- Как избежать в будущем данной ошибки?
- Заключение
Для понимания того, что нужно делать при появлении сбоя, следует получить хотя бы базовое представление о происхождении и сущности ошибки. Начать придётся немного издалека.
Все сайты имеют определённый домен, который мы видим в качестве названия, к примеру, ru, com и другие. Это сделано лишь для удобочитаемости и запоминаемости. На самом деле компьютеру все равно название сайта, он должен понимать куда ему обращаться за получением информации. Для этого он использует сложный алгоритм, который преобразовывает обычный домен в адрес сетевого протокола. Чтобы выполнить преобразование, используется DHCP-сервер, который играет роль проводника.
Для лучшего понимания рассмотрим алгоритм автоматической настройки доступа к сети на большинстве устройств:
- Система отправляет запрос на DHCP-сервер.
- По другую сторону от пользователя выполняется сканирование диапазона доступных значений.
- В качестве результата компьютер получает необходимые данные для подключения к интернету, в том числе адрес DNS-сервера.
Ошибка net err name not resolved появляется из-за проблемы на одном из этапов выполнения запроса. Вероятнее всего, что сервер дал неправильный результат или вовсе не ответил на запрос. Сбой произошёл из-за обработки доменных имён. Интернет на компьютере может присутствовать, но доступ к сети невозможен, так как система не в силах определить нужный адрес для загрузки сайта.
Важно! Если нет доступа к сайту, но остальные веб-ресурсы загружаются правильно, то причина не в конкретной системе. Скорее всего на сервере ведутся технические работы. Когда ошибка появляется во время запуска любого сайта, тогда можно сделать вывод, что проблема со стороны провайдера. Преимущественно о неисправности уже известно, но можно дополнительно сообщить в контактный центр поставщика услуг.
Не всегда ошибка появляется только по вине третьих лиц, даже собственная система может подвести. Неполадки в работе Windows или Android могли вызвать сбои в DNS.
Возможные причины появления ошибки DNS
Что может вызвать ошибку:
- DNS-сервер не смог найти связку буквенного и цифрового вида сайта. Либо веб-ресурс закрыт, либо сервер работает со сбоями.
- Неправильная настройка роутера или подключения. Во время соединения автоматически или вручную могут указываться неверные адреса DNS-серверов. Запрос на расшифровку домена уходит в неизвестном направлении. Тогда естественно, что ожидаемого ответа нет.
- Неполадки у провайдера.
- Антивирус или фаервол заблокировал доступ к веб-ресурсу из-за подозрения на вирусы.
- Сбой в устройстве: забит DNS-кэш, слетели параметры tcp/ip протоколов и прочее.
Как исправить ошибку ERR_NAME_NOT_RESOLVED?
Исправить неполадку собственными силами реально не всегда. Проблема может находиться в юрисдикции провайдера, владельца сайта и прочего. И всё же, следует исключить вероятность неисправности на конкретном устройстве. Все доступные способы решения абсолютно безопасны для системы.
1 # Очистить кэш хоста Chrome
Браузер Google Chrome отличается от остальных высокой скоростью работы. Одним из алгоритмов ускорения загрузки страниц является DNS-кэш. Некоторые связки текстовых и цифровых имён сохраняются в нем, исключая необходимость их повторной загрузки. Обычно сюда заносятся самые популярные сайты пользователя: ВКонтакте, Google или Yandex и другие. Таким образом, вместо повторного получения адреса сайта, браузер берёт его из кэша. Однако не всегда всё работает гладко. Из-за неправильных значений может появляться данная неисправность. Чтобы её устранить, нужно очистить кэш.
Алгоритм действий:
- Нажать на значок плюса для создания новой вкладки.
- В адресную строку вставить: chrome://net-internals/#dns.
- Нажать на единственную кнопку: «Clear host cache».
- Перейти на страницу: chrome://net-internals/#sockets, где кликнуть на кнопку «Flush socket pools». Это действие направлено на сброс кэша ныне загруженных сайтов.
- Обновить проблемную страницу и проверить работает ли сайт.
2 # Очистить сохраненный DNS-кеш компьютера
Браузер – не единственное приложение, которое осуществляет выход в сети. Практически все программы в большей или меньшей степени используют интернет, из-за чего DNS-кэш сохраняется в Windows. Цели создания данного хранилища те же самые, что и в прошлом случае – увеличение быстродействия и уменьшение задержек в работе.
После очистки кэша DNS в браузере логично взяться за данные Windows:
- ПКМ на «Пуск», выбрать «Командная строка (Администратор)».
- В консоли с полными правами ввести команду: Ipconfig /flushdns и нажать кнопку Ввод.
3 # Обновление нового IP и DNS-сервера
Если удаление временных данных не сработало, то следует заняться обновлением сетевого протокола. Его сбой может привести к той же самой ошибке ERR_NAME_NOT_RESOLVED.
Инструкция:
- В поиск Windows ввести «Командная строка» и запустить найденное приложение.
- Вставить в консоль: ipconfig /release, далее Enter. Эта команда производит очистку задействованного IP.
- Для получения нового идентификатора в открытую строку ввести команду: ipconfig /renew, применить её клавишей Enter.
4 # Очистить данные браузера
В данном решении есть необходимость при наличии проблем с конкретным браузером. Проверить это очень просто, достаточно загрузить сайт на другом веб-обозревателе: Opera, Internet Explorer. На одном браузере грузится, а в другом – нет? Значит придётся прибегнуть к относительно радикальному способу – полной очистке пользовательских данных.
Для этого нужно:
- Перейти в окно с проблемным браузером.
- Нажать комбинацию клавиш Ctrl + Shift + Del для быстрого вызова нужного меню.
- Во вкладках «Основные настройки» и «Дополнительные» выбрать все пункты и нажать кнопку «Удалить данные».
Исправление ошибки на других устройствах:
Реже, но сообщение err name not resolved может появляться на смартфонах и телевизорах. В этих случаях подход к исправлению отличается.
На телефоне с ОС Андроид
Мобильная платформа находится в таком же уязвимом положении к данной проблеме. При загрузке сайта на смартфоне может появиться эта неполадка, только исправлять её придётся иначе. Основная сложность в том, что нет возможности изменения большинства параметров, доступных на компьютере.
Вот пара вариантов исправления:
- Смена типа подключения. Имеет смысл переключиться с Wi-Fi на мобильный интернет, затем проверить как работает подключение. Если таким способом удастся исправить проблему, то дело в настройке Wi-Fi маршрутизатора. Так же стоит поступить и при наличии проблемы на 3G или 4G. Если после переключения на Wi-Fi всё заработало, тогда в данном регионе плохая связь или ведутся технические работы у мобильного оператора.
- Замена DNS на Wi-Fi роутере. Удалось выяснить, что неполадка в роутере? Стоит перейти в настройки маршрутизатора через браузер телефона и установить DNS-сервер от Google с IP 8.8.8.8 и 8.8.4.4.
- Удаление некачественного или вредоносного приложения. Рекомендуется запустить смартфон в безопасном режиме и попробовать открыть любой сайт. Если интернет заработал, то виной сбою стало недавно установленное приложение. После удаления нескольких приложений нормальная работа интернета должна вернуться.
На телевизоре
Рабочий способ исправления ошибки на телевизоре с предустановленным Wi-Fi модулем:
- Открыть меню и перейти в раздел «Беспроводные (общие)».
- Далее раздел «Настройка IP» и установить опцию «Ручной».
- В строку с DNS вставить IP-адрес 8.8.8.8, а в дополнительную строчку – 8.8.4.4.
Важно! В разных телевизорах названия пунктов могут отличаться. В любом случае нужно перейти в раздел настройки сетей, а затем – DNS.
Настраиваем антивирус и брандмауэр
Не следует сбрасывать со счетов и сбой в программах обеспечения безопасности. Они могут расценить сайт в роли вредоносного и заблокировать доступ к нему. Редко, но блокируется выход в сеть со всего браузера, тому причина опасное расширение. Сперва стоит проверить, дело в антивирусе или брандмауэре? Проще всего протестировать подключение – временно отключить средства безопасности. Убедившись, что проблема в них, следует добавить сайт и браузер в исключения.
Перезапуск службы «DNS–клиент»
Windows позволяет пользователю вручную выключить и включить службу DNS-клиента. Принудительный перезапуск нередко помогает справиться с проблемой.
Алгоритм действий:
- Запустить консоль кликом ПКМ на «Пуск».
- Вставить команду для остановки службы – net stop dnscache и применить её.
- Включить службу заново net start dnscache.
Как избежать в будущем данной ошибки?
Всего два действия являются достаточной профилактикой того, чтобы данная ошибка больше не появлялась, по крайней мере по вине пользователя:
- Каждую неделю сканировать систему на наличие вирусов.
- Указать первый DNS-сервер тот, который предоставил провайдер, а второй – любой публичный DNS. Самый популярный – Google DNS, но он далеко не единственный.
Заключение
Здесь представлены проверенные временем способы исправления ошибки, которые подтвердили свою эффективность. Обычно с их помощью удаётся вернуть нормальный доступ к сайтам не только на Windows разных версий, но и в смартфонах, телевизорах-Android.
Содержание
- 1 Почему возникает?
- 2 Перезагрузка
- 3 Меняем DNS
- 4 Проверки работы DNS
- 5 Другие действия
- 6 Сущность дисфункции net::ERR_NAME_NOT_RESOLVED
- 7 Как исправить ошибку ERR_NAME_NOT_RESOLVED
- 8 Видео решение ошибки 105
- 9 Не удалось обнаружить DNS-адрес: что это за ошибка
- 10 Возможные причины появления ошибки DNS
- 10.1 Решение проблемы на уровне компьютера
- 10.2 Проверка службы “DNS-клиент”
- 10.3 Изменения адреса DNS-сервера
- 10.4 Альтернативные DNS серверы
- 10.5 Установка DNS от Google
- 10.6 Особенности Google Public DNS
- 10.7 Неисправность антивируса
- 10.8 Проверяем маршрутизатор
- 10.9 Решение проблемы на телефоне
- 10.10 Решение проблемы на телевизоре
- 11 Методы профилактики
- 12 Заключение
Привет! Это статья специально для пользователей, у которых при открытии сайта вываливается сообщение «Веб-страница недоступна». Сообщение появляется у всех пользователей Google Chrome – на ПК с Windows и телефонах с Android. А если посмотреть чуть ниже, то будет другая интересная приписка:
Error 105 (net::ERR_NAME_NOT_RESOLVED): Unable to resolve the server’s DNS address
В русском переводе – «Не удается преобразовать DNS-адрес сервера»
Или просто и без приписок:
О том, как исправить эту окаянную ошибку, я и расскажу в этом классной короткой статье. Но если у вас вдруг останутся какие-то вопросы – обязательно спрашивайте меня в комментариях. Спасибо писать туда же!
Почему возникает?
Итак, Ошибка 105, или в расшифровке ERR_NAME_NOT_RESOLVED означает возникновение проблем в службах DNS на одном из участков:
- У вас на компьютере – тогда не будут открываться сразу несколько сайтов.
- У провайдера – та же самая беда, но у же не на вашей стороне, тоже есть обходы.
- У владельца сайта – тогда не открывается один конкретный сайт.
При этом не открываются только сайты или какие-то отдельные странички в играх. В основном приложения на телефоне работают стабильно – проверьте в тех же месседжерах, что с интернетом все в порядке.
А теперь смотрим основные действия и делаем их по порядку. Эти шаги решат вашу проблему в 99% случаев!
Перезагрузка
Это» самый простой способ, подходящий почти для любой ошибки, связанной с работой с сетями.
Просто перезагрузите и роутер (если соединение через него), и смартфон или планшет!
Для чего это нужно – иногда сетевые настройки сбиваются. И их можно задать и руками, но обычно проще всего перезагрузиться – тогда они будут получены автоматически. А действий для этого нужно приложить минимально. Пробуем!
Меняем DNS
Для первого и второго случая проблемы самым оптимальным вариантом будет просто заменить DNS серверы провайдера на альтернативные, которые будут работать в любую погоду и солнечную активность. Предлагаю – Google Public DNS. Что делаем:
- Идем в «Центр управления сетями» (Windows 7) или «Параметры сети и интернет» (Windows 10):
- Настройки параметров адаптера:
Проверки работы DNS
Если способ выше не помог, проблема все равно кроется где-то в плоскости DNS. Способы ниже точно помогут решить вопрос, но хочется то искоренить проблемы на корню. Поэтому попробуйте сделать что-то из этого:
- DNS-клиент. Перейдите в Службы (правой кнопкой по Пуску – Управление компьютеров – Службы и приложения – Службы). Убедитесь, что служба DNS-клиент работает, иначе включите ее. Без нее все сайты будут падать:
Другие действия
Что еще нужно проверить, если ничего выше не помогло:
- Не открываются все сайты или только этот один? Если один – скорее всего проблема на стороне владельца. Нужно всего лишь подождать. Может 5 минут, может день, а может разработчик совсем забросил его навсегда. Но суть – проблема в этом случае не лежит на вашей стороне, и вы ее никак не решите.
- Другие устройства – а открывается этот сайт с другого компьютера или телефона? Если да – проблема точно у вас на трубе. Если нет – проблема у провайдера (смена DNS в разделе выше обычно помогает), или на стороне сайта (не решается).
- Браузеры – еще работу сайта может блокировать отдельный браузер. Если вы используете Chrome, попробуйте зайти со стандартного браузера Android или Edge на винде. Не поможет – проблема где-то зарыта глубже.
- Кэш браузера – конкретно на пальцах показать не могу, но иногда кэш портит всю картину. Даже в очень странных ситуация вплоть до такой. Просто почистите его (иногда в разделе Очистить историю).
- Антивирус – попробуйте-ка его временно отключить. Иногда им что-то не нравится, и они что-нибудь блокируют. Были очень странные случаи, так что на всякий пожарный сделайте и проверьте.
Некоторые пользователи при попытке открыть какой-либо интернет-сайт могут столкнуться с ошибкой ERR_NAME_NOT_RESOLVED, сигнализирующей о проблемах с поиском DNS и некорректных настройках сети. При этом данная ошибка может иметь выборочный характер, появляться не на всех, а лишь на выборочных сайтах, оставляя пользователя догадываться о реальных причинах её возникновения. В этой статье я постараюсь пролить свет на данную проблему, опишу её суть и причины, а также поясню, как исправить ошибку ERR_NAME_NOT_RESOLVED на вашем ПК.
Устраняем ошибку в браузере ERR_NAME_NOT_RESOLVED
Сущность дисфункции net::ERR_NAME_NOT_RESOLVED
Так в чём суть данной проблемы? Как следует из текста самой ошибки, системе не удалось преобразовать DNS-адрес запрашиваемого пользователем сервера из буквенного формата в числовой, что в свою очередь вызвано сбоями в работе DNS-сервера или соответствующей службы DNS на вашем компьютере.
Как работает DNS
Данной ошибке более часто подвержены браузеры ПК на ядре Chromium и смартфонах Андроид, при этом другие программы для работы с интернетом – Скайп, iSQ, torrent-клиент и другие часто работают без каких-либо проблем.
Обычно данная дисфункция кодифицируется как сетевая ошибка №105 с соответствующим алгоритмом её решения. Ответом на вопрос как избавиться от ошибки ERR_NAME_NOT_RESOLVED, станет выполнение шагов, описанных мной чуть ниже.
Как исправить ошибку ERR_NAME_NOT_RESOLVED
Так как устранить ошибку net::ERR_NAME_NOT_RESOLVED? Рассмотрим комплекс наиболее эффективных и действенных решений.
- Самый первый совет – это просто перезагрузить ваш компьютер . Ошибка может иметь случайную природу и перезагрузка может исправить проблему;
- Попробуйте зайти на другие сайты, и определите, встречается ли на них данная ошибка . Если нет, тогда возможно есть проблемы лишь на определённом ресурсе (технические работы на нём, блокировка данного ресурса провайдером и так далее). Часто будет достаточно просто подождать, и через некоторое время сайт восстановит свою работу;
- Очистите кэш DNS . Запускаем командную строку с правами администратора (жмём на клавишу «Пуск», в строке поиска вбиваем «командная строка», кликаем правой клавишей на полученный результат сверху и выбираем «Запуск от имени администратора»). В командной строке прописываем команду ipconfig /flushdns и жмём на ввод;
После выполнения команд перезагрузите ваш компьютер.
- Попробуйте сменить браузер , возможно проблема касается лишь какого-либо конкретного обозревателя;
- Воспользуйтесь настройками публичного DNS от компании Google . Жмём на кнопку «Пуск», вбиваем в строке поиска ncpa.cpl и жмём ввод. Откроется список сетевых подключений, выбираем там подключение, ответственное за Интернет, и жмём на нём правой клавишей мыши, а затем выбираем «Свойства».
Кликаем дважды на протокол 4 версии и в настройках внизу активируем опцию «Использовать следующие адреса DNS-серверов». В верхней строке прописываем значения 8.8.8.8 , а в нижней – 8.8.4.4 . Подтверждаем изменения, перезагружаем наш ПК и проверяем результат;
Используем DNS от Гугл
- Перезагрузите ваш роутер , возможно проблема в сбое на нём, и после перезагрузки всё заработает;
- Проверьте работоспособность службы «DNS-клиент» на компьютере . Нажмите на «Пуск», введите в строке поиска msc и нажмите ввод. В появившемся списке служб найдите DNS-клиент, два раза кликните на ней и в открывшемся окне проверьте тип запуска (должно быть «Автоматически») и состояние (должно быть «Работает»). Если там будет иной статус и состояние, запустите или перезапустите службу и установите тип запуска и состояние как указано выше;
Работаем с DNS-клиент
Видео решение ошибки 105
Для» решения проблемы ERR_NAME_NOT_RESOLVED необходимо выполнить советы, описанные выше, начав с самых простых и заканчивая наиболее сложными из них. При этом убедитесь, что интернет-соединение стабильно, роутер работает без сбоев, и у вашего провайдера не наблюдается каких-либо проблем, ведь в описанной ошибке могут быть виноваты не внутренние дисфункции вашего компьютера, а внешние к нему детерминанты.
Пользователи при открытии сайта в браузере вместо привычной страницы иногда встречают проблему с кодом ошибки 105 и сообщением, что требуемый DNS сервер не обнаружен. Это связано с недоступностью Domain Name System. Разберемся, как восстановить работоспособность страницы и избежать ошибок в дальнейшем.
Не удалось обнаружить DNS-адрес: что это за ошибка
Что такое DNS: аббревиатура от англ. “Domain Name System” – система доменных имен, которая в соответствии с адресом запрашиваемого сайта предоставляется цифровой, или IP-адресом. То есть, когда пользователь вводит www.google.com, DNS сервер по своей внутренней таблице маршрутизации находит соответствие буквенного значения цифровому, предоставляя ответ пользователю в виде сайта. В случае неуспеха сайт сообщит пользователю, что «ДНС сервер не найден».
Другое название такой ошибки, часто встречаемое при загрузке сайта, – “net: err not name resolved”. Сообщение означает, что система Windows не способна преобразовать цифровое значение требуемого сайта в необходимый формат. Причем сбой происходит только на определенных браузерах, тогда как другие открываются и работают.
Возможные причины появления ошибки DNS
Сообщение «dns адрес сервера не найден» означает следующее:
- Domain Name System не нашла соответствие буквенного наименования цифровому и возвращает пользователю сообщение с кодом ошибки 105.
- Некорректно настроен роутер: указаны неверные dns серверы при настройке маршрутизатора. В результате запрос пользователя отправляется в никуда.
- У местного провайдера возникли проблемы с DNS-серверами.
- Антивирусная программа блокирует доступ к сайту.
- Проблема на конечном устройстве, например, домашнем компьютере пользователя. Переполнен dns кэш или сбились настройки tcp/ip протокола.
Решение проблемы на уровне компьютера
Самое простое решение проблемы — проверить домашний компьютер. Открываем необходимый сайт другим браузером. Возможно, в программе используются некорректные настройки или установлены лишние расширения, из-за которых и не открываются веб-страницы.
Проверьте страницу в Google Chrome в режим инкогнито. Не будет лишним воспользоваться сервисом по проверке доступности сайта из различных частей мира. Таких сайтов множество, как пример 2ip.ru/site-availability .
Следующий шаг — очистка кэша dns службы. Вызвать диалоговое окно путем нажатия клавиш «Win» + «R» и ввести в строке команду «ipconfig /flushdns».
После выполнения операции проверить доступ к интернету.
Проверка службы “DNS-клиент”
Правой кнопкой мыши на значке «Мой компьютер» выбрать пункт «Управление».
Откроется окно со списком доступных служебных программ.
Кликнуть на пункте «Службы и приложения», далее — «Службы» и обратить внимание на открывшееся окно справа.
Среди служб найти «DNS-клиент» и щелкнуть правой кнопки мыши на ней. Откроется контекстное меню. Выбрать «Свойство».
Обязательно проверить поле «Тип запуска», наличие статуса «Автоматически», поле «Состояние», статус «Выполняется».
Закрыть текущее окно, нажав «ОК», выбрать службу «DNS-клиент» и опцию «Перезапустить».
Закрыть все окна и перезагрузить компьютер.
Изменения адреса DNS-сервера
В случае если сообщение о том, что не удалось преобразовать dns адрес сервера, не исчезло, следует изменить Domain Name System в настройках сетевого адаптера.
Открыть «Панель Управления», далее — «Центр управления сетями и общим доступом». Откроется окно «Сетевые подключения», в нем выбрать щелчком правой кнопкой мыши меню «Свойства».
Выбрать «IP версии 4 (TCP/IPv4)», далее — «Свойства».
Большинство провайдеров предлагают локальный Domain Name System сервер. Рекомендуется взять памятку от поставщика услуг интернета и сверить с данными, указанными в строках.
После этого закрыть все окна и проверить, будет ли отображаться сообщение о том, что не удалось найти dns сервер в браузере.
Альтернативные DNS серверы
Технический сбой на стороне локального поставщика услуг — не редкость, и в результате конечный пользователь не имеет возможности подключиться к мировой паутине. В этих случаях используются значения альтернативных Domain name System. В строке вторичного DNS обычно прописывают публичные значения. Самые известные общедоступные Domain Name System серверы предоставлены копаниями Google, Yandex, OpenDNS. Полный список общедоступных адресов РФ находится на сайте: https://public-dns.info/nameserver/ru.html Если нужны другие страны, предоставляется выбор по любой стране.
Альтернативные конфигурации удобны тем, что они всегда доступны. Таким образом проверяется доступность адресов местного провайдера.
Установка DNS от Google
Если при попытке загрузки страницы по-прежнему всплывает сообщение, информирующее, что не удалось найти требуемый dns address сервера, необходимо сменить Primary name address сервера от провайдера на адрес от Google. Все находится в публичном доступе и разработаны специально корпорацией Google для стабильной и непрерывной работы сети «Интернет».
Для этого нвдо открыть свойства протокола «IP версии 4 (TCP/IPv4)», как было указано выше в пункте «Изменения адреса DNS-сервера», и следовать инструкции.
Сохранить изменения, проверить работоспособность через браузер.
Особенности Google Public DNS
Особенность Domain Name System серверов от Google заключается в том, что они всегда доступны и работают без перерыва. К преимуществам относится постоянный режим сканирования глобальной сети на изменения DNS серверов в мире. Но есть и недостаток: из-за большого географического расстояния создается впечатление, будто бы интернет «подтормаживает». На самом деле идет задержка с передачей данных.
У локального провайдера база данных DNS серверов обновляется реже, чем у Google. Соответственно, используя общедоступные данные, пользователь получает постоянно обновляемые адреса.
Неисправность антивируса
Работа антивирусной программы способна блокировать некоторые Domain Name System сервера. Пользователь наблюдает ситуацию, когда другие неблокированные сайты открываются, а требуемый отображает сообщение об ошибке 105: “unable to resolve the server’s DNS address”.
Разберемся в причине, провоцирующей подобную ситуацию.
В состав любого антивируса входит компонент, так называемый файрвол (firewall). “Firewall” с англ. «fire» — огонь, «wall» — стена. Дословно переводится как «огненная стена», по сути это игра слов. Другое название – брандмауэр, или межсетевой экран.
Его функции можно сравнить с водяным фильтром: весь «мусор» остается за файрволом. Под «мусором» подразумеваются различные вирусы, клавиатурные «шпионы», надоедливая реклама и другое вредоносное ПО. В некоторых случаях сетевой экран блокирует доступ к сайтам, считая их «вредоносными».
Прежде чем проверять настройки антивирусной программы, необходимо загрузить компьютер в безопасном режиме. Для этого вызвать командную строку, нажав клавиши «win» + «R», ввести msconfig, далее — Enter.
Перейти на вкладку «Загрузка», активировать безопасный режим, выбрав опцию загрузки «Сеть». Сохранить изменения, нажав кнопку «Ok». После выполнения всех действий перезагрузить рабочую станцию, а она автоматически загрузит безопасный режим.
В этом режиме запустить браузер и зайти на любой сайт. Если все работает стабильно, значит, проблема в антивирусе. Здесь два варианта: либо выполнить настройки, приведенные ниже по тексту, либо заново его установить.
Первый вариант. Необходимо в настройках антивируса отключить компонент сетевой защиты. На примере антивируса Avast это выглядит так:
- двойным щелчком левой кнопки мыши на Avast открыть основное окно антивируса;
- далее выбрать пункт «Защита», «Основные компоненты защиты»;
- отключить брандмауэр, щелкнув мышью на зеленой полосе;
- достаточно 10-ти минут для проверки работоспособности мировой паутины;
- сразу появляется предупреждающая надпись об уязвимости компьютера в случае различных сетевых атак;
- закрываем антивирус и проверяем, исчезла ли ошибка блокировки нужного сайта.
Проверяем маршрутизатор
Если при попытке открыть веб-страницу по-прежнему появляется сообщение «не удается найти dns», следующий шаг — проверка настроек маршрутизатора. Для начала необходимо зайти в основные настройки роутера. Большинство пользователей использует Wi-Fi маршрутизаторы в домашних условиях для создания беспроводной сети в жилом помещении. Это помогает использовать интернет как на рабочих станциях, так и другом оборудовании, обустроенном модулем Wi-Fi.
Адрес сетевого устройства и данные для авторизации обычно указываются на самом маршрутизаторе на специальной этикетке. Открыть браузер и ввести IP-адрес, указанный на маршрутизаторе, а далее — имя пользователя и пароль. Здесь для примера рассматривается один из роутеров компании TP-Link:
Получив доступ к настройкам маршрутизатора, перейти в меню «Сеть».
Отметить опцию «Использовать следующие адреса DNS-серверов» и указать вручную необходимые адреса DNS серверов. Рекомендуется в строке «Предпочитаемый DNS-сервер» — на английском “Primary Domain Name System server” — указывать адрес, выданный локальным провайдером, а во второй строке – публичный адрес, например, «8.8.8.8».
Сохранить изменения и перейти в меню «Системные настройки», опция «Перезагрузка».
Левым щелчком мыши активировать перезагрузку сетевого устройства. После этого проверить работоспособность соединения при подключении к интернету.
Решение проблемы на телефоне
В телефоне на «Андроиде» также иногда обнаруживается сбой, блокирующий открытие сайта. Это означает, что при подключении коммуникатора к сети wi-fi не удается преобразовать name dns адрес сервера. Ниже приведена памятка по исправлению такой ошибки. В качестве примера взята модель Lenovo P2 на базе Android 7.
- зайти в настройки телефона, проведя пальцем сверху;
- выбрать пункт меню “WLAN”, обозначается символом Wi-Fi;
- далее выбрать подключенную сеть Wi-Fi – там, где стоит статус «Подключено», удерживая палец на названии сети. Далее — свойство «Изменить»;
- выбрать пункт «Расширенные настройки», подменю «Настройки IP — DHCP»;
- переключить в режим пользовательских настроек;
- теперь есть доступ к изменению DNS серверов. Если обнаружены адреса локального провайдера, меняем на общедоступные, например, от корпорации Google;
- сохранить внесенные изменения, переподключить Wi-Fi на телефоне. После выполнения всех указанных выше действий на телефоне, сообщение об ошибке исчезает.
Решение проблемы на телевизоре
В случае возникновения ошибки с сообщением «Err name not resolved» на телевизорах со встроенным модулем Wi-Fi, необходимо сделать следующее.
- открыть меню настройки телевизора, далее — «Беспроводн. (общие)»;
- перейти в меню «Настройка IP», режим для получения IP установить «Ручной»;
- указать Domain Name System сервера из списка публичных, к примеру, 8.8.8.8. После сохранить настройки, выполнить повторную загрузку.
Как правило, каждый производитель телевизоров прописывает собственные domain name system, а они могут работать нестабильно. Это приводит к появлению оповещения «Не удается преобразовать текущий dns адрес сервера».
Методы профилактики
Для предотвращения проблемы «ошибка 105» рекомендуется воспользоваться следующими профилактическими способами:
- Раз в неделю запускать проверку антивирусом на наличие вредоносного ПО.
- На маршрутизаторе в качестве первичного DNS-сервера указать адрес местного провайдера, предоставляющего пользователю доступ в интернет. А вторичным адресом — от англ. “Secondary Name DNS Server” – один из списка публичных DNS Address.
Заключение
В статье были рассмотрены различные способы решения проблемы, известной как ошибка 105 на различных устройствах с указанием сообщения о проблеме. Она возникает как на компьютерах, так и на телефонах или телевизорах. Перечисленные выше способы одинаково работают на Windows 8, Windows 10 и macOS.
>
- Главная страница » Компьютеры » Net err name not resolved на телевизоре
Привет! Это статья специально для пользователей, у которых при открытии сайта вываливается сообщение «Веб-страница недоступна». Сообщение появляется у всех пользователей Google Chrome – на ПК с Windows и телефонах с Android. А если посмотреть чуть ниже, то будет другая интересная приписка:
Error 105 (net::ERR_NAME_NOT_RESOLVED): Unable to resolve the server’s DNS address
В русском переводе – «Не удается преобразовать DNS-адрес сервера»
Или просто и без приписок:
О том, как исправить эту окаянную ошибку, я и расскажу в этом классной короткой статье. Но если у вас вдруг останутся какие-то вопросы – обязательно спрашивайте меня в комментариях. Спасибо писать туда же!
Содержание
- Почему возникает?
- Перезагрузка
- Меняем DNS
- Проверки работы DNS
- Другие действия
- Сущность дисфункции net::ERR_NAME_NOT_RESOLVED
- Как исправить ошибку ERR_NAME_NOT_RESOLVED
- Видео решение ошибки 105
- Не удалось обнаружить DNS-адрес: что это за ошибка
- Возможные причины появления ошибки DNS
- Решение проблемы на уровне компьютера
- Проверка службы “DNS-клиент”
- Изменения адреса DNS-сервера
- Альтернативные DNS серверы
- Установка DNS от Google
- Особенности Google Public DNS
- Неисправность антивируса
- Проверяем маршрутизатор
- Решение проблемы на телефоне
- Решение проблемы на телевизоре
- Методы профилактики
- Заключение
- Рекомендуем к прочтению
Почему возникает?
Итак, Ошибка 105, или в расшифровке ERR_NAME_NOT_RESOLVED означает возникновение проблем в службах DNS на одном из участков:
- У вас на компьютере – тогда не будут открываться сразу несколько сайтов.
- У провайдера – та же самая беда, но у же не на вашей стороне, тоже есть обходы.
- У владельца сайта – тогда не открывается один конкретный сайт.
При этом не открываются только сайты или какие-то отдельные странички в играх. В основном приложения на телефоне работают стабильно – проверьте в тех же месседжерах, что с интернетом все в порядке.
А теперь смотрим основные действия и делаем их по порядку. Эти шаги решат вашу проблему в 99% случаев!
Перезагрузка
Это» самый простой способ, подходящий почти для любой ошибки, связанной с работой с сетями.
Просто перезагрузите и роутер (если соединение через него), и смартфон или планшет!
Для чего это нужно – иногда сетевые настройки сбиваются. И их можно задать и руками, но обычно проще всего перезагрузиться – тогда они будут получены автоматически. А действий для этого нужно приложить минимально. Пробуем!
Меняем DNS
Для первого и второго случая проблемы самым оптимальным вариантом будет просто заменить DNS серверы провайдера на альтернативные, которые будут работать в любую погоду и солнечную активность. Предлагаю – Google Public DNS. Что делаем:
- Идем в «Центр управления сетями» (Windows 7) или «Параметры сети и интернет» (Windows 10):
- Настройки параметров адаптера:

Такую же операцию можно проделать на своем телефоне – просто полазьте немного в настройках Wi-Fi или мобильного интернета. Уверен, DNS есть везде. И везде его можно поменять на такие адреса. В итоге все должно забегать! Вот как это делается на Андроиде в Samsung Galaxy:
- Выбираем нашу Wi-Fi сеть, тапаем по ней и удерживаем, пока не появится меню.
- Изменить конфигур. сети – Показать дополнительные параметры:

Проверки работы DNS
Если способ выше не помог, проблема все равно кроется где-то в плоскости DNS. Способы ниже точно помогут решить вопрос, но хочется то искоренить проблемы на корню. Поэтому попробуйте сделать что-то из этого:
- DNS-клиент. Перейдите в Службы (правой кнопкой по Пуску – Управление компьютеров – Службы и приложения – Службы). Убедитесь, что служба DNS-клиент работает, иначе включите ее. Без нее все сайты будут падать:

Что еще нужно проверить, если ничего выше не помогло:
- Не открываются все сайты или только этот один? Если один – скорее всего проблема на стороне владельца. Нужно всего лишь подождать. Может 5 минут, может день, а может разработчик совсем забросил его навсегда. Но суть – проблема в этом случае не лежит на вашей стороне, и вы ее никак не решите.
- Другие устройства – а открывается этот сайт с другого компьютера или телефона? Если да – проблема точно у вас на трубе. Если нет – проблема у провайдера (смена DNS в разделе выше обычно помогает), или на стороне сайта (не решается).
- Браузеры – еще работу сайта может блокировать отдельный браузер. Если вы используете Chrome, попробуйте зайти со стандартного браузера Android или Edge на винде. Не поможет – проблема где-то зарыта глубже.
- Кэш браузера – конкретно на пальцах показать не могу, но иногда кэш портит всю картину. Даже в очень странных ситуация вплоть до такой. Просто почистите его (иногда в разделе Очистить историю).
- Антивирус – попробуйте-ка его временно отключить. Иногда им что-то не нравится, и они что-нибудь блокируют. Были очень странные случаи, так что на всякий пожарный сделайте и проверьте.
Некоторые пользователи при попытке открыть какой-либо интернет-сайт могут столкнуться с ошибкой ERR_NAME_NOT_RESOLVED, сигнализирующей о проблемах с поиском DNS и некорректных настройках сети. При этом данная ошибка может иметь выборочный характер, появляться не на всех, а лишь на выборочных сайтах, оставляя пользователя догадываться о реальных причинах её возникновения. В этой статье я постараюсь пролить свет на данную проблему, опишу её суть и причины, а также поясню, как исправить ошибку ERR_NAME_NOT_RESOLVED на вашем ПК.
Устраняем ошибку в браузере ERR_NAME_NOT_RESOLVED
Сущность дисфункции net::ERR_NAME_NOT_RESOLVED
Так в чём суть данной проблемы? Как следует из текста самой ошибки, системе не удалось преобразовать DNS-адрес запрашиваемого пользователем сервера из буквенного формата в числовой, что в свою очередь вызвано сбоями в работе DNS-сервера или соответствующей службы DNS на вашем компьютере.
Как работает DNS
Данной ошибке более часто подвержены браузеры ПК на ядре Chromium и смартфонах Андроид, при этом другие программы для работы с интернетом – Скайп, iSQ, torrent-клиент и другие часто работают без каких-либо проблем.
Обычно данная дисфункция кодифицируется как сетевая ошибка №105 с соответствующим алгоритмом её решения. Ответом на вопрос как избавиться от ошибки ERR_NAME_NOT_RESOLVED, станет выполнение шагов, описанных мной чуть ниже.
Как исправить ошибку ERR_NAME_NOT_RESOLVED
Так как устранить ошибку net::ERR_NAME_NOT_RESOLVED? Рассмотрим комплекс наиболее эффективных и действенных решений.
- Самый первый совет – это просто перезагрузить ваш компьютер . Ошибка может иметь случайную природу и перезагрузка может исправить проблему;
- Попробуйте зайти на другие сайты, и определите, встречается ли на них данная ошибка . Если нет, тогда возможно есть проблемы лишь на определённом ресурсе (технические работы на нём, блокировка данного ресурса провайдером и так далее). Часто будет достаточно просто подождать, и через некоторое время сайт восстановит свою работу;
- Очистите кэш DNS . Запускаем командную строку с правами администратора (жмём на клавишу «Пуск», в строке поиска вбиваем «командная строка», кликаем правой клавишей на полученный результат сверху и выбираем «Запуск от имени администратора»). В командной строке прописываем команду ipconfig /flushdns и жмём на ввод;
После выполнения команд перезагрузите ваш компьютер.
- Попробуйте сменить браузер , возможно проблема касается лишь какого-либо конкретного обозревателя;
- Воспользуйтесь настройками публичного DNS от компании Google . Жмём на кнопку «Пуск», вбиваем в строке поиска ncpa.cpl и жмём ввод. Откроется список сетевых подключений, выбираем там подключение, ответственное за Интернет, и жмём на нём правой клавишей мыши, а затем выбираем «Свойства».
Кликаем дважды на протокол 4 версии и в настройках внизу активируем опцию «Использовать следующие адреса DNS-серверов». В верхней строке прописываем значения 8.8.8.8 , а в нижней – 8.8.4.4 . Подтверждаем изменения, перезагружаем наш ПК и проверяем результат;
Используем DNS от Гугл
- Перезагрузите ваш роутер , возможно проблема в сбое на нём, и после перезагрузки всё заработает;
- Проверьте работоспособность службы «DNS-клиент» на компьютере . Нажмите на «Пуск», введите в строке поиска msc и нажмите ввод. В появившемся списке служб найдите DNS-клиент, два раза кликните на ней и в открывшемся окне проверьте тип запуска (должно быть «Автоматически») и состояние (должно быть «Работает»). Если там будет иной статус и состояние, запустите или перезапустите службу и установите тип запуска и состояние как указано выше;
Работаем с DNS-клиент
Видео решение ошибки 105
Для» решения проблемы ERR_NAME_NOT_RESOLVED необходимо выполнить советы, описанные выше, начав с самых простых и заканчивая наиболее сложными из них. При этом убедитесь, что интернет-соединение стабильно, роутер работает без сбоев, и у вашего провайдера не наблюдается каких-либо проблем, ведь в описанной ошибке могут быть виноваты не внутренние дисфункции вашего компьютера, а внешние к нему детерминанты.
Пользователи при открытии сайта в браузере вместо привычной страницы иногда встречают проблему с кодом ошибки 105 и сообщением, что требуемый DNS сервер не обнаружен. Это связано с недоступностью Domain Name System. Разберемся, как восстановить работоспособность страницы и избежать ошибок в дальнейшем.
Не удалось обнаружить DNS-адрес: что это за ошибка
Что такое DNS: аббревиатура от англ. “Domain Name System” – система доменных имен, которая в соответствии с адресом запрашиваемого сайта предоставляется цифровой, или IP-адресом. То есть, когда пользователь вводит www.google.com, DNS сервер по своей внутренней таблице маршрутизации находит соответствие буквенного значения цифровому, предоставляя ответ пользователю в виде сайта. В случае неуспеха сайт сообщит пользователю, что «ДНС сервер не найден».
Другое название такой ошибки, часто встречаемое при загрузке сайта, – “net: err not name resolved”. Сообщение означает, что система Windows не способна преобразовать цифровое значение требуемого сайта в необходимый формат. Причем сбой происходит только на определенных браузерах, тогда как другие открываются и работают.
Возможные причины появления ошибки DNS
Сообщение «dns адрес сервера не найден» означает следующее:
- Domain Name System не нашла соответствие буквенного наименования цифровому и возвращает пользователю сообщение с кодом ошибки 105.
- Некорректно настроен роутер: указаны неверные dns серверы при настройке маршрутизатора. В результате запрос пользователя отправляется в никуда.
- У местного провайдера возникли проблемы с DNS-серверами.
- Антивирусная программа блокирует доступ к сайту.
- Проблема на конечном устройстве, например, домашнем компьютере пользователя. Переполнен dns кэш или сбились настройки tcp/ip протокола.
Решение проблемы на уровне компьютера
Самое простое решение проблемы — проверить домашний компьютер. Открываем необходимый сайт другим браузером. Возможно, в программе используются некорректные настройки или установлены лишние расширения, из-за которых и не открываются веб-страницы.
Проверьте страницу в Google Chrome в режим инкогнито. Не будет лишним воспользоваться сервисом по проверке доступности сайта из различных частей мира. Таких сайтов множество, как пример 2ip.ru/site-availability .
Следующий шаг — очистка кэша dns службы. Вызвать диалоговое окно путем нажатия клавиш «Win» + «R» и ввести в строке команду «ipconfig /flushdns».
После выполнения операции проверить доступ к интернету.
Проверка службы “DNS-клиент”
Правой кнопкой мыши на значке «Мой компьютер» выбрать пункт «Управление».
Откроется окно со списком доступных служебных программ.
Кликнуть на пункте «Службы и приложения», далее — «Службы» и обратить внимание на открывшееся окно справа.
Среди служб найти «DNS-клиент» и щелкнуть правой кнопки мыши на ней. Откроется контекстное меню. Выбрать «Свойство».
Обязательно проверить поле «Тип запуска», наличие статуса «Автоматически», поле «Состояние», статус «Выполняется».
Закрыть текущее окно, нажав «ОК», выбрать службу «DNS-клиент» и опцию «Перезапустить».
Закрыть все окна и перезагрузить компьютер.
Изменения адреса DNS-сервера
В случае если сообщение о том, что не удалось преобразовать dns адрес сервера, не исчезло, следует изменить Domain Name System в настройках сетевого адаптера.
Открыть «Панель Управления», далее — «Центр управления сетями и общим доступом». Откроется окно «Сетевые подключения», в нем выбрать щелчком правой кнопкой мыши меню «Свойства».
Выбрать «IP версии 4 (TCP/IPv4)», далее — «Свойства».
Большинство провайдеров предлагают локальный Domain Name System сервер. Рекомендуется взять памятку от поставщика услуг интернета и сверить с данными, указанными в строках.
После этого закрыть все окна и проверить, будет ли отображаться сообщение о том, что не удалось найти dns сервер в браузере.
Альтернативные DNS серверы
Технический сбой на стороне локального поставщика услуг — не редкость, и в результате конечный пользователь не имеет возможности подключиться к мировой паутине. В этих случаях используются значения альтернативных Domain name System. В строке вторичного DNS обычно прописывают публичные значения. Самые известные общедоступные Domain Name System серверы предоставлены копаниями Google, Yandex, OpenDNS. Полный список общедоступных адресов РФ находится на сайте: https://public-dns.info/nameserver/ru.html Если нужны другие страны, предоставляется выбор по любой стране.
Альтернативные конфигурации удобны тем, что они всегда доступны. Таким образом проверяется доступность адресов местного провайдера.
Установка DNS от Google
Если при попытке загрузки страницы по-прежнему всплывает сообщение, информирующее, что не удалось найти требуемый dns address сервера, необходимо сменить Primary name address сервера от провайдера на адрес от Google. Все находится в публичном доступе и разработаны специально корпорацией Google для стабильной и непрерывной работы сети «Интернет».
Для этого нвдо открыть свойства протокола «IP версии 4 (TCP/IPv4)», как было указано выше в пункте «Изменения адреса DNS-сервера», и следовать инструкции.
Сохранить изменения, проверить работоспособность через браузер.
Особенности Google Public DNS
Особенность Domain Name System серверов от Google заключается в том, что они всегда доступны и работают без перерыва. К преимуществам относится постоянный режим сканирования глобальной сети на изменения DNS серверов в мире. Но есть и недостаток: из-за большого географического расстояния создается впечатление, будто бы интернет «подтормаживает». На самом деле идет задержка с передачей данных.
У локального провайдера база данных DNS серверов обновляется реже, чем у Google. Соответственно, используя общедоступные данные, пользователь получает постоянно обновляемые адреса.
Неисправность антивируса
Работа антивирусной программы способна блокировать некоторые Domain Name System сервера. Пользователь наблюдает ситуацию, когда другие неблокированные сайты открываются, а требуемый отображает сообщение об ошибке 105: “unable to resolve the server’s DNS address”.
Разберемся в причине, провоцирующей подобную ситуацию.
В состав любого антивируса входит компонент, так называемый файрвол (firewall). “Firewall” с англ. «fire» — огонь, «wall» — стена. Дословно переводится как «огненная стена», по сути это игра слов. Другое название – брандмауэр, или межсетевой экран.
Его функции можно сравнить с водяным фильтром: весь «мусор» остается за файрволом. Под «мусором» подразумеваются различные вирусы, клавиатурные «шпионы», надоедливая реклама и другое вредоносное ПО. В некоторых случаях сетевой экран блокирует доступ к сайтам, считая их «вредоносными».
Прежде чем проверять настройки антивирусной программы, необходимо загрузить компьютер в безопасном режиме. Для этого вызвать командную строку, нажав клавиши «win» + «R», ввести msconfig, далее — Enter.
Перейти на вкладку «Загрузка», активировать безопасный режим, выбрав опцию загрузки «Сеть». Сохранить изменения, нажав кнопку «Ok». После выполнения всех действий перезагрузить рабочую станцию, а она автоматически загрузит безопасный режим.
В этом режиме запустить браузер и зайти на любой сайт. Если все работает стабильно, значит, проблема в антивирусе. Здесь два варианта: либо выполнить настройки, приведенные ниже по тексту, либо заново его установить.
Первый вариант. Необходимо в настройках антивируса отключить компонент сетевой защиты. На примере антивируса Avast это выглядит так:
- двойным щелчком левой кнопки мыши на Avast открыть основное окно антивируса;
- далее выбрать пункт «Защита», «Основные компоненты защиты»;
- отключить брандмауэр, щелкнув мышью на зеленой полосе;
- достаточно 10-ти минут для проверки работоспособности мировой паутины;
- сразу появляется предупреждающая надпись об уязвимости компьютера в случае различных сетевых атак;
- закрываем антивирус и проверяем, исчезла ли ошибка блокировки нужного сайта.
Проверяем маршрутизатор
Если при попытке открыть веб-страницу по-прежнему появляется сообщение «не удается найти dns», следующий шаг — проверка настроек маршрутизатора. Для начала необходимо зайти в основные настройки роутера. Большинство пользователей использует Wi-Fi маршрутизаторы в домашних условиях для создания беспроводной сети в жилом помещении. Это помогает использовать интернет как на рабочих станциях, так и другом оборудовании, обустроенном модулем Wi-Fi.
Адрес сетевого устройства и данные для авторизации обычно указываются на самом маршрутизаторе на специальной этикетке. Открыть браузер и ввести IP-адрес, указанный на маршрутизаторе, а далее — имя пользователя и пароль. Здесь для примера рассматривается один из роутеров компании TP-Link:
Получив доступ к настройкам маршрутизатора, перейти в меню «Сеть».
Отметить опцию «Использовать следующие адреса DNS-серверов» и указать вручную необходимые адреса DNS серверов. Рекомендуется в строке «Предпочитаемый DNS-сервер» — на английском “Primary Domain Name System server” — указывать адрес, выданный локальным провайдером, а во второй строке – публичный адрес, например, «8.8.8.8».
Сохранить изменения и перейти в меню «Системные настройки», опция «Перезагрузка».
Левым щелчком мыши активировать перезагрузку сетевого устройства. После этого проверить работоспособность соединения при подключении к интернету.
Решение проблемы на телефоне
В телефоне на «Андроиде» также иногда обнаруживается сбой, блокирующий открытие сайта. Это означает, что при подключении коммуникатора к сети wi-fi не удается преобразовать name dns адрес сервера. Ниже приведена памятка по исправлению такой ошибки. В качестве примера взята модель Lenovo P2 на базе Android 7.
- зайти в настройки телефона, проведя пальцем сверху;
- выбрать пункт меню “WLAN”, обозначается символом Wi-Fi;
- далее выбрать подключенную сеть Wi-Fi – там, где стоит статус «Подключено», удерживая палец на названии сети. Далее — свойство «Изменить»;
- выбрать пункт «Расширенные настройки», подменю «Настройки IP — DHCP»;
- переключить в режим пользовательских настроек;
- теперь есть доступ к изменению DNS серверов. Если обнаружены адреса локального провайдера, меняем на общедоступные, например, от корпорации Google;
- сохранить внесенные изменения, переподключить Wi-Fi на телефоне. После выполнения всех указанных выше действий на телефоне, сообщение об ошибке исчезает.
Решение проблемы на телевизоре
В случае возникновения ошибки с сообщением «Err name not resolved» на телевизорах со встроенным модулем Wi-Fi, необходимо сделать следующее.
- открыть меню настройки телевизора, далее — «Беспроводн. (общие)»;
- перейти в меню «Настройка IP», режим для получения IP установить «Ручной»;
- указать Domain Name System сервера из списка публичных, к примеру, 8.8.8.8. После сохранить настройки, выполнить повторную загрузку.
Как правило, каждый производитель телевизоров прописывает собственные domain name system, а они могут работать нестабильно. Это приводит к появлению оповещения «Не удается преобразовать текущий dns адрес сервера».
Методы профилактики
Для предотвращения проблемы «ошибка 105» рекомендуется воспользоваться следующими профилактическими способами:
- Раз в неделю запускать проверку антивирусом на наличие вредоносного ПО.
- На маршрутизаторе в качестве первичного DNS-сервера указать адрес местного провайдера, предоставляющего пользователю доступ в интернет. А вторичным адресом — от англ. “Secondary Name DNS Server” – один из списка публичных DNS Address.
Заключение
В статье были рассмотрены различные способы решения проблемы, известной как ошибка 105 на различных устройствах с указанием сообщения о проблеме. Она возникает как на компьютерах, так и на телефонах или телевизорах. Перечисленные выше способы одинаково работают на Windows 8, Windows 10 и macOS.
>
Уведомление типа «Name not resolved 105» и сопутствующая ошибка «Не удается получить доступ к сайту» указывает на проблему с работой службы DNS. То есть сервер или ПК пользователя не могут преобразовать запрос в IP-адрес.
В этой пошаговой инструкции, с подробными скриншотами разберемся, из-за чего это происходит, а также, каким образом устранить проблему без обращения в сервисный центр.
Содержание
- Что нужно сначала сделать
- Перезагрузите компьютер
- Веб страницы
- Браузер
- Кэш браузера
- Очистить данные браузера
- Другие способы решения проблемы
- Перезапуск DNS клиента в Windows 8 и ранних версий
- Новый IP адрес
- Меняем используемые DNS сервера
- Сброс настроек протокола TCP IP
- Очистка DNS кэша
- Проверка на наличие вирусов
- Удалить антивирус Аваст
- Исправление ошибки Name not resolved на телефоне андроид и телевизоре
- Если у вас телефон на ОС Андроид
- Сбросить ошибку Name not resolved 105 на телевизоре
Что нужно сначала сделать
Первоначально установить точную причину – невозможно. Ведь ошибка NAME_NOT_RESOLVED 105 может возникать и из-за сбоя в работе службы DNS в Виндовс и из-за неполадок на сервере провайдера. Поэтому для начала необходимо проверить, не «виновен» ли в проблеме сам Windows.
Волга или Победа? А ты знаком с советским автопромом? Проверь себя в увлекательном тесте!
Перезагрузите компьютер
Начать стоит с банальной перезагрузки ПК, ведь в процессе этого системная служба, отвечающая за работу DNS, тоже автоматически будет перезапущена. А вместе с этим — инициировано новое сетевое подключение.
И если верить отзывам, то ошибку 105 таким образом удается устранить в 80% случаев.
Важное замечание: не следует использовать «Завершение работы». В Виндовс 10 и 11 по умолчанию используется вместо выключения режим «глубокой гибернации». Простыми словами: служба в этом случае не будет полноценно перезапущена.
- Перезагрузите модем или роутер
Если ПК подключен через роутер или модем, то их тоже следует перезагрузить. Вполне возможно, что в их работе также возник сбой, из-за чего используется ошибочный или несуществующий DNS-сервер, отправляемые запросы провайдер попросту не получает.
Если у пользователя подключен интернет по «оптике», то перезагрузить также необходимо терминал, преобразовывающий оптический сигнал в RJ-45. В большинстве случаев для этого там предусмотрена кнопка Reset.
Веб страницы
Вполне возможно, что открываемый сайт временно не работает, так как его обновляют, меняют хостинг и так далее. И в этом случае при попытке открытия страницы будет уведомление «ошибка 404» или же «not resolved».
Если есть возможность связаться с администрацией ресурса, то у них можно уточнить, работает ли сайт сейчас. И при открытии других сайтов они будут нормально загружаться.
Отличишь кринж от краша? Пройди увлекательный тест и узнай это!
Браузер
Ошибка «name not resolved 105» может возникать из-за ошибок в работе самого браузера. Если его банальная перезагрузка не устраняет проблему, то можно попробовать другой интернет-обозреватель. Самыми «надежными» считаются:
- Chrome;
- Яндекс-браузер;
- Opera;
- Firefox;
- Edge;
- Safari (для MacOS).
А ещё некоторые сайты корректно работают только в Internet Explorer. В частности, государственные, где для доступа к ресурсу требуется устанавливать специальные сертификаты дешифрования. Таких сайтов сейчас все меньше, но некоторые всё ещё продолжают работать.
Кэш браузера
Кэш — это остаточные файлы, которые браузер хранит после открытия страницы. Позволяет их в будущем загружать быстрее. Но нередко именно некоторые скрипты, хранящиеся в кэше, вызывают сбой.
Подробнее: как почистить кэш браузера
Кто вы в мире Ведьмака?
Очистить данные браузера
Если даже очистка кэша не помогла устранить NAME_NOT_RESOLVED ошибка 105, то можно попробовать очистить все данные браузера, то есть сбросить его до заводских настроек. У браузеров на базе Chromium (Opera, Chrome, Яндекс, Edge) это выполняется таким образом:
- В меню браузера выбрать «Настройки».
- Пролистать в самый низ и выбрать «Сброс настроек», а затем — «Восстановить по умолчанию».
- Подтвердить выполнение сброса.
Если нужно сразу сбросить параметры нескольких установленных браузеров, то в этом случае рекомендуется использовать бесплатную утилиту C&Cleaner. Понадобится:
- В главном окне кликнуть на «Стандартная очистка» в колонке слева.
- Открыть вкладку «Приложения». В каждом установленном браузере отметить все пункты (поставить «галки»). Нажать «Анализ».
- Дождаться окончания анализа, затем нажать «Очистка».
Нужно учесть, что все сохраненные пароли, история браузеров — всё это будет удалено.
Другие способы решения проблемы
Если вышеуказанные рекомендации не принесли должного результата, то потребуется ошибку «Net err name not resolved» решать более радикальными методами. В частности, сменить DNS-сервер или же выполнить сброс всех сетевых настроек Виндовс.
Супер тест на тему “Деньги” и как вы умеете с ними дружить?
Перезапуск DNS клиента в Windows 8 и ранних версий
Следует убедиться, что служба DNS запущена на компьютере и работает корректно. Для этого:
- Необходимо в «Моём компьютере»
- Выбрать «Управление» в верхнем меню.
- После — открыть «Службы и приложения», выбрать «Службы».
- В открывшемся списке необходимо найти строчку «DNS-клиент», дважды кликнуть на неё.
- Откроются свойства службы. В Виндовс 10, 11 там настроить ничего нельзя, управление службой заблокировано (все элементы — неактивны). А вот в Виндовс 8 и более ранних версий можно принудительно запустить или перезапустить службу соответствующими кнопками. Сначала нажмите «Остановить», затем — «Запустить». А в «Тип запуска» указать «Автоматически».
Новый IP адрес
Бывает, что сетевое подключение «зависает». И через 3 – 5 минут провайдер его аннулирует. Соответственно, чтобы пользоваться интернетом нужно получить новый IP сетевого соединения, в противном случае, постоянно будет возникать 105 ошибка. Для того, чтобы убрать Name not resolved 105, вам необходимо:
- Открыть командную строку от имени администратора
- Ввести команду: ipconfig /release и нажать Enter (лучше всего копируйте отсюда и вставляйте у себя)
- Ввести команду: ipconfig /renew и нажать Enter.
Процесс обновления IP-адреса может занимать до 30 секунд (зависит от провайдера и используемого DNS-сервера).
Меняем используемые DNS сервера
Вполне возможно, что используемый провайдером DNS-сервер временно не работает. Но пользователь может его изменить на своё усмотрение на своём оборудовании — это не запрещается, на скорость соединения тоже никак не влияет (а порой наоборот — делает подключение более стабильным).
Рекомендуется использовать DNS-сервер от Google (самый стабильный и надежный).
Чтобы убрать ошибку Err name not resolved, нужно указать компьютеру новый DNS-сервер. Для этого:
- На клавиатуре нажать сочетание клавиш Win +I
- Выбрать «Сеть и интернет».
- Затем — открыть вкладку «Состояние».
- В этом окне выбрать «Настройка параметров адаптера».
- В следующем окне нужно кликнуть дважды на сетевой адаптер, через который пользователь подключен к интернету. Как правило, в неактивных показывается красный крестик.
- В открывшихся свойствах адаптера нужно найти и выделить пункт «IP версии 4», нажать «Свойства».
- Отметить пункт «Использовать адреса DNS-серверов» и ввести вручную «8.8.8.8» и «8.8.4.4».
- Нажать ОК.
И после этого ещё рекомендуется обновить IP-адрес через терминал (по инструкции, что описана была выше).
Супер тест на тему “Деньги” и как вы умеете с ними дружить?
Сброс настроек протокола TCP IP
Часто ошибка «not resolved» возникает из-за некорректных настроек сетевого протокола TCP IP в Виндовс. Из-за чего это происходит — не важно, но устраняется сбросом параметров.
Для этого нужно:
- Открыть командную строку
- Ввести команду netsh int ip reset и нажать Enter.
- Затем — перезагрузить ПК.
В Виндовс Vista и 7 все выполняется аналогичным образом, но терминал нужно запускать от имени администратора. То есть отыскать в «Пуск» в разделе «Стандартные» утилиту «Командная строка», кликнуть правой кнопкой мыши и выбрать «Запустить от Администратора».
А далее использовать вышеуказанную команду, после — перезагрузить ПК.
Пройди тест на тему “Легенды 90-х” вспомни, что из этого было у тебя?
Очистка DNS кэша
Также сбой может быть связан из-за переполненного кэша адресов DNS, которые Виндовс по умолчанию сохраняет. А детальная инструкция, как его сбросить, доступна в следующей статье нашего сайта. https://programmainfo.ru/windows/ochistit-dns-kesh
Проверка на наличие вирусов
Некоторые вирусы подменяют адреса службы DNS-сервера, чтобы таким образом организовывать атаки на какие-нибудь сайты. И если при открытии любого сайта появляется ошибка «not resolved», то это может означать, что прямо сейчас осуществляется та самая «атака». И если проблема возникает регулярно, то обязательно нужно проверить ПК на наличие вирусного ПО.
Для этого:
- Нужно открыть «Параметры» горячими клавишами Win + I
- Перейти в «Обновление и безопасность».
- Выбрать вкладку «Безопасность Виндовс», кликнуть на «Защита от вирусов».
- Затем нажать «Быстрая проверка».
Оно выполняется в фоновом режиме, то есть пользователь может продолжать пользоваться ПК. Если будут обнаружены какие-либо вирусные приложения, то Виндовс уведомит об этом пользователя и предложит выбрать действие (рекомендуется «Удалить немедленно»).
Временное отключение антивируса или брандмауэра
Соединение с DNS-сервером принудительно может запрещать антивирус или брандмауэр Виндовс. И чтобы избавиться от ошибки Name not resolved 105, нужно их поочередно отключить. Выполняется это следующим образом:
- Войти в «Панель управления»
- Выбрать «Брандмауэр».
- В следующем окне выбрать «Включение или отключение».
- Отметить 2 пункта «Отключить брандмауэр» и нажать ОК.
А вот отключение встроенного в Виндовс 10 и 11 антивируса я пошагово описал здесь
Нужно учесть, что антивирус после перезагрузки будет включен снова (с целью обеспечения безопасности системы).
Удалить антивирус Аваст
И пользователи нередко утверждают, что проблемы с DNS возникают при использовании антивируса Avast. Причем, даже после отключения защиты в реальном времени они остаются. Поэтому следует удалить Аваст полностью.
Для этого нужно:
- Открыть «Панель управления»
- Зайти в «Программы и компоненты»
- Найдите Аваст и выберите «Удалить».
- В открывшемся окне — подтвердить деинсталляцию.
Ошибка «Name not resolved 105» при попытке открыть веб-страницу может возникать не только в Виндовс, а и на смартфонах, и даже на телевизорах (со Smart TV). Что предпринять пользователю в этой ситуации?
Если у вас телефон на ОС Андроид
В телефонах под управлением Android нет возможности тонко настраивать сетевое подключение, как в том же Виндовс. Так что вариантов у пользователя не много:
- перезагрузить смартфон;
- временно с WiFi переключиться на мобильную сеть (или наоборот, в зависимости от того, при каком соединении возникает ошибка);
- выполнить проверку на наличие вирусов (рекомендуется использовать антивирусы типа NOD32, Kaspersky, AVAST — все они бесплатны, можно скачать в GooglePlay).
Если же ошибка вида «Err name not resolved» на Андроид и после этого возникает, то можно попробовать изменить DNS-сервер на самом роутере, через который телефон по WiFi и подключается к интернету.
Как это сделать следует уточнять в руководстве пользователя к маршрутизатору. В большинстве случаев нужно отыскать пункт «WAN» в веб-интерфейсе и ввести «8.8.8.8» и «8.8.4.4» в разделе DNS.
Какой ты инструмент? Пройди тест и узнаешь
Сбросить ошибку Name not resolved 105 на телевизоре
Если возникает код ошибки 105 на телевизоре при попытке открыть любую веб-страницу, то следует:
- перезагрузить ТВ;
- проверить на вирусы (это возможно на Android TV, Tizen OS, антивирус скачать также можно из встроенного магазина приложений).
А в некоторых моделях вовсе предоставляется возможность вручную в настройках прописать DNS-адрес. DNS-сервера от Гугл и в этом случае можно использовать.
Итого, данная ошибка “Не удается получить доступ к сайту” связана с неправильной работой DNS-сервера. Если же все вышеуказанные способы её устранения не помогли, то это означает, что проблема — на стороне провайдера, следует связываться со службой поддержки.
Сталкивались ли вы с этой проблемой и как вам её удалось решить? И если остались какие-либо вопросы — смело задавайте в комментариях, я постараюсь вам помочь.

Специалист программирования компьютерных систем и устройств на базе ОС «Android»
Задать вопрос эксперту
«Веб-страница недоступна» — такую надпись в окне браузера приходилось видеть, наверное, многим пользователям ПК, а также Андроид-смартфонов и планшетов. При этом снизу виднелась надпись «Errnamenotresolved». Как исправить ошибку? Читайте дальше.
Природа возникновения
Ошибка 105 или «net:ERR_NAME_NOT_RESOLVED»говорит о том, что система не может преобразовать DNS-адрес сервера, который запрашивает пользователь. Это вызывается неправильной работой DNS-служб, причём как на вашем компьютере, так и на сервере. То есть, причина неполадок может быть как у вас, так и на сервере сайта, на который вы не можете зайти.
Кроме того, «errnamenotresolved» может вылезать только в определённых программах или браузерах, а другие приложения, использующие подключение к сети, могут работать без сбоев.
Что нужно сначала сделать
Не стоит сразу же копаться в настройках или писать в службу техподдержки. Такие проблемы иногда решаются одним-двумя простейшими действиями, которые и нужно выполнить в первую очередь, а уже затем, если они не помогли, прибегать к более серьёзным способам.
Перезагрузите компьютер
Возможно ошибка «net:ERR_NAME_NOT_RESOLVED» произошла случайно. Обычная перезагрузка может всё исправить.
Ошибка 105 (net::ERR NAME NOT RESOLVED)
Перезагрузите модем или роутер
Проблема может быть с роутером, который по каким-либо причинам дал сбои, его перезагрузка, возможно, уберёт ошибку.
Веб-страницы
Проверьте, все ли сайты браузер не может загрузить, или же только один или несколько. На них могут вестись какие-либо работы, из-за которых они и недоступны, так что дело может быть и не в вашем компьютере.
Разные устройства
Проверьте, на всех ли устройствах выдаётся такая ошибка. Если и телефоны, и компьютеры отказываются загружать веб-страницы, то вполне возможно, что дело в провайдере или в роутере, а не в самих устройствах.
Браузер
Попробуйте зайти с разных браузеров. Ошибка может выдаваться только на одном. Если это так, то можно попробовать просто переустановить неработающий браузер.
Кэш браузера
Браузеры
Очистите кэш вашего браузера. Такое действие также может решить проблему.
Способы решения проблемы
Если описанные выше действия не помогли, то придётся приступить к более серьёзным решениям, которые смогут исправить ошибку «net:ERR_NAME_NOT_RESOLVED».
DNS-клиент
Стоит удостовериться, что DNS-клиент запущен, ведь именно он отвечает за успешное соединение с серверами, с которыми как раз возникла проблема.
- Заходим в список служб (сначала «Мой компьютер» или «Этот компьютер», затем «Управление», «Службы и приложения», «Службы»).
- Если служба DNS-клиент остановлена, то дважды кликаем по ней, запускаем и устанавливаем тип запуска «Автоматически».
- Нажимаем «ОК».
Очистка DNS-кэша
Этот кэш может содержать в себе устаревшие IP различных сайтов, из-за чего компьютер обращается к ним и не может попасть на сам сайт, который сменил IP-адрес.
Возможно, почистив кэш самого DNS, ошибка исчезнет. Сама по себе очистка этого кэша не приводит ни к чему плохому, а также иногда решает ряд проблем, связанных с DNS-сервером, в том числе и эту.
- Открываем командную строку с правами администратора (в поиске вбиваем «Командная стока», жмём на иконку правой кнопкой мыши, выбираем соответствующую кнопку).
- Пишем команду ipconfig /flushdns, наживаем «Ввод».
Команда ipconfig /flushdns
- Перезагружаем компьютер.
Если действие не сработало: ошибка по-прежнему присутствует — идём дальше.
IP-адрес
Обновление IP-адреса помогает избавиться от головной боли, связанной с сетевыми подключениями. Возможно, оно поможет и избавиться от ошибки «net::ERR_NAME_NOT_RESOLVED».
В командной строке, открытой тем же способом набираем две команды по очереди:
- ipconfig /release
- ipconfig /renew
Компьютер следует снова перезагрузить.
Меняем используемые DNS-сервера
Можно прибегнуть к услугам Google Public DNS. Серверы Google, по словам разработчиков, ускоряют загрузку веб-страниц, но для нас, главным образом, являются альтернативой предыдущим DNS-серверам, которые могут быть причиной проблемы.
- Открываем список подключений (ПКМ по кнопке «Пуск», «Сетевые подключения»).
- Кликаем ПКМ по активному подключению и выбираем пункт «Свойства».
- Выбираем «Протокол Интернета версии 4 (TCP/IPv4).
- Ставим маркер на «Использовать следующие адреса DNS-серверов».
- Вбиваем «8.8.8.8» в предпочитаемый, «8.8.4.4» в альтернативный.
- Сохраняем все изменения.
- Снова очищаем кэш DNS, как это было описано выше.
- Перезагружаем компьютер.
Сброс настроек протокола TCP/IP
Действие, позволяющее исправить эту и ещё несколько ошибок в работе интернета. Его очень просто выполнить при помощи утилиты от Microsoft. Скачать её можно здесь: https://support.microsoft.com/ru-ru/kb/299357
Антивирус
Программа Avast известна тем, что иногда может вызывать такую неполадку с сетью. В таком случае для исправления ошибки «net:ERR_NAME_NOT_RESOLVED» нужно его полностью удалить и затем восстановить уже в более новой версии. Перед восстановлением стоит очистить систему от ненужных оставшихся файлов, например, при помощи программы CCleaner.
Проверка антивирусом
Причиной может быть и вредоносное ПО на компьютере. Обнаружить и удалить его можно при помощи какого-либо хорошего антивирусника, например, Kaspersky.
Временное отключение антивируса или брандмауэра
Наконец, этот вариант решения проблемы. Эти виды ПО зачастую могут сами препятствовать соединению компьютера с сетью из соображений безопасности. Стоит попытаться отключить их на короткое время, чтобы удостовериться, что дело не в них, или, наоборот, как раз из-за них и возникает ошибка «errnamenotresolved».
Здесь изложены все основные способы, которые позволяют «пофиксить» ошибку «net:ERR_NAME_NOT_RESOLVED». Один из них наверняка должен помочь и вам. Главное — точно и в правильной последовательности выполнять предложенные действия. С такой ошибкой сталкивался каждый, но при этом почти все от неё потом избавлялись.
Пользователи при открытии сайта в браузере вместо привычной страницы иногда встречают проблему с кодом ошибки 105 и сообщением, что требуемый DNS сервер не обнаружен. Это связано с недоступностью Domain Name System. Разберемся, как восстановить работоспособность страницы и избежать ошибок в дальнейшем.
Не удалось обнаружить DNS-адрес: что это за ошибка
Что такое DNS: аббревиатура от англ. “Domain Name System” – система доменных имен, которая в соответствии с адресом запрашиваемого сайта предоставляется цифровой, или IP-адресом. То есть, когда пользователь вводит www.google.com, DNS сервер по своей внутренней таблице маршрутизации находит соответствие буквенного значения цифровому, предоставляя ответ пользователю в виде сайта. В случае неуспеха сайт сообщит пользователю, что «ДНС сервер не найден».
Другое название такой ошибки, часто встречаемое при загрузке сайта, – “net: err not name resolved”. Сообщение означает, что система Windows не способна преобразовать цифровое значение требуемого сайта в необходимый формат. Причем сбой происходит только на определенных браузерах, тогда как другие открываются и работают.
Возможные причины появления ошибки DNS
Сообщение «dns адрес сервера не найден» означает следующее:
- Domain Name System не нашла соответствие буквенного наименования цифровому и возвращает пользователю сообщение с кодом ошибки 105.
- Некорректно настроен роутер: указаны неверные dns серверы при настройке маршрутизатора. В результате запрос пользователя отправляется в никуда.
- У местного провайдера возникли проблемы с DNS-серверами.
- Антивирусная программа блокирует доступ к сайту.
- Проблема на конечном устройстве, например, домашнем компьютере пользователя. Переполнен dns кэш или сбились настройки tcp/ip протокола.
Решение проблемы на уровне компьютера
Самое простое решение проблемы — проверить домашний компьютер. Открываем необходимый сайт другим браузером. Возможно, в программе используются некорректные настройки или установлены лишние расширения, из-за которых и не открываются веб-страницы.
Проверьте страницу в Google Chrome в режим инкогнито. Не будет лишним воспользоваться сервисом по проверке доступности сайта из различных частей мира. Таких сайтов множество, как пример 2ip.ru/site-availability.
Следующий шаг — очистка кэша dns службы. Вызвать диалоговое окно путем нажатия клавиш «Win» + «R» и ввести в строке команду «ipconfig /flushdns».
После выполнения операции проверить доступ к интернету.
Проверка службы “DNS-клиент”
Правой кнопкой мыши на значке «Мой компьютер» выбрать пункт «Управление».
Откроется окно со списком доступных служебных программ.
Кликнуть на пункте «Службы и приложения», далее — «Службы» и обратить внимание на открывшееся окно справа.
Среди служб найти «DNS-клиент» и щелкнуть правой кнопки мыши на ней. Откроется контекстное меню. Выбрать «Свойство».
Обязательно проверить поле «Тип запуска», наличие статуса «Автоматически», поле «Состояние», статус «Выполняется».
Закрыть текущее окно, нажав «ОК», выбрать службу «DNS-клиент» и опцию «Перезапустить».
Закрыть все окна и перезагрузить компьютер.
Изменения адреса DNS-сервера
В случае если сообщение о том, что не удалось преобразовать dns адрес сервера, не исчезло, следует изменить Domain Name System в настройках сетевого адаптера.
Открыть «Панель Управления», далее — «Центр управления сетями и общим доступом». Откроется окно «Сетевые подключения», в нем выбрать щелчком правой кнопкой мыши меню «Свойства».
Выбрать «IP версии 4 (TCP/IPv4)», далее — «Свойства».
Большинство провайдеров предлагают локальный Domain Name System сервер. Рекомендуется взять памятку от поставщика услуг интернета и сверить с данными, указанными в строках.
После этого закрыть все окна и проверить, будет ли отображаться сообщение о том, что не удалось найти dns сервер в браузере.
Альтернативные DNS серверы
Технический сбой на стороне локального поставщика услуг — не редкость, и в результате конечный пользователь не имеет возможности подключиться к мировой паутине. В этих случаях используются значения альтернативных Domain name System. В строке вторичного DNS обычно прописывают публичные значения. Самые известные общедоступные Domain Name System серверы предоставлены копаниями Google, Yandex, OpenDNS. Полный список общедоступных адресов РФ находится на сайте: https://public-dns.info/nameserver/ru.html Если нужны другие страны, предоставляется выбор по любой стране.
Альтернативные конфигурации удобны тем, что они всегда доступны. Таким образом проверяется доступность адресов местного провайдера.
Установка DNS от Google
Если при попытке загрузки страницы по-прежнему всплывает сообщение, информирующее, что не удалось найти требуемый dns address сервера, необходимо сменить Primary name address сервера от провайдера на адрес от Google. Все находится в публичном доступе и разработаны специально корпорацией Google для стабильной и непрерывной работы сети «Интернет».
Для этого нвдо открыть свойства протокола «IP версии 4 (TCP/IPv4)», как было указано выше в пункте «Изменения адреса DNS-сервера», и следовать инструкции.
Сохранить изменения, проверить работоспособность через браузер.
Особенности Google Public DNS
Особенность Domain Name System серверов от Google заключается в том, что они всегда доступны и работают без перерыва. К преимуществам относится постоянный режим сканирования глобальной сети на изменения DNS серверов в мире. Но есть и недостаток: из-за большого географического расстояния создается впечатление, будто бы интернет «подтормаживает». На самом деле идет задержка с передачей данных.
У локального провайдера база данных DNS серверов обновляется реже, чем у Google. Соответственно, используя общедоступные данные, пользователь получает постоянно обновляемые адреса.
Неисправность антивируса
Работа антивирусной программы способна блокировать некоторые Domain Name System сервера. Пользователь наблюдает ситуацию, когда другие неблокированные сайты открываются, а требуемый отображает сообщение об ошибке 105: “unable to resolve the server’s DNS address”.
Разберемся в причине, провоцирующей подобную ситуацию.
В состав любого антивируса входит компонент, так называемый файрвол (firewall). “Firewall” с англ. «fire» — огонь, «wall» — стена. Дословно переводится как «огненная стена», по сути это игра слов. Другое название – брандмауэр, или межсетевой экран.
Его функции можно сравнить с водяным фильтром: весь «мусор» остается за файрволом. Под «мусором» подразумеваются различные вирусы, клавиатурные «шпионы», надоедливая реклама и другое вредоносное ПО. В некоторых случаях сетевой экран блокирует доступ к сайтам, считая их «вредоносными».
Прежде чем проверять настройки антивирусной программы, необходимо загрузить компьютер в безопасном режиме. Для этого вызвать командную строку, нажав клавиши «win» + «R», ввести msconfig, далее — Enter.
Перейти на вкладку «Загрузка», активировать безопасный режим, выбрав опцию загрузки «Сеть». Сохранить изменения, нажав кнопку «Ok». После выполнения всех действий перезагрузить рабочую станцию, а она автоматически загрузит безопасный режим.
В этом режиме запустить браузер и зайти на любой сайт. Если все работает стабильно, значит, проблема в антивирусе. Здесь два варианта: либо выполнить настройки, приведенные ниже по тексту, либо заново его установить.
Первый вариант. Необходимо в настройках антивируса отключить компонент сетевой защиты. На примере антивируса Avast это выглядит так:
- двойным щелчком левой кнопки мыши на Avast открыть основное окно антивируса;
- далее выбрать пункт «Защита», «Основные компоненты защиты»;
- отключить брандмауэр, щелкнув мышью на зеленой полосе;
- достаточно 10-ти минут для проверки работоспособности мировой паутины;
- сразу появляется предупреждающая надпись об уязвимости компьютера в случае различных сетевых атак;
- закрываем антивирус и проверяем, исчезла ли ошибка блокировки нужного сайта.
Проверяем маршрутизатор
Если при попытке открыть веб-страницу по-прежнему появляется сообщение «не удается найти dns», следующий шаг — проверка настроек маршрутизатора. Для начала необходимо зайти в основные настройки роутера. Большинство пользователей использует Wi-Fi маршрутизаторы в домашних условиях для создания беспроводной сети в жилом помещении. Это помогает использовать интернет как на рабочих станциях, так и другом оборудовании, обустроенном модулем Wi-Fi.
Адрес сетевого устройства и данные для авторизации обычно указываются на самом маршрутизаторе на специальной этикетке. Открыть браузер и ввести IP-адрес, указанный на маршрутизаторе, а далее — имя пользователя и пароль. Здесь для примера рассматривается один из роутеров компании TP-Link:
Получив доступ к настройкам маршрутизатора, перейти в меню «Сеть».
Отметить опцию «Использовать следующие адреса DNS-серверов» и указать вручную необходимые адреса DNS серверов. Рекомендуется в строке «Предпочитаемый DNS-сервер» — на английском “Primary Domain Name System server” — указывать адрес, выданный локальным провайдером, а во второй строке – публичный адрес, например, «8.8.8.8».
Сохранить изменения и перейти в меню «Системные настройки», опция «Перезагрузка».
Левым щелчком мыши активировать перезагрузку сетевого устройства. После этого проверить работоспособность соединения при подключении к интернету.
Решение проблемы на телефоне
В телефоне на «Андроиде» также иногда обнаруживается сбой, блокирующий открытие сайта. Это означает, что при подключении коммуникатора к сети wi-fi не удается преобразовать name dns адрес сервера. Ниже приведена памятка по исправлению такой ошибки. В качестве примера взята модель Lenovo P2 на базе Android 7.
- зайти в настройки телефона, проведя пальцем сверху;
- выбрать пункт меню “WLAN”, обозначается символом Wi-Fi;
- далее выбрать подключенную сеть Wi-Fi – там, где стоит статус «Подключено», удерживая палец на названии сети. Далее — свойство «Изменить»;
- выбрать пункт «Расширенные настройки», подменю «Настройки IP — DHCP»;
- переключить в режим пользовательских настроек;
- теперь есть доступ к изменению DNS серверов. Если обнаружены адреса локального провайдера, меняем на общедоступные, например, от корпорации Google;
- сохранить внесенные изменения, переподключить Wi-Fi на телефоне. После выполнения всех указанных выше действий на телефоне, сообщение об ошибке исчезает.
Решение проблемы на телевизоре
В случае возникновения ошибки с сообщением «Err name not resolved» на телевизорах со встроенным модулем Wi-Fi, необходимо сделать следующее.
- открыть меню настройки телевизора, далее — «Беспроводн. (общие)»;
- перейти в меню «Настройка IP», режим для получения IP установить «Ручной»;
- указать Domain Name System сервера из списка публичных, к примеру, 8.8.8.8. После сохранить настройки, выполнить повторную загрузку.
Как правило, каждый производитель телевизоров прописывает собственные domain name system, а они могут работать нестабильно. Это приводит к появлению оповещения «Не удается преобразовать текущий dns адрес сервера».
Методы профилактики
Для предотвращения проблемы «ошибка 105» рекомендуется воспользоваться следующими профилактическими способами:
- Раз в неделю запускать проверку антивирусом на наличие вредоносного ПО.
- На маршрутизаторе в качестве первичного DNS-сервера указать адрес местного провайдера, предоставляющего пользователю доступ в интернет. А вторичным адресом — от англ. “Secondary Name DNS Server” – один из списка публичных DNS Address.
Заключение
В статье были рассмотрены различные способы решения проблемы, известной как ошибка 105 на различных устройствах с указанием сообщения о проблеме. Она возникает как на компьютерах, так и на телефонах или телевизорах. Перечисленные выше способы одинаково работают на Windows 8, Windows 10 и macOS.

Проблема может появиться после установки какой-либо программы, удаления антивируса, изменения сетевых настроек пользователем или же в результате действий вируса и другого вредоносного программного обеспечения. Кроме этого, сообщение может являться и результатом некоторых внешних факторов, о которых тоже поговорим. Также в инструкции присутствует видео об исправлении ошибки. Похожая ошибка: Превышено время ожидания ответа от сайта ERR_CONNECTION_TIMED_OUT.
Первое, что следует проверить, прежде чем приступать к исправлению
Есть вероятность, что с вашим компьютером все в порядке и ничего особенно исправлять не нужно. А поэтому, прежде всего обратите внимание на следующие пункты и попробуйте их использовать, если вас застала эта ошибка:
- Убедитесь, что вы ввели адрес сайта правильно: если ввести URL несуществующего сайта, Chrome выдаст ошибку ERR_NAME_NOT_RESOLVED.
- Проверьте, ошибка «Не удается преобразовать DNS адрес сервера» появляется при входе на один сайт или на все сайты. Если на один — то, возможно, на нем что-то меняют или временные проблемы у хостинг-провайдера. Можно подождать, а можно попробовать очистить кэш DNS с помощью команды ipconfig /flushdns в командной строке от имени администратора.
- Если имеется возможность, то проверьте, ошибка появляется на всех устройствах (телефонах, ноутбуках) или только на одном компьютере. Если на всех — возможно, проблема у провайдера, стоит либо подождать, либо попробовать Google Public DNS, о чем будет далее.
- Эту же ошибку «Не удается получить доступ к сайту» можно получить, если сайт закрылся и больше не существует.
- Если подключение осуществляется через Wi-Fi роутер, выключите его из розетки и включите снова, попробуйте зайти на сайт: возможно, ошибка исчезнет.
- Если подключение без Wi-Fi роутера, попробуйте зайти в список подключений на компьютере, отключить Ethernet (Локальная сеть) подключение и снова включить его.
Используем Google Public DNS, чтобы исправить ошибку «Не удается получить доступ к сайту. Не удалось найти IP-адрес сервера»
Если вышеописанное не помогло исправить ошибку ERR_NAME_NOT_RESOLVED, пробуем проделать следующие простые шаги
- Зайдите в список подключений компьютера. Быстрый способ сделать это — нажать клавиши Win+R на клавиатуре и ввести команду ncpa.cpl
- В списке подключений выберите то, которое используется для выхода в Интернет. Это может быть L2TP подключение Билайн, Высокоскоростное подключение PPPoE или же просто подключение по локальной сети Ethernet. Кликните по нему правой кнопкой мыши и выберите пункт «Свойства».
- В списке компонентов, используемых подключением, выберите «IP версии 4» или «Протокол Интернета версии 4 TCP/IPv4) и нажмите кнопку «Свойства».
- Посмотрите, что установлено в параметрах DNS-сервера. Если установлено «Получить адрес DNS-сервера автоматически», отметьте «Использовать следующие адреса DNS-серверов» и укажите значения 8.8.8.8 и 8.8.4.4. Если же в этих параметрах установлено что-то иное (не автоматически), то для начала попробуйте задать автоматическое получение адреса DNS-сервера, это может помочь.
- После того, как вы сохранили настройки, запустите командную строку от имени администратора и выполните команду ipconfig /flushdns (эта команда очищает кэш DNS, подробнее: Как очистить кэш DNS в Windows).
Снова попробуйте зайти на проблемный сайт и посмотрите, сохранилась ли ошибка «Не удается получить доступ к сайту»
Проверьте, запущена ли служба DNS-клиент
На всякий случай, стоит посмотреть, включена ли служба, отвечающая за преобразование DNS-адресов в Windows. Для этого зайдите в Панель управления и переключитесь к видам «Значки», если у вас стоят «Категории» (по умолчанию). Выберите пункт «Администрирование», а затем — «Службы» (также можно нажать Win+R и ввести services.msc, чтобы сразу открыть службы).
Найдите в списке службу DNS-клиент и, если она «Остановлена», а запуск происходит не автоматически, кликните дважды по названию службы и установите соответствующие параметры в открывшемся окне, а заодно нажмите кнопку «Запустить».
Сброс параметров TCP/IP и Интернета на компьютере
Еще один возможный вариант решения проблемы — сбросить параметры TCP/IP в Windows. Раньше это часто приходилось делать после удаления Avast (сейчас, кажется, нет) для того, чтобы исправить ошибки в работе Интернета.
Если на вашем компьютере установлена Windows 10, то сбросить параметры Интернета и протокола TCP/IP можно таким образом:
- Зайдите в Параметры — Сеть и Интернет.
- Внизу страницы «Состояние» нажмите по пункту «Сброс сети»
- Подтвердите сброс сети и перезагрузите компьютер.
Если же у вас установлена Windows 7 или Windows 8.1, поможет отдельная утилита от Майкрософт для сброса параметров сети.
Скачать утилиту Microsoft Fix it со страницы официального сайта http://support.microsoft.com/kb/299357/ru (На той же странице описано, как можно сбросить параметры TCP/IP вручную.)
Проверка компьютера на наличие вредоносных программ, сброс hosts
Если ничто из вышеперечисленного не помогло, а вы уверены, что ошибка не вызвана какими-либо внешними по отношению к вашему компьютеру факторами, рекомендую провести проверку компьютера на наличие вредоносных программ и сбросить дополнительные параметры Интернета и сети. При этом, даже если у вас уже установлен хороший антивирус, попробуйте использовать специальные средства удаления вредоносных и нежелательных программ (многие из которых ваш антивирус не видит), например AdwCleaner:
- В AdwCleaner зайдите в настройки и включите все пункты как на скриншоте ниже
- После этого перейдите в пункт «Панель управления» в AdwCleaner, запустите сканирование, а затем выполните очистку компьютера.
Как исправить ошибку ERR_NAME_NOT_RESOLVED — видео
Также рекомендую посмотреть статью Страницы не открываются ни в одном браузере — она также может оказаться полезной.
Исправление ошибки Не удается получить доступ к сайту (ERR_NAME_NOT _RESOLVED) на телефоне
Эта же ошибка возможна и в Chrome на телефоне или планшете. Если вы столкнулись с ERR_NAME_NOT_RESOLVED на Android, попробуйте такие шаги (при этом учитывайте все те же моменты, которые были описаны в начале инструкции в разделе про «Что проверить перед исправлением»):
- Проверьте, проявляется ли ошибка только по Wi-Fi или и по Wi-Fi и по мобильной сети. Если только по Wi-Fi, попробуйте перезагрузить роутер, а также установить DNS для беспроводного подключения. Для этого зайдите в Настройки — Wi-Fi, удерживайте имя текущей сети, затем выберите в меню «Изменить эту сеть» и в дополнительных параметрах установите Статический IP с DNS 8.8.8.8 и 8.8.4.4.
- Проверьте, а появляется ли ошибка в безопасном режиме Android. Если нет, то виновато, по всей видимости, какое-то недавно установленное вами приложение. С большой вероятностью, какой-то антивирус, ускоритель интернета, чистильщик памяти или подобное ПО.
Надеюсь, один из способов позволит вам исправить проблему и вернуть нормальное открытие сайтов в браузере Chrome.
Привет! Это статья специально для пользователей, у которых при открытии сайта вываливается сообщение «Веб-страница недоступна». Сообщение появляется у всех пользователей Google Chrome – на ПК с Windows и телефонах с Android. А если посмотреть чуть ниже, то будет другая интересная приписка:
Error 105 (net::ERR_NAME_NOT_RESOLVED): Unable to resolve the server’s DNS address
В русском переводе – «Не удается преобразовать DNS-адрес сервера»
Или просто и без приписок:
ERR_NAME_NOT_RESOLVED
О том, как исправить эту окаянную ошибку, я и расскажу в этом классной короткой статье. Но если у вас вдруг останутся какие-то вопросы – обязательно спрашивайте меня в комментариях. Спасибо писать туда же!
Содержание
- Почему возникает?
- Перезагрузка
- Меняем DNS
- Проверки работы DNS
- Другие действия
- Задать вопрос автору статьи
Почему возникает?
Итак, Ошибка 105, или в расшифровке ERR_NAME_NOT_RESOLVED означает возникновение проблем в службах DNS на одном из участков:
- У вас на компьютере – тогда не будут открываться сразу несколько сайтов.
- У провайдера – та же самая беда, но у же не на вашей стороне, тоже есть обходы.
- У владельца сайта – тогда не открывается один конкретный сайт.
При этом не открываются только сайты или какие-то отдельные странички в играх. В основном приложения на телефоне работают стабильно – проверьте в тех же месседжерах, что с интернетом все в порядке.
А теперь смотрим основные действия и делаем их по порядку. Эти шаги решат вашу проблему в 99% случаев!
Перезагрузка
Это самый простой способ, подходящий почти для любой ошибки, связанной с работой с сетями.
Просто перезагрузите и роутер (если соединение через него), и смартфон или планшет!
Для чего это нужно – иногда сетевые настройки сбиваются. И их можно задать и руками, но обычно проще всего перезагрузиться – тогда они будут получены автоматически. А действий для этого нужно приложить минимально. Пробуем!
Меняем DNS
Для первого и второго случая проблемы самым оптимальным вариантом будет просто заменить DNS серверы провайдера на альтернативные, которые будут работать в любую погоду и солнечную активность. Предлагаю – Google Public DNS. Что делаем:
- Идем в «Центр управления сетями» (Windows 7) или «Параметры сети и интернет» (Windows 10):
- Настройки параметров адаптера:
- А далее для своего адаптера делаем так:
Итоговые адреса:
8.8.8.8
8.8.4.4
Такую же операцию можно проделать на своем телефоне – просто полазьте немного в настройках Wi-Fi или мобильного интернета. Уверен, DNS есть везде. И везде его можно поменять на такие адреса. В итоге все должно забегать! Вот как это делается на Андроиде в Samsung Galaxy:
- Выбираем нашу Wi-Fi сеть, тапаем по ней и удерживаем, пока не появится меню.
- Изменить конфигур. сети – Показать дополнительные параметры:
- Вбиваем DNS, все остальное необязательно:
Проверки работы DNS
Если способ выше не помог, проблема все равно кроется где-то в плоскости DNS. Способы ниже точно помогут решить вопрос, но хочется то искоренить проблемы на корню. Поэтому попробуйте сделать что-то из этого:
- DNS-клиент. Перейдите в Службы (правой кнопкой по Пуску – Управление компьютеров – Службы и приложения – Службы). Убедитесь, что служба DNS-клиент работает, иначе включите ее. Без нее все сайты будут падать:
- Чистим DNS-кэш. Бывает, что он забивается, указывает на старые пути расположения сайта, где он уже не лежит. Так что можно попробовать его почистить, и пусть он попробует заново найти нужный адрес. В командную строку вбиваем команду:
ipconfig /flushdns
- Если и это не помогает, отдельно пробуем перезапустить сетевой адаптер без перезагрузки. В командную строку:
ipconfig /release
ipconfig /renew
Другие действия
Что еще нужно проверить, если ничего выше не помогло:
- Не открываются все сайты или только этот один? Если один – скорее всего проблема на стороне владельца. Нужно всего лишь подождать. Может 5 минут, может день, а может разработчик совсем забросил его навсегда. Но суть – проблема в этом случае не лежит на вашей стороне, и вы ее никак не решите.
- Другие устройства – а открывается этот сайт с другого компьютера или телефона? Если да – проблема точно у вас на трубе. Если нет – проблема у провайдера (смена DNS в разделе выше обычно помогает), или на стороне сайта (не решается).
- Браузеры – еще работу сайта может блокировать отдельный браузер. Если вы используете Chrome, попробуйте зайти со стандартного браузера Android или Edge на винде. Не поможет – проблема где-то зарыта глубже.
- Кэш браузера – конкретно на пальцах показать не могу, но иногда кэш портит всю картину. Даже в очень странных ситуация вплоть до такой. Просто почистите его (иногда в разделе Очистить историю).
- Антивирус – попробуйте-ка его временно отключить. Иногда им что-то не нравится, и они что-нибудь блокируют. Были очень странные случаи, так что на всякий пожарный сделайте и проверьте.
Надеюсь, вам удалось устранить проблемы, или выяснить, что проблема не у вас и не решается. Если же вы перепробовали все способы выше, но ничего не получилось – напишите в комментарии. Туда же можно просто написать нам спасибо. С уважением, ваш Ботан из WiFiGid.ru!
Телевизор самсунг код ошибки 105
Samsung Smart TV — это мультимедийный центр с выходом на огромный объем медиа-контента в Интернете, точка связи и общения, возможность обмена информацией по коммуникативным возможностям равная функциональности смартфона. И глупо было бы не использовать данную функцию если она есть на вашем телевизоре. Следует отметить, что Smart TV не стоит на месте и пополняется новыми функциями и возможностями и что бы ими пользоваться, необходимо регулярно выполнять обновление прошивки телевизора, иначе через какой то промежуток времени, у вас может появиться окно с ошибкой Не удается подключиться к серверу. Обратитесь в сервисный центр Samsung. Для того, что бы устранить эту ошибку необходимо обновить прошивку телевизора.
Существует два способа обновить прошивку:
1 Обновить прошивку телевизора Samsung через Интернет.
2 Обновить прошивку телевизора Samsung с помощью USB флешки.
Обновить прошивку телевизора Samsung через Интернет.
Что бы воспользоваться этим методом ваш телевизор должен быть подключен к Интернету ( с помощью LAN кабеля или Wi-Fi- не важно). Если это основное условие выполнено, нажмите кнопку «Меню» на пульте управления, затем «Поддержка»- «Обновление ПО».
Затем «Обновить сейчас».
Запуститься процесс скачивания и установки обновления, после чего ваш телевизор выключиться и включиться. Данную процедуру необходимо повторить несколько раз, что бы используемое обновление было самым свежим. После этого можно полноценно пользоваться функцией Smart TV.
Обновить прошивку телевизора Samsung с помощью USB флешки.
Для этого способа необходима:
— USB флешка размером не менее 1Гб;
— компьютер/ ноутбук с выходом в интернет;
— собственно, телевизор Samsung.
Первым делом необходимо проверить формат USB флешки, он должен быть FAT32, если это не так- флешку необходимо отформатировать в FAT32. О том как это сделать описано в статье Как отформатировать USB флешку, внешний жесткий диск/ Как изменить файловую систему USB флешки, внешнего жесткого диска.
После этого необходимо зайти на сайт Samsung и в строке поиска ввести модель телевизора.
Найдите свою модель телевизора и нажмите на ней. Перейдите на вкладку «Поддержка«, нажмите «Дополнительные файлы для загрузки«.
Скачайте прошивку для телевизора.
После окончания загрузки откройте скаченный файл двумя кликами мыши. На самом деле это архив, разархивируйте файлы в удобное для вас место.
Полученную папку скопируйте на USB флешку.
Вставьте флешку в USB порт телевизора, если у вас два и более USB входов, вставьте с флешку в USB с надпись USB HDD.
Запустите обновление ПО пройдя по пунктам меню телевизора «Меню» -«Поддержка» -«Обновление ПО»- «по USB»—«Ок». Телевизор проверит USB на наличие файла прошивки и попросит подтверждения на обновление.
Внимание. Во время обновления прошивки:
— Не шевелите USB флешку в разъеме телевизора.
— Не выключайте телевизор.
После установки свежей версии прошивки, можно полноценно пользоваться функцией Smart TV.
Исправление ошибки 105 (net::ERR NAME NOT RESOLVED)
«Веб-страница недоступна» — такую надпись в окне браузера приходилось видеть, наверное, многим пользователям ПК, а также Андроид-смартфонов и планшетов. При этом снизу виднелась надпись «Errnamenotresolved». Как исправить ошибку? Читайте дальше.
Природа возникновения
Ошибка 105 или «net:ERR_NAME_NOT_RESOLVED»говорит о том, что система не может преобразовать DNS-адрес сервера, который запрашивает пользователь. Это вызывается неправильной работой DNS-служб, причём как на вашем компьютере, так и на сервере. То есть, причина неполадок может быть как у вас, так и на сервере сайта, на который вы не можете зайти.
Кроме того, «errnamenotresolved» может вылезать только в определённых программах или браузерах, а другие приложения, использующие подключение к сети, могут работать без сбоев.
Что нужно сначала сделать
Не стоит сразу же копаться в настройках или писать в службу техподдержки. Такие проблемы иногда решаются одним-двумя простейшими действиями, которые и нужно выполнить в первую очередь, а уже затем, если они не помогли, прибегать к более серьёзным способам.
Перезагрузите компьютер
Возможно ошибка «net:ERR_NAME_NOT_RESOLVED» произошла случайно. Обычная перезагрузка может всё исправить.
Ошибка 105 (net::ERR NAME NOT RESOLVED)
Перезагрузите модем или роутер
Проблема может быть с роутером, который по каким-либо причинам дал сбои, его перезагрузка, возможно, уберёт ошибку.
Веб-страницы
Проверьте, все ли сайты браузер не может загрузить, или же только один или несколько. На них могут вестись какие-либо работы, из-за которых они и недоступны, так что дело может быть и не в вашем компьютере.
Разные устройства
Проверьте, на всех ли устройствах выдаётся такая ошибка. Если и телефоны, и компьютеры отказываются загружать веб-страницы, то вполне возможно, что дело в провайдере или в роутере, а не в самих устройствах.
Браузер
Попробуйте зайти с разных браузеров. Ошибка может выдаваться только на одном. Если это так, то можно попробовать просто переустановить неработающий браузер.
Кэш браузера
Очистите кэш вашего браузера. Такое действие также может решить проблему.
Способы решения проблемы
Если описанные выше действия не помогли, то придётся приступить к более серьёзным решениям, которые смогут исправить ошибку «net:ERR_NAME_NOT_RESOLVED».
DNS-клиент
Стоит удостовериться, что DNS-клиент запущен, ведь именно он отвечает за успешное соединение с серверами, с которыми как раз возникла проблема.
- Заходим в список служб (сначала «Мой компьютер» или «Этот компьютер», затем «Управление», «Службы и приложения», «Службы»).
- Если служба DNS-клиент остановлена, то дважды кликаем по ней, запускаем и устанавливаем тип запуска «Автоматически».
- Нажимаем «ОК».
Очистка DNS-кэша
Этот кэш может содержать в себе устаревшие IP различных сайтов, из-за чего компьютер обращается к ним и не может попасть на сам сайт, который сменил IP-адрес.
Возможно, почистив кэш самого DNS, ошибка исчезнет. Сама по себе очистка этого кэша не приводит ни к чему плохому, а также иногда решает ряд проблем, связанных с DNS-сервером, в том числе и эту.
- Открываем командную строку с правами администратора (в поиске вбиваем «Командная стока», жмём на иконку правой кнопкой мыши, выбираем соответствующую кнопку).
- Пишем команду ipconfig/flushdns, наживаем «Ввод».
Команда ipconfig /flushdns
- Перезагружаем компьютер.
Если действие не сработало: ошибка по-прежнему присутствует — идём дальше.
IP-адрес
Обновление IP-адреса помогает избавиться от головной боли, связанной с сетевыми подключениями. Возможно, оно поможет и избавиться от ошибки «net::ERR_NAME_NOT_RESOLVED».
В командной строке, открытой тем же способом набираем две команды по очереди:
Компьютер следует снова перезагрузить.
Меняем используемые DNS-сервера
Можно прибегнуть к услугам Google Public DNS. Серверы Google, по словам разработчиков, ускоряют загрузку веб-страниц, но для нас, главным образом, являются альтернативой предыдущим DNS-серверам, которые могут быть причиной проблемы.
- Открываем список подключений (ПКМ по кнопке «Пуск», «Сетевые подключения»).
- Кликаем ПКМ по активному подключению и выбираем пункт «Свойства».
- Выбираем «Протокол Интернета версии 4 (TCP/IPv4).
- Ставим маркер на «Использовать следующие адреса DNS-серверов».
- Вбиваем «8.8.8.8» в предпочитаемый, «8.8.4.4» в альтернативный.
- Сохраняем все изменения.
- Снова очищаем кэш DNS, как это было описано выше.
- Перезагружаем компьютер.
Сброс настроек протокола TCP/IP
Действие, позволяющее исправить эту и ещё несколько ошибок в работе интернета. Его очень просто выполнить при помощи утилиты от Microsoft. Скачать её можно здесь: https://support.microsoft.com/ru-ru/kb/299357
Антивирус
Программа Avast известна тем, что иногда может вызывать такую неполадку с сетью. В таком случае для исправления ошибки «net:ERR_NAME_NOT_RESOLVED» нужно его полностью удалить и затем восстановить уже в более новой версии. Перед восстановлением стоит очистить систему от ненужных оставшихся файлов, например, при помощи программы CCleaner.
Проверка антивирусом
Причиной может быть и вредоносное ПО на компьютере. Обнаружить и удалить его можно при помощи какого-либо хорошего антивирусника, например, Kaspersky.
Временное отключение антивируса или брандмауэра
Наконец, этот вариант решения проблемы. Эти виды ПО зачастую могут сами препятствовать соединению компьютера с сетью из соображений безопасности. Стоит попытаться отключить их на короткое время, чтобы удостовериться, что дело не в них, или, наоборот, как раз из-за них и возникает ошибка «errnamenotresolved».
Здесь изложены все основные способы, которые позволяют «пофиксить» ошибку «net:ERR_NAME_NOT_RESOLVED». Один из них наверняка должен помочь и вам. Главное — точно и в правильной последовательности выполнять предложенные действия. С такой ошибкой сталкивался каждый, но при этом почти все от неё потом избавлялись.
Dadaviz
Ваш IT помощник
Ошибка 105 Net: ERR_NAME_NOT_RESOLVED — как исправить
Одна из частых проблем, которая может встречаться на компьютерах или Андроид устройствах, подключенных к Wi-Fi — это «Не удается преобразовать DNS-адрес сервера». Данный сбой имеет конкретное название и код: «Ошибка 105 Net: ERR_NAME_NOT_RESOLVED». Из-за этого бага, на десктопах просто перестают запускаться веб-сайты, а на Андроиде возможны проблемы со скачиванием из Play Market или при запуске игр возможны постоянные перезагрузки подключения к Wi-Fi сети.
Отчего же возникает ошибка? Обычно, модемы настроены таким образом, что автоматически получают DNS сервера от своего интернет-провайдера. Может случиться так, что сами сервера или NDSL-маршрутизаторы работают не совсем корректно или для них заданы неправильные настройки — именно это и вызывает ошибку при с получением DNS-адресов на устройствах. Далее мы расскажем как исправить данный сбой на ПК и Андроид устройствах.
Исправляем проблему на Windows
Сразу начну с того, что сначала стоит опробовать простые способы — сброс cookies и кэш данных браузера. Если это не помогло, используем для решения ошибки 105 на ПК два варианта — смена dns-адресов на Google Public DNS или перезапуск DNS-клиента Windows.
- Запускаем Диспетчер задач Windows и открываем вкладку «Службы».
- Внизу вы увидите «Открыть все службы» или «Список служб» — кликните по нему.
- Отыщите в появившемся списке «DNS-клиент», жмем по нему правой кнопкой и выбираем «Перезапустить».
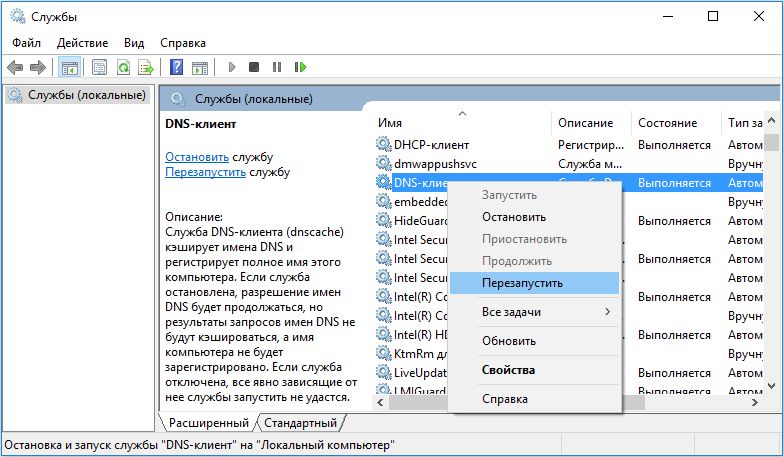
Также вы можете прописать ДНС сервера компании Google:
- Откройте список своих сетей и выберите ваше соединение.
- Нажмите по подключению правой кнопкой и кликните по пункту Свойства.
- В отмеченных компонентах запустите IP версии 4
- Уберите галочку с автоматического определения и впишите следующие ДНС: 8.8.8.8 и 8.8.4.4
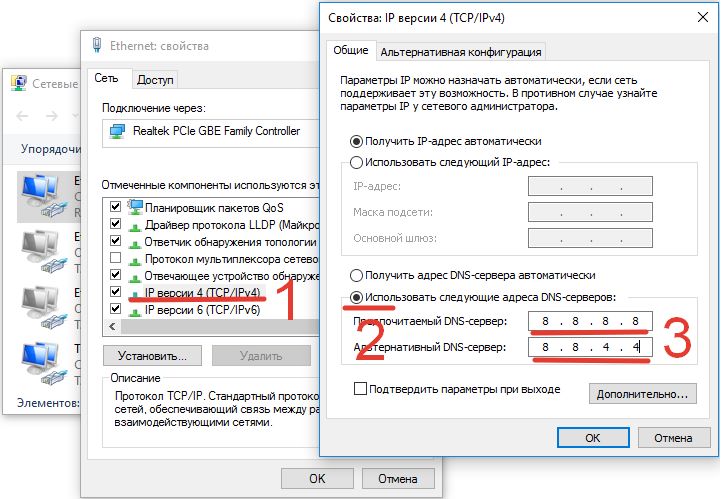
Вот небольшая видео-инструкция по данным методам.
Исправляем ERR_NAME_NOT_RESOLVED на Андроиде
Для того, что бы убрать ДНС сбой на телефоне, вам нужно также поменять установленные DNS-адреса в Wi-Fi подключении на сервера от Google. Это делается следующим образом (на примере телефона Samsung Galaxy) :
- Открываем ваше подключение в Wi-Fi сети и долгим удержанием вызываем меню настроек сети.
- Жмем «Изменить конфигур. сети». Далее выбираем «Показать дополнительные параметры».
В большинстве случаев это помогает с решением ошибки в преобразовании DNS серверов на телефоне. На разных моделях и версиях Андроид путь и меню могут отличаться. Вот видео-инструкция с наглядным применением таких настроек.
Настройка оборудования
Блог о модемах, роутерах и gpon ont терминалах.
Ошибка 105 DNS (err name not resolved) — как её устранить?!
Ошибка 105 (net::ERR_NAME_NOT_RESOLVED): Не удается преобразовать DNS-адрес сервера — возникает, как правило, при проблеме с DNS-сервером либо со службой, отвечающей за взаимодействие с ним. При этом скайп, icq и прочие подобные агенты работают без проблем. Впервые «Error 105» появилась в браузере Google Chrome. Затем, когда многие браузеры перешли на этот движок, стала появляться и в Опере, Яндекс.браузере и т.п. Пути решения нетривиальны и мы с Вами сейчас рассмотрим их подробно.
1. Чистим кеш DNS.
Первый и самый простой выход избавиться от «err name not resolved» — почистить кэш. Для этого надо выполнить команду:
Если Вы работает с правами Администратора, то достаточно просто нажать комбинацию кнопок Win+R и прописать команду в строку «Открыть»:
В ином случае надо запустить командную строку с правами Администратора и выполнить команду в ней. После этого перезапускаем браузер и пробуем открыть страничку.
2. Прописываем вручную сервера DNS.
Для этого в Windows 7 или Windows 8 Вам надо нажать комбинацию клавиш Win+R и ввести команду ncpa.cpl:
Таким образом Вы откроете Сетевые подключения. Там надо выбрать то, через которое Вы подключены к сети Интернет и кликнуть на нём правой кнопкой. В меню выбираем пункт «Свойства»:
Затем, в открывшемся окне, надо выбрать компонент «Протокол Интернета версии 4 (TCP/IPv4)». Кликаем на нем дважды:
Обратите внимание на адреса DNS-серверов. Очень часто пользователи вообще оставляют их пустыми. Так не должно быть. Они должны либо получаться автоматически, либо быть явно прописаны:
Прописать можно либо публичные адреса серверов от Google — 8.8.8.8 и 8.8.4.4, либо от Яндекса — 77.88.8.8. Нажимаем «ОК» и проверяем. Ошибка «Не удается преобразовать DNS-адрес сервера» должна устраниться.
3. Проверяем работу службы DNS-клиент.
Если предыдущие шаги не помогли и Ошибка 105 (err name not resolved) всё равно появляется, скорее всего не работает или криво работает служба Windows — ДНС-клиент. Чтобы это проверить, надо нажать комбинацию клавиш Win+R и в строку открыть вводим команду services.msc:
Вам откроется системная консоль «Службы»:
В списке находим DNS-клиент и кликаем на него дважды. В свойствах службы Состояние должно быть «Выполняется». Чтобы перезапустить службу — кликните на кнопку «Остановить» и, после того как она прекратит работу — «Запустить».
На чтение 8 мин. Просмотров 3.1k. Опубликовано 06.10.2021
Ошибка err name not resolved (код 105), с которой сталкиваются пользователи интернета — одна из распространенных и в переводе на русский язык звучит, как «невозможно преобразовать DNS-адрес сервера». Проблема обусловлена сбоем при обработке доменных имен, из-за которого система не распознает адрес сайта.
Ошибка может появляться на любых устройствах с выходом в интернет: мобильных телефонов, смарт-телевизоров, компьютеров и планшетов. Аналогичными ошибками, появляющимися при работе через браузер, являются DNS_PROBE_FINISHED_NO_INTERNET и ERR_INTERNET_DISCONNECTED, каждая из которых расценивается как сбой сети с алгоритмом устранения. Важно знать, как исправить ошибку и какие методы наиболее действенные.
Содержание
- Как исправить ошибку на ПК и телефоне
- Перезагрузка ПК и роутера
- Проверка службы DNS-клиент и изменение настроек DNS
- Сброс настроек TCP/IP
- Проверка на вирусы
- Настройка брандмауэра и антивируса
- Очистка кеша в браузере
- Решение проблемы на телефоне
- Причины появления
- Как избежать повторного появления проблемы
Как исправить ошибку на ПК и телефоне
Существует несколько способов устранения ошибки err name not resolved, выбор которых зависит от причины ее возникновения. Решить проблему самостоятельно удается не всегда, так как неполадки могут возникнуть при ведении технических работ на конкретном ресурсе или у провайдера.
При отсутствии доступа к сайту при нормальном открытии других ресурсов, можно попытаться исправить собственными силами. При этом способы вероятно придется испробовать все.
В этом видео даны практические рекомендации по исправлению ошибки err name not resolved:
Перезагрузка ПК и роутера
Чтобы избавиться от проблемы, иногда достаточно перезагрузить компьютер или роутер. В первом случае рекомендуется изменить IP-адрес, запустив строку от администратора и введя команды: ipconfig /release и ipconfig /renew, после чего осуществить перезагрузку ПК. Для перезагрузки роутера следует на 30-40 секунд отключить его от питания и включить заново. Если ошибка имеет случайную природу для ее исправления не понадобится никаких действенных мер.
Проверка службы DNS-клиент и изменение настроек DNS
Для проверки состояния DNS-клиента, следует нажать «Пуск», ввести в поисковой строке msc и подтвердить действие. В выпадающем списке выбрать DNS-клиент, дважды кликнуть на надписи: откроется окно, где можно будет посмотреть тип запуска и состояние сервиса.
При корректном функционировании службы должно быть указано «Автоматически» и «Работает». Если система будет отображать иной статус и состояние, следует осуществить перезапуск, используя меню ПКМ. В случае остановки работы DNS-клиента, для запуска можно использовать ручной старт.
Для этого необходимо войти в редактирование параметров через ПКМ, установить тип запуска «Автоматически», запустить клиента нажатием кнопки вручную и перезагрузить компьютер.
Если после проверки DNS-клиента, страница с надписью ERR_NAME_NOT_RESOLVED продолжает появляться, это связано с настройкой DNS-серверов или проблемами со стороны провайдера. При таком раскладе рекомендуется установить публичные адреса DNS-серверов для сетевого подключения в Windows, используя свойства подключения и настройки протокола IPv4. Для этого следует:
- перейти в «Центр управления сетями и общим доступом»;
- найти «Изменение параметров адаптера»;
- перейти в «Свойства подключения», выбрать «Протокол Интернета версии 4» и перейти в его свойства;
- отметить «Использовать следующие адреса DNS-серверов» галочкой.
В поле «Предпочитаемый» необходимо ввести 8.8.8.8 DNS-ервер, а в «Альтернативный» — 8.8.4.4. и нажать «ОК». Для роутера используется другая комбинация настроек: в поле «Предпочитаемый» вписывается сервер, указанный на корпусе устройства, в «Альтернативный» — сервер Google.
Помимо адресов компании Google, допускается использование других публичных DNS-серверов: Securly, Comodo Secure DNS.
Сброс настроек TCP/IP
Решить проблему с ошибкой net err name not resolved, которая в переводе на русский означает, что DNS-сервер не в состоянии преобразовать запрос при входе на сайт, поможет сброс настроек TCP/IP стека. В Windows 7 и 10:
- запустить командную строку от администратора;
- прописать команду: netsh int ip reset logfile.txt, которая сбросит настройки TCP/IP и запишет изменения в logfile.txt.
При самостоятельном указании пути, команда выглядит так: netsh int ip reset c:logfile.txt. Для проверки изменений необходимо перезагрузить компьютер.
Проверка на вирусы
Если предыдущие меры не привели к результату и при переходе на нужный сайт ошибка err name not resolved продолжает появляться, рекомендуется проверить компьютер на вирусы и вредоносные программы. Для этого следует:
- перейти в меню «Пуск»;
- ввести «Безопасность»;
- кликнуть по ярлыку «Безопасность Windows»;
- нажать «Защита от вирусов и угроз» ➣ «Быстрое сканирование».
Встроенное приложение выполнит сканирование компьютера на вирусы и предложит их удалить.
Алгоритм подходит для Windows 10. Версия Windows 7 не имеет антивирусного ПО. Ее пользователям для проверки компьютера и запуска сканирования рекомендуется скачать Microsoft Security Essentials.
Для удаления вирусов и вредоносного ПО можно использовать AdwCleaner — специальную программу для выявления вредоносных объектов, шпионских ПО и очистки компьютера. Для этого следует:
- зайти в настройки и активировать пункты как на скриншоте;
- перейти в «Панель управления», запустить сканирование;
- очистить компьютер.
Помимо перечисленных способов, можно воспользоваться бесплатными вирусными сканерами, предназначенными для поиска и удаления вредоносных ПО с компьютеров Windows. Самыми популярными из них являются: Microsoft Safety Scanner, Spybot Search and Destroy, Bitdefender Virus Scanner и Kaspersky Security Scan.
Настройка брандмауэра и антивируса
Стоит учитывать вероятность сбоя в работе программ обеспечения безопасности, которые способны блокировать доступ к некоторым сайтам, расценивая их, как вредоносные.
Рекомендуется убедиться в том, что причина действительно в антивирусе или брандмауэре. Для этого следует временно отключить программы и попробовать открыть нужную веб-страницу в браузере.
Если ошибка err name not resolved пропадет, сайт и браузер необходимо добавить в исключения. Также для беспрепятственного доступа к веб-ресурсу на компьютере можно использовать VPN. Сервисы для скачивания можно найти в интернете, задав в поисковой строке браузера соответствующий запрос.
Очистка кеша в браузере
Кэш браузера требует периодической очистки, иначе он может испортить всю картину. Чтобы осуществить очистку в Google Chrome, следует:
- перейти в меню «Настройка» в правом верхнем углу браузера;
- выбрать пункт «История»;
- нажать «Очистить историю».
Затем необходимо:
- перейти в «Дополнительные», во временном диапазоне указать «Все время»;
- отметить «Файлы и куки», « Изображения и другие объекты»;
- нажать «Удалить данные» и перезапустить браузер.
Аналогичные действия предполагаются при очистке кэш в браузерах Opera, Яндекс, Mozilla Firefox, Internet Explorer.
Решение проблемы на телефоне
Ошибка net err name not resolved на телефоне или планшете исправляется по-другому, так как большинство опций по изменению параметров, доступных на ПК и телевизорах со смарт-функциями, отсутствует.
При возникновении проблемы на платформе Android, рекомендуется:
Изменить тип подключения и убедиться, что ошибка Err name not resolved появляется только по Wi-Fi, а по мобильной сети нет. В таком случае дело в настройке маршрутизатора, который следует перезагрузить.
Для по беспроводной сети подключения стоит установить DNS. Необходимо зайти настройки Wi-Fi, выбрать пункт «Изменить эту сеть» и установить IP с DNS 8.8.8.8 и 8.8.4.4.
Проверить появление ошибки при запуске безопасного режима на смартфоне. Если неполадок при работе интернета не возникает, то причина скорее всего в недавно установленном некачественном приложении. Это может быть игровой софт, антивирус, чистильщик памяти, какой-нибудь анализатор или ускоритель интернета. Вредоносное ПО необходимо будет удалить, ошибка перестанет появляться, а интернет начнет работать нормально.
Причиной неполадок, в том числе и появления ошибки net err name not resolved на телефоне, может быть плохая связь или техработы у мобильного оператора.
Причины появления
Для решения проблемы важно иметь представление об истинных причинах ее вызвавших, среди которых самыми распространенными являются:
- сбои в работе DNS-сервера, в результате которых теряется способность находить нужный сайт по буквенно-цифровому коду;
- закрытие и прекращение работы веб-сайта;
- сбой настроек роутера или неправильное подключение устройства, которые могут привести к ложному указанию адресов DNS-серверов, в результате чего запрос при распознавании домена будет оставаться без ответа;
- блокировка доступа к сайту антивирусом;
- проблемы у провайдера.
Появление ошибки err name not resolved может быть обусловлено неполадками в компьютере: сбоем параметров протоколов, забитым DNS-кэш и т.д.
Как избежать повторного появления проблемы
В статье представлены наиболее действенные методы удаления ошибки net err name not resolved, эффективность которых была проверена практикой. Они позволяют восстановить доступ к работающим сайтам на компьютерах с Windows, в телевизорах и смартфонах-Android.
Избежать повторного появления проблемы по вине пользователей можно при помощи профилактических действий.
Рекомендуется проверять устройства на наличие вирусов и вредоносных ПО, своевременно удалять их, каждую неделю чистить кэш браузера, установить публичный DNS-сервер. Блокировать сетевое соединение в браузере и создавать ошибку-DNS может брандмауэр. Поэтому в ряде случаев может понадобиться проверить настройки брандмауэра и ПО безопасности.
Стоит учитывать вероятность появления ошибки err name not resolved в случае плохой работы интернета и связи, ведения технических работ у мобильных операторов и провайдеров. При таком раскладе неполадки всегда носят временный характер, не зависят от действий пользователей и функциональных особенностей компьютеров и мобильных устройств. В таких случаях проблему вряд ли удастся решить самостоятельно.
Привет! Это статья специально для пользователей, у которых при открытии сайта вываливается сообщение «Веб-страница недоступна». Сообщение появляется у всех пользователей Google Chrome – на ПК с Windows и телефонах с Android. А если посмотреть чуть ниже, то будет другая интересная приписка:
Error 105 (net::ERR_NAME_NOT_RESOLVED): Unable to resolve the server’s DNS address
В русском переводе – «Не удается преобразовать DNS-адрес сервера»
Или просто и без приписок:
О том, как исправить эту окаянную ошибку, я и расскажу в этом классной короткой статье. Но если у вас вдруг останутся какие-то вопросы – обязательно спрашивайте меня в комментариях. Спасибо писать туда же!
Почему возникает?
Итак, Ошибка 105, или в расшифровке ERR_NAME_NOT_RESOLVED означает возникновение проблем в службах DNS на одном из участков:
- У вас на компьютере – тогда не будут открываться сразу несколько сайтов.
- У провайдера – та же самая беда, но у же не на вашей стороне, тоже есть обходы.
- У владельца сайта – тогда не открывается один конкретный сайт.
При этом не открываются только сайты или какие-то отдельные странички в играх. В основном приложения на телефоне работают стабильно – проверьте в тех же месседжерах, что с интернетом все в порядке.
А теперь смотрим основные действия и делаем их по порядку. Эти шаги решат вашу проблему в 99% случаев!
Перезагрузка
Это» самый простой способ, подходящий почти для любой ошибки, связанной с работой с сетями.
Просто перезагрузите и роутер (если соединение через него), и смартфон или планшет!
Для чего это нужно – иногда сетевые настройки сбиваются. И их можно задать и руками, но обычно проще всего перезагрузиться – тогда они будут получены автоматически. А действий для этого нужно приложить минимально. Пробуем!
Меняем DNS
Для первого и второго случая проблемы самым оптимальным вариантом будет просто заменить DNS серверы провайдера на альтернативные, которые будут работать в любую погоду и солнечную активность. Предлагаю – Google Public DNS. Что делаем:
- Идем в «Центр управления сетями» (Windows 7) или «Параметры сети и интернет» (Windows 10):
- Настройки параметров адаптера:
Проверки работы DNS
Если способ выше не помог, проблема все равно кроется где-то в плоскости DNS. Способы ниже точно помогут решить вопрос, но хочется то искоренить проблемы на корню. Поэтому попробуйте сделать что-то из этого:
- DNS-клиент. Перейдите в Службы (правой кнопкой по Пуску – Управление компьютеров – Службы и приложения – Службы). Убедитесь, что служба DNS-клиент работает, иначе включите ее. Без нее все сайты будут падать:
Другие действия
Что еще нужно проверить, если ничего выше не помогло:
- Не открываются все сайты или только этот один? Если один – скорее всего проблема на стороне владельца. Нужно всего лишь подождать. Может 5 минут, может день, а может разработчик совсем забросил его навсегда. Но суть – проблема в этом случае не лежит на вашей стороне, и вы ее никак не решите.
- Другие устройства – а открывается этот сайт с другого компьютера или телефона? Если да – проблема точно у вас на трубе. Если нет – проблема у провайдера (смена DNS в разделе выше обычно помогает), или на стороне сайта (не решается).
- Браузеры – еще работу сайта может блокировать отдельный браузер. Если вы используете Chrome, попробуйте зайти со стандартного браузера Android или Edge на винде. Не поможет – проблема где-то зарыта глубже.
- Кэш браузера – конкретно на пальцах показать не могу, но иногда кэш портит всю картину. Даже в очень странных ситуация вплоть до такой. Просто почистите его (иногда в разделе Очистить историю).
- Антивирус – попробуйте-ка его временно отключить. Иногда им что-то не нравится, и они что-нибудь блокируют. Были очень странные случаи, так что на всякий пожарный сделайте и проверьте.
Некоторые пользователи при попытке открыть какой-либо интернет-сайт могут столкнуться с ошибкой ERR_NAME_NOT_RESOLVED, сигнализирующей о проблемах с поиском DNS и некорректных настройках сети. При этом данная ошибка может иметь выборочный характер, появляться не на всех, а лишь на выборочных сайтах, оставляя пользователя догадываться о реальных причинах её возникновения. В этой статье я постараюсь пролить свет на данную проблему, опишу её суть и причины, а также поясню, как исправить ошибку ERR_NAME_NOT_RESOLVED на вашем ПК.
Устраняем ошибку в браузере ERR_NAME_NOT_RESOLVED
Сущность дисфункции net::ERR_NAME_NOT_RESOLVED
Так в чём суть данной проблемы? Как следует из текста самой ошибки, системе не удалось преобразовать DNS-адрес запрашиваемого пользователем сервера из буквенного формата в числовой, что в свою очередь вызвано сбоями в работе DNS-сервера или соответствующей службы DNS на вашем компьютере.
Как работает DNS
Данной ошибке более часто подвержены браузеры ПК на ядре Chromium и смартфонах Андроид, при этом другие программы для работы с интернетом – Скайп, iSQ, torrent-клиент и другие часто работают без каких-либо проблем.
Обычно данная дисфункция кодифицируется как сетевая ошибка №105 с соответствующим алгоритмом её решения. Ответом на вопрос как избавиться от ошибки ERR_NAME_NOT_RESOLVED, станет выполнение шагов, описанных мной чуть ниже.
Как исправить ошибку ERR_NAME_NOT_RESOLVED
Так как устранить ошибку net::ERR_NAME_NOT_RESOLVED? Рассмотрим комплекс наиболее эффективных и действенных решений.
- Самый первый совет – это просто перезагрузить ваш компьютер . Ошибка может иметь случайную природу и перезагрузка может исправить проблему;
- Попробуйте зайти на другие сайты, и определите, встречается ли на них данная ошибка . Если нет, тогда возможно есть проблемы лишь на определённом ресурсе (технические работы на нём, блокировка данного ресурса провайдером и так далее). Часто будет достаточно просто подождать, и через некоторое время сайт восстановит свою работу;
- Очистите кэш DNS . Запускаем командную строку с правами администратора (жмём на клавишу «Пуск», в строке поиска вбиваем «командная строка», кликаем правой клавишей на полученный результат сверху и выбираем «Запуск от имени администратора»). В командной строке прописываем команду ipconfig /flushdns и жмём на ввод;
После выполнения команд перезагрузите ваш компьютер.
- Попробуйте сменить браузер , возможно проблема касается лишь какого-либо конкретного обозревателя;
- Воспользуйтесь настройками публичного DNS от компании Google . Жмём на кнопку «Пуск», вбиваем в строке поиска ncpa.cpl и жмём ввод. Откроется список сетевых подключений, выбираем там подключение, ответственное за Интернет, и жмём на нём правой клавишей мыши, а затем выбираем «Свойства».
Кликаем дважды на протокол 4 версии и в настройках внизу активируем опцию «Использовать следующие адреса DNS-серверов». В верхней строке прописываем значения 8.8.8.8 , а в нижней – 8.8.4.4 . Подтверждаем изменения, перезагружаем наш ПК и проверяем результат;
Используем DNS от Гугл
- Перезагрузите ваш роутер , возможно проблема в сбое на нём, и после перезагрузки всё заработает;
- Проверьте работоспособность службы «DNS-клиент» на компьютере . Нажмите на «Пуск», введите в строке поиска msc и нажмите ввод. В появившемся списке служб найдите DNS-клиент, два раза кликните на ней и в открывшемся окне проверьте тип запуска (должно быть «Автоматически») и состояние (должно быть «Работает»). Если там будет иной статус и состояние, запустите или перезапустите службу и установите тип запуска и состояние как указано выше;
Работаем с DNS-клиент
Видео решение ошибки 105
Для» решения проблемы ERR_NAME_NOT_RESOLVED необходимо выполнить советы, описанные выше, начав с самых простых и заканчивая наиболее сложными из них. При этом убедитесь, что интернет-соединение стабильно, роутер работает без сбоев, и у вашего провайдера не наблюдается каких-либо проблем, ведь в описанной ошибке могут быть виноваты не внутренние дисфункции вашего компьютера, а внешние к нему детерминанты.
Пользователи при открытии сайта в браузере вместо привычной страницы иногда встречают проблему с кодом ошибки 105 и сообщением, что требуемый DNS сервер не обнаружен. Это связано с недоступностью Domain Name System. Разберемся, как восстановить работоспособность страницы и избежать ошибок в дальнейшем.
Не удалось обнаружить DNS-адрес: что это за ошибка
Что такое DNS: аббревиатура от англ. “Domain Name System” – система доменных имен, которая в соответствии с адресом запрашиваемого сайта предоставляется цифровой, или IP-адресом. То есть, когда пользователь вводит www.google.com, DNS сервер по своей внутренней таблице маршрутизации находит соответствие буквенного значения цифровому, предоставляя ответ пользователю в виде сайта. В случае неуспеха сайт сообщит пользователю, что «ДНС сервер не найден».
Другое название такой ошибки, часто встречаемое при загрузке сайта, – “net: err not name resolved”. Сообщение означает, что система Windows не способна преобразовать цифровое значение требуемого сайта в необходимый формат. Причем сбой происходит только на определенных браузерах, тогда как другие открываются и работают.
Возможные причины появления ошибки DNS
Сообщение «dns адрес сервера не найден» означает следующее:
- Domain Name System не нашла соответствие буквенного наименования цифровому и возвращает пользователю сообщение с кодом ошибки 105.
- Некорректно настроен роутер: указаны неверные dns серверы при настройке маршрутизатора. В результате запрос пользователя отправляется в никуда.
- У местного провайдера возникли проблемы с DNS-серверами.
- Антивирусная программа блокирует доступ к сайту.
- Проблема на конечном устройстве, например, домашнем компьютере пользователя. Переполнен dns кэш или сбились настройки tcp/ip протокола.
Решение проблемы на уровне компьютера
Самое простое решение проблемы — проверить домашний компьютер. Открываем необходимый сайт другим браузером. Возможно, в программе используются некорректные настройки или установлены лишние расширения, из-за которых и не открываются веб-страницы.
Проверьте страницу в Google Chrome в режим инкогнито. Не будет лишним воспользоваться сервисом по проверке доступности сайта из различных частей мира. Таких сайтов множество, как пример 2ip.ru/site-availability .
Следующий шаг — очистка кэша dns службы. Вызвать диалоговое окно путем нажатия клавиш «Win» + «R» и ввести в строке команду «ipconfig /flushdns».
После выполнения операции проверить доступ к интернету.
Проверка службы “DNS-клиент”
Правой кнопкой мыши на значке «Мой компьютер» выбрать пункт «Управление».
Откроется окно со списком доступных служебных программ.
Кликнуть на пункте «Службы и приложения», далее — «Службы» и обратить внимание на открывшееся окно справа.
Среди служб найти «DNS-клиент» и щелкнуть правой кнопки мыши на ней. Откроется контекстное меню. Выбрать «Свойство».
Обязательно проверить поле «Тип запуска», наличие статуса «Автоматически», поле «Состояние», статус «Выполняется».
Закрыть текущее окно, нажав «ОК», выбрать службу «DNS-клиент» и опцию «Перезапустить».
Закрыть все окна и перезагрузить компьютер.
Изменения адреса DNS-сервера
В случае если сообщение о том, что не удалось преобразовать dns адрес сервера, не исчезло, следует изменить Domain Name System в настройках сетевого адаптера.
Открыть «Панель Управления», далее — «Центр управления сетями и общим доступом». Откроется окно «Сетевые подключения», в нем выбрать щелчком правой кнопкой мыши меню «Свойства».
Выбрать «IP версии 4 (TCP/IPv4)», далее — «Свойства».
Большинство провайдеров предлагают локальный Domain Name System сервер. Рекомендуется взять памятку от поставщика услуг интернета и сверить с данными, указанными в строках.
После этого закрыть все окна и проверить, будет ли отображаться сообщение о том, что не удалось найти dns сервер в браузере.
Альтернативные DNS серверы
Технический сбой на стороне локального поставщика услуг — не редкость, и в результате конечный пользователь не имеет возможности подключиться к мировой паутине. В этих случаях используются значения альтернативных Domain name System. В строке вторичного DNS обычно прописывают публичные значения. Самые известные общедоступные Domain Name System серверы предоставлены копаниями Google, Yandex, OpenDNS. Полный список общедоступных адресов РФ находится на сайте: https://public-dns.info/nameserver/ru.html Если нужны другие страны, предоставляется выбор по любой стране.
Альтернативные конфигурации удобны тем, что они всегда доступны. Таким образом проверяется доступность адресов местного провайдера.
Установка DNS от Google
Если при попытке загрузки страницы по-прежнему всплывает сообщение, информирующее, что не удалось найти требуемый dns address сервера, необходимо сменить Primary name address сервера от провайдера на адрес от Google. Все находится в публичном доступе и разработаны специально корпорацией Google для стабильной и непрерывной работы сети «Интернет».
Для этого нвдо открыть свойства протокола «IP версии 4 (TCP/IPv4)», как было указано выше в пункте «Изменения адреса DNS-сервера», и следовать инструкции.
Сохранить изменения, проверить работоспособность через браузер.
Особенности Google Public DNS
Особенность Domain Name System серверов от Google заключается в том, что они всегда доступны и работают без перерыва. К преимуществам относится постоянный режим сканирования глобальной сети на изменения DNS серверов в мире. Но есть и недостаток: из-за большого географического расстояния создается впечатление, будто бы интернет «подтормаживает». На самом деле идет задержка с передачей данных.
У локального провайдера база данных DNS серверов обновляется реже, чем у Google. Соответственно, используя общедоступные данные, пользователь получает постоянно обновляемые адреса.
Неисправность антивируса
Работа антивирусной программы способна блокировать некоторые Domain Name System сервера. Пользователь наблюдает ситуацию, когда другие неблокированные сайты открываются, а требуемый отображает сообщение об ошибке 105: “unable to resolve the server’s DNS address”.
Разберемся в причине, провоцирующей подобную ситуацию.
В состав любого антивируса входит компонент, так называемый файрвол (firewall). “Firewall” с англ. «fire» — огонь, «wall» — стена. Дословно переводится как «огненная стена», по сути это игра слов. Другое название – брандмауэр, или межсетевой экран.
Его функции можно сравнить с водяным фильтром: весь «мусор» остается за файрволом. Под «мусором» подразумеваются различные вирусы, клавиатурные «шпионы», надоедливая реклама и другое вредоносное ПО. В некоторых случаях сетевой экран блокирует доступ к сайтам, считая их «вредоносными».
Прежде чем проверять настройки антивирусной программы, необходимо загрузить компьютер в безопасном режиме. Для этого вызвать командную строку, нажав клавиши «win» + «R», ввести msconfig, далее — Enter.
Перейти на вкладку «Загрузка», активировать безопасный режим, выбрав опцию загрузки «Сеть». Сохранить изменения, нажав кнопку «Ok». После выполнения всех действий перезагрузить рабочую станцию, а она автоматически загрузит безопасный режим.
В этом режиме запустить браузер и зайти на любой сайт. Если все работает стабильно, значит, проблема в антивирусе. Здесь два варианта: либо выполнить настройки, приведенные ниже по тексту, либо заново его установить.
Первый вариант. Необходимо в настройках антивируса отключить компонент сетевой защиты. На примере антивируса Avast это выглядит так:
- двойным щелчком левой кнопки мыши на Avast открыть основное окно антивируса;
- далее выбрать пункт «Защита», «Основные компоненты защиты»;
- отключить брандмауэр, щелкнув мышью на зеленой полосе;
- достаточно 10-ти минут для проверки работоспособности мировой паутины;
- сразу появляется предупреждающая надпись об уязвимости компьютера в случае различных сетевых атак;
- закрываем антивирус и проверяем, исчезла ли ошибка блокировки нужного сайта.
Проверяем маршрутизатор
Если при попытке открыть веб-страницу по-прежнему появляется сообщение «не удается найти dns», следующий шаг — проверка настроек маршрутизатора. Для начала необходимо зайти в основные настройки роутера. Большинство пользователей использует Wi-Fi маршрутизаторы в домашних условиях для создания беспроводной сети в жилом помещении. Это помогает использовать интернет как на рабочих станциях, так и другом оборудовании, обустроенном модулем Wi-Fi.
Адрес сетевого устройства и данные для авторизации обычно указываются на самом маршрутизаторе на специальной этикетке. Открыть браузер и ввести IP-адрес, указанный на маршрутизаторе, а далее — имя пользователя и пароль. Здесь для примера рассматривается один из роутеров компании TP-Link:
Получив доступ к настройкам маршрутизатора, перейти в меню «Сеть».
Отметить опцию «Использовать следующие адреса DNS-серверов» и указать вручную необходимые адреса DNS серверов. Рекомендуется в строке «Предпочитаемый DNS-сервер» — на английском “Primary Domain Name System server” — указывать адрес, выданный локальным провайдером, а во второй строке – публичный адрес, например, «8.8.8.8».
Сохранить изменения и перейти в меню «Системные настройки», опция «Перезагрузка».
Левым щелчком мыши активировать перезагрузку сетевого устройства. После этого проверить работоспособность соединения при подключении к интернету.
Решение проблемы на телефоне
В телефоне на «Андроиде» также иногда обнаруживается сбой, блокирующий открытие сайта. Это означает, что при подключении коммуникатора к сети wi-fi не удается преобразовать name dns адрес сервера. Ниже приведена памятка по исправлению такой ошибки. В качестве примера взята модель Lenovo P2 на базе Android 7.
- зайти в настройки телефона, проведя пальцем сверху;
- выбрать пункт меню “WLAN”, обозначается символом Wi-Fi;
- далее выбрать подключенную сеть Wi-Fi – там, где стоит статус «Подключено», удерживая палец на названии сети. Далее — свойство «Изменить»;
- выбрать пункт «Расширенные настройки», подменю «Настройки IP — DHCP»;
- переключить в режим пользовательских настроек;
- теперь есть доступ к изменению DNS серверов. Если обнаружены адреса локального провайдера, меняем на общедоступные, например, от корпорации Google;
- сохранить внесенные изменения, переподключить Wi-Fi на телефоне. После выполнения всех указанных выше действий на телефоне, сообщение об ошибке исчезает.
Решение проблемы на телевизоре
В случае возникновения ошибки с сообщением «Err name not resolved» на телевизорах со встроенным модулем Wi-Fi, необходимо сделать следующее.
- открыть меню настройки телевизора, далее — «Беспроводн. (общие)»;
- перейти в меню «Настройка IP», режим для получения IP установить «Ручной»;
- указать Domain Name System сервера из списка публичных, к примеру, 8.8.8.8. После сохранить настройки, выполнить повторную загрузку.
Как правило, каждый производитель телевизоров прописывает собственные domain name system, а они могут работать нестабильно. Это приводит к появлению оповещения «Не удается преобразовать текущий dns адрес сервера».
Методы профилактики
Для предотвращения проблемы «ошибка 105» рекомендуется воспользоваться следующими профилактическими способами:
- Раз в неделю запускать проверку антивирусом на наличие вредоносного ПО.
- На маршрутизаторе в качестве первичного DNS-сервера указать адрес местного провайдера, предоставляющего пользователю доступ в интернет. А вторичным адресом — от англ. “Secondary Name DNS Server” – один из списка публичных DNS Address.
Заключение
В статье были рассмотрены различные способы решения проблемы, известной как ошибка 105 на различных устройствах с указанием сообщения о проблеме. Она возникает как на компьютерах, так и на телефонах или телевизорах. Перечисленные выше способы одинаково работают на Windows 8, Windows 10 и macOS.
>
Пользователи при открытии сайта в браузере вместо привычной страницы иногда встречают проблему с кодом ошибки 105 и сообщением, что требуемый DNS сервер не обнаружен. Это связано с недоступностью Domain Name System. Разберемся, как восстановить работоспособность страницы и избежать ошибок в дальнейшем.
Не удалось обнаружить DNS-адрес: что это за ошибка
Что такое DNS: аббревиатура от англ. “Domain Name System” – система доменных имен, которая в соответствии с адресом запрашиваемого сайта предоставляется цифровой, или IP-адресом. То есть, когда пользователь вводит www.google.com, DNS сервер по своей внутренней таблице маршрутизации находит соответствие буквенного значения цифровому, предоставляя ответ пользователю в виде сайта. В случае неуспеха сайт сообщит пользователю, что «ДНС сервер не найден».

Другое название такой ошибки, часто встречаемое при загрузке сайта, – “net: err not name resolved”. Сообщение означает, что система Windows не способна преобразовать цифровое значение требуемого сайта в необходимый формат. Причем сбой происходит только на определенных браузерах, тогда как другие открываются и работают.
Возможные причины появления ошибки DNS
Сообщение «dns адрес сервера не найден» означает следующее:
- Domain Name System не нашла соответствие буквенного наименования цифровому и возвращает пользователю сообщение с кодом ошибки 105.
- Некорректно настроен роутер: указаны неверные dns серверы при настройке маршрутизатора. В результате запрос пользователя отправляется в никуда.
- У местного провайдера возникли проблемы с DNS-серверами.
- Антивирусная программа блокирует доступ к сайту.
- Проблема на конечном устройстве, например, домашнем компьютере пользователя. Переполнен dns кэш или сбились настройки tcp/ip протокола.
Решение проблемы на уровне компьютера
Самое простое решение проблемы — проверить домашний компьютер. Открываем необходимый сайт другим браузером. Возможно, в программе используются некорректные настройки или установлены лишние расширения, из-за которых и не открываются веб-страницы.
Проверьте страницу в Google Chrome в режим инкогнито. Не будет лишним воспользоваться сервисом по проверке доступности сайта из различных частей мира. Таких сайтов множество, как пример 2ip.ru/site-availability.
Следующий шаг — очистка кэша dns службы. Вызвать диалоговое окно путем нажатия клавиш «Win» + «R» и ввести в строке команду «ipconfig /flushdns».
После выполнения операции проверить доступ к интернету.
Проверка службы “DNS-клиент”
Правой кнопкой мыши на значке «Мой компьютер» выбрать пункт «Управление».
Откроется окно со списком доступных служебных программ.
Кликнуть на пункте «Службы и приложения», далее — «Службы» и обратить внимание на открывшееся окно справа.
Среди служб найти «DNS-клиент» и щелкнуть правой кнопки мыши на ней. Откроется контекстное меню. Выбрать «Свойство».
Обязательно проверить поле «Тип запуска», наличие статуса «Автоматически», поле «Состояние», статус «Выполняется».
Закрыть текущее окно, нажав «ОК», выбрать службу «DNS-клиент» и опцию «Перезапустить».
Закрыть все окна и перезагрузить компьютер.
Изменения адреса DNS-сервера
В случае если сообщение о том, что не удалось преобразовать dns адрес сервера, не исчезло, следует изменить Domain Name System в настройках сетевого адаптера.
Открыть «Панель Управления», далее — «Центр управления сетями и общим доступом». Откроется окно «Сетевые подключения», в нем выбрать щелчком правой кнопкой мыши меню «Свойства».
Выбрать «IP версии 4 (TCP/IPv4)», далее — «Свойства».
Большинство провайдеров предлагают локальный Domain Name System сервер. Рекомендуется взять памятку от поставщика услуг интернета и сверить с данными, указанными в строках.
После этого закрыть все окна и проверить, будет ли отображаться сообщение о том, что не удалось найти dns сервер в браузере.
Альтернативные DNS серверы
Технический сбой на стороне локального поставщика услуг — не редкость, и в результате конечный пользователь не имеет возможности подключиться к мировой паутине. В этих случаях используются значения альтернативных Domain name System. В строке вторичного DNS обычно прописывают публичные значения. Самые известные общедоступные Domain Name System серверы предоставлены копаниями Google, Yandex, OpenDNS. Полный список общедоступных адресов РФ находится на сайте: https://public-dns.info/nameserver/ru.html Если нужны другие страны, предоставляется выбор по любой стране.
Альтернативные конфигурации удобны тем, что они всегда доступны. Таким образом проверяется доступность адресов местного провайдера.
Установка DNS от Google
Если при попытке загрузки страницы по-прежнему всплывает сообщение, информирующее, что не удалось найти требуемый dns address сервера, необходимо сменить Primary name address сервера от провайдера на адрес от Google. Все находится в публичном доступе и разработаны специально корпорацией Google для стабильной и непрерывной работы сети «Интернет».
Для этого нвдо открыть свойства протокола «IP версии 4 (TCP/IPv4)», как было указано выше в пункте «Изменения адреса DNS-сервера», и следовать инструкции.
Сохранить изменения, проверить работоспособность через браузер.
Особенности Google Public DNS
Особенность Domain Name System серверов от Google заключается в том, что они всегда доступны и работают без перерыва. К преимуществам относится постоянный режим сканирования глобальной сети на изменения DNS серверов в мире. Но есть и недостаток: из-за большого географического расстояния создается впечатление, будто бы интернет «подтормаживает». На самом деле идет задержка с передачей данных.
У локального провайдера база данных DNS серверов обновляется реже, чем у Google. Соответственно, используя общедоступные данные, пользователь получает постоянно обновляемые адреса.
Неисправность антивируса
Работа антивирусной программы способна блокировать некоторые Domain Name System сервера. Пользователь наблюдает ситуацию, когда другие неблокированные сайты открываются, а требуемый отображает сообщение об ошибке 105: “unable to resolve the server’s DNS address”.
Разберемся в причине, провоцирующей подобную ситуацию.
В состав любого антивируса входит компонент, так называемый файрвол (firewall). “Firewall” с англ. «fire» — огонь, «wall» — стена. Дословно переводится как «огненная стена», по сути это игра слов. Другое название – брандмауэр, или межсетевой экран.
Его функции можно сравнить с водяным фильтром: весь «мусор» остается за файрволом. Под «мусором» подразумеваются различные вирусы, клавиатурные «шпионы», надоедливая реклама и другое вредоносное ПО. В некоторых случаях сетевой экран блокирует доступ к сайтам, считая их «вредоносными».
Прежде чем проверять настройки антивирусной программы, необходимо загрузить компьютер в безопасном режиме. Для этого вызвать командную строку, нажав клавиши «win» + «R», ввести msconfig, далее — Enter.
Перейти на вкладку «Загрузка», активировать безопасный режим, выбрав опцию загрузки «Сеть». Сохранить изменения, нажав кнопку «Ok». После выполнения всех действий перезагрузить рабочую станцию, а она автоматически загрузит безопасный режим.
В этом режиме запустить браузер и зайти на любой сайт. Если все работает стабильно, значит, проблема в антивирусе. Здесь два варианта: либо выполнить настройки, приведенные ниже по тексту, либо заново его установить.
Первый вариант. Необходимо в настройках антивируса отключить компонент сетевой защиты. На примере антивируса Avast это выглядит так:
- двойным щелчком левой кнопки мыши на Avast открыть основное окно антивируса;
- далее выбрать пункт «Защита», «Основные компоненты защиты»;
- отключить брандмауэр, щелкнув мышью на зеленой полосе;
- достаточно 10-ти минут для проверки работоспособности мировой паутины;
- сразу появляется предупреждающая надпись об уязвимости компьютера в случае различных сетевых атак;
- закрываем антивирус и проверяем, исчезла ли ошибка блокировки нужного сайта.
Проверяем маршрутизатор
Если при попытке открыть веб-страницу по-прежнему появляется сообщение «не удается найти dns», следующий шаг — проверка настроек маршрутизатора. Для начала необходимо зайти в основные настройки роутера. Большинство пользователей использует Wi-Fi маршрутизаторы в домашних условиях для создания беспроводной сети в жилом помещении. Это помогает использовать интернет как на рабочих станциях, так и другом оборудовании, обустроенном модулем Wi-Fi.
Адрес сетевого устройства и данные для авторизации обычно указываются на самом маршрутизаторе на специальной этикетке. Открыть браузер и ввести IP-адрес, указанный на маршрутизаторе, а далее — имя пользователя и пароль. Здесь для примера рассматривается один из роутеров компании TP-Link:
Получив доступ к настройкам маршрутизатора, перейти в меню «Сеть».
Отметить опцию «Использовать следующие адреса DNS-серверов» и указать вручную необходимые адреса DNS серверов. Рекомендуется в строке «Предпочитаемый DNS-сервер» — на английском “Primary Domain Name System server” — указывать адрес, выданный локальным провайдером, а во второй строке – публичный адрес, например, «8.8.8.8».
Сохранить изменения и перейти в меню «Системные настройки», опция «Перезагрузка».
Левым щелчком мыши активировать перезагрузку сетевого устройства. После этого проверить работоспособность соединения при подключении к интернету.
Решение проблемы на телефоне
В телефоне на «Андроиде» также иногда обнаруживается сбой, блокирующий открытие сайта. Это означает, что при подключении коммуникатора к сети wi-fi не удается преобразовать name dns адрес сервера. Ниже приведена памятка по исправлению такой ошибки. В качестве примера взята модель Lenovo P2 на базе Android 7.
- зайти в настройки телефона, проведя пальцем сверху;
- выбрать пункт меню “WLAN”, обозначается символом Wi-Fi;
- далее выбрать подключенную сеть Wi-Fi – там, где стоит статус «Подключено», удерживая палец на названии сети. Далее — свойство «Изменить»;
- выбрать пункт «Расширенные настройки», подменю «Настройки IP — DHCP»;
- переключить в режим пользовательских настроек;
- теперь есть доступ к изменению DNS серверов. Если обнаружены адреса локального провайдера, меняем на общедоступные, например, от корпорации Google;
- сохранить внесенные изменения, переподключить Wi-Fi на телефоне. После выполнения всех указанных выше действий на телефоне, сообщение об ошибке исчезает.
Решение проблемы на телевизоре
В случае возникновения ошибки с сообщением «Err name not resolved» на телевизорах со встроенным модулем Wi-Fi, необходимо сделать следующее.
- открыть меню настройки телевизора, далее — «Беспроводн. (общие)»;
- перейти в меню «Настройка IP», режим для получения IP установить «Ручной»;
- указать Domain Name System сервера из списка публичных, к примеру, 8.8.8.8. После сохранить настройки, выполнить повторную загрузку.
Как правило, каждый производитель телевизоров прописывает собственные domain name system, а они могут работать нестабильно. Это приводит к появлению оповещения «Не удается преобразовать текущий dns адрес сервера».
Методы профилактики
Для предотвращения проблемы «ошибка 105» рекомендуется воспользоваться следующими профилактическими способами:
- Раз в неделю запускать проверку антивирусом на наличие вредоносного ПО.
- На маршрутизаторе в качестве первичного DNS-сервера указать адрес местного провайдера, предоставляющего пользователю доступ в интернет. А вторичным адресом — от англ. “Secondary Name DNS Server” – один из списка публичных DNS Address.
Заключение
В статье были рассмотрены различные способы решения проблемы, известной как ошибка 105 на различных устройствах с указанием сообщения о проблеме. Она возникает как на компьютерах, так и на телефонах или телевизорах. Перечисленные выше способы одинаково работают на Windows 8, Windows 10 и macOS.
Привет! Это статья специально для пользователей, у которых при открытии сайта вываливается сообщение «Веб-страница недоступна». Сообщение появляется у всех пользователей Google Chrome – на ПК с Windows и телефонах с Android. А если посмотреть чуть ниже, то будет другая интересная приписка:
Error 105 (net::ERR_NAME_NOT_RESOLVED): Unable to resolve the server’s DNS address
В русском переводе – «Не удается преобразовать DNS-адрес сервера»
Или просто и без приписок:
ERR_NAME_NOT_RESOLVED
О том, как исправить эту окаянную ошибку, я и расскажу в этом классной короткой статье. Но если у вас вдруг останутся какие-то вопросы – обязательно спрашивайте меня в комментариях. Спасибо писать туда же!
Содержание
- Почему возникает?
- Перезагрузка
- Меняем DNS
- Проверки работы DNS
- Другие действия
- Задать вопрос автору статьи
Почему возникает?
Итак, Ошибка 105, или в расшифровке ERR_NAME_NOT_RESOLVED означает возникновение проблем в службах DNS на одном из участков:
- У вас на компьютере – тогда не будут открываться сразу несколько сайтов.
- У провайдера – та же самая беда, но у же не на вашей стороне, тоже есть обходы.
- У владельца сайта – тогда не открывается один конкретный сайт.
При этом не открываются только сайты или какие-то отдельные странички в играх. В основном приложения на телефоне работают стабильно – проверьте в тех же месседжерах, что с интернетом все в порядке.
А теперь смотрим основные действия и делаем их по порядку. Эти шаги решат вашу проблему в 99% случаев!
Перезагрузка
Это самый простой способ, подходящий почти для любой ошибки, связанной с работой с сетями.
Просто перезагрузите и роутер (если соединение через него), и смартфон или планшет!
Для чего это нужно – иногда сетевые настройки сбиваются. И их можно задать и руками, но обычно проще всего перезагрузиться – тогда они будут получены автоматически. А действий для этого нужно приложить минимально. Пробуем!
Меняем DNS
Для первого и второго случая проблемы самым оптимальным вариантом будет просто заменить DNS серверы провайдера на альтернативные, которые будут работать в любую погоду и солнечную активность. Предлагаю – Google Public DNS. Что делаем:
- Идем в «Центр управления сетями» (Windows 7) или «Параметры сети и интернет» (Windows 10):
- Настройки параметров адаптера:
- А далее для своего адаптера делаем так:
Итоговые адреса:
8.8.8.8
8.8.4.4
Такую же операцию можно проделать на своем телефоне – просто полазьте немного в настройках Wi-Fi или мобильного интернета. Уверен, DNS есть везде. И везде его можно поменять на такие адреса. В итоге все должно забегать! Вот как это делается на Андроиде в Samsung Galaxy:
- Выбираем нашу Wi-Fi сеть, тапаем по ней и удерживаем, пока не появится меню.
- Изменить конфигур. сети – Показать дополнительные параметры:
- Вбиваем DNS, все остальное необязательно:
Проверки работы DNS
Если способ выше не помог, проблема все равно кроется где-то в плоскости DNS. Способы ниже точно помогут решить вопрос, но хочется то искоренить проблемы на корню. Поэтому попробуйте сделать что-то из этого:
- DNS-клиент. Перейдите в Службы (правой кнопкой по Пуску – Управление компьютеров – Службы и приложения – Службы). Убедитесь, что служба DNS-клиент работает, иначе включите ее. Без нее все сайты будут падать:
- Чистим DNS-кэш. Бывает, что он забивается, указывает на старые пути расположения сайта, где он уже не лежит. Так что можно попробовать его почистить, и пусть он попробует заново найти нужный адрес. В командную строку вбиваем команду:
ipconfig /flushdns
- Если и это не помогает, отдельно пробуем перезапустить сетевой адаптер без перезагрузки. В командную строку:
ipconfig /release
ipconfig /renew
Другие действия
Что еще нужно проверить, если ничего выше не помогло:
- Не открываются все сайты или только этот один? Если один – скорее всего проблема на стороне владельца. Нужно всего лишь подождать. Может 5 минут, может день, а может разработчик совсем забросил его навсегда. Но суть – проблема в этом случае не лежит на вашей стороне, и вы ее никак не решите.
- Другие устройства – а открывается этот сайт с другого компьютера или телефона? Если да – проблема точно у вас на трубе. Если нет – проблема у провайдера (смена DNS в разделе выше обычно помогает), или на стороне сайта (не решается).
- Браузеры – еще работу сайта может блокировать отдельный браузер. Если вы используете Chrome, попробуйте зайти со стандартного браузера Android или Edge на винде. Не поможет – проблема где-то зарыта глубже.
- Кэш браузера – конкретно на пальцах показать не могу, но иногда кэш портит всю картину. Даже в очень странных ситуация вплоть до такой. Просто почистите его (иногда в разделе Очистить историю).
- Антивирус – попробуйте-ка его временно отключить. Иногда им что-то не нравится, и они что-нибудь блокируют. Были очень странные случаи, так что на всякий пожарный сделайте и проверьте.
Надеюсь, вам удалось устранить проблемы, или выяснить, что проблема не у вас и не решается. Если же вы перепробовали все способы выше, но ничего не получилось – напишите в комментарии. Туда же можно просто написать нам спасибо. С уважением, ваш Ботан из WiFiGid.ru!
Уведомление типа «Name not resolved 105» и сопутствующая ошибка «Не удается получить доступ к сайту» указывает на проблему с работой службы DNS. То есть сервер или ПК пользователя не могут преобразовать запрос в IP-адрес.
В этой пошаговой инструкции, с подробными скриншотами разберемся, из-за чего это происходит, а также, каким образом устранить проблему без обращения в сервисный центр.
Что нужно сначала сделать
Первоначально установить точную причину – невозможно. Ведь ошибка NAME_NOT_RESOLVED 105 может возникать и из-за сбоя в работе службы DNS в Виндовс и из-за неполадок на сервере провайдера. Поэтому для начала необходимо проверить, не «виновен» ли в проблеме сам Windows.
https://programmainfo.ru/test/volga-ili-pobeda-a-ty-znakom-s-sovetskim-avtopromom-prover-sebya-v-uvlekatelnom-teste
Перезагрузите компьютер
Начать стоит с банальной перезагрузки ПК, ведь в процессе этого системная служба, отвечающая за работу DNS, тоже автоматически будет перезапущена. А вместе с этим — инициировано новое сетевое подключение.
И если верить отзывам, то ошибку 105 таким образом удается устранить в 80% случаев.
Важное замечание: не следует использовать «Завершение работы». В Виндовс 10 и 11 по умолчанию используется вместо выключения режим «глубокой гибернации». Простыми словами: служба в этом случае не будет полноценно перезапущена.
- Перезагрузите модем или роутер
Если ПК подключен через роутер или модем, то их тоже следует перезагрузить. Вполне возможно, что в их работе также возник сбой, из-за чего используется ошибочный или несуществующий DNS-сервер, отправляемые запросы провайдер попросту не получает.
Если у пользователя подключен интернет по «оптике», то перезагрузить также необходимо терминал, преобразовывающий оптический сигнал в RJ-45. В большинстве случаев для этого там предусмотрена кнопка Reset.
Веб страницы
Вполне возможно, что открываемый сайт временно не работает, так как его обновляют, меняют хостинг и так далее. И в этом случае при попытке открытия страницы будет уведомление «ошибка 404» или же «not resolved».
Если есть возможность связаться с администрацией ресурса, то у них можно уточнить, работает ли сайт сейчас. И при открытии других сайтов они будут нормально загружаться.
https://programmainfo.ru/test/otlichish-krinzh-ot-krasha
Браузер
Ошибка «name not resolved 105» может возникать из-за ошибок в работе самого браузера. Если его банальная перезагрузка не устраняет проблему, то можно попробовать другой интернет-обозреватель. Самыми «надежными» считаются:
- Chrome;
- Яндекс-браузер;
- Opera;
- Firefox;
- Edge;
- Safari (для MacOS).
А ещё некоторые сайты корректно работают только в Internet Explorer. В частности, государственные, где для доступа к ресурсу требуется устанавливать специальные сертификаты дешифрования. Таких сайтов сейчас все меньше, но некоторые всё ещё продолжают работать.
Кэш браузера
Кэш — это остаточные файлы, которые браузер хранит после открытия страницы. Позволяет их в будущем загружать быстрее. Но нередко именно некоторые скрипты, хранящиеся в кэше, вызывают сбой.
Подробнее: как почистить кэш браузера
https://programmainfo.ru/test/kto-vy-v-mire-vedmaka
Очистить данные браузера
Если даже очистка кэша не помогла устранить NAME_NOT_RESOLVED ошибка 105, то можно попробовать очистить все данные браузера, то есть сбросить его до заводских настроек. У браузеров на базе Chromium (Opera, Chrome, Яндекс, Edge) это выполняется таким образом:
- В меню браузера выбрать «Настройки».
- Пролистать в самый низ и выбрать «Сброс настроек», а затем — «Восстановить по умолчанию».
- Подтвердить выполнение сброса.
Если нужно сразу сбросить параметры нескольких установленных браузеров, то в этом случае рекомендуется использовать бесплатную утилиту C&Cleaner. Понадобится:
- В главном окне кликнуть на «Стандартная очистка» в колонке слева.
- Открыть вкладку «Приложения». В каждом установленном браузере отметить все пункты (поставить «галки»). Нажать «Анализ».
- Дождаться окончания анализа, затем нажать «Очистка».
Нужно учесть, что все сохраненные пароли, история браузеров — всё это будет удалено.
Другие способы решения проблемы
Если вышеуказанные рекомендации не принесли должного результата, то потребуется ошибку «Net err name not resolved» решать более радикальными методами. В частности, сменить DNS-сервер или же выполнить сброс всех сетевых настроек Виндовс.
https://programmainfo.ru/test/dengi-umeesh-li-ty-s-nimi-druzhit
Перезапуск DNS клиента в Windows 8 и ранних версий
Следует убедиться, что служба DNS запущена на компьютере и работает корректно. Для этого:
- Необходимо в «Моём компьютере»
- Выбрать «Управление» в верхнем меню.
- После — открыть «Службы и приложения», выбрать «Службы».
- В открывшемся списке необходимо найти строчку «DNS-клиент», дважды кликнуть на неё.
- Откроются свойства службы. В Виндовс 10, 11 там настроить ничего нельзя, управление службой заблокировано (все элементы — неактивны). А вот в Виндовс 8 и более ранних версий можно принудительно запустить или перезапустить службу соответствующими кнопками. Сначала нажмите «Остановить», затем — «Запустить». А в «Тип запуска» указать «Автоматически».
Новый IP адрес
Бывает, что сетевое подключение «зависает». И через 3 – 5 минут провайдер его аннулирует. Соответственно, чтобы пользоваться интернетом нужно получить новый IP сетевого соединения, в противном случае, постоянно будет возникать 105 ошибка. Для того, чтобы убрать Name not resolved 105, вам необходимо:
- Открыть командную строку от имени администратора
- Ввести команду: ipconfig /release и нажать Enter (лучше всего копируйте отсюда и вставляйте у себя)
- Ввести команду: ipconfig /renew и нажать Enter.
Процесс обновления IP-адреса может занимать до 30 секунд (зависит от провайдера и используемого DNS-сервера).
Меняем используемые DNS сервера
Вполне возможно, что используемый провайдером DNS-сервер временно не работает. Но пользователь может его изменить на своё усмотрение на своём оборудовании — это не запрещается, на скорость соединения тоже никак не влияет (а порой наоборот — делает подключение более стабильным).
Рекомендуется использовать DNS-сервер от Google (самый стабильный и надежный).
Чтобы убрать ошибку Err name not resolved, нужно указать компьютеру новый DNS-сервер. Для этого:
- На клавиатуре нажать сочетание клавиш Win +I
- Выбрать «Сеть и интернет».
- Затем — открыть вкладку «Состояние».
- В этом окне выбрать «Настройка параметров адаптера».
- В следующем окне нужно кликнуть дважды на сетевой адаптер, через который пользователь подключен к интернету. Как правило, в неактивных показывается красный крестик.
- В открывшихся свойствах адаптера нужно найти и выделить пункт «IP версии 4», нажать «Свойства».
- Отметить пункт «Использовать адреса DNS-серверов» и ввести вручную «8.8.8.8» и «8.8.4.4».
- Нажать ОК.
И после этого ещё рекомендуется обновить IP-адрес через терминал (по инструкции, что описана была выше).
https://programmainfo.ru/test/dengi-umeesh-li-ty-s-nimi-druzhit
Сброс настроек протокола TCP IP
Часто ошибка «not resolved» возникает из-за некорректных настроек сетевого протокола TCP IP в Виндовс. Из-за чего это происходит — не важно, но устраняется сбросом параметров.
Для этого нужно:
- Открыть командную строку
- Ввести команду netsh int ip reset и нажать Enter.
- Затем — перезагрузить ПК.
В Виндовс Vista и 7 все выполняется аналогичным образом, но терминал нужно запускать от имени администратора. То есть отыскать в «Пуск» в разделе «Стандартные» утилиту «Командная строка», кликнуть правой кнопкой мыши и выбрать «Запустить от Администратора».
А далее использовать вышеуказанную команду, после — перезагрузить ПК.
https://programmainfo.ru/test/3569
Очистка DNS кэша
Также сбой может быть связан из-за переполненного кэша адресов DNS, которые Виндовс по умолчанию сохраняет. А детальная инструкция, как его сбросить, доступна в следующей статье нашего сайта. https://programmainfo.ru/windows/ochistit-dns-kesh
Проверка на наличие вирусов
Некоторые вирусы подменяют адреса службы DNS-сервера, чтобы таким образом организовывать атаки на какие-нибудь сайты. И если при открытии любого сайта появляется ошибка «not resolved», то это может означать, что прямо сейчас осуществляется та самая «атака». И если проблема возникает регулярно, то обязательно нужно проверить ПК на наличие вирусного ПО.
Для этого:
- Нужно открыть «Параметры» горячими клавишами Win + I
- Перейти в «Обновление и безопасность».
- Выбрать вкладку «Безопасность Виндовс», кликнуть на «Защита от вирусов».
- Затем нажать «Быстрая проверка».
Оно выполняется в фоновом режиме, то есть пользователь может продолжать пользоваться ПК. Если будут обнаружены какие-либо вирусные приложения, то Виндовс уведомит об этом пользователя и предложит выбрать действие (рекомендуется «Удалить немедленно»).
Временное отключение антивируса или брандмауэра
Соединение с DNS-сервером принудительно может запрещать антивирус или брандмауэр Виндовс. И чтобы избавиться от ошибки Name not resolved 105, нужно их поочередно отключить. Выполняется это следующим образом:
- Войти в «Панель управления»
- Выбрать «Брандмауэр».
- В следующем окне выбрать «Включение или отключение».
- Отметить 2 пункта «Отключить брандмауэр» и нажать ОК.
А вот отключение встроенного в Виндовс 10 и 11 антивируса я пошагово описал здесь
Нужно учесть, что антивирус после перезагрузки будет включен снова (с целью обеспечения безопасности системы).
Удалить антивирус Аваст
И пользователи нередко утверждают, что проблемы с DNS возникают при использовании антивируса Avast. Причем, даже после отключения защиты в реальном времени они остаются. Поэтому следует удалить Аваст полностью.
Для этого нужно:
- Открыть «Панель управления»
- Зайти в «Программы и компоненты»
- Найдите Аваст и выберите «Удалить».
- В открывшемся окне — подтвердить деинсталляцию.
Ошибка «Name not resolved 105» при попытке открыть веб-страницу может возникать не только в Виндовс, а и на смартфонах, и даже на телевизорах (со Smart TV). Что предпринять пользователю в этой ситуации?
Если у вас телефон на ОС Андроид
В телефонах под управлением Android нет возможности тонко настраивать сетевое подключение, как в том же Виндовс. Так что вариантов у пользователя не много:
- перезагрузить смартфон;
- временно с WiFi переключиться на мобильную сеть (или наоборот, в зависимости от того, при каком соединении возникает ошибка);
- выполнить проверку на наличие вирусов (рекомендуется использовать антивирусы типа NOD32, Kaspersky, AVAST — все они бесплатны, можно скачать в GooglePlay).
Если же ошибка вида «Err name not resolved» на Андроид и после этого возникает, то можно попробовать изменить DNS-сервер на самом роутере, через который телефон по WiFi и подключается к интернету.
Как это сделать следует уточнять в руководстве пользователя к маршрутизатору. В большинстве случаев нужно отыскать пункт «WAN» в веб-интерфейсе и ввести «8.8.8.8» и «8.8.4.4» в разделе DNS.
https://programmainfo.ru/test/kakoy-ty-instrument
Сбросить ошибку Name not resolved 105 на телевизоре
Если возникает код ошибки 105 на телевизоре при попытке открыть любую веб-страницу, то следует:
- перезагрузить ТВ;
- проверить на вирусы (это возможно на Android TV, Tizen OS, антивирус скачать также можно из встроенного магазина приложений).
А в некоторых моделях вовсе предоставляется возможность вручную в настройках прописать DNS-адрес. DNS-сервера от Гугл и в этом случае можно использовать.
Итого, данная ошибка “Не удается получить доступ к сайту” связана с неправильной работой DNS-сервера. Если же все вышеуказанные способы её устранения не помогли, то это означает, что проблема — на стороне провайдера, следует связываться со службой поддержки.
Сталкивались ли вы с этой проблемой и как вам её удалось решить? И если остались какие-либо вопросы — смело задавайте в комментариях, я постараюсь вам помочь.

Специалист программирования компьютерных систем и устройств на базе ОС “Android”
Задать вопрос эксперту