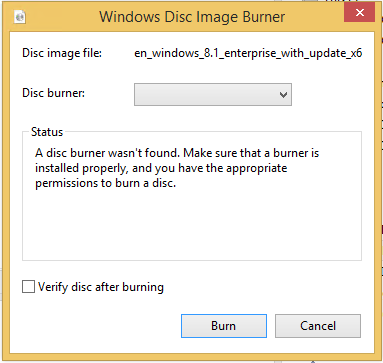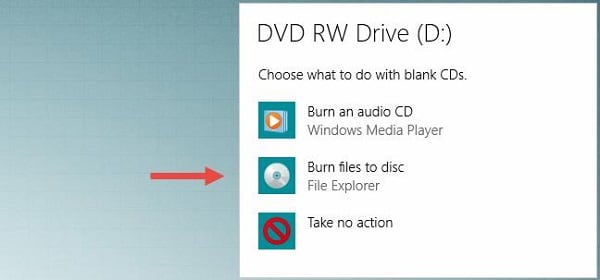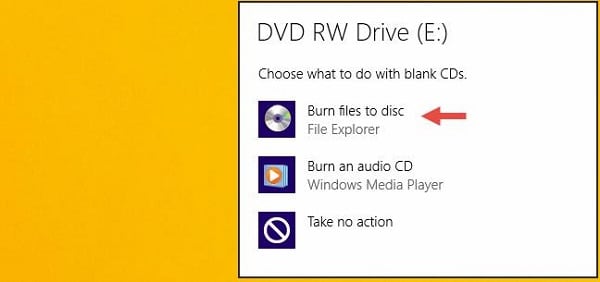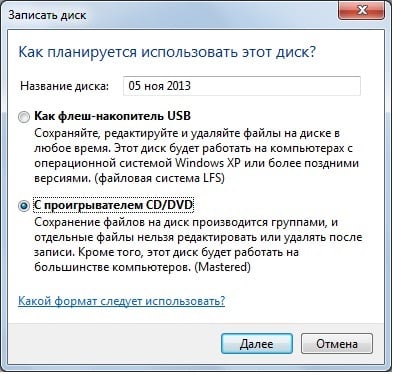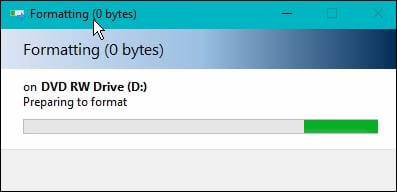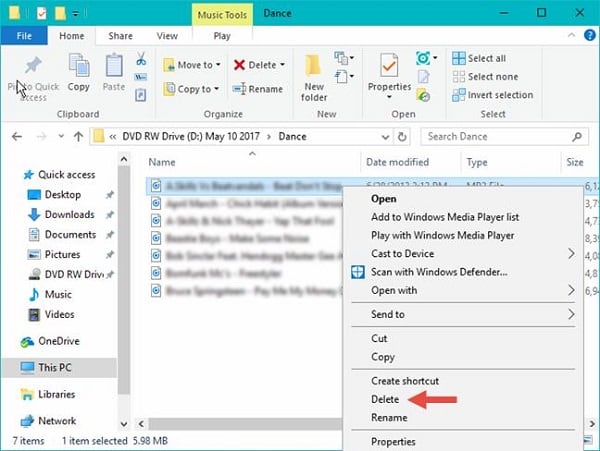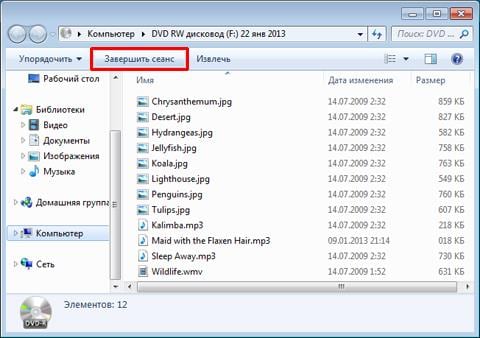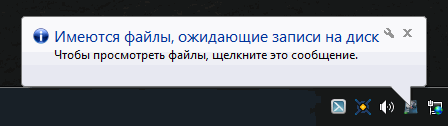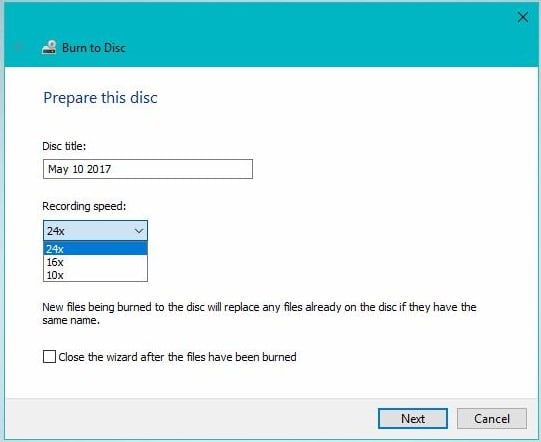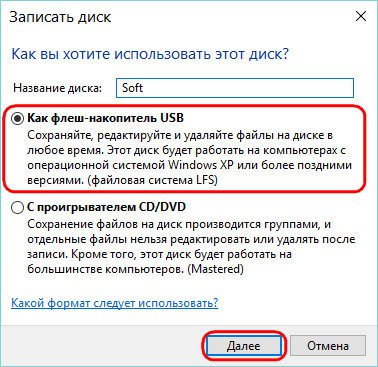Если у вас возникли проблемы при записи некоторых файлов на CD / DVD в ОС Windows 10, этот пост может вам помочь. Возможно, вы получаете сообщение об ошибке При записи этого диска возникла проблема. Это может произойти по разным причинам, например, устаревшие драйверы CD / DVD, функции записи CD / DVD отключены и т. Д. Вы можете попробовать несколько простых исправлений для решения такой проблемы, описанной в этом посте.
При записи этого диска возникла проблема
Вот исправления:
- Проверьте, может ли ваш CD / DVD читать или записывать данные
- Убедитесь, что сеанс первого копирования еще не завершен
- Уменьшите скорость записи диска
- Обновите приводы DVD / CD-ROM с помощью диспетчера устройств
- Использование редактора групповой политики или редактора реестра
- Попробуйте другое устройство для записи дисков.
1]Проверьте, может ли ваш CD / DVD читать или записывать данные.
Этот основной шаг также может помочь вам решить эту проблему. Если ваш диск уже заполнен, вы также можете столкнуться с проблемой, что вы не можете добавить данные на этот диск. Если диск можно перезаписывать и на нем больше места, попробуйте добавить больше данных. Или же очистите существующие данные, если диск заполнен, а затем попробуйте записать диск. Вы можете получить доступ к свойствам CD / DVD, который вы пытаетесь записать, или воспользоваться помощью записывающего устройства CD / DVD, которое вы используете, чтобы проверить доступное пространство или другие вещи.
В другом случае, если диск поврежден, его нельзя использовать для добавления данных или доступа к ним. Вы можете просто проверить, можете ли вы получить доступ к содержимому, имеющемуся на диске. В противном случае диск не читается и бесполезен.
2]Убедитесь, что сеанс первого копирования еще не завершен.
Это наиболее вероятная причина того, что когда вы пытаетесь записать какой-либо диск, вы получаете сообщение об ошибке, что вы не можете записать этот конкретный диск. Возможно, у вас есть файлы, ожидающие записи на диск. В таком случае вы должны сначала завершить сеанс первого копирования, а затем попытаться добавить больше данных для записи того же диска (если поддерживается).
3]Уменьшите скорость записи диска.
Возможно, вы не можете записать диск, потому что скорость записи по умолчанию слишком высокая или выше для этого конкретного диска. В таком случае попробуйте снизить скорость записи с помощью инструмента, который вы используете для записи дисков. Найдите параметр скорости записи, доступный в инструменте, и уменьшите скорость. Это может сработать. Уменьшение скорости записи определенно замедлит процесс записи диска, но процесс записи завершится успешно.
4]Обновите приводы DVD / CD-ROM с помощью диспетчера устройств.
Устаревшие драйверы для привода CD / DVD также могут вызвать проблему, связанную с невозможностью записать вставленный диск. В таком случае вам следует обновить драйверы DVD / CD-ROM с помощью диспетчера устройств. Шаги следующие:
- Открыть диспетчер устройств
- Разверните меню дисководов DVD / CD-ROM
- Щелкните правой кнопкой мыши свой привод CD / DVD.
- Выбирать Обновите драйверы.
Откроется отдельное окно. Вы увидите два варианта: Автоматический поиск драйверов и Найдите на моем компьютере драйверы.
Используя первый вариант, Windows автоматически найдет лучшие драйверы и установит их автоматически. А, используя второй вариант, вы можете выбрать драйверы по вашему выбору (если они есть) и установить их.
Используйте любой вариант и обновите свой CD / DVD привод. Это должно решить проблему.
5]Использование редактора групповой политики или редактора реестра
Возможно, вам не удастся записать диск из-за того, что системные настройки отключены или полностью отключены. В таком случае пользователи видят, что опция записи на диск неактивна, что делает просто невозможным записать какой-либо диск или создать или изменить любой перезаписываемый CD / DVD-диск. Если это так, то вы можете легко решить эту проблему с помощью редактора реестра или редактора групповой политики. Возможно, вам потребуется связаться с вашим системным администратором.
6]Попробуйте другой рекордер дисков
Возможно, ваш диск в порядке, но у используемого вами инструмента есть некоторые проблемы, из-за которых вы не можете записать диск. В этом случае вы можете попробовать другой инструмент для записи дисков и посмотреть, поможет ли он. Существует множество бесплатных инструментов для записи дисков, таких как ImgBurn, BurnAware и т. Д., Которые можно использовать для записи дисков.
Надеюсь, эти исправления будут полезны.
Содержание
- Ошибка устройства записи дисков в Windows 10
- Устройство записи дисков не найдено
- 1]Убедитесь, что диск доступен для записи
- 2]Перезапустите проводник от имени администратора.
- 3]Управление драйвером DVD / CD
- Для устаревшего драйвера
- Для поврежденного водителя
- 4]Используйте стороннее приложение
- CD-ROM не работает в Windows 10 [решено]
- Как я могу исправить проблемы с дисководом компакт-дисков в Windows 10?
- Исправить проблемы с CD Burning Software
- Fix A Disc Burner not found Ошибка при записи образа
- Используйте средство устранения неполадок оборудования и устройств
- Убедитесь, что диск доступен для записи
- Обновите настройки редактора реестра
- Используйте Windows Media Player
- Кнопка Запись на компакт-диск не работает.
- Кнопка Запись на компакт-диск не работает: исправляем.
- [FIX] «Запись диска не найдена» при записи изображения
- Убедитесь, что диск имеет возможность записи
- Запуск средства устранения неполадок оборудования и устройств (только для Windows 10)
- Перезапуск Explorer.exe
- Переустановка драйвера видеорегистратора
- Использование стороннего аналога
Ошибка устройства записи дисков в Windows 10
Может быть время, когда вы видите сообщение об ошибке Устройство записи дисков не найдено ошибка при попытке записать диск в Windows 10. Если вы столкнулись с этой проблемой, то эту проблему можно легко решить с помощью некоторых решений.
Устройство записи дисков не найдено
Устройство записи дисков не найдено. Убедитесь, что записывающее устройство установлено правильно, и что у вас есть соответствующее разрешение на запись диска.
Эта проблема может возникнуть при записи файла ISO. Однако это незначительное препятствие, и его можно устранить с помощью следующих решений. Если проблема все еще возникает, попробуйте следующие исправления: —
Давайте прочитаем о них подробнее.
1]Убедитесь, что диск доступен для записи
Первое, что нам нужно проверить, это возможность записи на диск. Вы должны знать, что если диск недоступен для записи, ни одно из решений, упомянутых ниже, не будет работать.
Чтобы проверить, доступен ли диск для записи, откройте Этот ПК и проверьте название вашего DVD в правой части окна. Если в названии есть «RW» что является аббревиатурой от Читай пиши то это означает, что диск Возможность записи.
Однако, если ваш диск доступен для записи и вы столкнулись с этой ошибкой в Windows 10, вам следует попробовать более поздние решения.
2]Перезапустите проводник от имени администратора.
Если вы знаете, что привод доступен для записи, но записывающее устройство для дисков по-прежнему не обнаружено, вам необходимо перезапустить проводник Windows. Это простая задача, позволяющая перезапустить весь процесс обнаружения диска.
Для этого запустите Диспетчер задач, щелкнув правой кнопкой мыши на панели задач и выбрав «Диспетчер задач». Перейдите к Проводник Виндоус, щелкните его правой кнопкой мыши и выберите Завершить задачу. Таким образом ваш проводник закроется.
Теперь перейдите на вкладку Файл, выберите Создать новую задачу. Откроется окно «Выполнить».
Введите следующую команду, выберите Создайте эту задачу с правами администратора и ударил Войти.
Мы перезапустим проводник Windows в качестве администратора.
После этого вы можете перейти к файлу и записать его. Надеюсь, это поможет.
3]Управление драйвером DVD / CD
Проверьте свой драйвер. Есть несколько причин, которые могут вызвать проблему: устаревший драйвер и поврежденный драйвер.
Чтобы исправить их оба, вам нужно запустить Диспетчер устройств либо Win + X> Диспетчер устройств или же Win + S> тип «Диспетчер устройств »> ОК.
Для устаревшего драйвера
У этой проблемы есть простое решение, просто обновите драйвер. Для этого разверните Приводы DVD / CD-ROM, щелкните правой кнопкой мыши записывающее устройство DVD и выберите Обновить драйвер.
Выбирать «Автоматический поиск обновленного программного обеспечения драйвера» если вы хотите, чтобы ваш компьютер выполнял поиск в Интернете или «Найдите на моем компьютере драйверы» если вы скачали обновление вручную.
Для поврежденного водителя
Чтобы решить эту проблему, мы переустановим драйвер. Для этого разверните Приводы DVD / CD-ROM, щелкните правой кнопкой мыши записывающее устройство DVD и выберите Удалите устройство. Нажмите Удалить чтобы подтвердить процесс.
Чтобы переустановить его, щелкните правой кнопкой мыши на Приводы DVD / CD-ROM, и выберите Сканирование на предмет изменений оборудования.
4]Используйте стороннее приложение
Если какое-либо из решений не сработало, вам следует искать стороннее приложение. Есть довольно много приложений, таких как Rufus, ImageBurn и т. Д.
В этой статье мы собираемся использовать Rufus для решения проблемы. Для этого скачать Руфус со своей официальной страницы. После установки приложения вам необходимо выбрать несколько драйверов.
Нажмите Выбирать а затем перейдите и выберите файл ISO. После настройки нажмите Начинать записать диск.
Источник
CD-ROM не работает в Windows 10 [решено]
Хотя традиционные CD и DVD-диски отстают от флэш-накопителей USB, многие пользователи все еще используют этот тип носителя. Но после обновления до Windows 10 некоторые из них сообщили о различных проблемах, связанных с их CD-ридерами.
Итак, я нашел несколько решений для этих проблем, и я надеюсь, что они будут полезны.
Как я могу исправить проблемы с дисководом компакт-дисков в Windows 10?
Некоторые люди говорят, что после того, как они обновили свои компьютеры до Windows 10, их приводы CD просто исчезли.
Эта проблема может быть вызвана некоторой программной компиляцией, которая связана с Windows 10, но если дисковод исчезнет через некоторое время использования Windows 10, проблема может быть связана с аппаратным обеспечением.
Во всяком случае, я подготовил решения для обоих случаев, поэтому проверьте их ниже.
Чтобы проверить, распознается ли ваш дисковод компакт-дисков в BIOS, выполните следующие действия:
Если вы не можете найти свой дисковод в разделе «Конфигурация устройства», возможно, ваша проблема связана с аппаратным обеспечением, поэтому вам следует обратиться в службу технической поддержки или рассмотреть вопрос о приобретении нового привода CD/DVD.
Но если ваш диск обнаружен BIOS, то проблема связана с программным обеспечением, поэтому проверьте некоторые из следующих решений.
Доступ к BIOS кажется слишком сложной задачей? Давайте поможем вам с помощью этого удивительного руководства!
Решение 2. Используйте Диспетчер устройств для решения проблемы
После того, как вы определили, что ваш дисковод присутствует в BIOS и проблема, вероятно, не связана с аппаратным обеспечением, но ваш дисковод по-прежнему не распознает диски или не отображается в проводнике, выполните несколько действий в Диспетчер устройств, и, возможно, вы решите проблему:
Windows не может автоматически найти и загрузить новые драйверы? Не волнуйтесь, у нас есть правильное решение для вас.
Знаете ли вы, что большинство пользователей Windows 10 имеют устаревшие драйверы? Будьте на шаг впереди, используя это руководство.
Теперь держите окно диспетчера устройств открытым и проверьте, появился ли значок CD/DVD-привода в проводнике. Если значок все еще отсутствует, в диспетчере устройств есть еще несколько вещей, которые вы можете попробовать, чтобы решить эту проблему.
Снова раскройте раздел DVD/CD-ROM и следуйте инструкциям, в зависимости от того, что показано:
Если вы хотите узнать, как очистить реестр, ознакомьтесь с этим полезным руководством и узнайте, как это легко сделать.
Решение 3. Сброс настроек BIOS
Сброс настроек BIOS может решить множество проблем, и, надеюсь, это также решит проблему с дисководом. Вот именно то, что вам нужно сделать, чтобы сбросить BIOS
Теперь ваши настройки BIOS будут сброшены к значениям по умолчанию, и вы можете попытаться снова запустить диск и посмотреть, есть ли какие-либо улучшения.
Windows пропускает BIOS? Не волнуйтесь, мы подготовили подробное руководство, которое поможет вам справиться с этой проблемой.
Решение 4. Сбросьте питание компьютера
При некоторых условиях дисковод может потерять связь с Windows даже после перезагрузки компьютера.
Эта проблема часто вызывает проблемы с дисководом, и решение состоит в том, чтобы сбросить питание компьютера. Вот именно то, что вам нужно сделать для сброса питания компьютера:
Поскольку речь идет о питании, вы можете снова выключить компьютер и проверить, все ли кабели вашего привода CD/DVD подключены к материнской плате.
Но, если вы не уверены, как это сделать, спросите кого-нибудь, кто это делает, или просто попросите службу помощи.
Исправить проблемы с CD Burning Software
Помимо «обычных» проблем с приводом компакт-дисков, некоторые пользователи также сообщают, что они могут запускать компакт-диски, но не могут записать их с помощью определенного программного обеспечения для записи.
Вероятно, лучшим решением для этого является очистка верхнего и нижнего файлов реестра в редакторе реестра. Вы можете найти подробное объяснение о том, как очистить верхний и нижний файлы реестра в нашей статье о проблемах с CD-ROM в Windows 10.
Кроме того, вы можете рассмотреть возможность использования встроенного в Windows 10 инструмента записи, поскольку он очень прост в использовании, и вы можете перемещать файлы на компакт-диск так же, как вы переносите их на USB-накопитель.
Нужны альтернативы? Вот пять инструментов для записи, доступных прямо сейчас!
Вот и все, я надеюсь, что по крайней мере одно из этих решений помогло вам решить проблемы с компакт-дисками в Windows 10. Если у вас есть какие-либо комментарии, вопросы или предложения, просто обратитесь к разделу комментариев ниже.
Примечание. Довольно часто эти проблемы вызваны самим оборудованием, поэтому мы можем порекомендовать вам попробовать взглянуть на этот список внешних компакт-дисков, которые могут решить вашу проблему.
Но если вам не нравится эта идея, и вы настаиваете на том, чтобы иметь внутреннюю, проверьте этот выбор, а также.
Источник
Fix A Disc Burner not found Ошибка при записи образа
Обновление: Перестаньте получать сообщения об ошибках и замедляйте работу своей системы с помощью нашего инструмента оптимизации. Получите это сейчас на эту ссылку
Некоторые пользователи Windows видят ошибку «Устройство записи дисков не найдено» при попытке записать образ на жесткий диск с помощью собственного клиента Image Burner (isoburn.exe).
После изучения этой конкретной проблемы выясняется, что есть несколько потенциальных виновников, которые могут вызывать эту конкретную проблему:
Используйте средство устранения неполадок оборудования и устройств
Мы рекомендуем вам запустить средство устранения неполадок оборудования и периферийных устройств, чтобы выявить проблему.
Выполните следующие действия по устранению неполадок:
Убедитесь, что диск доступен для записи
Прежде чем пробовать какие-либо другие исправления, рекомендуется начать устранение неполадок с определения того, есть ли у записывающего устройства CD или DVD возможности записи. Обратите внимание, что если вы запись CD или DVD со стандартным ROM-приводом ни одно из следующих возможных исправлений не сработает.
Чтобы узнать, может ли ваш текущий оптический привод записывать компакт-диски и DVD, просто откройте проводник, перейдите на этот компьютер и посмотрите на название предполагаемого DVD-привода в правой части экрана.
Если в названии оптического дисковода присутствует сокращение RW (чтение-запись), он должен иметь возможность записи на жесткие диски с помощью встроенной утилиты записи (isoburn.exe).
Обновите настройки редактора реестра
Мы рекомендуем вам использовать Windows Media Player для записи изображений. Пожалуйста, следуйте инструкциям ниже:
Заметка. При необходимости нажмите кнопку «Очистить список», чтобы удалить все элементы из предыдущего списка записей.
CCNA, веб-разработчик, ПК для устранения неполадок
Я компьютерный энтузиаст и практикующий ИТ-специалист. У меня за плечами многолетний опыт работы в области компьютерного программирования, устранения неисправностей и ремонта оборудования. Я специализируюсь на веб-разработке и дизайне баз данных. У меня также есть сертификат CCNA для проектирования сетей и устранения неполадок.
Источник
Кнопка Запись на компакт-диск не работает.
Запись на компакт-диск не работает.
Приветствую на страницах блога решения проблем с Windows, и сегодня попробуем решить проблему, из-за которой не получается записать что-нибудь на DVD диск. Да, те канули в лету — это можно заявлять уже уверенно — но носители и привода будут жить ещё, видимо, долго. И вот один из пользователей обратился с характерной проблемой. При привычной уже попытке перенести пару очередных фильмов на компакт-диск с помощью встроенной в Windows 10 функции записи, дисковод не открылся. А сама интерактивная кнопка в Проводнике оказалась неактивна:
Да, кнопка Запись на компакт-диск не работает, и что тому послужило причиной уже не вспомнить. А причин может быть сразу несколько. От потёртой поверхности самой болванки до проблем с состоянием записываемого на неё файла. Но капризная система может отреагировать на проблему своеобразно — просто отключить дисковод для записи.
Кнопка Запись на компакт-диск не работает: исправляем.
Будут свидетельствовать о том, что Windows на что-то среагировала, предотвратив работу дисковода.
Для применения изменений перезайдите в собственную учётную запись Выходом без перезагрузки компьютера. Не забудьте закрыть все документы, страницы браузера и программы.
Проверьте. Должно заработать. Тем, кто является обладателем Windows 10 Pro и выше, есть смысл проверить настройки редактора групповой политики. В строке поиска набираем
Конфигурация пользователя > Административные шаблоны > Компоненты Windows > Проводник
состояние политики Удалить возможности записи компакт-дисков. Она должна быть в конечном итоге в «положении» Не задано:
правильное значение политики
Сменить его значение можно дважды щёлкнув по параметру и выбрав нужное. Обновите политики из консоли cmd от имени администратора командой
Или, как и в предыдущем абзаце, перезаходом в собственную учётную запись.
Источник
[FIX] «Запись диска не найдена» при записи изображения
Некоторые пользователи Windows видят ошибку «Дисковод не найден» при попытке записать образ на диск с помощью собственного клиента Image Burner (isoburn.exe).
После изучения этой конкретной проблемы выясняется, что есть несколько различных потенциальных виновников, которые могут в конечном итоге вызвать эту конкретную проблему:
Убедитесь, что диск имеет возможность записи
Прежде чем вы попробуете какие-либо другие исправления, вы должны начать попытки устранения неполадок, определив, есть ли у ваших записывающих устройств CD или DVD возможности записи. Имейте в виду, что если вы пытаетесь записать CD или DVD с обычным приводом только для ПЗУ, ни одно из возможных исправлений, приведенных ниже, не сработает.
Чтобы выяснить, способен ли ваш текущий оптический дисковод записывать компакт-диски и DVD-диски, просто откройте проводник, перейдите к этому компьютеру и посмотрите на название предполагаемого DVD-дисковода в правой части экрана.
Если имя оптического привода содержит аббревиатуру RW (чтение-запись), он должен быть способен записывать диски с помощью собственной утилиты записи (isoburn.exe).

Если только что проведенные вами исследования показали, что вы действительно используете DVD-привод с возможностями записи, перейдите к следующему потенциальному исправлению ниже.
Запуск средства устранения неполадок оборудования и устройств (только для Windows 10)
Оказывается, вы можете ожидать появления этой проблемы из-за сбоя, который влияет на Windows 10. Как сообщают некоторые затронутые пользователи, ваша ОС может «забыть», что оптический привод имеет возможности записи после того, как вы вернете его из режима гибернации.
В этом случае вы можете перезагрузить компьютер, чтобы устранить проблему, или запустить средство устранения неполадок с оборудованием и устройством и применить рекомендованное исправление, чтобы устранить несоответствие, заставляющее вашу систему полагать, что у вашего оптического блока нет возможности записи.
Чтобы запустить средство устранения неполадок оборудования и устройств, следуйте приведенным ниже инструкциям, чтобы запустить утилиту на вкладке «Устранение неполадок»:
Если вы все еще видите ту же ошибку «Дисковод не найден», перейдите к следующему потенциальному исправлению ниже.
Перезапуск Explorer.exe
Если указанное выше исправление не сработало, и вы ранее подтвердили, что на оптическом устройстве есть возможности записи, следующим шагом должно быть закрытие каждого экземпляра проводника Windows (File Explorer), а затем повторное открытие его из командной строки с повышенными привилегиями и запуск собственного Writer (Burn Disk Image) через контекстное меню.
Эта операция была подтверждена для работы некоторыми уязвимыми пользователями, которые ранее сталкивались с ошибкой «Устройство для записи дисков не найдено».
Вот краткое руководство о том, как перезапустить Explorer.exe в попытке исправить ошибку с помощью собственного приложения для записи дисков:
Если та же проблема все еще возникает, даже после того, как вы попробовали это исправление, перейдите к следующему способу ниже.
Переустановка драйвера видеорегистратора
Как выясняется, эта проблема также может быть основной причиной какого-либо несоответствия с драйвером устройства записи DVD. Если этот сценарий применим, вы сможете исправить проблему, удалив текущий драйвер, который используется через диспетчер устройств, чтобы заставить Windows переустанавливать общий эквивалент при следующем запуске системы.
Если вам нужны пошаговые инструкции, следуйте приведенным ниже инструкциям, чтобы узнать, как заставить компьютер Windows переустановить драйвер устройства записи DVD:
Примечание. Эти шаги универсальны и должны работать в Windows 7, Windows 8.1 и Windows 10.
Если та же самая ошибка «Disk Burner Not Found» все еще происходит, перейдите к следующему потенциальному исправлению ниже.
Использование стороннего аналога
Помните, что вы не можете использовать isoburn.exe для записи образа диска (ISO) на USB-накопитель. При сборке встроенной утилиты механизм записи будет ожидать дисков, а не флэш-накопитель USB. Поэтому, даже если вы планируете «записать» iso в цифровом виде на флэш-накопитель, встроенная утилита не позволит вам сделать это.
Если этот сценарий применим, единственный вариант, который позволит вам записать файл на флэш-диск, — это использовать сторонний аналог, такой как Руфус, ImageBurn, или похожие.
Если вам нужны инструкции для этого, мы создали пошаговое руководство, которое покажет вам, как «записать» файлы ISO (или другие типы изображений) на флэш-накопитель с помощью Rufus:
Источник
На чтение 8 мин. Просмотров 1.6k. Опубликовано 11.04.2021
Некоторые пользователи Windows видят ошибку « Программа записи на диск не найдена » при попытке записать образ на диск с помощью собственного клиента Image Burner ( isoburn.exe ).
После исследования этой конкретной проблемы выяснилось, что существует несколько различных потенциальных виновников, которые могут в конечном итоге вызвать эту конкретную проблему:
- DVD-ROM не имеет возможности записи . Если вы видите это сообщение при попытке «записать» ISO-образ на флэш-накопитель, утилита выдает ошибку, потому что ее сборка ожидает физическая запись DVD. Из-за этого важно начать эту попытку устранения неполадок, убедившись, что ваш DVD-привод действительно имеет возможности чтения-записи (RW) или нет.
- Ошибка Windows 10 – Если вы видите эту проблему в Windows 10 и видите, что это происходит только после существующего режима гибернации, возможно, вы имеете дело с менее известным сбой в Windows 10. В этом случае вы сможете решить проблему, перезагрузив компьютер или запустив средство устранения неполадок оборудования и устройств и применив рекомендованное исправление.
- Explorer.exe застрял в состояние “неопределенность” . При определенных обстоятельствах эта ошибка может быть вызвана несогласованностью, связанной с explorer.exe. В этом случае вы сможете исправить проблема заключается в закрытии explorer.exe через диспетчер задач перед повторным открытием из окна CMD с повышенными привилегиями.
- Несогласованный/поврежденный драйвер DVD-RW – еще одна возможность с потенциальным Причиной этой проблемы является несовместимый или поврежденный драйвер записи DVD. Если этот сценарий применим, удалите драйвер через диспетчер устройств, чтобы заставить вашу ОС установить общий эквивалент при следующей последовательности запуска.
- IsoBurn.exe ожидает пустой диск – Если вы хотите скопировать смонтированный ISO-образ на флэш-накопитель, вы не сможете сделать это с помощью встроенной утилиты записи (isoburn.exe). В этом случае вам нужно будет использовать сторонний инструмент, такой как Rufus или ImageBurn, чтобы выполнить эту работу.
Содержание
- Убедитесь, что на диске есть возможность записи
- Запуск средства устранения неполадок оборудования и устройств (только для Windows 10)
- Перезапуск Explorer.exe
- Переустановка DVR писатель Driver
- Использование стороннего эквивалента
Убедитесь, что на диске есть возможность записи
Перед тем, как попробовать какие-либо другие исправления, вы должны начать попытки устранения неполадок, определив, что ваши записывающие устройства CD или DVD имеют возможности записи. Имейте в виду, что если вы пытаетесь записать CD или DVD с обычным приводом только для ПЗУ, ни одно из возможных исправлений ниже не сработает.
Чтобы узнать, поддерживает ли ваш текущий оптический привод записи компакт-дисков и DVD-дисков, просто откройте проводник, перейдите на этот компьютер и посмотрите на имя предполагаемого DVD-привода в правой части экрана.
Если имя оптический привод содержит аббревиатуру RW (чтение-запись) , он должен иметь возможность записывать диски с помощью встроенной утилиты записи (isoburn.exe).
Если только что проведенное вами расследование показало, что вы действительно используете DVD-привод с возможности записи, перейдите к следующему потенциальному исправлению ниже.
Запуск средства устранения неполадок оборудования и устройств (только для Windows 10)
Оказывается, вы могли ожидать увидеть эта проблема связана с ошибкой, которая влияет на Windows 10. Как сообщают некоторые затронутые пользователи, ваша ОС может «забыть», что оптический привод имеет возможность записи после того, как вы вернете его из режима гибернации.
В этом случае В этом случае вы можете перезагрузить компьютер, чтобы устранить проблему, или запустить средство устранения неполадок оборудования и устройств и применить рекомендованное исправление, чтобы устранить несоответствие, из-за которого ваша система считает, что ваш оптический блок не имеет возможности записи.
Чтобы запустить средство устранения неполадок оборудования и устройств , следуйте приведенным ниже инструкциям, чтобы запустить служебную программу с вкладки Устранение неполадок :
- Откройте диалоговое окно Выполнить , нажав клавишу Windows + R . Затем введите « ms-settings: Troubleshoot ‘ и нажмите Enter , чтобы открыть вкладку Устранение неполадок в Настройки .
- Как только вы окажетесь внутри Вкладка Устранение неполадок , прокрутите вниз до раздела с названием Найти и исправить другие проблемы , затем нажмите Оборудование и устройства.
- В контекстном меню, связанном с Оборудование и устройства , нажмите Запустить средство устранения неполадок.
- После успешного открытия Инструмент устранения неполадок оборудования и устройств , терпеливо дождитесь завершения первоначального сканирования.
- Если определена жизнеспособная стратегия восстановления, нажмите Применить это исправление , чтобы применить стратегию восстановления.
- После успешного применения исправления перезагрузите компьютер и посмотрите если проблема будет устранена после завершения следующего запуска путем попытки записать компакт-диск или DVD-диск с помощью той же собственной утилиты (isoburn.exe).
Если вы все еще видите та же ошибка “ Устройство записи дисков не найдено “, перейдите к следующему потенциальному исправлению ниже.
Перезапуск Explorer.exe
Если указанное выше исправление не сработало, и вы Если вы подтвердили, что ваше оптическое устройство имеет возможности записи, следующим шагом должно быть закрытие всех экземпляров Windows Explorer (проводника), а затем его повторное открытие из командной строки с повышенными привилегиями и запуск встроенного средства записи (записи образа диска) через контекстное меню.
Работа этой операции была подтверждена некоторыми затронутыми пользователями, которые ранее сталкивались с ошибкой « Устройство записи дисков не найдено ».
Вот краткое руководство о том, как перезапустить Explorer.exe, чтобы попытаться исправить ошибку с помощью собственного приложения для записи:
- Прежде всего, нажмите Ctrl + Shift + Enter , чтобы открыть диспетчер задач.
- Внутри диспетчера задач выберите вкладку Процессы , затем прокрутите список активных процессов вниз и найдите explorer.exe (проводник) в разделе Проводник Windows. Когда вы его увидите, щелкните его правой кнопкой мыши и выберите Завершить задачу в появившемся контекстном меню.
- Теперь, когда explorer.exe полностью закрыт, нажмите Windows + R , чтобы открыть Run диалоговое окно. Затем введите ‘cmd’ внутри текстового поля, затем нажмите Ctrl + Shift + Enter , чтобы открыть запрос CMD с повышенными правами. Когда вам будет предложено UAC (Контроль учетных записей) , нажмите Да , чтобы предоставить права администратора.
- Как только вы попадете в командную строку CMD с повышенными привилегиями, введите следующую команду и нажмите Enter , чтобы открыть файл Explorer с правами администратора:
explorer.exe
- После открытия проводника файлов перейдите к расположению файла .ISO, который вы пытаетесь записать, щелкните его правой кнопкой мыши и выберите Записать образ диска из появившегося контекстного меню.
- Настройте утилиту, запустите ее и посмотрите, появляется ли по-прежнему та же ошибка« A Disk Burner was not found ».
В случае, если та же проблема все еще возникает даже после того, как вы попробовали это исправление, перейдите к следующему способу ниже.
Переустановка DVR писатель Driver
Как оказалось, это пр Проблема также может быть основной причиной некоторого несоответствия с драйвером записи DVD. Если этот сценарий применим, вы сможете решить проблему, удалив текущий драйвер, который используется через диспетчер устройств, чтобы заставить Windows переустановить общий эквивалент при следующем запуске системы.
Если вы ищете пошаговые инструкции, следуйте приведенному ниже руководству, чтобы узнать, как заставить компьютер с Windows переустановить драйвер записи DVD:
Примечание: Эти действия универсальны и должны работать в Windows 7, Windows 8.1 и Windows 10.
- Нажмите Windows key + R , чтобы открыть диалоговое окно Выполнить . Затем введите ‘devmgmt.msc’ и нажмите Enter , чтобы открыть Диспетчер устройств .. Когда вам будет предложено UAC (Контроль учетных записей) , нажмите Да , чтобы предоставить права администратора.
- Как только вы попадете в Диспетчер устройств , разверните раскрывающееся меню, связанное с DVD. /CD-ROM , затем щелкните правой кнопкой мыши записывающее устройство DVD, с которым у вас возникли проблемы, и выберите Удалить в контекстном меню.
- В запросе подтверждения нажмите Да, затем дождитесь завершения процесса удаления перед перезапуском ваш компьютер.
- При следующем запуске ваша операционная система будет вынуждена установить общий драйвер, эквивалентный замене экземпляра, который вы только что удалили.
- При следующем запуске завершено, попробуйте записать файл ISO еще раз и посмотреть, устранена ли проблема.
В случае того же ‘A Disk Burner Wa sn’t Found ‘ все еще возникает, перейдите к следующему потенциальному исправлению ниже.
Использование стороннего эквивалента
Имейте в виду, что вы не можете использовать isoburn.exe для записи образа диска (ISO) на USB-накопитель. Как и при сборке родной утилиты, движок записи ожидает диски, а не флэш-накопитель USB. Так что даже если вы планируете «записать» iso в цифровом виде на флешку, встроенная утилита не позволит вам этого сделать.
Если этот сценарий применим, единственный выбор вам иметь, который позволит вам записать файл на флеш-накопитель, – это использовать сторонний эквивалент, такой как Rufus, ImageBurn или аналогичный.
Если вам нужны инструкции по выполнению этого, мы создали пошаговое руководство, которое покажет вам, как «записать» файлы ISO (или других типов изображений) на флэш-накопитель с помощью Rufus:
- Откройте браузер по умолчанию и откройте официальную страницу загрузки Rufus .
- Как только вы попадете в нужное место, прокрутите вниз до раздела загрузки и нажмите последнюю версию Rufus, чтобы начать установка.
- Затем откройте только что загруженный исполняемый файл и нажмите Да в UAC (Контроль учетных записей пользователей) , чтобы предоставить установщику права администратора.
- Когда вы перейдете на главный экран Rufus, выберите флешку, на которой вы хотите «записать» файл, с помощью раскрывающегося меню Устройство .
- Затем выберите диск или образ ISO в разделе Выбор загрузки , затем нажмите кнопку Выбрать . Затем перейдите к месту, где вы в настоящее время храните файл ISO. Когда вы найдете его, щелкните по нему один раз, чтобы выбрать его, затем нажмите Открыть , чтобы загрузить его в Rufus.
- После того, как Rufus будет правильно настроен и готов к работе, просто нажмите Пуск и дождитесь завершения операции.
Сколько людей до сих пор записывают CD и DVD в эти дни? Если вы один из немногих, то, скорее всего, вы столкнулись с чем-то вроде « Ошибка калибровки мощности » или « Средняя скорость Erro r». вызвать эту ошибку, но вы знаете, что, вероятная причина, вероятно, потому, что записывающее устройство CD/DVD не может правильно определить показатель Оптимальная калибровка мощности .
Для тех, кто интересуется, что это такое, это в основном тест, который выполняется перед процессом прожига, чтобы регулировать оптимальную мощность лазера, необходимую для выполнения работы. Если этот процесс не запускается соответственно, то угадайте, что? Пользователи не смогут записывать контент на свои CD или DVD.
Ошибка калибровки мощности
С другой стороны, бывают случаи, когда «Ошибка калибровки мощности» возникает только для небольших проблем и не имеет ничего общего с регулированием мощности лазера.

Процесс записи не удался
При записи компакт-дисков и DVD-дисков на ПК с Windows в конечном итоге вы можете столкнуться с ошибкой сбой процесса записи , известной как Ошибка калибровки питания или Ошибка средней скорости , когда используя Nero, ImgBurn и т. д. Если вы столкнулись с этой проблемой, вот несколько вещей, которые вы можете попытаться устранить.
1] Покупка качественных носителей
Многие проблемы с записью носителей могут быть связаны с покупкой некачественных CD или DVD. Не всегда хорошая идея полагаться на дешевые продукты, поэтому, возможно, пришло время потратить немного больше на приобретение необходимого качества.
Мы хотели бы порекомендовать такие бренды, как JVC, Verbatim и Falcon, назвать несколько, которые стоят вашего времени.
2] Гореть на более низких скоростях
Давайте будем честными, слишком быстрые действия обычно заканчиваются катастрофой, и то же самое можно сказать, когда вы записываете CD или DVD. Лучшее, что можно сделать в этот момент или в любое время при горении, – это сжигать на более медленной скорости и просто ждать.
3] Обновите программное обеспечение для записи
Правильно, всегда неплохо проверить, требует ли ваше программное обеспечение для записи обновление, если оно доставляет вам проблемы. На самом деле, это хорошая идея для любого программного обеспечения, поэтому, пожалуйста, имейте это в виду.
4] Очистите дисковод .
На рынке есть несколько инструментов, которые предназначены для очистки дисков. Эти инструменты, как правило, удаляют частички пыли с линзы, что значительно улучшает качество горения. Это также помогает уменьшить количество ошибок, что тоже хорошо.
Некоторые люди чистят диск вручную, но мы не рекомендуем, если вы не являетесь экспертом.
5] Отключить интерфейс программирования приложений для мастеринга изображений (IMAPI)
Запустите панель управления, нажав кнопку «Пуск», затем введите панель управления. Он должен появиться в поисковом запросе, после чего вы должны нажать, чтобы запустить его. Следующий шаг – выбрать Безопасность системы> Администрирование и нажмите Сервисы .
Отсюда вы найдете вариант с надписью Служба записи компакт-дисков IMAPI . Затем вы должны щелкнуть по нему правой кнопкой мыши и выбрать Свойства . Теперь вы должны переключить Тип запуска с Включено на Отключено ; нажмите Применить , затем Перезагрузите компьютер.
Копирование информации происходи преимущественно на флеш-накопители, но диски все еще распространены. Их используют для хранения данных, изображений, музыки и прочего. Важно правильно перенести информацию на диск, чтобы их видели устройства.
Как записать файлы на диск
Способов записи данных (документы Word, фото, видео и др.) существует достаточно много. По принципу работы все программы схожи, отличием является только их интерфейс. Но поговорить стоит о тех, которые наиболее популярны у пользователей персональных компьютеров.
Стандартное средство Windows
Вариант подходит только для Windows начиная с 7 версии. Записать любую информацию с компьютера на диск можно, используя возможности операционной системы:
- Вставьте DVD/CD-R или DVD/CD-RW в привод компьютера. Проверьте, чтобы он был чистый.
- Копируйте нужную информацию в буфер обмена.
- Откройте диск для записи через проводник или значок «Мой компьютер». Появляется окно, где следует задать вид носителю. Внимательно прочитайте описание видов записи на CD или DVD (первый вариант для перезаписываемых, а второй для не перезаписываемых дисков), выберите подходящий и нажмите «Далее».
- На вопрос о форматировании ответьте «Да». Форматирование займет время.
- После открытия носителя нажмите правой кнопкой мыши, затем «Вставить».
- Затем еще раз кликните и нажмите «Записать файлы на компакт-диск». Запустится мастер. По желанию можно задать имя, затем «Далее». Начнется процесс переноса.
Используем Nero
Записать на диск файлы с компьютера можно посредством программы Nero, которую нужно установить, после этого следовать инструкции:
- Найдите значок программы и запустите.
- На стартовом окошке слева присутствует стрелочка, на которую следует нажать, чтобы открылось окно полных возможностей.
- Наведите курсор мыши на значок «Данные», расположенный вверху. Затем укажите мышью, что за тип CD/DVD с информацией будет использоваться. Ничего нажимать не надо. Слева в меню «Открыть с помощью» сделайте выбор «Nero Express» и щелкайте по зеленой стрелочке.
- Откроется программа. На белое поле поместите данные (их можно просто перетащить). Снизу будет видно, сколько места занято и осталось для добавления файлов.
- Введите название, поставьте галочки, где требуется. Чтобы в дальнейшем на диск можно было бы дозаписать еще данные, поставьте галочку «Разрешить добавление файлов».
- Открывается окно, где можно следить за ходом процесса.
- После успешного окончания процедуры появится оповещение.
Ultra ISO
Благодаря Ultra ISO можно записать файлы, создать образы, загрузочные флешки. Программа поддерживает практически все типы оптических носителей.
Рассмотрим функцию записи данных на CD/DVD-носитель:
- Найдите приложение на компьютере. Запустите его.
- Программа запустится, и отобразится белое поле, куда нужно перетащить необходимые файлы.
- Вверху экрана расположен параметр, показывающий, какой объем занимают файлы, которые добавлены.
- Щелкните на значок вверху окна приложения «Записать образ CD».
- Появится окно «Запись образа», где можно определить скорость записи и привод, где расположен носитель. Выберите «Записать».
Как перезаписать диск
Существуют два типа дисков маркируемые R и RW. Первый вид можно использовать для записи один раз. Второй вид поддерживает многократную запись.
Перед тем, как перезаписать оптический носитель удалите находящиеся на нем данные (рекомендуемое, но не обязательное условие). Чтобы это сделать, в папке «Мой компьютер» найдите значок привода и нажмите по нему правой кнопкой мыши. Затем выберите «Стереть». Запустится мастер очистки, щелкните на кнопку «Далее». Удаление данных произойдет через несколько минут.
После стирания можно воспользоваться перечисленными выше способами и снова записать его.
Как записать с диска на диск
Стандартными средствами проделать такую процедуру можно скопировав нужную информацию с первого носителя на винчестер, и воспользовавшись нашими инструкциями записать на второй.
В принципе, сторонними средствами запись можно провести точно также. Но в этом случае можно создать образ и записать его на второй диск.
Самый удобный способ, когда на компьютере установлено два оптических привода. В этом случае используем любой сторонний софт. В каждой подобной программе есть пункт «Копирование диска», который позволяет выбрать с какого привода на какой будет идти запись, и нарезка происходит сразу напрямую.
Почему не записываются файлы
Иногда пользователь ПК сталкивается с такой ситуацией, когда не получается записать файлы на диск. Обычно это происходит по нескольким причинам:
- неправильная маркировка носителя, он должен быть предназначен для записи;
- оптический носитель испорчен или загрязнен, имеются трещины, царапины и сколы;
- привод компьютера не предназначается для записи;
- привод находится в неисправном состоянии;
- неправильное использование программ.
На чтение 8 мин. Просмотров 2.1k. Опубликовано 11.04.2021
Некоторые пользователи Windows видят ошибку « Программа записи на диск не найдена » при попытке записать образ на диск с помощью собственного клиента Image Burner ( isoburn.exe ).
После исследования этой конкретной проблемы выяснилось, что существует несколько различных потенциальных виновников, которые могут в конечном итоге вызвать эту конкретную проблему:
- DVD-ROM не имеет возможности записи . Если вы видите это сообщение при попытке «записать» ISO-образ на флэш-накопитель, утилита выдает ошибку, потому что ее сборка ожидает физическая запись DVD. Из-за этого важно начать эту попытку устранения неполадок, убедившись, что ваш DVD-привод действительно имеет возможности чтения-записи (RW) или нет.
- Ошибка Windows 10 – Если вы видите эту проблему в Windows 10 и видите, что это происходит только после существующего режима гибернации, возможно, вы имеете дело с менее известным сбой в Windows 10. В этом случае вы сможете решить проблему, перезагрузив компьютер или запустив средство устранения неполадок оборудования и устройств и применив рекомендованное исправление.
- Explorer.exe застрял в состояние “неопределенность” . При определенных обстоятельствах эта ошибка может быть вызвана несогласованностью, связанной с explorer.exe. В этом случае вы сможете исправить проблема заключается в закрытии explorer.exe через диспетчер задач перед повторным открытием из окна CMD с повышенными привилегиями.
- Несогласованный/поврежденный драйвер DVD-RW – еще одна возможность с потенциальным Причиной этой проблемы является несовместимый или поврежденный драйвер записи DVD. Если этот сценарий применим, удалите драйвер через диспетчер устройств, чтобы заставить вашу ОС установить общий эквивалент при следующей последовательности запуска.
- IsoBurn.exe ожидает пустой диск – Если вы хотите скопировать смонтированный ISO-образ на флэш-накопитель, вы не сможете сделать это с помощью встроенной утилиты записи (isoburn.exe). В этом случае вам нужно будет использовать сторонний инструмент, такой как Rufus или ImageBurn, чтобы выполнить эту работу.
Содержание
- Убедитесь, что на диске есть возможность записи
- Запуск средства устранения неполадок оборудования и устройств (только для Windows 10)
- Перезапуск Explorer.exe
- Переустановка DVR писатель Driver
- Использование стороннего эквивалента
Убедитесь, что на диске есть возможность записи
Перед тем, как попробовать какие-либо другие исправления, вы должны начать попытки устранения неполадок, определив, что ваши записывающие устройства CD или DVD имеют возможности записи. Имейте в виду, что если вы пытаетесь записать CD или DVD с обычным приводом только для ПЗУ, ни одно из возможных исправлений ниже не сработает.
Чтобы узнать, поддерживает ли ваш текущий оптический привод записи компакт-дисков и DVD-дисков, просто откройте проводник, перейдите на этот компьютер и посмотрите на имя предполагаемого DVD-привода в правой части экрана.
Если имя оптический привод содержит аббревиатуру RW (чтение-запись) , он должен иметь возможность записывать диски с помощью встроенной утилиты записи (isoburn.exe).
Если только что проведенное вами расследование показало, что вы действительно используете DVD-привод с возможности записи, перейдите к следующему потенциальному исправлению ниже.
Запуск средства устранения неполадок оборудования и устройств (только для Windows 10)
Оказывается, вы могли ожидать увидеть эта проблема связана с ошибкой, которая влияет на Windows 10. Как сообщают некоторые затронутые пользователи, ваша ОС может «забыть», что оптический привод имеет возможность записи после того, как вы вернете его из режима гибернации.
В этом случае В этом случае вы можете перезагрузить компьютер, чтобы устранить проблему, или запустить средство устранения неполадок оборудования и устройств и применить рекомендованное исправление, чтобы устранить несоответствие, из-за которого ваша система считает, что ваш оптический блок не имеет возможности записи.
Чтобы запустить средство устранения неполадок оборудования и устройств , следуйте приведенным ниже инструкциям, чтобы запустить служебную программу с вкладки Устранение неполадок :
- Откройте диалоговое окно Выполнить , нажав клавишу Windows + R . Затем введите « ms-settings: Troubleshoot ‘ и нажмите Enter , чтобы открыть вкладку Устранение неполадок в Настройки .
- Как только вы окажетесь внутри Вкладка Устранение неполадок , прокрутите вниз до раздела с названием Найти и исправить другие проблемы , затем нажмите Оборудование и устройства.
- В контекстном меню, связанном с Оборудование и устройства , нажмите Запустить средство устранения неполадок.
- После успешного открытия Инструмент устранения неполадок оборудования и устройств , терпеливо дождитесь завершения первоначального сканирования.
- Если определена жизнеспособная стратегия восстановления, нажмите Применить это исправление , чтобы применить стратегию восстановления.
- После успешного применения исправления перезагрузите компьютер и посмотрите если проблема будет устранена после завершения следующего запуска путем попытки записать компакт-диск или DVD-диск с помощью той же собственной утилиты (isoburn.exe).
Если вы все еще видите та же ошибка “ Устройство записи дисков не найдено “, перейдите к следующему потенциальному исправлению ниже.
Перезапуск Explorer.exe
Если указанное выше исправление не сработало, и вы Если вы подтвердили, что ваше оптическое устройство имеет возможности записи, следующим шагом должно быть закрытие всех экземпляров Windows Explorer (проводника), а затем его повторное открытие из командной строки с повышенными привилегиями и запуск встроенного средства записи (записи образа диска) через контекстное меню.
Работа этой операции была подтверждена некоторыми затронутыми пользователями, которые ранее сталкивались с ошибкой « Устройство записи дисков не найдено ».
Вот краткое руководство о том, как перезапустить Explorer.exe, чтобы попытаться исправить ошибку с помощью собственного приложения для записи:
- Прежде всего, нажмите Ctrl + Shift + Enter , чтобы открыть диспетчер задач.
- Внутри диспетчера задач выберите вкладку Процессы , затем прокрутите список активных процессов вниз и найдите explorer.exe (проводник) в разделе Проводник Windows. Когда вы его увидите, щелкните его правой кнопкой мыши и выберите Завершить задачу в появившемся контекстном меню.
- Теперь, когда explorer.exe полностью закрыт, нажмите Windows + R , чтобы открыть Run диалоговое окно. Затем введите ‘cmd’ внутри текстового поля, затем нажмите Ctrl + Shift + Enter , чтобы открыть запрос CMD с повышенными правами. Когда вам будет предложено UAC (Контроль учетных записей) , нажмите Да , чтобы предоставить права администратора.
- Как только вы попадете в командную строку CMD с повышенными привилегиями, введите следующую команду и нажмите Enter , чтобы открыть файл Explorer с правами администратора:
explorer.exe
- После открытия проводника файлов перейдите к расположению файла .ISO, который вы пытаетесь записать, щелкните его правой кнопкой мыши и выберите Записать образ диска из появившегося контекстного меню.
- Настройте утилиту, запустите ее и посмотрите, появляется ли по-прежнему та же ошибка« A Disk Burner was not found ».
В случае, если та же проблема все еще возникает даже после того, как вы попробовали это исправление, перейдите к следующему способу ниже.
Переустановка DVR писатель Driver
Как оказалось, это пр Проблема также может быть основной причиной некоторого несоответствия с драйвером записи DVD. Если этот сценарий применим, вы сможете решить проблему, удалив текущий драйвер, который используется через диспетчер устройств, чтобы заставить Windows переустановить общий эквивалент при следующем запуске системы.
Если вы ищете пошаговые инструкции, следуйте приведенному ниже руководству, чтобы узнать, как заставить компьютер с Windows переустановить драйвер записи DVD:
Примечание: Эти действия универсальны и должны работать в Windows 7, Windows 8.1 и Windows 10.
- Нажмите Windows key + R , чтобы открыть диалоговое окно Выполнить . Затем введите ‘devmgmt.msc’ и нажмите Enter , чтобы открыть Диспетчер устройств .. Когда вам будет предложено UAC (Контроль учетных записей) , нажмите Да , чтобы предоставить права администратора.
- Как только вы попадете в Диспетчер устройств , разверните раскрывающееся меню, связанное с DVD. /CD-ROM , затем щелкните правой кнопкой мыши записывающее устройство DVD, с которым у вас возникли проблемы, и выберите Удалить в контекстном меню.
- В запросе подтверждения нажмите Да, затем дождитесь завершения процесса удаления перед перезапуском ваш компьютер.
- При следующем запуске ваша операционная система будет вынуждена установить общий драйвер, эквивалентный замене экземпляра, который вы только что удалили.
- При следующем запуске завершено, попробуйте записать файл ISO еще раз и посмотреть, устранена ли проблема.
В случае того же ‘A Disk Burner Wa sn’t Found ‘ все еще возникает, перейдите к следующему потенциальному исправлению ниже.
Использование стороннего эквивалента
Имейте в виду, что вы не можете использовать isoburn.exe для записи образа диска (ISO) на USB-накопитель. Как и при сборке родной утилиты, движок записи ожидает диски, а не флэш-накопитель USB. Так что даже если вы планируете «записать» iso в цифровом виде на флешку, встроенная утилита не позволит вам этого сделать.
Если этот сценарий применим, единственный выбор вам иметь, который позволит вам записать файл на флеш-накопитель, – это использовать сторонний эквивалент, такой как Rufus, ImageBurn или аналогичный.
Если вам нужны инструкции по выполнению этого, мы создали пошаговое руководство, которое покажет вам, как «записать» файлы ISO (или других типов изображений) на флэш-накопитель с помощью Rufus:
- Откройте браузер по умолчанию и откройте официальную страницу загрузки Rufus .
- Как только вы попадете в нужное место, прокрутите вниз до раздела загрузки и нажмите последнюю версию Rufus, чтобы начать установка.
- Затем откройте только что загруженный исполняемый файл и нажмите Да в UAC (Контроль учетных записей пользователей) , чтобы предоставить установщику права администратора.
- Когда вы перейдете на главный экран Rufus, выберите флешку, на которой вы хотите «записать» файл, с помощью раскрывающегося меню Устройство .
- Затем выберите диск или образ ISO в разделе Выбор загрузки , затем нажмите кнопку Выбрать . Затем перейдите к месту, где вы в настоящее время храните файл ISO. Когда вы найдете его, щелкните по нему один раз, чтобы выбрать его, затем нажмите Открыть , чтобы загрузить его в Rufus.
- После того, как Rufus будет правильно настроен и готов к работе, просто нажмите Пуск и дождитесь завершения операции.
Несмотря на то, что транспортировка и перенос файлов с компьютера на компьютер обычно выполняется через сеть или посредством флеш-накопителей, оптические диски сегодня ещё достаточно распространены, и имеются в арсенале множества пользователей. Они служат в качестве запасного загрузочного диска, для хранения различных баз данных (фотографии, аудио, видео и др.), для прослушивания музыки, других полезных задач. При этом запись таких дисков имеет определённую специфику, прямо зависящую от будущего использования такого диска, и вида применяемой пользователем ОС. В данном материале я расскажу, как выполнить запись файлов на оптический диск, какие инструменты нам в этом помогут, и каковы особенности записи в зависимости от используемой пользователем операционной системы.
Содержание
- Разнообразие вариантов
- Как записать на диск CD файлы с компьютера
- Как записать диск, используя опцию «как флеш-накопитель»
- Как записать диск, используя опцию «С проигрывателем CD/DVD»
- Как скопировать файлы на диск CD-RW
- Записываем DVD диск с файлами
- Отличия записи данных в Windows 10 и Windows 7
- Заключение
Разнообразие вариантов
Существует несколько довольно известных программ, позволяющих записывать файлы на оптический диск (обычно это разновидности дисков CD-R(RW), DVD-R(RW), Blu-ray). К примеру, это известные многим «Nero», «Roxio», «Ashampoo Burning Studio», «Power2Go» и другие аналоги. При этом встроенный инструментарий ОС Виндовс, в частности «File Explorer» и «Windows Explorer» («Проводник Виндовс») также обладает отличными возможностями для записи CD, DVD и Blu-ray дисков. Ниже я покажу, как воспользоваться их функционалом в операционных системах Windows 7, 8, и 10.
Как записать на диск CD файлы с компьютера
Как известно, стандартный размер CD-диска (аббревиатура от «Compact Disk») составляет шаблонных 700 мегабайт (хотя бывают СД-диски величиной и 140, 210, а также 800 мегабайт). Для записи стандартного СД-диска возьмите пустую «болванку» такого диска типа «CD-R» (предназначена для однократной записи на диск, хотя существуют варианты с «добавлением» файлов на такой диск к уже имеющимся).
Вставьте такой диск в оптический CD или DVD привод, имеющий функцию записи. Система быстро распознает пустой диск, и спросит у вас, что делать с этим диском. Обычно версии данного выбора в различных версиях ОС отличаются лишь визуально, но по сути же они похожи.
Вот как это выглядит в Виндовс 10:
Вот как это выглядит в Виндовс 7:
Вот как это выглядит в Виндовс 8.1:
Если у вас по каким-то причинам отключена функция «Автозапуск» (Auto-play»), тогда вам необходимо будет открыть «Проводник», и дважды кликнуть на значке оптического привода в списке имеющихся на ПК дисков.
В появившемся меню «Автозапуска» выберите «Записать файлы на диск» (Burn files to disc). Далее обычно появляется меню, предлагающее выбор двух вариантов использования диска:
- Как флеш-накопитель. Данная опция позволяет записать диск в файловой системе «Live», позволяющей добавлять или удалять файлы так, как вы это делаете при работе с обычной флешкой. Данный формат обычно используется только с перезаписываемыми дисками (RW-дисками), но поскольку в данном разделе мы рассматриваем обычный CD-R диск, то данный пункт нам не подходит. При этом диски, записанные «как флеш-накопитель», могут работать только с компьютерами на базе ОС Виндовс (на других устройствах такие диски не поддерживаются).
- С проигрывателем CD/DVD. Эта опция позволяет записать ваш диск, закрыть диск, и использовать его в различных CD/DVD плеерах или на других компьютерах.
Рассмотрим особенности записи диска в упомянутых вариантах.
Интересно: Чем открыть файлы mdf и mds?
Как записать диск, используя опцию «как флеш-накопитель»
Как я уже упоминал выше, данная опция подойдёт для RW-дисков, обладающих возможностью неоднократной перезаписи. Если вы решили использовать ваш RW-диск как флеш-накопитель (то есть неоднократно записывать на него файлы, а затем и удалять их), выберите данную (первую) опцию и нажмите на «Далее» (Next). Диск будет отформатирован в файловой системе «Live», что может занять некоторое время.
После того, как диск будет отформатирован, вам необходимо будет перетащить (перенести) на него файлы для их записи на диск.
Найдите на вашем винчестере нужные папки (или файлы) для записи и, кликнув на них, и зажав левую клавишу мыши, перетащите их в окно записываемого диска (или используйте для этого функции «Копировать» — «Вставить» (Ctrl+C и Ctrl+V). Когда вы добавите туда папки и файлы, они будут автоматически записаны на диск.
После того, как данные файлы будут записаны на диск, вы сможете так же легко удалять их с диска. Просто выберите файл, нажмите правую клавишу мыши, и выберите «Удалить» (Delete).
При этом учтите, что файлы, удаляемые с такого диска, не помещаются в «Корзину», а сразу удаляются с диска.
После того, как вы записали все нужные файлы, вам необходимо закрыть наш сеанс.
Для этого в Виндовс 8.1 и Виндовс 10 нужно перейти в записанный диск, снять пометки с выбранных файлов, а затем нажать на кнопку «Извлечь» (Eject) сверху.
В Виндовс 7 нужно на «Завершить сеанс» вверху (Close session), или нажать на расположенную там же кнопку «Извлечь».
Как записать диск, используя опцию «С проигрывателем CD/DVD»
Данная опция является наиболее популярной для записи дисков, в частности из-за возможности использовать такой диск с различными устройствами, а не только с ПК.
Выберите данную опцию, и перетащите файлы на диск, как было описано выше. При этом разница будет в том, что данные файлы не будут автоматически записываться на диск (как в предыдущем случае), а будут помещены во временную директорию на диске для их последующей записи.
Когда файлы будут добавлены, Виндовс сообщит пользователю, что у него имеются файлы, ожидающие записи на диск.
Для записи на диск в Виндовс 10 вам необходимо выбрать пункт меню «Завершить запись» (Finish burning) в меню «Управление» (Manage).
В Виндовс 7 вам необходимо выбрать «Запись на диск» (Burn to disk) сверху.
В Виндовс 8 вам необходимо выбрать «Завершить запись» (Finish burning) сверху.
Система предложит вам выбрать имя для диска и скорость записи, после чего нажмите на «Далее» (этот выбор имеется во всех упоминаемых мной ОС).
В случае, если выберите запись аудио-файлов, система спросит вас, хотите ли вы записать «Аудио CD», который будет проигрываться в стандартных аудио-плеерах, или вы хотите создать диск с аудио данными («Make a data CD»). Выберите нужную опцию, и нажмите «Далее».
Начнётся запись вашего диска. После окончания записи Виндовс спросит, хотите ли вы записать другой диск с этими же файлами. Если вам этого не нужно, тогда откажитесь, и вы получите ваш записанный диск.
Как скопировать файлы на диск CD-RW
Диски CD-RW (аббревиатура от «Compact Disc-ReWritable», в переводе — «Перезаписываемый компакт-диск») обычно обладают тем же объёмом, что и ранее рассматриваемые мной CD-R (700 мегабайт). При этом, как следует из его аббревиатуры, та CD-RW диски предполагают многократную запись на них, что делает их использование довольно удобным.
Запись CD-RW диска не отличается кардинально от записи стандартного CD-R диска (механизм был рассмотрен мной выше). При этом возможность их перезаписи делает доступным выбор первой из рассматриваемых мной ранее опций записи (как «как флеш-накопитель»). За счёт использования файловой системы «Live» файлы на такие диски будут записываться в автоматическом режиме, и так же удаляться с него, что будет мало отличаться от такой же работы с обычной флешкой.
Записываем DVD диск с файлами
DVD диски (от «Digital Versatile Disc», в переводе – «цифровой многоцелевой диск») является следующей ступенью в развитии оптических дисков, отличаясь от своих ранних собратьев (CD) бОльшими объёмом хранимых на них данных (обычно это 4,7 гигабайта в случае однослойного диска, и 8,5 гигабайт в случае двухслойного).
При этом специфика записи на них не особо отличается от упомянутой выше записи на CD-R (RW) диски. Учтите, что для записи ДВД вам нужно иметь соответствующий DVD-привод (DVD-диск на стандартном CD-приводе вы не запишите).
Вставьте пустой диск DVD-R (RW) в дисковод, выберите опцию записи (или как флеш-накопитель, или с проигрывателем СДДВД), перетащите требуемые файлы на диск, выберите имя диска, скорость записи, и запустите процесс прожига диска.
Если вы записываете DVD-RW диск, специалисты «Майкрософт» рекомендуют выбирать вариант записи «Как флеш-накопитель».
Полезно знать: Как передать файлы с компьютера на компьютер?
Отличия записи данных в Windows 10 и Windows 7
Специфика записи в разрезе различных операционных систем (в том числе Виндовс 10) была рассмотрена мной выше. При этом хочу отметить особенность Виндовс 10, обладающей дополнительным инструментом для записи образа диска (обычно имеющих расширением .iso). Инструкция, как запустить файл ISO — описана по ссылке.
Для того чтобы воспользоваться таким инструментом, наведите курсор на файл образа диска, кликните правой клавишей мыши, и выберите «Записать образ диска».
Появится окно, в котором вам будет необходимо указать привод для записи дисков. Затем вам будет достаточно вставить в указанный привод пустой диск, и нажать на «Записать» для осуществления записи образа диска.
Заключение
В данном материале мной была рассмотрены способы того, как записать нужные файлы на оптический диск в разрезе различных операционных систем и видов оптических дисков. Как я уже упоминал выше, в большинстве случаев нет необходимости прибегать к помощи сторонних программ (уровня «Nero» и аналогов), вам будет достаточно воспользоваться встроенными инструментами ОС Виндовс, гарантирующим достойное качество записанных дисков. Попробуйте указанный мной инструментарий, он доказал свою практичность и эффективность в повседневной практике многих пользователей.
Содержание
- Ошибка устройства записи дисков в Windows 10
- Устройство записи дисков не найдено
- 1]Убедитесь, что диск доступен для записи
- 2]Перезапустите проводник от имени администратора.
- 3]Управление драйвером DVD / CD
- Для устаревшего драйвера
- Для поврежденного водителя
- 4]Используйте стороннее приложение
- CD-ROM не работает в Windows 10 [решено]
- Как я могу исправить проблемы с дисководом компакт-дисков в Windows 10?
- Исправить проблемы с CD Burning Software
- Fix A Disc Burner not found Ошибка при записи образа
- Используйте средство устранения неполадок оборудования и устройств
- Убедитесь, что диск доступен для записи
- Обновите настройки редактора реестра
- Используйте Windows Media Player
- Кнопка Запись на компакт-диск не работает.
- Кнопка Запись на компакт-диск не работает: исправляем.
- [FIX] «Запись диска не найдена» при записи изображения
- Убедитесь, что диск имеет возможность записи
- Запуск средства устранения неполадок оборудования и устройств (только для Windows 10)
- Перезапуск Explorer.exe
- Переустановка драйвера видеорегистратора
- Использование стороннего аналога
Ошибка устройства записи дисков в Windows 10
Может быть время, когда вы видите сообщение об ошибке Устройство записи дисков не найдено ошибка при попытке записать диск в Windows 10. Если вы столкнулись с этой проблемой, то эту проблему можно легко решить с помощью некоторых решений.
Устройство записи дисков не найдено
Устройство записи дисков не найдено. Убедитесь, что записывающее устройство установлено правильно, и что у вас есть соответствующее разрешение на запись диска.
Эта проблема может возникнуть при записи файла ISO. Однако это незначительное препятствие, и его можно устранить с помощью следующих решений. Если проблема все еще возникает, попробуйте следующие исправления: —
Давайте прочитаем о них подробнее.
1]Убедитесь, что диск доступен для записи
Первое, что нам нужно проверить, это возможность записи на диск. Вы должны знать, что если диск недоступен для записи, ни одно из решений, упомянутых ниже, не будет работать.
Чтобы проверить, доступен ли диск для записи, откройте Этот ПК и проверьте название вашего DVD в правой части окна. Если в названии есть «RW» что является аббревиатурой от Читай пиши то это означает, что диск Возможность записи.
Однако, если ваш диск доступен для записи и вы столкнулись с этой ошибкой в Windows 10, вам следует попробовать более поздние решения.
2]Перезапустите проводник от имени администратора.
Если вы знаете, что привод доступен для записи, но записывающее устройство для дисков по-прежнему не обнаружено, вам необходимо перезапустить проводник Windows. Это простая задача, позволяющая перезапустить весь процесс обнаружения диска.
Для этого запустите Диспетчер задач, щелкнув правой кнопкой мыши на панели задач и выбрав «Диспетчер задач». Перейдите к Проводник Виндоус, щелкните его правой кнопкой мыши и выберите Завершить задачу. Таким образом ваш проводник закроется.
Теперь перейдите на вкладку Файл, выберите Создать новую задачу. Откроется окно «Выполнить».
Введите следующую команду, выберите Создайте эту задачу с правами администратора и ударил Войти.
Мы перезапустим проводник Windows в качестве администратора.
После этого вы можете перейти к файлу и записать его. Надеюсь, это поможет.
3]Управление драйвером DVD / CD
Проверьте свой драйвер. Есть несколько причин, которые могут вызвать проблему: устаревший драйвер и поврежденный драйвер.
Чтобы исправить их оба, вам нужно запустить Диспетчер устройств либо Win + X> Диспетчер устройств или же Win + S> тип «Диспетчер устройств »> ОК.
Для устаревшего драйвера
У этой проблемы есть простое решение, просто обновите драйвер. Для этого разверните Приводы DVD / CD-ROM, щелкните правой кнопкой мыши записывающее устройство DVD и выберите Обновить драйвер.
Выбирать «Автоматический поиск обновленного программного обеспечения драйвера» если вы хотите, чтобы ваш компьютер выполнял поиск в Интернете или «Найдите на моем компьютере драйверы» если вы скачали обновление вручную.
Для поврежденного водителя
Чтобы решить эту проблему, мы переустановим драйвер. Для этого разверните Приводы DVD / CD-ROM, щелкните правой кнопкой мыши записывающее устройство DVD и выберите Удалите устройство. Нажмите Удалить чтобы подтвердить процесс.
Чтобы переустановить его, щелкните правой кнопкой мыши на Приводы DVD / CD-ROM, и выберите Сканирование на предмет изменений оборудования.
4]Используйте стороннее приложение
Если какое-либо из решений не сработало, вам следует искать стороннее приложение. Есть довольно много приложений, таких как Rufus, ImageBurn и т. Д.
В этой статье мы собираемся использовать Rufus для решения проблемы. Для этого скачать Руфус со своей официальной страницы. После установки приложения вам необходимо выбрать несколько драйверов.
Нажмите Выбирать а затем перейдите и выберите файл ISO. После настройки нажмите Начинать записать диск.
Источник
CD-ROM не работает в Windows 10 [решено]
Хотя традиционные CD и DVD-диски отстают от флэш-накопителей USB, многие пользователи все еще используют этот тип носителя. Но после обновления до Windows 10 некоторые из них сообщили о различных проблемах, связанных с их CD-ридерами.
Итак, я нашел несколько решений для этих проблем, и я надеюсь, что они будут полезны.
Как я могу исправить проблемы с дисководом компакт-дисков в Windows 10?
Некоторые люди говорят, что после того, как они обновили свои компьютеры до Windows 10, их приводы CD просто исчезли.
Эта проблема может быть вызвана некоторой программной компиляцией, которая связана с Windows 10, но если дисковод исчезнет через некоторое время использования Windows 10, проблема может быть связана с аппаратным обеспечением.
Во всяком случае, я подготовил решения для обоих случаев, поэтому проверьте их ниже.
Чтобы проверить, распознается ли ваш дисковод компакт-дисков в BIOS, выполните следующие действия:
Если вы не можете найти свой дисковод в разделе «Конфигурация устройства», возможно, ваша проблема связана с аппаратным обеспечением, поэтому вам следует обратиться в службу технической поддержки или рассмотреть вопрос о приобретении нового привода CD/DVD.
Но если ваш диск обнаружен BIOS, то проблема связана с программным обеспечением, поэтому проверьте некоторые из следующих решений.
Доступ к BIOS кажется слишком сложной задачей? Давайте поможем вам с помощью этого удивительного руководства!
Решение 2. Используйте Диспетчер устройств для решения проблемы
После того, как вы определили, что ваш дисковод присутствует в BIOS и проблема, вероятно, не связана с аппаратным обеспечением, но ваш дисковод по-прежнему не распознает диски или не отображается в проводнике, выполните несколько действий в Диспетчер устройств, и, возможно, вы решите проблему:
Windows не может автоматически найти и загрузить новые драйверы? Не волнуйтесь, у нас есть правильное решение для вас.
Знаете ли вы, что большинство пользователей Windows 10 имеют устаревшие драйверы? Будьте на шаг впереди, используя это руководство.
Теперь держите окно диспетчера устройств открытым и проверьте, появился ли значок CD/DVD-привода в проводнике. Если значок все еще отсутствует, в диспетчере устройств есть еще несколько вещей, которые вы можете попробовать, чтобы решить эту проблему.
Снова раскройте раздел DVD/CD-ROM и следуйте инструкциям, в зависимости от того, что показано:
Если вы хотите узнать, как очистить реестр, ознакомьтесь с этим полезным руководством и узнайте, как это легко сделать.
Решение 3. Сброс настроек BIOS
Сброс настроек BIOS может решить множество проблем, и, надеюсь, это также решит проблему с дисководом. Вот именно то, что вам нужно сделать, чтобы сбросить BIOS
Теперь ваши настройки BIOS будут сброшены к значениям по умолчанию, и вы можете попытаться снова запустить диск и посмотреть, есть ли какие-либо улучшения.
Windows пропускает BIOS? Не волнуйтесь, мы подготовили подробное руководство, которое поможет вам справиться с этой проблемой.
Решение 4. Сбросьте питание компьютера
При некоторых условиях дисковод может потерять связь с Windows даже после перезагрузки компьютера.
Эта проблема часто вызывает проблемы с дисководом, и решение состоит в том, чтобы сбросить питание компьютера. Вот именно то, что вам нужно сделать для сброса питания компьютера:
Поскольку речь идет о питании, вы можете снова выключить компьютер и проверить, все ли кабели вашего привода CD/DVD подключены к материнской плате.
Но, если вы не уверены, как это сделать, спросите кого-нибудь, кто это делает, или просто попросите службу помощи.
Исправить проблемы с CD Burning Software
Помимо «обычных» проблем с приводом компакт-дисков, некоторые пользователи также сообщают, что они могут запускать компакт-диски, но не могут записать их с помощью определенного программного обеспечения для записи.
Вероятно, лучшим решением для этого является очистка верхнего и нижнего файлов реестра в редакторе реестра. Вы можете найти подробное объяснение о том, как очистить верхний и нижний файлы реестра в нашей статье о проблемах с CD-ROM в Windows 10.
Кроме того, вы можете рассмотреть возможность использования встроенного в Windows 10 инструмента записи, поскольку он очень прост в использовании, и вы можете перемещать файлы на компакт-диск так же, как вы переносите их на USB-накопитель.
Нужны альтернативы? Вот пять инструментов для записи, доступных прямо сейчас!
Вот и все, я надеюсь, что по крайней мере одно из этих решений помогло вам решить проблемы с компакт-дисками в Windows 10. Если у вас есть какие-либо комментарии, вопросы или предложения, просто обратитесь к разделу комментариев ниже.
Примечание. Довольно часто эти проблемы вызваны самим оборудованием, поэтому мы можем порекомендовать вам попробовать взглянуть на этот список внешних компакт-дисков, которые могут решить вашу проблему.
Но если вам не нравится эта идея, и вы настаиваете на том, чтобы иметь внутреннюю, проверьте этот выбор, а также.
Источник
Fix A Disc Burner not found Ошибка при записи образа
Обновление: Перестаньте получать сообщения об ошибках и замедляйте работу своей системы с помощью нашего инструмента оптимизации. Получите это сейчас на эту ссылку
Некоторые пользователи Windows видят ошибку «Устройство записи дисков не найдено» при попытке записать образ на жесткий диск с помощью собственного клиента Image Burner (isoburn.exe).
После изучения этой конкретной проблемы выясняется, что есть несколько потенциальных виновников, которые могут вызывать эту конкретную проблему:
Используйте средство устранения неполадок оборудования и устройств
Мы рекомендуем вам запустить средство устранения неполадок оборудования и периферийных устройств, чтобы выявить проблему.
Выполните следующие действия по устранению неполадок:
Убедитесь, что диск доступен для записи
Прежде чем пробовать какие-либо другие исправления, рекомендуется начать устранение неполадок с определения того, есть ли у записывающего устройства CD или DVD возможности записи. Обратите внимание, что если вы запись CD или DVD со стандартным ROM-приводом ни одно из следующих возможных исправлений не сработает.
Чтобы узнать, может ли ваш текущий оптический привод записывать компакт-диски и DVD, просто откройте проводник, перейдите на этот компьютер и посмотрите на название предполагаемого DVD-привода в правой части экрана.
Если в названии оптического дисковода присутствует сокращение RW (чтение-запись), он должен иметь возможность записи на жесткие диски с помощью встроенной утилиты записи (isoburn.exe).
Обновите настройки редактора реестра
Мы рекомендуем вам использовать Windows Media Player для записи изображений. Пожалуйста, следуйте инструкциям ниже:
Заметка. При необходимости нажмите кнопку «Очистить список», чтобы удалить все элементы из предыдущего списка записей.
CCNA, веб-разработчик, ПК для устранения неполадок
Я компьютерный энтузиаст и практикующий ИТ-специалист. У меня за плечами многолетний опыт работы в области компьютерного программирования, устранения неисправностей и ремонта оборудования. Я специализируюсь на веб-разработке и дизайне баз данных. У меня также есть сертификат CCNA для проектирования сетей и устранения неполадок.
Источник
Кнопка Запись на компакт-диск не работает.
Запись на компакт-диск не работает.
Приветствую на страницах блога решения проблем с Windows, и сегодня попробуем решить проблему, из-за которой не получается записать что-нибудь на DVD диск. Да, те канули в лету — это можно заявлять уже уверенно — но носители и привода будут жить ещё, видимо, долго. И вот один из пользователей обратился с характерной проблемой. При привычной уже попытке перенести пару очередных фильмов на компакт-диск с помощью встроенной в Windows 10 функции записи, дисковод не открылся. А сама интерактивная кнопка в Проводнике оказалась неактивна:
Да, кнопка Запись на компакт-диск не работает, и что тому послужило причиной уже не вспомнить. А причин может быть сразу несколько. От потёртой поверхности самой болванки до проблем с состоянием записываемого на неё файла. Но капризная система может отреагировать на проблему своеобразно — просто отключить дисковод для записи.
Кнопка Запись на компакт-диск не работает: исправляем.
Будут свидетельствовать о том, что Windows на что-то среагировала, предотвратив работу дисковода.
Для применения изменений перезайдите в собственную учётную запись Выходом без перезагрузки компьютера. Не забудьте закрыть все документы, страницы браузера и программы.
Проверьте. Должно заработать. Тем, кто является обладателем Windows 10 Pro и выше, есть смысл проверить настройки редактора групповой политики. В строке поиска набираем
Конфигурация пользователя > Административные шаблоны > Компоненты Windows > Проводник
состояние политики Удалить возможности записи компакт-дисков. Она должна быть в конечном итоге в «положении» Не задано:
правильное значение политики
Сменить его значение можно дважды щёлкнув по параметру и выбрав нужное. Обновите политики из консоли cmd от имени администратора командой
Или, как и в предыдущем абзаце, перезаходом в собственную учётную запись.
Источник
[FIX] «Запись диска не найдена» при записи изображения
Некоторые пользователи Windows видят ошибку «Дисковод не найден» при попытке записать образ на диск с помощью собственного клиента Image Burner (isoburn.exe).
После изучения этой конкретной проблемы выясняется, что есть несколько различных потенциальных виновников, которые могут в конечном итоге вызвать эту конкретную проблему:
Убедитесь, что диск имеет возможность записи
Прежде чем вы попробуете какие-либо другие исправления, вы должны начать попытки устранения неполадок, определив, есть ли у ваших записывающих устройств CD или DVD возможности записи. Имейте в виду, что если вы пытаетесь записать CD или DVD с обычным приводом только для ПЗУ, ни одно из возможных исправлений, приведенных ниже, не сработает.
Чтобы выяснить, способен ли ваш текущий оптический дисковод записывать компакт-диски и DVD-диски, просто откройте проводник, перейдите к этому компьютеру и посмотрите на название предполагаемого DVD-дисковода в правой части экрана.
Если имя оптического привода содержит аббревиатуру RW (чтение-запись), он должен быть способен записывать диски с помощью собственной утилиты записи (isoburn.exe).

Если только что проведенные вами исследования показали, что вы действительно используете DVD-привод с возможностями записи, перейдите к следующему потенциальному исправлению ниже.
Запуск средства устранения неполадок оборудования и устройств (только для Windows 10)
Оказывается, вы можете ожидать появления этой проблемы из-за сбоя, который влияет на Windows 10. Как сообщают некоторые затронутые пользователи, ваша ОС может «забыть», что оптический привод имеет возможности записи после того, как вы вернете его из режима гибернации.
В этом случае вы можете перезагрузить компьютер, чтобы устранить проблему, или запустить средство устранения неполадок с оборудованием и устройством и применить рекомендованное исправление, чтобы устранить несоответствие, заставляющее вашу систему полагать, что у вашего оптического блока нет возможности записи.
Чтобы запустить средство устранения неполадок оборудования и устройств, следуйте приведенным ниже инструкциям, чтобы запустить утилиту на вкладке «Устранение неполадок»:
Если вы все еще видите ту же ошибку «Дисковод не найден», перейдите к следующему потенциальному исправлению ниже.
Перезапуск Explorer.exe
Если указанное выше исправление не сработало, и вы ранее подтвердили, что на оптическом устройстве есть возможности записи, следующим шагом должно быть закрытие каждого экземпляра проводника Windows (File Explorer), а затем повторное открытие его из командной строки с повышенными привилегиями и запуск собственного Writer (Burn Disk Image) через контекстное меню.
Эта операция была подтверждена для работы некоторыми уязвимыми пользователями, которые ранее сталкивались с ошибкой «Устройство для записи дисков не найдено».
Вот краткое руководство о том, как перезапустить Explorer.exe в попытке исправить ошибку с помощью собственного приложения для записи дисков:
Если та же проблема все еще возникает, даже после того, как вы попробовали это исправление, перейдите к следующему способу ниже.
Переустановка драйвера видеорегистратора
Как выясняется, эта проблема также может быть основной причиной какого-либо несоответствия с драйвером устройства записи DVD. Если этот сценарий применим, вы сможете исправить проблему, удалив текущий драйвер, который используется через диспетчер устройств, чтобы заставить Windows переустанавливать общий эквивалент при следующем запуске системы.
Если вам нужны пошаговые инструкции, следуйте приведенным ниже инструкциям, чтобы узнать, как заставить компьютер Windows переустановить драйвер устройства записи DVD:
Примечание. Эти шаги универсальны и должны работать в Windows 7, Windows 8.1 и Windows 10.
Если та же самая ошибка «Disk Burner Not Found» все еще происходит, перейдите к следующему потенциальному исправлению ниже.
Использование стороннего аналога
Помните, что вы не можете использовать isoburn.exe для записи образа диска (ISO) на USB-накопитель. При сборке встроенной утилиты механизм записи будет ожидать дисков, а не флэш-накопитель USB. Поэтому, даже если вы планируете «записать» iso в цифровом виде на флэш-накопитель, встроенная утилита не позволит вам сделать это.
Если этот сценарий применим, единственный вариант, который позволит вам записать файл на флэш-диск, — это использовать сторонний аналог, такой как Руфус, ImageBurn, или похожие.
Если вам нужны инструкции для этого, мы создали пошаговое руководство, которое покажет вам, как «записать» файлы ISO (или другие типы изображений) на флэш-накопитель с помощью Rufus:
Источник
Диски уже относят к устаревшим носителям, предпочтение отдается более емким и компактным USB-накопителям, облачным ресурсам. Многие компьютеры перестают оснащаться DVD-приводами в виду малой востребованности. Однако у дисков есть замечательные свойства: имеющиеся на них данные нельзя «заразить» вирусом, а храниться они могут годами. Поэтому информация о том, как записать файлы на диск, все еще остается актуальной.
Содержание статьи
- Какие бывают диски?
- Плюсы и минусы разных дисков
- Записываем на диск стандартными средствами Windows
- Запись диска с данными
- Использование проигрывателя Windows Media
- Как записать файлы на диск с помощью сторонних программ
- Nero
- UltraISO
- Как записать загрузочный диск
- Запись образа на диск средствами Windows
- ImgBurn
- CloneCD
- Возможные проблемы при записи
- Комментарии пользователей
Какие бывают диски?
Диски делятся на 2 больших класса: CD и DVD. Информация на них записывается с помощью лазерного модуля, находящегося в приводе. Он прожигает верхние слои диска, создавая углубления. Образуются дорожки, расположенные по спирали. Состоят они из мелких углублений — питов, которые считываются приемным устройством.
Необходимо ознакомиться с параметрами каждого из типов оптических носителей, чтобы суметь записать файлы на диск в Windows. CD-диски имеют меньший объем равный 650-700 Мб. Запись производится лазером с длиной волны 780 нм, а промежуток между дорожками равен 1,6 мкм. Используется только одна сторона диска.
На DVD носители можно записать 4,7 Гб информации при односторонней записи и 9,4 Гб при двусторонней. Увеличение объема связано с использованием лазера с меньшей длиной волны — 680 нм и сужением расстояния между дорожками — до 0,74 мкм.
Все диски делятся на записываемые однократно и многократно. В первом случае лазер прожигает питы разной длины и яркости, которые считывает оптический привод.
Во втором случае, кроме металлического слоя для записи, имеется еще стекловидный сплав — для стирания. При нагревании лазером он «растекается» под верхним и восстанавливает «чистоту» диска.
Внимание! Максимальная скорость записи на CD диск меньше, чем на DVD. Связано это с физическими особенностями лазеров. Поэтому нужно больше времени для того, чтобы записать файлы на CD диск.
Плюсы и минусы разных дисков
Оба типа носителей не отличаются по форме или размеру друг от друга, разницу можно увидеть только в обозначениях на внешней стороне. Поэтому перед тем, как записать на диск файлы с компьютера, нужно ознакомиться с его маркировкой. В зависимости от способов обработки информации все оптические носители имеют пометки на нерабочей стороне или на упаковке.
Расшифровка обозначений представлена в таблице.
| Обозначения | Расшифровка | Варианты записи |
| CD-ROM или DVD-ROM | ROM – Reed-Only Memory | Только чтение, обычно на них уже записаны программы или другая информация |
| CD-R или DVD-R | R — Recordable | Записываемый однократно диск |
| CD-RW или DVD-RW | RW — ReWritable | Диск можно перезаписывать много раз |
| DVD-R DL | R — Recordable,
DL — Double Layer |
DVD-диск объемом 9,4 Гб, так как он имеет 2 слоя для однократной записи |
Носители с обозначением «R» обычно используют для хранения важных данных, так как их нельзя перезаписать и случайно уничтожить информацию. Плюсом дисков RW является многократная запись, однако, нужно быть осторожным — можно удалить важные программы или медиафайлы.
Важно! RW диски способны реализовать до 1000 циклов перезаписи, после чего внутренний слой разрушается, и они утрачивают данную способность.
Записываем на диск стандартными средствами Windows
Начиная с Windows 7, все операционные системы имеют возможность самостоятельно записывать данные на диск. При этом не важно ОС может распознать обрабатываемые файлы или нет — задача все равно будет решена.
Перед началом нужно уточнить объем копируемых данных: если меньше 700 Мб, то подойдет обычный компакт—диск, в противном случае нужен DVD—носитель. Существует несколько вариантов записи с помощью встроенных средств Windows.
Запись диска с данными
Простой способ, используется, когда нужно скопировать на носитель информацию различного характера. Алгоритм действий:
- Определить объем данных и вставить в компьютер диск R или RW соответствующей емкости.
- Кликнуть ЛКМ по нужному приводу. Если функция «Автозапуск» включена, то никаких действий предпринимать не нужно, диск откроется сам.
- Появится окно, где будет предложено 2 варианта записи: «Как флеш-накопитель» и «С проигрывателем CD/DVD». Также в самой верхней строке будет предложено дать название новому диску, ее нужно заполнить.
Первый вариант предполагает запись в формате «Live File System». В этом случае сессия диска не закрывается, в него можно будет добавлять другие файлы или удалять их. Здесь можно использовать, как носители R, так и RW. Недостаток способа — не все устройства смогут прочесть диск.
Во втором случае сессия диска будет закрыта, и он будет доступен только для чтения или перезаписи. Нельзя будет добавить файлы к уже существующим. Но все устройства смогут воспроизвести диск.
После выбора нажать на кнопку «Далее».
- Появится пустое поле, в которое нужно будет перенести файлы, подготовленные для записи.
- Кликнуть ПКМ по окну и выбрать опцию «Записать диск».
- Появится окно, где будет предложено ввести скорость записи диска и название.
После завершения процесса появится соответствующая надпись и диск можно будет извлечь.
Использование проигрывателя Windows Media
С помощью данного инструмента можно записать музыку на оптический носитель. Для этого вначале в привод вставляется пустой диск, а затем выполняются следующие шаги:
- Запустить Windows Media.
- Кликнуть по кнопке «Запись». Перенести в пустое окно слева необходимые файлы, затем нажать на надпись «Начать запись». Вверху буде показано на сколько диск заполнен и общий хронометраж песен.
- Наблюдать за процессом можно в правом верхнем углу.
После окончания записи вынуть диск.
Как записать файлы на диск с помощью сторонних программ
Существует множество программ для записи данных на диск. Рассмотрим наиболее популярные из них.
Nero
Это удобная программа, имеющая большой функционал. В ней можно создавать обложки для дисков, заниматься монтажом, записывать треки и выполнять другие задачи. Скачать ее можно бесплатно. Для записи диска нужно проделать следующие шаги:
- Запустить Nero.
- Переместиться на вкладку «Данные», выбрать соответствующий тип диска, затем выбрать в левой колонке пункт «Nero Express».
- Появится окно с настройками для записи. Внизу будет шкала, на которой указывается объем занятого места. В окно нужно перетащить необходимые файлы или воспользоваться кнопкой «Добавить» для вызова проводника. Затем кликнуть по «Далее».
- В следующем окне необходимо дать название проекту. Чтобы в дальнейшем на диск можно было добавить файлы, необходимо отметить соответствующий чек-бокс, как показано на рисунке. После всех изменений нажать на «Запись».
- Начнется прожиг диска. За процессом удобно следить по шкале с процентами.
После окончания записи появится оповещение программы.
UltraISO
Если программы нет на компьютере, то ее можно скачать. После установки запустить и записать диск по следующей схеме:
- В верхнее окно необходимо перетащить файлы, подготовленные для записи.
- В правой верхней части программы отобразится общий объем файлов.
- Кликнуть по иконке записи диска, как показано на рисунке.
- Появится финальный экран, где нужно выбрать скорость записи, дать название проекту, выбрать оптический привод и нажать на кнопку «Запись».
Дождаться окончания прожига и вытащить диск.
Как записать загрузочный диск
Для создания загрузочного диска необходимо иметь образ системы, который в большинстве случаев имеет формат ISO. Выполнить задачу можно как средствами Windows, так и с помощью внешних приложений.
Запись образа на диск средствами Windows
Эта опция присутствует в Windows 7 и 10, но алгоритмы действий немного отличаются. После того, как был вставлен пустой диск, выполнить следующие действия в ОС Windows 7:
- Выбрать образ и кликнуть ПКМ по нему.
- Откроется меню, где нужно кликнуть по «Открыть с помощью», а затем по «Средство записи образов дисков Windows».
- Появится вкладка, где нужно выбрать необходимый привод. Можно проверить готовый диск после записи, если отметить соответствующий чек-бокс.
Для Windows 10 процедура схожа, но в данной ОС опция записи образа диска уже встроена в систему. Поэтому достаточно кликнуть ПКМ по файлу и нужный пункт сразу появится.
Остальные действия идентичны и через некоторое время процесс завершится.
Также можно воспользоваться панелью управления Windows для записи на оптический носитель образа системы. Он понадобится для восстановления ОС. Для этого нужно выполнить следующие шаги:
- Открыть панель управления и выбрать пункт «Резервное копирование и восстановление».
- В следующей панели выбрать соответствующий пункт, как показано на рисунке, и нажать «Далее».
- На последнем этапе нужно выбрать носитель и кликнуть по кнопке «Создать диск».
Также загрузочные диски создаются с помощью сторонних программ.
ImgBurn
Простая программа, скачать можно бесплатно. Во время установки будет предложено инсталлировать еще 2 приложения, лучше отказаться. Затем выполнить следующие действия:
- Запустить программу и выбрать опцию «Write image file to disc».
- В новом окне указать путь к образу с помощью проводника, выбрать скорость и запустить процесс.
Забрать готовый диск после окончания прожига.
CloneCD
Еще одна «нехитрая» программа для записи образов и других данных. Вначале ее необходимо скачать и установить. Далее:
- После первого запуска появиться окно с предупреждением. Здесь нужно выбрать опцию «»Все в порядке».
- Появится главный экран программы, выбрать на нем соответствующую иконку.
- Указать путь к файлу в следующем окне и нажать «Далее».
- Выбрать скорость записи и подтвердить запуск прожига.
Подождать некоторое время, и после завершения записи вынуть диск.
Возможные проблемы при записи
Иногда возможны ситуации, когда прожиг не будет доведен до конца, и программа выдаст сообщение: «Не удалось записать файл на диск». Причин может быть несколько:
- неверный выбор носителя, нужно проверить маркировку;
- загрязненная или поцарапанная поверхность диска, очистить или заменить носитель;
- оптический привод неисправен или не имеет функции записи;
- неверные настройки программ.
Также можно столкнуться с проблемами при копировании одного диска на другой. Если жесткий диск не записывает файлы, например, из-за нехватки места, то дублирование не получится, так как вначале данные переносятся во внутренний накопитель.
Для записи файлов на оптический диск можно воспользоваться как средствами ОС Windows, так и внешними приложениями. Если нужны особые настройки при записи, то лучше воспользоваться специальными программами. Также нужно внимательно проверить маркировку диска и его состояние перед стартом процесса.
Главная » Безопасность » Почему «готово для записи на диск» любого CD или DVD, вставленного в Windows 7
Диск записан но компьютер показывает что он пустой
Badsector не волк – в лес не убежит
Народная мудрость
Лазерные диски – не слишком-то надежные носители информации. Даже при бережном обращении с ними вы не застрахованы от появления царапин и загрязнения поверхности (порой диск фрезерует непосредственно сам привод и вы бессильны этому противостоять). Но даже вполне нормальный на вид диск может содержать внутренние дефекты, приводящие к его полной или частичной нечитаемости на штатных приводах. Особенно это актуально для CD-R/CD-RW дисков, качество изготовления которых все еще оставляет желать лучшего, а процесс записи сопряжен с появлением различного рода ошибок.
Однако даже при наличии физических разрушений поверхности лазерный диск может вполне нормально читаться за счет огромной избыточности хранящихся на нем данных, но затем, по мере разрастания дефектов, корректирующей способности кодов Рида-Соломона неожиданно перестает хватать, и диск безо всяких видимых причин отказывается читаться, а то и вовсе не опознается приводом.
К счастью, в подавляющем большинстве случаев хранимую на диске информацию все еще можно спасти, и эта статья рассказывает как.
Почему desktop.ini «готово для записи на диск» любого CD или DVD, вставленного в Windows 7?
У меня нетбук с внешним устройством записи CD / DVD под Windows 7 Starter . Всякий раз, когда я вставляю какой-либо CD или DVD (не обязательно должен быть пустым) в дисковод и перехожу к его пути в проводнике Windows, он сообщает мне в разделе «Файлы, находящиеся на диске»:
Файлы, готовые для записи на диск (1) desktop.ini 23/03/2011
Я не могу вспомнить, чтобы когда-либо делал что-то, что я ожидал бы посылать любые файлы для записи CD / DVD.
Содержимое .ini файла не выглядит подозрительным:
[.ShellClassInfo] LocalizedResourceName = @% SystemRoot% system32 shell32.dll, -21815
Это какая-то особенность Windows 7, о которой я не знал? Известный глюк? Вероятно, результат какого-то случайного и незаметного перетаскивания? Как мне отменить это? Безопасно ли просто удалить desktop.ini через Windows Explorer?
Вот что случилось:
- В процессе записи CD / DVD или подготовки к записи CD / DVD вы изменили порядок сортировки, расположение или другой параметр макета / просмотра для специальной папки «Записать DVD», которую Windows использует в качестве промежуточной области для этих файлов. отличаться от представления по умолчанию.
- Скрытый файл «desktop.ini» создается автоматически для хранения этой информации, поэтому при следующем просмотре папки он запомнит ваши предпочтения. Это нормальное поведение для любой папки в вашей файловой системе, и если вы ищете ее, вы можете найти этот файл повсюду.
- После записи компакт-диска этот файл был очищен вместе со всем остальным. Тем не менее, ваш макет все еще был нестандартным, и поэтому он воссоздается при закрытии папки.
- Теперь у вас есть файл, который находится в специальной промежуточной папке, и это отключает уведомление «Файл ожидает записи на CD».
очень хорошее качество ответа, у меня был тот же вопрос, и он ответил на него отлично, спасибо, сэр 🙂
Это здорово и все, но как вы исправляете поведение — то есть видите файлы, которые уже есть на диске? Я попытался удалить INI-файл и изменить вид, но не сработало. Это отличное объяснение, но не решает проблему.
Таким образом, вы посещаете папку, чтобы удалить INI-файл. В какой-то момент вы закроете папку и файл будет воссоздан заново. Попробуйте удалить файл через командную строку.
Этот ответ неверен! Desktop.ini создается Windows по умолчанию и не требует изменения макетов просмотра. В примере OP он просто помечает папку как промежуточную область для кэширования готовых к записи файлов и локализует ее имя. Его можно использовать для хранения пользовательских настроек просмотра, но не в этом случае, не здесь.
Файл post Desktop.ini продолжает отображаться как файл, который нужно записать на чистый CD, говорит, что это нормальное поведение. Один человек предлагает скрыть системные файлы, чтобы вы их не видели.
Не обращайте на это внимания, это просто файл, похожий на файл thumbs.db, который вы видите. Это также можно рассматривать как файл .DS_STORE, найденный на Mac. Он просто содержит определенную конфигурацию для текущего каталога.
Щелкните правой кнопкой мыши следующую папку: C: Users Администратор AppData Local Microsoft Windows Burn или C: Users * [ваше имя пользователя] * AppData Local Microsoft Windows Burn
Выберите Свойства > вкладка « Безопасность» > « Редактировать» > щелкните любое имя пользователя > ПРОВЕРИТЬ: « Запретить» (справа от «Полный доступ»)> ОК > ОК
Desktop.ini больше не отображается, я не знаю, какие будут другие последствия, кроме, возможно, не прямой записи на диск, но большинство из нас все равно используют сторонние программы для записи.
Хм, я попробовал версию с [моим именем пользователя], и когда я нажал на имя пользователя, оно также было моим. После нажатия «Запретить» и «ОК» два файла desktop.ini все еще отображаются на моем рабочем столе.
У меня была такая же проблема при чтении DVD с файлами, записанными на другом компьютере. При просмотре DVD будет отображаться только файл Desktop.ini без реальных файлов данных. «Готов к записи на диск» любого CD или DVD, вставленного в Windows 7.
Решение — Поскольку система представляла собой ноутбук, я смог вынуть DVD-привод из отсека. Через несколько секунд верните его обратно, чтобы Win7 снова обнаружил диск.
Результат, файлы теперь отображаются нормально, без отображения файла Desktop.ini.
У меня была та же проблема, и когда я смотрел под опциями записи, опция переключалась с аудио на DVD или данные. Переключил его обратно на Audio, и раздражающее «ожидание записи рабочего стола» и т. Д. Не показывалось. До этого изменения WMP записывался на аудио-CD, но его нельзя было воспроизвести в проигрывателях компакт-дисков из-за этого надоедливого дополнения.
Установите эти параметры просмотра папки:
- [Включить] Показать скрытые файлы, папки и диски
- [Отключить] Скрыть защищенные файлы операционной системы [1]
Удалите любой desktop.ini файл по этим путям:
- C: Users Администратор AppData Local Microsoft Windows Burn Temporary Burn Folder
- C: Users you AppData Local Microsoft Windows Burn Temporary Burn Folder
[1] .ini Расширение распознается как «защищенный файл операционной системы», поэтому оно остается скрытым до тех пор, пока эта опция не будет отключена.
Я считаю, что это скрытая мера безопасности, позволяющая отследить любой записанный диск до определенного компьютера так же, как принтеры оставляют скрытые коды на распечатанной странице. Microsoft говорит, что это ошибка в Windows. Я говорю, что только те, кто скрывает файлы и делают их видимыми, считают, что это должно храниться в секрете, иначе это бесполезно для них. Вероятно, анти-пиратская мера.
Учитывая, что содержимое deskop.ini не содержит информации, которая может быть использована для этой цели, я считаю этот ответ абсолютно нелепым и основанным на чистых предположениях. Это в основном борьба со страхом, основанная на том, что вы придумали в своей голове. Если у вас есть доказательства этой функции по борьбе с пиратством, предоставьте реальные факты, подтверждающие этот ответ.
Как в Windows использовать CD/DVD-диски точно так же, как флешки, свободно обращаясь с файлами
Штатный функционал Windows по работе с записью CD/DVD-дисков не пользовался особой популярностью среди пользователей даже на пике актуальности оптических дисков. Узкий перечень штатных возможностей операционной системы в меньшей степени являлся причиной того, что пользователи предпочитали работать со сторонними программами типа Nero, ImgBurn, BurnAware и т.п. Не так уж и много пользователей использовали возможности сторонних программ более, чем для записи ISO-образов и обычных дисков с данными. На что, кстати, способна и сама система Windows, причём в случае с обычной записью на CD/DVD-болванку данных – даже в версии Windows ХР. В большей степени успех сторонних программ был вызван тем, что у системного функционала для записи CD/DVD-дисков не было и не появилось до сих пор (даже в актуальной версии Windows 10) ни собственного интерфейса, ни названия. Как, например, у штатного скриншоттера «Ножницы». Тогда как сторонние программы в красочном, интуитивно-понятном интерфейсе, в упорядоченной организации функционала готовы предложить различные варианты записи оптических дисков в зависимости от их дальнейшего применения. В системе Windows, начиная с версии 7, штатный функционал по работе с CD/DVD-дисками улучшился: он не выделился в отдельную самостоятельную утилиту, но предоставил пользователям возможность записывать ISO-образы и использовать CD/DVD-диски точно так же, как флешки. О последней возможности Windows и будем говорить детально ниже.
Использование CD/DVD-дисков как флешек, реализуемое с помощью штатного функционала Windows – это не работа с перезаписываемыми RW-дисками и не дозаписывание файлов при последующих сессиях, как это могут предложить сторонние программы. Использование оптических дисков как флешек предусматривает, что диск в CD/DVD-приводе компьютера будет вести себя точно так же, как и USB-накопитель. Т.е. находящиеся на таком оптическом диске файлы можно сохранять, удалять, переименовывать, в отдельных случаях даже редактировать, пока сам диск физически не придёт в непригодность. Но такой CD/DVD-диск будет вести себя таким образом только в пределах операционной системы Windows, и то не со всеми возможными версиями. Windows XP прочитает содержимое такого диска, но она не сможет работать с данными по типу USB-накопителя. Использование CD/DVD-дисков как USB-накопителей предусматривается версиями Windows, начиная с Vista.
Работа с данными на оптических дисках, как если бы это был полноценный USB-накопитель, в системе Windows возможна благодаря использованию файловой системы LFS (Live File System, по-русски – живая файловая система), также называемой UDF. В её особенностях разберёмся в сравнении с другим форматом записи оптических дисков, предлагаемых штатными средствами Windows.
Как упоминалось, у штатной функции записи CD/DVD-дисков Windows нет собственного интерфейса, доступ к её возможностям реализован в системном проводнике. Итак, вставляем болванку в CD/DVD-привод компьютера, запускаем проводник Windows, выделяем файлы для переноса на диск, вызываем контекстное меню. В нём выбираем команду «Отправить», затем указываем CD/DVD-привод.
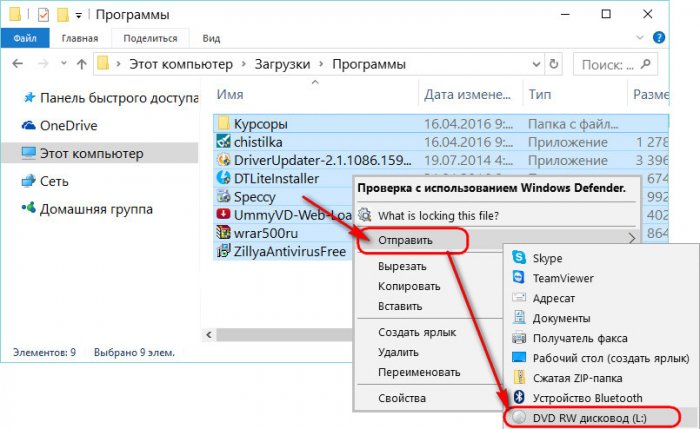
Запустится окошко старта процесса записи CD/DVD-дисков, где на выбор будет предоставлено два варианта, как это сделать:
- «С проигрывателем CD/DVD» и
- «Как флеш-накопитель USB».
В конце краткой справки по каждому из предложенных вариантов записи диска в скобках приводится указание формата — упомянутая файловая система LFS и формат Mastered. Последний – это обычный формат записи данных на CD/DVD-диск путём его прожига. Все подлежащие записи файлы собираются воедино и записываются на диск без возможности в дальнейшем редактирования или дозаписи такого диска. Такой классический вариант записи диска подходит для записи данных типа MP3-файлов, видео, изображений, документов в универсальных форматах и т.п. Записанные в формате Mastered диски будут доступны для чтения на компьютерах со старыми версиями Windows (старее XP) и прочими операционными системами, на проигрывателях CD/DVD- и BluRay дисков, а также на различных электронных устройствах, работающих с оптическими дисками.
Тогда как формат файловой системы LFS, как упоминалось, не предложит поддержки большего числа устройств, чем компьютеры на базе актуальных версий Windows, выигрывать у формата Mastered он будет удобством и манёвренностью работы с данными. Формат файловой системы LFS предусматривает работу с данными по типу USB-накопителя с обычным копированием или перемещением файлов, без процесса прожига болванки.
Примечание: Друзья, в рамках работы с форматом Mastered предусматривается только создание аудиодисков Audio CD, а вот создание видеодисков DVD-Video возможно только в версии Windows Vista и 7 с помощью штатной DVD-студии. В версиях Windows 8.1 и 10 DVD-студия в составе штатного арсенала отсутствует. Для этих целей можно использовать сторонние программы или поискать соответствующее приложение в магазине Windows. Используя штатный функционал актуальных версий Windows, без сторонних программ можно также записывать ISO-образы на болванки. Как это сделать на примере системы Windows 8, приводится в детальной инструкции в этой статье.
Но вернёмся к процессу использования CD/DVD-дисков как USB-накопителей. Выбрав в начальном окошке записи диска вариант «Как флеш-накопитель», жмём «Далее»и дожидаемся завершения процесса форматирования.
По окончании форматирования увидим пустую папку болванки. Теперь в эту папку можно помещать файлы точно так же, как они были бы помещены в папку подключённых флешки или SD-карты – путём копирования, перемещения, вставки или с помощью обычного перетаскивания мышкой. Даже отчёт о ходе копирования будет таким же, как при перемещении файлов на USB-накопители или другие разделы дисков. Единственное, пожалуй, чем процесс переноса данных на CD/DVD будет отличаться от процесса перемещения данных между разделами жёсткого диска или на USB-накопители – это небольшой скоростью.
А вот удаление с CD/DVD-диска, используемого формате файловой системы LFS, осуществляется быстро.
Как только помещение файлов на CD/DVD-диск будет завершено, можно закрывать окно папки диска в проводнике и извлекать диск из привода. По типу того, как Windows предусматривает в системном трее безопасное извлечение USB-устройств, корректное завершение работы имеется и у работы с CD/DVD-дисками в формате файловой системы LFS. Но находится эта опция не в системном трее, а в перечне контекстного меню, вызванном в проводнике на значке CD/DVD-привода. В контекстном меню необходимо выбрать команду «Завершить сеанс».
Отключение автоматического закрывания сеанса дисков
Сеанс диска закрывается по умолчанию, когда используется диск который можно записывать за несколько сеансов (такие диски называют дисками для многосеансной записи, в частности, это CD-R, CD-RW, DVD + R, DVD-R и BD-R), а также диски для односеансной записи (например, DVD-RW, DVD + RW, DVD-RAM, DVD + R DL, DVD-R DL и BD-RE).
Это системная настройка, которая применяется ко всем учетным записям пользователей на компьютере. Для изменения этих параметров необходимо войти в систему, воспользовавшись учетной записью с правами администратора и выполните следующие действия.
Настройку завершения сеанса для дисков многосеансной и односеансной записи можно изменить, выполняя приведенные ниже инструкции:
Диск записан но компьютер показывает что он пустой
формат быстрый или полный делал?
и через дестрибутив виндовс ,или другой способ?
Что за ось ?
( без переустановки ОС,есть 1 способ ) и Д (новый как ты написал)тогда,будет как Вторичный Хард.
Жесткий диск (Д) не с ос ,+ СД устройства .(физический) — там как говоришь,нету информаций ?, выключить от системы.
потом , зайти в виндовс, в ( Старт Пуск ) ввести control admintools,зайти там, в «управления компьютерами» — управления Дисками, нажать правой кнопкой на раздел который не системный (не с ОС ), на кладку,»изменить букву диска» и тут он должен дать тебе уже поставить Д ( 1 диск — С и Д) после этого,выключение , подключение 2 жесткого , и после опознания он пойдет дальше по списку букв для устройств,и поставить потом СД устройства.
потом форматни , Диск ( который Д ) на данный момент .
Диск(Д) с которым проблемы тормозить начал после переустановки ОС(а может и до, причиной переустановки стало, что бюбое приложение закрывалось через 10 сек), так что на нем много полезного(200 слишним гигов), так что способ с форматированием не катит. Скорей всего проблема где-то в ОС(XP SP3).
Кстати у меня вот еще что было: сразу после копирования файлов ОС с Сд(ТО ЕСТЬ установки как таковой еще не было, ,было форматирование раздела с и копирование на него системных файлов), дак вот выскочила проверка диска Д теперь уже не знаю какого именно(проверка как при сбое питания 3 этапа и прочее) вроде показало все норм. Но я уже не уверен как вообще можно протестить все это дело.
Диск(Д) с которым проблемы тормозить начал после переустановки ОС(а может и до, причиной переустановки стало, что бюбое приложение закрывалось через 10 сек), так что на нем много полезного(200 слишним гигов), так что способ с форматированием не катит. Скорей всего проблема где-то в ОС(XP SP3).
Кстати у меня вот еще что было: сразу после копирования файлов ОС с Сд(ТО ЕСТЬ установки как таковой еще не было, ,было форматирование раздела с и копирование на него системных файлов), дак вот выскочила проверка диска Д теперь уже не знаю какого именно(проверка как при сбое питания 3 этапа и прочее) вроде показало все норм. Но я уже не уверен как вообще можно протестить все это дело.
+ вот что, если на нем много информации( 200ГБ. ) , и долго не форматировался, то попробуй дефрагментацию провести.
в некотором виде это тоже должно помочь, при упорядочивание файлов, и закрытию дыр, которые появляются при постоянном стирание,и записи на жесткий диск.( Фрагментация не хороша для жесткого,в это случае, жесткий не всегда правильно и быстро сможет работать , и возможны тормоза).
формат, опция на случай, если есть сбой секторов, и нужно переразместить разделы.