Иногда новички во время установки Ubuntu сталкиваются с ошибкой Корневая файловая система не определена, В этой ошибке виновен не дистрибутив и его проблемы сборки, а пользователь, задавший неверные параметры установки системы.
В этой статье мы рассмотрим почему возникает такая ошибка, а также как быстро её исправить. В этом нет совсем ничего сложного.
Ошибка: корневая файловая система не определена при установке
Такая ошибка может возникнуть если во время установки Ubuntu вы выбираете ручную разметку диска, а потом не добавляете корневую файловую систему и пытаетесь перейти к следующему шагу установки:
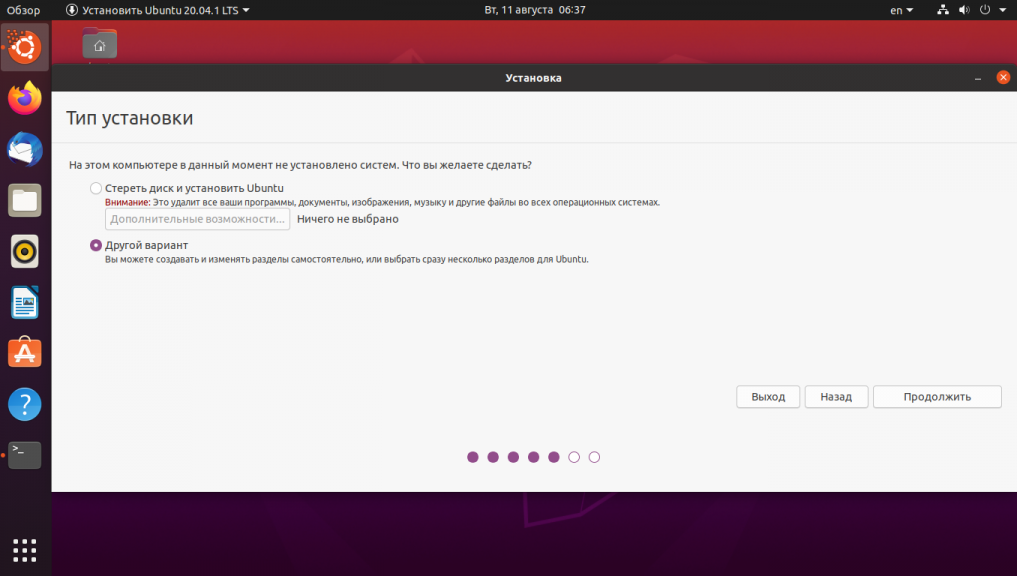
Тогда вы увидите такое сообщение:
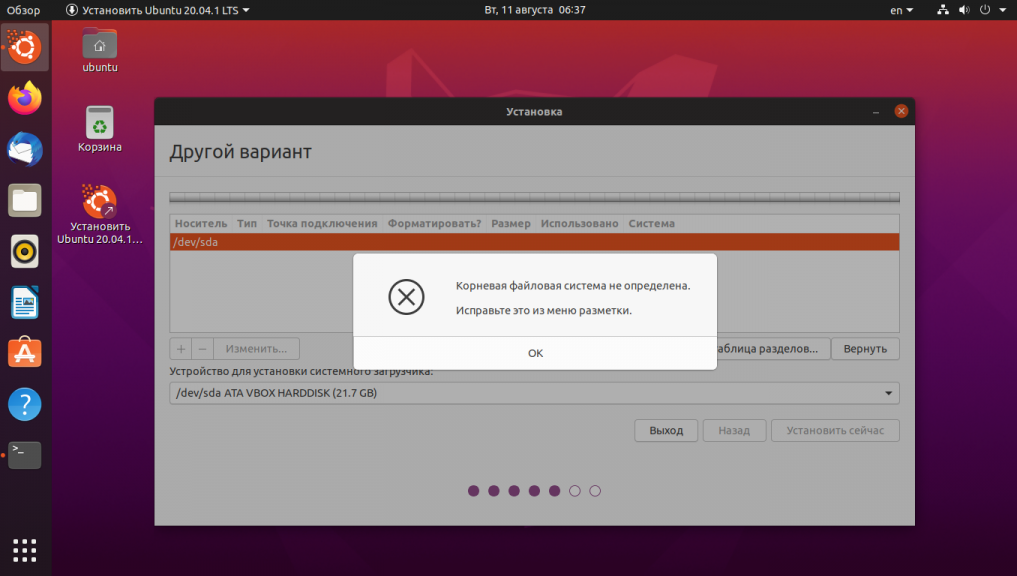
Корневая файловая система, это раздел диска, на который будет устанавливаться основная часть операционной системы Linux. Без этого раздела установка невозможна, поэтому программа установки предлагает вам вернуться назад и всё таки указать нужный раздел.
Если ваш жесткий диск, на который вы собираетесь установить Linux пуст, вам следует создать новую таблицу разделов, для этого кликнте по соответствующей кнопке, но не делайте этого если на диске уже есть какие-либо данные, иначе эта операция сотрёт всё, что там было:
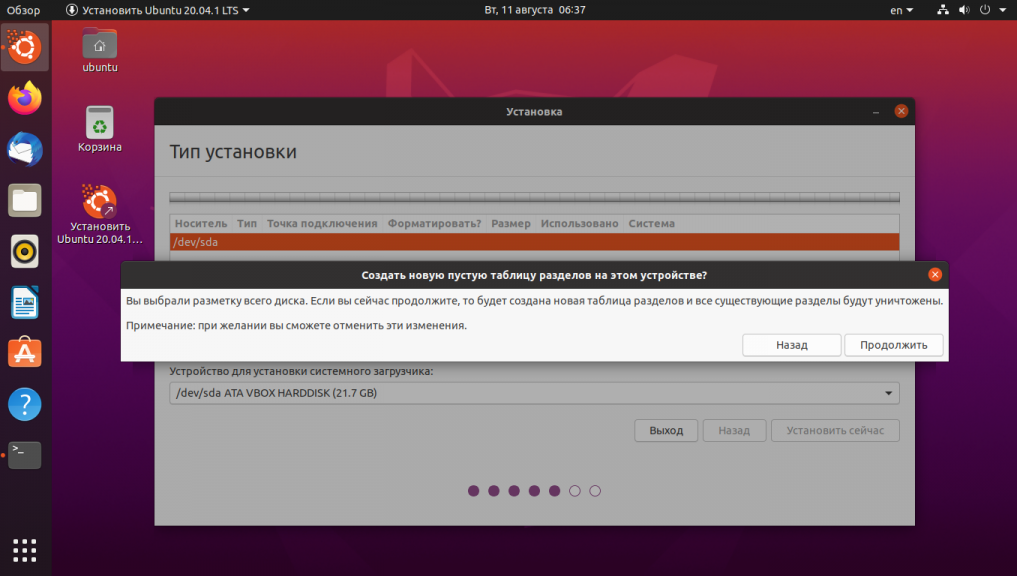
Чтобы создать корневой раздел кликните по надписи Свободное пространство и нажмите кнопку со значком плюса внизу окна:
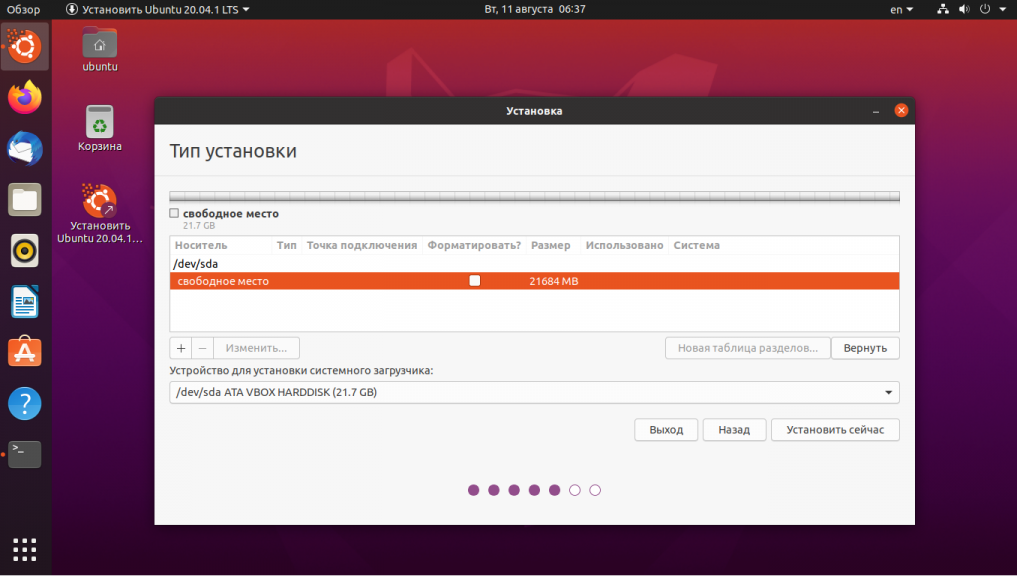
В открывшемся окне обязательно надо выбрать точку монтирования “/”, а также желательно выбрать файловую систему семейства EXT в поле Использовать как, она самая стабильная и надёжная:
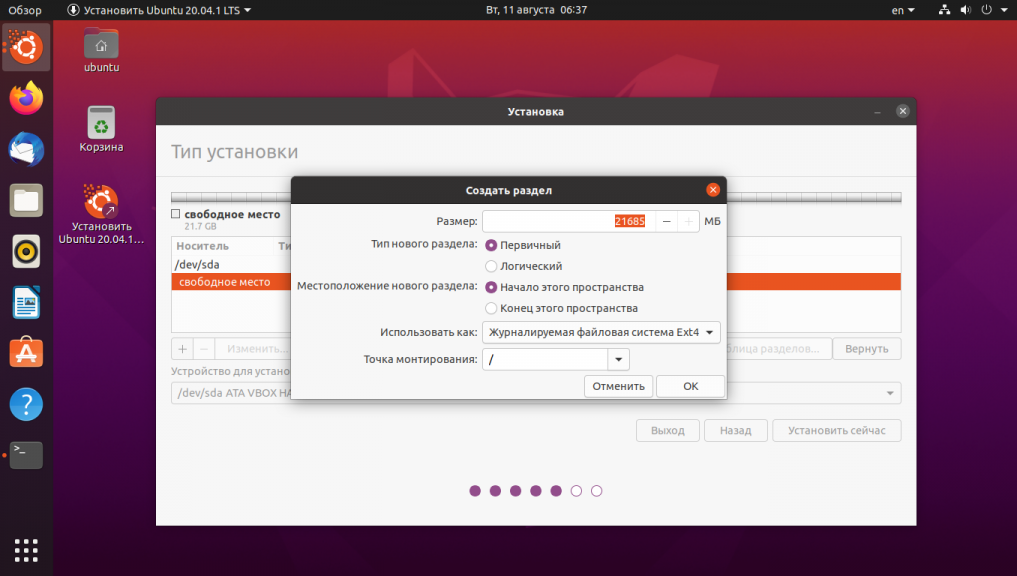
Именно по точке монтирования установщик определяет, что это корневая файловая система. После этого у вас появится только что созданный корневой раздел в списке разделов:
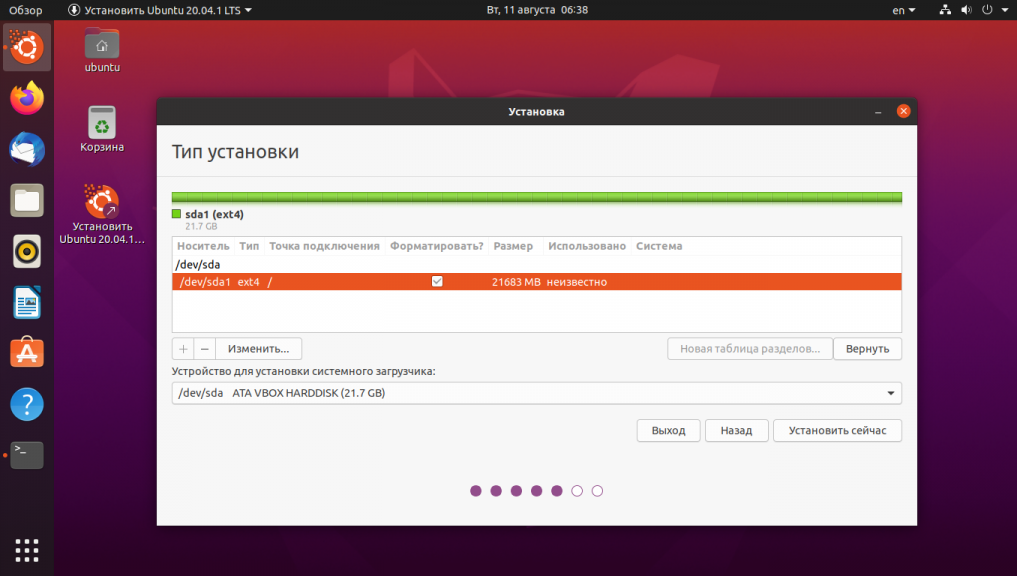
И теперь установка продолжиться успешно, так как всё что необходимо уже есть. Раньше утилита установки ещё предлагала создать раздел подкачки, но теперь в этом нет необходимости потому что подкачка размещается в виде файла на корневом разделе. Теперь вы знаете что делать если у вас возникла такая ошибка, как видите, всё очень просто.
Обнаружили ошибку в тексте? Сообщите мне об этом. Выделите текст с ошибкой и нажмите Ctrl+Enter.

Статья распространяется под лицензией Creative Commons ShareAlike 4.0 при копировании материала ссылка на источник обязательна .
Об авторе
![]()
Основатель и администратор сайта losst.ru, увлекаюсь открытым программным обеспечением и операционной системой Linux. В качестве основной ОС сейчас использую Ubuntu. Кроме Linux, интересуюсь всем, что связано с информационными технологиями и современной наукой.
Содержание
- Корневая файловая система не определена Ubuntu
- Ошибка: корневая файловая система не определена при установке
- Корневая файловая система не определена
- 2 ответа
- Короче
- объяснение
- Разметка
- Загрузочное устройство
- Linux mint разметка диска при установке
- 1. Загрузка дистрибутива
- 2. Запись дистрибутива на USB или CD
- 3. Подготовка раздела диска
- Для Windows
- Для macOS
- 4. Подготовка загрузчика
- macOS
- Windows
- 5. Загрузка Linux с CD или USB
- Для компьютеров с Windows
- Для компьютеров от Apple
- 6. Начало установки
- 7. Разметка диска
- Часть первая
- Часть вторая
- 8. Завершение установки
- Что делать после перезагрузки?
- Планирование установки Linux
- Точки монтирования в Linux
- Файл подкачки swap
- Корневые файловая система
- Home каталог
- Создание перегородок Partition Magic
- Макет Mint систем
- Рекомендуемое разбиение Ubuntu
- Разметка диска для Linux и Windows
- Лучшие менеджеры дисков
- Немного теории
- Зачем так делать?
- Разбивка диска для Linux
- Раздел /boot
- Раздел /
- Раздел swap
- Домашний раздел — /home
- Динамическое изменение размера разделов
- Выводы
Корневая файловая система не определена Ubuntu
Иногда новички во время установки Ubuntu сталкиваются с ошибкой Корневая файловая система не определена, В этой ошибке виновен не дистрибутив и его проблемы сборки, а пользователь, задавший неверные параметры установки системы.
В этой статье мы рассмотрим почему возникает такая ошибка, а также как быстро её исправить. В этом нет совсем ничего сложного.
Ошибка: корневая файловая система не определена при установке
Такая ошибка может возникнуть если во время установки Ubuntu вы выбираете ручную разметку диска, а потом не добавляете корневую файловую систему и пытаетесь перейти к следующему шагу установки:

Тогда вы увидите такое сообщение:

Корневая файловая система, это раздел диска, на который будет устанавливаться основная часть операционной системы Linux. Без этого раздела установка невозможна, поэтому программа установки предлагает вам вернуться назад и всё таки указать нужный раздел.
Если ваш жесткий диск, на который вы собираетесь установить Linux пуст, вам следует создать новую таблицу разделов, для этого кликнте по соответствующей кнопке, но не делайте этого если на диске уже есть какие-либо данные, иначе эта операция сотрёт всё, что там было:

Чтобы создать корневой раздел кликните по надписи Свободное пространство и нажмите кнопку со значком плюса внизу окна:

В открывшемся окне обязательно надо выбрать точку монтирования «/», а также желательно выбрать файловую систему семейства EXT в поле Использовать как, она самая стабильная и надёжная:

Именно по точке монтирования установщик определяет, что это корневая файловая система. После этого у вас появится только что созданный корневой раздел в списке разделов:

И теперь установка продолжиться успешно, так как всё что необходимо уже есть. Раньше утилита установки ещё предлагала создать раздел подкачки, но теперь в этом нет необходимости потому что подкачка размещается в виде файла на корневом разделе. Теперь вы знаете что делать если у вас возникла такая ошибка, как видите, всё очень просто.
Источник
![]()
Только на форум и надежда. (тему завожу новую, т.к. ответа не нашел).
Всегда работал только в Windows, а тут заинтересовался Linux. Скачал образ Mint, создал через Universal-USB-Installer загрузочную флешку попробовал, понравилось. Ну думаю, надо ставить. Решил Windows не трогать, купить второй жесткий диск и на него установить Linux Mint, и при загрузке потом уже выбирать в какой системе работать. Поставил второй диск, отформатированный в NTFS, а диск в Windows на всякий случай отключил (отсоединил проводок питания), т.е., по сути, установка, как на новый компьютер. загрузился по готовой флешке (Linux Mint) и запустил инсталлер. Но не тут-то было( Не хочет ставиться ни в какую. В окне «Установка» показывает устройство для системного загрузчика: /dev/sda, кликаю на «Установить сейчас» и всплывает окно, где пишет: «Корневая файловая система не определена. Исправьте это из меню разметки.» И все, дальше процесс прекращается. По идее на чистый диск инсталлер автоматом должен сам все определить и поставить, как ему надо. В чем причина?
Ладно, стал пробовать сделать разметку диска сам, через GParted, но без толку, сколько не ковырялся с разметкой ничего не получилось. Вроде и разметил, а по прежнему результат тот же: «Корневая файловая система не определена. Исправьте это из меню разметки.»
![]()
![]()
![]()
![]()
![]()
| Serg093: |
| Поставил второй диск, отформатированный в NTFS |
Вот и ошибка. Зачем вы его отформатировали?
Решение:
Не подключая диск с виндой (от греха подальше) выбрать «стереть всё и установить mint»
Всё. Чё сложного?
Гугл он видитили мучал. Горе от ума.
![]()
И конечно спасибо большое всем за помощь!
PS Так как же все-таки сменить комбинацию клавиш?!
![]()
Мат часть, товариш. Учите матчасть, а только потом включайте компьютер
Источник
Корневая файловая система не определена
Вот шаги, которые я использовал для установки Ubuntu.
Если я изменю вышеизложенное на ext4 а также / будет ли продолжать установку? Не знаете, что еще ожидать после этого?
2 ответа
Короче
выберите ext4 в качестве файловой системы (это современно и по умолчанию в Ubuntu), выберите нужный жесткий диск и установите его на «/». Имейте в виду, что сначала вы должны сделать резервную копию всех данных на этом диске, так как они будут удалены (отформатированы).
объяснение
/home/user/Desktop/example.txt или
/ Бен / Баш
и именно поэтому / (только первый знак) называется корнем. Потому что каждый путь к файлу начинается с него. Это похоже на основную папку, которая не имеет названия (очевидно, «/»), поэтому она называется просто root.
Выбор «/» для этого жесткого диска означает, что этот жесткий диск будет содержать все папки вашей файловой системы, кроме тех, которые вы хотите иметь на других жестких дисках. Например, вы можете выбрать другой жесткий диск и сказать «быть моей / домашней / папкой». Таким образом, вы можете разделить и настроить Ubuntu для работы со многими жесткими дисками или твердотельными накопителями, например, чтобы ускорить работу вашего компьютера.
Ну, и чтобы показать, где должен быть «c:» эквивалент «/», вы должны назначить его на диск. Чтобы показать, где установить Linux, вид.
Здесь есть две проблемы: разметка и загрузочное устройство
Разметка
Для нормальной работы Ubuntu требуется как минимум два раздела: корневой раздел (помеченный /) и раздел подкачки.
Способ изменения разделов в вашем случае во многом зависит от того, что у вас уже есть.
У вас может быть только четыре основных раздела, но вы можете иметь много логических разделов.
Загрузочное устройство
Источник
Linux mint разметка диска при установке
Сейчас каждый сможет установить Linux Mint или любой другой дистрибутив на компьютер, с уже установленной macOS, Windows или совсем на чистый носитель.
Вообще, OC Linux устанавливают по разным причинам. Например, на ваш очень старый компьютер невозможно установить новую версию Windows или macOS. Возможно, требуются уникальные программы, которые есть только на Linux. А скорее всего вам наскучила Windows (macOS). Хотя бывает и такое: вы купили компьютер, но на нём не была установлена OC и вы решили сэкономить на ОС, ведь все дистрибутивы Linux абсолютно бесплатны.
Данную OC установить совсем несложно. Без сомнений, существуют дистрибутивы типа Arch, которые сложно установить новичку. Но почти все новые дистрибутивы инсталлируются намного проще, а самое главное быстрее, чем его конкуренты Windows или macOS.
Перед тем как приступить к установке этой OC на свой рабочий компьютер: рекомендуется загрузить в облако все имеющиеся важные документы, фотографии и иные файлы, поскольку во время работы с распределением памяти под дистрибутив, вы можете случайно форматировать носитель и всё, что есть на ЖД, удалится без возможности восстановления. Но соблюдая нашу инструкцию, все будет хорошо. Также можно использовать Linux как вторую ОС.
1. Загрузка дистрибутива
Начать стоит с выбора дистрибутива. Здесь вам пригодятся наши публикации:
После выбора дистрибутива, окружения и разрядности, вам нужно его скачать. Но как сделать это?

Вы можете скачать русскую версию Линукс Минт непосредственно с нашего сайта, для этого выберите разрядность вашего процессора и требуемую версию ОС. Рекомендуем закачивать дистрибутив с помощью торрент-клиента, т.к. через торрент это сделать намного быстрее, чем скачивать напрямую с сервера.
2. Запись дистрибутива на USB или CD
Для записи вашей OC на CD носитель вам не понадобятся сторонние утилиты, вы можете воспользоваться стандартными утилитами, которые есть на Windows и на macOS. Нужно всего лишь нажать правой кнопкой мыши на скачанный файл формата ISO, после выбрать подходящую вкладку.

А вот для его записи на USB-носитель нужна утилита Rufus (для Windows) и UNetbootin (для macOS). Разобраться в них не составит труда.
3. Подготовка раздела диска
При установке OC на чистый ЖД, просто пропустите этот пункт.
Для Windows
Открываете меню пуск и пишете «Создание и форматирование разделов жёсткого диска». Открываете данную панель управления и выбираете раздел ЖД, от которого хотите отрезать место под OC. Нажимаете правой клавишей мыши по разделу и выбираете пункт «Сжать том». В большинстве случаев под Linux хватает 20 Gb, но если вы собрались устанавливать объёмные программы и утилиты, то ставьте больше.

Данный процесс будет выполняться длительное время, так что придётся подождать. После завершения сжатия тома появится новое неразмеченное пространство. Оно будет выделено чёрным цветом, ну вы заметите. Именно туда и будет устанавливаться ваш дистрибутив.
Для macOS
На macOS сделать это тоже несложно. Делается это через установленную по умолчанию «Дисковую утилиту». Нужно выбрать ваш диск нажать на значок «+» и создаём раздел.
4. Подготовка загрузчика
macOS
Начнём пожалуй с более сложной OC – это macOS. Как подготовить загрузчик на этой системе? Сделать это сложнее на яблочных устройствах, нежели на других, но справится каждый. Для начала отключите SIP. Первым делом нажимаете сочетание клавиш Cmd + R.
Должно открыться меню Recovery. Выбираете в нём «Терминал», затем вводите данную команду — csrutil disable. Перезагружаете устройство – SIP отключён. После этого вам необходимо будет скачать и установить программу rEFInd. Эта программа разрешит запускать на вашем устройстве macOS, Windows и Linux, ведь установленная по умолчанию программа Boot camp сможет запустить только Windows и macOS.
Распакуйте скачанную утилиту, после, снова открываете «терминал» и вводите команду «diskutil list». Ищете в списке, который появился, ваш EFI загрузчик (в основном это /dec/disk0s1). Далее вводим команду – mount /dec/disk0s1 с помощью перетаскивания файла install.sh (который находится в распакованной папки) в терминал, устанавливаете утилиту.
Windows
Если у вас установлена Windows 7 или более старая версия, то просто пропустите этот шаг.
Если же у вас версия Windows 8 или более новая версия, то у вас используется загрузчик UEFI, он вам не разрешит запустить никакую другую OC. Поэтому вы сейчас отправитесь исправлять это. Первым делом перезагружаете ваш PC и заходите в настройки BIOS, находите там функцию – Secure Boot и отключаете её, вот и всё готово. Осталось установить вашу новую OC.
5. Загрузка Linux с CD или USB
Для компьютеров с Windows
Для этого вам нужно перезагрузить ваш ПК, зайти в меню BUOS и запуститься с USB или CD носителя.
Для компьютеров от Apple
Нужно зажать клавишу Option и держать её длительное время.
6. Начало установки
После запуска с носителя вас встретит окно установки Linux. Почти все дистрибутивы используют одинаковую последовательность установки. Выберите язык системы, после нажмите «Установить». Следуйте действиям, как на скриншоте.




Примечание! Если у вас плохой интернет, то не стоит выбирать первый пункт, т.к. будут скачиваться все последние обновления и это займёт очень много времени при плохом интернет соединении.
7. Разметка диска
На этом шаге вам стоит быть более внимательным. Данный шаг делится на две части, в которых присутствует два вида установки (автоматический и ручной).
Часть первая
Автоматическая установка
В этой части установщик сделает всё за вас (форматирует ЖД, создаст разделы необходимые OC и начнёт установку системы). Для этого необходимо выбрать «Стереть диск и установить Linux Mint».
Ручная установка
Выбирать только в случае, если захотели задавать размеры каждого раздела по отдельности. Для этого необходимо выбрать последнюю строчку «Другой вариант».

Здесь вы можете полностью распоряжаться своим ЖД: распределить место под каждый раздел, удалять разделы, создавать их и т.д.
Для установки дистрибутива вместо вашей OC необходимо нажать на раздел, в котором находится ваша старая OC Windows или macOS, удаляете его нажав на значок «-«.
После этого создаёте новые разделы, которые необходимы вам. Выставляете такие же настройки, как и на скриншотах, за исключением размеров, их вы выбираете сами. Также не забываем про SWAP – раздел, который необходим обладателям компьютеров с оперативной памятью до 8GB.




В списке файловых систем выбираете «Раздел подкачки», в остальном настройки, как и у раздела под OC.



После того, как вы нажмёте «Продолжить», а также подтвердите изменения, процесс установки начнётся.
Часть вторая
Автоматическая установка
Просто необходимо выбрать первый пункт и нажать кнопку продолжить, пойдёт процесс установки. Все нужные действия выполнятся в автономном режиме.
Ручная установка
Необходимо снова кликнуть на последний пункт «Другой вариант» и выбрать заранее подготовленное (не размеченное пространство на ЖД), точно такие же настройки, как и в первой части, но в точке монтирования нужно выбрать «/», за счёт этого вы сможете управлять файлами Linux в вашей основной OC Windows (macOS).
Нажимаете «Продолжить» и установка начинается, при запуске вашего PC вам будет предоставлена возможность выбирать OC, с которой будет запускаться компьютер.

8. Завершение установки
После завершения установки в окне вас попросят ввести город, в котором вы находитесь, для того, чтобы определить ваш часовой пояс. После вам необходимо будет ввести ваше имя, имя компьютера и придумать пароль. Обязательно запомните пароль, ведь он вам понадобится для входа в систему, работы в терминале и многом другом.

По завершению установки нужно будет вытащить установочный носитель и перезагрузить ваш компьютер. Кстати, не забудьте в настройках BIOS вернуть порядок загрузки носителей (если вы меняли порядок).
Что делать после перезагрузки?
После перезагрузки вы сможете делать все то же самое, что и раньше в Windows и macOS: работать, играть, сидеть в соц. сетях, смотреть фильмы и всё в этом духе. Обязательно обновитесь через терминал и посмотрите, что вам предлагает Магазин приложений, для того чтобы установить нужные вам программы.
Разметка диска Linux разбивает его логически на более мелкие части, которые будут использоваться разными программами. На твердотельных устройствах слово «раздел» относится к пространству. Обычно Linux устанавливается на первом. Такую схему размещения на ПК можно представить в упрощенном виде, как библиотеку. Операционная система — это библиотекарь, предоставляющий дерево каталогов в качестве доступных файлов.
На компьютерах каждая ОС имеет свой собственный тип файловой системы, не подвластной другим, поскольку они не умеют ее читать. Это не имеет отношение к Linux, которая является универсальной и понимает файлы, используемые в Windows 95/98, а также во многих других современных ОС.
Планирование установки Linux

Руководство по установке каждого дистрибутива содержит раздел о разметке диска Linux. Принцип KISS (Keep It Simple Stupid) используют для начинающих. Настольные системы для личного использования не имеют такой сложности, требующей установки многих разделов. Для правильного размещения Linux рекомендуют три обязательных: swap, root и home. Это логическое, а не физическое разъединение, поэтому можно редактировать и манипулировать ими для различных целей.
Несмотря на множество разновидностей файловых систем, используется только 3: основной, расширенный и логический вид. Имеется ограничение для разметки диска Linux – он должен иметь не более четырех частей. Это требование связано с возможностями Master Boot Record, который сообщает ПК места загрузки и основные разделы для ОС. Но если все-таки нужно больше, то выполняют расширенную разметку диска Linux.
Он будет служить полым контейнером для любого количества меньших логических элементов. Можно создать столько, сколько нужно, а также выполнить его частью, не относящейся к ОС. Однако при этом позитиве расширенные разделы не получили массового применения, потому что пользователь не может загружаться напрямую из этого диска. Есть способы обойти это требование, но лучше правильно скоординировать основную систему.
Точки монтирования в Linux

Обычно выполняют разметку диска при установке Linux, который работает так, что помещает все в дерево. Следующий раздел монтируется как ветка в конкретной папке, обычно это media или mnt. Каталог, в который монтируют, называют точкой монтирования. Этот метод лучше работает с древовидной системой, но можно создавать папки там, где угодно.
Стандартная схема разметки диска при установке Linux выглядит следующим образом:
Точные требования разметки диска под Linux к размеру зависят от потребностей. Если пользователь много редактирует мультимедиа или имеет мало оперативки, ему следует использовать больший объем подкачки swap. Эмпирическое правило заключается в том, что выбирается двукратный объем ОЗУ в качестве пространства и размещается в месте быстрого доступа, например, в начале или в конце диска.
Даже если пользователь устанавливает «тонну» ПО для корневого раздела при разметке диска под Linux достаточно максимум 20 ГБ. Дистрибутивы используют ext 3/4 в качестве файловой системы, имеющей самостоятельный механизм самоочищения, не требующей дефрагментации. Однако для этого должно быть свободное пространство 25-35 % объема. В home хранятся личные документы и программы. Функционально он эквивалентен каталогу «Пользователи» в Windows. Полезно иметь его в отдельном элементе, потому что во время обновления или переустановки ОС данные в этом каталоге не будут изменены.
Файл подкачки swap
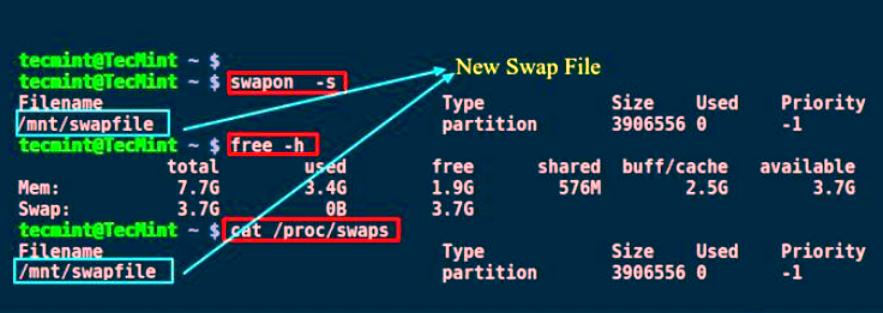
«Свап» — разметка жесткого диска Linux для обеспечения функции подкачки, которая существует в виде логической области на диске или просто в файле. Вместо использования физического объема в оперативной памяти она захватывает место на диске для хранения временных файлов, тем самым сокращая использование оперативной памяти. Объединенный набор ОЗУ и подкачки создает виртуальную память, большую, чем по умолчанию на компьютере. Таким образом, ядро Linux может выполнять процессы, которые требуют больше памяти, чем физически доступно.
Функция swappiness представляет предпочтение ядра использовать swap. Перестановка может иметь значение от 0 до 100, но по умолчанию используется значение 60. Необходимо уточнить: это значение может быть не одинаково эффективным во всех случаях, поскольку будет зависеть от индивидуального использования, технических характеристик оборудования и потребностей пользователя.
Пользователю нужна одна gpt-разметка диска Linux, используемая как пространство для виртуальной подкачки. Для простоты создают файл с размером от 50 % до 100 % физической памяти в ОС. Если у ПК мало оперативки и большое количество места на диске, то увеличивают объем.
Корневые файловая система

Представлена, как косая черта (/). Это вершина дерева каталогов содержит Linux и все, что устанавливается в системе и эквивалентна диску «C:» DOS или Windows. Пользователь, создающий раздел для корневого каталога, не должен путать его с учетной записью root, являющейся функцией администратора системы.
Разметка дисков Kali Linux и размер корневого элемента будет зависеть от того, что устанавливается или планируется разместить. Предварительно знакомятся с документацией к дистрибутиву и резервируют достаточно места для максимальной установки, а также не менее 100 МБ для временного пространства.
Если пользователь планирует загрузить и опробовать много программного обеспечения, оставляют больше места. Если у ПК небольшой жесткий диск, можно обрезать установленные пакеты, чтобы сэкономить место. В целом, если у ПК корневой раздел между 2 ГБ и 8 ГБ, то этого вполне достаточно для оперативной работы системы.
Home каталог

Третий и последний этап, который выполняют при разметке разделов диска для установки Linux, — создание home каталога. Это место, где хранятся пользовательские файлы, другими словами, данные. Это эквивалентно папке «Мои документы» на рабочем столе MS Windows, если установлен MS Office.
В многопользовательской системе каждый юзер имеет собственный каталог home. Содержимое домашнего каталога защищено разрешениями файлов и доступно всем аутентифицированным абонентам. Любой пользователь с привилегиями администратора имеет право доступа к защищенному файлу, включая домашние каталоги других пользователей.
Отделение пользовательских от общесистемных данных позволяет избежать избыточности и значительно упрощает резервное копирование важных документов. Зловредные программы и вирусы, работающие под именем юзера и с его привилегиями могут изменять только файлы в домашнем каталоге и файлы рабочей группы, частью которых является пользователь, но не актуальные системные файлы.
Строго говоря, нет необходимости создавать отдельное место для home. Если этого не сделать, он будет находиться в корневом разделе, как и все остальные системные каталоги. Если не хватает места, то может потребоваться настроить компьютер с созданием отдельного хранилища, что в дальнейшем позволит переустановить Linux без потери личных данных.
Создание перегородок Partition Magic
Обычно для создания перегородок и разделов используют программу Partition Magic, которую можно найти на BOOTABLE CD. Запускают BootCD и первый вариант — Disk Partition Tools.

Макет Mint систем
Для создания макета разметки диска для Linux Mint изменяют страницу установщика на «что-то другое», после чего они будут показаны на жестком диске.

Процесс создания новых перегородок:
Аналогично можно создать любую перегородку Linux Mint.
Рекомендуемое разбиение Ubuntu
Рекомендуемое разбиение на разделы Ubuntu, можно продемонстрировать, например, для диска SATA емкостью 500 ГБ и основным разделом boot = 1 ГБ.
Этапы настройки Ubuntu 14.04:
Разметка диска для Linux и Windows

Иногда необходимо установить Linux на ПК с Windows. Для этого необходимо выделить место на диске. Рекомендуют применять инструмент разметки GParted для изменения размера Windows и создания новых разделов для Linux.
В целом, дистрибутивы «Линукс» имеют хорошую аппаратную поддержку. Но необходимы меры предосторожности. Всякий раз, когда не применяют правильную разметку диска Linux, существует риск потери данных, независимо от того, какую ОС устанавливают. Важно удостовериться, что критические данные сохранены на внешнем носителе и что резервные копии не повреждены и могут быть восстановлены.
Ubuntu, как и многие другие дистрибутивы Linux, поставляется в качестве загрузочного LiveCD. Это означает, что можно загрузить ее и проверить совместимость оборудования, не внося никаких изменений в существующие установки.
Процесс планирования разметки жесткого диска для установки Linux:
Лучшие менеджеры дисков

Существует много программ, которые помогут управлять разделами на дисках в Linux. Но зачастую такое огромное количество альтернатив становится проблемой для начинающих в данной области и заставляет их сомневаться в том, какую из них выбрать.
Управление разделами жесткого диска — это практика высокого риска, ведь если пользователь точно не знает, что делает, то может сделать систему неработоспособной. Новичкам рекомендуется начинать с графических опций инструментов и забыть о командной строке.
Более продвинутым юзерам следует порекомендовать два лучших инструмента командной строки, которые можно применять для управления разделами и жесткими дисками:
Три наиболее актуальных инструмента с GUI:
Некоторые дистрибутивы, такие как Ubuntu, предлагают GParted в качестве утилиты для LiveCD. Поэтому если пользователь научится применять программу, он сможет правильно разделить диски, чтобы иметь две или более операционных систем на ПК, при этом информация на нем будет лучше организована.
Для установки Windows достаточно просто выбрать раздел диска. Система сама его отформатирует и установит туда все файлы. Но Linux позволяет намного гибче настроить расположение системы и ее файлов. Во время установки вы можете разместить различные папки с системными или пользовательскими файлами на разных разделах.
Это очень интересная функция, повышающая надежность системы, а также удобство ее использования. Наша сегодняшняя статья ориентирована на новичков, мы рассмотрим как нужно выполнять разбивку диска для установки linux. Поговорим зачем это нужно, какие размеры для разделов выбирать и так далее.
Немного теории
Начнем с того, что в Linux не существует дисков, таких какими мы их знаем в Windows. Здесь все намного более прозрачно. Есть разделы диска, а также существует одна корневая файловая система.
В качестве корневой файловой системы подключается выбранный вами для этого раздел, а уже к нему, в подкаталоги подключаются другие разделы. Сюда же подключаются флешки, DVD диски и другие внешние носители. Например, раздел загрузчика подключается в /boot, в качестве /sys, /proc, /dev подключаются виртуальные файловые системы ядра, а в качестве /tmp присоединяется оперативная память.
Но для пользователя все это выглядит как единая файловая система. Складывается впечатление, что все файлы находятся на корневом разделе, а не раскиданы по нескольким. Вообще говоря, можно установить Linux на один раздел, не разбивая файловую систему, но так делать не рекомендуется, ниже мы рассмотрим почему.
Зачем так делать?
У каждого из разделов своя задача. Разбивка диска для linux между несколькими разделами изолирует их один от другого. Если на одном разделе, например, домашнем закончится место, то система все еще сможет нормально работать, потому что это никак не касается корневого раздела.
Вынесение домашнего раздела также очень полезно при переустановках. Так вы сможете переустановить систему но сохранить все свои данные. Или же еще можно использовать одного пользователя в нескольких системах.
Загрузчик выносится на отдельный раздел, если файловая система вашего корневого раздела не поддерживается Grub, например, если вы используете Btrfs, xfs и т д. Также такая разбивка диска на разделы linux нужна если вы применяете технологию LVM или шифрование. Кроме того, загрузчик быстрее обнаружит свои файлы, если они будут на небольшом разделе в начале диска, а не где-то в дебрях много — гигабайтовой файловой системы.
На серверах иногда выделяются разделы /var и /usr. Это нужно опять же для изоляции и безопасности, например, вы можете запретить с помощью опции монтирования выполнение файлов с раздела /var.
Разбивка диска для Linux
В стандартной разбивке диска для Linux используется четыре раздела:
Все что здесь перечислено кроме swap — это точки монтирования в файловой системе. Это значит, что указанные разделы, будут подключены в соответствующие папки в файловой системе.
Сейчас мы не будем рассматривать как выполняется разбивка диска для установки linux на практике. Все это делается в установщике в пару кликов. Но более детально остановимся на файловых системах и их размерах, чтобы вы точно знали какие значения выбирать.
Раздел /boot
Разбивка жесткого диска linux начинается с создания этого раздела. Здесь все очень просто. На этом разделе размещаются файлы настройки и модули загрузчика, которые считываются при старте Grub, а также ядро и initrd образ. Эти файлы занимают не так много пространства, около 100 Мегабайт, но в некоторых дистрибутивах здесь могут размещаться еще и темы Grub, а также со временем будут накапливаться старые версии ядер, так что лучше запастись местом и выделить 300 Мегабайт. Этого будет вполне достаточно.
Что касается файловой системы, то нам нужна самая быстрая и простая. Задача этого раздела сводится к тому, чтобы как можно быстрее выдать файлы во время загрузки. Журналирование здесь не нужно, поскольку оно только замедлит загрузку, а файлы изменяются очень редко. Поэтому наш выбор ext2.
Раздел /
Это главный раздел вашей системы. На нем будут находиться все системные файлы, и к нему будут подключаться другие разделы. Сюда же мы будем устанавливать все свои программы и игры.
Учитывая все это нужно выделить достаточное количество места. Минимальные требования, чтобы вместились все файлы из установочного диска — 8 Гигабайт. Но когда вы установите все нужные вам программы система начнет занимать около 20 Гигабайт (это без игр). С каждым обновлением размер системы будет еще увеличиваться на 200-500 мегабайт. А теперь добавьте сюда игры. Если возьмете 50 Гигабайт под корень — не ошибетесь.
Файловая система должна быть стабильной, потому что в инном случае вы рискуете потерять всю систему при неудачном выключении компьютера. А поэтому нам нужна журналируемая файловая система. Можно брать ext4, resierfs или btrfs. Сейчас последняя стала заметно стабильнее. Но строго не рекомендуется брать что-то вроде XFS, потому что она очень чувствительна к сбоям.
Но нельзя использовать ntfs или fat. Дело в том, что ядро использует некоторые особенности файловых систем для правильной работы, например, жесткие ссылки на конфигурационные файлы или система inotify для уведомления об изменениях в файловой системе. А эти файловые системы таких функций не поддерживают.
Раздел swap
Это раздел подкачки, куда будут отправляться неиспользуемые страницы памяти, если она переполнена. Также сюда записывается все содержимое памяти когда компьютер уходит в режим сна или гибернации. Конечно, раздел swap может быть размещен в виде файла на диске, как и в WIndows, но так будет работать быстрее. Размер рассчитывается очень просто, он должен быть равным количеству оперативной памяти. Файловая система специальная — swap.
Домашний раздел — /home
Это раздел для ваших файлов. Здесь будут ваши загрузки, документы, видео, музыка, а также настройки программ. Тут мало места быть не может поэтому берем все оставшееся. Файловая система так же как и для корня нужна стабильная и быстрая. Можно брать ту же ext4 или btrfs, или даже xfs, если вы уверенны что неожиданных сбоев и отключений питания быть не должно. разметка диска для linux для этого раздела выполняется в последнюю очередь.
Динамическое изменение размера разделов
Очень часто бывает, что разметка диска для установки linux уже выполнена система установлена и нормально работает, а через некоторое время мы понимаем, что места под тот или иной раздел было выделено мало. В таких случаях нас ждет долгая переразметка или даже полное удаление разделов, если вы сразу не предвидели такой вариант.
Во-первых, можно создать резервный раздел, после того, для которого в будущем может потребоваться много места, оставить 10 Гб про запас, чтобы потом не было проблем, не такая уж плохая идея.
Во-вторых, можно использовать LVM. Это виртуальная прослойка для работы с дисками в Linux, позволяющая динамически изменять размер разделов независимо от свободного места после и до них.
Выводы
Теперь вы знаете как выполняется разбивка диска linux и сможете справиться этой задачей. Правильная разбивка сэкономит вам потом очень много времени. Если у вас остались вопросы, спрашивайте в комментариях!
Источник
-
Partition Wizard
-
Partition Manager
- No Root File System Is Defined [Here Are Solutions]
No Root File System Is Defined [Here Are Solutions] [Partition Manager]
By Linda | Follow |
Last Updated September 01, 2021
Have you received “no root file system is defined” when installing Ubuntu? Why will you get this error? How to define a root file system? What factors will prevent you from defining a root file system? You will get answers from the post from MiniTool Partition Wizard.
Some people report that they have encountered error “no root file system is defined” while installing Ubuntu. This error will happen not only when you decide to install Ubuntu alongside Windows, but also when you decide to erase disk and install Ubuntu.
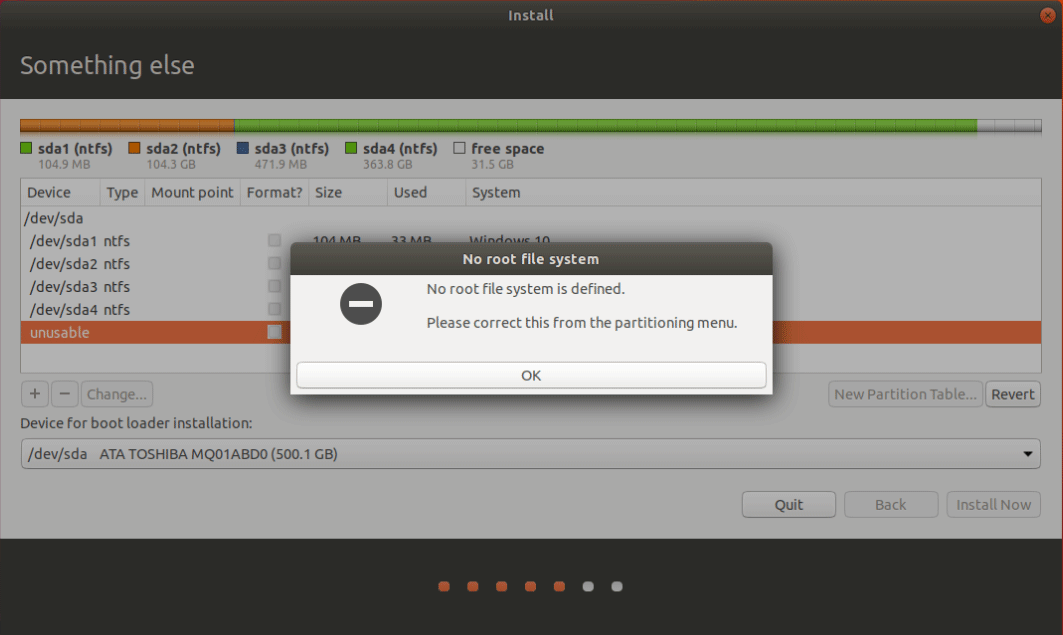
The cause of this error is very simple: you have not defined the root directory (the “/” partition). The root directory is the root of all other directories and is closely related to the boot, repair and restore of the Linux system. To know more about root directory, you can read this post: Introduction to Linux File System [Structure and Types].
How to Define a Root File System
After you decide Ubuntu installation type (dual boot or erase disk), you will get to the following picture:
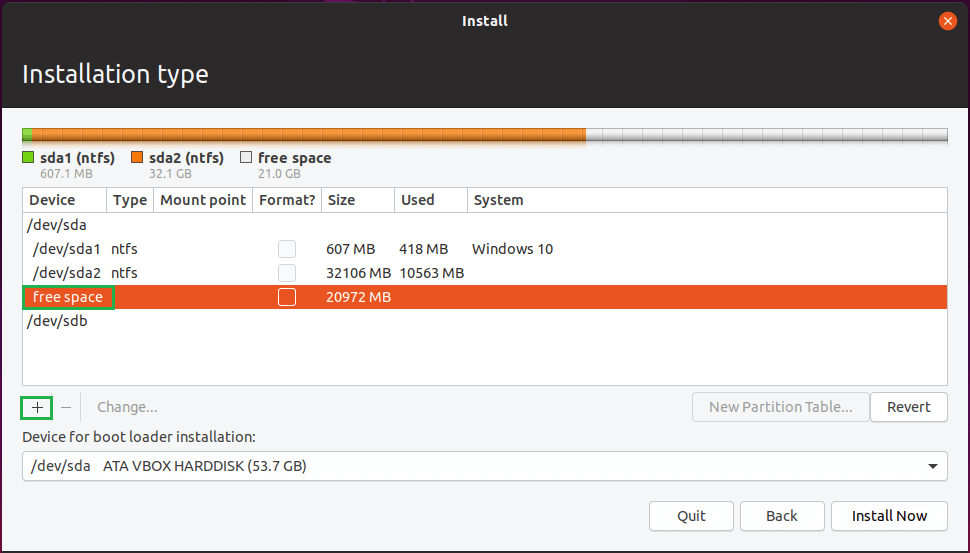
In this picture, you need to highlight free space and then click the “+” icon. Then, you will get the following picture:
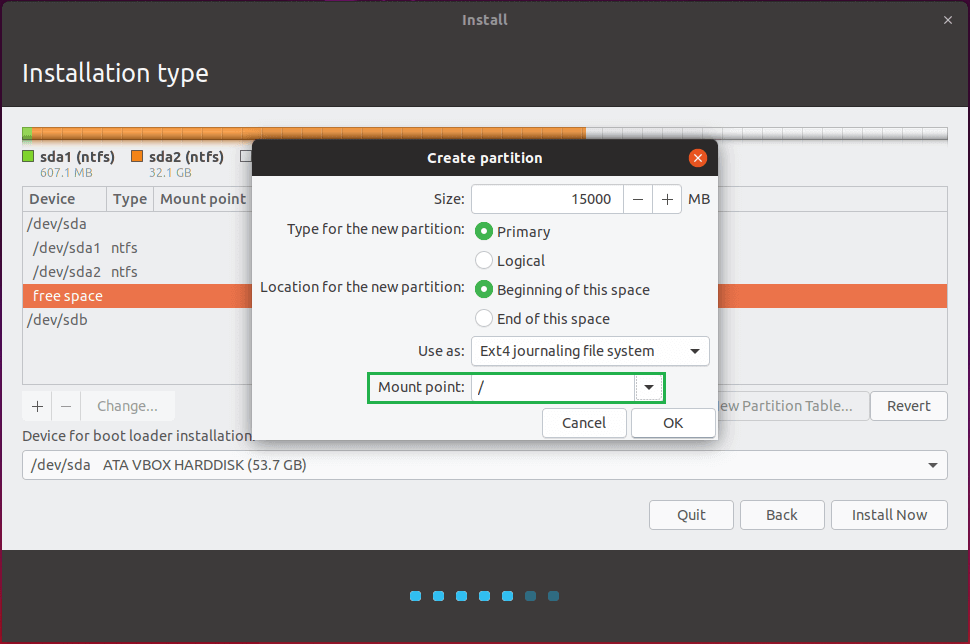
In the pop-up window, the most important thing is that you should choose “/” as the mount point. As for the type and location of the partition, you can choose as your will.
To get more detailed steps on how to install Ubuntu, please refer to this post: How to Install Linux (Ubuntu) on Windows 10 [Ultimate Guide 2021].
2 Cases Where You Will Fail to Create the Root Directory
In the following 2 cases, you will fail to create the root directory and then get error “no root file system is defined”.
Case 1. There Is No Free Space or Linux Partition
Ubuntu can only create the root directory using free space or a Linux partition with file systems liek EXT4, EXT3, etc.
Some people who want to install Ubuntu alongside Windows may know shrink a Windows partition to make room for Ubuntu. But they then create a FAT32, NTFS, ore RAW partition on the unallocated space (not an EXT partition).
In this case, please right-click on the partition and choose Delete. Then, the partition will become free space.
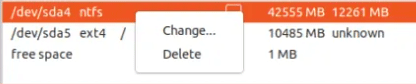
For people who have not shrunk Windows partition, please shrink them first.
Case 2. There Are Already 4 Primary Partitions
I’m trying to install Ubuntu alongside Windows 10. I have the Legacy BIOS and my disk partition is MBR…I also created 30 GB free space for Ubuntu. However, when I’m trying to install the Ubuntu, when I’m selecting the free space, the change function can’t be accessed, and when I try to install, it says “No root file system is defined. Please correct this from the partitioning menu”… –reddit.com
If your disk is an MBR disk, it can only hold up to 4 primary partitions or 3 primary partitions + 1 extended partition.
If there are already 4 primary partitions on the MBR disk, you can’t use the free space to create the root partition. Similarly, this will also fail if there are 3 primary partitions + 1 extended partition on the MBR disk and the free space is not next to the extended partition.
Tip: If the free space is next to the extended partition, you can create the root directory as a logical primary.
To solve this issue, the simplest way is to delete a primary partition. But please move data to a safe place first. If you don’t want to delete a partition, you can try converting the MBR to GPT style. This will also solve the problem.
About The Author
![]()
Position: Columnist
Author Linda has been working as an editor at MiniTool for 1 year. As a fresh man in IT field, she is curious about computer knowledge and learns it crazily. Maybe due to this point, her articles are simple and easy to understand. Even people who do not understand computer can gain something.
By the way, her special focuses are data recovery, partition management, disk clone, and OS migration.
Содержание
- Корневая файловая система не определена
- 2 ответа
- Короче
- объяснение
- Разметка
- Загрузочное устройство
- Ошибка «Не определена корневая файловая система» при установке Ubuntu
- & ldquo; Корневая файловая система не определена. Исправьте это из меню разбиения & rdquo; Проблема установки Ubuntu 14.04 в предустановленном ноутбуке win 8
- 3 ответа
- “ Не определена корневая файловая система ” Ошибка при установке ubuntu
- Статья Пошаговая установка Kali Linux на жесткий диск
Корневая файловая система не определена
Вот шаги, которые я использовал для установки Ubuntu.
- Загрузил Ubuntu 13.04 с USB-накопителя (у меня XP). Все идет хорошо. Дали мне варианты как установить.
- Выбрал «Другой», так как у меня есть несколько дисков. Дали мне возможность выбрать диск.
- Скрин подошел со всеми моими дисками и разделами на каждом. (PS Было бы ДЕЙСТВИТЕЛЬНО полезно, если бы буквы дисков были включены в список!)
- Выделил диск / раздел, который я хотел использовать: /dev/sdc2
- На экране появилось «Устройство для установки загрузчика: /dev/sdc2 (Пока все хорошо — думаю)
- Нажмите «Установить сейчас» и получите сообщение «Корневая файловая система не определена. Пожалуйста, исправьте это в меню разбиения». НО, не говорите мне, где находится меню разделов! Я дважды щелкнул по диску / разделу, который хочу использовать, и открылось небольшое окно «Редактировать раздел». Я предполагаю, что это меню разделов.
- Позволяет изменить размер раздела (он должен быть уже достаточно большим). «Использовать как» я настроил как NTFS (было 10 вариантов выбора. Из некоторых комментариев здесь звучит так, как будто я должен использовать ext4 , Это правильно? Следующая строка — флажок «Форматировать раздел». Не делал этого Это новый раздел.
- Следующая строка «Точка монтирования» я поставил /dos , Опять же из других комментариев здесь, похоже, я должен использовать / — право?
Если я изменю вышеизложенное на ext4 а также / будет ли продолжать установку? Не знаете, что еще ожидать после этого?
2 ответа
Короче
выберите ext4 в качестве файловой системы (это современно и по умолчанию в Ubuntu), выберите нужный жесткий диск и установите его на «/». Имейте в виду, что сначала вы должны сделать резервную копию всех данных на этом диске, так как они будут удалены (отформатированы).
объяснение
ext 4 — современный, стабильный и по умолчанию Ubuntu, так что это четкая рекомендация. Знак «/» называется «корень». Это в основном папка, например, c: в Windows. Как вы, возможно, знаете, пути файлов в Linux выглядят так:
/home/user/Desktop/example.txt или
/ Бен / Баш
и именно поэтому / (только первый знак) называется корнем. Потому что каждый путь к файлу начинается с него. Это похоже на основную папку, которая не имеет названия (очевидно, «/»), поэтому она называется просто root.
Выбор «/» для этого жесткого диска означает, что этот жесткий диск будет содержать все папки вашей файловой системы, кроме тех, которые вы хотите иметь на других жестких дисках. Например, вы можете выбрать другой жесткий диск и сказать «быть моей / домашней / папкой». Таким образом, вы можете разделить и настроить Ubuntu для работы со многими жесткими дисками или твердотельными накопителями, например, чтобы ускорить работу вашего компьютера.
Ну, и чтобы показать, где должен быть «c:» эквивалент «/», вы должны назначить его на диск. Чтобы показать, где установить Linux, вид.
Здесь есть две проблемы: разметка и загрузочное устройство
Разметка
Для нормальной работы Ubuntu требуется как минимум два раздела: корневой раздел (помеченный /) и раздел подкачки.
Способ изменения разделов в вашем случае во многом зависит от того, что у вас уже есть.
У вас может быть только четыре основных раздела, но вы можете иметь много логических разделов.
Поэтому, если у вас нет четырех разделов на диске, после выбора «чего-то еще» во время установки уменьшите размер самого большого раздела, чтобы освободить место. Затем создайте два новых раздела: большой (10 ГБ — это практический минимум) для корневого раздела. Так что выберите / в качестве точки монтирования и небольшой раздел подкачки (2-4 Гб).
PS Буквы дисков — это то, что Windows произвольно назначает разделам, поэтому установка не может их угадать. Кроме того, Linux не использует буквы дисков. Ваш первый жесткий диск, вероятно, будет / dev / sda, второй диск / dev / sdb и т. Д.
Загрузочное устройство
Загрузочное устройство, которое вы должны выбрать, — это /dev/sda (ваш основной жесткий диск), а не /dev/sdaX.
Источник
Ошибка «Не определена корневая файловая система» при установке Ubuntu
Я новичок в Linux / Ubuntu и только что скачал V11 Ubuntu, чтобы изучить Linux. Я столкнулся с этой ошибкой «Нет, корневая файловая система определена» при попытке установить ее. Вот как я действовал —
Скачал ubuntu v11 с сайта ubuntu.com, записал iso в загрузочный компакт-диск, а затем перезапустился в процессе установки linux; все хорошо, пока здесь.
На одном из экранов во время установки есть три варианта — установить рядом с окнами, что-то еще и т. Д. Так как у меня Windows 7 на диске C, я выбрал первый вариант — «Установить вместе с другой ОС».
Позвольте мне прервать здесь, чтобы дать информацию о моей существующей системе — размер жесткого диска: 640 ГБ. Количество существующих разделов — диск 5 C — метка windows — 160 ГБ — на нем установлена ОС Windows 7 — диск D — метка linux — 160 ГБ — нет данных диск E — резервная копия метки — 100 ГБ — есть диск F — метка развлечений — 100 ГБ — имеет некоторые данные G диск — метка работы — 90GB — имеет некоторые данные Все вышеперечисленное в формате NTFS.
На следующем экране показано изображение, состоящее из 2 частей, и каждая часть имеет размер, равный 80 ГБ. Посередине этих двух изображений находится горизонтальный ползунок, с помощью которого я могу изменить размеры разделов. Правый раздел обозначен Linux. Существует также возможность сделать «расширенные разделы».
При нажатии расширенных разделов на приведенном выше экране отображается новый экран, в котором отображаются разделы, существующие на моем компьютере, но метки отличаются. Я вижу, что есть два раздела с размером = 160 ГБ каждый (как и ожидалось), и поэтому я предположил, что первые 160 ГБ будут моим существующим диском C, а второй — разделом, который я обозначил как Linux (диск D). Поэтому я выбрал раздел linux и нажал на кнопку «продолжить / установить сейчас», а затем появилась эта ошибка — «Не определена корневая файловая система» . и я не могу продолжить после этого.
Пожалуйста, дайте мне знать две вещи здесь:
На экране в пункте 3 выше было показано изображение с ползунком. Какой раздел (диск c: или d: или любой другой) упоминается здесь? Который я на самом деле изменяю размер — это уже существующий диск c :, на котором уже установлена Windows 7, который уменьшается, а затем Ubuntu устанавливается в оставшееся пространство?
Что означает ошибка «Не определена корневая файловая система»? Как выбрать правильный раздел и продолжить установку?
PS :
Я уже разбил свои диски, как упомянуто выше, и диск D с 160 ГБ специально оставлен свободным для установки Ubuntu. Я хотел бы выбрать диск D во время установки и установить Ubuntu здесь, сохраняя при этом уже установленный Windows7 на диске C.
Источник
& ldquo; Корневая файловая система не определена. Исправьте это из меню разбиения & rdquo; Проблема установки Ubuntu 14.04 в предустановленном ноутбуке win 8
Я не совсем новичок в Linux, но мне приходится сталкиваться с проблемами, связанными с установкой Ubuntu 14.04 LTS на моем Dell Inspiron 14z с предустановленной Windows 8 с безопасным загрузочным и UEFI-режимом. ** Я выполнил все предписанные шаги вашего сообщения относительно установки Ubuntu на одном из сообщений этого форума. Установка Ubuntu на предустановленной Windows с UEFI **. Я могу загрузиться в режим LiveUSB через режим UEFI. Но при прохождении процесса установки разделы не отображаются на 4-м слайде процесса установки. Поэтому я просто нажимаю «Установить», чтобы посмотреть, что произойдет. Появится всплывающее окно, в котором говорится: «Нет корневой файловой системы. Пожалуйста, исправьте это из меню секционирования». Я создал три раздела в Windows 8, из которых один полностью бесплатный (100 ГБ), отформатирован и готов к установке. Пожалуйста, помогите мне решить эту проблему. Спасибо и приветствую
3 ответа
В Windows перейдите к управлению системой -> управление дисками, выберите диск, на котором установлены окна 8, затем щелкните правой кнопкой мыши и уберите место для Ubuntu из меню (более 10 гб).
См. здесь http://windows.microsoft.com/en-au/windows/repartition-hard-disk#1TC=windows-7
Завершение работы, затем загрузитесь в Ubuntu live.
, когда вы добираетесь до типа установки, говорите «что-то еще».
Затем создайте раздел ext4 в свободном пространстве, которое вы сделали в окнах, и установите его в «/» и «format»
, вы также должны отделить некоторое пространство (то же, что и сумма из ram, который у вас есть, или больше, если вы хотите спящий режим) и установите это как «swap»
Затем установите для раздела 100 МБ «UEFI» (если он у вас есть), но не отформатируйте его. [ ! d7]
Нажмите дальше, и он должен продолжить установку.
Источник
“ Не определена корневая файловая система ” Ошибка при установке ubuntu
Я новичок в linux / ubuntu и просто загрузил v11 ubuntu, чтобы изучить linux. При попытке установить это я столкнулся с ошибкой «Нет корневой файловой системы». Вот как я продолжал —
Загрузил ubuntu v11 с сайта ubuntu.com, написал iso в загрузочный компакт-диск, а затем перешел в процесс установки Linux при перезапуске; все отлично до сих пор. На одном из экранов во время установки есть три варианта: установить рядом с окнами, что-то еще и т. Д. Поскольку у меня есть окна 7 на диске C, я выбрал первый вариант — «Установить рядом с другой ОС». Позвольте мне прервать здесь, чтобы предоставить мои существующие системные детали — размер жесткого диска: 640 ГБ. Количество существующих разделов — 5 C диск — окна с надписью — 160 ГБ — установлен Windows 7 D — этикетка linux — 160 ГБ — нет данных E диск — резервная копия наклейки — 100 ГБ — есть некоторые данные F drive — label entertainment — 100GB — имеет некоторые данные G — работа с ярлыками — 90 ГБ — имеет некоторые данные. Все вышесказанное содержится в формате NTFS. Загрузил ubuntu v11 с сайта ubuntu.com, написал iso в загрузочный компакт-диск, а затем подключился к процессу установки Linux при перезапуске;
Загрузил ubuntu v11 с сайта ubuntu.com, написал iso в загрузочный компакт-диск, а затем вошел в процесс установки Linux при перезапуске;
При нажатии передовых разделов на приведенном выше экране отображается новый экран, на котором отображаются разделы, существующие на моем компьютере, — но метки разные. Я вижу, что есть два раздела с размером = 160 ГБ каждый (как и ожидалось), и поэтому я предположил, что первый 160 ГБ будет моим существующим диском C, а второй — разделом, который я обозначил как linux (диск D). Поэтому я выбрал раздел Linux и нажал кнопку «продолжить / установить», а затем эта ошибка была показана — «Нет корневой файловой системы» .. и я не могу продолжить после этого.
Загрузив ubuntu v11 с сайта ubuntu.com, написал iso в загрузочный компакт-диск, а затем подключился к процессу установки Linux при перезапуске;
На одном из экранов во время установки есть три варианта: установить рядом с окнами, что-то еще и т. д. Так как у меня есть окна 7 на диске C, я выбрал первый вариант — «Установить рядом с другой ОС».
Пожалуйста, дайте мне знать две вещи здесь:
Я уже секционировал мои диски, как упоминалось выше, и диск D с 160 ГБ были специально оставлены свободными для установки ubuntu. Я хотел бы выбрать диск D во время установки и установить ubuntu здесь, сохраняя при этом уже установленный windows7 на диске C.
Источник
Статья Пошаговая установка Kali Linux на жесткий диск
4.1 Минимальные системные требования для установки
Требования к установке для Kali Linux различаются в зависимости от того, что бы вы хотели установить. В качестве нижней границы, вы можете установить в виде севера Secure Shell (SSH) без рабочего стола, используя всего 128 MB ОЗУ (рекомендуется 512 MB ОЗУ) и 2 Гб дискового пространства. Если вам необходимо произвести установку Kali Linux с широкими функциональными возможностями, например, со средой рабочего стола по умолчанию GNOME и мета-пакетом kali-linux-full, то вам понадобится как минимум к 2048 MB ОЗУ и 20 Гб дискового пространства.
Помимо требований к ОЗУ и жесткому диску, ваш компьютер должен иметь процессор, поддерживаемый хотя бы одной из архитектур amd64, i386, armel, armhf или arm64.
4.2 Как установить Kali Linux на жесткий диск
В данном разделе мы исходим из того, что у вас уже есть загрузочный USB накопитель или DVD (смотри раздел 2.1.4 «Копирование образа на DVD-ROM или USB накопитель» для получения детальной информации о том, как подготовить загрузочный накопитель) и что вы загружаетесь с него для начала процесса установки.
4.2.1 Обычная установка
Сначала, мы рассмотрим стандартную установку Kali с незашифрованной файловой системой.
Загрузка и запуск установщика
Как только BIOS начнет загрузку с USB накопителя или DVD-ROM, появится меню загрузки linux, как это показано на рисунке 4.1 «Экран загрузки». На этом этапе, ядро Linux еще не загружено; это меню позволяет вам выбрать необходимое ядро для загрузки и ввести дополнительные параметры, которые будут переданы ему в процессе.
Для стандартной установки вам понадобится только выбрать Install или Graphical Install (с помощью клавиш стрелочек на клавиатуре), затем нажать клавишу Enter чтобы начать оставшуюся часть процесса установки.
Каждая позиция меню скрывает определенную командную строку загрузки, которая может быть настроена в случае необходимости путем нажатия клавиши Tab до подтверждения ввода и загрузки.
После загрузки, программа установки проведет вас шаг за шагом через весь процесс. Мы рассмотрим каждый из этих шагов более детально. Мы затронем установку со стандартного DVD-ROM Kali Linux, так как установка из mini.iso может выглядеть несколько иначе. Мы также обратимся к графическому режиму установки, но единственным отличием данного режима от классического текстового режима установки является внешний вид.
В версиях задаются одинаковые вопросы и представлены одинаковые опции.
Как показано на рисунке 4.2, «Выбираем язык», программа установки стартует на английском языке по умолчанию, но первый шаг позволяет вам выбрать язык, который будет использоваться до конца установки. Этот выбор языка также используется для определения языка по умолчанию на последующих этапах (в частности, раскладки клавиатуры).
Навигация с помощью клавиатуры
Некоторые шаги в процессе установки требуют ввода информации. Эти экраны имеют несколько областей, которые могут обладать фокусом ввода данных (область ввода текста, флажки, список вариантов, кнопки «ОК» и «Отмена»), а клавиша «Tab» позволяет переходить от одного фокуса к другому. В графическом режиме установки вы можете использовать мышь как обычно на установленном графическом рабочем столе.
Второй шаг (Рисунок 4.3, «Выбираем страну») состоит в том, чтобы выбрать вашу страну. В сочетании с языком эта информация позволяет программе установки предлагать наиболее подходящую раскладку клавиатуры. Это также повлияет на настройку часового пояса. В Соединенных Штатах предлагается стандартная клавиатура QWERTY, и установщик представляет выбор подходящих часовых поясов.
Предложенная раскладка клавиатуры американского английского соответствует обычной раскладке QWERTY, как показано на Рисунке 4.4, «Выбор раскладки клавиатуры».
В подавляющем большинстве случаев шаг аппаратного обнаружения полностью автоматизирован. Установщик обнаруживает ваше оборудование и пытается идентифицировать загрузочное устройство, используемое для доступа к его контенту. Он загружает модули, соответствующие различным обнаруженным аппаратным компонентам, а затем монтирует загрузочное устройство для его чтения. Предыдущие шаги полностью содержатся в загрузочном образе, включая загрузочное устройство, файл ограниченного размера, а также загружаются в память с помощью начального загрузчика в момент получения данных с загрузочного устройства.
Теперь, когда содержимое загрузочного устройства доступно, установщик загружает все файлы, необходимые для продолжения своей работы. Сюда входят дополнительные драйвера для оставшегося оборудования (особенно сетевой карты), а также все компоненты программы установки. На этом этапе, установщик попробует автоматически определить сетевую карту и загрузить соответствующий модуль. Если автоматическое определение не удастся, то вы сможете попробовать загрузить необходимый модуль вручную. Если же и альтернативные способы завершились неудачей, вы можете загрузить определенный модуль со съемного устройства. К последнему способу следует прибегать лишь в случае, когда нужный драйвер не включен в стандартное ядро Linux, но доступен в другом месте, как, например, на сайте производителя.
Этот шаг должен быть абсолютно успешным для сетевых установок (например, для тех, которые были загружены с mini.iso), так как пакеты Debian должны быть загружены из сети.
Для того чтобы максимально автоматизировать процесс, установщик пробует автоматически настроить установки сети используя динамический протокол настройки хоста (dynamic host configuration protocol (DHCP)) (для IPv4 и IPv6) и ICMPv6’s Neighbor Discovery Protocol (для IPv6), как показано на рисунке 4.5, «Автоматическая настройка сети».
Если автоматическая настройка не удалась, программа установки предложит вам больше вариантов: например, повторить попытку с нормальной конфигурацией DHCP, попробовать настроить DHCP, указав имя машины или установить статические сетевые настройки. Эта последняя опция требует IP-адрес, маску подсети, IP-адрес для потенциального шлюза, имя машины и имя домена.
Конфигурация без DHCP
Если локальная сеть оборудована сервером DHCP, который вы не хотите использовать, поскольку предпочитаете определять статический IP-адрес для машины во время установки, вы можете добавить параметр netcfg / use_dhcp = false при загрузке. Вам просто нужно отредактировать нужную позицию меню, нажав клавишу Tab и добавив желаемую опцию, прежде, чем нажимать клавишу Enter.
Установщик запрашивает пароль (рисунок 4.6, «Корневой пароль» [стр. 72]), поскольку он автоматически создает суперпользовательскую учетную запись root. Установщик также запрашивает подтверждение пароля, чтобы предотвратить любую ошибку ввода, которую впоследствии будет очень трудно устранить.
Пароль пользователя root должен быть длинным (восемь символов или даже больше) и уникальным, поскольку злоумышленники, атакуя компьютеры и серверы, подключенные к Интернету, используют автоматизированные инструменты, которые пытаются войти в систему, используя самые очевидные и общепринятые пароли. Иногда злоумышленники используют атаку перебор по словарю (dictionary attack), суть которой заключается в переборе множества комбинаций слов и чисел в качестве пароля. Мы настоятельно не рекомендуем вам использовать имена детей или родителей, а также дни рождения ваших близких, потому что подобного рода пароли, всегда подбираются с особой легкостью.
Эти замечания одинаково применимы к другим паролям пользователей, но последствия взлома обычной учетной записи менее критичны для пользователей, не имеющих прав администратора.
Если же вы переживаете творческий кризис и затрудняетесь придумать уникальный пароль, то, абсолютно не задумываясь, используйте генератор паролей, такой как pwgen (его можно найти в пакете с таким же именем, который включен в базовую установку Kali).
Если сеть является доступной, внутренние часы системы будут обновлены из сервера сетевого протокола времени (network time protocol (NTP) server). Это является очень полезным, потому что гарантирует, что отметки времени в журналах будут корректными с первой загрузки.
Если ваша страна охватывает несколько часовых поясов, вас попросят выбрать часовой пояс, который вы хотите использовать, как это показано на рисунке 4.7, «Выбор часового пояса».
Определение дисков и других устройств
Этот шаг автоматически определяет жесткие диски, на которых может быть установлен Kali, каждый из которых будет представлен в следующем шаге: выделение разделов.
Выделение разделов является необходимым шагом в процессе установки, который состоит в том, чтобы разделить доступное место на жестком диске на отдельные части (разделы) в соответствии с предполагаемой функцией компьютера и этих разделов. Выделение разделов также включает в себя определение той файловой системы, которую будет использовать этот раздел. Сделанный вами выбор будет иметь огромное влияние на производительность, безопасность данных и управление сервером.
Шаг, связанный с выделением разделов, обычно является довольно сложным для новых пользователей. Однако файловые системы и разделы Linux, включая виртуальную память (или разделы подкачки), должны быть определены, поскольку они образуют фундамент системы. Эта задача может быть усложнена, если вы уже установили другую операционную систему на вашу машину, и вы хотите, чтобы эти две система совместно сосуществовали. В этом случае вы должны быть уверены, что не измените свои разделы или, если потребуется, измените их размер без нанесения какого-либо вреда их содержимому.
Для использования более общей (и простой) схемы разделения, большинство пользователей предпочтут Управляемый (Guided) режим, который сможет порекомендовать вам конфигурацию разделов и предоставить советы относительно каждого шага данного процесса. Более продвинутые пользователи, скорее всего, предпочтут использовать режим Ручной настройки, который позволяет использовать более расширенные конфигурации. Каждый режим имеет определенные возможности.
Первый экран в инструменте разделения (рисунок 4.8, «Выбор режима разделения») представляет общее описание для управляемого и ручного режимов разделения. «Управляемый – использовать целый диск» («Guided — use entire disk») является самой простой и самой распространенной схемой разделов, которая выделяет весь диск для Kali Linux.
Следующие два варианта используют Logical Volume Manager (LVM) для настройки логических (вместо физических) выборочно зашифрованных разделов. Мы обсудим LVM и шифрование немного позже в этой главе.
И наконец, последний вариант запускает режим процесса разделения вручную, который позволяет использовать более функциональную схему разделения, как например, установить Kali Linux наряду с другими операционными системами. Мы обсудим ручной режим в следующем разделе.
В этом примере, мы будем выделять весь диск для Kali, что означает, что мы выбрали «Guided — use entire disk» для перехода к следующему шагу.
Следующий экран (показанный на рисунке 4.9 «Диск, используемый для управляемого разделения») позволяет вам выбрать диск, на который вы хотите установить, путем выбора соответствующего пункта (например, «Virtual disk 1 (vda) — 32.2 GB Virtio Block Device»). После выбора, управляемое разделение продолжится. На этом этапе все данные на диске будут безвозвратно стерты, так что подходите к процессу выбора с умом.
Далее, инструмент управляемого разделения предложит 3 метода разделения, которые соответствуют различным схемам разделения, как показано на рисунке 4.10, «Управляемое распределение разделов».
Первый метод называется «Все файлы в одном разделе» («All files in one partition.»). Все дерево системы Linux хранится в одной файловой системе, соответствующей корневому каталогу («/»). Эта простая и надежная схема разделения отлично работает для персональных или однопользовательских систем. Несмотря на название, на самом деле будут созданы два раздела: в первом будет размещена полная система, во втором — виртуальная память (или «swap»).
Второй метод «Отдельное /home/ разделение» («Separate /home/ partition») является аналогичным, но он разделяет иерархию файлов на две части: один раздел содержит систему Linux (/), а второй содержит «домашние каталоги» (что означает данные пользователя, в файлах и подкаталогах доступны под /home/). Одно из преимуществ этого метода заключается в том, что вам будет легко сохранить данные пользователей, если вам нужно переустановить систему.
И наконец, последний метод разделения, под названием «Отдельное /home, /var, и /tmp разделение» («Separate /home, /var, and /tmp partitions,») очень хорошо подходит для серверов и многопользовательских систем. Он делит дерево файлов на множество разделов: помимо разделов root (/) и учетных записей пользователей (/ home /), он также имеет разделы для данных программного обеспечения сервера (/ var /) и временных файлов (/ tmp /). Одно из преимуществ этого метода заключается в том, что конечные пользователи не могут блокировать сервер, потребляя все доступное пространство на жестком диске (они могут заполнять только / tmp / и / home /).В то же время данные демона (особенно журналы) больше не могут забивать остальную часть системы.
После выбора типа раздела установщик представит вам сводку ваших выборов на экране в виде карты разделов (рисунок 4.11, «Проверка разбиения на разделы»). Вы можете отредактировать каждый раздел по отдельности путем выбором необходимого раздела. Например, вы можете сменить файловую систему, используемую разделом, если стандартная (ext4) вам не подходит. Однако, в большинстве предлагаемое разделение является разумным, и вы можете принять его, выбрав «Завершить разбиение на разделы и записать изменения на диск». Безусловно, можно совершить данный выбор по умолчанию, но выбирайте с умом, т.к. все данные на выбранном диске будут стерты.
Выбор Manual (Вручную) на главном экране «Разделение дисков» (Рисунок 4.8, «Выбор режима разделения«), предоставит вам намного большую гибкость, позволяя выбирать множество дополнительных конфигураций и конкретно выбирать назначение и размер каждого раздела. Например, этот режим позволит вам установить Kali наряду с другими операционными системами, включить резервный набор независимых дисков (redundant array of independent disks (RAID)) на основе программного обеспечения для защиты данных от сбоев в работе жесткого диска и безопасно изменять размеры существующих разделов без потери данных, помимо прочего.
Сокращение Разделов Windows
Для того, чтобы установить Kali Linux на компьютер, на котором уже имеется другая операционная система (например, Windows), вам понадобится использовать незадействованное пространство жесткого диска для разделов, предназначенных для Kali. В большинстве случаев это означает сокращение существующего раздела и повторное использование освобожденного пространства.
Если вы используете режим разделения вручную, то установщик может сократить некоторые разделы Windows довольно просто. Вам всего на всего понадобится выбрать раздел Windows и ввести его новый размер (этот способ работает как с FAT разделами, так и с NTFS разделами).
Если вы являетесь менее опытным пользователем, который работает с системой, содержащей некоторые данные, будьте очень осторожны с этим методом настройки, так как очень легко совершать ошибки, которые могут привести к безвозвратной потере данных.
Первый экран в ручном установщике является практическими таким же, как и на рисунке 4.11 «Проверка выделения разделов», за исключением того, что он не содержит никаких новых разделов для создания. Это зависит от вас, захотите ли вы их добавить.
Сначала вы увидите опцию для ввода «Управляемое разделение», за которой будут следовать некоторые опции конфигурации. Затем установщик покажет доступные диски, их разделы и любое свободное пространство, которое еще не было распределено. Вы можете выбрать каждый отображаемый элемент и как обычно нажать клавишу Enter для взаимодействия с ним.
Если диск совершенно новый, вам может потребоваться создать таблицу разделов. Вы можете сделать это, выбрав диск. После этого вы должны увидеть свободное место на диске.
Чтобы использовать это свободное пространство, вы должны выбрать его, и установщик предложит вам два способа создания разделов на этом пространстве.
Первый пункт создаст отдельный раздел с характеристиками (включая размер) по вашему выбору. Второй пункт будет использовать все свободное пространство и создавать в нем несколько разделов с помощью управляемого мастера разделения (см. Раздел 4.2.1.12.1 «Управляемое разделение»). Этот параметр особенно интересен, если вы хотите установить Kali вместе с другой операционной системой, но если вы не хотите управлять схемой разделения. Последний пункт покажет соответственно номера цилиндра/головки/сектора (cylinder/head/sector) начала и конца свободного пространства.
Когда вы выберите «Создать новый раздел», вы попадете в сердце ручной последовательности разделения. После выбора этой опции вам будет предложено указать размер раздела. Если на диске используется таблица разделов MSDOS, вам будет предоставлена возможность создать основной или логический раздел. (Важно знать: у вас может быть всего четыре основных раздела и множество логических. Раздел, содержащий /boot, и соответственно ядро, должен быть основным. Логические разделы постоянно хранятся в расширенном разделе, который в свою очередь, использует один из четырех основных разделов.) Затем вы должны увидеть общий экран конфигурации раздела:
Чтобы обобщить этот шаг ручного разделения, давайте рассмотрим, что вы можете делать с новым разделом. Вы можете:
- Отформатировать его и включить в дерево файлов, выбрав точку монтирования. Точка монтирования — это каталог, в котором будет размещаться содержимое файловой системы на выбранном разделе. Таким образом, раздел, смонтированный в /home/, традиционно предназначен для хранения пользовательских данных, а «/» известен как root для дерева файлов и, следовательно, root раздела, на котором будет фактически установлена система Kali.
- Использовать его как раздел подкачки (swap partition). Когда в ядре Linux недостаточно свободной памяти, он будет хранить неактивные части ОЗУ в специальном разделе подкачки на жестком диске. Подсистема виртуальной памяти делает его прозрачным для приложений. Для имитации дополнительной памяти Windows использует файл подкачки (swap или paging file), который содержится непосредственно в файловой системе. В то время как Linux использует раздел, предназначенный для этой цели, отсюда и возникает термин раздел подкачки (swap partition).
- Сделать его «физическим томом для LVM» (этот вопрос не рассматривается в нашей книге). Обратите внимание, что эта функция используется управляемым разделением при настройке зашифрованных разделов.
- Сделать его «физическим томом для шифрования», чтобы защитить конфиденциальность данных на определенных разделах. Этот момент автоматизирован в управляемом разделении. Для получения дополнительной информации см. Раздел 4.2.2 «Установка на полностью зашифрованную файловую систему».
- Использовать его как RAID устройство (данный вопрос не рассмотрен в нашей книге).
- Не использовать раздел и оставьте его неизменным.
По завершению вы можете либо отказаться от ручного разбиения диска, выбрав «Отменить изменения в разделах», или записать свои изменения на диск, выбрав «Завершить разбиение на разделы и записать изменения на диск» на экране ручного установщика (рисунок 4.11 «Проверка разбиения на разделы»).
Копирование живого образа
Этот следующий шаг, который не требует какого-либо взаимодействия с пользователем, копирует содержимое живого образа в целевую файловую систему, как показано на рисунке 4.14 «Копирование данных из живого образа».
Настройка диспетчера пакетов (apt)
Чтобы иметь возможность устанавливать дополнительное программное обеспечение, необходимо настроить APT и указать, где оно сможет найти пакеты Debian. В Kali этот шаг, в основном, является не интерактивным, поскольку мы настаиваем на использовании зеркала http.kali.org. Вам всего на всего остается подтвердить, хотите ли вы использовать это зеркало (Рисунок 4.15, «Вы хотите использовать сетевое зеркало?»). Если же вы не хотите использовать его, вы не сможете установить дополнительные пакеты с помощью apt, до тех пор, пока вы не настроите репозиторий пакетов.
Если вы хотите использовать локальное зеркало вместо http.kali.org, вы можете ввести его имя в командной строке ядра (при загрузке), используя синтаксис, который будет выглядеть следующим образом: mirror/http/hostnam e=my.own.mirror.
И наконец, программа предлагает использовать HTTP proxy, как показано на рисунке 4.16, «Используйте HTTP Proxy». HTTP proxy является сервером, который отправляет HTTP-запросы для пользователей сети. Иногда это помогает ускорить загрузки путем сохранения копии файлов, которые были переданы через него (в таком случае мы говорим о кэшировании прокси). В некоторых случаях это единственный способ доступа к внешнему веб-серверу; в таких случаях установщик сможет загружать пакеты Debian, если вы правильно заполните это поле во время установки. Если вы не указали адрес прокси-сервера, установщик попытается подключиться непосредственно к Интернету.
Затем файлы Packages.xz и Sources.xz будут автоматически скачаны, для того, чтобы обновить список пакетов, распознанных APT.
Установка загрузчика GRUB
Загрузчик является первой программой, запускаемой BIOS. Эта программа загружает ядро Linux в память и затем выполняет его. Загрузчик часто предлагает меню, которое позволяет вам выбрать загружаемое ядро или операционную систему.
Благодаря своему техническому превосходству GRUB является загрузчиком, который по умолчанию устанавливается Debian: он работает с большинством файловых систем и поэтому не требует обновления после каждой установки нового ядра, поскольку он считывает его конфигурацию во время загрузки и находит точное положение нового ядра.
Вы должны установить GRUB в главную загрузочную запись (Master Boot Record (MBR)), если у вас уже не установлена другая система Linux, которая знает, как загружать Kali Linux. Как отмечено на рисунке 4.17, «Установка загрузчика GRUB на жесткий диск» [стр. 83], изменение MBR сделает нераспознанные операционные системы, которые зависят от нее, незагружаемыми, до тех пор, пока вы не исправите конфигурацию GRUB.
В этом шаге (Рисунок 4.18, «Устройство для установки загрузчика»), вам необходимо будет выбрать, на какое устройство будет установлен GRUB. Это должен быть ваш текущий загрузочный диск.
По умолчанию в меню загрузки, предлагаемом GRUB, отображаются все установленные ядра Linux, а также любые другие операционные системы, которые были обнаружены. Именно поэтому, вам следует принять предложение установить его в главную загрузочную запись (Master Boot Record). Сохранение старых версий ядра сохраняет возможность загрузки системы, если последнее установленное ядро повреждено или плохо адаптировано к оборудованию. Поэтому мы рекомендуем сохранить несколько старых версий ядра.
Будьте внимательны: загрузчик и двойная загрузка
Эта фаза процесса установки обнаруживает операционные системы, которые уже установлены на компьютере, и автоматически добавит соответствующие записи в меню загрузки. Однако не все программы установки делают это.
В частности, если после этого вы установите (или переустановите) Windows, загрузчик будет удален. Кали будет по-прежнему находиться на жестком диске, но больше не будет доступна из меню загрузки. Затем вам нужно будет запустить установщик Kali с параметром rescue/enable=true в командной строке ядра, чтобы переустановить загрузчик. Эта операция подробно описана в руководстве по установке Debian.
Завершение установки и перезагрузка
Теперь, когда установка завершена, программа попросит вас извлечь DVD-ROM из привода чтения (или отсоединить USB-накопитель), чтобы ваш компьютер мог загрузить вашу новую систему Kali после того, как программа установки перезапустит компьютер (рисунок 4.19, «Установка завершена»).
И наконец, установщик выполнит некоторую работу по очистке, вроде удаления пакетов предназначенных для создания живой среды.
Источник
- Печать
Страницы: [1] Вниз
Тема: нет корневой файловой системы (root file system) (Прочитано 10241 раз)
0 Пользователей и 1 Гость просматривают эту тему.

Aqualung
Здравствуйте! Похожие темы читал но не разобрался.
Сделал как на ссылке ниже, и конечный результат выглядит аналогично мануалу. До этого ставил ubuntu но снес (Пароль перестал подходить)
Как правильно установить ubuntu имея два раздела ntfs, ведь у меня еще windows 7 есть и она нужна, какие варианты?
https://help.ubuntu.ru/manual/разметка_диска
Заранее спасибо огромное !  [imgfile:///home/ubuntu/Desktop/Screenshot%20from%202016-06-25%2020-17-43.png
[imgfile:///home/ubuntu/Desktop/Screenshot%20from%202016-06-25%2020-17-43.png
][/img]

hitomy
отрезать кусок от одного ntfs сделать расширенным разделом, разделить на swap / /home. Все.

Скуратов-Бельский
1) Средствами винды отрезать кусок от раздела (“диска”) NTFS, сделав “неразмеченое пространство”. Лучше, если оно будет поближе к началу диска.
2) Ставить ubuntu на автомате. В процессе установки инсталятор найдёт “неразмеченое пространство” и поставит систему туда.

Aqualung
Благодарю! Установка пошла, надеюсь винду и раздел ntfs не форматнет.
- Печать
Страницы: [1] Вверх

