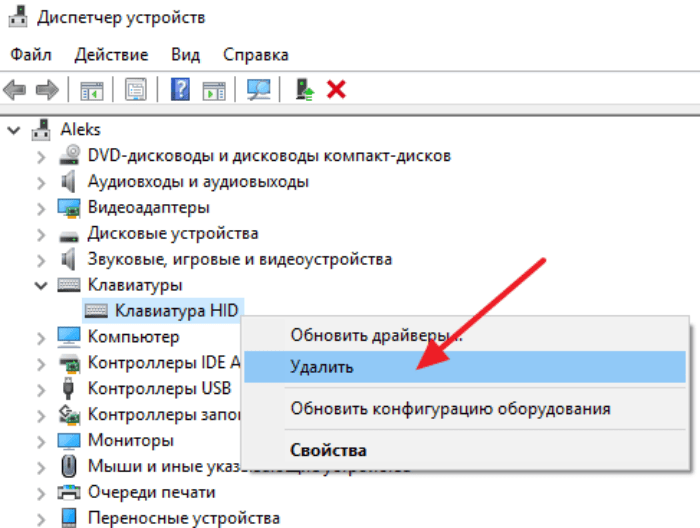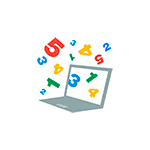Что делать, если клавиатура работает, но не печатает буквы – как исправить
Нередко у пользователей персональных компьютеров возникает ситуация, при которой клавиатура работает, но не печатает буквы, и они интересуются, что делать в таком случае. К наиболее распространенным причинам таких проблем относят разряженные элементы питания, нарушение правил подключения, сбои в работе программного обеспечения. Также к возможным факторам относят выход из строя комплектующих ПК или самого устройства.
Отключение NumLock
В последнее время все популярнее стали компактные клавиатуры формата TKL. В них нет выделенного цифрового и навигационного блока. При этом их функции переносятся на другие клавиши и запускаются комбинацией с FN.
В таких устройствах применяется режим ввода цифр, который можно активировать при помощи специальной кнопки или их комбинации. В этом случае стоит ознакомиться с инструкцией к девайсу. Это поможет понять, как отключить эту опцию. Этот совет можно применять и для ноутбуков, в которых нет цифрового блока.
Проверка соединения
Такая ошибка часто возникает при плохом контакте ПК и устройства ввода. При этом для проводных и беспроводных устройств характерны определенные нюансы.
Для проводной клавиатуры
К основным причинам проблем при подключении проводной клавиатуры относят следующее:
- Отсутствие питания. При наличии такой кнопки важно удостовериться, что она включена.
- Выход из строя порта. В этом случае следует отсоединить от ПК другие USB-устройства и попытаться подключить клавиатуру через различные порты. Как правило, для этого подойдут 2 слота, которые находятся в верхней части задней панели. При этом не стоит включать клавиатуру в порты, которые поддерживают USB 3.0. Они имеют синий цвет. Обыкновенных USB 2.0 вполне хватит. Они обычно бывают черными или белыми. Также можно попытаться подключить устройство без переходника или использовать его. Иногда возникают проблемы при работе USB-клавиатуры при соединении при помощи адаптера PS/2.
- Нарушение контакта. Важно убедиться, что кабель клавиатуры вставлен полностью. Если вытащить его хотя бы на 2 миллиметра, контакт нарушится. При использовании PS/2-клавиатуры стоит внимательно изучить разъем и удостовериться, что штырьки не загнуты. Это связано с неправильной установкой и провоцирует нарушение работы. В таком случае следует выпрямить штырьки пинцетом и попытаться снова включить девайс.
- Отключение поддержки USB в BIOS. Это возможно при использовании нового ПК или замене старого девайса на другой с разъемом PS/2. При этом следует перейти в BIOS, выбрать раздел «Advanced» и удостовериться, что запущена функция Legacy USB Support или USB Keyboard Support. При ее отключении следует поменять параметр и нажать F10 для сохранения настроек. Затем ПК можно перезагрузить.
- Нарушение работы драйверы. При работе в Windows стоит перезагрузить драйвер клавиатуры в «Диспетчере устройств». Для этого нужно перейти в раздел «Пуск», выбрать «Параметры» и найти «Bluetooth и другие устройства». Тут следует выбрать «Диспетчер устройств». В списке требуется найти свой девайс, нажать на него правой кнопкой мыши и активировать опцию «Удалить устройство». После перезагрузки ПК драйвер будет установлен автоматически.
Для беспроводной
Причиной неполадок в работе беспроводного девайса может быть следующее:
- Отсутствие питания. Прежде всего, стоит проверить состояние элементов питания. Возможно, батарейки были неправильно вставлены в девайс или вышли из строя. Если устройство функционирует от аккумулятора, стоит удостовериться, что он заряжен.
- Сбой подключения. В этом случае требуется обновить беспроводное подключение. Для этого стоит отключить клавиатуру и приемник. После чего его рекомендуется отсоединить от ПК. Затем снова нужно подключить приемник к компьютеру. Вначале требуется включить ПК, а затем – клавиатуру.
- Другие причины. При работе в Виндовс требуется переустановить драйвер клавиатуры и проверить ОС на вирусы.
Обновление драйверов
Иногда причиной проблем становятся поврежденные драйвера.
В таком случае их требуется переустанавливать. Для этого стоит делать следующее:
- Нажать комбинацию Win+R, ввести запрос msc и нажать ОК.
- Найти устройство в разделах «Клавиатуры», «HID-устройства» или «Bluetooth».
- После выявления устройства нажать на него правой кнопкой мыши и выбрать раздел «Удалить».
- Перезагрузить ПК. После этого ОС сама скачает и установит программу.
Проверка на вирусы
Иногда причиной проблем становятся вирусы, которые перехватывают коды клавиш, меняя их на другие символы. В этом случае наблюдается нестабильная работа системы. В таком случае требуется воспользоваться антивирусными программами.
Проблемы в работе клавиатуры появляются довольно часто. Чтобы справиться с ними, прежде всего, следует установить причины их возникновения. В зависимости от этого и нужно предпринимать те или иные меры.
Вам помогло? Поделитесь с друзьями – помогите и нам!
Содержание
- Что делать, если клавиатура не печатает буквы
- Способ 1: Выключение цифрового режима
- Способ 2: Проверка подключения
- Проводные клавиатуры
- Беспроводные клавиатуры
- Способ 3: Переустановка драйверов клавиатуры
- Способ 4: Борьба с компьютерными вирусами
- Не работает клавиатура на компьютере: причины, что делать
- Почему не работает клавиатура: причины
- Неисправность кабеля или порта для подключения клавиатуры
- Пролитая на клавиатуру жидкость и загрязнения
- Проверка USB настроек в BIOS
- Сбой программного обеспечения или драйверов
- Заводской брак или срок службы клавиатуры подошел к концу
- Причины
- Что делать
- Общие рекомендации
- Перезагрузите ПК / ноутбук
- Удалите процесс ctfmon.exe
- Убедитесь во включении MsCtfMonitor
- Проверьте устройство на вирусы
- Дополнительные методы
- Не печатает проводная клавиатура
- Не печатает беспроводная клавиатура
- Не печатает печатающий девайс ноутбука
- Не печатает клавиатура : Один комментарий
- Почему не работает клавиатура на компьютере или ноутбуке?
- Что делать, если не работает цифровая клавиатура справа
- Причины и решение проблем с клавиатурой компьютера
- Проблемы с подключением проводных устройств
- Не работает клавиатура — Проблемы с драйверами
- Причины и решение проблем со встроенной клавиатурой ноутбука
- Проблемы с работой шлейфа клавиатуры
- Почему не работает клавиатура на компьютере — причины и способы их устранения
- Почему не работает клавиатура проводная в Windows 7-10. Как исправить проблему
- Отсутствие питания
- Не работает USB или PS/2 порт на ПК
- Сбились настройки USB в системе BIOS на компьютере (только если переходите с устройства с портом PS/2 на USB)
- Наличие вирусов
- Почему не работает клавиатура беспроводная, что надо делать
- Отсутствие питания, разрядка и неисправности аккумулятора
- Перебои с радиочастотными сигналами, неисправность Bluetooth-приемника
- Драйвера
- Итоги
Что делать, если клавиатура не печатает буквы
Способ 1: Выключение цифрового режима
В последнее время стали популярны компактные клавиатуры форматов TKL и 60%, в которых отсутствуют выделенные цифровой и/или навигационный блоки, однако их функции перенесены на другие клавиши и активируются комбинацией с FN.
Способ 2: Проверка подключения
Нередко рассматриваемая ошибка появляется вследствие плохого контакта ПК и устройства ввода. Отдельно рассмотрим варианты решения проблемы для проводных и беспроводных девайсов.
Проводные клавиатуры
Для диагностики и устранения сбоя выполните следующие шаги:
В первом случае убедитесь, что переходник вообще работоспособен – увы, но очень часто попадается брак или несовместимость. Во втором следует проверить, в правильный ли выход подключён кабель: он обычно обозначен либо соответствующим значком, либо фиолетовым цветом.
Если соединение точно в порядке, то проблема в чём-то другом – воспользуйтесь иными представленными здесь методами.
Беспроводные клавиатуры
С вариантами, которые подключаются «по воздуху», дела обстоят немного по-другому – методика проверки зависит от типа клавиатуры, с Bluetooth она или радиомодулем.
Если выяснили, что проблема не в связи периферии и ПК, переходите к следующим способам.
Способ 3: Переустановка драйверов клавиатуры
Порой источником проблемы являются неправильные или повреждённые драйвера, поэтому следует выполнить их переустановку. Делается она следующим образом:
Подтвердите своё намерение.
Перезагрузите компьютер и дождитесь, пока система самостоятельно скачает и установит недостающий программный пакет.
Способ 4: Борьба с компьютерными вирусами
Порой виной проблем со вводом является вредоносное ПО – вирусы или трояны-кейлоггеры, которые перехватывают коды клавиш и заменяют их на что-то другое. Обычно заражение можно диагностировать по дополнительным симптомам вроде нестабильной работы системы или необычного её поведения, и если таковые наблюдаются, сбои клавиатуры — точно дело зловредов. В такой ситуации воспользуйтесь инструкцией по ссылке далее – это поможет эффективно устранить сбой.
Помимо этой статьи, на сайте еще 12348 инструкций.
Добавьте сайт Lumpics.ru в закладки (CTRL+D) и мы точно еще пригодимся вам.
Отблагодарите автора, поделитесь статьей в социальных сетях.
Источник
Не работает клавиатура на компьютере: причины, что делать
Клавиатура — это основной инструмент при работе на компьютере, без которого работа практически невозможна. Конечно, можно вводить информацию при помощи мыши и экранной клавиатуры, но этот способ неудобен и полноценной работы не получится.
В этой статье мы расскажем, что делать, если не работает клавиатура на компьютере и рассмотрим все возможные причины этой неисправности.
Клавиатура довольно простое устройство и как правило работает безотказно. Однако, бывают случаи, когда индикация клавиатуры горит, но ничего не печатается.
Почему не работает клавиатура: причины
Причины, по которым клавиатура компьютера может не работать бывают двух типов:
Рассмотрим все основные причины, из-за которых клавиатура не работает и методы устранения неисправностей.
Неисправность кабеля или порта для подключения клавиатуры
Первым делом следует оценить физическое состояние клавиатуры.
Посмотрите на индикацию кнопок Caps Lock и Num Lock. Скорее всего, если они работают, то физически с клавиатурой все должно быть в порядке.
Глазами осмотрите кабель клавиатуры. Может быть он пережат или перерезан. Например, у многих владельцев домашних животных питомцы перегрызают кабеля.
Также, проверьте визуально порт подключения клавиатуры, нет ли в нём переломов или изгибов. Порты подключения клавиатуры бывают двух типов — USB и PS/2.
Очень часто бывает, что в порте PS/2 при попытке подключения к компьютеру люди отламывают кончик жилы и подключение клавиатуры не происходит.
Если внешне кабель USB клавиатуры и порт подключения выглядят хорошо, то попробуйте воткнуть клавиатуру в другой порт USB компьютера. Возможно, испорчен порт на самом компьютере. Если в другом порту компьютера клавиатура заработала, значит у вас проблема с USB портом. Обычно их на компьютере несколько и можно просто оставить клавиатуру подключенной к тому порту, который работает.
В случае клавиатуры с портом PS/2, вам следует проверять работоспособность порта подключения клавиатуры на другом компьютере, так как такой порт на материнской плате всего один. Чтобы проверить работоспособность порта PS/2 компьютера, вам придется найти другую такую клавиатуру.
Пролитая на клавиатуру жидкость и загрязнения
Залитая клавиатура — это головная боль всех айтишников и золотая жила для всех сервисных центров по ремонту ноутбуков. Очень часто люди при работе на компьютере выливают на клавиатуру чай, кофе, пиво и другие жидкости. Как следствие, клавиатура может выйти из строя.
Как правило, визуально и по запаху, легко определить, что на клавиатуру была пролита жидкость. Внимательно осмотрите клавиатуру. Снимите пару клавиш. Если вы видите, что на клавиатуре или под клавишами остались следы пролитой жидкости или еды, то у вас есть два пути. Либо купить новую клавиатуру, либо дотошно разобрать залитую клавиатуру, прочистить, просушить и собрать обратно. С большой долей вероятности, клавиатура заработает.
Ранее, мы уже подробно рассказывали о том, что как почистить клавиатуру компьютера в домашних условиях.
Проверка USB настроек в BIOS
В случае сбоя электропитания компьютера могут изменится настройки BIOS, в котором есть пункт о включении и отключении поддержки USB клавиатур в компьютере.
Дополнительно, таким способом вы сможете проверить исправность клавиатуры в принципе, так как она может не работать в Windows, а в BIOS работать. В таком случае сбой вызван программным обеспечением или драйверами.
Для входа в BIOS и проверки настроек сделайте следующее:
Можно заодно поставить в состоянии Enable остальные настройки BIOS связанные с USB. Возможно у вас заработают порты на передней панели корпуса компьютера, которые когда-то перестали работать.
Сбой программного обеспечения или драйверов
Сбоям в программном обеспечении больше подвержены клавиатуры со старыми разъемами PS/2. Однако, таких клавиатур в использовании ещё достаточно много, хотя и производители уже почти перестали их выпускать.
Для решения проблемы с нерабочей клавиатурой из-за программного обеспечения вам необходимо включить компьютер и войти на рабочий стол. Так как клавиатура перестала работать и не печатает, а на учетной записи может быть поставлен пароль, необходимо будет воспользоваться экранной клавиатурой и набрать пароль мышкой.
Теперь, когда вы оказались на рабочем столе своего компьютера вам необходимо попасть в Диспетчер устройств.
В Windows 8 и Windows 10 для этого нажмите правой кнопкой мыши по кнопке Пуск и выберите Диспетчер устройств.
В Windows 7 кликните левой кнопкой мыши по кнопке Пуск. Далее правой кнопкой по слову Компьютер и выберите Управление компьютером — Диспетчер устройств.
В диспетчере устройств отображена информация обо всех устройствах компьютера. Раскройте ветку Клавиатуры. Если рядом с вашей клавиатурой горит оранжевый вопросительный знак, значит устройство некорректно установлено в системе.
Нажмите правой кнопкой мыши на клавиатуру и выберите Удалить.
После этого нажмите Действие — Обновить конфигурацию оборудования.
Компьютер заново опросит все устройства и правильно установит клавиатуру.
Настоятельно рекомендуем скачать в Интернете последние драйвера от вашей клавиатуры на официальном сайте производителя. Это может устройству работать более стабильно.
Заводской брак или срок службы клавиатуры подошел к концу
Любой технике свойственно ломаться и выходить из строя. Если клавиатура приобретена относительно недавно, то возможно вы столкнулись с заводским браком. В таком случае вы можете обратиться в службу поддержки производителя клавиатуры и рассчитывать на замену устройства.
Дело в том, что многие производители дорожат своей репутацией и не вступая в долгие дебаты с покупателем сразу же высылают почтой новенькую клавиатуру.
Если же клавиатура у вас уже не первый год, то скорее всего она вышла из строя по времени службы и вам следует купить новую.
Источник
Пользователи ПК и ноутбуков нередко сталкиваются с ситуацией, когда не работает клавиатура. Первая мысль в таком случае — заменить неисправный девайс или даже переустановить систему. Но не нужно торопиться, ведь в большинстве случаев проблема решается более простым методом. Ниже приведем рекомендации, позволяющие вернуть работоспособность устройству.
Причины
Для начала выделим причины, почему не печатает клавиатура. Этому может быть несколько пояснений:
Вне зависимости от ситуации необходимо провести диагностику и определить, чем вызваны подобные затруднения.
Что делать
Если вы столкнулись с ситуацией, когда не печатает клавиатура, проанализируйте ситуацию. Очень важно, какое именно устройство неисправно. Здесь возможно несколько вариантов устройства: проводное, беспроводное и встроенное в ноутбук. В каждом из случаев алгоритм действий может немного отличаться.
Общие рекомендации
Для начала приведем инструкцию для ситуации, когда клавиатура подключена, но не печатает. Сделайте следующие шаги.
Перезагрузите ПК / ноутбук
Для начала попробуйте перезапустить оборудование. Возможно, клава не печатает из-за какого-то временного сбоя, который после перезапуска должен устраниться.
Удалите процесс ctfmon.exe
Нередко выбывают ситуации, когда устройство не работает из-за постороннего процесса. Для получения информации войдите в Диспетчер задач и попытайтесь найти ctfmon.exe в списке. Если он имеется, сделайте следующее:
Как вариант, можно добавить процесс в автоматическую загрузку, для чего сделайте следующее:
Если девайс все равно не печатает, переходите к следующему шагу.
Убедитесь во включении MsCtfMonitor
Проверьте, чтобы MsCtfMonitor была включена. Для этого сделайте следующие шаги:
Проверьте устройство на вирусы
Если не печатает клавиатура на ноутбуке или компьютере, причиной может быть действие вирусов. Для проверки установите любую антивирусную программу и проверьте систему (желательно на этапе загрузки). При нахождении посторонних программ удалите их или отправьте в карантин.
Дополнительные методы
Кроме рассмотренных выше, можно использовать дополнительные способы восстановления, если не печатает клава. Сделайте следующее:
Не печатает проводная клавиатура
Теперь рассмотрим, что делать, если не печатает проводная клавиатура на компьютере. Здесь сделайте следующие шаги:
Не печатает беспроводная клавиатура
Сегодня все больше людей пользуется беспроводным оборудованием. Если ваша беспроводная клавиатура вроде работает, но не печатает, попробуйте восстановить ее работоспособность. Сделайте следующее:
Не печатает печатающий девайс ноутбука
Если проблема произошла со встроенной клавой, проверьте АКБ ноутбука. Даже если устройство включается, при низком заряде батареи кнопки могут не сработать. Для исключения версии подключите девайс к сети. Если это не помогло, проделайте шаги, указанные в общих рекомендациях — переустановите драйвера, проверьте систему на вирусы и т. д.
Если у вас вдруг не печатает клавиатура, это не повод нести устройство в ремонт или на свалку. В 9 из 10 случаев проблему можно решить обычной перезагрузкой или переустановкой драйверов. Также не забудьте проверить ПК / ноутбук на вирусы и удалить лишние процессы.
Не печатает клавиатура : Один комментарий
Здравствуйте! В какой-то момент перестала печатать клавиатура в word и exsel, но в браузере работает. Что делать?
Источник
Почему не работает клавиатура на компьютере или ноутбуке?
Без работающей клавиатуры функционал компьютера или ноутбука резко ограничивается. С нее мы вводим информацию в поисковых машинах, заходим в BIOS, работаем в командной строке и делаем массу других манипуляций. Поэтому особенно важно найти причину, почему не работает клавиатура. Решение проблемы будет зависеть от типа, используемого вами устройства, и от самой клавиатуры.
Что делать, если не работает цифровая клавиатура справа
Чаще всего люди ищут ответ на вопрос, почему не работает клавиатура справа. В отличие от других ситуаций, такая проблема не является неисправностью. Справа от основной части клавиатуры располагаются кнопки ввода цифр. Ими часто пользуются люди, ведущие с помощью компьютера расчеты. Восстановить работу блока можно всего за секунду.
Управляется этот блок кнопкой Num Lock, достаточно нажать на нее, чтобы можно было вводить цифры при помощи этой удобной части. В клавиатурах компьютеров после использования этой кнопки загорается небольшой светодиод сверху.
Чаще всего вопрос, почему не работают цифры на клавиатуре справа, возникает у владельцев переносных устройств. В большинстве ноутбуков от индикации производители отказались, чтобы не раздражать пользователя лишними лампочками и не занимать пространство на корпусе.
Причины и решение проблем с клавиатурой компьютера
Теперь приведем, почему не работает клавиатура на компьютере. Со стационарными машинами используют отдельно стоящие клавиатуры, которые могут подключаться при помощи проводом или Bluetooth. Приведем основные проблемы устройств разных типов.
Проблемы с подключением проводных устройств
Стандартные клавиатуры подключаются к компьютеру при помощи проводов типа «тюльпан» или через вход USB. Первое, что необходимо сделать при отказе устройства работать – проверить подключение. Лучше всего смените порт, к которому присоединено устройство. Если вы использовали вариант «тюльпан», то попробуйте использовать переходник для подключения провода к USB.
Если после переключения устройство ввода заработало, то вы обнаружили причину неисправности. При отрицательном результате, проверьте целостность провода. Чаще всего он пережимается около входа в коробку клавиатуры или в месте, где он заводится за компьютерный стол. При этом вы можете задаваться вопросом, почему не работают цифры на клавиатуре или отдельные кнопки. В оплетке провода спрятано несколько тонких проводников сигнала, они могут утратить свои функции частично или полностью.
Проблемы беспроводных клавиатур
У беспроводных клавиатур есть особенные проблемы при работе – они могут потерять связь с системным блоком или просто разрядиться. Если у вас плохо работает беспроводная клавиатура, то нужно сделать следующее:
Если у вас возник вопрос, почему не работает клавиатура справа, то обратите внимание на настройки устройства. В утилите управления может быть запрещено использование Num Lock. Такая функция есть в нескольких популярных моделях устройств.
Не работает клавиатура — Проблемы с драйверами
У проводных и Bluetooth-устройств есть одна общая проблема – у них могут быть некорректно установлены драйвера. В этом случае устройство нормально работать не будет. Лучше всего не пытаться откатить или обновить их стандартными способами, а сразу скачать их с сайта производителя и установить. Загрузить вам нужно будет два вида драйверов:
Если у вас стандартная клавиатура, которая не имеет написанного для нее пакета компонентов, то вам нужно просто удалить ее из диспетчера устройств и перезагрузить компьютер. При включении машины программные компоненты самостоятельно установятся.
Причины и решение проблем со встроенной клавиатурой ноутбука
Неисправности клавиатуры ноутбука можно разделить на программные и аппаратные. Понять истинную причину можно при помощи простого теста – попробуйте в момент загрузки устройства попасть в BIOS (для этого нужно нажать кнопку Del или F2). Если вы смогли открыть программную оболочку, то искать неисправность нужно сбоях работы системы. В противном случае – стоит обратиться в сервисный центр, чтобы ваш девайс разобрали и проверили. Разберемся, почему не работает клавиатура на ноутбуке.
Программные проблемы: вирусы и сбои драйверов
Первое, что необходимо сделать – провести проверку на вирусы. Для этого вам придется скачать Dr. Web Curelt и с помощью этой утилиты просканировать все папки и диски устройства. Интересно, что вирусы чаще мешают работоспособности клавиатуры на ноутбуках, а не компьютерах.
Если антивирусная утилита ничего не выявила и после ее проверки клавиатура все равно не работает, необходимо обновить драйвер. Для этого:
Сразу же перезагрузите ноутбук, после его включения драйвера установятся автоматически. Это обязательное действие, если вы видите в диспетчере устройств рядом с названием своей клавиатуры желтый или красный значок.
Проблемы с работой шлейфа клавиатуры
Часто пользователи спрашивают, почему не работают клавиши на клавиатуре. Причиной такого сбоя может быть отказ шлейфа. Такое случается, когда он окисляется, отходит из разъема или установлен неправильно – перегибается. Заменить шлейф могут в сервисном центре. Самостоятельно осматривать его не стоит, особенно, если у вас над клавиатурой размещается корпус устройства.
Почему не работают отдельные кнопки?
Выход из строя отдельных кнопок возможен по одной из причин:
Если вы часто любите есть за ноутбуком или компьютером, то под клавиши могут попасть крошки, которые не будут давать им нажиматься до конца, не дадут пружинить. Самой часто причиной выхода из строя отдельных кнопок является как раз ее засорение. Очистить устройство ввода можно при помощи мини-пылесоса, специальной «жвачки» или кисти. Для этого не обязательно его разбирать.
Если причиной выхода из строя клавиш стал физический износ или поломка отдельных их частей, то стоит заменить клавиатуру. Владельцам ноутбуков в таком случае стоит приобрести отдельное устройство, подключаемое через USB.
Что делать, если вы пролили на клавиатуру жидкость?
Еще одной причиной, почему не работают кнопки на клавиатуре, является жидкость, которая на нее попала. Если вы пролили пару капель чая, то стоит ватной палочкой в спирте или мыльном растворе убрать их – клавиши перестанут залипать. При более глобальном попадании жидкости можно попытаться просушить клавиатуру в рисе, разобрать ее и промыть спиртом или заменить на новую. Если у вас пролился чай на ноутбук: удалите аккумулятор, отключите устройство от сети и срочно обратитесь в сервисный центр. Помните, что под блоком клавиатуры находится материнская плата, поэтому тянуть с ремонтом не стоит.
Теперь вы знаете, что делать в каждом случае, когда не работает клавиатура. Если у вас остались вопросы, то задать их можно в комментариях. Поделитесь информацией с друзьями, чтобы и они знали, как поступить при поломке устройства ввода.
Источник
Почему не работает клавиатура на компьютере — причины и способы их устранения
В один прекрасный момент клавиатура перестала работать? Это не повод искать ей новую замену или нести в мастерскую. Решить эту проблему можно попробовать самостоятельно. Для того чтобы узнать, почему не работает клавиатура на компьютере, необходимо выявить возможные причины и устранить источник неисправности. Ниже мы покажем, что нужно делать.
Почему не работает клавиатура проводная в Windows 7-10. Как исправить проблему
Перебои в работе девайса могут возникать по различным техническим причинам. Перед тем как разбираться в источниках неполадки, нужно исключить факт того, прибор не подвергался сильным ударам и не имел контактов с водой и различными химическими веществами. Если панель не подвергалась вышеупомянутым действиям, то проблему нужно искать в технической неполадке. Основными первопричинами неисправностей могут являться:
Отсутствие питания
Самый простой способ проверки – просмотр кнопки питания на тыльной стороне сетевого адаптера (USB-хаба). Эта кнопка может случайно быть выключена. Вам надо убедиться, что она находиться в режиме «включить». Светодиод на хабе должен светиться.
Также вы должны проверить провод печатной панели на перелом. Для этого отключите его от ПК и немного поперегибайте у основания, рядом со штекером. После чего заново его включите. Если девайс начнет корректно реагировать на нажатия клавиш и печатать буквы, то провод придется перепаять.
Не работает USB или PS/2 порт на ПК
Неисправность контакта часто является главной причиной неполадок в работе клавишной панели. В результате на приборе перестают гореть световые индикаторы, а клавиши реагировать на нажатие и печатать. Первым делом стоит проверить вставлен ли кабель до конца. Плохое соединение — отход от разъема на пару миллиметров может отключать устройство. Следующий вариант решения – попытки подключить гаджет к другим USB-портам, находящимся на системном блоке. Если устройство начнет работать и набирать буквы, то отказал порт.
Сбились настройки USB в системе BIOS на компьютере (только если переходите с устройства с портом PS/2 на USB)
Печатное устройство может не работать по простой причине того, что в системе BIOS отключено подключение USB-порта от клавиатуры. Проверяется разрешение используемого порта путем входа в настройки BIOS перед включением компьютера.
На синем экране будет отображена надпись раздела «Advanced BIOS Features». Зайдя в данный раздел нужно отыскать такие варианты как «Legacy USB Support», «USB Keyboard Support» или «USB Keyboard Function» (зависит от производителя мат.платы). Напротив этой надписи должно стоять «Enabled» (включить). Если же вы видите, что стоит «Disabled» (отключить) — этот пункт нужно поменять.
Наличие вирусов
Вирусы могут влиять и на работу печатного устройства. При заражении часть клавиш может не реагировать на нажатие. Особенно это касается комбинации клавиш Ctrl+Alt+ Delete, для вызова диспетчера задач. Что нужно делать для решения проблемы? Проведите полную системную проверку компьютера антивирусом для устранения вредоносных программ и файлов. Если у вас нет антивирусного ПО, то скачать его не составит труда при нерабочей клавиатуре. Чтобы писать буквы, в меню «Пуск», найдите пункт «Включение экранной клавиатуры».
Почему не работает клавиатура беспроводная, что надо делать
В отличие от своего «кабельного» аналога, этот тип девайса может иметь трудности с беспроводным сопряжением. Среди наиболее распространенных причин, из-за которых устройство перестает функционировать, стоит выделить:
Отсутствие питания, разрядка и неисправности аккумулятора
Самое первое, что предстоит сделать – проверить на работоспособность все элементов питания. Для этого нужно посмотреть правильно ли расположены батарейки или аккумуляторы в данном устройстве: четко ли они соприкасаются с контактами, соблюдена ли полярность установки плюса «+» и минуса «-».
Чтобы убедиться, что батарейки пришли в непригодность, их следует вынуть и вставить в какое-то другое устройство, работающее от такого же элемента. В случае обнаружения того, что другие электроприборы не функционируют, следует заменить испорченные батарейки на новые. Если же электроника работает, то эта причина неисправности автоматически исключается.
Некоторые приборы работают на основе встроенных литий-ионных аккумуляторов. Нужно убедиться, не иссяк ли их заряд. Проверяется емкость аккумулятора с помощью специального мультиметра. Более простой способ – проверка через USB-тестер.
Перебои с радиочастотными сигналами, неисправность Bluetooth-приемника
Радиочастотный сигнал может иметь сбои, которые создают различные приборы. Своим сигналом они могут «глушить» сопряжение с компьютером. Такие помехи могут создавать другие беспроводные аксессуары — роутеры, активный Bluetooth на смартфоне и ТВ. Если такие приборы находятся рядом, то их следует отключить на время проверки. После чего выполните нажатие кнопок, и посмотрите на то, как реагирует ваш девайс.
Неисправный Блютус-модуль также является распространенной причиной неполадок с беспроводной клавишной панелью. Проверяется активный статус работы этого адаптера в компьютере следующим методом:
Драйвера
Если вы редко обновляйте драйвера, то это может стать еще одной причиной, при которой девайс перестает печатать. Что надо делать в таком случае?
После этого печатная панель должна реагировать на нажатие клавиш нормально.
Итоги
Теперь вы знаете, что нужно делать. Испробовав все вышеперечисленные способы устранения неполадок, есть большой шанс искоренить источник неисправности в домашних условиях, приведя клаву на компе в рабочее состояние. Если все эти методы окажутся неэффективными и прибор продолжит «глючить», тогда вам следует отнести его в ремонт, иначе текст и буквы так и не будет печататься.
Источник
Почему не работает клавиатура и как это исправить
Не ставьте на устройстве крест, пока не сделаете несколько простых вещей.
Причин, из-за которых клавиатура может не работать, много. Самые распространённые из них — неправильное подключение, разряженные элементы питания, сбой программного обеспечения, пролитая жидкость и, наконец, поломка внутренних комплектующих компьютера или самой клавиатуры.
Если последний вариант — это повод для ремонта или замены клавиатуры, то остальные проблемы чаще всего можно решить самостоятельно. Давайте посмотрим, что можно сделать.
Общие рекомендации
Если клавиатура намокла, просушите её и только потом попытайтесь подключить к компьютеру. Если на клавиши попал суп или другая жидкость, способная засорить их, почистите устройство.
Если не работают только дополнительные цифровые клавиши, нажмитеNum Lock (или Fn + Num Lock для некоторых ноутбуков). Эта кнопка отвечает за работу цифрового блока и, возможно, ранее вы случайно задели её. Бывает и такое.
Когда не работают вообще все клавиши, для начала стоит перезагрузить компьютер. Если это поможет, то проблема в банальном сбое ПО. В случае неудачи переходите к дальнейшим инструкциям.
Почему не работает проводная клавиатура и как это исправить
1. Отсутствие питания
Если на клавиатуре имеется кнопка питания, убедитесь, что она включена.
2. Нарушение работы порта
Отсоедините от компьютера все остальные USB-устройства и попробуйте подключить клавиатуру через разные порты. Обычно для этого лучше всего подходит пара портов в самом верху задней панели. Нежелательно подключать клавиатуру в порты с поддержкой USB 3.0 (синие) — обычных USB 2.0 (чёрные или белые) будет вполне достаточно.
Также стоит попробовать подключить клавиатуру без переходника или, наоборот, воспользоваться им. USB-клавиатура может не работать при соединении через адаптер PS/2. То же самое возможно и при подключении старых клавиатур через USB-порт.
3. Нарушение контакта
Убедитесь, что кабель клавиатуры вставлен до конца. Достаточно вытащить его на пару миллиметров, и контакт будет нарушен. А такое иногда случается во время уборки или если в доме есть животные, которые любят играть с проводами.
Если у вас PS/2-клавиатура, внимательно осмотрите разъём и убедитесь, что его штырьки не загнуты. Такое происходит при неправильной установке и приводит нарушению работы. В этом случае выпрямите штырьки с помощью пинцета и попробуйте подключить клавиатуру снова.
4. Отключена поддержка USB в BIOS
Клавиатура может не работать из-за отключенной в BIOS функции, если у вас новый компьютер или вы заменили старое устройство на новое с разъёмом PS/2. Зайдите в BIOS, перейдите в раздел Advanced и убедитесь, что опция Legacy USB Support или USB Keyboard Support включена (Enabled). Если она отключена — измените значение и нажмите F10, чтобы сохранить настройки и перезагрузить компьютер.
5. Неполадки с драйвером
Если у вас Windows, переустановите драйвер клавиатуры в «Диспетчере устройств». Чтобы попасть в него, перейдите с помощью мыши в раздел «Пуск» → «Параметры» → «Bluetooth и другие устройства» → «Диспетчер устройств». В открывшемся списке найдите свою клавиатуру, кликните по ней правой кнопкой мыши и выберите «Удалить устройство». После перезагрузки компьютера драйвер клавиатуры установится автоматически.
6. Вирусы
Также пользователям Windows не помешает проверить систему на наличие вредоносного ПО. Для этого просканируйте её антивирусом. Если он не установлен, загрузите его из интернета с помощью запасной физической или экранной клавиатуры.
Почему не работает беспроводная клавиатура и как это исправить
1. Нет питания
В первую очередь проверьте элементы питания. Возможно, вы неправильно вставили в клавиатуру батарейки или они пришли в негодность. Если клавиатура работает от встроенного аккумулятора, убедитесь, что он заряжен.
2. Сбой подключения или помехи
Обновите беспроводное подключение. Для этого выключите клавиатуру и приёмник, если он есть, с помощью кнопок питания. Затем отсоедините его от компьютера. Выключите другие беспроводные устройства, если они есть поблизости. Снова подключите приёмник к компьютеру — сначала включите его, а потом клавиатуру.
Если для связи используется встроенный в компьютер модуль Bluetooth, убедитесь, что он включён и находится в режиме видимости.
Порядок действий для подключения беспроводных клавиатур может отличаться в зависимости от модели устройства. На всякий случай сверьтесь с официальной инструкцией в документации или на сайте производителя.
3. Другие причины
Если у вас Windows, переустановите драйвер клавиатуры и проверьте систему на наличие вирусов. Подробнее об этом читайте в разделе о проводных клавиатурах.
Почему не работает клавиатура ноутбука и как это исправить
Убедитесь, что аккумулятор ноутбука не разрядился. Иногда, даже если устройство включается, при низком уровне заряда клавиши могут не срабатывать. На всякий случай подключите ноутбук к электросети.
Если у вас Windows, переустановите драйвер клавиатуры и проверьте систему на наличие вирусов. Детали — в разделе о проводных клавиатурах.
Если ничего не помогло, проверьте клавиатуру, подключив её к другому компьютеру. Если не заработает, то, скорее всего, она сломана. В таком случае отнесите её в ремонт или попробуйте сдать в магазин по гарантии.
Текст статьи был обновлён 1 марта 2021 года.
Читайте также 🧐
- Как проверить на вирусы компьютер или отдельный файл онлайн
- Почему компьютер не видит флешку или внешний жёсткий диск и что с этим делать
- 10 бесплатных программ для удалённого доступа к компьютеру
Опубликовано:
18 апреля 2022, 20:20

Клавиатура внезапно перестала работать? Не спешите ее выбрасывать и покупать новую. Неисправность можно устранить, если выяснить источник проблемы. Поломка бывает системного и аппаратного характера. Microsoft и технический специалист Уитсон Гордон подсказали, как исправить вышедшую из строя клавиатуру.
Причины, по которым клавиатура не работает
Почему не работает клавиатура при включении компьютера? Причиной может быть программный сбой, аппаратная поломка или замедление ОС. Рассмотрим каждый из вариантов.
Замедление ОС
Иногда клавиатура включается с запозданием. Причина — замедление ОС. Так случается, когда компьютер выполняет сразу много задач. Например:
- скачивает обновления;
- проигрывает видео;
- осуществляет сканирование файлов антивирусом и прочее.
Из-за нагрузки системы клавиатура реагирует с запозданием. Чтобы подтвердить такую причину, пошевелите мышкой. О сильном торможении скажут порывистые движения стрелки. В этом случае подождите некоторое время, пока все процессы завершатся и компьютер придет в норму.
Программный сбой, аппаратная поломка
Если при запуске клавиатура не включается, выясните причину поломки:
- Программный сбой. Такая ошибка возникает, как правило, в момент загрузки операционной системы, поскольку не активируются требуемые драйверы. Если это происходит, то компьютер не в состоянии увидеть подключенную периферию.
- Аппаратная поломка. Так обозначают физическое повреждение клавиатуры и другой периферии. Устройство ввода включает большое количество механических компонентов, которые обычно эксплуатируется жестко.
Клавиатура на ПК может перестать работать сразу после отключения, отсоединения и повторного включения. На сайте Microsoft пишут, что причина поломки в том, что не сбрасывается состояние клавиатуры. Происходит это, если отключить периферию во время удерживания клавиш от порта USB.
Почему не работает клавиатура на ноутбуке?
Клавиатура на лэптопе не работает по тем же причинам, что и подключенная периферия к компьютеру (программный сбой, аппаратная поломка). Трудности в основном доставляет интеграция вводного устройства в ПК. На ноутбуке клавиатура еще может не работать из-за плохого соединения материнской платы. Это случается из-за пролитой на устройство жидкости.
В остальном проверку, когда не печатает клавиатура (это касается и ПК), производят путем нажатия одной из следующих клавиш:
- Num Lock;
- Caps Lock.
При их активации должны зажечься диоды.
Как узнать причину поломки клавиатуры
Чтобы понять, по какой причине не работает клавиатура, выполните такие действия:
- Подключите другую клавиатуру к компьютеру либо проверьте неисправную периферию на другом устройстве.
- Проверьте аккумуляторы, если клавиатура беспроводная. Убедитесь, что приемник правильно подключен.
- Подключите клавиатуру к другому порту USB, чтобы убедиться в исправности порта.
- Перезагрузите компьютер и попробуйте войти в BIOS при помощи клавиш F2, F12, Del (в загрузочных сообщениях ПК указана правильная клавиша).
- Попробуйте загрузить ПК в безопасном режиме, при котором операционная система загружает минимальное программное обеспечение и драйверы устройств, чтобы уменьшить потенциальные конфликты. Если клавиатура работает во время загрузки компьютера, что-то в Windows мешает ее дальнейшей работе.
Что делать, когда не работает клавиатура
На портале Microsoft указано такое решение, если клавиатура не работает после отключения и включения:
- Нажмите ту клавишу, которую удерживали. Это может быть Ctrl, Shift, Alt, Win.
- Откройте экранную клавиатуру и сбросьте физическую клавиатуру.
- Перезагрузите компьютер.
Это поможет решить проблему отсутствия сбрасывания клавиатуры. В остальных случаях необходимы иные решения. Что делать, если не работает клавиатура на компьютере? Первичные действия таковы:
- Отсоедините кабель клавиатуры из гнезда примерно на 10 секунд, а затем снова подключите. ПК обнаружит устройство и активирует его, на это укажет уведомление на панели задач.
- Следующий этап (если не помогло) — перезагрузка компьютера. При перезапуске операционная система всегда проверяет ошибки и исправляет их.
- Проверьте разъемы на кабеле и ПК. Подключите устройство ввода к другому порту или девайсу.
- Переустановите драйвер на клавиатуру.
Если клавиатура все же не работает, проверьте ее работоспособность. Подключите к другому компьютеру либо лэптопу. Если устройство никак не реагирует на периферию, причина — аппаратная поломка.
Теперь о беспроводных вариантах:
- Если проблема связана с элементом питания, замените его на новый либо зарядите аккумулятор.
- Если периферия подключена по Bluetooth или радиосигналу (USB-приемник). В первом случае отключите и вновь активируйте блютуз на ПК, а во втором — выньте адаптер из гнезда USB и снова подключите к другому гнезду.
Что делать, если на ноутбуке не работает клавиатура? Автор портала PCMag Уитсон Гордон написал, что необходимо предпринять:
- Сузьте круг образовавшейся проблемы. Определите, что-то не так с самой клавиатурой или программный сбой Windows. Перезагрузите ноутбук и войдите в BIOS. Если не можете войти в BIOS и перемещаться по нему с помощью клавиатуры, велика вероятность, что это аппаратная проблема. Если получилось войти в BIOS, проблемные клавиши нормально работают в этом меню, проблема связана с Windows.
- Перезапустите устройство. Перезагрузка исправляет тысячу ошибок. Если не можете использовать трекпад или мышь для перезагрузки лэптопа, просто нажмите и удерживайте кнопку питания в течение 10–15 секунд, чтобы выключить, а затем снова включите его.
- Переустановите драйверы клавиатуры. Через поиск Windows войдите в «Диспетчер устройств». Разверните раздел «Клавиатуры». Если рядом с какими-либо элементами в этом разделе стоит желтый восклицательный знак, это может указывать на проблему. Даже если нет никаких обозначений, рекомендуют щелкнуть правой кнопкой мыши по клавиатуре в этом меню и выбрать «Удалить драйвер». Перезагрузите компьютер, и Windows должна автоматически получить общие драйверы для клавиатуры. Тогда она снова заработает.
- Проверьте устройство на вирусы. Вредоносное ПО может поразить клавиатуру.
- Если проблема аппаратная, почистите клавиатуру или отнесите ноутбук в сервисный центр.
Для ноутбука есть еще такие решения:
- При неактивной клавиатуре на лэптопе активируется одна из 12 кнопок F, которые располагаются на верхней части клавиш ввода. Найдите кнопку F с изображением замка и нажмите ее вместе с клавишей Fn.
- Если не работает клавиатура на ноутбуке (вернее — только ее правая часть), то проблему решают нажатием Fn одновременно с Num Lock.
Если клавиатура не работает на устройствах Mac, лэптоп так может предупреждать о разряженном аккумуляторе. На официальном сайте Apple сказано, что Mac следует подключить к розетке либо подсоединить внешнюю клавиатуру, чтобы увидеть предупреждение.
На первый взгляд не слишком легко понять, почему не работает клавиатура. Когда же причина выявляется, остается ее устранить, что в большинстве случаев не занимает много времени. Если никакие решения не помогают, то клавиатуру замените или отнесите в ремонт.
Оригинал статьи: https://www.nur.kz/technologies/instructions/1870492-pocemu-ne-rabotaet-klaviatura-i-kak-eto-ispravit/
Что делать если клавиатура не печатает некоторые буквы?
Причина №1: Включена дополнительная клавиатура, которая активируется клавишей Fn. Если вы используете ноутбук. Скорее всего причина в нажатой клавише FN, нажмите Fn+Ins(Insert) и попробуйте печатать. В некоторых случаях Fn+Num Lock, должно помочь.
Какой кнопкой включить клавиатуру на компьютере?
На некоторых ноутбуках для включения/выключения клавиатуры используется сочетание функциональной кнопки Fn и одной из клавиш ряда F1-F12 – например, Fn+F1. Чтобы понять, какая клавиша вам нужна, внимательно посмотрите на пиктограммы. Ищите кнопку с замочком, если нажать её вместе с Fn, клавиатура заблокируется.
Как разблокировать клавиатуру от компьютера?
Разблокировка клавиатуры стандартным способом
- Одновременно нажать кнопки Fn и F1… F12. …
- Иногда положительного результата можно добиться одновременным нажатием Fn и Pause, клавиш Win и одной из функциональных кнопок F1… F12.
Что делать если клавиатура не работает при включении компьютера?
Чаще всего, чтобы решить возникшую проблему, достаточно зайти в БИОС компьютера и включить инициализацию USB клавиатуры (пункт USB Keyboard Support или Legacy USB Support установить в Enabled) при включении компьютера.
Что делать если стрелки на клавиатуре поменялись буквы?
Что делать, если клавиши WASD поменялись местами со стрелками Попробуйте нажать сочетание клавиш «fn+w» на клавиатуре, в большинстве случаев помогает.
Что делать если клавиатура не печатает буквы на ноутбуке?
Иногда может помочь простая перезагрузка ноутбука. Выключите лэптоп, вытащите аккумулятор и отсоедините шнур питания. Затем несколько раз нажмите на кнопку включения, после чего подсоедините все вышеперечисленные компоненты обратно. Попробуйте снова включить ноутбук.
Как разблокировать клавиши на клавиатуре?
Как разблокировать клавиатуру на ноутбуке
- 1 В первую очередь нужно воспользоваться сочетанием горячих клавиш Fn+NumLock. Находятся данные клавиши в правой стороне клавиатуры. …
- 2 Также весьма актуально сочетание клавиш: n+F12, Fn+Pause, Win+Fx (вместо x здесь любое число от 1 до 12). …
- 3 Когда заблокирован тачпад, то помочь может Fn+F7.
Где находится кнопка Fn на компьютере?
Где находится клавиша Fn на клавиатуре ноутбука В 90% случаев функциональная клавиша Fn располагается с левой стороны клавиатуры. Рядом с ней прижились такие клавиши, как Ctrl и Windows.
Как активировать клавиатуру?
Как включить цифровую клавиатуру?
- Нажмите на клавишу Num Lock. Если она есть, то обычно находится справа наверху всей клавиатуры. …
- Комбинация клавиш Fn + F11. Чаще всего такая комбинация работает на тех лептопах, где цифровой клавиатуры нет вообще. …
- Экранная клавиатура. Этот способ самый простой, оригинальный и в то же время эффективный.
Как заблокировать и разблокировать клавиатуру на компьютере?
Как заблокировать клавиатуру на ноутбуке. Как сочетанием клавиш заблокировать и разблокировать клавиатуру на компьютере
- Надо нажать на правую клавишу Shift и удерживать ее на протяжении восьми секунд.
- После восьмисекундного удержания клавиши возникнет окно «Фильтрация ввода».
Как разблокировать клавиатуру на виндовс 10?
Чтобы разблокировать клавиатуру и мышь — нужно нажать клавиши Ctrl+Alt+Del и потом Esc.
…
Также нажав на приложение правой клавишей мыши вы можете выбрать:
- блокировка всех клавиш — заблокирует клавиатуру и мышь;
- блокировка клавиатуры — заблокирует только клавиатуру;
- блокировка мыши — заблокирует только мышь.
Как разблокировать клавиатуру на ноутбуке Lenovo Ideapad 330?
Коротко о себе : моим родителям не стыдно. Для того чтобы можно нажать сочетание клавиш Fn+NumLock. Если не поличилось, то поискать на клавиатуре клавишу с изображением замочка (обычно на клавишах F1-F12) и нажать ее в сочетании с клавишей Fn.
Что делать если компьютер не видит клавиатуру?
Попробуйте подключить клавиатуру к другому разъему usb и проверьте индикацию на клавиатуре (caps lock или num lock) если она есть. … Если индикация и сама клавиатура не работает, то попробуйте подключить другую клавиатуру, чтобы точно убедиться, что проблема не в usb.
Что делать если в биосе не работает клавиатура?
Если клавиатура, которую вы используете для входа в BIOS, не была подключена к компьютеру до того момента, когда вы решили войти в BIOS, то скорее всего, клавиатура не работает по причине, связанной с ней самой. … Например, в БИОСе может быть отключена поддержка устройств, подключаемых к порту USB.
Не работает клавиатура: почему и что делать?
Клавиатура компьютера может выйти из строя по разным причинам и некоторые из них программные. Поэтому, прежде чем принимать решение о замене, нужно проверить пару простых вещей.
Хотя это устройство ввода информации и является по сути расходным материалом, который легко заменить на новый, не всегда такие кардинальные меры оправданы.
Из прошлого материала вы узнали, как включить экранную клавиатуру. Сегодня мы рассмотрим, что делать если перестала работать клавиатура на компьютере с Windows 10, 7 и более ранних версиях. Причины такой проблемы и эффективные методы ее решения.
Важно! Если есть возможность — попробуйте подключить ее к другому компьютеру, чтобы точно удостоверится, что именно она вышла из строя и проблема не в операционной системе.
Интересно! Об особенностях данной проблемы и ее решения для ноутбуков во всех подробностях написано в материале — почему не работает клавиатура на ноутбуке.
- 1 Не работает клавиатура на компьютере — Почему?
- 2 Что делать если не работает клавиатура на компьютере
- 2.1 1. Проверяем кабель и гнездо подключения
- 2.2 2. Восстанавливаем драйвера
- 2.3 3. Проверяем систему на вирусы
- 2.4 4. Смотрим BIOS на сбой настроек
- 2.5 5. Решаем проблему с PS/2 клавиатурой
- 2.6 6. При попадании влаги
- 2.7 7. Ищем брак
- 2.8 8. Не работает правая часть/блок с цифрами
- 3 Не работает беспроводная клавиатура — почему и что делать?
- 3.1 В заключение
Не работает клавиатура на компьютере — Почему?
Рассмотрим самые популярные причины, из-за которых может возникнуть такая проблема. В первую очередь проверьте их.
- Поврежден кабель соединения
- Сломалось гнездо подключения
- Села зарядка или проблемы с аккумулятором на беспроводных моделях
- Проблема в сбое драйверов в Windows
- Механические повреждения
- Попадание влаги
Большинство из этих причин можно решить самому. Пройдемся по пунктам и разберем варианты решений, и что делать если клавиатура не печатает буквы и цифры.
Что делать если не работает клавиатура на компьютере
1. Проверяем кабель и гнездо подключения
В первую очередь проверьте кабель, который подключает клавиатуру к ПК. Попробуйте помять его под разными углами одновременно нажимая клавиши. Если печать заработает — значит проблема точно в нем.
Также следует попробовать подключить ее в другое гнездо USB. Если же используется старый разъем PS/2 фиолетового цвета, тут может помочь переходник.
Интересно! Если индикация Num Lock и Caps Lock работает, это означает то, что питание на плату подается нормально и нет критических механических повреждений.
2. Восстанавливаем драйвера
1. Кликните правой кнопкой мыши по значку Windows на панели задач и откройте «Диспетчер устройств».
2. Раскройте раздел «Клавиатуры» и удалите устройство, здесь может быть несколько устройств — удалите все. После этого перезагрузите компьютер. После включения проверьте — все ли работает.
3. Проверяем систему на вирусы
Есть несколько видов вредоносного программного обеспечения, которые просто выключают работу с устройствами ввода.
Скачайте Dr.Web CureIt! и сделайте полную проверку системы, при нахождении угроз — вылечите файлы, или удалите.
Интересно! Проблемы с электропитанием минимально могут воздействовать на работу клавиатуры и искать в них причину не стоит.
4. Смотрим BIOS на сбой настроек
Такое может случиться редко, но тоже бывает, особенно при сбоях в электропитании. Настройки БИОС просто могут слететь таким образом, что клавиатура просто не будет определяться. Проверим это.
Интересно! Если в BIOS клавиши нажимаются и все работает, значит проблема в Windows или, как раз в настройках БИОС. В первом случае — удаляем вирусы, переустанавливаем драйвера. В крайнем случае — переустанавливаем саму систему.
1. Нам нужно зайти в BIOS, для этого начните перезагрузку ПК. При его включении появится экрана с параметрами загрузки, в это время нажмите клавишу «DEL». Во всех подробностях для разных материнских плат, как это сделать написано в материале — как открыть биос.
2. В основных или расширенных настройках найдите и включите пункт USB Keyboard Support. В разных материнских платах он может называться по-разному, но смысл будет один и тот же, к примеру: USB Support, USB Legacy Support, USB Keyboard Function.
3. После этого сохраните настройки и перезагрузите ПК. Перейдите в раздел «Exit», нажмите на «Save & Exit Setup» и подтвердите действие. Или просто нажмите на F10 и также подтвердите действие.
5. Решаем проблему с PS/2 клавиатурой
Если ваш гаджет подключается именно с помощью разъема PS/2 — то проделайте следующее.
1. Кликните правой кнопкой мышки по значку Windows на панели задач и откройте утилиту «Выполнить».
2. Скопируйте слово — regedit и вставьте в поле для ввода, затем нажмите на OK.
3. Перейдите по разделам в левом столбце: HKEY_LOCAL_MACHINE — SYSTEM — CurrentControlSet — Services — i8042prt.
4. В правом столбце откройте запись «Start», установите значение: 1 и нажмите на OK. Перезагрузите компьютер, все должно начать работать.
6. При попадании влаги
Сразу отключите устройство от питания и дайте высохнуть, чтобы под кнопками не было капель. Можно воспользоваться феном, но использовать только холодный или чуть теплый воздух. Если можете разобрать — сделайте это, и аккуратно протрите, чтобы убрать влагу. Но делать это только в том случае, если уверены, что понимаете, как все разобрать и собрать обратно без последствий.
Важно! При намокании клавиатуры, если не уверены, что сможете ее разобрать и нормально просушить — проще ее быстро отнести в ближайший сервисный центр, чтобы вам ее почистили профессионалы и предотвратили окисление контактов.
После того, как она точно высохнет — можно подключить к ПК и проверить все ли работает. Могут перестать работать определенные клавиши — значит там произошло окисление контактов и их нужно будет чистить.
Интересно! В большинстве своем после попадания влаги происходит окисление контактов. Убрать его вам сможет любой мастер, который занимается техникой, стоит услуга недорого.
7. Ищем брак
1. Если устройство было приобретено совсем недавно, и вышло из строя в течении двух недель — то с большой долей вероятности это просто брак. Не стоит трогать ее, просто положите обратно в коробку и отнесите на обмен туда, где ее покупали.
2. Если устройство начало глючить, плохо работать или вообще вышло из строя через год — то скорее всего это просто особенность данной модели. Посмотрите отзывы на нее от других пользователей в интернете, что они пишут об опыте эксплуатации. Если гарантия еще работает, к примеру, у вас Logitech — также несите на обмен.
8. Не работает правая часть/блок с цифрами
Чтобы она заработала нужно нажать на клавишу Num Lock, загорится соответствующий индикатор и все заработает.
Не работает беспроводная клавиатура — почему и что делать?
В данном случае необходимо выполнить все инструкции, которые описаны выше и посмотреть несколько других важных параметров.
1. Посмотрите правильно ли установлены батарейки. Не разрядились ли они или аккумулятор.
2. Отключите и Bluetooth приемник на компьютере и на клавиатуре. Перезагрузите компьютер, включите вначале приемник на ПК.
3. Удалите драйвера и проверьте систему на вирусы — об этом написано в предыдущей главе.
В заключение
Вот так вот легко можно проверить работоспособность данного гаджета, и решить проблемы в его функционировании. Пишите в комментариях, какие способы помогли именно вам.
На ноутбуке не работают некоторые клавиши с буквами. Что делать?
Причем клавиши в разных местах. Ничего не проливала, бутерброды за компом не ем.
Даже если Вы ничего не едите за компьютером, всё равно в клавиатуру набивается пыль, которая мешает срабатыванию клавиш. Чтобы решить проблему — просто пропылесосьте её пылесосом, потом хорошенько потрясите ноутбук и опять пропылесосьте.
Ну и как вариант — подключите по USB внешнюю клавиатуру, она будет дублировать встроенную. Стоит такая «клава» недорого (более-менее удобные варианты — от 500-600 рублей), зато пользоваться ей гораздо удобнее, сама клавиатура гораздо долговечнее, замена её не представляет никаких сложностей, да и расстояние от экрана оказывается эргономически более комфортным, чем при работе на встроенной клавиатуре. Лично у меня к ноутбукам подключены внешние «клавы».
В случае если на клавиатуре ноутбука перестали работать некоторые клавиши, то сначала нужно выяснить — эти проблемы возникли из-за сбоя ПО, или же это неисправность на физическом уровне.
Для этого можно попробовать зайти в БИОС и (или) безопасный режим — если все клавиши работают нормально, то причины стоит искать в работе ОС (также можно сделать откат системы на ту дату, когда проблем с клавишами ещё не было).
Неисправность отдельных клавиш ноутбука на физическом уровне обычно возникает по этим причинам:
- повреждение шлейфа клавиатуры / контактов шлейфа.
- скопление пыли и грязи.
Для решения проблемы в первую очередь стоит разобрать клавиатуру и тщательно почистить её / пропылесосить.
Если же имеются какие-либо серьёзные повреждения шлейфа и (или) контактов, то необходим ремонт.
Другой вариант — полная замена клавиатуры на ноутбуке или подключение внешней USB-клавиатуры.
Чтобы кнопки на клавиатуре вашего ноутбука не заедало и они снова ожили можно прибегнуть к следующим вариантам решения проблемы:
Простые варианты, для людей боящихся сломать ноутбук:
- сервисный центр,
- приобрести клавиатуру с usb-интерфейсом и работать через нее.
Варианты немного посложнее:
- Ввести марку и модель вашего ноутбука, дописать инструкция по разбору. Выбрать фото или видео мануал и неспешно выполнить действия, которые помогут снять клавиатуру. Здесь главный аспект — не повредить шлейф от клавиатуры. Как только сняли клавиатуру — аккуратно прочистить ее, присоединить шлейф обратно (пока не собирать ноутбук), включить ноутбук и опробовать в текстовом редакторе (word, блокнот, wordpad) кнопки. Если некоторые запечатали, но не все, повторить процедуру чистки. Как только все кнопки нормально заработают — собрать ноутбук.
- Если же кнопки прижимаются, но программно реакций никаких не видно (возможно, перетерлись резинки, повредились дорожки и т.п.), то можно заказать клавиатуру-заменитель (аналог) или идентичную модель (но они дороже) с алиэкспресс (ранее подобные клавиатуры стоили около 1000 руб., сейчас курс доллара подрос и цены тоже). Вводите модель клавиатуры и ищите. Если не уверены в габаритах — напишите письмо продавцу, он вас проконсультирует касательно размеров, доставки и прочих вопросов. Как только клавиатура пришла, аналогичным способом подключаете шлейф и собираете ноутбук.
Примечание: если вы нашли клавиатуру, но она англоязычная (русских кнопок на ней не выбито), то можно заказать прозрачные наклейки русских букв с того же алиэкспресс за копейки. Приклеили и пользуетесь.
Печатаются цифры вместо букв — как исправить
Если у вас на клавиатуре ноутбука (как правило, это происходит именно на них) вместо букв печатаются цифры, ничего страшного — ниже подробное описание, как исправить эту ситуацию. Причина, вероятнее всего в том, что вы или кто-то другой случайно включил быстрый набор цифр с текстовой клавиатуры, который так же легко и отключить.
Проблема возникает на клавиатурах без выделенного цифрового блока клавиш (который находится в правой части на «больших» клавиатурах), но с возможностью сделать так, чтобы часть клавиш с буквами можно было использовать для быстрого набора цифр, такая функция есть на многих современных ноутбуках и в этом случае клавиши U, I, O, J, K, L имеют подписи с цифрами, помимо русских букв.
- Почему ноутбук печатает цифры вместо букв и как это исправить
- Видео инструкция по решению проблемы
Что делать, если ноутбук печатает цифры, а не буквы
Итак, если вы столкнулись с указанной проблемой, внимательно посмотрите на клавиатуру своего ноутбука и обратите внимание на сходства с фотографией, представленной выше. Есть ли у вас подобные цифры на клавишах J, K, L? А клавиша Num Lock (num lk, Nm Lock, NmLk), располагающаяся в верхнем ряду (и обычно совмещенная с другой клавишей)? На некоторых ноутбуках эта же клавиша может иметь вид замка с цифрой или буквой, что показано в видео инструкции ниже, в которой вы также увидите некоторые другие варианты нужной клавиши.
Если есть, это означает, что вы случайно включили режим Num Lock, и часть клавиш в правой области клавиатуры стали печатать цифры (подобное может быть и удобно в некоторых случаях). Для того, чтобы включить или отключить Num Lock на ноутбуке, обычно требуется нажать сочетание клавиш Fn + Num Lock, Fn + F11 или просто NumLock (без сочетания с Fn) — то на некоторых ноутбуках (может зависеть не только от марки и модели, но и от настроек) включение и отключение функции Num Lock происходит при нажатии в сочетании с Fn, на некоторых — без такого сочетания, а простым нажатием Num Lock, проверьте оба варианта. Сам текст надписи Num Lock на клавише может быть сокращенным, но всегда легко угадывается.
Может быть, что на вашей модели ноутбука это делается как-то иначе, но когда знаешь, что именно нужно сделать, обычно найти, как именно это делается уже проще. После отключения, клавиатура будет работать как прежде и там, где должны быть буквы, будут печататься именно они. Если вы не можете найти нужную клавишу, попробуйте запустить стандартную экранную клавиатуру Windows 10, 8.1 или Windows 7 (находится в разделе меню Пуск Специальные возможности или Стандартные программы, а если там отсутствует, используйте поиск в панели задач или в меню Пуск) и нажать клавишу Num Lock на ней.
Как исправить набор цифр вместо букв на клавиатуре ноутбука — видео инструкция
Примечание
Теоретически, проблема с появлением цифр вместо букв при печати на клавиатуре может быть вызвана специальным переназначением клавиш (с помощью программы или правки реестра) или использованием какой-нибудь хитрой раскладки (какой именно — не скажу, не встречал, но допускаю, что такие могут быть). Если вышеописанное никак не помогает, удостоверьтесь, что как минимум раскладка клавиатуры у вас установлена обычная русская и английская.
Не работает клавиатура в Windows 10
Одна из распространенных проблем пользователей в Windows 10 — перестающая работать клавиатура на компьютере или ноутбуке. При этом, чаще всего клавиатура не работает на экране входа в систему или в приложениях из магазина.
В этой инструкции — о возможных методах исправить проблему с невозможностью ввода пароля или просто ввода с клавиатуры и о том, чем она может быть вызвана. Прежде чем приступать, не забудьте проверить, что клавиатура хорошо подключена (не поленитесь).
Примечание: если вы столкнулись с тем, что клавиатура не работает на экране входа в систему, для ввода пароля можно использовать экранную клавиатуру — нажмите по кнопке специальных возможностей внизу справа экрана блокировки и выберите пункт «Экранная клавиатура». Если на этом этапе у вас не работает также и мышь, то попробуйте выключить компьютер (ноутбук) долгим (несколько секунд, скорее всего вы услышите что-то типа щелчка в конце) удержанием кнопки питания, затем снова включить.
Если клавиатура не работает только на экране входа и в приложениях Windows 10
Частый случай — клавиатура исправно работает в БИОС, в обычных программах (блокнот, Word и т.п.), но не работает на экране входа в Windows 10 и в приложениях из магазина (например, в браузере Edge, в поиске на панели задач и т.п.).
Причиной такого поведения обычно является не запущенный процесс ctfmon.exe (можно посмотреть в диспетчере задач: правый клик по кнопке Пуск — Диспетчер задач — вкладка «Подробности»).
Если процесс действительно не запущен, вы можете:
- Запустить его (нажмите клавиши Win+R, введите ctfmon.exe в окно «Выполнить» и нажмите Enter).
- Добавить ctfmon.exe в автозагрузку Windows 10, для чего выполнить следующие шаги.
- Запустить редактор реестра (Win+R, ввести regedit и нажать Enter)
- В редакторе реестра перейти к разделу
- Создать в этом разделе строковый параметр с именем ctfmon и значением C:WindowsSystem32ctfmon.exe
- Перезагрузить компьютер (именно перезагрузка, а не завершение работы и включение) и проверить работу клавиатуры.
Клавиатура не работает после выключения, но работает после перезагрузки
Еще один распространенный вариант: клавиатура не работает после завершения работы Windows 10 и последующего включения компьютера или ноутбука, однако, если выполнить просто перезагрузку (пункт «Перезагрузка» в меню Пуск), то проблема не появляется.
Если вы столкнулись с такой ситуацией, то для исправления вы можете использовать одно из следующих решений:
- Отключить быстрый запуск Windows 10 и перезагрузить компьютер.
- Вручную установить все системные драйверы (а особенно чипсета, Intel ME, ACPI, Power Management и подобные) с сайта производителя ноутбука или материнской платы (т.е. не «обновить» в диспетчере устройств и не использовать драйвер-пак, а вручную поставить «родные»).
Дополнительные методы решения проблемы
- Откройте планировщик заданий (Win+R — taskschd.msc), перейдите в «Библиотека планировщика заданий» — «Microsoft» — «Windows» — «TextServicesFramework». Убедитесь, что задача MsCtfMonitor включена, можете выполнить её вручную (правый клик по задаче — выполнить).
- Некоторые опции некоторых сторонних антивирусов, отвечающие за безопасный ввод с клавиатуры (например, есть у Касперского) могут вызывать проблемы с работой клавиатуры. Попробуйте отключить опцию в настройках антивирусов.
- Если проблема возникает при вводе пароля, а пароль состоит из цифр, и вы вводите его с цифровой клавиатуры, убедитесь, что клавиша Num Lock включена (также иногда к проблемам может приводить случайное нажатие ScrLk, Scroll Lock). Учитывайте, что для некоторых ноутбуков для работы этих клавиш требуется удержание Fn.
- В диспетчере устройств попробуйте удалить клавиатуру (может находиться в разделе «Клавиатуры» или в «Устройства HID»), а затем нажать в меню «Действие» — «Обновить конфигурацию оборудования».
- Попробуйте сбросить БИОС на настройки по умолчанию.
- Попробуйте полностью обесточить компьютер: выключить, выключить из розетки, снять батарею (если это ноутбук), нажать и подержать кнопку питания на устройстве в течение нескольких секунд, снова включить.
- Попробуйте использовать устранение неполадок Windows 10 (в частности пункты «Клавиатура» и «Оборудование и устройства»).
Еще больше вариантов, имеющих отношение не только к Windows 10, но и к другим версиям ОС, описаны в отдельной статье Не работает клавиатура при загрузке компьютера, возможно, решение найдется там, если до сих пор не нашлось.
А вдруг и это будет интересно:
- Windows 10
- Android
- Загрузочная флешка
- Лечение вирусов
- Восстановление данных
- Установка с флешки
- Настройка роутера
- Всё про Windows
- В контакте
- Одноклассники
Почему бы не подписаться?
Рассылка новых, иногда интересных и полезных, материалов сайта remontka.pro. Никакой рекламы и бесплатная компьютерная помощь подписчикам от автора. Другие способы подписки (ВК, Одноклассники, Телеграм, Facebook, Twitter, Youtube, Яндекс.Дзен)
07.03.2018 в 02:15
Подскажите пожалуйста как испавить ошибку настройки: Клавиша Backspace (стереть) удаляет одно нажатие 1 символ.То есть нельзя зажать и удалить слово целиком.
02.09.2018 в 15:10
объясните мне как вы вели что-то на компьютере когда клавиатура не работает?
03.09.2018 в 10:47
В статье предлагается использовать экранную клавиатуру, также там первый случай рассмотрен для ситуации, когда клавиатура не работает только на экране входа в систему (т.е. в том же редакторе реестра работает).
12.01.2019 в 21:40
У меня клавиатура не работает на экране входа, работает только пробел и ещё несколько клавиш, на экранной клавиатуре тоже самое, соответственно пароль ввести нет возможности. В биосе клавиатура работает.
03.09.2018 в 21:09
Установил десятку, всё работало шикарно. Ничего в биосе не делал, ничего не устанавливал, но в один прекрасный момент клава начала выцеживать уже на экране ввода пароля. При нажатии сочетании клавиш прилетает сообщение, что Usb-драйвер работает некорректно. Процесс Ctfmon включен и работает. Что надо драйверам? Или сносить Винду?
04.09.2018 в 08:13
А другие разъемы USB не пробовали? Или, если есть, временно — другую клавиатуру. Там может быть и аппаратно с ней что-то не так.
11.07.2019 в 06:06
Еще у Windows 10 есть проблема потери фокуса на экране входа. Alt+Tab меня спасают.
26.07.2019 в 02:55
Благодарю, второй метод помог заработать клавиатуре в Microsoft Edge
23.08.2019 в 15:40
Хочу перейти на Windows 10, но имеется проблема: установила я windows, всё работает хорошо (идеально). При включении ПК, он может запуститься с отключенной клавиатурой и мышью (полностью отключенными, даже питания на них нету…) — при перезагрузке (от кнопки на системном блоке «Reset») ПК, клавиатура с мышью начинают функционировать. Бывает такое, что при выходу из какой-нибудь игры (пока только с игрой ArcheAge такое обнаружено.) клавиатура с мышью становятся снова нефункционированными (обесточенными).
Сначала думала это проблемы в винде (на тот момент, win10 только появилась на свет) решила подождать пока всё устаканится, но спустя годы (множество раз пробовала снова перейти на Win10)проблема сохранилась. Такая же проблема и с win8-8.1. Все методы решения представленные выше, уже были пробованы и перепробованы бесчисленное кол-во раз. У кого-нибудь имелась такая проблема?
24.08.2019 в 10:27
Здравствуйте.
По первому пункту — достаточно отключить быстрый запуск, и тогда после завершения работы и включения будут функционировать. Подробнее: https://remontka.pro/fast-startup-windows-10/
По второму — тоже связано с проблемами управления электропитанием.
Вообще, самое верное — установить оригинальные драйверы на материнскую плату. Т.е. вручную скачать с сайта производителя материнской платы и установить (причем даже если они там только для Win 7-8, можно их смело ставить на 10).
31.08.2019 в 12:45
Здравствуйте. Захотелось изменить в регистре Активацию NumLock при включении Windows10, то есть чтобы цифры на боковой клавиатуре были активированы уже при входе в Windows 10. Изменил в HKEY_USERS.DefaultControl PanelKeyboard с 2147483648 на 80000002. Работает, но на панели задач появилась строка для ввода текста для поиска, чего не было и что мешает (раньше эта строка появлялась при нажатии на значок). Что сделал не так и как добиться желаемого результата без этой зафиксированной строки?
Прошу прощения, что пишу здесь — другого места для записи по теме не нашёл.
p.s. «Работает, но на панели задач появилась …» — не, поторопился — не работает.
01.09.2019 в 10:42
Строку можно убрать: правый клик по пустому месту панели задач — поиск — нужный пункт.
03.09.2019 в 13:24
Здравствуйте, Дмитрий!
Если в HKEY_USERS.DefaultControl PanelKeyboard изменить 80000002 на 80000003 — будет ли при включении активироваться Caps или изменение с 2 на 3 возможно только в предыдущих версиях.
Прошу прощения за нелепые вопросы, можно методом «тыка» попробовать, но всё же лучше слыть глупым, чем запороть ноутбук да и перезагрузка в прошлый раз заняла порядка 2 часов, к тому же экран блокировки изменился (странно по мне).
Прошу прощения за беспокойство.
05.09.2019 в 10:21
Здравствуйте.
Прошу прощения за долгий ответ. Я не знаю, ни разу эту технику не использовал: т.е. мы наравне с вами (вы даже больше знаете). Т.е. я бы и сам методом тыка пробовал и искал бы в сети по этому конкретному вопросу.
05.09.2019 в 19:21
Проблема с отключением клавиатуры возникла после чистки ноута. Отключается через некотое время работы и после перезагрузки опять работает. Перепроверил шлейфы. Подскажите уважаемый решение. Заранее благодарю.
06.09.2019 в 14:23
Здравствуйте.
Боюсь, нет у меня ответа для такой ситуации. Звучит странно. Если бы совсем не работала — было бы ясно — шлейф отключен. А вот так….
12.09.2019 в 18:54
Добрый вечер, так же не работает клавиатура на экране блокировки,ctfmon не запущен, но он и не запускается — не автоматически,ни вручную. После запуска даже в диспетчере не появляется
14.09.2019 в 08:38
Ноут работал нормально, случайно зашёл в Биос Асус и не работает ВСЯ клавиатура даже кнопка включения/выключения
14.09.2019 в 10:32
Если кнопку вкл-выкл удерживать несколько секунд, она сработает, независимо от любых программных проблем (для выключения).
19.10.2019 в 20:06
Здравствуйте Дмитрий. У меня такая проблема: клавиатура не работает ни через какой УСБ порт, хотя подсветка горит, но когда подключаю в нижние УСБ , то перестаёт работать мышка на блутузе, можно сдвинуть курсор нажав на любую клавишу (при этом, всё равно клава не работает) У меня Windows 10 , и в диспетчере устройств отсутствует позиция клавиатура… Подключал к ноутбуку её, всё работает. При перезагрузке работает, F2 ,F10, ENTER и стрелки работают , но как только в винду заходит всё , ни в какую… Помогите пожалуйста.
20.10.2019 в 11:54
А какие-то неизвестные устройства или устройства с ошибками есть в диспетчере когда клавиатура подключена?
20.10.2019 в 23:57
Нет,там полный порядок , как и должно быть , когда всё работает нормально. Но когда подключаю клаву в УСБ порты (их у меня 8 , 4 на материнской плате , и 4 дополнительные . они в корпусе , но к мат.плате не крепятся) ,так вот , когда в верхние порты включаю , есть возможность мышкой работать, и соответственно пользоваться экранной клавой , а вот с нижними портами блутуз мышь не двигается , а УСБ мышь работает при любом подключении клавиатуры (подсветка у нее работает , звуки ,когда нажимаю на кнопки идет , но больше ничего не происходит ) А когда подключаю клавиатуру с круглым штекером (старого типа) , она работает ,но не корректно , не работает бакспэйс , но печатает , если нажать на правую виндовс (их две , левая мёртвая ) то она выключает компьютер. А советы Ваши что были выше , я применил но не помогло.
30.11.2019 в 15:05
Здравствуйте Дмитрий. У меня windows 10 стоит на компьютере. Необходимо вернуть компьютер в исходное состояние. Зашёл в настройки, далее обновление и безопасность, далее восстановление. Выбираю «удалить всё». Далее выбираю «Все диски». И «удалить файлы и отформатировать диски». Далее нажимаю «заводской». После этого появляется окно «возврат компьютера в исходное состояние». Дальше происходит перезагрузка и появляется окно «выбрать раскладку клавиатуры». На этом этапе ни клавиатура не мышь не работают и выйти из ситуации получается только принудительной перезагрузки компьютера. После перезагрузки клавиатура и мышь снова работают. В биосе также всё работает. Сначала пытался на клавиатуре USB. Потом пробовал ps/2. Ситуация идентична.
30.11.2019 в 21:56
Здравствуйте.
Ничего связанного с инициализацией клавиатуры в параметрах БИОС нет случайно?
Также, если это ПК, то с сайта производителя материнки для вашей модели скачайте и установите драйвера чипсета и вещи типа Intel ME (даже если там более старые, чем установлены) — могут влиять на такое поведение.
02.02.2020 в 01:39
Что делать, если клавиатура работает неправильно, после обновления винды, при нажатии backspace у меня появляется цифра 8, нажимаю букву «а» ставится буква «р», нажимаю «и» появляется цифра «1», дурдом какой-то.