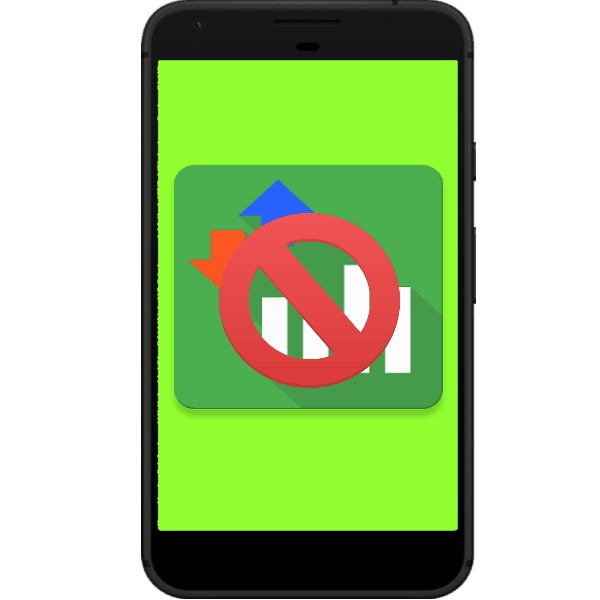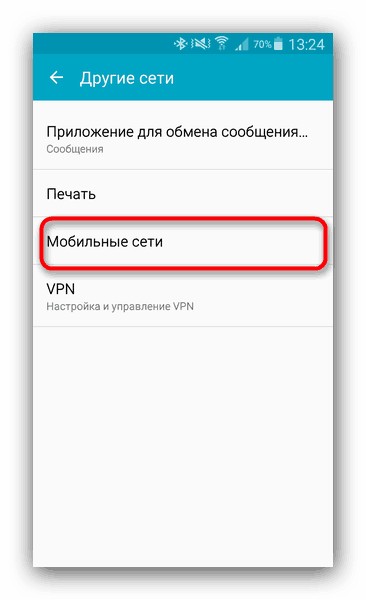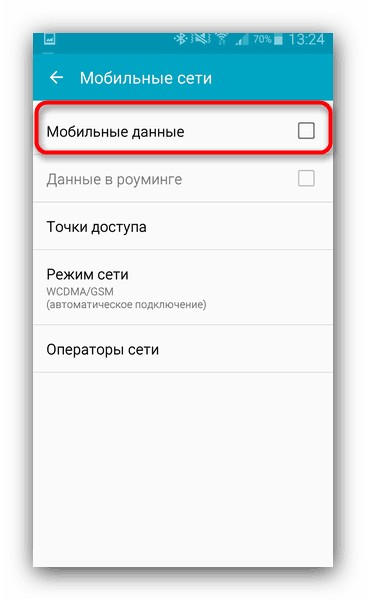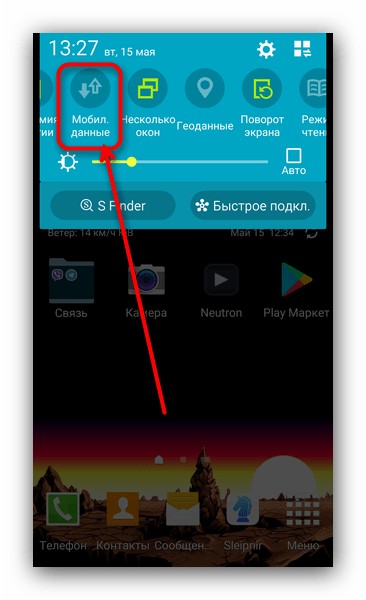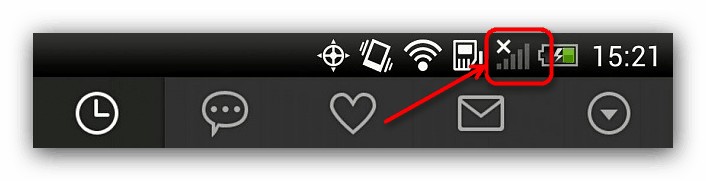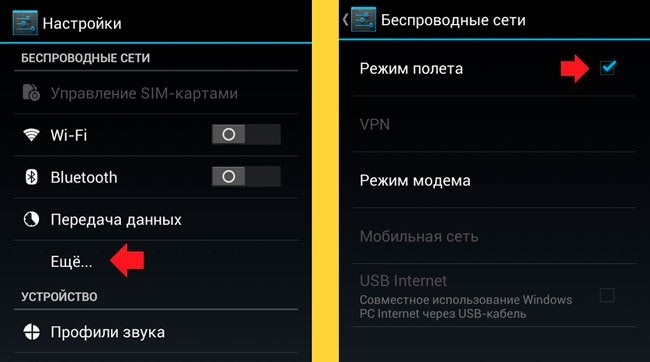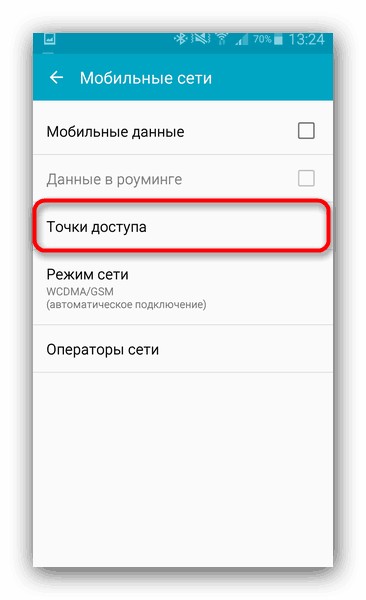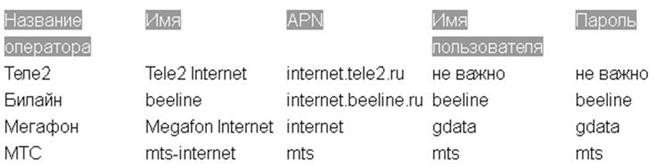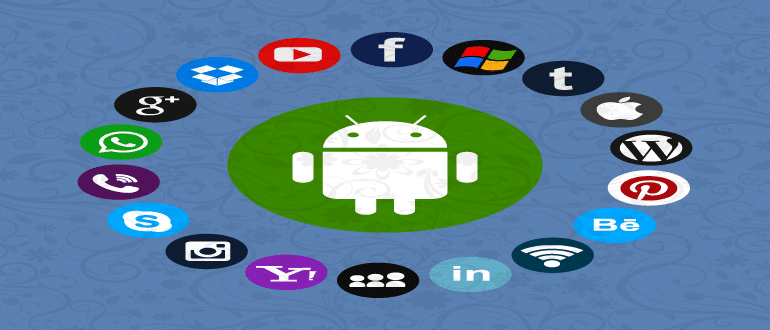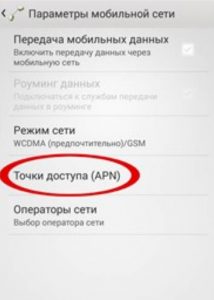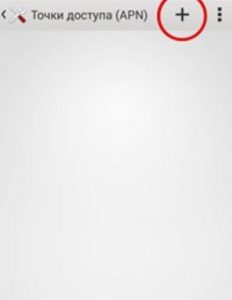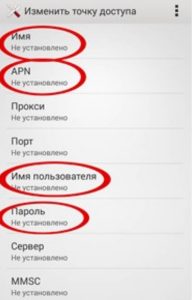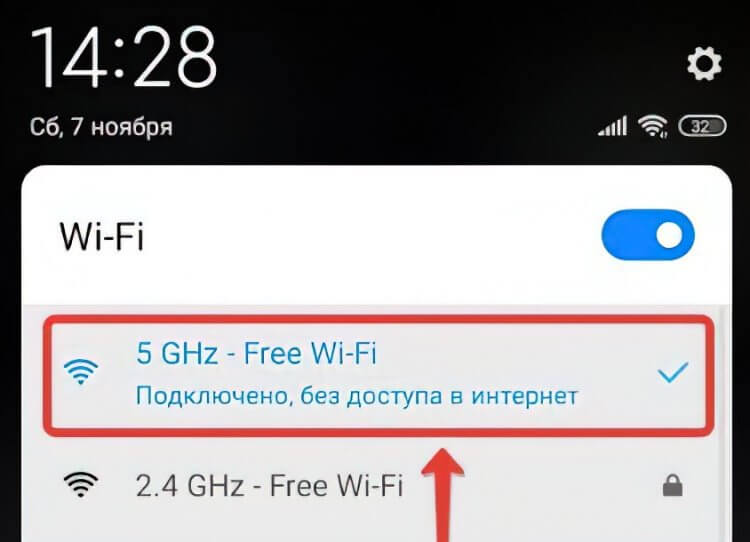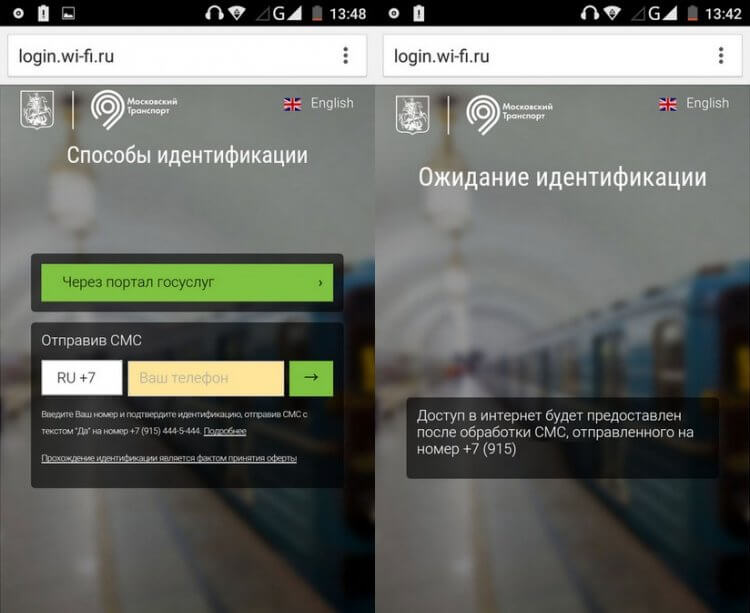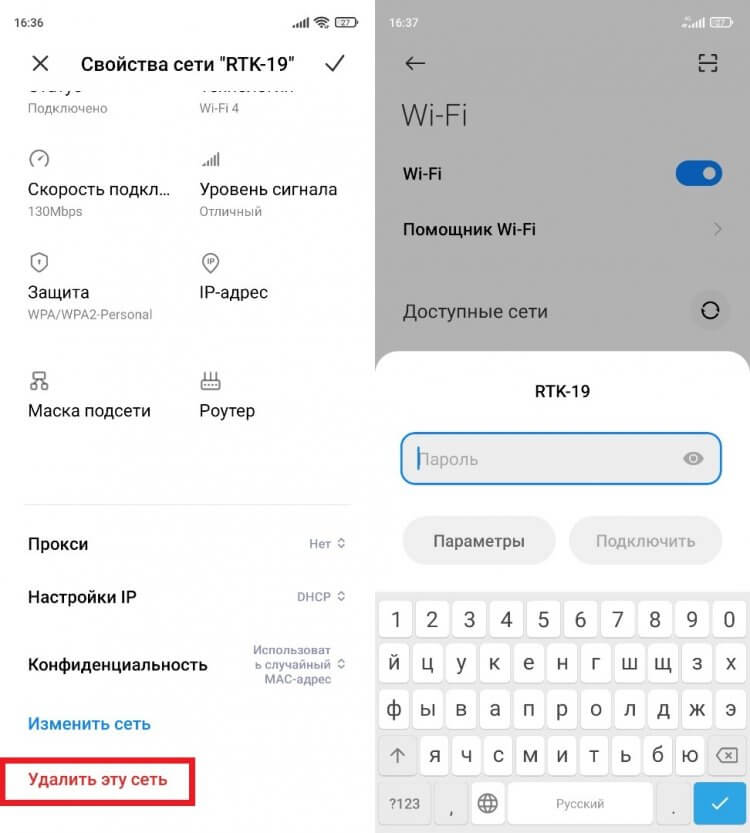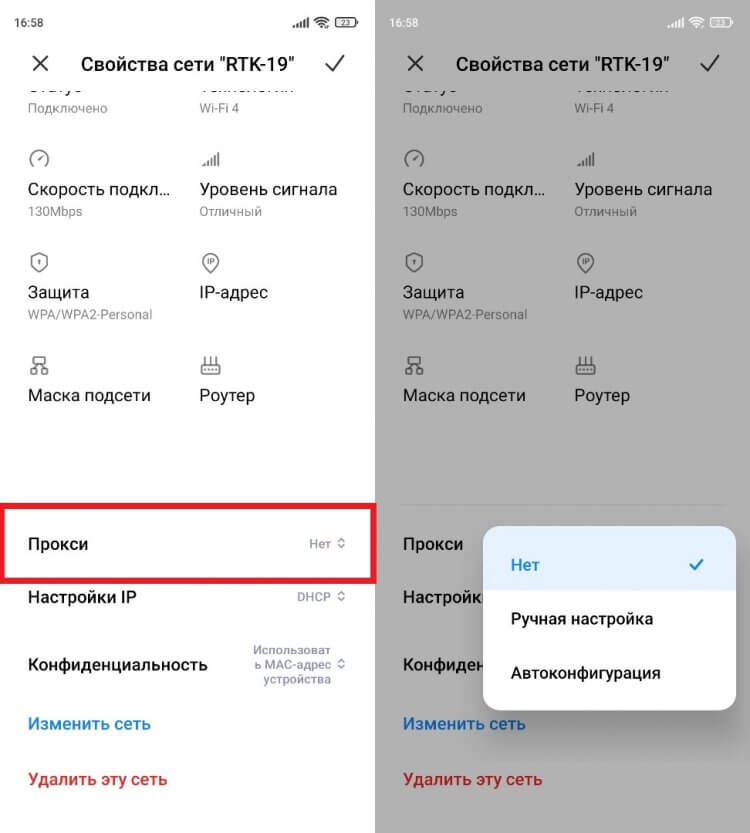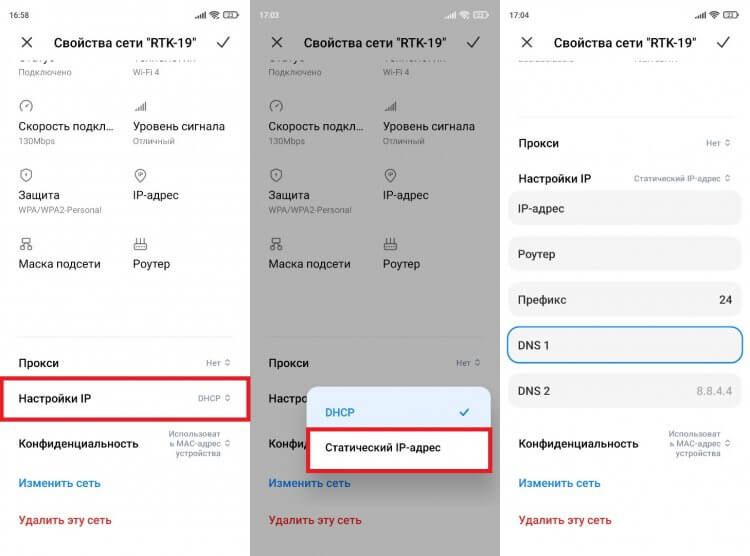Если вам не удается подключиться к интернету на своем устройстве Android через браузер или приложение, выполните следующие действия.
Слабое интернет-соединение
- Время ожидания скачивания постоянно истекает, скачивание не начинается или останавливается на 0 %.
- Google Play зависает, когда появляется сообщение “Загрузка…”.
- Страницы в браузере не открываются.
Общие рекомендации
- Перезагрузите устройство. Возможно, это простое действие решит проблему.
- Если проблема не исчезла, переключитесь с Wi-Fi на мобильный интернет или наоборот:
- Откройте приложение “Настройки” и нажмите Сеть и интернет или Подключения. Эти параметры могут называться иначе в зависимости от устройства.
- Отключите Wi-Fi, включите передачу мобильных данных и проверьте, решило ли это проблему.
- Если нет, отключите мобильные данные и включите Wi-Fi. Проверьте, удалось ли устранить проблему.
- Выполните указанные ниже действия.
Как устранить проблемы с мобильным интернетом
Убедитесь, что мобильный интернет включен и устройство подключено к сети
- Откройте приложение “Настройки” и нажмите Сеть и интернет или Подключения
Мобильный интернет или Мобильные данные.
- На некоторых устройствах, чтобы увидеть этот параметр, сначала нужно выбрать Использование данных.
- Включите параметр Мобильный интернет или Мобильные данные. Если это уже сделано, отключите его и включите снова.
- Убедитесь, что рядом со значком
в верхней части экрана показан индикатор технологии связи (например, 2G, 3G, 4G или H).
- Обратите внимание, что этого индикатора может не быть, если устройство подключено к сети Wi-Fi. Отключите Wi-Fi и проверьте наличие индикатора ещё раз.
Если индикатор отсутствует, возможно, вы вне зоны действия мобильного интернета. Перейдите в другое место или выйдите на улицу и снова проверьте силу сигнала.
Примечание. Если эта проблема возникает часто, обратитесь к оператору мобильной связи.
Включите и выключите режим полета
- Откройте приложение “Настройки” и нажмите Сеть и интернет или Подключения
Режим полета. Эти параметры могут называться иначе в зависимости от устройства.
- Включите режим полета.
- Подождите 10 секунд.
- Отключите режим полета.
- Проверьте, удалось ли устранить проблему.
Если вы выполнили все действия выше, но проблема не решена, свяжитесь с оператором мобильной связи.
Как устранить проблемы с Wi-Fi
Убедитесь, что устройство подключено к сети Wi-Fi
Перезагрузите маршрутизатор
Если устройство подключено к домашней сети Wi-Fi, найдите в руководстве к маршрутизатору информацию о том, как перезагрузить его. Чаще всего это делается так:
- Отключите роутер от электросети и убедитесь, что световые индикаторы на нем погасли.
- Подождите 30 секунд.
- Снова подключите маршрутизатор к электросети и подождите 30 секунд, пока не зажгутся все световые индикаторы.
Если вы выполнили все действия выше, но проблема не решена, свяжитесь с интернет-провайдером или владельцем сети Wi-Fi.
Эта информация оказалась полезной?
Как можно улучшить эту статью?
На чтение 9 мин Просмотров 140к.
Сергей Сакадынский
Работал в сфере IT-консалтинга, занимался созданием и администрированием интернет-ресурсов. 10 лет опыта работы по проектированию и обслуживанию компьютерных сетей.
Вы включаете Wi-Fi на смартфоне. Телефон подключается к сети, но интернет не работает. Рядом со значком Wi-Fi появляется крестик. А возле названия сети, к которой вы подключились, надпись: «Без доступа к интернету».
Наверняка вы сталкивались с подобной ситуацией. В этой статье мы будем разбираться, что значит «Wi-Fi подключено без доступа в интернет» на Android, и как это исправить.
Содержание
- Что означает ошибка
- Основные причины
- Устранение проблемы
- Перезагрузка устройств
- Повторное подключение к сети
- Проверка даты
- Уровень сигнала
- Смена канала
- Тип шифрования
- Проверка веб-авторизации
- Изменение IP
- Установка другого DNS сервера
- Сброс сети
- Прокси сервер
- Если ничего не помогло
Что означает ошибка
Это сообщение означает, что интернет на смартфоне не работает, хотя вайфай включен и подключение есть. Некоторые пользователи сразу начинают паниковать и бегут с телефоном в сервисный центр. Однако эта ошибка далеко не всегда означает, что смартфон или планшет сломался. Большинство проблем с подключением к интернету связано с внешними причинами.
Основные причины
Проверьте, правильно ли вы действовали изначально. Подробный алгоритм, как подключить Wi-Fi на телефоне — по ссылке.
Если Wi-Fi работает, а интернета нет, чаще всего причина связана со сбоем подключения на роутере или его неправильной настройкой. Возможно также, что интернет просто не работает из-за проблем на стороне провайдера или потому что на счету пользователя закончились деньги. Поэтому проверьте, есть ли на роутере интернет. Попробуйте подключиться к сети с другого устройства. Если проблема с подключением возникает и на втором смартфоне, значит, интернет отсутствует из-за маршрутизатора.
Если интернет не работает только на одном устройстве, тогда, скорее всего, это проблема настроек вашего смартфона. Возможно, произошёл программный сбой, вирус или антивирусное ПО блокирует подключение, сбились сетевые настройки и т. д.
Устранение проблемы
Разбираемся, как исправить ошибку «Wi-Fi подключено без интернета» на Андроид. Метод решения проблемы выбираем в зависимости от вызвавшей её причины. Если сбой на роутере, разбираемся с его настройками. Если глючит смартфон, устраняем проблему на нём.
Перезагрузка устройств
Перезагрузка роутера и смартфона очень часто помогает решить проблему с подключением за пару минут. Различные системные ошибки на обоих устройствах могут быть причиной того, что интернет не подключается. Если вайфай подключен, но нет доступа к интернету на Андроид-телефоне, отключите питание роутера, подождите полминуты и включите его снова. Выключите и включите смартфон. Проверьте, работает ли интернет.
Повторное подключение к сети
Отключение и повторное подключение к беспроводной сети также часто помогает избавиться от проблемы без дополнительных усилий. Для этого сдвиньте верхнюю панель на экране телефона вниз и нажмите на значок Wi-Fi. Он станет неактивным. Подождите и снова коснитесь значка пальцем. Телефон подключится к сети.
Если у вас нет такого значка, войдите в настройки, откройте раздел «Сеть и интернет» и выключите и включите Wi-Fi с помощью переключателя.
Если это не помогает, откройте список беспроводных сетей, нажмите пальцем на вашу сеть и удерживайте, пока не появится меню. Выберите и нажмите «Забыть сеть».
После этого обновите список сетей и заново подключитесь.
Проверка даты
Подключение к интернету может сбоить из-за неправильно выставленных даты и времени. Проверьте эти настройки на вашем смартфоне. Желательно, чтобы эта информация обновлялась автоматически
Войдите в настройки и найдите пункт «Дата и время». Включите опции «Использовать время сети» и «Использовать часовой пояс сети».
Часто это позволяет избавиться от проблем с подключением к интернету.
Уровень сигнала
Интернет может не подключаться из-за низкого уровня сигнала на роутере. Если вы изменяли этот параметр, попробуйте включить передатчик на максимум.
Интерфейс роутеров разных производителей отличается, но принцип работы одинаков. Откройте настройки беспроводного режима и найдите строку «Мощность передатчика».
Если у вас стоит низкий или средний, переключитесь на высокий. В некоторых маршрутизаторах мощность сигнала выставляется с помощью ползунка в процентах. Установите значение на максимум.
Если у вас двухдиапазонный роутер, настройки нужно менять для каждой сети.
Смена канала
Из-за того, что перегружен канал связи, на роутере может пропадать интернет. На смартфоне он, разумеется, тоже работать не будет. Эта проблема особенно актуальна для многоквартиных домов, где большое количество беспроводных сетей пересекаются друг с другом.
Чтобы улучшить качество интернета, попробуйте вручную настроить канал на роутере. В настройках беспроводного режима в строке «Канал» смените значение с «Авто» на любое другое.
Попробуйте по очереди подключиться к разным каналам и выберите тот, на котором подключение работает наиболее стабильно.
Тип шифрования
На большинстве роутеров тип шифрования выставлен в режим «Авто». Для улучшения работы лучше вручную переключить шифрование на AES, а версию выбрать WPA2-PSK. Это современные стандарты шифрования данных, которые поддерживаются большинством устройств.
Проверка веб-авторизации
Если вы подключаетесь к открытой беспроводной сети в публичном месте, кафе или торговом центре, и у вас на телефоне вайфай-сеть без доступа в интернет, возможно, для подключения к Wi-Fi необходима дополнительная авторизация. Ваш телефон может сам об этом сообщить, но не всегда. Для проверки откройте браузер на смартфоне и попытайтесь войти на любой сайт в интернете. Вы будете автоматически перенаправлены на страницу авторизации, если это требуется.
Процедура авторизации может быть разной. Чаще всего от пользователя требуется зарегистрироваться, указать адрес электронной почты или номер телефона. Вам также может прийти СМС-код, который нужно будет ввести для подтверждения. Регистрироваться или нет? выбирайте сами. «Бонусом» к бесплатному интернету вы можете получить рекламную рассылку на почту или телефон.
Изменение IP
Бывает, что подключение к интернету не удаётся установить из-за того, что смартфон не может получить IP-адрес. В этом случае рядом с названием сети, к которой вы подключаетесь, будет постоянно присутствовать надпись «Получение IP-адреса». При этом нет подключения к интернету по Wi-Fi на Андроид-телефоне. В этом случае можно попробовать прописать адрес вручную. Но для этого нужно знать IP роутера, который раздаёт интернет.
Откройте настройки вашего Wi-Fi подключения. Для этого может потребоваться нажать на шестерёнку рядом с его названием или нажать на название сети пальцем и удерживать. Найдите расширенные настройки IP. Выберите «Пользовательские».
Пропишите IP-адрес вручную. Если адрес вашего роутера 192.168.0.1, установите значение 192.168.0.10. Последняя цифра может произвольно меняться. Если смартфон всё равно не подключается к сети, снова войдите в настройки и измените эту цифру на другую. В качестве шлюза должен быть указан IP вашего роутера.
Установка другого DNS сервера
Подключение к интернету часто сбоит из-за проблем с DNS-сервером провайдера. Обычно адрес DNS присваивается автоматически при подключении. Но его можно указать вручную. Используйте для этого публичные DNS-серверы Google.
В пользовательских настройках подключения впишите в поле DNS 1 цифры 8.8.8.8, а в поле DNS 2 8.8.4.4.
Использование DNS адресов Google рекомендуется на любых устройствах при возникновении трудностей с доступом в интернет.
Сброс сети
Бывает, что на смартфоне сбились настройки сети. Из-за этого возникают проблемы с подключением. Система Андроид подключается к вайфай, а интернета нет. Чтобы решить проблему, нужно сбросить настройки сети.
- Для этого откройте настройки и прокрутите экран вниз. Найдите пункт «Система».
- В этом разделе перейдите в «Сброс настроек»
- Нас интересует пункт «Сбросить настройки Wi-Fi, мобильного интернета и Bluethooth».
Все параметры сети будут восстановлены до первоначальных. Это затрагивает только беспроводные настройки. Пользовательские параметры и файлы будут сохранены.
Прокси сервер
Если вы используете прокси-сервер, возможно, сбой подключения возникает из-за него. Отключите прокси на вашем телефоне.
Войдите в настройки сети, раздел Wi-Fi и выберите сеть, к которой вы подключаетесь. Откройте её параметры. В зависимости от версии Android, возможно, потребуется перейти в расширенные настройки. Если прокси включенный, в параметрах подключения найдите строку прокси-сервер и установите значение «Нет».
В некоторых телефонах может потребоваться снять галочку «Использовать прокси-сервер» или что-то подобное.
Если ничего не помогло
Если все вышеперечисленные действия не привели к нужному результату и по-прежнему нет доступа в интернет через Wi-Fi на телефоне, прочитайте о других распространенных ситуациях, когда телефон не подключается к Wi-Fi.
Также попробуйте выполнить такие действия.
Если интернет не работает только на смартфоне:
- Блокировать подключение могут отдельные программы, вирусы и антивирусное ПО. Попробуйте вспомнить, что вы устанавливали на телефон перед тем, как сломался интернет. Удалите эти приложения. Просканируйте телефон антивирусом. Проверьте настройки антивирусной программы. Попробуйте её временно отключить или удалить.
- Если ничего не помогает, сбросьте настройки смартфона до заводских. Только сделайте резервную копию всей важной информации. При сбросе параметров все данные из памяти телефона будут удалены.
Интернета нет и на других устройствах:
- Убедитесь, что у вас оплачены услуги интернет. Проверьте, подключен ли кабель провайдера к роутеру. Если на роутере интернет подключен, а на телефонах и других гаджетах не работает, проверьте, не сбились ли настройки беспроводной сети на маршрутизаторе. Возможно, вы что-то меняли в настройках и включили ограничения для подключений. Проверьте списки блокировки, если таковые имеются. Возможно, вы случайно добавили туда ваш смартфон.
- Если не удаётся найти проблему, сбросьте параметры маршрутизатора и настройте его заново. Как настроить роутер, читайте по ссылке.
Если нет подключения к сети на телефоне Андроид, то гаджет становится малофункциональным и неинтересным. Невозможно узнать у Гугла ответ на интересующий вопрос, посмотреть последние новости и обменяться мнениями в Instagram. Это заставляет как можно быстрей определить причину и постараться ее устранить.
Иногда решить возникшую проблему, можно не обращаясь за помощью к мобильному сервису. Это не всегда просто, но попробовать можно.
Содержание
- Как включить передачу данных?
- Почему возникает проблема?
- Восстановление настроек
- Автоматическое восстановление
- Восстановление в ручном режиме
- Задать вопрос автору статьи
Как включить передачу данных?
На мой взгляд, именно с этого нужно начинать – проверьте, включена ли передача данных. Любой современный телефон имеет особую опцию под названием «Передача данных». Чтобы найти этот параметр, делаем следующее:
- Открываем меню настроек подключения;
- Кликаем на пункт «Еще».
- Активируем раздел «Мобильная сеть».
- В открывшемся окне отмечается флажок «Передача мобильных данных».
Еще проще – раскройте шторку, включите передачу данных.
Почему возникает проблема?
В следующем видео – самые простые действия, которые нужно выполнить, если не работает мобильный интернет:
Вот самые вероятные причины того, почему на телефоне Android нет мобильного интернета:
- Часто причина кроется в поломке слота для установки СИМ-карты. Это происходит, если симка много раз неаккуратно вставлялась в разъем, или телефон несколько раз ронялся. Чтобы это определить, надо вытащить и вставить SIM-карту, и посмотреть, реагирует ли на эти манипуляции телефон. Если нет, то для подключения используется второй слот, коли таковой имеется, или аппарат отдается в ремонт.
- Когда реакция смартфона на удаление и возвращение карты на место нормальная, то следующий шаг — проверка наличия денег на счету. У каждого оператора имеется своя комбинация для выполнения этой операции, но в любом случае это * три цифры #. Если баланс нулевой, то, естественно, интернета не будет. Надо просто пополнить счет и все встанет на свои места.
- Деньги на счету есть, а на Android-устройстве все еще нет мобильного интернета, что делать дальше? На экранах телефонов имеется индикация качества сетевого подключения. Отсутствие «палочек» на нем сигнализирует о нахождении вне зоны доступа. Решение этой проблемы одно — искать место, где телефон «ловит» сеть.
- Еще одной причиной может стать включение специального режима, делать это рекомендуется летящим в самолете. Его активация автоматически отключает Bluetooth, Wi-Fi и сотовую связь. Для проверки достаточно взглянуть на строку состояния, где вместо индикатора сети появится силуэт самолета. Отключается режим в настройках.
- На смартфонах установлена операционная система, и в нее иногда внедряется ошибка, из-за которой смартфон не подключается к сети. Чтобы от нее избавиться, с помощью стационарного компьютера выполняется перепрошивка.
Но лучше зайти на сайт разработчика и скачать там официальную прошивку, чтобы затем установить ее с помощью программы Odin.
Восстановление настроек
Иногда нет мобильного интернета на Android по той причине, что обнулились сетевые настройки. Их восстановление не составляет труда, и делается это двумя способами: автоматическим и ручным.
Автоматическое восстановление
Этот вариант проще, а потому предпочтительней. Оператору посылается запрос на получение настроек, и отпадает потребность вникать во всякие технические детали. Сегодня этот сервис предоставляет каждая сотовая компания.
Для получения настроек выполняется звонок по установленному номеру или же на него отправляется СМС-сообщение. В ответ пользователь получает пакет настроек, которые операционная система телефона автоматически зарегистрирует.
Восстановление в ручном режиме
Ручная установка параметров доступна каждому, кто имеет хоть малейшее представление об ОС телефона. Последовательность действий такова:
- Заходим в настройки телефона, открываем трей и нажимаем значок в виде шестеренки в верхней части правого угла экрана;
- В настройках находим и активируем пункт «Мобильные сети».
- Если телефон «видит» симку, но не определяет, заходим в пункт «Точки доступа».
- Находим кнопку «Добавить», расположенную вверху и создаем свою точку доступа.
- Открываем сайт мобильного оператора и находим параметры, определяющие точку доступа для ввода в ручном режиме.
- Параметры сохраняем и выходим.
На картинке можно посмотреть данные для самых известных операторов связи:
Если были предприняты все рекомендованные шаги, а сети по-прежнему нет, значит от похода в ремонтную мастерскую не отвертеться.
Содержание
- Что делать, если на Android не работает передача данных
- Проверьте баланс
- Сбой в работе APN
- Проблемы с оператором мобильной связи
- Альтернативные действия
- Подводим итоги
- Не работает мобильный интернет
- Почему на Андроиде мобильный интернет не работает
- Проверяем баланс
- Отключены частоты в инженерном меню
- Не включаются мобильные данные Самсунг
- Почему не работает мобильный интернет Мегафон
- Отключена функция передачи мобильных данных
- Устранение проблемы
- Перезагрузка устройств
- Повышение уровня сигнала
- Установка корректной даты
- Замена канала вещания
- Имеется ли веб-авторизации
- Деактивация автоматической подборки IP
- Установка другого DNS сервера
- Основные причины нестабильного интернета на телефоне
- Отрицательный баланс
- Вне зоны сети
- Выключен интернет на телефоне
- Проблемы на стороне оператора
- Как включить мобильный Интернет на Андроиде
- Драйверы и настройки
- Некорректное соединение через VPN
- Не включается передача данных на Андроиде как исправить
- Важные нюансы
- Перезагрузка мобильного устройства
- Переподключение к сети
- Установка правильной даты
- Проверка силы сигнала
- Проверка веб-авторизации
- Изменение статического IP-адреса
- Включение интернета на Android
- Способ 1: Панель уведомлений
- Способ 2: Настройки телефона
Что делать, если на Android не работает передача данных
Выйти в глобальную сеть можно не только с компьютера, но и со смартфона, планшета и даже «умных» часов. Однако возникают ситуации, когда на Андроиде не работает передача данных, то есть не получается включить интернет. Случаться это может по разным причинам. Рассмотрим их.
Проверьте баланс
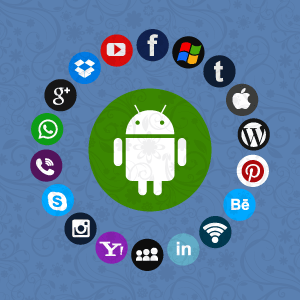
Если предоплаченного тарифа нет, проверьте счет. Каждый оператор самостоятельно определяет числовую комбинацию для запроса баланса. Обычно она указывается на SIM-карте.
Сбой в работе APN
APN (Access Point Name) – это точка доступа, с которой раздается интернет. Чтобы она работала исправно, нужно правильно настроить параметры смартфона. Сложность заключается в том, что каждый оператор (“Билайн”, МТС, “Мегафон” и так далее) устанавливает свои значения для APN.
Наиболее простой выход из данной ситуации – обратиться в сервисный центр и попросить помощи у квалифицированного специалиста. Но если такой возможности нет, исправить проблему придется самостоятельно.
Основные данные, которые нам понадобятся, указаны на сайте оператора. Если возник вопрос, почему на телефоне Android не включается интернет, обычно это из-за того, что сбиваются настройки доступа к сети.
Действенный способ решения проблемы – запросить настройки у оператора.
| Название компании | Что нужно делать |
|---|---|
| Билайн | Набрать номер 06503 |
| МТС | Отправить сообщение без текста на номер 1234 |
| Мегафон | Отправить сообщение с текстом «1» на номер 5049 |
| Теле2 | Набрать номер 679 |
Задать параметры можно и вручную:У остальных операторов узнать настройки интернета вы сможете, позвонив на горячую линию. Обычно параметры автоматически налаживаются в телефоне. В качестве подтверждения должно прийти сообщение, информирующее об успешной установке новых настроек.
- Откройте в настройках вкладку «Еще».
2. Выберите графу «Мобильная сеть». Откроется меню. Выберите пункт «Точка доступа APN».
3. Нажмите на опцию добавления нового подключения. Обычно она обозначается значком +.
4. Заполните поля «Имя», «APN», «Имя пользователя», «Пароль» (остальное трогать не нужно, там по умолчанию установлены правильные показатели). Значения, которые нужно вводить, узнайте у оператора. После внесения изменений перезагрузите телефон.
Приведем параметры, которые используются популярными операторами:
| Оператор | APN | Имя пользователя | Пароль |
|---|---|---|---|
| Теле2 | internet.tele2.ru | Не имеет значения | Не имеет значения |
| Билайн | internet.beeline.ru | beeline | beeline |
| Мегафон | Internet | gdata | gdata |
| МТС | Mts | mts | mts |
Плохое покрытие сетиДанные могут отличаться в зависимости от модели смартфона. Если с помощью ручной настройки не удалось включить передачу данных, рекомендуем обратиться в сервисный центр вашего оператора.
Передача данных на устройстве с операционной системой Android может не работать из-за плохой зоны покрытия. В таком случае проще всего сменить месторасположение. Понять, что вы находитесь вне зоны действия сети, можно по индикатору на телефоне.
Ещё один признак слабой сети – медленная работа интернета – точка доступа просто пропадает.
С покрытием сети могут возникать и другие проблемы. К примеру, в настройках смартфона выбран режим LTE/4G, при этом устройство находится только в зоне 3G. Естественно, доступ к интернету не будет предоставлен. В таком случае:
- Откройте настройки смартфона.
- Перейдите во вкладку «Подключения» и найдите “Параметры мобильной сети”.
- Откройте «Режим сети» и установите автоматическое переключение между LTE, 3G и 2G.
Если после этого интернета все равно нет, выберите конкретное значение – 3G или 2G. Если вы находитесь в зоне (к примеру, в поезде), где оператор не имеет покрытия, вышеперечисленные действия не помогут.
Проблемы с оператором мобильной связи
Если включена мобильная передача данных, а интернета нет, возможно, отсутствуют правильные настройки. Узнать их лучше всего у оператора. Параметры изменятся автоматически или нужные значения придут на телефон в SMS-сообщении. Как установить их – мы описывали выше.
Альтернативные действия
На разнообразных форумах часто обсуждается вопрос, что делать, если на Андроид нет передачи данных? Скорее всего, она просто отключена. Тогда:
- Откройте «Настройки».
- Выберите пункт «Беспроводные сети» => «Ещё».
- Зайдите в «Мобильные сети». Здесь поставьте галочку возле пункта«Передача данных включена».
Если после применения вышеизложенных способов интернет все равно не подключается, есть ещё один метод, который иногда позволяет восстановить доступ:
- Извлеките из включенного телефона аккумулятор.
- Удерживайте кнопку питания 30 секунд.
- Вставьте батарею.
- Включите телефон.
Иногда помогает сброс настроек устройства к заводским.
Подводим итоги
Передача данных может не работать по разным причинам: в результате обновления системы Android, неправильных настроек, отсутствия средств на счете. Чтобы восстановить доступ к интернету, используйте вышеуказанные способы. Если наладить интернет самостоятельно не получается, обратитесь за помощью к операторам связи.
Источник
Не работает мобильный интернет
Почему на Андроиде мобильный интернет не работает
Первое, что нужно сделать, если на Андроид не включается мобильный интернет, — убедиться в том, что в настройках включена передача данных.
- Откройте настройки, перейдите в раздел «Подключения» или «Сетевые подключения».
- Зайдите в меню «Использование данных».
- Включите мобильный трафик.
Так же включить мобильный интернет на Андроиде можно при помощи быстрого меню. Проведите двумя пальцами от верхнего края экрана вниз и откроется полное меню с кнопками быстрого включения функций смартфона.
Следующий шаг — проверка баланса лицевого счета. Если в телефоне установлено две SIM-карты, необходимо в настройках посмотреть, какая используется для подключения к мобильному интернету, и убедиться, что на ней подключен подходящий пакет услуг.
Еще одной причиной того, мобильный интернет не работает, может быть некорректная регистрация телефона в сети. Чтобы устранить сбой, достаточно перезагрузить устройство. Если это не помогло, то проверьте данные точки APN, сравнив их с информацией с официального сайта оператора. Обычно данные APN приходят в конфигурационном сообщении при первой установке SIM-карты, но бывает, что пользователь их не сохраняет, или в процессе использования системы они сбиваются.
- Зайдите на сайт оператора — МТС, Tele2, Билайн, Мегафон или своей региональной сети.
- Найдите в разделе помощи настройки интернета для Android.
- Откройте настройки телефона. Вам нужен раздел «Мобильные сети».
- Зайдите в подраздел «Точки доступа».
- Измените текущую точку или создайте новую, используя данные с сайта оператора.
- Перезагрузите устройство.
Ручная настройка APN также помогает в случае, когда интернет не работает в некоторых приложениях. Если это не помогло, можно посоветовать выполнить сброс параметров сети — в последних версиях Android есть такая функция.
Еще одна возможная причина полного отсутствия мобильного интернета — отсутствие покрытия сети. Если в настройках Андроида выбран режим «LTE/4G», а устройство находится в зоне покрытия только сети 3G, то вы не сможете выйти в интернет. Что делать в такой ситуации:
- Откройте настройки, перейдите в раздел «Подключения».
- Зайдите в параметры мобильной сети.
- Откройте «Режим сети» и установите автоматическое переключение между LTE, 3G и 2G.
Если в таком режиме интернет всё равно не работает, выберите конкретное значение — 3G или 2G. Если вы находитесь в местности, где оператор вообще не имеет покрытия, то никакое изменение режима не поможет. Такое часто случается в дороге между городами — работать перестает не только интернет, но и звонки с SMS.
Есть небольшая вероятность, что проблемы с выходом в интернет связаны с профилактическими работами или сбоем на стороне оператора. Чтобы исключить эту возможность, позвоните провайдеру и уточните, почему у вас не работает мобильный интернет.
Проверяем баланс
Другой распространенной причиной пропадания мобильного интернета бывает недостаток средств на вашем счете. Или же полное израсходование интернет-пакета в тарифном плане, который у вас подключен. Проверить баланс телефона можно, отправив USSD-запрос с телефона своему оператору. У основной четверки это:
| оператор | билайн | мегафон | мтс | теле-2 |
| код запроса | *102# | *100# | *100# | *105# |
Для проверки израсходованного трафика зайдите в «Настройки», найдите «Мобильные данные» или похожий по смыслу пункт. Там вы можете посмотреть, сколько гигабайт вам положено и сколько вы уже потратили.
Если денег на счете нет или вы «ушли в минус», то единственный выход — пополнить баланс любым возможным способом.
Если в соответствии со своим тарифным планом вы потратили все гига-мега-байты, то у всех операторов есть возможность купить дополнителный пакет.
Отключены частоты в инженерном меню
В различных инструкциях о том, как продлить время автономной работы смартфона, встречаются советы об отключении неиспользуемых частот в инженерном меню. В этом есть смысл, но с очень большими оговорками.
Мобильные телефоны работают в двух частотных диапазонах: 900/1800 МГц и 850/1900 МГц. Устройство постоянно сканирует эфир, чтобы находить оптимальную частоту для связи. Но на территории конкретной страны обычно используется один диапазон. Например, в Европе, Азии, Африке и Австралии это 900/1800 МГц. Поиск по другому диапазону — пустая трата времени и ресурсов телефона. Поэтому его отключение действительно приведёт к экономии заряда батареи.
Выключить неиспользуемые частоты можно только через инженерное меню — среду для разработчиков, которая позволяет управлять Android на аппаратном уровне. Открывать её без специальных знаний не рекомендуется. Но если мобильная связь не работает, то будет нелишним посмотреть, в каком состоянии находятся частоты.
Попасть в инженерное меню можно через специальные утилиты или с помощью кода, который вводится в приложении «Телефон», где вы набираете номера и команды для USSD-запросов:
- Для устройств с процессором MediaTek действует код *#*#3646633#*#* или *#*#54298#*#*.
- На телефонах Samsung можно попробовать *#*#4636#*#* или *#*#8255#*#*.
- Телефоны Sony — *#*#7378423#*#*.
- HUAWEI — *#*#2846579#*#* или *#*#2846579159#*#*.
- Xiaomi — *#*#6484#*#*, *#*#3646633#*#* или *#*#4636#*#*.
Есть и другие варианты. Самый простой способ их узнать — набрать в поисковике запрос типа «модель телефона вход в инженерное меню».
В инженерном меню нужно перейти в режим BandMode, а затем выбрать SIM-карту, которую вы хотите настроить. В окне отобразятся все поддерживаемые частоты. Например, в России используются EGSM900 и DCS1800 — они и должны быть активны.
Для сохранения конфигурации следует нажать на кнопку «SET» внизу экрана, после чего можно выйти из меню.
Не включаются мобильные данные Самсунг

Есть несколько подходов по подключению мобильных данных:
- прошивка мобильного телефона;
- использование сторонних программ для доступа к скрытым операциям;
- сброс телефона до заводских настроек (будьте внимательны, есть шанс потерять личные данные из памяти телефона).
В зависимости от сложности проблемы и марки телефона выбирается и способ из вышеперечисленных. От идеи самостоятельно проводить ремонт лучше воздержаться, поскольку при допущении ошибки могут быть серьезные неполадки в работе аппарата.
Настоятельно рекомендуем воспользоваться услугами специалиста и обратиться в контакт-центр или бюро ремонта.
Почему не работает мобильный интернет Мегафон

Главными причинами являются:
- неправильная настройка используемого гаджета;
- отсутствие связи вне зоны доступа сети;
- отсутствие платежа за действующий тарифный план.
Для поддержки своих клиентов круглосуточно работает телефонная линия Мегафона, где проинструктируют в решении проблемы.
Для самостоятельного ремонта настоятельно рекомендуем ознакомиться как с рекомендациями по эксплуатации самого гаджета, так и с инструкциями и справками Мегафона по подключению интернета.
Отключена функция передачи мобильных данных
Передача мобильных данных работает только при включении одноименной функции, чтобы трафик не расходовался без вашего ведома. Визуально контролировать ее состояние можно с помощью тех самых значков возле индикатора сигнала сети. Если вы видите иконку 4G, 3G или даже E, то это значит, что передача данных включена. А если значков нет, значит, отключена.
Управлять передачей данных также можно двумя способами: через шторку уведомлений и настройки беспроводной сети. Традиционно первый вариант намного быстрее.
- Разблокируйте экран смартфона.
- Проведите пальцем по экрану сверху вниз, чтобы опустить шторку уведомлений.
- Нажмите на пункт «Мобильные данные», чтобы активировать функцию.
Опция может называться иначе — например, «Передача данных» или «Мобильный трафик». После её включения возле индикатора сети появится значок, который показывает скорость соединения.
То же самое можно сделать через стандартное приложение «Настройки».
- Откройте настройки смартфона.
- В разделе «Сеть и соединение» найдите пункт «Передача данных».
- Зайдите и включите опцию «Мобильные данные».
“Мобильные данные“ — очень информативный раздел. В нём можно отслеживать, сколько трафика вы потратили, когда будет следующее списание платы за тариф, а также контролировать, какие приложения больше всего используют Интернет.
Устранение проблемы
Если неизвестно, из-за чего именно не работает сеть, то используйте все инструкции по очереди. Они расположены по возрастанию сложности: от самой лёгкого и быстрого метода до сложных вариантов, встречающихся крайне редко.
Перезагрузка устройств
В первую очередь перезагрузите сам роутер, проверьте, заработает ли после этого сеть на устройстве. После этого перезагрузите само устройства и снова попробуйте подключиться. Эти действия перезапустят все процессы, возможно, это поможет им работать правильно.
Выключаем и снова включаем роутер
Повышение уровня сигнала
Сеть не будет работать, если устройство находится далеко от роутера. Поскольку сигнал слабеет с каждым метром, может возникнуть такая ситуация, что уровня сигнала в вашем местоположении хватает на то, чтобы подключиться к сети, но скорость будет настолько ужасна мала, практически незаметна. Перенесите устройство ближе к роутеру или, наоборот, роутер ближе к устройству.
Установка корректной даты
Из-за нестыковки дат на устройстве и сервере, обрабатывающем интернет-запросы, могут возникнуть неполадки. Поэтому необходимо установить правильную дату и время:
Замена канала вещания
Если в помещении расположено много устройств, то каждое из них будет раздавать какой-нибудь сигнал на определённом канале. Пересечение каналов создаст помехи, которые приведут к проблемам с Wi-Fi сетью.
Возможно, в целях безопасности разработчики вашей версии Android запретили подключение к сетям, использующим устаревший тип шифрования. Необходимо установить самый современный вид шифрования AES. Чтобы это сделать, снова войдите в интерфейс управления роутером и перейдите к настройке пароля и защиты. Выберите значение WPA2-PSK и автоматический тип шифрования. Перезагрузите роутер и попробуйте подключиться с устройства к сети.
Выбираем значение WPA2-PSK
Имеется ли веб-авторизации
Если проблема возникает только с общественными сетями (например, на вокзале или в кафе), то стоит проверить, не используется ли веб-авторизация. В некоторых случаях для запрета на доступ к сети используется не пароль, а метод, при котором подключиться к сети могут все, а вот скачать через неё что-либо могут только зарегистрированные пользователи. Чтобы проверить наличие веб-авторизации, откройте любую вкладку в любом браузере. Если на экране появится страница, требующая ввода логина, почты или пароля, то вам придётся авторизоваться, чтобы получить доступ к интернету. Иногда регистрация платная или связана ещё с какими-нибудь условиями.
Деактивация автоматической подборки IP
По умолчанию IP адрес подбирается автоматически и меняется статически. Может быть, с вашей сетью ему лучше быть чётко определённым. Чтобы установить IP, выполните следующие действия:
Установка другого DNS сервера
От DNS сервера зависит работа сети. Возможно, ваше устройство не может работать с определёнными серверами, поэтому мы заменим используемый по умолчанию сервер на публичные сервера Google, они бесплатны. Находясь в дополнительных настройках сети (как в них попасть, описано в предыдущем пункте), установите статический подбор IP адреса, а для основного и запасного DNS сервера установите значения 8.8.4.4 и 8.8.8.8 соответственно. Сохраните изменения и попробуйте снова подключиться к сети.
Прописываем значение 8.8.4.4 и 8.8.8.8
Основные причины нестабильного интернета на телефоне
Отрицательный баланс
Начать поиск неполадок стоит с проверки баланса. Отсутствие денег на счету – одна из наиболее распространённых причин отсутствия интернета в 2019 году. Для получения нужной информации достаточно отправить USSD-запрос и дождаться получения ответного сообщения с указанием точной суммы денежного остатка или позвонить в контактный центр и уточнить баланс у консультанта. В последнем случае могут понадобиться паспортные данные для идентификации звонящего человека.
Вне зоны сети
Если недоступны все услуги мобильной связи и звонок в контактный центр, стоит обратить внимание на значок наличия сети. Если связь слабая или отсутствует вовсе, маленькая скорость интернета на телефоне легко объяснима
В подобных ситуациях абоненту следует вспомнить, где последний раз был чёткий, надёжный сигнал, и вернуться в эту точку. Если вернуться невозможно (например, во время поездки в поезде), остаётся ждать попадания в зону действия сети. Других способов решить проблему не получится.
Выключен интернет на телефоне
Иногда для подключения к сети достаточно проверить факт включения интернета на смартфоне. Обычно данная функция находится в настройках.
Чтобы восстановить соединение, нужно:
- открыть настройки;
- найти пункт, упоминающий подключение интернета;
- перевести бегунок в положение включено;
- проверить, достигнут ли желаемый результат.
Проблемы на стороне оператора
Иногда у пользователя падает скорость интернета на телефоне из-за сбоя в работе провайдера. Узнать о подобных неполадках заранее невозможно, а уточнить причину нестабильного соединения удастся лишь из сообщений на форумах и новостных порталах.
Обычно сложности с выходом в сеть возникают:
- по вечерам, когда большинство абонентов пользуются связью;
- в праздничные дни.
В каждом упомянутом случае существует лишь одно решение – ждать.
Как включить мобильный Интернет на Андроиде
Для того чтобы включить мобильный интернет на Андроиде необходимо выполнить несколько простых действий. Во-первых, вам нужно включить функцию «Мобильные данные». Для этого откройте настройки Андроида и перейдите в раздел «Передача данных».
В данном разделе нужно найти функцию «Мобильные данные» и включить ее. Также в данном разделе есть функция «Экономия трафика». Ее лучше отключить, иначе в фоновом режиме она может блокировать доступ в Интернет для некоторых приложений.
После этого вам нужно вернуться на главный экран с настройками и перейти к дополнительным настройкам Интернета. Для этого нужно открыть раздел «Еще».
Дальше нужно перейти в подраздел «Мобильные сети».
Для включения Интернета здесь нужно выбрать тип сети: 2G, 3G или 4G LTE. Сейчас, сеть 3G работает практически у всех операторов и во всех странах. Но, если ваш мобильный оператор поддерживает 4G LTE, то лучше выбрать именно этот тип сети. Поскольку 4G LTE обеспечивает максимальную скорость доступа к Интернету. Также в подразделе «Мобильные сети» есть функция «Интернет-роуминг». Если вы хотите включить Интернет в роуминге, то данную функцию также нужно активировать.
В большинстве случаев, вышеописанных действий достаточно для того чтобы включить Интернет на Андроид смартфоне. Но, если у вас все равно не работает Интернет, то, скорее всего, у вас не настроены точки доступа (APN). Для того чтобы их настроить вам нужно открыть настройки и перейти в раздел «Еще – Мобильные сети – Точки доступа (APN)».
Здесь можно выбрать одну из точек доступа к Интернету и изменить ее настройки. Также здесь можно добавить точку доступа. Для этого есть кнопка со знаком «Плюс». Если не знаете, какие настройки указывать обратитесь в техническую поддержку вашего Интернет провайдера.
Драйверы и настройки
В принципе, с телефоном и планшетом мы разобрались. Если у «МТС» не работает интернет на данных гаджетах, паниковать не стоит. Просто переберите поочередно все приведенные выше способы решения. А вот если речь идет о домашнем интернете, то здесь придется постараться. Ведь подключение происходит через компьютер.
И поэтому довольно часто у пользователей не работает домашний интернет («МТС» или любого другого оператора) из-за отсутствия драйверов, а также сброшенных настроек оборудования. Исправляется положение легко и просто — установкой программного обеспечения для модема. Все настройки при этом выставятся автоматически.
Где взять драйверы? Или с официального сайта «МТС», или непосредственно из комплекта с модемом. Несколько минут ожиданий — и все проблемы решены. Следите, чтобы весь процесс протекал без сбоев. Иначе никакого результата от драйверов не окажется. Кроме того, для подключения интернета «МТС» у вас должен быть установлен контент под названием «МТС-коннект». Обычно он ставится вместе с драйверами. При его отсутствии отыщите программу для вашей операционной системы на официальном сайте «МТС».
Некорректное соединение через VPN
На телефонах, как и на ПК, можно подключаться к сети через виртуальную частную сеть (VPN) — защищённое соединение, в котором весь трафик шифруется. Но если вы неправильно его настроите, то не сможете получить доступ в Интернет. Проверить эту версию просто: если при включенном VPN мобильные данные не работают, а при выключенном — всё отлично, то искать причину нужно в параметрах виртуальной частной сети.
В Google Play есть огромное количество бесплатных и платных приложений для подключения к Интернету через VPN. Пользоваться ими просто: запустил, выбрал страну или сервер и установил соединение. Ошибок в таких программах обычно не возникает, а если и появляется какой-то сбой, то приложение всегда можно поменять на другое. Иное дело, если VPN настроен без сторонних приложений прямо в параметрах системы
Здесь важно сделать всё правильно, иначе подключение не будет работать
- Выберите VPN-сервис, который вас устраивает.
- Найдите данные для подключения: адрес и тип сервера, имя пользователя и пароль. Эту информацию вы получите после оплаты тарифа VPN. А если сервис бесплатный, то в его описании.
- Откройте приложение «Настройки» на Android.
- В разделе «Сеть и соединение» выберите «Дополнительные настройки».
- Перейдите в подменю VPN.
- Нажмите «Добавить VPN».
- Введите любое название для вашей защищенной сети.
- Укажите тип сервера, его адрес и другие данные, которые получили от VPN-провайдера.
- Сохраните соединение и попробуйте ещё раз подключиться к Интернету.
В зависимости от типа сервера могут потребоваться разные данные. Например, на PPTP дополнительно иногда нужно указывать DNS-серверы, домены для поиска DNS и маршруты пересылки. Эту информацию также должен предоставить VPN-провайдер.
При правильной настройке VPN доступ в Интернет будет и через Wi-Fi, и через мобильный трафик.
Не включается передача данных на Андроиде как исправить

Алгоритм для настройки соединения следующий:
- открыть вкладку «Настройки»;
- в контекстном меню выбрать функцию «Сеть»;
- проверить наименование точки доступа;
- проверить подключение мобильного оператора;
- проверить доступ от имени администратора.
Отсутствие нареканий в любом из пунктов устранит проблему подключения к Интернету.
Возьмите на заметку: для лучшего эффекта рекомендуется провести диагностику передачи данных. Это позволит контролировать скорость подключения.
Важные нюансы
Перед тем как начать искать проблему в своем телефоне, настоятельно рекомендуем выполнить некоторые действия; при этом, возможно, выяснится, что проблема не в вашем девайсе, а в роутере или даже у провайдера.
- Убедитесь в том, что ваша услуга доступа к интернету оплачена оператору.
- Проверьте, работает ли интернет на вашем компьютере, который подключен через кабель.
- Попробуйте подключить к маршрутизатору любое другое устройство через Wi-Fi и зайти через него в интернет.
Если на каком-то из этапов у вас возникли трудности, скорее всего, неисправность не в вашем Android. Если все прошло успешно, тогда переходим к настройке Android.
Перезагрузка мобильного устройства
Ситуация, описанная для роутера, применима и к вашему планшету или телефону: могут появиться сбои в программном обеспечении. Для устранения мелких неисправностей проще всего выполнить перезагрузку, после которой они устраняются системой автоматически.
Переподключение к сети
Имеется в виду не просто отключить модуль сети, а потом снова включить и дождаться переподключения, а выполнить это через настройки: «Забыть сеть», а потом вновь подключиться, введя пароль (если он есть).
На Android 6.0.1 делается это следующим способом:
Заходите в настройки.
Выбираете пункт «Wi-Fi».
Находите название вашей сети и зажимаете ее до появления списка действий.
Выбираете пункт «Удалить эту сеть»
Далее тапаете на эту же сеть и выбираете «Подключиться», введя предварительно пароль (если он был установлен).
Установка правильной даты
Не соответствующая реальной дата в вашем смартфоне также может быть причиной ситуации, когда не работает вай-фай на телефоне: Wi-Fi подключен, а интернета на Android нет. Проверьте – если дата действительно неверна, изменить ее можно следующим образом:
В настройках выбрать «Дата и время».
Активировать галочки напротив пунктов «Использовать время сети» и «Использовать часовой пояс сети», хотя второй пункт не столь обязателен.
После этого ваше реальное время будет запрошено из сети вашего оператора и станет соответствовать действительности.
Если в помещении находятся другие беспроводные гаджеты, то своим сигналом они могут создавать помехи для вашего смартфона или планшета. Рекомендуем сменить канал в настройках роутера.
В связи с большим разнообразием фирм – производителей маршрутизаторов универсальную инструкцию по смене канала привести не сможем: для этого обратитесь к руководству пользователя своей модели.
В нашем случае использовался TP-Link: нужно было зайти в административном меню в «Wireless»> «Wireless Settings» и сменить канал на любой другой, после этого нажав на «Save», как показано на рисунке.
В настройках роутера нужно выбрать защиту WPA2-PSK и шифрование AES в режимах «Automatic». Такой режим гарантированно обеспечит успешное подключение большинства устройств.
Проверка силы сигнала
Если вы со своим девайсом находитесь недостаточно близко к точке доступа и значок Wi-Fi показывает, что сигнал несильный, в редких случаях это может послужить появлению проблемы с работой интернета. Попробуйте подойти ближе к источнику вещания и проследить, изменится ли ситуация в лучшую сторону.
Проверка веб-авторизации
Если вы используете не свой домашний интернет, а подключились просто к незапароленной точке, то, скорее всего, это интернет какой-то компании, которая использует защиту не установкой пароля на подключение, а посредством веб-авторизации. То есть вы спокойно можете подключиться к точке доступа, но ни одна программа не будет показывать, что вы online. Чтобы это проверить, просто откройте браузер и перейдите на какую-нибудь страницу. Если веб-авторизация действительно есть, то вас автоматически перенаправит на окно авторизации.
Изменение статического IP-адреса
И последний этап решения проблемы – попробовать сменить адрес, который выдает маршрутизатор, на свою версию. Делается это следующим образом:
В настройках Вай-Фай зажмите на имени нужной сети.
Тапните по «Изменить сеть».
Включение интернета на Android
Эта статья в первую очередь предназначена для тех случаев, в которых уже настроено интернет-подключение и отсутствуют какие-либо неисправности на фоне отсутствия настроек сети в соответствии с оператором сотовой связи. Если же вам необходимо узнать больше о параметрах, обязательно ознакомьтесь с другой статьей на нашем сайте. В противном случае мы не можем гарантировать правильной работы интернета.
Подробнее: Как настроить интернет на Android
Способ 1: Панель уведомлений
Панель уведомлений на Андроид, которую также принято называть шторкой, позволяет получить быстрый доступ к основным функциям смартфона, включая передачу данных и Wi-Fi. За счет этого можно подключиться к интернету, буквально не выходя за пределы рабочего стола или вообще не выводя телефон из режима блокировки.
Мы рассмотрели все функции, связанные с интернетом и доступные через панель уведомлений на смартфоне. При этом учитывайте, что помимо представленных вариантов существует масса фирменных оболочек, несколько видоизменяющих шторку, значки и многие другие аспекты.
Способ 2: Настройки телефона
В сравнении с панелью уведомлений, раздел с настройками предоставляет несколько больше инструментов для управления интернет-соединением, рассматривать которые, однако, мы не будем. При этом некоторые действия могут сильно отличаться в зависимости от производителя девайса и установленной оболочки. Если вы входите в число владельцев таких смартфонов, найти нужные пункты можно интуитивно, полагаясь на названия.
- Для активации Wi-Fi перейдите в раздел «Настройки» и в блоке «Беспроводные сети» тапните по строке «Wi-Fi». На открывшейся странице воспользуйтесь ползунком на верхней панели.
В результате после проделанных действий должен будет появиться список доступных сетей. Нажмите по подходящему варианту, по необходимости введите пароль и дождитесь появления подписи «Подключено».
Процедура полностью аналогична на чистом Android любой версии, но отличается на устройствах с фирменной оболочкой. К примеру, на Samsung Galaxy S8 нужно сначала перейти к разделу «Подключения», открыть страницу «Wi-Fi» и только после этого воспользоваться ползунком.
- Активация мобильной передачи данных, как и Wi-Fi, происходит одинаково для любой версии операционной системы. Для этого надо открыть системные параметры и выбрать пункт «Передача данных» в блоке «Беспроводные сети».
На следующей странице тапните по ползунку «Мобильный трафик» или «Мобильные данные». Об успешном включении можно будет узнать за счет появления элементов для управления лимитом трафика.
Данные в роуминге
- Если вы иногда покидаете регион или страну, в которой зарегистрирован ваш номер, Android-устройство по умолчанию будет деактивировать мобильную передачу данных. Эту функцию можно выключить в параметрах, нажав по строке «Еще» в блоке «Беспроводные сети».
На следующей странице точно так же перейдите в раздел «Мобильные сети» и воспользуйтесь ползунком «Интернет-роуминг», подтвердив включение мобильной передачи данных. Учтите, что на разных версиях наименование и расположение пункта может меняться.
Завершив описанные действия, интернет будет активирован. Для проверки можете воспользоваться любым удобным браузером или просмотрев расход трафика в разделе «Передача данных».
Источник
Наверное, ничто так не раздражает, как неработающий интернет. Ведь с его помощью мы не только проводим свободное время, но и работаем. Представьте: вам вот-вот нужно сдавать важный проект, а вы не можете найти информацию для его составления из-за отсутствия сети. Проблема проявляется по-разному, но чаще всего она дает о себе знать, когда мы используем беспроводное подключение Wi-Fi. Бывает, что вы успешно подключились к сети, но сайты все равно не открываются, а в настройках отображается сообщение «Сеть без доступа к интернету» или «Интернет может быть недоступен».
Расскажем, как решить проблемы, связанные с работой Wi-Fi на Android
Содержание
- 1 Почему без доступа к интернету
- 2 Без доступа к интернету — что делать
- 3 Изменить настройки прокси
- 4 Как изменить DNS
- 5 Сброс настроек роутера
- 6 Не работает интернет на телефоне
Почему без доступа к интернету
В зависимости от модели смартфона и типа устройства, которое вы используете для выхода в интернет, текст сообщения отличается. Однако суть проблемы везде одна и та же: гаджет видит сеть Wi-Fi, успешно подключается к ней, но обмена данными не происходит. То есть при попытке открыть сайт через браузер или запустить приложение отображается сообщение «Нет подключения к интернету».
Чаще всего это сообщение появляется по причине задолженности
С этой проблемой я сталкивался неоднократно, а в большинстве случаев причина ее возникновения была прозаична и немного забавна — я просто забывал пополнить лицевой счет. Даже если вы уверены, что не остались в долгу перед своим провайдером, все равно посетите личный кабинет. Возможно, компания изменила условия внесения платежа или по новым правилам дает меньший срок для погашения задолженности.
Если речь идет об общедоступной сети Wi-Fi, которой вы пользуетесь в кафе или других людных местах, появление сообщения «Без доступа к интернету» может объясняться необходимостью пройти авторизацию. Как правило, для решения проблемы достаточно запустить браузер, после чего на экране появится сообщение с просьбой подтвердить номер телефона.
Публичные точки доступа требуют предварительной авторизации
Далее интернет заработает как ни в чем не бывало. Впрочем, если и это не поможет решить проблему, ознакомьтесь с альтернативными методами устранения неполадок, о которых далее пойдет речь.
⚡ Подпишись на Androidinsider в Пульс Mail.ru, чтобы получать новости из мира Андроид первым
Без доступа к интернету — что делать
Вне зависимости от того, с какой проблемой вы столкнулись, для ее решения в первую очередь нужно переподключить Wi-Fi. Для этого понадобится:
- Открыть настройки смартфона.
- Выбрать свою сеть.
- Нажать кнопку «Удалить эту сеть».
- Дождаться повторного обнаружения к сети.
- Переподключиться, используя пароль.
Удалите сеть, а затем — снова подключитесь к ней
Еще можно попробовать просто перезагрузить смартфон. Если сбой имеет временный характер, то проблема будет устранена. Но опять же только в том случае, если она не была вызвана техническими работами на линии провайдера или, например, неисправностью модуля Wi-Fi на смартфоне (этот вариант мы сразу исключаем, поскольку он наименее вероятен).
❗ Поделись своим мнением или задай вопрос в нашем телеграм-чате
Изменить настройки прокси
Открыв параметры своей сети Wi-Fi, которая подключается без доступа к интернету, обратите внимание на пункт «Прокси». Желательно, чтобы здесь было выставлено значение «Нет». Как правило, оно и так используется по умолчанию, но после установки обновлений или перепрошивки смартфона некоторые настройки сбиваются. Проверьте их правильность и переподключитесь к Wi-Fi.
Выбирайте только значение «Нет»
Как изменить DNS
Этот способ я не пробовал, но узнал о нем в одном из тематических материалов, посвященных проблеме телефона без доступа в интернет. Не исключено, что он поможет в вашей ситуации. Автор этого метода предлагает изменить настройки DNS. Оптимальный вариант выставить параметры серверов Google (для DNS 1 — 8.8.8.8, а для DNS 2 — 8.8.4.4). Чтобы получить доступ к рассматриваемым параметрам, сделайте следующее:
- Откройте настройки своей сети Wi-Fi.
- Перейдите в «Настройки IP».
- Выберите «Статический IP-адрес».
- Пропишите рекомендованные значения.
В интернете можно найти массу альтернативных DNS
Изменения сразу же вступят в силу, и интернет заработает. Если положительных изменений не произойдет, нужно обратиться к настройкам роутера. Каким — сейчас узнаете.
🔥 Загляни в телеграм-канал Сундук Али-Бабы, где мы собрали лучшие товары с АлиЭкспресс
Сброс настроек роутера
В процессе поиска решения проблемы, когда установлено подключение без доступа в интернет, вы должны проверить работоспособность сети на всех устройствах. Возможно, неполадки встречаются только на одном гаджете, и вам придется выполнить сброс настроек смартфона.
Если же проблема дает о себе знать на всех устройствах, то, скорее всего, виноват роутер. Попробуйте сбросить его настройки, нажав кнопку «Reset», расположенную на корпусе. Обычно для доступа к ней необходимо использовать скрепку или другой узкий предмет. После нажатия лампочки маршрутизатора замигают, а через несколько секунд маршрутизатор начнет работу в новом режиме. Вам останется переподключиться к Wi-Fi и проверить работу интернета.
Для сброса настроек роутера достаточно нажать одну кнопку
Не работает интернет на телефоне
Наконец, помните, что любые проблемы могут быть вызваны техническими работами провайдера. Я, пользуясь услугами Ростелеком, сталкиваюсь с этим постоянно. Чтобы убедиться в наличии или отсутствии работ, достаточно набрать номер горячей линии. Обычно о проблемах сообщает автоответчик, и даже не нужно ждать ответа сотрудника колл-центра.
⚡ Подпишись на Androidinsider в Дзене, где мы публикуем эксклюзивные материалы
Если вам удастся решить проблему подключения к сети без доступа в интернет, то не стоит радоваться раньше времени. В процессе вы можете столкнуться с другими неполадками вроде низкой скорости загрузки или постоянными обрывами связи. О них мы подробно рассказывали в отдельном материале. Прочитайте его, чтобы сложить общую картину о работе интернета на смартфоне.