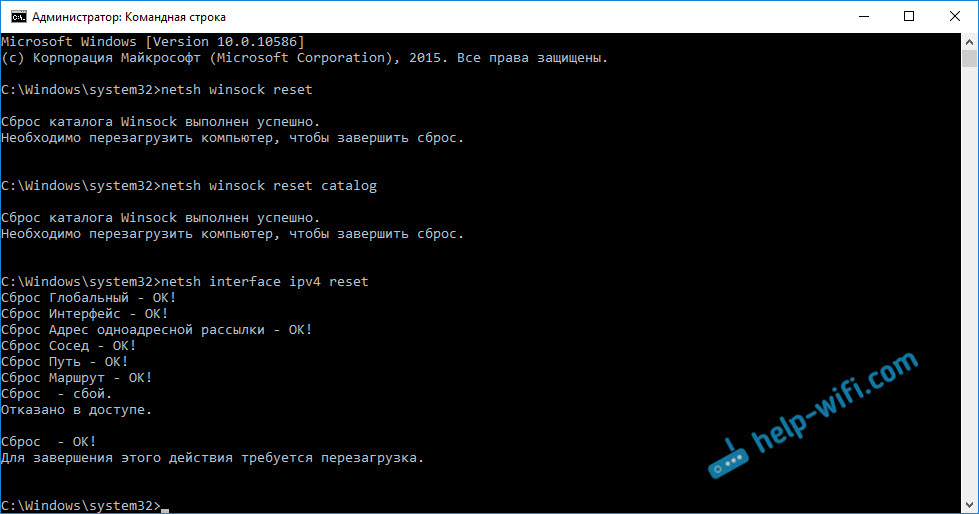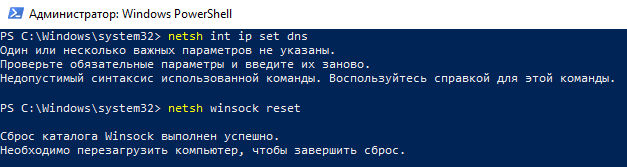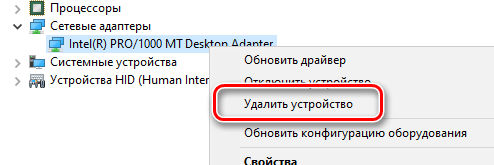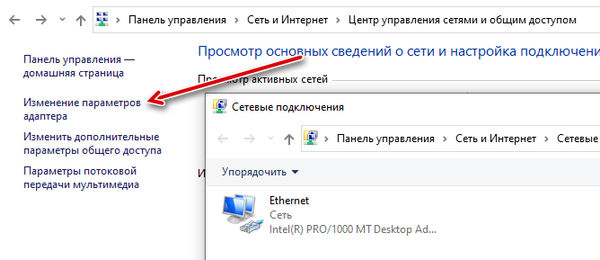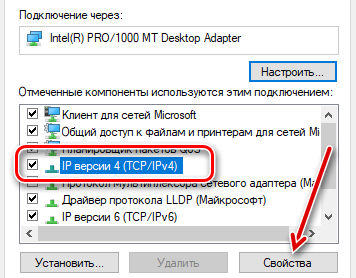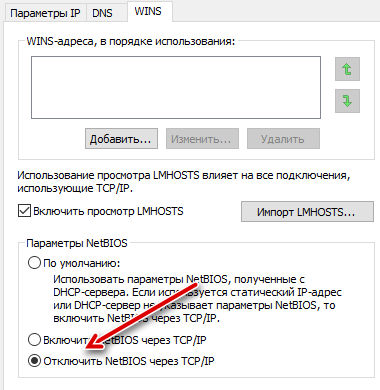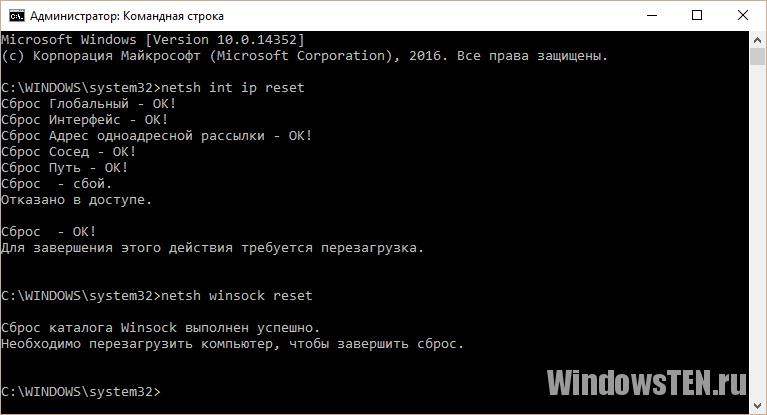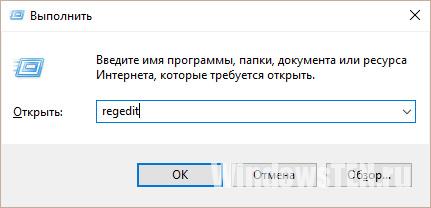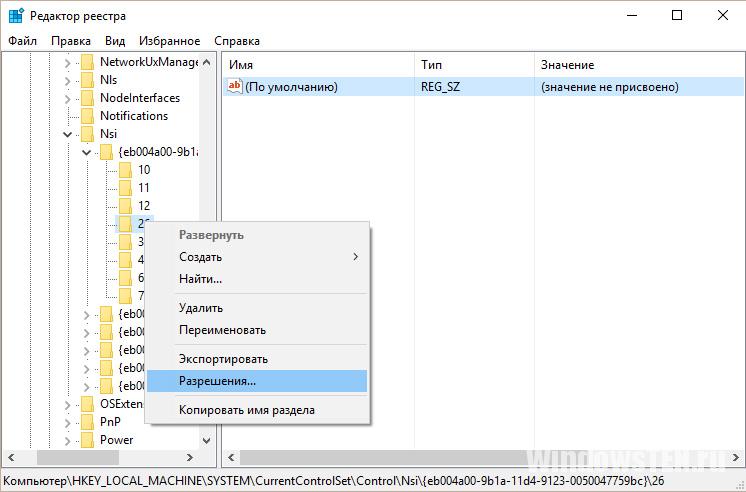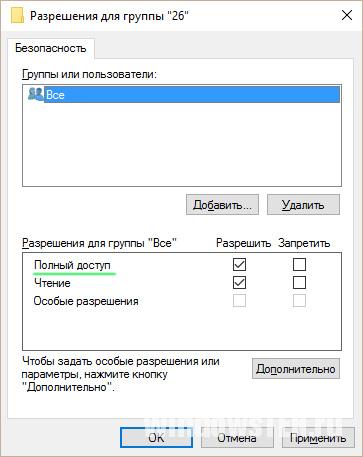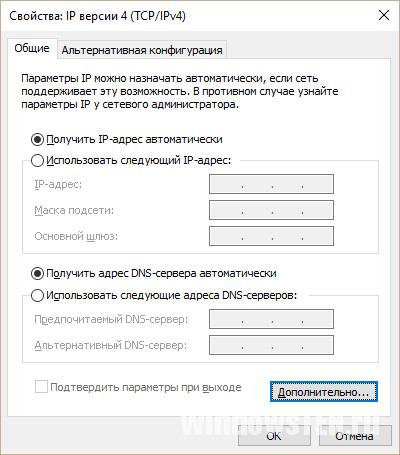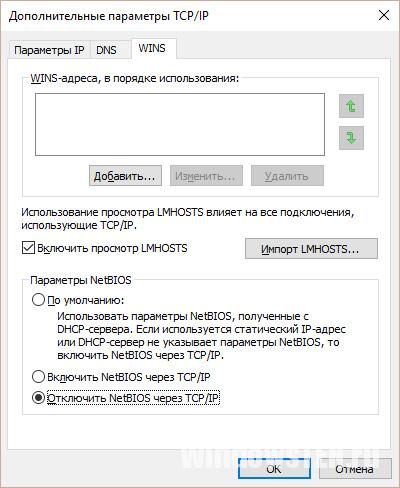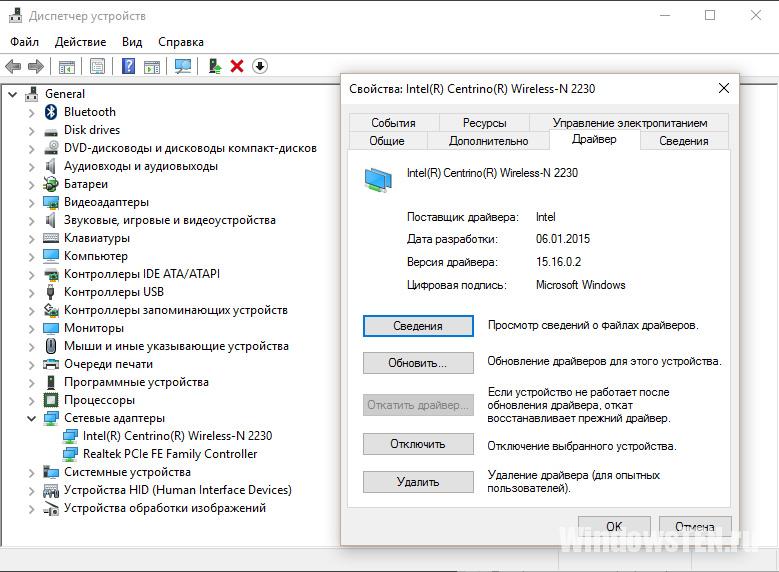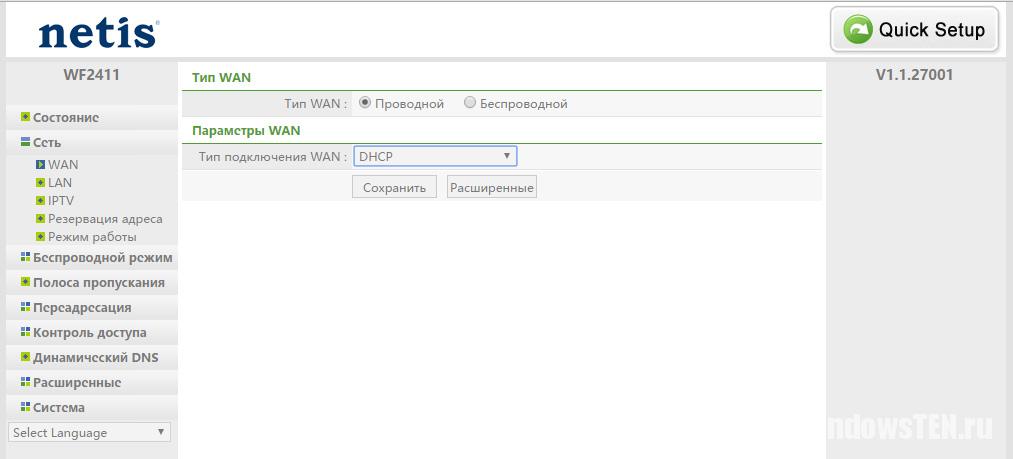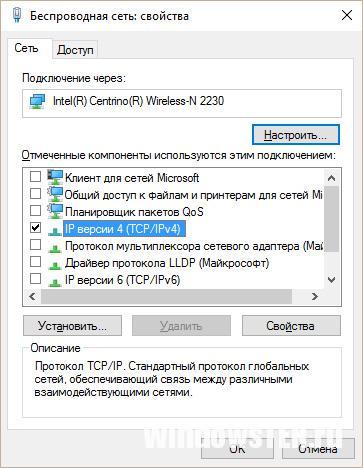Ошибка в Windows 10: «На этом компьютере отсутствуют один или несколько сетевых протоколов»
За последнее время, судя по статистике сайта, очень сильно выросло количество пользователей, которые перешли на Windows 10. И все больше вопрос появляется именно по Windows 10. Как и в других версиях Windows, в “десятке” возникает много разных проблем и ошибок при подключении к интернету. Я уже подготовил инструкции по решению самых популярных проблем, типа: “ограниченно”, о проблемах с Wi-Fi и т. д. Посмотреть их можно на этой странице.
В комментариях к разным статьям, в основном к записи не работает интернет (по Wi-Fi, или кабелю) в Windows 10 после обновления, очень часто оставляют комментарии с просьбой помочь решить ошибку “На этом компьютере отсутствуют один или несколько сетевых протоколов”, которая появляется в Windows 10, и из-за которой не работает интернет. Эта ошибка появляется и в Windows 7, и в Windows 8. Сам я с этой проблемой пока не сталкивался, и информации у меня не много. Но, есть несколько способов, которыми я поделюсь в этой статье.
Сама ошибка “На этом компьютере отсутствуют один или несколько сетевых протоколов”, насколько я понял, появляется после запуска диагностики неполадок с подключением к интернету.
А запускают эту диагностику потому, что интернет просто не работает. И скорее всего, он в статусе “Ограничено”, с желтым восклицательным знаком. И еще, насколько я понял, то интернет все же работает, но не долго. В комментариях писали, что работает минут 5, сайты открываются, если успеть, а потом подключение к интернету пропадает.
В любом случае, если у вас перестал работать интернет в Windows 10, не важно, по кабелю, или по Wi-Fi, и в результатах диагностики неполадок появлялась надпись как на скриншоте выше, то сейчас мы попробуем решить эту проблему.
На этом компьютере отсутствуют один или несколько сетевых протоколов. Решение
Скорее всего, в зависимости от причины появления этой ошибки, решения бывают самыми разными.
1
Первым делом, после обычной перезагрузки компьютера, нужно выполнить три команды, через командную строку. Командную строку запускаем обязательно от имени администратора. Способов много. Можно просто в строке поиска ввести cmd, затем нажать правой кнопкой на “Командная строка”, и выбрать “Запустить от имени администратора”.
Дальше, по очереди копируем, вставляем в командную строку, и выполняем (нажав Ентер), такие команды:
netsh winsock reset
netsh winsock reset catalog
netsh interface ipv4 reset
Выглядит это вот так:
После этого перезагружаем компьютер, и смотрим результат.
2
Следующий совет, прописать статические DNS-адреса. Этот совет оставили в комментариях. Думаю, нужно попробовать.
Нажмите на значок подключения к интернету, и выберите “Центр управления сетями и общим доступом”. Дальше, откройте “Изменение параметров адаптера” (слева).
Нажимаем правой кнопкой на тот адаптер, через который у вас подключен интернет, и выбираем “Свойства”. Выделяем “IP версии 4 (TCP/IPv4)”, и нажимаем на кнопку “Свойства”. В новом окне ставим переключатель возле “Использовать следующие адреса DNS-адресов”, и прописываем такие адреса:
Нажимаем Ok.
После изменения перезагрузите компьютер.
3
Отключаем, или удаляем антивирус. Есть подозрения, что ошибка может появляться из-за антивируса. Попробуйте его отключить. Не знаю, стоит ли, но можно и полностью удалить.
Где-то читал, что из-за антивируса NOD32 может появляться такая проблема. Да и вообще, советую отключить все программы, которые каким-то образом могут влиять на работу интернет соединения.
4
Драйвер сетевой карты, или беспроводного адаптера. Ну как же без драйверов. Не исключено, что ошибка “На этом компьютере отсутствуют один или несколько сетевых протоколов” может возникнуть из-за драйвера беспроводного адаптера, или сетевой карты.
Поэтому, пробуем обновить, или переустановить драйвера. Или выполнить советы из этой статьи.
И еще…
Так как эта ошибка скорее всего является просто результатом диагностики сети при проблеме с ограниченным доступом к интернету, то так же стоит попробовать советы из этой статьи: «Подключение ограничено» в Windows 10 по Wi-Fi и сетевому кабелю.
Если у вас получилось каким-то из этих способов, или другими действиями избавится от ошибки, то очень прошу поделится решением в комментариях. Ваша информация пригодится многим. Всего хорошего!

Однако, прежде чем начать, рекомендую отключить и подключить заново кабель к сетевой карте ПК и (или) к роутеру (в том числе проделать то же самое с кабелем WAN к роутеру, если у вас подключение по Wi-Fi), так как случается, что проблема «отсутствуют сетевые протоколы» вызвана именно плохим подключением сетевого кабеля.
Примечание: если у вас есть подозрение, что проблема появилась после автоматической установки обновлений драйверов сетевой карты или беспроводного адаптера, то обратите внимание также на статьи Не работает Интернет в Windows 10 и Соединение Wi-Fi не работает или ограничено в Windows 10.
Сброс протокола TCP/IP и Winsock
Первое, что стоит попробовать если диагностика неполадок сети пишет, что один или несколько сетевых протоколов Windows 10 отсутствуют — выполнить сброс WinSock и протокола TCP/IP.
Сделать это просто: запустите командную строку от имени администратора (правый клик мышью по кнопке «Пуск», выбрать нужный пункт меню) и по порядку введите следующие две команды (нажимая Enter после каждой):
- netsh int ip reset
- netsh winsock reset
После выполнения этих команд перезагрузите компьютер и проверьте, была ли решена проблема: с большой вероятностью проблем с отсутствующим сетевым протоколом не возникнет.
Если при выполнении первой из указанных команд вы увидите сообщение о том, что вам отказано в доступе, то откройте редактор реестра (клавиши Win+R, ввести regedit), перейдите к разделу (папке слева) HKEY_LOCAL_MACHINE SYSTEM CurrentControlSet Control Nsi {eb004a00-9b1a-11d4-9123-0050047759bc} 26 и кликните правой кнопкой мыши по этому разделу, выберите пункт «Разрешения». Предоставьте группе «Все» полный доступ для изменения этого раздела, после чего выполните команду снова (и не забудьте перезагрузить компьютер после этого).
Отключение NetBIOS
Еще один способ исправить проблему с подключением и Интернетом в данной ситуации, срабатывающий для некоторых пользователей Windows 10 — отключение NetBIOS для сетевого подключения.
Попробуйте по шагам выполнить следующее:
- Нажмите клавиши Win+R на клавиатуре (клавиша Win — та, что с эмблемой Windows) и введите ncpa.cpl после чего нажмите Ок или Enter.
- Кликните правой кнопкой мыши по вашему Интернет-подключению (по локальной сети или Wi-Fi), выберите пункт «Свойства».
- В списке протоколов выберите IP версии 4 (TCP/IPv4) и нажмите кнопку «Свойства» ниже (заодно, кстати, посмотрите, включен ли этот протокол, должен быть включен).
- Внизу окна свойств нажмите «Дополнительно».
- Откройте вкладку WINS и установите «Отключить NetBIOS через TCP/IP».
Примените сделанные настройки и перезагрузите компьютер, а затем проверьте, заработало ли подключение так, как нужно.
Программы, вызывающие ошибку с сетевыми протоколами Windows 10
Подобные проблемы с Интернетом могут вызывать и сторонние программы, устанавливаемые на компьютер или ноутбук и какими-либо хитрыми способами использующие сетевые подключения (мосты, создание виртуальных сетевых устройств и т.д.).
Среди замеченных в вызывающих описываемую проблему — LG Smart Share, но это могут быть и другие похожие программы, а также виртуальные машины, эмуляторы Android и подобного рода ПО. Так же, если в последнее время в Windows 10 что-то менялось в части антивируса или фаервола, это тоже могло вызывать проблему, проверьте.
Другие способы исправить проблему
Прежде всего, если проблема у вас возникла внезапно (т.е. ранее все работало, а систему вы не переустанавливали), возможно, вам смогут помочь точки восстановления Windows 10.
В остальных же случаях чаще всего причиной проблемы с сетевыми протоколами (если вышеописанные методы не помогли) являются не те драйвера на сетевой адаптер (Ethernet или Wi-Fi). При этом в диспетчере устройств вы все так же будете видеть, что «устройство работает нормально», а драйвер не нуждается в обновлении.
Как правило, помогает либо откат драйвера (в диспетчере устройств — правый клик по устройству — свойства, кнопка «откатить» на вкладке «драйвер», либо принудительная установка «старого» официального драйвера производителя ноутбука или материнской платы компьютера. Подробные шаги описаны в двух руководствах, которые упомянуты в начале этой статьи.
При просмотре страниц в Интернете вы можете столкнуться с ошибкой «невозможно подключиться к Интернету». Это может быть связано либо с ошибкой «Отсутствуют записи реестра Windows сокетов, необходимых для подключения к сети», либо с ошибкой «На этом компьютере отсутствуют один или несколько сетевых протоколов».
Эта сетевая ошибка – одна из самых распространенных проблем в операционной системе Windows 10. Проблема возникает, когда внезапно перестает работать Wi-Fi или интернет-соединение. Хотя компьютер показывает, что подключение к Интернету установлено, ваш браузер не будет открывать какие-либо веб-сайты и покажет сообщение о том, что «сетевые протоколы отсутствуют».
Эта ошибка также вызывает проблемы при совместном использовании файлов между сетевыми компьютерами, а иногда даже не удаётся получить доступ к Интернету. Хотя проблема серьёзная, давайте посмотрим на некоторые из лучших возможных исправлений.
Как исправить отсутствие сетевых протоколов в Windows 10
Восстановите настройки сети по умолчанию.
Попробуйте сбросить сетевые протоколы до значений по умолчанию и сбросить стек TCP/IP. Это полный набор сетевых протоколов.
- Для этого нажмите правой кнопкой мыши меню «Пуск» и выберите Windows PowerShell (администратор).
- После этого введите две команды и нажмите Enter после каждой.
Команды включают в себя:
netsh int ip set dnsиnetsh winsock reset. Теперь либо выйдите из PowerShell, либо закройте окно. Проверьте, помогло ли это решить проблему.
Удалите драйвер сетевого адаптера и переустановите его
Перейдите в Диспетчер устройств, щелкнув правой кнопкой мыши по меню «Пуск» и выбрав соответствующую ссылку или из панели поиска, расположенной на панели задач, чтобы исправить ошибку «сетевой протокол отсутствует на этом компьютере». Эта ошибка может появиться из-за неисправных сетевых драйверов. Вы можете попробовать удалить существующие сетевые драйверы и переустановить их, чтобы устранить эту ошибку.
Откройте диспетчер устройств и найдите сетевые адаптеры. Щелкните значок раскрывающегося списка и щелкните правой кнопкой мыши сетевой адаптер. Теперь нажмите «Удалить», чтобы удалить текущий сетевой адаптер.
Теперь подтвердите удаление и нажмите ОК, чтобы удалить драйвер с устройства. После этого вам нужно будет перезагрузить компьютер, чтобы изменения вступили в силу. Перезагрузите компьютер, чтобы проверить, помогает ли это решить проблему.
Восстановить сетевые компоненты
Считается одним из самых простых способов исправить ошибку Windows 10, в которой говорится, что на этом компьютере отсутствуют один или несколько сетевых протоколов.
Этот шаг очень похож на первый, в котором вы используете PowerShell для исправления ошибки. Выполните те же действия, введите ipconfig /release и нажмите Enter, чтобы продолжить. Чтобы восстановить настройки, введите команды ipconfig /flushdns и ipconfig /refresh, нажмите Enter.
Теперь выйдите из PowerShell и закройте окно. После этого проверьте, решена ли проблема.
Используйте панель управления для устранения ошибки
В строке поиска на панели задач введите «Панель управления» и нажмите найденный результат. В панели управления вам нужно отключить NetBIOS. NetBIOS относится к сетевой базовой системе ввода/вывода.
Чтобы сделать это:
- Откройте Панель управления.
- Найдите «Сеть и Интернет».
- Выберите Центр управления сетями и общим доступом.
- Найдите и нажмите Изменение параметров адаптера. Вы увидите окно состояния подключения.
- Кликните правой кнопкой мыши по значку адаптера и нажмите «Свойства».
- Найдите «IP версии 4 (TCP/IPv4)». Выберите его и нажмите кнопку Свойства.
- В окне «Свойства» нажмите Дополнительно.
- Перейдите на вкладку WINS и выберите Отключить NetBIOS через TCP/IP.
- Нажмите ОК, чтобы применить изменения.
Попробуйте перезапустить маршрутизатор
Если ни одна из вышеперечисленных тактик не работает, попробуйте перезапустить свой интернет-маршрутизатор. Это нетехнический способ устранить ошибку подключения, но часто он помогает решить проблему.
Выключите его, подождите несколько секунд и снова включите. Также вы можете сбросить настройки роутера. Но, это сбросит ваш маршрутизатор до заводских настроек.
Заключительные слова
Мы надеемся, что описанные в этой статье способы помогут вам устранить ошибку «один или несколько сетевых протоколов отсутствуют на этом компьютере». Попробуйте любой из этих способов, чтобы исправить проблему с сетью в Windows 10. Удалось ли вам решить эту проблему? Не стесняйтесь делиться с нами своим опытом в разделе комментариев ниже.
При частых сбоях в работе интернета Windows 10 уведомляет, что отсутствует один или несколько сетевых протоколов. За последние месяцы этот вопрос стал распространенным, но внятного ответа от поддержки Windows пользователи не получили. Общими усилиями юзеры новой ОС нашли несколько действующих способов решения данной проблемы. Надеюсь, вам они также помогут.
Важно! Если доступ к интернету пропал из-за автообновления драйвера сетевой карты или Wi-Fi адаптера, ознакомьтесь с инструкцией: “Проблемы с интернетом Windows 10”.
Проверка подключения кабеля
Хочу отметить, что ошибка вызвана из-за плохого подключения сетевого кабеля. Поэтому, прежде чем приступать к дальнейшим советам:
- Вытяните и снова вставьте кабель в сетевую плату ПК (ноутбука).
- Тоже самое проделайте и с сетевым кабелем подключенным к Wi-Fi роутеру.
Подобного рода ошибка может исчезнуть, но как показывает практика, через время она появляется вновь.
Сброс протокола TCP/IP
Следующее, что может помочь – сброс протокола TCP/IP и WinSock. Чтобы это сделать:
- Нажмите ПКМ (правой кнопкой мышки) по Пуск → “Командная строка (Администратор).
- Введите команду и нажмите Enter
netsh int ip reset
- Затем введите и подтвердите выполнение клавишей Enter
netsh winsock reset
- Закройте командную строку и перезагрузите ПК.
- Проверьте работу интернета.
Получили ошибку “Отказано в доступе” после срабатывания первой команды? Устраняем следующим способом:
- Зайдите в “Редактор реестра” (комбинация клавиш Win+R и команда regedit).
- Откройте ветку
HKEY_LOCAL_MACHINE SYSTEM CurrentControlSet Control Nsi {eb004a00-9b1a-11d4-9123-0050047759bc} 26 - Нажмите ПКМ по 26 → “Разрешения..”.
- Для группы “Все” предоставьте “Полный доступ”, поставив напротив соответствующую галочку. Нажмите ОК.
- Зайдите вновь в “Командную строку” и повторно введите упомянутые выше команды. После успешного “Сброса” перезагрузите ПК.
Если ошибка “Отсутствует один или несколько сетевых протоколов” Windows 10 осталась, переходите к следующему пункту.
Отключение NetBIOS
Также юзерам Windows 10 помогает отключение NetBIOS для сетевого подключения:
- Нажмите ПКМ по Пуск, запустите строку “Сетевые подключения”.
- Выберите ваше сетевое подключение (с помощью сетевого кабеля или Wi-Fi), нажмите ПКМ для вызова контекстного меню и выберите “Свойства”.
- Выберите TCP/IPv4 → Свойства → Дополнительно.
- Откройте вкладку “WINS”, внизу переместите маркер в положение “Отключить NetBIOS через TCP/IP” и нажмите ОК.
- Перезагрузите ПК и проверьте работу сети.
Совет! Заодно проверьте, стоит ли галочка напротив протокола (должна стоять) и верность выставленных настроек DNS.
Программы, что влияют на работу сети
Нередко виновником отсутствия интернета может стать ПО, использующее сетевые протоколы. Среди таких были замечены:
- LG Smart Share;
- Игровой центр Mail.ru;
- KMP Player;
- ESET smart screen;
- μTorren;
- iCloud.
Нельзя исключать и эмуляторы, виртуальные машины, антивирусы, брандмауэры и другие похожие программы. Если вы недавно проводили изменения в таких программах, проверьте работу сети, сбросив настройки программ по умолчанию или отключив на время.
Совет! В случае, если работа Windows 10 была стабильной, а ошибка возникла “на днях”, воспользуйтесь точкой восстановления системы для отката.
Другие возможные причины
В остальном, ошибки могут проявиться из-за:
- Драйверов на сетевой или Wi-Fi адаптер. В “Диспетчере устройств” может показывать, что с драйвером все в порядке и установлены все последние обновления. Но если возникает подобная проблема, попробуйте установить другой драйвер:
- Зайдите в “Диспетчер устройств” (ПКМ по Пуск) → Сетевые адаптеры → Свойства → вкладка “Драйвер” → Откатить до предыдущей версии.
- Если откатить до предыдущей версии не возможно, найдите официальный драйвер (сетевой карты или материнской платы), что предоставляется производителем и установите вручную (удалив в “Диспетчере устройств” старый).
- Зайдите в “Диспетчер устройств” (ПКМ по Пуск) → Сетевые адаптеры → Свойства → вкладка “Драйвер” → Откатить до предыдущей версии.
- Учетной записи Microsoft. Подключенный профиль приводил к сбоям в работе сети. При использовании локальной учетной записи проблема исчезала. Если обнаружили такую закономерность и у себя, попробуйте выполнить восстановление системы, а также скачать все последние обновления.
- Включенного в настройках самого роутера типа подключения к интернету “DHCP сервер”. Проверьте поведение сети, если изменить тип подключения.
- Включенного протокола установленного или удаленного ПО. Зайдите в свойства адаптера и отключите работу всех протоколов, кроме TCP/IPv4. Методом исключения определите, какой приводит к сбою. Например, включен протокол ESET Smart Screen, хотя антивирус с ПК удален.
Остались вопросы после прочтения статьи? Задайте их в комментариях или используйте специальную форму.
На чтение 9 мин. Просмотров 567 Опубликовано 12.04.2021
Один или несколько сетевых протоколов отсутствуют на этом компьютере – это ошибка, которая возникает из-за записей реестра Windows Sockets, необходимых для подключения к сети. Если эти записи отсутствуют », это вызывает эту ошибку, о которой сообщает Windows Network Diagnostics. Он появляется, когда вашей системе не удается подключиться к Интернету, и вы нажимаете кнопку «Диагностика». Вы можете проверить свой адрес назначения, но ваш браузер не сможет сделать то же самое. В большинстве случаев основной причиной этой проблемы является несогласованность в Windows Sockets API, также известном как Winsock.
Он отвечает за сетевые запросы программ, как входящие, так и исходящие. Эта проблема также может исходить от вашего интернет-провайдера, но если интернет работает на других ваших устройствах, подключенных к тому же интернет-провайдеру, то с интернет-провайдером все в порядке, и мы можем продолжить действия по устранению неполадок.
Содержание
- Отсутствуют методы исправления одного или нескольких сетевых протоколов
- Метод 1: восстановление файлов отсутствующих протоколов
- Метод 2 : Отключить IPv6
- Метод 3: Сбросить Winsock
- Метод 4: перезагрузите сетевые адаптеры
- Метод 5: Сброс компонентов
- Метод 6. Переустановите TCP/IP
- Метод 7. Удалите и переустановите ваше антивирусное программное обеспечение/безопасность
- Метод 8: адаптеры Powerline
- Метод 9: отключить прокси
- Метод 10: Измените режим беспроводной сети вашего интернет-маршрутизатора на 802.11g
- Метод 11: Выполните полную перезагрузку беспроводного маршрутизатора
- Метод 12: Установить протокол
- Метод 13: Использование автоматических настроек
Отсутствуют методы исправления одного или нескольких сетевых протоколов
Это руководство совместимо со всеми версиями Windows.
Метод 1: восстановление файлов отсутствующих протоколов
Загрузите и запустите Restoro для сканирования поврежденных файлов, щелкнув здесь . Если он обнаружит, что файлы повреждены, восстановите их.
Метод 2 : Отключить IPv6
См. Шаги здесь, чтобы Отключить IPv6
Метод 3: Сбросить Winsock
Известно, что повреждение Winsock вызывает такие ошибки. В большинстве случаев проблема решается сбросом winsock. Чтобы сбросить Winsock, выполните следующие действия.
- Нажмите клавишу Windows . В поле поиска введите cmd . Из списка отображаемых результатов; щелкните правой кнопкой мыши на cmd и выберите Запуск от имени администратора . Если вы используете Windows 8 или 10, удерживайте клавишу Windows и нажмите X. Выберите Командная строка (администратор) и нажмите на нее.
- В черном окне командной строки введите netsh winsock reset и нажмите Enter .

Перезагрузите систему, и проверка проблемы будет решена.
Метод 4: перезагрузите сетевые адаптеры
Временный сбой в сетевых адаптерах может помешать ему перехватить протоколы. Простая перезагрузка также может решить проблему. Сделать это; Удерживайте клавишу Windows и нажмите R . В диалоговом окне запуска введите ncpa.cpl и нажмите OK.

Вы увидите список сетевых адаптеров. Если вы не знаете, какой из них ваш, вы можете повторить шаги, указанные ниже, для всех перечисленных адаптеров, в противном случае выполните их на одном что вы используете для подключения.
Щелкните правой кнопкой мыши сетевой адаптер и выберите Отключить . Затем снова щелкните его правой кнопкой мыши и выберите Включить .

Метод 5: Сброс компонентов
В этом решении мы сбросим и обновим компоненты, участвующие в подключении к сети.
Создайте текстовый файл и сохраните его как fixnetwork.bat со следующим кодом в нем.
ipconfig/flushdnsipconfig/registerdnsipconfig/releaseipconfig/Renewnetsh winsock reset catalognetsh int ipv4 reset reset.lognetsh int ipv6 reset reset.logpauseshutdown/r
Щелкните правой кнопкой мыши загруженный файл или созданный вами файл bat (используя выше команд) и нажмите Запуск от имени администратора . Обратите внимание на сообщения отказано в доступе . Если вы их заметили, выполните следующие действия. В противном случае нажмите любую клавишу, когда появится сообщение в черном окне, чтобы перезагрузиться. После перезагрузки, ТЕСТ.

Импорт для создания резервное копирование реестра перед выполнением шагов реестра. Вы можете сделать это, нажав Файл -> Экспорт (с компьютером), выбранным в верхней левой панели, и экспортировав его (сохранив где-нибудь на своем компьютере). Это следует делать для каждого метода, который вы используете при изменении реестра.
Чтобы изменить разрешения, отредактируйте следующий раздел реестра:
Для этого удерживайте клавишу Windows и нажмите R . Введите regedit в запустить диалоговое окно и нажмите Enter . Откроются окна редактора реестра.
Удерживайте клавишу CTRL и нажмите F . В поле «Найти» введите следующее значение и нажмите Найти далее.
Подождите, пока он выполнит поиск ключа, после его поиска разверните этот ключ. чтобы найти папку под названием

Полный путь к ключу
H KEY_LOCAL_MACHINE/SYSTEM/CurrentControlSet/Control/Nsi/{eb004a00-9b1a-11d4-9123-0050047759bc}/26 .Щелкните правой кнопкой мыши 26 и выберите Разрешения .

Нажмите кнопку Добавить . Введите все в текстовое поле и нажмите OK . Если все уже присутствуют, предоставьте полный доступ. Нажмите ОК . Теперь запустите загруженный файл от имени администратора.

Метод 6. Переустановите TCP/IP
TCP/IP - это набор протоколов, который определяет способ подключения к Интернету. Любое несоответствие в них может немедленно заблокировать ваш доступ в Интернет. Удерживайте клавишу Windows и нажмите R . Введите ncpa.cpl и нажмите

У вас будет проводное или беспроводное соединение, независимо от того, какое соединение активно, щелкните правой кнопкой мыши на нем и выберите

В разделе Этот компонент использует следующие элементы нажмите кнопку Установить . Нажмите Протокол , затем нажмите Добавить .

Нажмите кнопку Установить Диск . В разделе Скопируйте файлы производителя из окна, введите C: windows inf и нажмите OK.
В списке Сетевой протокол щелкните Протокол Интернета (TCP/IP) и нажмите OK .

Если вы получаете сообщение об ошибке Эта программа заблокирована групповой политикой , значит, нужно добавить еще одну запись в реестр, чтобы разрешить эту установку. Удерживая клавишу Windows, нажмите R .

Введите regedit и нажмите Enter .
В Windows реестра перейдите к HKEY_LOCAL_MACHINE SOFTWARE Policies Microsoft Windows safer codeidentifiers 0 PathsЩелкните правой кнопкой мыши по путям на левой панели и нажмите Удалить . Теперь повторите описанный выше процесс, чтобы переустановить TCP/IP.
Закройте все окна и перезапустите систему. Ваша проблема должна исчезнуть. Если нет, переходите к следующему решению. Этот метод не применяется к домашним версиям Windows.
Метод 7. Удалите и переустановите ваше антивирусное программное обеспечение/безопасность
Если вы недавно установили какое-либо программное обеспечение для обеспечения безопасности в Интернете, оно может блокировать ваш доступ в Интернет. Временно отключите его, чтобы проверить, не в этом ли проблема. Способ Quicket - просто удалить его, перезагрузить компьютер и затем проверить - работает ли система без него, а затем переустановить другой антивирус. Удерживая клавишу Windows , нажмите R . В диалоговом окне запуска введите appwiz.cpl и нажмите ОК. В списке программ найдите свое программное обеспечение безопасности и щелкните по нему правой кнопкой мыши . Нажмите Удалить .. Следуйте инструкциям на экране, чтобы удалить его и перезагрузить систему.
Метод 8: адаптеры Powerline
Если вы используете адаптер Powerline , он может создавать помехи в вашей сети. Сброс может решить большинство из этих проблем. См. Руководство по эксплуатации адаптера для сброса настроек адаптера Powerline.
Метод 9: отключить прокси
Перейдите в Настройки - > Сеть -> Прокси -> Настройка прокси вручную и выключите его.
Метод 10: Измените режим беспроводной сети вашего интернет-маршрутизатора на 802.11g
Многим людям удалось решить эту проблему, изменив Wireless Mode своего беспроводного маршрутизатора на 802.11g вместо 802.11b. + g + n . По умолчанию почти все беспроводные маршрутизаторы изначально настроены на 802.11b + g + n беспроводной режим . Чтобы изменить беспроводной режим вашего интернет-маршрутизатора на 802.11g , вам необходимо:
Войдите в систему администрирования вашего беспроводного маршрутизатора. и панель настроек через браузер по вашему выбору. Инструкции по доступу к панели администрирования и настроек беспроводного маршрутизатора можно найти в руководстве пользователя, прилагаемом к беспроводному маршрутизатору.
Просмотрите все в категории Wireless , чтобы найти настройку с помощью названия Wireless Mode или Mode .
Установите Mode для беспроводного маршрутизатора. >/ Wireless Mode на 11g или 11g - в зависимости от того, что применимо в вашем случае.
Сохраните изменения и выйдите из панели администрирования и настроек беспроводного маршрутизатора.
Перезагрузите как беспроводной маршрутизатор, так и компьютер.
Проверьте, была ли устранена проблема после загрузки компьютера.
Метод 11: Выполните полную перезагрузку беспроводного маршрутизатора
Если ни один из перечисленных и описанных выше методов не помог вам, вы можете попробовать еще кое-что, а именно выполнить полный сброс ваш беспроводной маршрутизатор. Жесткий сброс вашего интернет-маршрутизатора приведет к тому, что все его настройки и предпочтения вернутся к значениям по умолчанию, и во многих случаях это помогло решить эту проблему и восстановить доступ в Интернет. Чтобы выполнить полную перезагрузку беспроводного маршрутизатора, вам необходимо:
Взять в руки скрепку, булавку или любой другой заостренный предмет.
Найдите утопленный Reset кнопку на вашем роутере. Эта кнопка представляет собой крошечное отверстие, обычно расположенное на задней панели маршрутизатора с надписью Reset, написанной над или под ним.
Поместите заостренный конец полученного вами заостренного объекта в кнопку Reset и нажмите полностью. Нажмите и удерживайте кнопку в течение нескольких секунд. Это успешно сбросит ваш маршрутизатор.
После сброса настроек маршрутизатора перезапустите его, а затем начните переконфигурировать.
Метод 12: Установить протокол
Возможно что правильный протокол не был установлен для интернет-настроек. Поэтому на этом этапе мы установим правильный протокол для компьютера. Для этого:
- Вправо - щелкните на « Wi-Fi »На панели задач и выберите « Настройки сети и Интернета «.

- Нажмите на параметр« Wi-Fi » в левая панель, если вы используете Wi-Fi и параметр « Ethernet » , если вы используете Ethernet соединение .
- Нажмите на « Изменить адаптер параметры » вариант.

- Щелкните правой кнопкой мыши по используемому вами соединению. и выберите « Свойства «.

- Нажмите на параметр « Клиент для сетей Microsoft » и выберите « Установить «.
- Выберите « Reliable Multicast Protocol ». и выберите установку .
- Закройте окна и проверьте , проблема не устранена.
Метод 13: Использование автоматических настроек
Возможно, ваш компьютер был настроен на использование определенного адреса DNS, но это не так. предоставление правильных сетевых конфигураций вашему сетевому адаптеру. Поэтому на этом этапе мы будем использовать автоматические настройки для решения этой проблемы. Для этого:
- Нажмите кнопки «Windows» и «R» и введите «ncpa.cpl».

- Щелкните правой кнопкой мыши на своем интернет-соединении и выберите
- Дважды щелкните на опции «IPV4» и установите флажок « Получить адрес DNS-сервера автоматически ».

- Щелкните на «ОК» и проверьте, сохраняется ли проблема.