|
Игра от сайта СУП
КОММЕНТАРИИ
Очень рада, что Вы нашли время познакомиться с моей работой и оставить отзыв. С … Большое спасибо за внимание к работе и позитивный отзыв. С благодарностью, Лидия… Анна Григорьевна, спасибо за внимание к ресурсу! Согласна с Вами:”Ура! Кани… Любовь Николаевна, спасибо! Поиграем с первоклассниками.Ура, каникулы! Ольга Куприяновна, рада, что Вы заглянули в гости и познакомились с материалом! … Зоя Андреевна, спасибо за внимание и добрые слова! Раиса Поликарповна, спасибо за внимание к ресурсу!
ОЙ, ОШИБКА
Выделите ошибку мышью и нажмите Ctrl+Enter (?) |
Содержание
- Что значит список классо предмето групп пуст
- Что значит список классо предмето групп пуст
- Индивидуальный учебный план
- Что значит список классо предмето групп пуст
- Что значит список классо предмето групп пуст
- Установка и регистрация мобильного приложения СГО
- Индивидуальный учебный план
- Инструкция по внесению детей-инвалидов в СГО для выгрузки в ГИС ФРИ
- Результаты ЕГЭ
- Инструкция по преобразованию сайта с кириллицы
- Привязка СГО к Госуслугам
Что значит список классо предмето групп пуст

Если в фильтре Предмет выбрать название конкретного предмета, то появляется возможность перевести учащегося из одной подгруппы в другую: для этого следует поставить «галочку» в той подгруппе, в которую нужно перевести учащегося и нажать кнопку Сохранить.
В случае, если в «старой» подгруппе ученик в выбранном учебном периоде имеет:
— система наглядно показывает этот факт: в соответствующей ячейке стоит «крестик», поэтому снять «галочку» нельзя.

Чтобы сделать перевод между подгруппами, нужно выбрать другой учебный период: тот период, в котором нет указанной информации для ученика:

Примечание: Количество подгрупп в классе на каждом из предметов не ограничено.
Источник
Что значит список классо предмето групп пуст
Позвоните нам: 8 (3022) 419321 или 89248081299
Индивидуальный учебный план
Поскольку учебный год начинается с формирования классов, то в первую очередь необходимо:
1) перейти в экран Обучение -> Классы;
2) в том классе, тип которого нужно поменять с «Классического» на «Индивидуальный», щёлкнуть ссылку в столбце «Профиль»:

и изменить учебный план «Классический» на «Индивидуальный»:
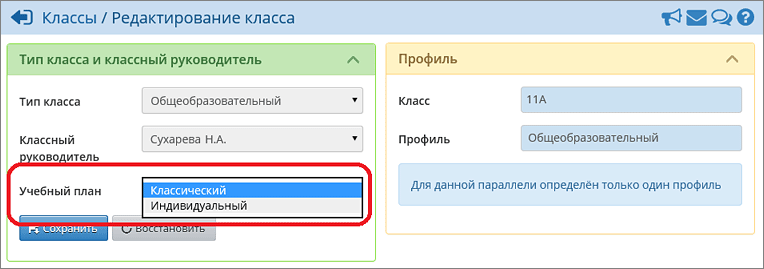
Внимание! Если в школе идёт процесс перехода на новый учебный год и, соответственно, доступны для редактирования два года: текущий и «будущий», то изменения типа класса необходимо выполнить в «будущем» учебном году, а текущий год оставить без изменений.
Сменить тип учебного плана для класса: «Классический» на «Индивидуальный» — можно в любой момент времени, независимо от наличия учащихся в классе или от наличия данных об успеваемости. Однако, обратное изменение типа – с «Индивидуального» на «Классический» — возможно не всегда, а только до того момента, пока в класс не зачислены учащиеся. Поэтому при изменении данного поля система выдаст предупреждение.
Откройте экран Планирование -> Нагрузка. В секции «Предельные нагрузки ИУП» требуется задать нагрузку для нужных параллелей. Впишите необходимое значение и нажмите кнопку Сохранить в нижней половине экрана:
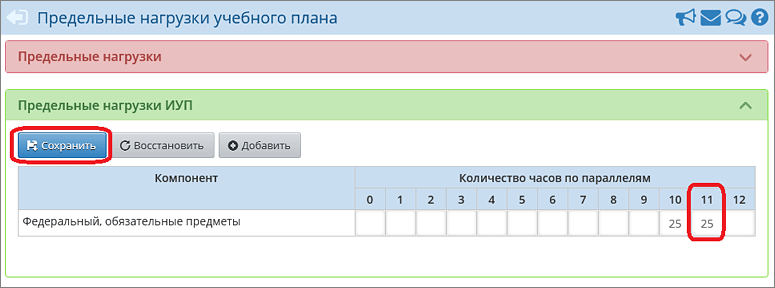
Модель ИУП включает предметы различного типа: обязательные предметы (из федерального и регионального компонентов), предметы по выбору (из федерального и регионального компонентов), элективные курсы и т.д. Чтобы компонент стал доступен в таблице ИУП, нажмите кнопку Добавить в секции «Предельные нагрузки ИУП», затем задайте нагрузку по этому компоненту:
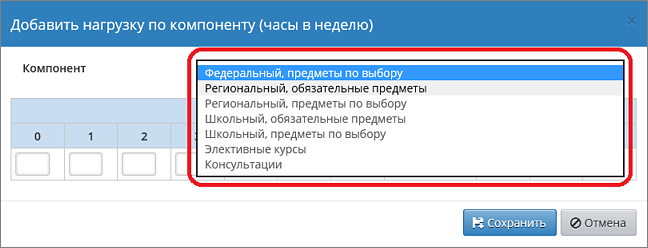
Разумеется, вы можете использовать не все компоненты из списка, а лишь необходимые.
Заполнив предельные нагрузки для ИУП, вы можете получить таблицу, как в следующем примере:
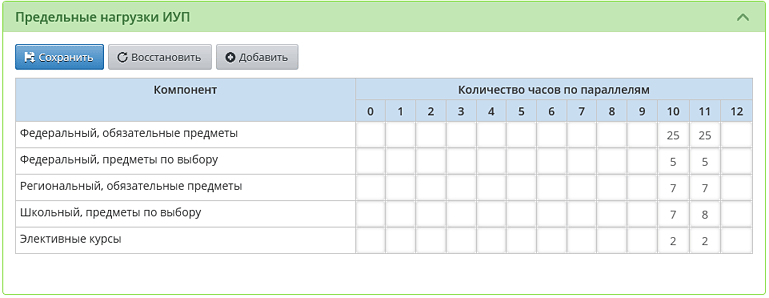
При первом переходе в экраны «Учебный план» и «Индивидуальный учебный план» вы можете встретить следующее сообщение:


Если эти сообщения появились, значит, ещё не все типы учебных периодов заданы. Снова проверьте типы учебных периодов. Проверив расстановку переключателей, нажмите кнопку Сохранить и снова вернитесь в экран «Индивидуальный учебный план».
Если с периодами все в порядке, можете приступать к формированию «Индивидуального учебного плана». В первую очередь выберите учебный период:
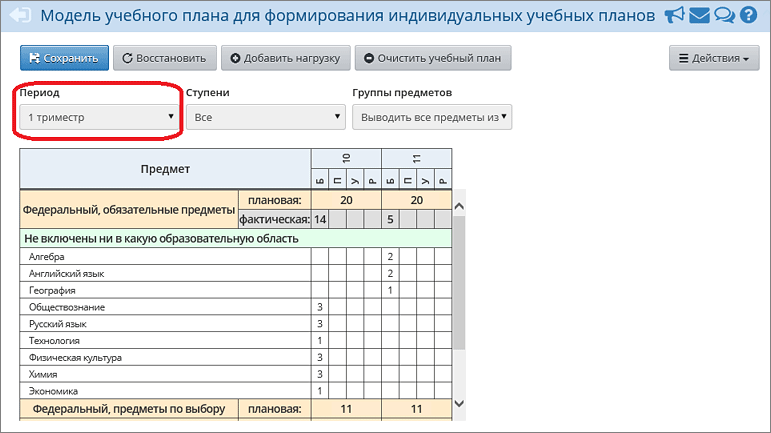
В таблице ИУП будут выведены только те параллели, для которых есть ИУП-классы, работающие по выбранному типу периода. Если какая-то параллель, имеющая такой учебный период, не отображается в таблице, возможно, для неё задан другой тип учебного периода, или не создан класс с типом «Индивидуальный» или не задана предельная нагрузка.
Теперь нужно заполнить таблицу модели ИУП в соответствии с той таблицей, которая используется в вашей ОО в бумажном виде.
Обратите внимание:
1. Рекомендуется заполнить модель ИУП за первый учебный период целиком, только после этого копировать её в следующие учебные периоды. (Если же сразу заполнять модель ИУП за все периоды, то придётся вводить всю информацию вручную.)
2. В модели ИУП имеет значение уровень освоения. Для каждого предмета можно использовать один или несколько уровней:
· Б – базовый,
· П – профильный,
· У – углубленный,
· Р – расширенный.
При сохранении модели ИУП система «СГО» автоматически создаст предметы на основании этой модели ИУП, с указанием уровня освоения для предмета.
Модель ИУП включает предметы различного типа: обязательные предметы (из федерального и регионального компонентов), предметы по выбору (из федерального и регионального компонентов), элективные курсы и т.д. Если компонент не доступен в таблице ИУП, значит, для него не задана предельная нагрузка на экране «Нагрузка».
После заполнения модель ИУП за 1-й триместр может выглядеть следующим образом:
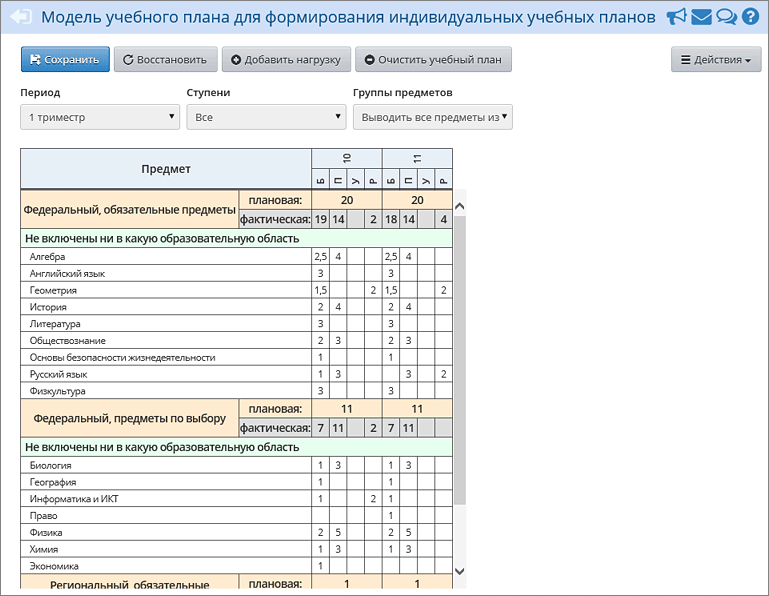
После создания модели ИУП перейдите в экран Обучение -> Предметы и выберите параллель, в которой создан ИУП (в нашем примере 11*). Станет очевидно, что автоматически были созданы предметы с указанием уровня освоения, как на следующей иллюстрации:
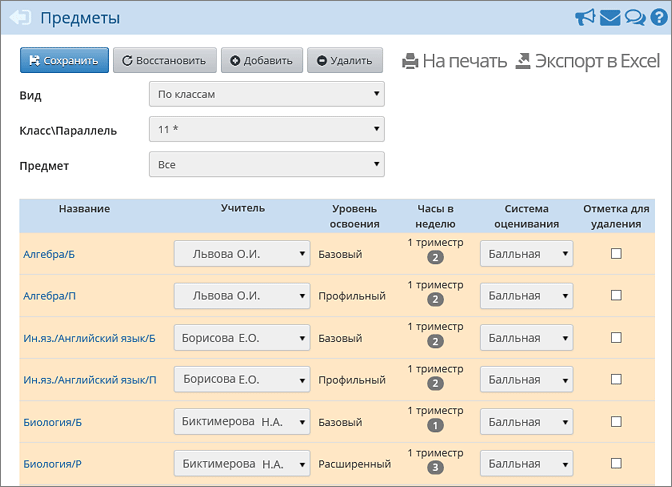
Перед тем как в 10 и 11 классах начнётся ведение учебного процесса, необходимо для каждой предмето-группы уточнить:
· Название предмето-группы: к названию предмета автоматически была добавлена одна буква (Б, П, У или Р). После названия предмета можно указать любую строку до 20 символов; либо вообще стереть эту добавленную букву, чтобы название группы совпадало с названием предмета (что актуально, например, для элективных курсов).
· Учителя, ведущего данную предмето-группу: по умолчанию был назначен первый по алфавиту учитель для данного предмета.
· Систему оценивания для предмето-группы: балльная (по умолчанию) или зачёт-незачёт.
Чтобы отредактировать эту информацию, щёлкните по названию предмето-группы и на открывшемся экране сделайте уточнения.
Если требуется добавить новые группы по предмету, воспользуйтесь кнопкой Добавить. На каждом уровне освоения можно создать неограниченное количество групп.
Для контроля наполняемости данных на экране выделены цветом те предмето-группы, в которых пока нет учащихся:
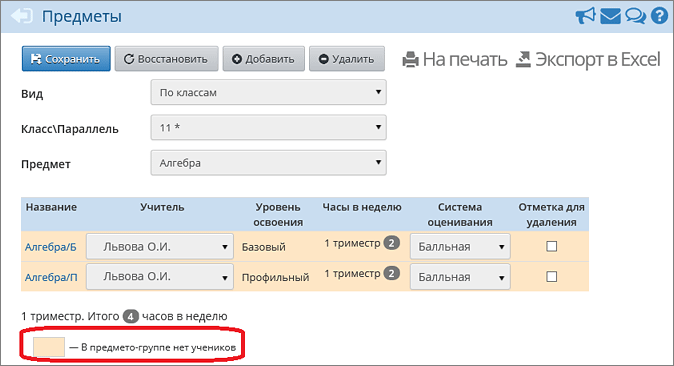
Прежде чем зачислить учащихся в предмето-группы, необходимо создать приказы об их зачислении в классы. В любой класс – и с классическим, и с индивидуальным учебным планом – зачисление производится с помощью «Книги движения учащихся».
После этого откройте экран Обучение -> Подгруппы. Вы можете зачислить учащихся в ПГ, выбрав их из разных классов и даже из разных параллелей. Для этого:
1. Выберите параллель с ИУП (она отмечена звёздочкой), в которой идёт набор в ПГ.
2. Выберите учебный период, предмет и уровень освоения. Система покажет в таблице все ПГ, имеющие данный уровень.
3. В последнем выпадающем списке нужно выбрать класс, из которого желаете выбрать учеников. Последовательно выбирайте нужные классы, отмечайте учеников для зачисления и нажимайте кнопку Сохранить. Так, например, на следующих иллюстрациях выбор учащихся в «базовую» группу происходит из 11а и 11б:
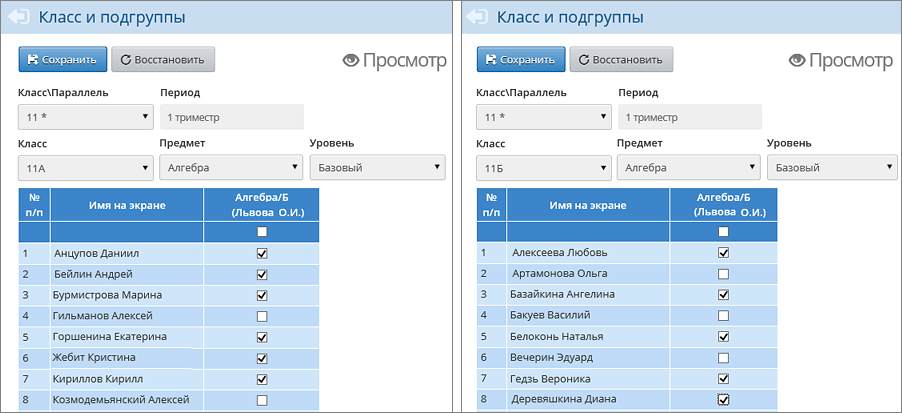
Как обеспечить возможность зачисления в ПГ из другой параллели, например, в 11* из 10-го класса?
Для этого нужно перейти на экран Обучение -> Предметы, щёлкнуть по названию конкретной ПГ и отметить галочками все параллели, из которых может происходить зачисление. В следующем примере, после того как нажата кнопка Сохранить, в «базовую» группу по алгебре можно будет зачислять учеников из 10-х классов.
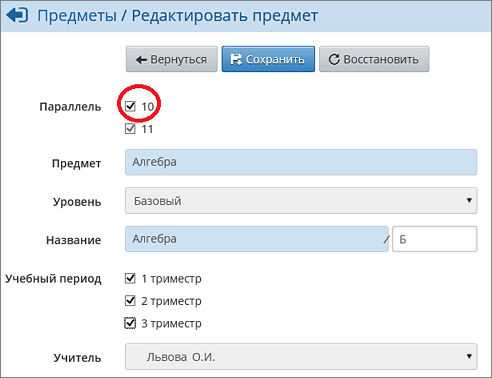
Если в следующем учебном периоде состав предмето-групп практически не изменился, как быстро провести зачисление учащихся в предмето-группы?
Есть удобная возможность скопировать состав ПГ в следующие учебные периоды. Для этого на экране Обучение -> Подгруппы выберите:
· параллель с ИУП;
· период, который является «эталоном» состава учащихся;
· предмет и уровень его освоения,
· а в качестве класса выберите «Все».
На экране станет доступна кнопка Копировать:
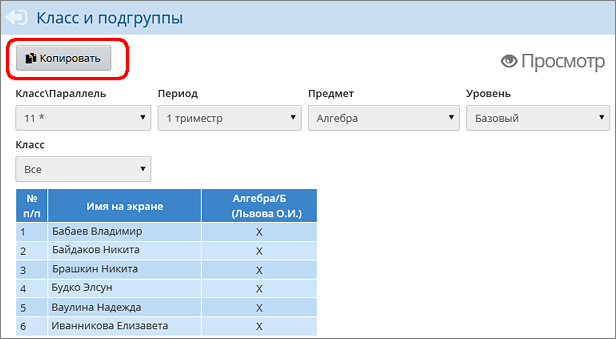
По нажатию кнопки Копировать система выдаст сообщение, с которым нужно согласиться:
Источник
Что значит список классо предмето групп пуст
Вы можете задать порядок следования предметов в отчётах (например, в «Распечатке классного журнала» или «Сводной ведомости учёта успеваемости») с помощью стрелочек. Предмет можно перемещать вверх или вниз в пределах его образовательной области:
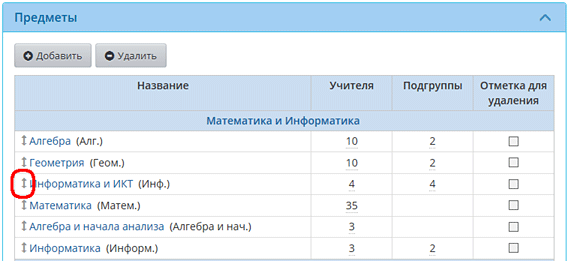
При наведении указателя мыши на число в графах «Учителя», «Подгруппы» — всплывает подсказка со списком учителей и подгрупп, соответственно.
Удаление предмета
Допустим, требуется удалить предмет, который введён ошибочно или больше не нужен. Если справа от удаляемого предмета в графе Отметка для удаления стоит Используется, то возможность удаления предмета зависит от того, где он был использован. Если предмет использовался в закрытом учебном году, то его удалить невозможно. Если же он использовался только в текущем учебном году, то для удаления предмета нужно будет:
| 1. | На экране Классный журнал пункта меню Журнал удалить все оценки и данные о посещаемости по этому предмету (если они были введены). |
| 2. | Там же удалить все задания, которые были заданы по этому предмету. |
| 3. | Удалить расписание по данному предмету на экране Расписание->Составить расписание. |
| 4. | На экране Обучение->Предметы поставить галочку для удаления и нажать кнопку Удалить. |
| 5. | Удалить в Учебном плане часы по этому предмету во всех профилях. |
| 6. | На экране Планирование->Предметы удалить этот предмет из списка предметов. |
Как избежать превышения нагрузки по предмету в учебном плане?
Зачастую возникает следующая проблема: нагрузка по некоторым предметам не должна суммироваться в Учебном плане. Например, в школе преподаются Английский, Немецкий и Французский языки, а предмет в учебном плане должен быть один — Иностранный язык. Для того, чтобы в учебном плане нагрузка по Иностранному языку не увеличивалась, и вводится группировка предметов. После объединения предметов в группу, можно в учебном плане выбрать в выпадающем списке Группы предметов значение Выводить только название группы, и тогда нагрузка будет подсчитываться корректно (например, вместо трех языков будет выводиться один Иностранный язык).
Для формирования «групп предметов» нажмите кнопку Группы предметов.
Как создать подгруппы по предметам?
На некоторы предметах, например, на информатике, физкультуре, — класс обычно делится на подгруппы. См. соответствующую Инструкцию по созданию подгрупп.
Источник
Что значит список классо предмето групп пуст
Ниже ссылка на обновленную инструкцию по работе в Цифровой школе «Образовариум» через АИС «Сетевой город. Образование».
В случае возникновения проблем при работе с образовательными ресурсами можно обращаться в службу поддержки по бесплатному номеру телефона 8-800-600-74-50. Режим работы службы поддержки – в будние дни с 10:00 до 19:00 по московскому времени.
Можно также направить свои вопросы по электронной почте Этот адрес электронной почты защищён от спам-ботов. У вас должен быть включен JavaScript для просмотра. . Не забывайте прикладывать снимки экрана, на которых видно проблему.
Установка и регистрация мобильного приложения СГО
Инструкцию можно скачать здесь
Индивидуальный учебный план
Поскольку учебный год начинается с формирования классов, то в первую очередь необходимо:
1) перейти в экран Обучение -> Классы;
2) в том классе, тип которого нужно поменять с «Классического» на «Индивидуальный», щёлкнуть ссылку в столбце «Профиль»:

и изменить учебный план «Классический» на «Индивидуальный»:
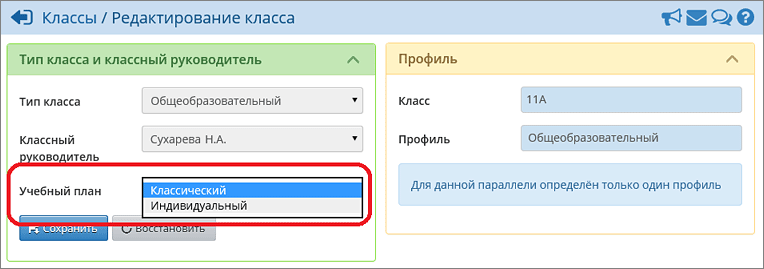
Внимание! Если в школе идёт процесс перехода на новый учебный год и, соответственно, доступны для редактирования два года: текущий и «будущий», то изменения типа класса необходимо выполнить в «будущем» учебном году, а текущий год оставить без изменений.
Сменить тип учебного плана для класса: «Классический» на «Индивидуальный» — можно в любой момент времени, независимо от наличия учащихся в классе или от наличия данных об успеваемости. Однако, обратное изменение типа – с «Индивидуального» на «Классический» — возможно не всегда, а только до того момента, пока в класс не зачислены учащиеся. Поэтому при изменении данного поля система выдаст предупреждение.
Откройте экран Планирование -> Нагрузка. В секции «Предельные нагрузки ИУП» требуется задать нагрузку для нужных параллелей. Впишите необходимое значение и нажмите кнопку Сохранить в нижней половине экрана:
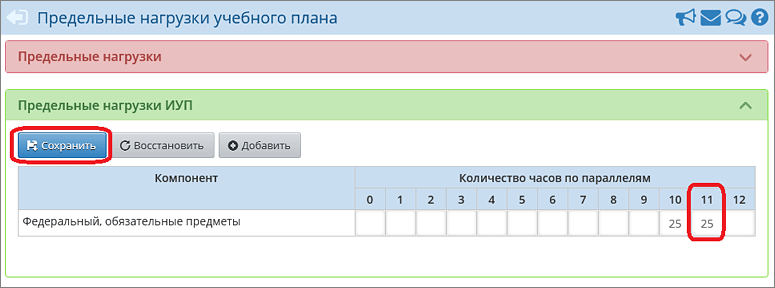
Модель ИУП включает предметы различного типа: обязательные предметы (из федерального и регионального компонентов), предметы по выбору (из федерального и регионального компонентов), элективные курсы и т.д. Чтобы компонент стал доступен в таблице ИУП, нажмите кнопку Добавить в секции «Предельные нагрузки ИУП», затем задайте нагрузку по этому компоненту:
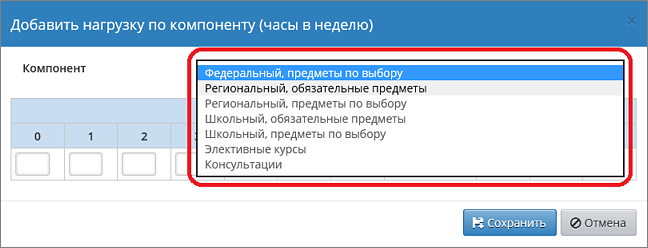
Разумеется, вы можете использовать не все компоненты из списка, а лишь необходимые.
Заполнив предельные нагрузки для ИУП, вы можете получить таблицу, как в следующем примере:
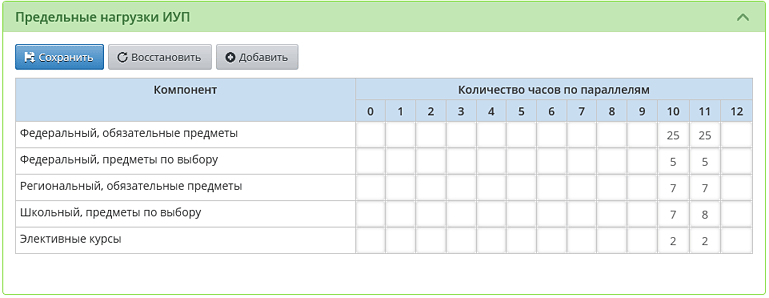
При первом переходе в экраны «Учебный план» и «Индивидуальный учебный план» вы можете встретить следующее сообщение:


Если эти сообщения появились, значит, ещё не все типы учебных периодов заданы. Снова проверьте типы учебных периодов. Проверив расстановку переключателей, нажмите кнопку Сохранить и снова вернитесь в экран «Индивидуальный учебный план».
Если с периодами все в порядке, можете приступать к формированию «Индивидуального учебного плана». В первую очередь выберите учебный период:
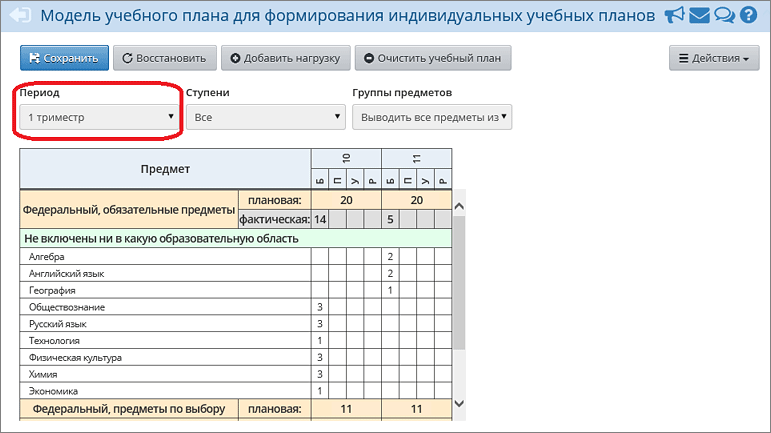
В таблице ИУП будут выведены только те параллели, для которых есть ИУП-классы, работающие по выбранному типу периода. Если какая-то параллель, имеющая такой учебный период, не отображается в таблице, возможно, для неё задан другой тип учебного периода, или не создан класс с типом «Индивидуальный» или не задана предельная нагрузка.
Теперь нужно заполнить таблицу модели ИУП в соответствии с той таблицей, которая используется в вашей ОО в бумажном виде.
Обратите внимание:
1. Рекомендуется заполнить модель ИУП за первый учебный период целиком, только после этого копировать её в следующие учебные периоды. (Если же сразу заполнять модель ИУП за все периоды, то придётся вводить всю информацию вручную.)
2. В модели ИУП имеет значение уровень освоения. Для каждого предмета можно использовать один или несколько уровней:
· Б – базовый,
· П – профильный,
· У – углубленный,
· Р – расширенный.
При сохранении модели ИУП система «СГО» автоматически создаст предметы на основании этой модели ИУП, с указанием уровня освоения для предмета.
Модель ИУП включает предметы различного типа: обязательные предметы (из федерального и регионального компонентов), предметы по выбору (из федерального и регионального компонентов), элективные курсы и т.д. Если компонент не доступен в таблице ИУП, значит, для него не задана предельная нагрузка на экране «Нагрузка».
После заполнения модель ИУП за 1-й триместр может выглядеть следующим образом:
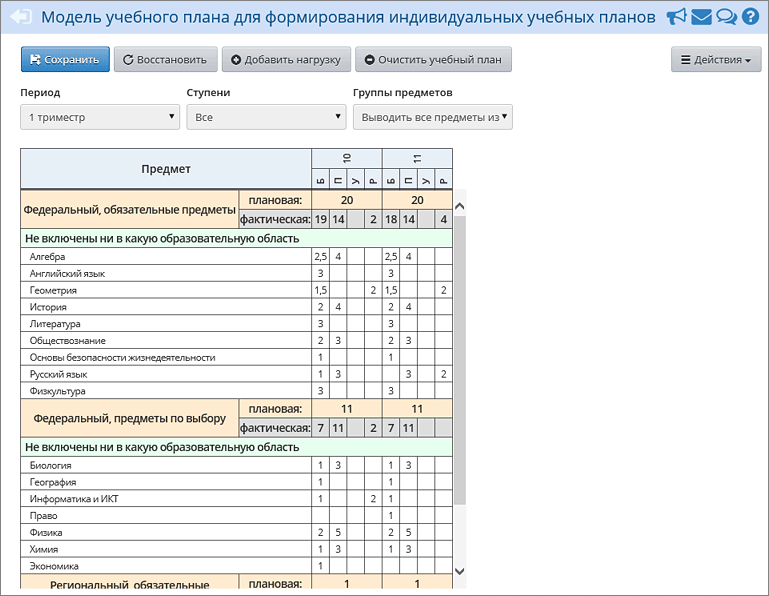
После создания модели ИУП перейдите в экран Обучение -> Предметы и выберите параллель, в которой создан ИУП (в нашем примере 11*). Станет очевидно, что автоматически были созданы предметы с указанием уровня освоения, как на следующей иллюстрации:
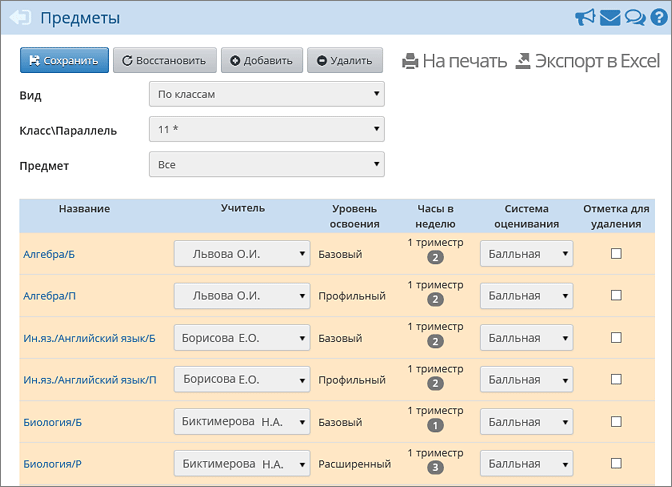
Перед тем как в 10 и 11 классах начнётся ведение учебного процесса, необходимо для каждой предмето-группы уточнить:
· Название предмето-группы: к названию предмета автоматически была добавлена одна буква (Б, П, У или Р). После названия предмета можно указать любую строку до 20 символов; либо вообще стереть эту добавленную букву, чтобы название группы совпадало с названием предмета (что актуально, например, для элективных курсов).
· Учителя, ведущего данную предмето-группу: по умолчанию был назначен первый по алфавиту учитель для данного предмета.
· Систему оценивания для предмето-группы: балльная (по умолчанию) или зачёт-незачёт.
Чтобы отредактировать эту информацию, щёлкните по названию предмето-группы и на открывшемся экране сделайте уточнения.
Если требуется добавить новые группы по предмету, воспользуйтесь кнопкой Добавить. На каждом уровне освоения можно создать неограниченное количество групп.
Для контроля наполняемости данных на экране выделены цветом те предмето-группы, в которых пока нет учащихся:
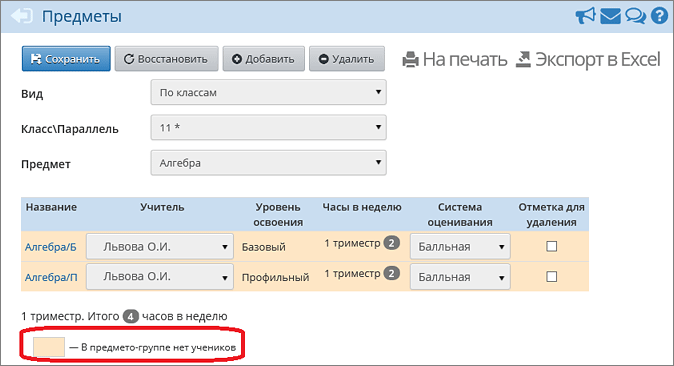
Прежде чем зачислить учащихся в предмето-группы, необходимо создать приказы об их зачислении в классы. В любой класс – и с классическим, и с индивидуальным учебным планом – зачисление производится с помощью «Книги движения учащихся».
После этого откройте экран Обучение -> Подгруппы. Вы можете зачислить учащихся в ПГ, выбрав их из разных классов и даже из разных параллелей. Для этого:
1. Выберите параллель с ИУП (она отмечена звёздочкой), в которой идёт набор в ПГ.
2. Выберите учебный период, предмет и уровень освоения. Система покажет в таблице все ПГ, имеющие данный уровень.
3. В последнем выпадающем списке нужно выбрать класс, из которого желаете выбрать учеников. Последовательно выбирайте нужные классы, отмечайте учеников для зачисления и нажимайте кнопку Сохранить. Так, например, на следующих иллюстрациях выбор учащихся в «базовую» группу происходит из 11а и 11б:
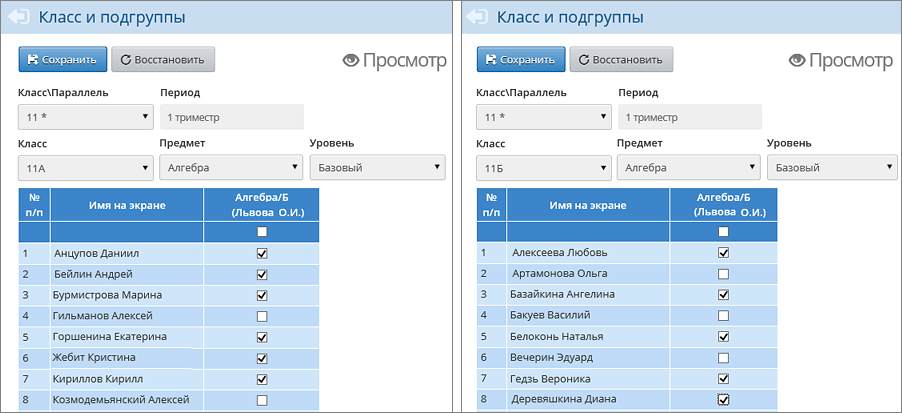
Как обеспечить возможность зачисления в ПГ из другой параллели, например, в 11* из 10-го класса?
Для этого нужно перейти на экран Обучение -> Предметы, щёлкнуть по названию конкретной ПГ и отметить галочками все параллели, из которых может происходить зачисление. В следующем примере, после того как нажата кнопка Сохранить, в «базовую» группу по алгебре можно будет зачислять учеников из 10-х классов.
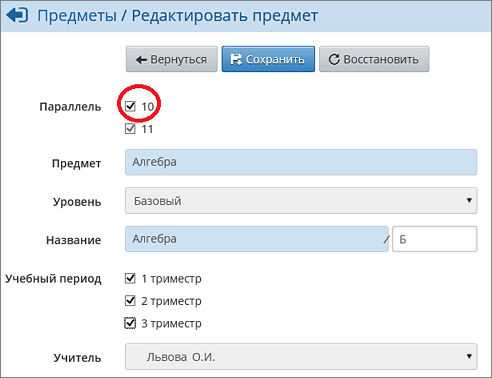
Если в следующем учебном периоде состав предмето-групп практически не изменился, как быстро провести зачисление учащихся в предмето-группы?
Есть удобная возможность скопировать состав ПГ в следующие учебные периоды. Для этого на экране Обучение -> Подгруппы выберите:
· параллель с ИУП;
· период, который является «эталоном» состава учащихся;
· предмет и уровень его освоения,
· а в качестве класса выберите «Все».
На экране станет доступна кнопка Копировать:
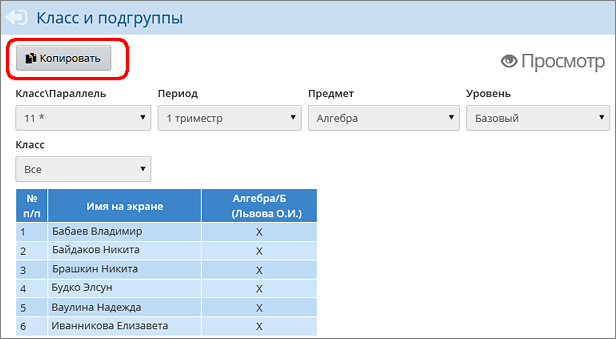
По нажатию кнопки Копировать система выдаст сообщение, с которым нужно согласиться:
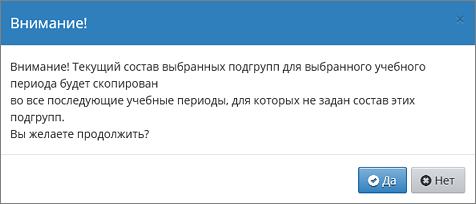
Инструкция по внесению детей-инвалидов в СГО для выгрузки в ГИС ФРИ
Результаты ЕГЭ
Изменения по работе с результатами ЕГЭ/ОГЭ в обновлении:
1. Импорт результатов ЕГЭ/ОГЭ доработан в соответствии с форматом файлов 2018 года, обеспечена поддержка импорта и для ОГЭ (9-е классы). Учтены особенности при импорте файлов по иностранным языкам (графа «Документ» вместо «Серия» и «Номер»); сама процедура импорта стала более гибкой с точки зрения требований к исходному файлу. Появилась новая инструкция по импорту-2018. И пункт меню «Результаты ЕГЭ» переименован в «Результаты ГИА».
2. Добавлены два отчёта:
— «Ознакомление родителей с результатами ЕГЭ/ОГЭ» (на уровне школы и УО),
— «Ознакомление родителей с результатами ЕГЭ/ОГЭ (персональный список)» (только на уровне школы).
Образец файла и инструкция по ссылке
Инструкция по преобразованию сайта с кириллицы
необходимо вставить скопированный сайт и нажать кнопку «Перевести»

Ниже появится строка, которую необходимо скопировать и указать в карточке ОО

Привязка СГО к Госуслугам
Если у пользователя «Сетевого Города» есть учётная запись портала Госуслуг (ЕСИА — единой системы идентификации и аутентификации), то можно связать его учётную запись «Сетевого Города» и учётную запись ЕСИА. Это даёт возможность входить в «Сетевой Город. Образование» не с помощью логина и пароля СГО, а с помощью логина и пароля ЕСИА.
Замечание. «Учётная запись портала Госуслуг» и «учётная запись ЕСИА» означает одно и то же.
Привязка учётных записей может происходить двумя способами:
| 1. | Сам пользователь, находясь в системе СГО, может связать свои учётные записи. |
| 2. | Можно произвести автоматическую привязку учётных записей при входе в систему СГО. |
1. Связывание учётных записей СГО и ЕСИА вручную самим пользователем
1) находясь в системе СГО, пользователь переходит в экран «Персональные настройки» и нажимает кнопку Привязать учётную запись портала Госуслуг;
2) после предупреждения пользователь перенаправляется на портал Госуслуг;
3) на портале Госуслуг пользователь вводит свои логин и пароль портала Госуслуг . Учётная запись ЕСИА должна быть создана заранее, причём её тип не имеет значения (простая или подтверждённая);
4) если происходит успешная авторизация на портале Госуслуг, то пользователь снова перенаправляется в СГО, и появляется сообщение об успешной привязке.
2. Автоматическое связывание учётных записей СГО и ЕСИА
1) на экране входа в СГО, не вводя свои логин и пароль СГО, пользователь нажимает ссылку (кнопку) Вход с учётной записью портала Госуслуг;
2) пользователь перенаправляется на портал Госуслуг, где вводит свои логин и пароль портала Госуслуг ;
3) если учётные записи ЕСИА и СГО уже были связаны ранее: пользователь сразу попадает в систему СГО без дополнительной авторизации;
4) если учётные записи ЕСИА и СГО ещё не были связаны, то система СГО выводит сообщение об этом.
Дальнейшее поведение системы СГО зависит от того, является ли учётная запись ЕСИА является подтверждённой (через один из Центров обслуживания ):
| · | Если учётная запись ЕСИА не является подтверждённой , то пользователь направляется на экран входа в СГО, где нужно ввести свои логин и пароль СГО , появляется сообщение об успешной привязке. |
| · | Если учётная запись ЕСИА является подтверждённой , то выполняется автоматический поиск пользователей в СГО по следующим условиям совпадения: |
Если пользователь в СГО найден, причём он единственный, — то происходит автоматическое связывание учётных записей СГО и ЕСИА.
Но возможна ситуация, когда человек имеет несколько учётных записей в СГО: например, является учителем в школе, сотрудником организации дополнительного образования, а также родителем в этих или других организациях. В этом случае результаты поиска объединяются и отображаются пользователю для выбора своей организации и учётной записи СГО.
После выбора своей учётной записи СГО, также происходит автоматическое связывание учётных записей СГО и ЕСИА.
Какие поля в личных карточках пользователей СГО нужно обязательно заполнить для входа через портал Госуслуг?
Для возможности автоматической привязки, в подавляющем большинстве случаев, достаточно заполнить в системе СГО поля ФИО и Дата рождения. Такие персональные данные как СНИЛС и паспортные данные — участвуют в проверке только в сложных случаях, когда в системе СГО много тёзок и однофамильцев, либо много «дублей» (например, один родитель введён в школу два раза и более, причём с разными датами рождения или без дат рождения). Причём автоматическая проверка возможна только для подтверждённых учётных записей ЕСИА.
Вывод: заполнять СНИЛС и паспортные данные для входа через ЕСИА — необязательно. В любом случае, остаётся возможность связывания учётных записей вручную самим пользователем!
Как войти с учётной записью ЕСИА в случае, если пользователь имеет несколько учётных записей в СГО?
Подверждённая учётная запись ЕСИА может быть только одной.
Предусмотрена возможность связать эту учётную запись ЕСИА с несколькими учётными записями в СГО.
В этом случае, после успешного входа через портал Госуслуг, пользователь выбирает свою организацию и учётную запись, и входит именно в выбранную учётную запись в СГО (без необходимости дополнительно авторизовываться в СГО).
Источник
На чтение 8 мин Просмотров 4.2к. Обновлено 15.07.2022
Это продолжение инструкции по использованию сервиса «Сетевой Город» в образовательных учреждениях. Первая часть инструкции опубликована здесь. В этой части рассмотрим, как оформлять перевод учеников из класса в класс и в другое заведение, а также другие вопросы связанные с движением учащихся.
Сотрудник детского сада
25.14%
Сотрудник организации дополнительного образования
5.1%
Сотрудник профессиональной образовательной организации
3.4%
Проголосовало: 529
Поделитесь этой информацией с коллегами и друзьями! Они будут вам благодарны за это.
Чтобы списки учеников были корректными, а отчеты система выдавала актуальными, секретарь учреждения должен вовремя и правильно вносить данные в Книгу движения учащихся. Здесь хранятся все приказы и документы о перемещении учеников. Чтобы ознакомиться с разделом, перейдите в Управление — Движение учащихся.

Здесь доступны следующие действия:
- прибытие новых учащихся (например, переход из другого образовательного учреждения);
- выбытие учащихся;
- переход учащихся в другой класс в период учебного года.
Каждый документ включает в себя следующие данные:
- учебный год;
- тип: перевод, выбытие или зачисление;
- подтип (для каждого типа есть свои подтипы документов);
- название (номер);
- дата.
Допускается, чтобы в одном документе фиксировалось перемещение нескольких учеников (даже если они находятся в разных классах).
Не стоит множить документы о переходе одного ученика в один класс. Иногда допускаются ошибки. В этом случае вместо того, чтобы создавать новый документ, лучше удалить ошибочные и оставить правильный.
Содержание
- Создание приказа
- Добавление учащихся в приказ
- Удаление приказа
- Выпускники и выбывшие
- Редактирование приказа о движении
- Шаблон Excel для импорта учащихся
Создание приказа
Чтобы сформировать новый приказа нужно выбрать тип и подтип документа, указать класс и нажать Добавить.

После этого откроется окно, в котором нужно ввести атрибуты документа: дату документа, его номер и дату распорядительного документа.

Также вам нужно будет указать следующие данные:
- дата распорядительного документа;
- дата документа;
- номер документа;
- тип и подтип;
- учебный год.
Под датой документа подразумевается дата реального прибытия учащегося в школу, то есть день вступления приказа о зачислении в законную силу.
Чтобы зачислить учащегося в класс во время учебного года, укажите дату документа из четверти, в которой учащийся получит первые оценки и данные о посещаемости.
Чтобы перевести учащегося в другой класс или оформить его выбытие из школы, нужно убедиться, что у него еще не проставлены итоговые и годовые оценки за учебные периоды, которые еще не начались.
Дату распорядительного документа нужно указывать только для приказов о зачислении учащегося в школу. Здесь нужно вписать дату, когда был подписан сам приказ о зачислении.
Обе даты документа могут быть одинаковыми или разными — все зависит от того, когда ребенок пришел в ОО и приказ вступил в законную силу.
Добавление учащихся в приказ
Для добавления учеников в документ, нужно воспользоваться кнопкой Добавить учеников в приказ. В открывшемся окне укажите галочками нужных учащихся и нажмите на Добавить.

Если вы оформляете документ о выбытии учащегося из образовательного учреждения, для каждого ученика нужно прописать причину и место, куда он переводится. Лучше указать конкретную школу, куда именно перешел учащийся.

При оформлении приказа о зачислении учащегося в школу есть несколько возможностей добавить учеников:
- быстрый ввод
добавить вручную с помощью формы быстрого ввода; - импорт учащихся
данные импортируются из специально заготовленного файла с расширением .xls; - список выпускников и выбывших
данные берутся из списка свободных учащихся, который пополняется каждый раз когда кто-то выбывает из любой образовательной организации, подключенной к Сетевому Городу. Выбирая такого «свободного ученика», вы автоматически получаете его личное дело и информацию об «истории» движения; - список распределенных из очереди
чтобы добавлять учащихся из этого списка, необходимо интегрировать систему с Е-Услугами.
Вы можете ознакомиться со справкой для каждого способа добавления учащихся. Для этого просто нажмите на значок «вопроса» в строке. Система покажет справочную информацию о выбранной функции.
Каждый учащийся, который попадает в систему с помощью импорта или быстрого ввода, автоматически будет проверен на совпадение с данными в других ОО по дате рождения, полу и ФИО. Если он был найден в другом учреждении и при этом вы знаете что именно оттуда он будет переведен в ваше, то нет смысла создавать новую запись ученика, чтобы не создавать лишние «дубли». Свяжитесь учреждением, чтобы там в ближайшее время опубликовали приказ о выбытии, указав вашу школу. Затем просто зачислите его из Списка выпускников и выбывших.
Нельзя допускать появления дублей! Это исказит данные в формируемых отчетах.
После этой процедуры у вас появится возможность добавлять учеников в уже созданный приказ. Для того перейдите в него и воспользуйтесь функцией Добавить учеников в приказ.
Удаление приказа
Если вы ошибочно создали приказ, то его легко можно удалить. Для того перейдите в документ и воспользуйтесь соответствующей кнопкой.
Приказ о движении можно удалить только в следующих случаях:
- Этот документ — последний для всех учащихся, добавленных в него. Если в приказе указаны учащиеся, для которых уже созданы более поздние распоряжения о движении, то удалить данный приказ не получится.
- Ни у одного из учащихся, которые вошли в приказ типа Зачисление в школу или Перевод из класса в класс, нет выставленных отметок о посещаемости и оценок в новом классе.
- Ни один из учеников, вошедших в документ Выбытие из школы, не был еще зачислен в другое учреждение.
Удаляя приказ о движении учащегося, система удаляет его из нового класса и восстанавливает в старом. Вся информация о принадлежности ученика к подгруппам нового класса также будет стерта.
Выпускники и выбывшие
В окне Управление — Выпускники и выбывшие вы можете увидеть список учащихся, которые выбыли из ОО на территории, подключенной к одному серверу Сетевого Города. Также здесь доступна удобная система фильтрации, позволяющей точно определить параметры для информации, которую вы ищете.
Каждый из учащихся может быть отнесен либо к Выбитым, либо к Выпуск. Также есть еще деление на две группы:
- Все
Все учащиеся, которые доступны или недоступны для зачисления - Доступные для зачисления
только те ученики, которых можно зачислить в учреждение.
Если учащийся окончил школу или уехал в другой регион, то его можно поместить в Архив. В этом случае его не будет видно в списке свободных для зачисления учеников. Так вы избежите ненужной путаницы.
Для перевода учащегося в Архив, нужно щелкнуть по нему в списке и затем в пункте Место выбытия указать значение «Архив».
Далее нужно указать причину выбытия:
- переехал в другой город;
- устроился на работу;
- перешел в ВУЗ;
- перешел в ПОО;
- это был дубль;
- умер.
После этого не забудьте воспользоваться кнопкой Сохранить, чтобы применились указанные изменения.
Вывести учащегося из архива и поместить в Доступные для зачисления может только Администратор сервера.
Редактирование приказа о движении
Чтобы редактировать приказ, нужно выполнить следующие шаги:
- В окне Книга движения учащихся перейдите в нужный приказ.
- Далее выполните один из следующих шагов:
— добавьте учащегося в документ;
— удалите учащегося из документа;
— удалите сам приказ. - При необходимости внесите изменения в имеющиеся данные:
— номер приказа;
— дата приказа;
— дата распорядительного документа.

Чтобы добавить учащегося в документ:
- Воспользуйтесь кнопкой Добавить учеников в приказ;
- Выберите из какого списка будете добавлять учеников;
- Воспользуйтесь кнопкой Добавить.
Чтобы удалить учащихся из документа:
- В блоке Ученики галочками отметьте учащихся для удаления;
- Подтвердить операцию.
Шаблон Excel для импорта учащихся
В программах OpenOffice Calc или Microsoft Excel нужно создать новый файл или использовать в качестве шаблона уже готовый список учащихся, который был создан ранее. В таблице нужно создать «шапку» с названиями полей. Причем поля должны иметь строго регламентированные названия, чтобы система поняла куда какие данные нужно забрать. Вот пример такого файла.

Придерживайтесь следующих правил:
- Следующие поля должны быть обязательно заполнены:
— Класс;
— Фамилия;
— Имя;
— Пол;
— Дата рождения. - Даты нужно заполнять в формате:
дд.мм.гггг. - Классы, которые указаны в таблице, должны уже быть в Системе.
- Таблица должна быть сохранена в формате .xls.
Заходим в Сетевой
город (https://sgo.edu-74.ru) с помощью своего
пароля и логина, либо через Госуслуги.
1.
Управление –> Движение учащихся
![]()
![]()


2.
![]()
![]() Выбираем тип
Выбираем тип
документа -> Зачисление в ОДО -> Добавить
3.
Ставим Номер документа, дату документа – у всех должны
быть одинаковыми на все группы и на все года обучения!!! -> «Добавить учеников в
приказ»
![]()
![]()

4. ![]()
![]()
![]()
 Выбираем из списка свое
Выбираем из списка свое
объединение (Внимание! Цифра, вначале названия объединения, указывает год
обучения) ->выбираем параметр «Список обучающихся в других ОДО» ->
Добавить
5. В фильтре выбираем
необходимые параметры и нажимаем ПРИМЕНИТЬ
![]()

6. Из появившегося списка выбираем
учеников (отмечаем галочками) -> далее выбрали и нажимаем «Добавить учеников
в приказ»
![]()

7.
Проверяем
список детей. Если в одной группе есть дети из разных образовательных
учреждений, то нажимаем опять «Добавить учеников в приказ» и повторяем все с 5
пункта, выбрав необходимые параметры.
8.
После
добавления всех детей в одну группу нажимаем СОХРАНИТЬ.
![]()

9.
Остальные группы формируем точно таким же образом с 1 пункта!




