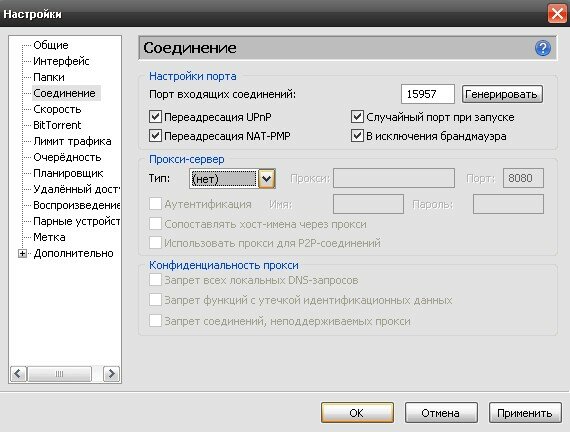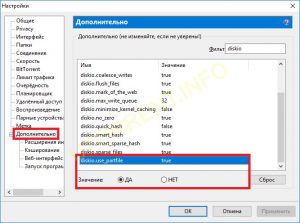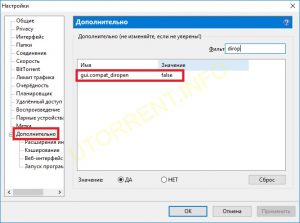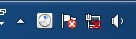Такая ошибка чаще всего появляется на uTorrent 1.х – 2.0.0 на ОС Windows XP и 7. На нижней панели горит желтый значок, при наведении на который высвечивается надпись: «нет входящих соединений. Не горит зелёный – возможны проблемы с конфигурацией сети». Скорость скачивания падает, но не совсем, примерно до 10-20 КБ/с и не меняется в течении дня. Первое, что рекомендуем сделать, чтобы исправить эту ошибку – обновить торрент-клиент. Затем проверить, открыты ли порты на роутере или у провайдера.
Скачайте последнюю версию uTorrent, либо наоборот, одну из предыдущих, например, 2.0.1. Перед установкой обязательно удалите программу, на которой появлялась ошибка, без сохранения настроек на компьютере. В процессе установки не снимайте галочки с параметров, отмеченных по умолчанию. Прежде всего это касается чекбокса «Добавить в исключения брандмауэра».
Если это не помогло, или просто обновляться нет желания – попробуйте сбросить настройки uTorrent. Затем перезапустите программу, и проследите, как она будет себя вести в течении дня. Если ошибка снова появилась, двигаемся дальше.
Зайдите через верхнее меню в помощник настройки. Запустите тестирование, предварительно проверив, чтобы в чекбоксах «Сеть» и «Автоназначение порта» стояли галочки. Дождитесь результатов. Если сверху и снизу будут стоять зеленые галочки, типа все ОК, нажмите кнопку «Сохранить/закрыть», затем проверьте, пропал ли желтый треугольник с нижней панели.
Если же в конце теста появится сообщение о проблеме с портами, или если тест вообще не смог завершиться, закройте окно помощника, и откройте настройки uTorrent.
В настройках откройте вкладку «Соединение», и снимите галочку с опции «Случайный порт при запуске». Затем сгенерируйте новый порт входящих соединений, и нажмите ОК.
Повторите эту процедуру еще пару раз, пробуя разные порты. Их можно также прописывать в окошечко вручную – разницы нет.
Также проверьте, чтобы ваш роутер (через который компьютер подключен к интернету) не блокировал порты на своей стороне. Просто выключите его и воткните Ethernet кабель в компьютер напрямую. Или зайдите в настройки устройства через веб-интерфейс и сделайте проброс портов. Подробную инструкции о том, как это делать, смотрите на сайте производителя роутера.
Если ничего не помогло
Позвоните провайдеру и сообщите о проблеме. Спросите, не блокируются ли порты на их стороне, если блокируются, спросите какие порты можно прописать для uTorrent, чтобы программа работала без ошибок.
Также, если у вас «серый» IP адрес – подключите «белый». Это делается в личном кабинете абонента, на сайте провайдера.
Проблемы с конфигурацией сети в uTorrent
Ваша “Пиратская шхуна” перестала быть быстроходной? Выкачиваете новые серии по не несколько часов? Utorrent сообщает о проблемах с конфигурацией сети? Источники проблем разные! Необходимо убедиться, что операционная система и антивирус не блокируют Utorrent.
В исключения антивируса клиент можно добавить, щёлкнув по ярлыку правой кнопкой мыши. В выпавшем окне ищем строку “добавить в исключения (название антивируса)”. Заходим в пуск, открываем панель управления и ищем вкладку брандмауэр. Обратите внимание, что пуск может отображаться по-разному, как и панель управления. Если ваш вид отличается от представленного на скриншоте, то необходимо открыть панель управления и найти пункт “Центр безопасности” или “Система и Безопасность”. Брандмауэр находиться там.
В открывшемся окне переходим на вкладку исключения и ставим галочку напротив пункта uTorrent. Если эти манипуляции не помогли, переходим к настройке клиента.
Звоним провайдеру и спрашиваем, не может ли он блокировать порты, которые нужны клиенту и не используется ли прокси-сервер. Операторы тоже люди и обязательно проконсультируют вас. В любом случае, открываем торрент и нажимаем сочетание клавиш Ctrl+P (открываем настройки программы). В открывшемся окне ищем (справа) пункт соединение.
И проставляем галочки, как показано на скриншоте. Обратите внимание, настройки прокси-сервера, которые вам может выдать провайдер, тоже вводятся на этой вкладке. После этих манипуляций проблема должна быть решена. Если ничего не помогло, смените антивирус. Надеемся после этого проблемы с конфигурацией сети в uTorrent решены. Попутного вам ветра и быстрых закачек.
Copyright © 2022 utorrent-s.ru – русскоязычный фан-клуб программы uTorrent | Официальный сайт разработчика: www.utorrent.com | Обратная связь
Просто вы не туда нажали, это был рекламный баннер. Вот прямая ссылка на скачивание uTorrent с официального сайта:
Ошибка [нет входящих соединений] в uTorrent
Такая ошибка чаще всего появляется на uTorrent 1.х – 2.0.0 на ОС Windows XP и 7. На нижней панели горит желтый значок, при наведении на который высвечивается надпись: «нет входящих соединений. Не горит зелёный – возможны проблемы с конфигурацией сети». Скорость скачивания падает, но не совсем, примерно до 10-20 КБ/с и не меняется в течении дня. Первое, что рекомендуем сделать, чтобы исправить эту ошибку – обновить торрент-клиент. Затем проверить, открыты ли порты на роутере или у провайдера.
Скачайте последнюю версию uTorrent, либо наоборот, одну из предыдущих, например, 2.0.1. Перед установкой обязательно удалите программу, на которой появлялась ошибка, без сохранения настроек на компьютере. В процессе установки не снимайте галочки с параметров, отмеченных по умолчанию. Прежде всего это касается чекбокса «Добавить в исключения брандмауэра».
Если это не помогло, или просто обновляться нет желания – попробуйте сбросить настройки uTorrent. Затем перезапустите программу, и проследите, как она будет себя вести в течении дня. Если ошибка снова появилась, двигаемся дальше.
Зайдите через верхнее меню в помощник настройки. Запустите тестирование, предварительно проверив, чтобы в чекбоксах «Сеть» и «Автоназначение порта» стояли галочки. Дождитесь результатов. Если сверху и снизу будут стоять зеленые галочки, типа все ОК, нажмите кнопку «Сохранить/закрыть», затем проверьте, пропал ли желтый треугольник с нижней панели.
Если же в конце теста появится сообщение о проблеме с портами, или если тест вообще не смог завершиться, закройте окно помощника, и откройте настройки uTorrent.
В настройках откройте вкладку «Соединение», и снимите галочку с опции «Случайный порт при запуске». Затем сгенерируйте новый порт входящих соединений, и нажмите ОК.
Повторите эту процедуру еще пару раз, пробуя разные порты. Их можно также прописывать в окошечко вручную – разницы нет.
Также проверьте, чтобы ваш роутер (через который компьютер подключен к интернету) не блокировал порты на своей стороне. Просто выключите его и воткните Ethernet кабель в компьютер напрямую. Или зайдите в настройки устройства через веб-интерфейс и сделайте проброс портов. Подробную инструкции о том, как это делать, смотрите на сайте производителя роутера.
Если ничего не помогло
Позвоните провайдеру и сообщите о проблеме. Спросите, не блокируются ли порты на их стороне, если блокируются, спросите какие порты можно прописать для uTorrent, чтобы программа работала без ошибок.
Также, если у вас «серый» IP адрес – подключите «белый». Это делается в личном кабинете абонента, на сайте провайдера.
«Почему Торрент не подключается к пирам, сидам – ничего не загружается!». Пару рекомендаций тем, у кого подобная проблема
Давно натыкаюсь на ваш блог, и решила уже много проблем (спасибо большое).
Вот, первый раз не могу сама разобраться: пытаюсь загружать какие-нибудь файлы к себе на ПК, но Торрент не подключается к пирам вообще! Происходит такое со всеми загрузками с разных трекеров.
Думаю, что виновато обновление Windows 10 – до него всё работало (а может просто совпало, не знаю).
Да, эта проблема “избитая”, и встречается достаточно часто. Для начала банальные советы: перезагрузите ПК, проверьте свою скорость интернета и переустановите uTorrent (скачав программу с официального сайта!).
После, можно переходить к более конкретным действиям. 👌
Если у вас несколько иная проблема, скажем, скорость загрузки торрентов доходит до 5 Мб/с, а затем падает до 0-100 Кб/с, рекомендую ознакомиться сначала с этим –>
Что можно посоветовать, если uTorrent «не видит» пиры
👉 ШАГ 1: азы
И так, сначала кратко, о чем мы “говорим”:
- Пиры (Peer) — любые участники сети, раздающие файлы (к ним относятся и сиды, и личи) ;
- Сиды (Seed) — участники сети, у которых есть полная версия загружаемого вами файла;
- Личи — участники сети, у которых файл не загружен до конца (но свою уже загруженную частичку – они могут раздавать подобно сидам) .
Узнать эту информацию можно в окне uTorrent – выбрав нужный торрент и открыв вкладку “Пиры” (для каждого загружаемого торрента – количество пиров будет разным!) .
Пиры – скрин из uTorrent
Когда есть какая-то проблема с “загрузкой” — обычно, вкладка “Пиры” будет пуста (либо там будут приведено несколько пиров с “нулевой” скоростью загрузки от них) .
👉 ШАГ 2
Во многих случаях причиной проблем с загрузкой могут стать антивирусы и брандмауэры. Поэтому, на время диагностики я порекомендую их выключить (обычно, для этого достаточно 1-2 клика мышки по иконке антивируса в трее, рядом с часами. См. пример ниже с Avast) . 👇
Отключение антивируса Avast на 1 час
Также не забудьте о встроенном в Windows брандмауэре. Чтобы отключить его:
- нажмите сочетание Win+R;
- в появившемся окне “Выполнить” – используйте команду firewall.cpl;
- после, передвиньте ползунки в режим “Откл.” и сохраните настройки.
Отключить брандмауэр Windows
Далее перезапустите uTorrent и проверьте скорость загрузки.
👉 ШАГ 3
Обратите внимание на статистику пиров на сайте вашего торрент-трекера. Обычно, она всегда отображается рядом с кнопкой “Загрузить”. Чем больше пиров раздает файл – тем, как правило, выше скорость загрузки!
В любом случае, чтобы делать какие-то мало-мальские выводы о “невидимости” пиров — в uTorrent нужно добавить 2-3 торрента с не менее 20+ пирами.
Примечание : некоторые не популярные торрент-трекеры обманывают с количеством пиров (заведомо увеличивают их).
Кроме этого, также советую посмотреть рекомендуемые версии программ для работы с конкретным трекером (обычно в разделе FAQ) . Как правило большинство из них совместимо и работает с последней версией uTorrent от разработчика (однако, есть исключения!).
Рекомендуемые к использованию версии uTorrent – FAQ трекера
👉 ШАГ 4
Теперь о некоторых настройках uTorrent, которые могут быть причиной проблем с загрузкой.
И так, для начала в разделе “Общие” проверьте, чтобы стояло две галочки:
- “Автопроверка ассоциаций”;
- “Запретить спящий режим во время загрузки”.
Далее во вкладке “BitTorrent” включите принудительное шифрование протокола, а в “Дополнительно” – отключите IP-фильтрацию (параметр “ipfilter.enable”) .
См. скриншот ниже, у вас в настройках uTorrent должно выглядеть примерно также. 👇
Шифрование протокола, IP-фильтр (uTorrent)
После, удостоверьтесь также что во вкладке “Скорость” не стоит жесткое ограничение пиров и скорости загрузки торрента. См. пример ниже. 👇
Ну и последнее: во вкладке “Очередность” проверьте максимальное число одновременных загрузок – возможно, что до вашего торрента ранее просто не доходила очередь. 👀
Макс. одновременных загрузок – uTorrent
👉 ШАГ 5
Если вы ранее подключались к VPN — отключите все подобные сервисы, перезагрузите ПК и снова попробуйте что-нибудь загрузить.
Примечание : в Windows 10 чтобы посмотреть VPN-подключения — нажмите Win+i и перейдите во вкладку “Сеть и Интернет / VPN”.
Параметры Windows 10 – сеть и интернет
Если ваше подключение к сети интернет осуществляется через Wi-Fi роутер — проверьте его настройки. В некоторых моделях роутеров в настройках “пропускного режима” для каждого из устройств устанавливается разрешение на доступ к интернету и лимит скорости. См. пример ниже. 👇
Ограничение доступа к интернет, скорости загрузки – роутер Tenda
Как одна из рекомендаций : если работаете через Wi-Fi подключение — попробуйте подключить кабель от Интернет-провайдера напрямую к ПК/ноутбуку (либо, от LAN-порта роутера) .
LAN-кабель от Wi-Fi роутера
👉 ШАГ 6
Если всё вышеперечисленное не помогло — могу посоветовать попробовать альтернативный клиент, например, MediaGet или qBittorrent. Эти программы не только могут полностью заменить классический uTorrent — но и серьезно расширить его функционал.
Как вам, например, автоматически поиск торрентов, не выходя из окна программы?! См. пример ниже. 👇
qBittorrent — хорошая альтернатива uTorrent
Как вариант, если проблема с uTorrent началась относительно недавно, — проверьте точки восстановления Windows (если эта опция включена – ОС делает их автоматически перед каждым обновлением системы или установкой каких-то программ) .
Это может быть весьма полезно, если вы заметили, что проблема с uTorrent началась сразу после какого-то действия (например, обновления драйвера).
О том, как проверить есть ли эти точки восстановления, и как к ним откатить систему — см. мою прошлую заметку, ссылка ниже.
[spoiler title=”источники:”]
http://utorrent-client.com/instructions/oshibka-net-vhodyaschih-soedinenij-v-utorrent.html
[/spoiler]
Такая ошибка чаще всего появляется на uTorrent 1.х – 2.0.0 на ОС Windows XP и 7. На нижней панели горит желтый значок, при наведении на который высвечивается надпись: «нет входящих соединений. Не горит зелёный — возможны проблемы с конфигурацией сети». Скорость скачивания падает, но не совсем, примерно до 10-20 КБ/с и не меняется в течении дня. Первое, что рекомендуем сделать, чтобы исправить эту ошибку – обновить торрент-клиент. Затем проверить, открыты ли порты на роутере или у провайдера.
Скачайте последнюю версию uTorrent, либо наоборот, одну из предыдущих, например, 2.0.1. Перед установкой обязательно удалите программу, на которой появлялась ошибка, без сохранения настроек на компьютере. В процессе установки не снимайте галочки с параметров, отмеченных по умолчанию. Прежде всего это касается чекбокса «Добавить в исключения брандмауэра».
Если это не помогло, или просто обновляться нет желания – попробуйте сбросить настройки uTorrent. Затем перезапустите программу, и проследите, как она будет себя вести в течении дня. Если ошибка снова появилась, двигаемся дальше.
Зайдите через верхнее меню в помощник настройки. Запустите тестирование, предварительно проверив, чтобы в чекбоксах «Сеть» и «Автоназначение порта» стояли галочки. Дождитесь результатов. Если сверху и снизу будут стоять зеленые галочки, типа все ОК, нажмите кнопку «Сохранить/закрыть», затем проверьте, пропал ли желтый треугольник с нижней панели.
Если же в конце теста появится сообщение о проблеме с портами, или если тест вообще не смог завершиться, закройте окно помощника, и откройте настройки uTorrent.
В настройках откройте вкладку «Соединение», и снимите галочку с опции «Случайный порт при запуске». Затем сгенерируйте новый порт входящих соединений, и нажмите ОК.
Повторите эту процедуру еще пару раз, пробуя разные порты. Их можно также прописывать в окошечко вручную – разницы нет.
Также проверьте, чтобы ваш роутер (через который компьютер подключен к интернету) не блокировал порты на своей стороне. Просто выключите его и воткните Ethernet кабель в компьютер напрямую. Или зайдите в настройки устройства через веб-интерфейс и сделайте проброс портов. Подробную инструкции о том, как это делать, смотрите на сайте производителя роутера.
Если ничего не помогло
Позвоните провайдеру и сообщите о проблеме. Спросите, не блокируются ли порты на их стороне, если блокируются, спросите какие порты можно прописать для uTorrent, чтобы программа работала без ошибок.
Также, если у вас «серый» IP адрес – подключите «белый». Это делается в личном кабинете абонента, на сайте провайдера.
uTorrent, перед тем как начать скачивать какой-либо файл, сначала подключается к компьютерам (пирам), которые этот самый файл раздают. И если пиров в сети не найдено или возникает проблема подключения к ним – загрузка не начинается. Что же тогда делать? Ждать или решать проблему? Читайте инструкцию ниже.
Способ 1
Если бесконечное подключение к пирам возникает только на одном каком-то файле, а все остальные скачиваются без проблем, значит этот файл редкий или просто косячный. Есть 2 варианта действий в этом случае.
Вариант 1 – перекачать торрент-файл с другого сайта. Если это фильм, попробовать скачать его в другом качестве.
Вариант 2 (если первый не помог) – просто ждать, больше ничего не остается. Ждать, пока раздающий компьютер (пир) появится в сети.
Способ 2
Если проблема подключения к пирам возникает на всех загрузках, значит что-то блокирует программе выход в интернет. И в 95% случаев это брандмауэр Windows. Есть быстрый способ проверить это, и иногда этот способ даже помогает решить проблему.
Откройте настройки uTorrent (горячие клавиши CTRL+P).
В настройках перейдите во вкладку «Соединение», и посмотрите, стоит ли галочка возле надписи «В исключения брандмауэра».
Если галочка стоит, снимите ее. А если не стоит, то наоборот – поставьте. Затем нажмите кнопку ОК.
И потом Файл – Выход (через верхнее меню).
Закройте uTorrent именно этим способом, так как если просто нажать на крестик – программа не закроется, а свернется в лоток уведомлений Windows.
Затем заново запустите торрент-клиент и проверьте, пропала ли проблема.
Способ 3
Если второй способ не помог, откройте настройки uTorrent и поставьте галочку возле опции «В исключения брандмауэра», если до этого снимали ее.
Затем откройте системную утилиту Windows под названием «Выполнить» (горячие клавиши Win+R), пропишите команду firewall.cpl и нажмите ОК.
В открывшемся окне на левой панели нажмите на ссылку «Разрешение взаимодействия с приложением».
Здесь пропишем разрешения для uTorrent вручную (если их нет). Нажмите на кнопку «Изменить параметры» (если она доступна для нажатия), и найдите торрент-клиент в списке программ ниже.
Проставьте галочки в колонках «Частная» и «Публичная» (как показано на скриншоте), и нажмите ОК.
Если uTorrent отсутствует в списке, добавьте его вручную, нажав кнопку «Разрешить другое приложение», но лучше – переустановите его! Тогда клиент добавится в исключения автоматически.
После изменения настроек брандмауэра перезапустите uTorrent.
Способ 4
Ничего не помогло? Руки не опускаем, двигаемся дальше. Зайдите в настройки uTorrent, во вкладку «Соединение».
Сгенерируйте новый порт входящих соединений, затем нажмите кнопку «Применить».
Окно настроек не закрывайте, просто переключитесь на окно загрузок и посмотрите, пропала ли проблема. Если uTorrent так ничего и не качает и не подключается к пирам, меняйте порт заново, сохраняйте настройки и проверяйте снова.
Пробуйте так раз 20, для верности можно перезапускать программу после каждого изменения порта.
Способ 5
Последний способ – последняя надежда. Кликните на торрент-файле в окне загрузок uTorrent правой кнопкой мыши и выберите команду «Обновить трекер».
Проделайте это с каждым файлом из списка. Иногда помогает.
Устранение неполадок utorrent
1. Почему порой закачка торрент на определенном проценте останавливается?
См. ЧаВо-Общее Что такое доступность?
2. Почему uTorrent при избирательной загрузке не указывает меня в качестве раздающего?
Потому что раздающий — это пир, у которого процесс закачки всех файлов закончен. Поэтому, если не скачаны некоторые файлы, для системы uTorrent будет ошибкой отображать вас в качестве раздающего. Еще раз: если файл не скачан на 100%, вы НЕ являетесь раздающим.
3. Почему в режиме паузы файлы продолжают загружаться или раздаваться?
Потому, что торрент система utorrent, работающего по протоколу BitTorrent заканчивает процесс закачки/раздачи не сразу. uTorrent должен сначала получить или отправить все элементы файлообмена из очереди. Поэтому соединение не разрывается после ее отключения и некоторая активность приема — передачи возможна еще в течение нескольких минут (обычно 1 – 3 минуты позволяет скачать или раздать файлы). Такова особенность протокола BitTorrent, которая и делает его весьма эффективным и столь популярным.
4. Почему uTorrent программа показывает среднюю скорость загрузки 0,1-0,2 Кбит/с при раздаче?
uTorrent показывает вам скорость работы протокола BitTorrent – это служебная активность этой системы. Поэтому небольшой входящий трафик при раздаче является нормой (это обмен данными между пирами). Это не влияет на работу торрент клиента, скачать файлы такая активность вам никоим образом не помешает.
5. Почему на раздаче uTorrent показывает ETA/оставшееся время?
ETA/оставшееся время показывается utorrent на основе коэффициента «Настройки очередности» для того, чтобы пользователь знал, сколько времени ему будет для получения этого коэффициента.
6. Почему при нажатии кнопок вверх/вниз торрент не перемещается?
Потому, что при нажатии в программе µTorrent кнопок вверх/вниз изменяется лишь порядок торрентов в очереди загрузок, и они не перемещаются вверх или вниз в списке.
7. Почему uTorrent самостоятельно создает файлы, для которых выбрана настройка «Не скачивать»?
Включите в интерфейсе utorrent настройку diskio.use_partfile из раздела «Настройки» (Options) -> «Настройки программы» (Preferences) -> «Дополнительно» (Advanced) и это прекратится.
8. Почему в диалоговом окне обозревателя каталогов ничего нет?
Включите в интерфейсе utorrent настройку gui.compat_diropen в разделе «Настройки» (Options) -> «Настройки программы» (Preferences) -> «Дополнительно» (Advanced). Проблема ваша будет решена.
9. Почему при добавлении нового торрента процесс останавливается с сообщением «Диск переполнен»?
Это ограничение, заложенное в алгоритмах работы uTorrent, которое в будущем должны исправить разработчики? попробуйте обновить ваш клиент на более свежую версию. Здесь сделать ничего нельзя, только подождать некоторое время, пока utorrent стабилизируется и можно будет снова через торрент скачать файлы, остановленные в предыдущей сессии.
10. Почему µTorrent в Windows NT 4 использует шрифт FixedSys?
Потому, что не установлен шрифт Tahoma.
11. µTorrent не открывает файлы тех торрентов, с которыми он проассоциирован.
Для начала убедитесь, что кнопка «Ассоциировать с .torrent» в разделе «Настройки» (Options) -> «Настройки программы» (Preferences) -> «Общие» (General) окрасилась в серый цвет. При этом, если в браузере Firefox появляются сообщения об ошибке типа «Недопустимое обращение к меню» при открытии файла .torrent, или же открывается другой клиент, выберите в Firefox следующие команды «Инструменты» -> «Параметры» -> «Содержимое» -> «Управление», затем удалите из списка пункт TORRENT и нажмите кнопку OK. В том случае, если ошибку выдает Проводник или другая программа, скорее всего надо щелкнуть файл .torrent правой кнопкой мыши, выбрать команды «Открыть с помощью» -> «Обзор» и найти µTorrent. Поставить флажок «Использовать ее для всех файлов такого типа». Если же и это не поможет работе торрент и скачать файлы не удается, выберите в Проводнике команды «Инструменты» -> «Параметры папки» -> «Типы файла» и удалите пункт TORRENT из списка. После чего снова попробуйте нажать кнопку «Ассоциировать с .torrent».
Почему не качаются торренты (файлы): причины и решение
Подскажите, почему uTorrent может совсем не качать файлы? Я уже пробовал разные торрент-трекеры, разные файлы – всё равно не загружает, не знаю, что делать. Подскажите, что-нибудь хоть.
Думаю, что не Вы первый, не Вы последний, кто столкнулся с подобной проблемой. Вообще, обычно, она носит временный характер и чаще связана с тем, что просто нет тех людей, кто раздает данный файл. Но вот проходит час-два, день, а файл(ы) все не загружаются. (нужно что-то делать ☻)
Попробуем устранить сию проблему. Приступим.
Также рекомендую вам ознакомиться с еще одной моей статьей по поводу медленной загрузки торрентов (возможно, и из нее что-то почерпнете) – https://ocomp.info/utorrent-kachaet-s-mal-skorostyu.html
Причины из-за которых могут не скачиваться торренты
Нет сидов (людей, которые раздают данный файл)
Как уже сказал выше, самая банальная и самая распространенная причина – это отсутствие сидов (т.е. вы хотите загрузить какой-то редкий файл, который раздают очень мало людей (либо вообще никто не раздает)). Обычно, статистические данные (сколько раздает, сколько качает) всегда показываются рядом с описание файла (негласное правило: зеленые цифры – количество раздающих, красные – количество качающих).
Статистика по файлам
Также узнать о количестве сидов можно непосредственно в самой программе, например, в uTorrent. Для этого в ней просто выберите загружаемый файл, и откройте вкладку “Пиры” – увидите список IP-адресов, их клиенты, скорость загрузки от каждого из них.
Чем больше сидов в раздаче – тем быстрее сможете скачать файл. Если файл раздает 1-2 чел. – он может вообще не скачиваться, т.к. не факт, что торрент-клиент сможет установить с ними связь.
Загрузка торрента – смотрим пиры
Кстати, про “интересную” статистику трекеров
Некоторые торрент-трекеры в описание к определенным файлам “перевирают” количество раздающих (автоматически увеличивают их, дабы вас побудить к загрузке). По факту, вместо показанных 1000 чел. раздающих – может не быть ни одного! Поэтому, верить этим данным стоит далеко не на каждом сайте.
Система рейтингов – возможно вы были ограничены!
На многих торрент-сайтах существует система рейтинга, которая формируется на основе данных: кто сколько скачал, кто сколько раздал. Чем вы больше раздали – тем выше поднимается ваш рейтинг. Что, кстати, выгодно торрент-трекерам, т.к. если никак не будет поощряться человек, раздающий файлы, то качать что-то будет попросту неоткуда!
Если же вы только загружаете, и ничего никогда не раздаете – ваш рейтинг, со временем, приблизится к критической отметке, и вас могут блокировать, пока вы не поднимете его до оптимальных значений. Эти значения на каждом торрент-трекере свои – просто проверьте свой профиль, посмотрите статистику, нет ли там предупреждений и пр. Ознакомьтесь с правилами своего торрент-трекера.
Кстати, от себя добавлю, что чаще всего ограничения касаются только новых торрентов (т.е. вы не сможете даже загрузить их с сайта и добавить в uTorrent), а старые, которые вы уже добавили в uTorrent – загружаются в обычном режиме.
Выбрана не та версия uTorrent (или вообще нужна другая программа)
Также стоит добавить, что у некоторых торрент-трекеров есть определенное ограничение на используемую версию торрент-программы (например, работают такие-то клиенты: uTorrent – только версии 3.0-3.5). Разумеется, что если у вас стоит другая версия – гарантии, что она будет корректно работать, никто не даст.
Посыл здесь такой же: посмотрите раздел FAQ и правила вашего торрент-трекера. Скорее всего, ответ там уже дан.
Кстати, попробуйте использовать отличные от uTorrent клиенты: BitSpirit, BitTorrent, MediaGet и другие. Возможно в них у вас будет всё загружаться в нормальном режиме.
Неверные настройки uTorrent (лимит трафика, ограничения и пр.)
Торренты могут не загружаться из-за неверных настроек вашего торрент-клиента (uTorrent). Рассмотрим в частности сам uTorrent.
Для начала откройте настройки программы (можно нажать сочетание кнопок Ctrl+P) и проверьте вкладку “Соединение”. Если у вас не стоит галочка “В исключения брандмауэра” – поставьте ее. В противном случае, брандмауэр может блокировать соединения программы и не давать ей загружать файлы.
uTorrent: вкладка соединение
Затем проверьте вкладку “Скорость”: нет ли там ограничения. Например, у меня стоит ограничение на 4250 КБ/с, т.е. загрузка будет идти примерно со скоростью в 4 МБ/с. Поставьте значение “0”, чтобы вообще убрать ограничение.
uTorrent: вкладка скорость
Во вкладке “Лимит трафика” проверьте, чтобы не было ограничения полосы (эта функция полезна тем, у кого лимитируемый тариф, чтобы не “съесть” лишний трафик).
uTorrent: вкладка ограничение
Собственно, сохраните настройки и попробуйте перезапустить программу. Пошла ли загрузка?
Кстати, кроме вышесказанного, попробуйте присвоить своему торренту наиболее высокий приоритет (особенно, если у вас идет загрузка нескольких файлов, а один конкретный никак не грузится). Для изменения приоритета, в uTorrent – достаточно щелкнуть правой кнопкой мышки по нужному торренту и выбрать нужное.
Также попробуйте включить принудительную загрузку. Когда происходит какой-либо сбой или ошибка – uTorrent перестает загружать файл, но если включить “Принудительно” – загрузка сразу же продолжается.
Примечание : для включения принудительной загрузки – просто щелкните правой кнопкой мышки по нужному торренту: в контекстном меню выберите оное.
Включаем принудительную загрузку
Соединение с Интернет блокирует брандмауэр/антивирус
Нередко, когда с uTorrent и пирами все в порядке, а соединение с Интернет программе блокирует встроенный в Windows брандмауэр (либо ваш установленный антивирус). Причем, такое бывает довольно-таки часто (в предыдущем шаге я вам, кстати, советовал добавить программу в исключение брандмауэра в настройках uTorrent).
Вообще, рекомендую на время решения проблемы – отключить антивирус и брандмауэр. Обычно, большинство антивирусов можно отключить через их значок в трее рядом с часами (на скриншоте ниже отключаем Avast на 1 час).
Отключение антивируса Avast
Что касается встроенного брандмауэра в Windows – то зайдите в панель управления и откройте вкладку “Система и безопасность” . Далее откройте “Брандмауэр” .
Система и безопасность – Windows 10
После, обратите внимание на меню слева – там будет ссылка для включения и отключения брандмауэра. Откройте ее и отключите его.
Включение/отключение брандмауэра в Windows
После всех произведенных манипуляций – проверьте, началась ли загрузка торрента.
Проблема с Интернет (сбой у Интернет-провайдера)
Ну и последнее, на чем хотел остановиться в этой статье – на проблемах с Интернет. Возможно, что есть какое-то повреждение канала у провайдера – а значит нужно связаться с ним, выяснить причину!
Кстати, также обратите внимание – а есть ли вообще Интернет на вашем ПК, открываются ли хотя бы сайты в браузере, нет ли предупреждений в трее, что пропал интернет (нет ли на значке с Интернет каких-то восклицательных знаков или красных крестиков).
Вообще, рекомендую вам также проверить свою скорость Интернет. О том, как это лучше сделать, можете прочитать в следующей статье:
На этом всё. Всем высокой скорости загрузки и удачи!
Проблемы и ошибки uTorrent
Во время скачивания или раздачи файла появляется сообщение «Ошибка: Путь не найден» и закачка, раздача прекращается.
Если ваша операционная система — Windows. То, скорей всего, проблема связана с ограничением длинны директории в 255 символов. Тоесть если путь выглядит следующим образом: C:/Program Files/Users/Local Users/My Users/My Files/Files From Internet/Downloaded From Torrent Trackers/Multimedia Files/Video Files/Favorite Files/Films/HD quality/Comedy Films/Американский пирог/Американский пирог 4 (American Pie Four) — Музыкальный лагерь.avi (265 символов), то появится данное сообщение об ошибке. Заметьте, что имя файла, включается в ограничение длинны дериктории вместе с расширением.
Чтобы избежать такой ошибки, необходимо разместить файл в менее глубокой директории, к примеру C:/TorrentFiles.
Появляется ошибка uTorrent «Не удается сохранить файл resume».
Для устранения данной ошибки необходимо создать файлы «settings.dat» и «resume.dat» в директории программы (в папке, где находится utorrent.exe)
В строке состояния находится сообщение «Загрузка ограничена».
Это сообщение выводится системой защиты от личеров. Таким образом, uTorrent охраняет других клиентов. Сообщение возникает, когда скорость вашей отдачи в 6 раз меньше скорости загрузки. Но, данный ограничитель работает только, когда вы раздаете со скоростью, ниже 5 КБайт/с, хотя можете раздавать и с большей.
В строке состояния появляется запись — «Диск перегружен».
Такой статус появляется, если ваш жесткий диск не успевает обрабатывать информацию, поступаемую от клиента. Для устранения данной проблемы uTorrent необходимо изменить настройки кэширования диска, через настройки uTorrent: Options — Preferences — Advanced — Cache (Настройки — Конфигурация — Дополнительно — Кэширование), установите значение кэширования примерно 50 Мб. Или просто отключить «Enable caching of disk writes» (Кеширование записей на диск).
Чаще всего такая проблема uTorrent встречается на старых версиях клиента, из-за плохой работы алгоритмов. Поэтому, как вариант, можно скачать новую версию клиента.
Чтобы избежать этой проблемы в дальнейшем, нужно в Advanced Settings установить значение параметра «diskio.no_zero» равное «True» (Доступно с версии 1.8.1).
Также, такая ошибка uTorrent возникает, когда долгое время не проводилась «Очистка диска» и «Дефрагментация диска».
Появляется сообщение «Не удается назначить порт UPnP **.**.**.**:**».
Данная ошибка возникает при условии, что uTorrent не может назначить необходимый порт через UPnP. Сообщение можно игнорировать, если индикатор работы зеленого цвета, или вы настраивали порт вручную. Но когда индикатор желтый или красный, необходимо проверить, не блокируется ли порт брандмауэром, или назначить порт вручную, через настройки клиента: Options — Preferences — Connection (Настройки — Конфигурация — Соединение).
При загрузке uTorrent появляется «Ошибка брандмауэра Windows: 0x800706D9» (Error opening Windows firewall: 0x800706D9)
Клиент не смог внести себя в список исключений Windows брандмауэр. Если брандмауэр выключен или отсутсвует, то попробуйте отключить опцию «Add Windows Firewall exception» (Добавлять uTorrent к исключениям Windows Firewall). Или же, если у вас установлен другой Firewall, вам придется вручную настраивать его и открывать порты.
Также, можно установить в настройках соединения uTorrent свой порт, который не будет изменяться, и разрешить для него входящий трафик в файерволе.
Во время скачивания торрента, появляется сообщение «Ошибка: недостаточно места на диске».
Ошибка uTorrent проявляется, когда у вас и вправду мало места на диске, или если файловая система вашего диска — FAT32, так как в ней присутствует ограничение на максимальный размер файла — 4 Гб. Для устранения ошибки нужно конвертировать FAT32 в NTFS.
Появляется сообщение «Error: Element not found» (Ошибка: элемент не найден) и закачка прекращается.
Ошибка возникает из-за включенного параметра «bt.compact_allocation».
Попробуйте выключить его, установить значение «False» и проблема должна исчезнуть. Если не помогло, попробуйте, включить его, применить измененные настройки, а затем опять выключить и применить изменения.
Также, попробуйте заново скачать торрент файл потому, что вы, вероятно, удалили его или изменили. Скачайте торрент файл и перехэшируйте загрузку.
Выводится «Ошибка: неверный параметр» при выборочной загрузке.
Ошибка uTorrent встречается довольно редко и в основном, на старых операционных системах и клиентах. Для решения проблемы, достаточно перезапустить торрент.
Во время закачки появляется «Ошибка данных (проверка четности)».
Ошибка связана с неисправностями жесткого диска. Диск не может прочитать, записать скачиваемые данные. Для решения проблемы необходимо установить специализированные программы, для восстановления жесткого диска. Но они не гарантируют его дальнейшую работу, скорей всего жесткий диск уже отжил свое и его придется заменить.
В статусе трекера появляется сообщение «Неверная информация с трекера» и клиент не раздает и не скачивает файлы.
Для решения этой проблемы, попробуйте переустановить uTorrent, а также попробовать скачать новую версию. После установки убедитесь, что DHT отключен.
Возможно, проблема в том, что вы работаете через proxy. Чтобы устранить её приобретите внешний (public) IP-адрес у своего провайдера.
При включенном клиенте скорость интернета резко падает до 0, даже если uTorrent ничего не качает.
Проблема не только в клиенте, но и в операционной системе. Для её решения нужно установить патч на количество TCP-соединений (Windows Half-open limit fix (patch))
Запускаю uTorrent, отображаются раздающие и скачивающие клиенты, но закачка не идет.
Скорей всего, проблема в следующем: торренты закрыты провайдером или вашим файерволом. Возможны ошибки в системе рейтингов.
Для решения проблемы свяжитесь с вашим провайдером и проверьте файервол.
Содержание материала
- Причины по которым Торрент не подключается к пирам
- Видео
- Не запускается uTorrent
- Запускаем скачивание сTorrent
- Запуск тестов конфигурации сети
- Проверяем правила в брандмауэре Windows
- Меняем порт входящих соединений
- Решаем проблему, когда торрент не подключается к пирам
- Какие торрент-клиенты могут заменить uTorrent
- Почему Торрент не подключается к пирам и не качает
- Проверка параметров брандмауэра
- Настроим торрент-клиент для стабильной работы
Причины по которым Торрент не подключается к пирам
Если до этого случая вы скачивали файлы и проблем с подключением к пирам не возникало, то причины могут быть следующие:
- Неполадки на сервере. Проблемы с Интернетом у провайдера. В этом случае ваша система, оборудование и сам клиент ни в чем не виноваты. Причина кроется в неполадках на стороне сервера или провайдера. Возможно, что после исправления проблем вы сможете успешно скачать нужный файл. Вы можете также обратиться на горячую линию провайдера и уточнить причину отсутствия интернета и за какой срок устранят неполадки.
- Нет доступных пиров, сидов. Этот случай бывает часто. Причина проста – возможно файл не популярен и не имеет необходимых доступных частиц для отдачи.
- Настройки торрент-клиента некорректны. Давайте рассмотрим, как правильно настроить клиент для нормальной работы.
Видео
Время от времени рядовой пользователь может сталкиваться с проблемой, когда uTorrent перестает запускаться. Особенно часто это происходит, если программа загружается автоматически, синхронно с операционной системой. Что в этом случае делать и какие шаги предпринять для разрешения сложившейся ситуации, мы и обсудим в этом материале.
Запускаем скачивание сTorrent
Кроме классического закрытия вашего торрент-клиента можно также удалить его процесс в Диспетчере Задач (при наличии оного). Для этого после нажатия на «Выход» перейдите в «Диспетчер задач» (или нажмите на кнопку «Пуск», в строке поиска введите taskmgr и нажмите ввод). Затем во вкладке процессов найдите процесс вашего торрент-клиента и закройте его.
- Добавьте торрент-клиент в «белый список» (настройте соответствующее правило) вашего антивируса и фаервола (в настройках клиента во вкладке «Соединения» поставьте галочку на опции «В исключения брандмауэра»). Также можно попробовать временно отключить антивирус и брандмауэр, дабы убедиться, что они не являются причиной возникновения проблемы);
- Попробуйте использовать другую точку доступа Wi-Fi (в случае, когда вы используете публичные сети для подключения к Интернету) и усилить сигнал Вай-Фай;
- Если вы используете VPN или прокси, тогда попробуйте сменить соответствующий софт, и использовать альтернативные прокси-серверы;
- Убедитесь, что вы используете корректный порт для подключения торрентов (помогут сервисы уровня ). При необходимости поменяйте порт в настройках вашего Torrent-клиента на альтернативный (например, в «µTorrent» это делается переходом в настройки клиента – «Соединение» — «Генерировать»).
Нажмите на кнопку «Генерировать» для выбора альтернативного порта
Запуск тестов конфигурации сети
Причиной ошибки, при которой зависает клиент, может быть измененная конфигурация сети. Поэтому, чтобы отслеживать параметры сети и изменять настройки клиента до оптимальной конфигурации, выполните следующие шаги.
Перейдите на вкладку Настройки. Из раскрывающегося меню выберите помощника настройки.
Отметьте флажками опции Тест скорости и Сеть. Нажмите на кнопку «Тестировать» и дождитесь результатов работы помощника. Любые предпочтительные изменения будут сохранены, когда нажмете на кнопку «Сохранить/закрыть».
Когда тестирование будет выполнено, uTorrent автоматически настроит конфигурацию интернета и устранит любые проблемы, которые могут препятствовать загрузке торрентов.
Проверяем правила в брандмауэре Windows
Для корректной работы клиента, нужно убедиться, что установлены соответствующие разрешения в сетевом экране. Запускаем его, открыв панель управления, и щелкнул по значку «Брандмауэр Windows».
Жмем на ссылку «Разрешить запуск программы или компонента через брандмауэр Windows».
В открывшемся окне находим все пункты, относящиеся к программе uTorrent, и отмечает для них разрешения.
Применяем настройки, и проверяем, работает ли наша загрузка через торрент.
Меняем порт входящих соединений
Есть вероятность, что при запуске, uTorrent автоматически назначил для работы порт, который по каким-то причинам заблокирован. Нужно попробовать его изменить.
В настройках переходим на вкладку «Соединение» . В блоке «Порт входящих соединений» , вводим новое значение или генерируем, нажатием на соответствующую кнопку. Этот процесс подробно разобран в статье — как открыть порт для торрента
Проверяем. Если не помогло — идем дальше.
Решаем проблему, когда торрент не подключается к пирам
Так же провайдер который вам предоставляет интернет, может быть причиной невозможности скачать файл. Провайдера специально блокируют Peer to Peer-трафик. А в иногда вовсе выключают возможность его применения. Но есть возможность обмануть вредного провайдера. На рисунке ниже представлена хитрость, которой вы можете воспользоваться.

Выключение в настройках IP-фильтра даст возможность подключить больше пиров. Эта опция даст возможность брать частицы торрент-файлов у других сетей. А также появиться возможность получать частички из зарубежных узлов. Что в свою очередь заставит ваш torrent-client получать файл быстрее.
Так же перезапуск клиента может помочь в некоторых ситуациях . Например когда необходимо перезайти в сеть и подключиться заново. Сделать это просто. Откройте программу торрент – далее нажмите «Файл» и «Выход». После проделанного, заново запустите программу.
Хочу заметить что блокировать скачивание файлов может и брандмауэр Windows.
Какие торрент-клиенты могут заменить uTorrent
Самый известный торрент-клиент — это uTorrent. Если через него загрузка файлов не идет, можно попробовать установить другую программу с аналогичной функциональностью. Приведем несколько примеров проверенных временем альтернатив uTorrent:
- qBitTorrent. Этот торрент-клиент есть для всех версий настольных операционных систем — Windows, OS X, Linux и так далее. Он имеет интерфейс и настройки, приближенные к uTorrent. Из интересных функций можно выделить возможность удаленно управлять программой через веб-интерфейс.
- Vuze. Необычная альтернатива для uTorrent. Программа сочетает в себе торрент-клиент, а также медиаплеер. Есть возможность прямо через него запускать загруженные медиафайлы популярных форматов. Платная версия программы имеет встроенный антивирус;
- Deluge. Отличием данного торрент-клиента от остальных является возможность устанавливать в него дополнительные плагины. Такая программа подойдет продвинутым пользователям. Стоит отметить также, что у приложения Deluge можно установить пароль при входе.
Также, если у вас по каким-то причинам не работает uTorrent, либо новая версия приложения с рекламой и дополнительными функциями не подходит, всегда можно скачать из интернета версию uTorrent 2.2.1 и более ранние.
Почему Торрент не подключается к пирам и не качает
Почему Торрент клиент не может найти пиров и выполнить закачку файла, в чем причины этой проблемы и как ее можно решить.
Возможно вам знакома такая ситуация, когда вы захотели скачать любимую игру или интересный фильм через торрент, но, когда вы добавляете в закачки файл, загрузки не происходит. И в этот момент не известно, почему торрент не подключается к пирам и не качает. В этой статье мы обязательно решим этот вопрос.
Проверка параметров брандмауэра
Как известно, брандмауэр может вмешаться в работу некоторых компонентов uTorrent. Поэтому убедитесь, что этот пакет защиты или другой сторонний антивирус не блокирует загрузку торрента. Если установили какую-либо антивирусную программу, то, скорее всего, она изменила настройки, и теперь придется вручную разрешить uTorrent обходить брандмауэр Windows.
Откройте панель управления командой control, запущенной из окна Win + R.
Измените просмотр в правом верхнем углу на «крупные значки» и перейдите в раздел Брандмауэр Защитника Windows.
Выберите в левом меню пункт разрешить взаимодействие с программой через брандмауэр и щелкните на кнопку «Изменить параметры».
Переместитесь по списку вниз, чтобы найти все записи uTorrent. Отметьте флажками поля для публичной и домашней сети и сохраните настройки. Если в списке отсутствует uTorrent, добавьте его вручную нажатием на кнопку «Разрешить другую программу».
После откройте торрент и попробуйте загрузить любой файл. Проверьте, зависает ли торрент при подключении к пирам.
Настроим торрент-клиент для стабильной работы
Чтобы открыть настройки, выберите вверху программы вкладку «Настройки», и кликните на пункте «Настройки программы». Нужно пройти процедуру настройки для устранения проблемы, когда Торрент может не подключиться к пирам и не скачивать необходимые файлы.
Теперь в общих должны стоять галочки на пунктах «Запускать свернуто» и «Автопроверка ассоциаций». А также в самом низу «Запретить спящий режим во время загрузки», остальные пункты без галочек.
- В пункте о языках интерфейса установите русский, если по каким-то причинам у вас английский интерфейс в разделе «Language».
- Пункт «Запускать клиент с ОС», здесь вы можете установить настройки по своему усмотрению, если у вас хороший интернет и мощная система, компьютеру не будет в нагрузку запущенный клиент.
- «Устанавливать обновления автоматически» здесь лучше убрать галочку с пункта «Обновляться до бета-версии», ведь они как правило работают не стабильно.
- «Ассоциировать» – этот пункт будет определять торрент файлы и при необходимости запускать. Лучше оставить его включенным.
Теги
Самая первая банальная причина, из-за которой в uTorrent возникает проблема с загрузкой определенного файла заключается в том, что у этого файла в данный момент просто нет раздающих, то есть пиров. И решением в этом случае будет просто подождать, когда раздающие появятся в сети.
Но, как показывает практика, эта причина хоть и банальная, но редко встречающаяся у пользователей. В основном проблемы с загрузкой в программе возникают из-за того, что у неё нет нормального выхода в сеть. И тогда uTorrent не подключается к пирам и не качает вообще никакие файлы. Расскажем, почему это происходит и что делать.
Причина 1 — выход в сеть блокирует провайдер
Некоторые мобильные провайдеры специально режут скорость торрент-трафика, так как у них недостаточно пропускной способности для его обслуживания. Оборудование совершенствовать дорого, проще ограничить качальщиков.
Решение — включить сеть DHT
Зайдите в настройки uTorrent (CTRL+P) и в разделе BitTorrent включите сеть DHT и шифрование протокола.
Затем откройте свойства каждой проблемной загрузки, и там тоже поставьте галочку возле опции «Вкл. DHT».
Теперь трафик будет работать по обходному пути. Скорость может немного упасть, поэтому не рекомендуем включать эту настройку «просто так», если и без нее все работает.
Причина 2 — у трекера поменялись настройки
Информация о сидах, пирах и технических характеристиках файла хранится на трекере. Если на трекере возникли проблемы или поменялись настройки, закачка может прерваться. uTorrent не будет знать о новых пирах для каждого файла и не сможет к ним подключиться. И так как многие файлы используют одни и те же трекеры, проблема будет носить массовый характер.
Решение — обновить трекер
Не обязательно дожидаться, когда uTorrent обратится к трекеру автоматически (такая функция в нем заложена). Сделайте это сами, вручную.
Кликните правой кнопкой мыши по каждому проблемному файлу из списка загрузок и выберите команду «Обновить трекер».
Причина 3 — слетели настройки брандмауэра Windows
uTorrent автоматически добавляется в исключения брандмауэра Windows во время установки. И работа программы в теории блокироваться не должна. Но из-за регулярных обновлений операционной системы возможна ситуация, когда все выставленные правила брандмауэра сбрасываются на дефолтные, и он перестает выпускать программы в сеть.
Решение — добавить uTorrent в исключения / переустановить
Откройте настройки uTorrent. В разделе «Соединения» поставьте галочку возле опции «В исключения».
Затем перезапустите программу.
Если не помогло — удалите, и затем заново установите uTorrent. В процессе установки он добавится в исключения сам.
Причина 4 — блокирует антивирус
В антивирусах тоже есть свой брандмауэр. И он блокирует программы еще усерднее системного. uTorrent не умеет автоматически добавляться в исключения таких брандмауэров. Если не сделать это вручную, программа работать не будет.
Решение — проверить факт блокировки и добавить uTorrent в исключения
Сначала проверим, действительно ли виноват антивирус. Для этого достаточно отключить его брандмауэр / фаерволл / сетевой экран* на 5 минут. И в это время запустить uTorrent.
* в разных антивирусах брандмауэр называется по разному.
Если uTorrent по прежнему не качает и не подключается к пирам — переходите к следующей Причине/Решению. Если загрузка пошла — добавьте uTorrent в исключения.
В разных антивирусах это делается по-разному. Обычно, при попытке выхода программы в сеть, появляется запрос, разрешить ей это сделать или нет. И в этот момент можно создать исключение. Если запроса нет, надо заходить в настройки антивируса и смотреть там. Как это сделать — лучше уточнять у разработчика в техподдержке.
Причина 5 — выход в сеть блокирует кто-то еще
Работа uTorrent может блокироваться на сетевом оборудовании не вашего, а вышестоящего провайдера. Блокировка может идти не по протоколу, а по адресу трекера. Точную причину выяснить сложно и не всегда возможно.
Решение — включить VPN
Чтобы не ломать голову — установите любой VPN клиент. Во многих из них есть бесплатный пакет трафика или тестовый период. Включите uTorrent с включенным VPN и проверьте, появилось подключение к пирам или нет.
— — — — —
Это было последнее решение проблемы в этой инструкции. Если знаете еще способы — поделитесь в комментариях.
Читайте также: как увеличить скорость uTorrent.
В этом руководстве мы покажем вам различные способы решения проблемы с неработающим uTorrent, загрузкой файлов или подключением к одноранговым узлам. Несмотря на то, что существует довольно много торрент-клиентов на выбор, именно предложение от BitTorrent привлекло внимание масс. Помимо того, что это один из старейших клиентов, он также обладает множеством отличных функций, которые делают его предпочтительным выбором для многих пользователей.
Более того, его поддержка всех основных платформ, включая Windows, macOS и Android, только добавляет перьев к его богатой шапке. Но, несмотря на все приложенные плюсы, он также не свободен от своей доли проблем. Многие пользователи выразили обеспокоенность тем, что uTorrent не работает на их ПК.
Точно так же некоторые сообщают, что uTorrent зависает при загрузке или подключении к пирам. Если вы также сталкиваетесь с какой-либо из этих проблем, то это руководство поможет вам. Следите за исправлениями.
Рекомендуется попробовать каждый из перечисленных ниже обходных путей, а затем посмотреть, какой из них принесет вам успех. Итак, имея это в виду, давайте начнем.
ИСПРАВЛЕНИЕ 1. Перезапустите uTorrent.
Ваш первый курс действий должен заключаться в перезапуске клиента, а также его базовых процессов. Вот как это можно сделать
- Запустите диспетчер задач с помощью сочетания клавиш Ctrl+Shift+Esc.
- Затем выберите uTorrent из списка и нажмите «Завершить задачу».
- Теперь вручную запустите uTorrent из меню «Пуск».
- Проверьте, устраняет ли это проблему неработающего uTorrent на вашем ПК.
ИСПРАВЛЕНИЕ 2. Запустите uTorrent от имени администратора
Далее вам следует подумать о запуске клиента с повышенными правами администратора. Вот как это можно сделать:
- Щелкните правой кнопкой мыши файл uTorrent EXE и выберите «Свойства».
- Затем перейдите на вкладку «Совместимость» и поставьте галочку «Запускать эту программу от имени администратора».
- Теперь нажмите OK, чтобы сохранить изменения, а затем запустите торрент-приложение.
- Проверьте, устраняет ли это проблему неработающего uTorrent на вашем ПК.
ИСПРАВЛЕНИЕ 3. Добавьте uTorrent в белый список брандмауэра
Брандмауэр Windows обычно блокирует весь входящий трафик из ненадежного источника, из которых Torrent занимает самую верхнюю позицию. Однако, если вы уверены в надежности торрент-файла и веб-сайта, вы можете добавить торрент-приложение в белый список брандмауэра. Вот как:
- Перейдите в меню «Пуск», найдите брандмауэр Защитника Windows и откройте его.
- Затем нажмите «Разрешить приложение или функцию через брандмауэр Защитника Windows» в левой строке меню.
- После этого нажмите кнопку «Изменить настройки», расположенную в правом верхнем углу.
- Затем нажмите кнопку «Разрешить другое приложение», расположенную в правом нижнем углу.
- Теперь нажмите кнопку «Обзор», перейдите к этому файлу uTorrent EXE и выберите его.
- Затем нажмите кнопку «Добавить», и теперь uTorrent будет добавлен в список исключений брандмауэра.
- Наконец, нажмите «ОК», чтобы сохранить изменения и проверить, устраняет ли это проблему неработающего uTorrent.
ИСПРАВЛЕНИЕ 4. Добавьте uTorrent в белый список Защитника
Наряду с брандмауэром Защитник Windows также может блокировать выполнение торрент-приложением своих обычных функций. Поэтому вам также следует рассмотреть возможность добавления приложения в список исключений Защитника. Вот как это можно сделать
- Откройте «Безопасность Windows» в меню «Пуск» и перейдите в раздел «Защита от вирусов и угроз».
- После этого перейдите к настройкам защиты от вирусов и угроз и нажмите «Управление настройками».
- Теперь прокрутите до раздела «Исключения» и нажмите «Добавить или удалить исключения».
- Затем нажмите «Добавить исключение» и выберите «Папка» из списка.
- Теперь перейдите в каталог установки Chrome и выберите всю папку.
- Вот и все. Теперь Chrome добавлен в белый список Защитника Windows.
- Проверьте, устраняет ли это проблему неработающего uTorrent на вашем ПК.
ИСПРАВЛЕНИЕ 5: Удаление файлов в процессе
В некоторых случаях загружаемый файл может быть поврежден, что, в свою очередь, может привести к нарушению нормальной работы торрент-приложения. Поэтому вам следует подумать об удалении этого файла, а затем проверить результаты. Для этого щелкните правой кнопкой мыши загружаемый файл и выберите «Удалить и» > «Удалить торрент + данные». Затем перезапустите uTorrent и проверьте, работает ли он сейчас на вашем ПК или нет.
ИСПРАВЛЕНИЕ 6: Средство отслеживания обновлений в uTorrent
Иногда трекеры файла могут потеряться или отключиться. Поэтому вам следует подумать об их обновлении, щелкнув файл правой кнопкой мыши и выбрав «Обновить средство отслеживания». Затем подождите несколько секунд и проверьте, устраняет ли это проблему неработающего uTorrent.
ИСПРАВЛЕНИЕ 7: принудительное шифрование протокола в uTorrent
Затем вам следует рассмотреть принудительное использование уровня шифрования протокола, используя приведенные ниже инструкции.
- Запустите uTorrent и нажмите «Параметры» > «Настройки».
- Затем выберите BitTorrent из списка и перейдите к Шифрование протокола.
- Измените исходящий статус с «Отключено» на «Принудительно» и нажмите «ОК», чтобы сохранить его.
- Проверьте, устраняет ли это проблему неработающего uTorrent на вашем ПК.
ИСПРАВЛЕНИЕ 8: ограничение максимальной скорости загрузки в uTorrent
Вы также должны установить ограничение на максимальную скорость загрузки, а затем проверить, работает ли это в вашу пользу или нет. Вот как это можно сделать:
- Запустите uTorrent и нажмите «Параметры» > «Настройки».
- Затем выберите «Пропускная способность» из списка и перейдите к «Максимальная скорость загрузки».
- Теперь введите желаемую скорость в кбит/с и нажмите «Применить» > «ОК».
- Проверьте, устраняет ли это проблему неработающего uTorrent на вашем ПК.
ИСПРАВЛЕНИЕ 9: изменение входящего порта в uTorrent
Вам следует подумать об изменении номера входящего порта и включить сопоставление портов UPnP и NAT-PMP, чтобы вы могли напрямую подключаться к сеялкам. Вот как:
- Запустите uTorrent и нажмите «Параметры» > «Настройки».
- Затем выберите «Подключение» из списка.
- Теперь попробуйте изменить значение порта входящего соединения на 1.
- Аналогичным образом убедитесь, что выбраны порты UPnP и NAT-PMP.
- Проверьте, устраняет ли это проблему неработающего uTorrent на вашем ПК.
ИСПРАВЛЕНИЕ 10: отключить VPN
Если вы выбрали виртуальную частную сеть для просмотра контента с географическим ограничением, это может привести к нескольким проблемам. Это связано с тем, что данные теперь передаются из замаскированного местоположения, в результате чего фактические пакеты данных, выпущенные из источника, могут не достичь предполагаемого пункта назначения. Чтобы устранить эту проблему, вам придется отключить службу VPN, как указано ниже.
- Откройте меню «Настройки» с помощью сочетания клавиш Windows + I.
- Затем перейдите в «Сеть и Интернет» в левой строке меню и выберите «VPN».
- После этого выберите свой VPN и нажмите «Отключить».
- Проверьте, устраняет ли это проблему неработающего uTorrent на вашем ПК.
ИСПРАВЛЕНИЕ 11: отключить прокси-сервер
Помимо сокрытия вашего фактического IP-адреса и предоставления вам возможности доступа к содержимому с географическим ограничением, прокси-сервер также действует как брандмауэр и веб-фильтр. Однако в некоторых случаях пакеты данных не могут пройти через эти многочисленные сетевые уровни и вместо этого теряются на полпути в процессе обмена. Поэтому, чтобы этого не произошло, вам следует отключить прокси, следуя приведенным ниже инструкциям.
- Откройте меню «Настройки» с помощью сочетаний клавиш Windows + I.
- Затем выберите «Сеть и Интернет» в левой строке меню и перейдите в «Прокси».
- После этого нажмите «Использовать прокси-сервер».
- Теперь выключите переключатель рядом с ним и проверьте, устраняет ли он неработающую проблему uTorrent.
ИСПРАВЛЕНИЕ 12: переустановите uTorrent
если ни один из вышеупомянутых методов не сработал в вашу пользу, это может быть связано с повреждением данных и настроек конфигурации приложения. Поэтому у вас нет другого выбора, кроме как выбрать ядерный путь удаления приложения, а затем переустановить его последнюю версию. Вот как это можно сделать:
- Найдите uTorrent в меню «Пуск» и нажмите «Удалить».
- Теперь вы попадете в панель управления, снова нажмите «Удалить».
- Затем следуйте инструкциям на экране, чтобы завершить процесс.
- После загрузки загрузите и установите последнюю версию с официального сайта. Это должно исправить основную проблему.
Вот и все. Это были многочисленные способы исправить проблему с неработающим uTorrent на вашем ПК с Windows. Мы перечислили двенадцать различных методов для одного и того же. Дайте нам знать, какой из них сработал в вашу пользу. Кроме того, все ваши вопросы приветствуются в разделе комментариев ниже.
Ваша “Пиратская шхуна” перестала быть быстроходной? Выкачиваете новые серии по не несколько часов? Utorrent сообщает о проблемах с конфигурацией сети? Источники проблем разные! Необходимо убедиться, что операционная система и антивирус не блокируют Utorrent.
В исключения антивируса клиент можно добавить, щёлкнув по ярлыку правой кнопкой мыши. В выпавшем окне ищем строку “добавить в исключения (название антивируса)”. Заходим в пуск, открываем панель управления и ищем вкладку брандмауэр. Обратите внимание, что пуск может отображаться по-разному, как и панель управления. Если ваш вид отличается от представленного на скриншоте, то необходимо открыть панель управления и найти пункт «Центр безопасности» или «Система и Безопасность». Брандмауэр находиться там.
В открывшемся окне переходим на вкладку исключения и ставим галочку напротив пункта uTorrent. Если эти манипуляции не помогли, переходим к настройке клиента.
Звоним провайдеру и спрашиваем, не может ли он блокировать порты, которые нужны клиенту и не используется ли прокси-сервер. Операторы тоже люди и обязательно проконсультируют вас. В любом случае, открываем торрент и нажимаем сочетание клавиш Ctrl+P (открываем настройки программы). В открывшемся окне ищем (справа) пункт соединение.
И проставляем галочки, как показано на скриншоте. Обратите внимание, настройки прокси-сервера, которые вам может выдать провайдер, тоже вводятся на этой вкладке. После этих манипуляций проблема должна быть решена. Если ничего не помогло, смените антивирус. Надеемся после этого проблемы с конфигурацией сети в uTorrent решены. Попутного вам ветра и быстрых закачек.
Скорее всего это не нужно исправлять. Зелёным треугольник становится когда есть некоторое количество входящих подключений. Если вы за NAT – то он почти всегда будет жёлтым, это нормально. Качать и раздавать Вы всё равно сможете, но только пирам с “белым” ip-адресом или пирам из вашей локальной сети (при условии что включен LPD или в вашей сети есть ретрекер) .
Радикальный способ сделать треугольник зелёным – получить “белый” ip-адрес. С эти вопросом обращайтесь к вашему провайдеру.
Ещё можно попробовать установить Teredo, но пользы от этого будет не много, хотя треугольник вполне может стать зелёным. Мало народу пока что пользуются IPv6
P.S. И крайне советую сменить uTorrent на версию 1.8.2
У всех более старших версий (включая 2.x) есть большие проблемы с раздачей и закачкой, связанные с протоколом uTP. Но не у всех и не всегда эти проблемы проявляются.
Серьёзно, если у вас качается и раздаётся – не обращайте внимание на цвет этого индикатора.
LyDovik07Гуру (4573)
12 лет назад
У меня ноут и проблема эта возникает при подключении 3G модема от билайн, при подкл от домашнего интернета-проблем нет. Спасибо, попробую 1.8.2
Содержание
- Ошибка [нет входящих соединений] в uTorrent
- Если ничего не помогло
- Что значит нет входящих соединений
- Теперь у нас на сайте есть возможность смотреть фильмы онлайн
- Новый раздел меню «Избранное» — «Интересы»
- Главная — Форум — Проблемы со скачиванием — Проблема с соединением (прокси/фаервол)
- Что делать, если нет подключения к интернету: советы эксперта
- Перезагрузка роутера
- Красный крестик на подключении
- Вредоносное ПО и вирусы
- Восстановление системы
- Проблема с драйверами
- Сброс настроек IP
- Проблемы с роутером
- Пропал интернет после покупки нового компьютера, сетевой карты, ноутбука
- У меня прямое подключение
Ошибка [нет входящих соединений] в uTorrent
Такая ошибка чаще всего появляется на uTorrent 1.х – 2.0.0 на ОС Windows XP и 7. На нижней панели горит желтый значок, при наведении на который высвечивается надпись: «нет входящих соединений. Не горит зелёный — возможны проблемы с конфигурацией сети». Скорость скачивания падает, но не совсем, примерно до 10-20 КБ/с и не меняется в течении дня. Первое, что рекомендуем сделать, чтобы исправить эту ошибку – обновить торрент-клиент. Затем проверить, открыты ли порты на роутере или у провайдера.
Скачайте последнюю версию uTorrent, либо наоборот, одну из предыдущих, например, 2.0.1. Перед установкой обязательно удалите программу, на которой появлялась ошибка, без сохранения настроек на компьютере. В процессе установки не снимайте галочки с параметров, отмеченных по умолчанию. Прежде всего это касается чекбокса «Добавить в исключения брандмауэра».
Если это не помогло, или просто обновляться нет желания – попробуйте сбросить настройки uTorrent. Затем перезапустите программу, и проследите, как она будет себя вести в течении дня. Если ошибка снова появилась, двигаемся дальше.
Зайдите через верхнее меню в помощник настройки. Запустите тестирование, предварительно проверив, чтобы в чекбоксах «Сеть» и «Автоназначение порта» стояли галочки. Дождитесь результатов. Если сверху и снизу будут стоять зеленые галочки, типа все ОК, нажмите кнопку «Сохранить/закрыть», затем проверьте, пропал ли желтый треугольник с нижней панели.
Если же в конце теста появится сообщение о проблеме с портами, или если тест вообще не смог завершиться, закройте окно помощника, и откройте настройки uTorrent.
В настройках откройте вкладку «Соединение», и снимите галочку с опции «Случайный порт при запуске». Затем сгенерируйте новый порт входящих соединений, и нажмите ОК.
Повторите эту процедуру еще пару раз, пробуя разные порты. Их можно также прописывать в окошечко вручную – разницы нет.
Также проверьте, чтобы ваш роутер (через который компьютер подключен к интернету) не блокировал порты на своей стороне. Просто выключите его и воткните Ethernet кабель в компьютер напрямую. Или зайдите в настройки устройства через веб-интерфейс и сделайте проброс портов. Подробную инструкции о том, как это делать, смотрите на сайте производителя роутера.
Если ничего не помогло
Позвоните провайдеру и сообщите о проблеме. Спросите, не блокируются ли порты на их стороне, если блокируются, спросите какие порты можно прописать для uTorrent, чтобы программа работала без ошибок.
Также, если у вас «серый» IP адрес – подключите «белый». Это делается в личном кабинете абонента, на сайте провайдера.
Источник
Что значит нет входящих соединений
Мы немного изменили элементы на странице с фильмом таким образом, чтобы кинолюбителям было максимально удобно найти всю необходимую информацию о фильме, посмотреть его онлайн, скачать или использовать другой многочисленный функционал нашего сайта. Основное нововведение — плеер для онлайн просмотра расположен вверху страницы.
Теперь у нас на сайте есть возможность смотреть фильмы онлайн
Рады сообщить вам о том, что теперь на сайте есть возможность смотреть фильмы онлайн. Также добавлены и другие полезные функции.
Новый раздел меню «Избранное» — «Интересы»
Теперь возможности меню «Избранное» пополнились новым разделом «Интересы», который открывает новые широкие уникальные возможности и непременно порадует любого киномана.
Главная — Форум — Проблемы со скачиванием — Проблема с соединением (прокси/фаервол)
Если вы выходите в Интернет через прокси сервер или фаервол (брандмауер) и у вас не скачивается, то в настройках торрент-клиента нужно вписать IP адрес и порт прокси или разрешить порты, которые использует клиент в фаерволе.
В uTorrent это делается так: в меню Настройки -> Конфигурация -> Соединения, поле «Прокси-сервер» добавить адрес и протокол прокси сервера.
Также в этой же вкладке поставить галочки возле полей:
— Переадресация UPnP
— Переадресация NAT-PMP
— Новый порт при запуске (попробуйте работу клиента как с выставленной галочкой так и без нее)
— Разрешить Брандмауэр Window
Затем зайдите в брандмауер windows и убедитесь, что клиент стоит в исключениях.
В брандмауер windows на вашем компьютере, чтобы открыть порты, нужно выпольнить следующее: Пуск -> Панель управления -> «Центр безопасности» или «Система и Безопасность» -> находите Брандмауэр и заходите в его настройки, в нем в закладке Исключения (для Windows 7 «Разрешить запуск программ или компонента через Брандмауэр Windows») добавляете программу торрент клиент.
Примечание: Попробуйте выше написанное, но это не обязательно должно сработать, проблема может быть не в этом. Также прокси или внешний брандмауер может блокировать торрент порты, и в этом случае Вы не сможете это обойти без помощи их администратора.
Также, у кого точно заблокированы порты, можно сделать следущее:
в меню Настройки -> Конфигурация -> BitTorrent, внизу окна под надписью «Шифрование протокола» выставить значение «Принудительно«. Затем перезапустите торент клиент.
Важно! это только если у Вас не работает в обычном режиме!
Источник
Что делать, если нет подключения к интернету: советы эксперта
Я думаю с такой проблемой сталкивался каждый. Пугаться не стоит, в этой статье я расскажу все способы и что делать, как быть если нет подключения к домашнему интернету, а вы не можете зайти на любимые сайты. Проблема частенько возникает из-за несколько причин:
- Не работает интернет из-за проблем в операционной системе или драйверами.
- Неполадки с роутером.
- Нет связи в подключении.
- У провайдера технические работы, поломка или за интернет просто никто не заплатил.
Я советую в первую очередь связаться с технической поддержкой провайдера, так как бессмысленно что-то чинить, если интернета нет, а на деле у вас всё в порядке. Если за интернет заплачено, а у тех. поддержка удивляется «что это вы звоните, когда у нас все хорошо» – то будем решать проблему.
Я написал простые инструкции, которыми сможет воспользоваться каждый с картинками и пояснениями. Весь ниже перечисленный инструктаж подойдет под все операционные системы Windows 10, 7, 8.
ПОМОЩЬ! Если что-то пошло не так в процессе починки или пошаговых инструкций, которые я описал ниже – пишите о своих проблемах в комментариях, и я с радостью на них отвечу.
Перезагрузка роутера
Частенько помогает, особенно если интернет идёт по WiFi и он резко пропал. Если у вас большая семья или крупный офис, при большом количестве клиентов, обычные стационарные роутеры могут перегреваться и просто отключаться – это защитная функция, которая не даёт аппарату перегореть.
Просто подойдите к маршрутизатору и выключите его кнопкой. Можно также просто выдернуть его из розетки. Не спешите сразу же его включать – подождите хотя бы 5 минут, пока он остынет.
Красный крестик на подключении
Взгляните в правый нижний угол. Если вы лицезрите красный как борщ крест с надписью «Нет доступа в интернет» – то скорее всего есть проблема в физическом подключении или ваша сетевая карта отключена.
В первую очередь проверьте целостность Ethernet-кабеля (тот который идёт к компу), может домашние животные перегрызли или крысы из подвала. Поплотнее воткните провод как в роутер, так и в сам комп. Не забудьте и про кабель от провайдера – может он также отошёл. Если это не помогло, то действуем так:
- Нажимаем на две кнопки + R .
- Вписываем команду ncpa.cpl.
- Если значок серенький, то это обозначает, что карта просто выключена. Включите её. Аналогично если у вас интернет подключен по вай-фай, то выберите беспроводное устройство.
- В случае если карточка активна, перейдите в свойства.
- Выбираем четвертый протокол одним щелчком, далее переходим в “Свойства”.
- Поставьте поиск и получение IP в автономном режиме, выбрав первый флажок.
- А вот ниже использованные DNS мы пропишем вручную.
- Ставим вторую галочку и прописываем первый 8.8.8.8, а второй 8.8.4.4.
- Нажимаем первый раз «ОК» и второй раз также.
Ошибка «без доступа к интернету» должна пропасть, и вы снова сможете бороздить просторы интернетного пространства всемирной глобальной сети. Если проблема осталась – попытаемся решить её другим путём.
Вредоносное ПО и вирусы
От вирусов не застрахован никто, а тем более те люди, у которых нет антивирусных программ. Также к вредоносным программам, можно отнести и то ПО, которое при работе – ломают системные файлы и драйвера. Для начала давайте зайдем и посмотрим, какие программки устанавливались недавно.
- Нажимаем «Пуск» и в поисковой строке (в Windows 10 – это лупа) прописываем «Программы и компоненты» и кликаем по ним.
- Теперь вылезет список всех установленных программ. Тыкните по «Установлено», чтобы сделать сортировку по дате установки.
- Если заметите что-то подозрительно или какая-то программка была вот-вот недавно установлена и после этого инет пропал – нажмите по ней и выберите «Удалить».
- Но не все вредные программы могут обитать тут, я бы ещё проверил автозагрузку. Для этого опять жмём + R и вписываем msconfig.
- Некоторые вирусы могут загружаться вместе с загрузкой Windows. Поэтому просто отключите все не знакомые вам программы. Оставьте только антивирус. Нажмите «Применить» и потом «ОК».
- Перезагрузите компьютер.
Если после загрузки интернет заработает – то надо проверить компьютер на наличие вирусов и удалить их. Для этого у вас на машине должна быть установлена антивирусная программа. Скачайте любую, так как все они в первый 30 дней бесплатные и проверьте ваш компьютер.
Восстановление системы
Помогает от многих бед, в особенности, от поломки системных файлов. Ломаться они могут как от работы обычных программ, так и от вирусов.
- Также тыкаем в «Пуск» и вписываем в поиск фразу «Восстановление системы».
- Дальше ничего сложного, просто нажимаем «Далее».
- Поставьте галочку и выберите самую раннюю точку восстановления. Опять «Далее» и «Готово».
- Ждём пока процедура пройдёт успешно. Если в конце система выдаст «ошибку восстановления» после перезагрузки, то опять сделайте тоже самое, но выделите другую точку восстановления.
Проблема с драйверами
Она может возникнуть из-за вирусов или сторонних программ, которые работают с сетевыми устройствами. В итоге может поломаться драйвера так, что даже после удаления вирусов их не восстановить.
- Попробуйте найти диск с драйверами у себя дома. Нужен диск от встроенной сетевой карты. На некоторых современных ноутбуках диск с дровами находится на отдельном разделе жёсткого диска. Зайдите в «Мой компьютер» и посмотрите нет ли диска под название «Drivers».
- Если ничего этого нет, придётся звать друга с интернетом на помощь. Берёте флэшку и идёте к любому знакомому с интернетом.
- Скачивайте пакет «DriverPackOfflineNetwork» с сайта – https://drp.su/ru/foradmin .
- Потом приходим домой и устанавливаем драйвера.
СОВЕТ! Если у вас ноутбук, или вы знаете название своей материнской платы. То просто впишите эти название в поисковую строку любого поисковика. Далее поисковик сразу же должен выдать страницу официального сайта. Я советую скачать полный пак драйверов для материнской платы. Драйвера скаченный с оф. сайта куда надёжнее.
Сброс настроек IP
Для этих целей мы будем использовать командную строку, которая запущена от админа. Чтобы её запустить в поисковой строке «Пуск» надо вписать CMD. Но не спешите запускать консоль, надо нажать правой кнопкой мыши и из выпадающего списка выбрать «Запустить от имени администратора». Далее я напишу список команд, которые надо ввести.
- netsh int ip reset c:resetlog.txt (жмём клавишу Enter ).
- Перезагружаемся.
- Запускаем опять консольку.
- netsh winsock reset (жмём клавишу Enter ).
- ipconfig /flushdns (жмём клавишу Enter ).
- Перезагружаемся.
Проблемы с роутером
Почему Wi-Fi роутер не подключается к интернету? На некоторых моделях, есть очень интересная кнопочка «RESET» или по-русски «СБРОС». Так вот – если её зажать на 15 секунд, то все настройки, операционная система сбросится до заводских. Есть некоторый фирмы, который делают кнопку доступной, и она торчит из корпуса. У моей знакомой так сын, играясь с роутером нечаянно его нажал и сбросил до заводского конфига Wi-Fi аппарат.
Для того чтобы это проверить, надо зайти в админку роутера:
- Подключитесь к сети маршрутизатора по Wi-Fi или по проводу (воткните конец в жёлтый порт).
- Разверните к верху пузом аппарат и посмотрите на этикетку. На нем будет адрес, логин и пароль от Веб-интерфейса.
- Открываем браузер, вписываем адрес в адресную строку. Указываем имя пользователя и пароль.
- Если вы увидите, что вам приветствует мастер быстрой настройки, который запускается, только один раз при первичной конфигурации, после покупки или сброса настроек. То вам придётся его настраивать заново.
Но не спешите расстраиваться, у нас на сайте есть все инструкции по настройкам любого роутера. Просто впишите полное название (фирма и модель) маршрутизатора в поисковое поле в правом верхнем углу на нашем сайте. Далее останется просто прочесть, простую лёгкую инструкцию.
Пропал интернет после покупки нового компьютера, сетевой карты, ноутбука
Некоторые провайдеры делают привязку MAC-адреса, для того, чтобы другие пользователи не смогли воспользоваться интернетом. Так что если вы купили новый комп, ноут или ротуер – то надо позвонить в техническую поддержку и сообщит новый MAC-адрес, купленного аппарат. Они всё расскажут вам – откуда его брать и как сообщать.
У меня прямое подключение
Тогда надо проверить данные прокси-сервера.
- Правой кнопкой по подключению «Свойства».
- Вкладка «Подключения».
- «Настройка сети».
- Ставим галочку для использования выделенного прокси и указываем IP и порт. Эти данные должны быть в договоре. Но также можно спросить о них в технической поддержке.
Источник




![Исправляем ошибку [нет входящих соединений] в uTorrent Исправляем ошибку [нет входящих соединений] в uTorrent](https://utorrent-client.com/images/screenshots/screen9077.jpg)