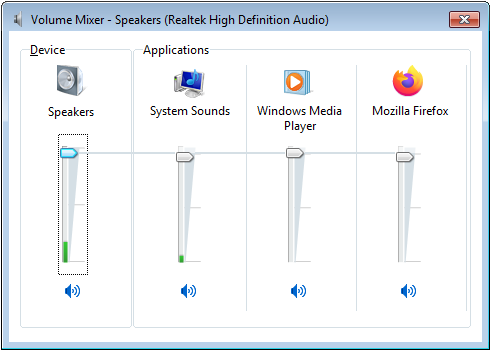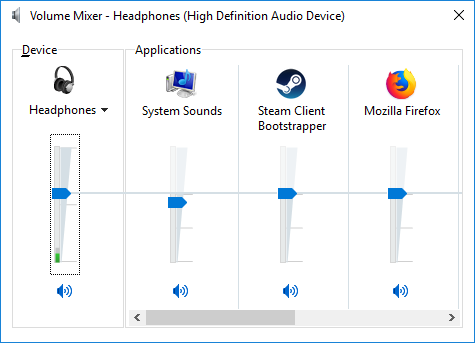![]()
В этой статье описывается, что делать, когда вы не слышите звук в Firefox.
- Чтобы разрешить автоматическое проигрывание медиа со звуком, прочитайте статью Разрешение и блокировка автоматического проигрывания медиа в Firefox.
Проверьте Микшер громкости
- Откройте Firefox и проиграйте содержимое, которое должно воспроизвести звук, например, это видео о Firefox.
- ЩёлкнитеЩёлкните правой кнопкой мыши по значку громкости на панели задач Windows.
- Щёлкните по ‘МикшерОткрыть микшер громкости. Появится окно Регулятора громкости.
- Убедитесь, что слайдер для Mozilla Firefox не находятся внизу и у них не отключен звук.
Проверьте ваше аудио устройство
Убедитесь, что аудио устройство (например, колонки или наушники) включены и подсоединены к компьютеру должным образом.
Другие решения
Проверьте, могут ли другие приложения на вашем компьютере воспроизводить звуки. Если они не могут:
- Обратитесь к руководству Microsoft Исправление проблем со звуком.
Если Firefox является единственным приложением, которое не может воспроизводить звуки:
- Попробуйте решения из статьи Исправление распространенных проблем с аудио и видео.
Убедитесь, что другие приложения на вашем компьютере могут воспроизводить звуки. Если Firefox является единственным приложением, которое не воспроизводит звуки:
- Попробуйте решения из статьи Исправление распространенных проблем с аудио и видео.
Если вы не слышите звуки ни в одном приложении:
- Убедитесь, что аудио устройство (например, колонки или наушники) включены и подсоединены к компьютеру должным образом.
Эти прекрасные люди помогли написать эту статью:

Станьте волонтёром
Растите и делитесь опытом с другими. Отвечайте на вопросы и улучшайте нашу базу знаний.
Подробнее
К вашему компьютеру подключено звуковое устройство, функционирующее во всех программах, кроме браузера Mozilla Firefox? Это довольно распространенная проблема, для которой уже давно есть несколько способов решения. В сегодняшней статье вы узнаете, как легко исправить неполадки со звуком в браузере Mozilla Firefox.
Одной из самых распространенных проблем является отключение звука браузера в микшере. Помимо этого, за ошибку может также отвечать устаревшая версия браузера, сбой в работе системы и многие другие неполадки.
Далее мы рассмотрим различные способы решения всех основных проблем со звуком в браузере Mozilla Firefox.
Способ 1: Настройка микшера
Если вы слышите звук во всех программах, кроме браузера, то, скорее всего, у вас попросту отключен Mozilla Firefox в звуковом микшере операционной системы.
Чтобы это исправить, воспользуемся следующими инструкциями:
- Кликаем левой кнопкой мыши по звуковому ярлыку, расположенному в нижнем правом углу. Затем нажимаем на кнопку «Микшер».
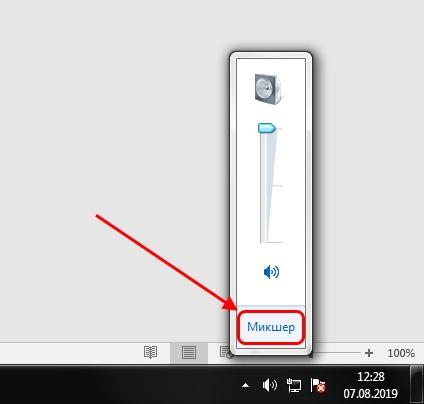
Открываем микшер
- В открывшемся меню находим браузер Mozilla Firefox и устанавливаем ползунок в режим, отличный от нуля.

Включаем звук браузера
- Таким образом, если ползунок был установлен на нуле, после его поднятия должен появиться звук в браузере. Если его все равно нет, то переходите к следующему способу.
Способ 2: Обновление браузера
Обновление браузера нередко бывает эффективным способом избавиться от всех неполадок, в том числе и проблем со звуком.
Обновить браузер можно следующим путем:
- Открываем Mozilla Firefox и кликаем по трем параллельным линиям, расположенным в верхнем правом углу. Затем выбираем «Справка» и переходим в раздел «О Firefox».
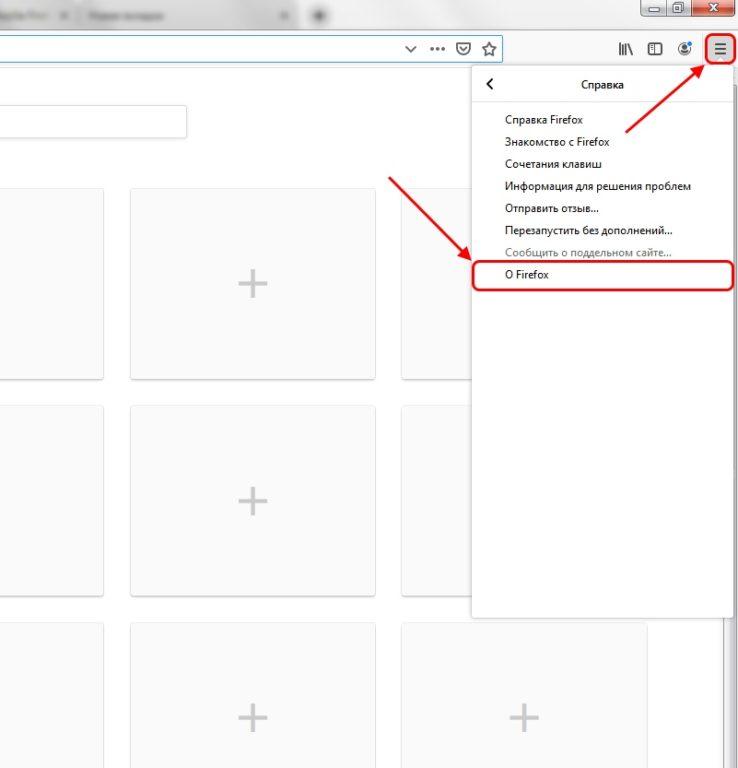
Переходим в раздел «О Firefox»
- Далее открывается небольшое окошко, в котором содержится вся информация об установленной версии браузера. В том случае, если версия будет не последняя, то браузер автоматически начнет поиск и установку обновлений.

Проверяем наличие обновлений
Способ 3: Обновление плагина Flash Player
Плагин Flash Player отвечает за воспроизведение различного рода видео контента. Таким образом, если вы запускаете видеоролик, а в нем нет звука, то проблема может быть в Flash Player.
Для устранения такой неполадки необходимо всего лишь обновить плагин. Чтобы это сделать, выполняем следующее:
- Запускаем браузер Mozilla Firefox и снова кликаем по трем линиям. В открывшемся меню выбираем «Дополнения».
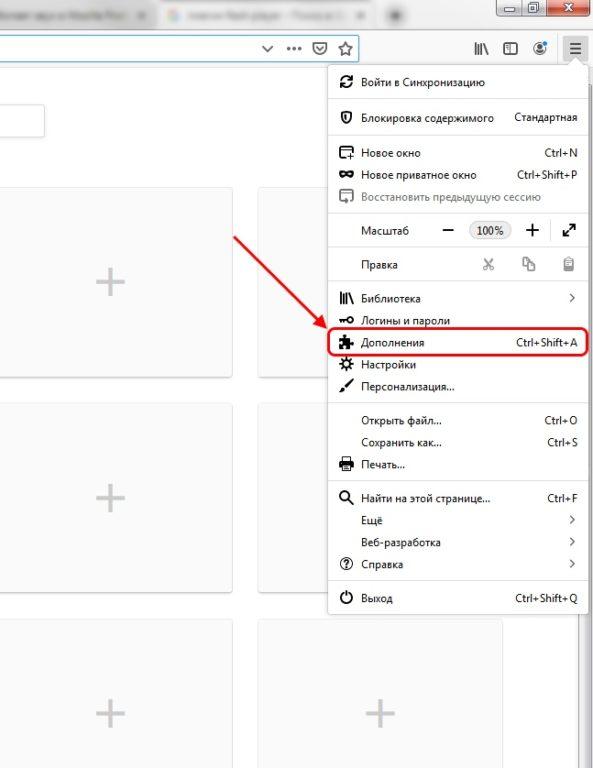
Открыть раздел дополнения также можно при помощи комбинации клавиш «Ctrl+Shift+A»
- Далее переходим в раздел плагины. Если напротив плагина Shockwave Flash будет отображена кнопка «Обновить сейчас», то это значит, что версия уже устарела. Просто кликаем по этой кнопке и проходим простые инструкции в открывшейся странице.
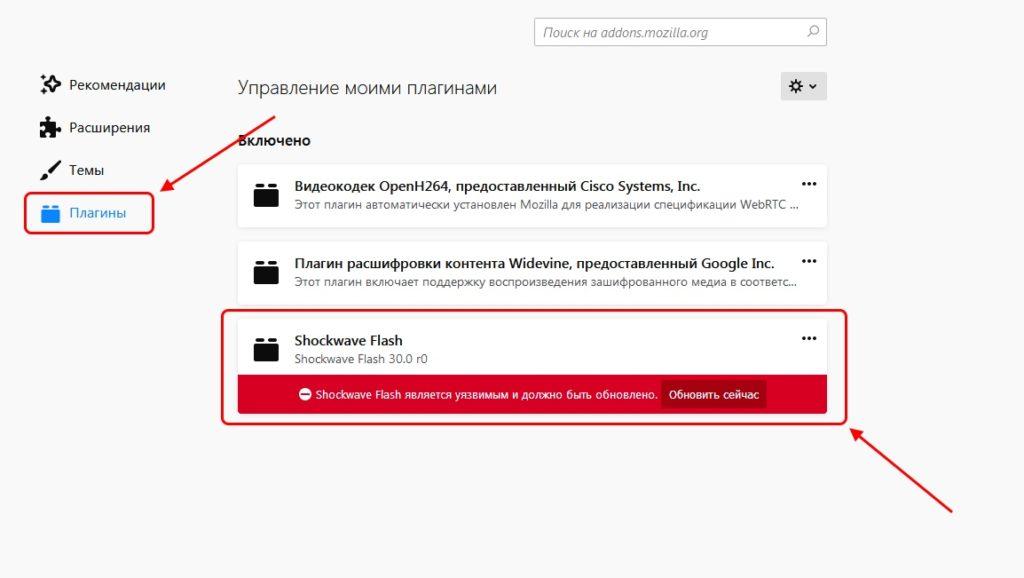
Проверяем наличие обновлений плагина
- После успешного обновления перезапускаем браузер и смотрим, исчезла ли проблема. Если нет, то пробуем другие варианты, рассмотренные ниже.
Способ 4: Переустановка браузера
Если ни один из вышеуказанных способов не подошел, то можно перейти к радикальным мерам. Удалим браузер с компьютера, а затем установим его снова.
- Открываем папку «Мой компьютер» и нажимаем на кнопку «Удалить или изменить программу».
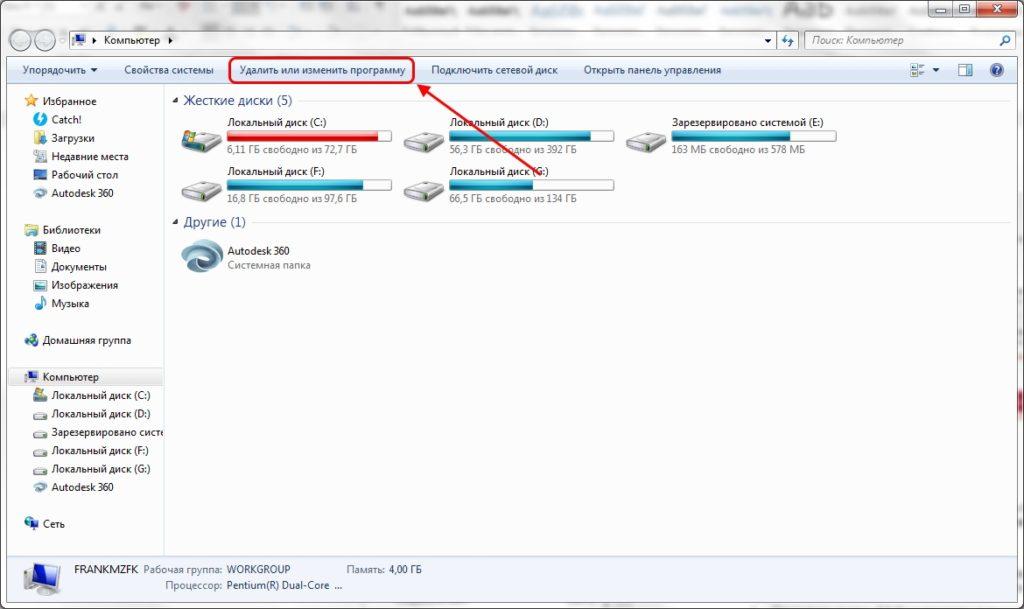
Запускаем раздел со всеми установленными программами
- Находим в списке браузер Mozilla Firefox и кликаем по нему правой кнопкой мыши. Затем нажимаем «Удалить».
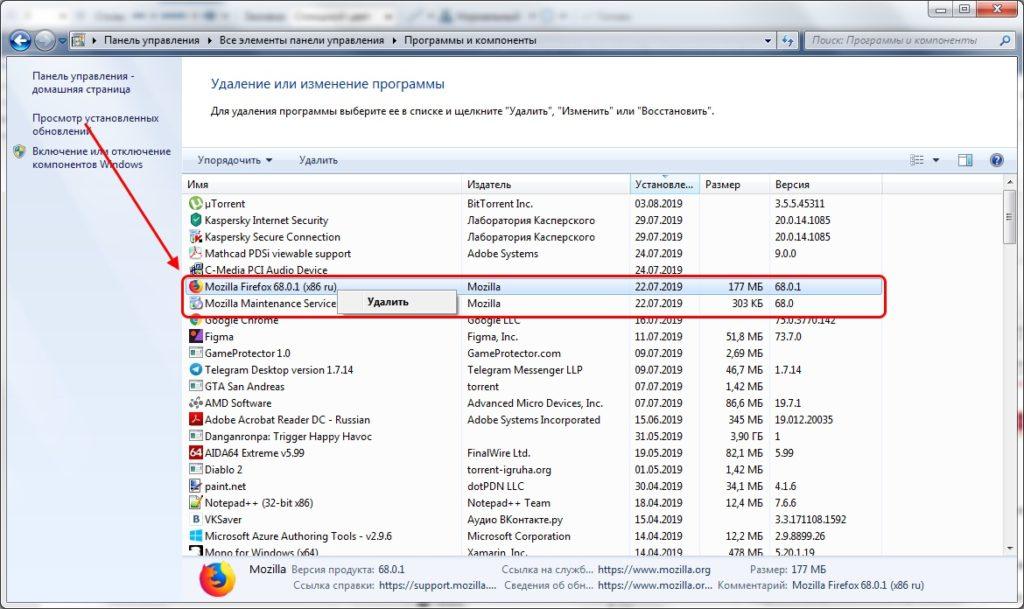
Полностью удаляем браузер
- После того как пройдет удаление браузера, следует снова его установить. Для этого открываем официальный сайт и загружаем оттуда последнюю версию Mozilla Firefox.
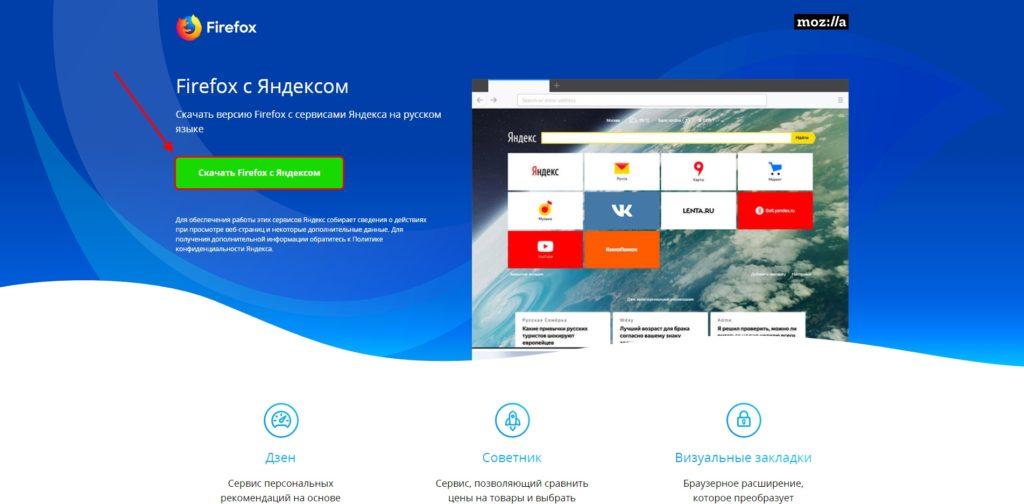
Загружаем браузер с официальной страницы
- Как только браузер загрузится со страницы, устанавливаем и запускаем его. Снова проверяем наличие нашей проблемы.
Способ 5: Проверка на наличие вирусов
Еще одна распространенная проблема – это вирусы. Получить их довольно легко, а вот избавиться от них, для некоторых пользователей, проблематично, тем более, если они не знают о том, что их компьютер заражен.
Советую установить одну из антивирусных программ: ESET NOD32, Avast Free Antivirus или Kaspersky Free. Откройте ее и просканируйте свой компьютер на наличие вирусов. Возможно, это поможет решить проблему со звуком в браузере Mozilla Firefox.
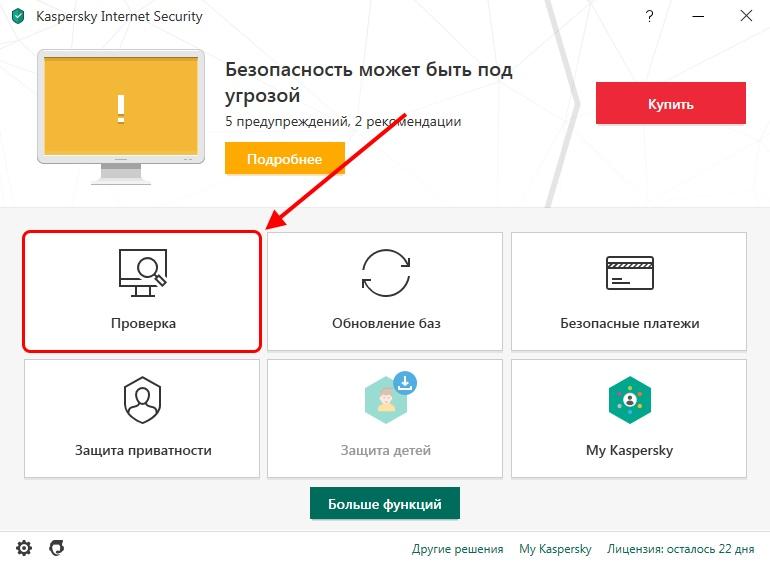
Kaspersky отлично подходит для поиска угроз на компьютере
Способ 6: Проверка списка исключений
В том случае, если звук не воспроизводится только на определенной странице, то, вероятнее всего, этот сайт добавлен в исключения браузера. Чтобы это исправить, выполняем следующее:
- В браузере Mozilla Firefox открываем настройки.
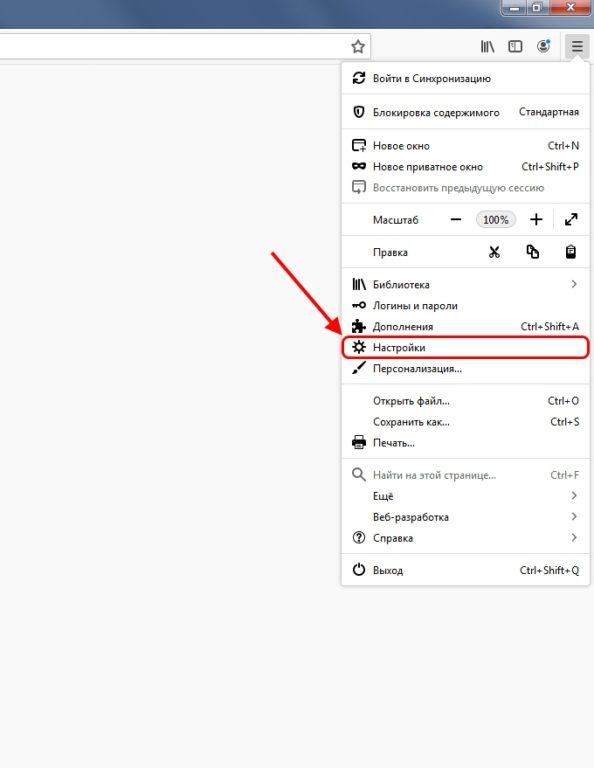
Открываем настройки браузера
- Далее переходим в раздел «Приватность и защита» и кликаем на кнопку «Управление исключениями…».
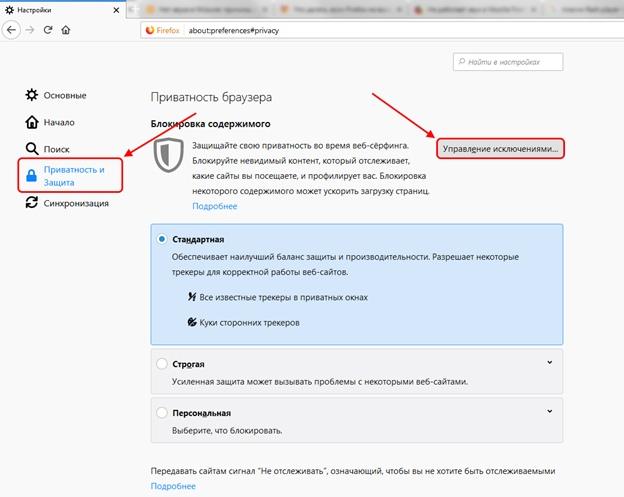
Удаляем веб-страницы из списка исключений
- Если в отобразившемся списке есть сайт, на котором не воспроизводится аудио или видео контент, то просто удалите его.
Способ 7: Восстановление системы
Данный способ подойдет только для тех пользователей, у кого ранее звук в браузере присутствовал.
Итак, здесь нам потребуется «откатить» систему в то место, где звук в браузере воспроизводился. Чтобы это сделать, выполним следующие инструкции:
- Открываем меню «Пуск» на компьютере и вводим запрос «Восстановление системы». Запускаем первый результат в отобразившемся списке.
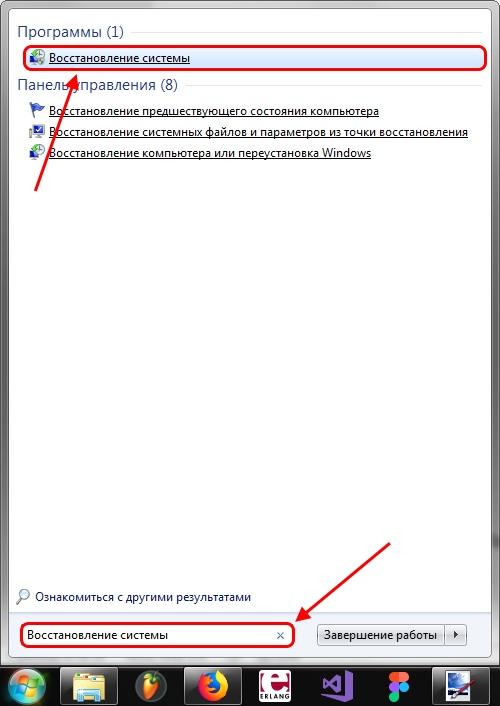
Запускаем утилиту «Восстановление системы»
- Выбираем одну из точек восстановления системы и проходим по всем пунктам для «отката» системы.
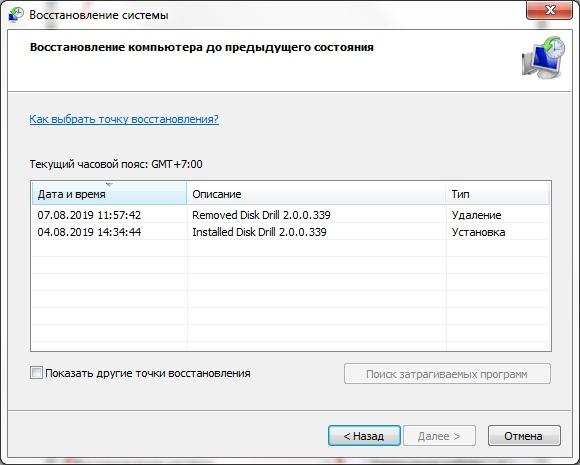
Выбираем точку восстановления системы
В этой небольшой статье мы разобрали с вами все основные причины, из-за которых не работает звук в веб-обозревателе Mozilla Firefox. Надеюсь, вам это помогло. Всего наилучшего!
Post Views: 2 817
![]()
Исправление распространенных проблем с аудио и видео
Иногда содержимое видео или аудио на веб-странице не может быть правильно загружено или воспроизведено в Firefox. Требуемый плагин может отсутствовать, быть устаревшим, заблокированным, конфликтовать с другим плагином или расширением, или содержимое по какой-то причине может быть заблокировано. Эта статья поможет вам решить эти проблемы.
Оглавление
- 1 Проверьте регулятор громкости для Firefox в Микшере громкости
- 2 Перезагрузите веб-сайт
- 3 Разрешение на автоматическое проигрывание медиа со звуком
- 4 Вам может потребоваться установить необходимое программное обеспечение PulseAudio
- 5 Аудио и видео HTML5
- 6 Вам может потребоваться последний Media Feature Pack для N-версий Windows
- 7 Видео, защищённые Digital Rights Management (DRM)
- 8 Очистите кэш
- 9 Выключите мешающие расширения или программное обеспечение для блокировки рекламы
- 10 Проверьте некоторые настройки Firefox
- 11 Сбросьте настройки
- 12 Удалите специфичные записи в файле hosts (для опытных пользователей)
- 13 Связанные ссылки
Проверьте регулятор громкости для Firefox в Микшере громкости
Микшер громкости – это специальный регулятор громкости лдя Firefox. Проверьте Микшер громкости и убедитесь, что уровень громкости для Mozilla Firefox не низкий или звук не выключен.
Перезагрузите веб-сайт
Иногда изменения, которые вы вносите в параметры системы, такие как выбор другого звукового устройства в Микшере громкости, могут не применяться корректно в уже открытой вкладке. Попробуйте перезагрузить веб-сайт, чтобы проверить, решит ли это проблему.
Firefox может блокировать автоматическое проигрывание медиа со звуком. Чтобы разрешить автоматическое проигрывание медиа, прочитайте статью Разрешение и блокировка автоматического проигрывания медиа в Firefox.
Вам может потребоваться установить необходимое программное обеспечение PulseAudio
Если вы видите оповещение, сообщающее “Для воспроизведения аудио вам может потребоваться установить необходимое программное обеспечение PulseAudio”, то это значит, что Firefox не может найти или использовать PulseAudio. Программное обеспечение PulseAudio требует проигрывания любых звуков из Firefox. Большинство дистрибутивов Linux сейчас включают в себя PulseAudio по умолчанию.
Используйте менеджер пакетов вашей системы и убедитесь, что PulseAudio установлено корректно.
Аудио и видео HTML5
В Firefox встроена поддержка открытых медиа-форматов, под которыми обычно понимаются контейнеры MP3, WebM, Ogg и Wave. Однако контейнеры MP4 обычно зависят от платформенных декодеров для аудио- и видеопотоков AAC и H.264. Для получения дополнительной информации прочитайте статью HTML5-аудио и видео в Firefox.
Видео, защищённые Digital Rights Management (DRM)
Если вы испытываете проблемы с проигрыванием содержимого, контролируемого DRM, на Amazon Prime, Netflix, Hulu, Disney+ и других стриминговых сервисах, убедитесь, что в настройках вашего Firefox на панели Основные в разделе Содержимое использующее технические средства защиты авторских прав (DRM) отмечена настройка Воспроизводить защищённое DRM содержимое, а плагин Google Widevine включен. Прочитайте статью Воспроизведение содержимого, использующего DRM, в Firefox для получения дополнительной информации.
Примечание: Google Widevine прекратил поддержку для 32-битного Linux 31 мая 2021 г. Поддерживается только 64-битный Linux.
Примечание: Актуальная версия Google Widevine больше несовместима со старыми операционными системами Mac, такими как OS X 10.9 и 10.10. Поддерживаются только версии OS X 10.11 и выше.
Очистите кэш
Прочитайте статью Как удалить кэш Firefox.
Выключите мешающие расширения или программное обеспечение для блокировки рекламы
Программное обеспечение для блокировки рекламы, такое как антибаннерные фильтры вашей программы Интернет-безопасности или расширения, такие как uBlock Origin или Adblock Plus, могут препятствовать воспроизведению аудио- или видеосодержимого.
- Если сайт работает с отключенной блокировкой рекламы, вы можете захотеть добавить сайт в белый список в вашем фильтре блокировщика рекламы.
- Если видео или аудио воспроизводится, когда вы отключили все расширения, то одно из ваших расширений вызывает проблемы. Для получения дополнительной информации прочитайте статью Устранение проблем с расширениями, темами и аппаратным ускорением для решения типичных проблем в Firefox.
Проверьте некоторые настройки Firefox
- Куки:
-
На Панели меню в верхней части экрана щёлкните и выберите .
Нажмите кнопку и выберите .Нажмите кнопку
и выберите .Нажмите кнопку  и выберите .
и выберите .
- Выберите панель и перейдите к разделу Куки и данные сайтов.
- Проверьте, что куки включены, и этот сайт не заблокирован в списке Исключения.
-
- История:
-
На Панели меню в верхней части экрана щёлкните и выберите .
Нажмите кнопку и выберите .Нажмите кнопку
и выберите .Нажмите кнопку  и выберите .
и выберите .
- Выберите панель и перейдите к разделу История.
- Убедитесь, что Firefox настроен на .
-
- Всплывающие окна:
-
На Панели меню в верхней части экрана щёлкните и выберите .
Нажмите кнопку и выберите .Нажмите кнопку
и выберите .Нажмите кнопку  и выберите .
и выберите .
- Выберите панель и перейдите к разделу Разрешения.
- Разрешите веб-сайт как исключение в настройках Блокировать всплывающие окна.
-
Сбросьте настройки
Прочитайте статью Сброс настроек Firefox для поиска и устранения проблем.
Удалите специфичные записи в файле hosts (для опытных пользователей)
Если вы используете файл hosts, вы можете временно отключить его, переименовав в Xhosts. Или вы можете отредактировать файл hosts, чтобы удалить специфичные записи, которые могут вызывать отказ от проигрывания видео на некоторых сайтах (прочитайте, например, это обсуждение). Чтобы применить изменения в файле hosts, вам может понадобиться очистить кэш DNS с помощью команды: ipconfig /flushdns в диалоговом окне Выполнить в Windows.
Связанные ссылки
- Я не могу проигрывать аудио на Удалённо подключенном рабочем столе
- Видео без звука на Citrix
- Что делать, если Firefox не воспроизводит звуки
- Управляйте типами файлов и действиями при загрузке в Firefox
- Блокировка небезопасного содержимого в Firefox
Основано на информации с Video or audio does not play (mozillaZine KB)
Эти прекрасные люди помогли написать эту статью:

Станьте волонтёром
Растите и делитесь опытом с другими. Отвечайте на вопросы и улучшайте нашу базу знаний.
Подробнее
Это так неприятно, когда вы просматриваете веб-страницу, и звук резко прерывается, или вообще нет звука. В последнее время многие пользователи Firefox столкнулись с проблемой отсутствия звука. Если вы тоже попали в это затруднительное положение, сделайте глубокий вдох и попробуйте решения, указанные ниже.
Содержание
- Исправления, которые стоит попробовать:
- Исправление 1. Перезагрузите компьютер
- Исправление 2: проверьте настройки звука
- Исправление 3: проверьте устройство вывода Firefox
- Исправление 4: Обновите аудиодрайвер
- Исправление 5: Обновите Firefox
- Исправление 6: отключите надстройки Firefox
- Исправление 7. Восстановите настройки Firefox по умолчанию
- Исправление 8: переустановите Firefox
Исправления, которые стоит попробовать:
Возможно, вам не придется пробовать их все; просто двигайтесь вниз по списку, пока не найдете тот, который подойдет вам.
- Перезагрузите компьютер
- Проверьте настройки звука.
- Проверьте устройство вывода Firefox
- Обновите аудиодрайвер.
- Обновите Firefox
- Отключите надстройки Firefox
- Восстановить настройки Firefox по умолчанию
- Переустановить Firefox
Исправление 1. Перезагрузите компьютер
Иногда проблема отсутствия звука является временной ошибкой, которую можно исправить, перезагрузив компьютер.
Перезагрузка стирает текущее состояние программного обеспечения. В случае потери данных перед перезапуском устройства убедитесь, что у вас нет открытых несохраненных документов.
Если проблема не исчезнет после перезагрузки, попробуйте следующее исправление.
Исправление 2: проверьте настройки звука
Вы, вероятно, столкнетесь с этой проблемой, когда Firefox отключен на вашем компьютере. Чтобы убедиться, что это проблема для вас, следуйте инструкциям ниже:
1) Откройте Firefox.
2) Щелкните правой кнопкой мыши значок Динамики на панели задач, а затем выберите Открыть микшер громкости .

3) Убедитесь, что ни один из регуляторов громкости не отключен или внизу.
Если какой-либо из регуляторов громкости отключен, вы увидите красный кружок с линией, проходящей через него, рядом с регулятором громкости. В этом случае нажмите значок динамиков , чтобы включить звук.

4) Проверьте, не возвращается ли звук.
Если это не помогло, перейдите к следующему решению, указанному ниже.
Исправление 3: проверьте устройство вывода Firefox
Если вы используете новое аудиоустройство, скорее всего, Windows не переключила Firefox на ваше новое устройство. Чтобы исправить это, вручную измените устройство вывода Firefox на значение по умолчанию. Вот как это сделать:
1) На клавиатуре нажмите клавишу с логотипом Windows . Затем введите громкость приложения и нажмите Параметры микшера звука .

2) Установите предпочтительное устройство вывода в Firefox по умолчанию.

3) Повторно откройте Firefox, чтобы проверить свою проблему..
Если в Firefox по-прежнему нет звука, попробуйте следующее исправление, указанное ниже.
Исправление 4: Обновите аудиодрайвер
Одной из наиболее распространенных причин проблем со звуком в браузере является устаревший или неисправный аудиодрайвер.
Вы можете обновить драйверы устройства вручную, если хотите делать это по одному. Но на это нужно время. Или вы можете обновить их все парой щелчков мышью с помощью Driver Easy .
Driver Easy автоматически распознает вашу систему и найдет для нее правильные драйверы. Вам не нужно точно знать, в какой системе работает ваш компьютер, вам не нужно рисковать загрузкой и установкой неправильного драйвера, и вам не нужно беспокоиться об ошибке при установке.
Вы можете автоматически обновлять драйверы с помощью БЕСПЛАТНОЙ или Pro версии Driver Easy. Но с версией Pro требуется всего 2 клика (и вы получаете полную поддержку и 30-дневную гарантию возврата денег):

3) Нажмите кнопку Обновить рядом с аудиодрайвером, чтобы автоматически загрузить правильную версию этого драйвера, после чего вы можете установить вручную это (вы можете сделать это в БЕСПЛАТНОЙ версии).
Или нажмите Обновить все , чтобы автоматически загрузить и установить правильную версию все драйверы, которые отсутствуют или устарели в вашей системе (для этого требуется версия Pro – вам будет предложено обновить, когда вы нажмете «Обновить все»).

Если вам нужна помощь, обратитесь в службу поддержки Driver Easy по адресу support@drivereasy.com .
4) Снова откройте Firefox, чтобы проверить свою проблему.
Если звук по-прежнему не работает, продолжайте и попробуйте следующее исправление ниже.
Исправление 5: Обновите Firefox
Чтобы Firefox работал правильно, вы должны постоянно обновлять его. Вот как обновить Firefox:
1) Щелкните значок меню в правом верхнем углу, затем щелкните Справка .

2) Нажмите О Firefox . Затем Firefox проверит наличие обновлений и загрузит их автоматически.

3) Перезапустите Firefox, чтобы проверить свою проблему.
Если обновление недоступно или обновление Firefox не устранило вашу проблему, используйте Исправление 6.
Исправление 6: отключите надстройки Firefox
Неисправные надстройки, запущенные поверх Firefox, также могут повлиять на его функциональность. Чтобы устранить проблему с отсутствием звука в Firefox, вызванную определенным дополнением, следуйте инструкциям ниже:
1) Щелкните значок меню в правом верхнем углу, затем нажмите Справка .

2) Выберите Перезагрузить с отключенными надстройками .

3) Нажмите Перезагрузить .

Нажмите Начать в безопасном режиме .

5) Firefox перезапустится автоматически. Воспроизведите контент, который должен воспроизводить звук, чтобы проверить ваш проблема.
Если это не решило вашу проблему, переходите к следующему совету.
Исправление 7. Восстановите настройки Firefox по умолчанию
Неправильные настройки могут иногда вызывать ошибки. Если вы недавно изменили настройки Firefox, и проблема начинает возникать, попробуйте восстановить настройки Firefox по умолчанию. Вот как это сделать:
1) Щелкните значок меню в правом верхнем углу, затем щелкните Справка .

2 ) Выберите Перезагрузить с отключенными надстройками .

3) Нажмите Перезагрузить .

4) Нажмите Обновить Firefox .

5) Нажмите Обновить Firefox .

Firefox перезапустится автоматически. Воспроизведите контент, который должен воспроизводить звук, чтобы проверить вашу проблему.
Если проблема со звуком не устранена, продолжайте и попробуйте исправить это ниже.
Исправление 8: переустановите Firefox
Эта проблема может произойти, если Firefox неправильно установлен на вашем компьютере, или если один или несколько файлов повреждены или отсутствуют. В этом случае переустановка Firefox поможет решить вашу проблему. Следуйте инструкциям ниже:
1) Закройте Firefox (если Firefox открыт).
2) На клавиатуре нажмите логотип Windows . Затем введите control и выберите Панель управления .

3) В разделе “Просмотр по” выберите категорию . Затем нажмите Удалить программу .

4) Щелкните правой кнопкой мыши Mozilla Firefox , затем нажмите Удалить .

5) Убедитесь, что папка установки Firefox, расположенная в одной из этих папок, удалена:
C: Program Files Mozilla Firefox
C: Program Files (x86) Mozilla Firefox
6) Перейдите на официальный сайт Firefox , чтобы загрузить новую копию Firefox.
7) Дважды щелкните загруженный файл, чтобы установить Firefox.
Надеюсь, одно из исправлений здесь сработало для вас. Пожалуйста, дайте мне знать, если у вас есть какие-либо вопросы или предложения, или если вам удалось решить эту проблему другими способами. Я хотел бы получить ваши мысли!
Вы разочарованы отсутствием аудиоконтента в Firefox? Если вы столкнулись с проблемой отсутствия звука в Firefox в Windows 10, мы здесь, чтобы помочь вам. Вы можете наслаждаться просмотром аудио- и видеоклипов в своем любимом браузере. Однако проблемы со звуком на вашем компьютере с Windows 10 могут быть связаны с браузерами. Фаерфокс не исключение. Если вы столкнулись с проблемой неработающего звука в Firefox, это руководство обязательно вам поможет. Продолжайте читать статью, чтобы исправить звук Firefox, не работающий в Windows 10.
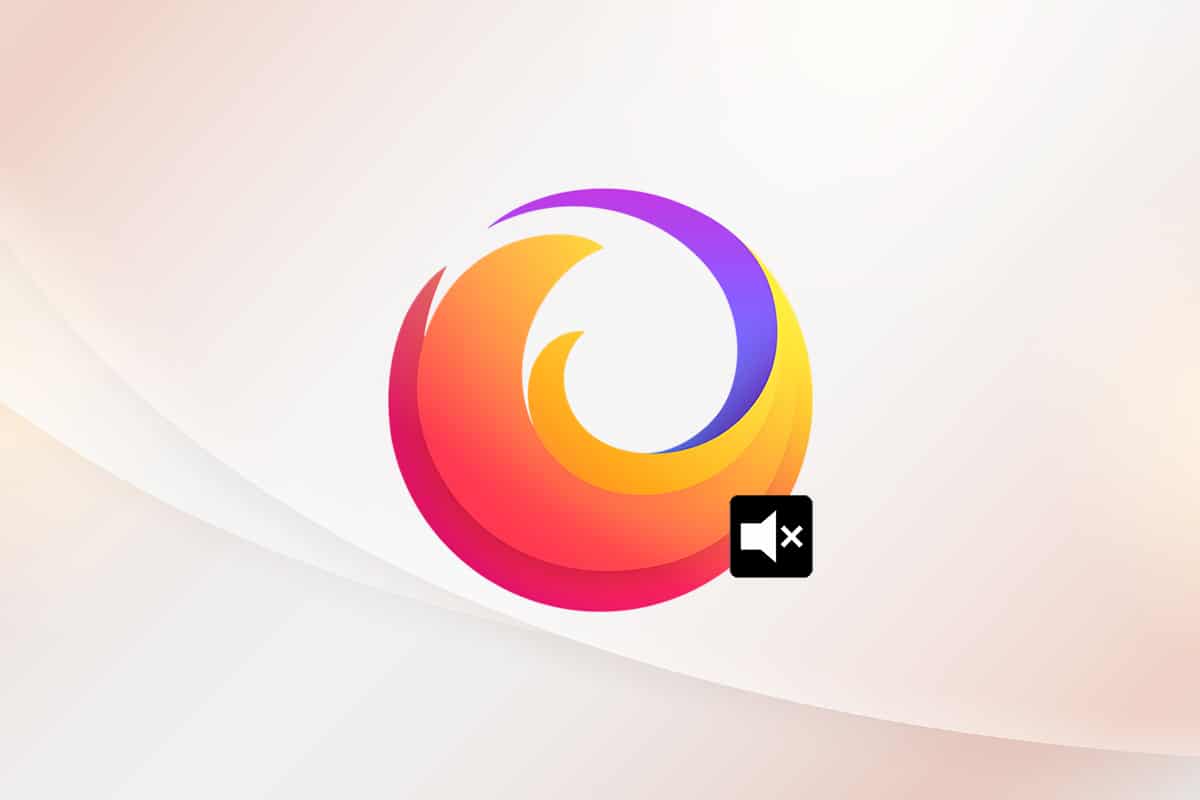
Mozilla объявила, что Firefox не будет воспроизводить звук, если в Firefox есть какая-либо фоновая вкладка (с аудиоконтентом), с которой пользователь не взаимодействовал в течение определенного времени. В другом случае Firefox снижает микшер звука для этой конкретной вкладки или всех остальных вкладок. В их объявлении говорится,
Любое воспроизведение, которое происходит до того, как пользователь взаимодействует со страницей с помощью щелчка мыши, нажатия печатаемой клавиши или сенсорного события, считается автоматическим воспроизведением и будет заблокировано, если оно потенциально слышно.
Помимо этого, несколько других причин способствуют проблеме с отсутствием звука в Firefox в Windows 10. Они перечислены ниже.
- Аудиомикшер был опущен автоматически/непреднамеренно.
- Поврежден кеш/куки в Firefox.
- Конфликтующие надстройки/темы в браузере.
- Аудио разрешения в браузере заблокированы.
- Устаревшие аудиодрайверы.
- Установочные файлы Firefox повреждены.
- Устаревший браузер.
Тем не менее, вы можете легко исправить проблему, из-за которой Firefox не воспроизводит звук, следуя приведенным ниже методам устранения неполадок.
В этом разделе мы собрали список методов, которые помогут вам решить проблему с неработающим звуком в Firefox. Следуйте методам в соответствии с инструкциями в том же порядке, чтобы достичь идеальных результатов.
Основные способы устранения неполадок
Прежде чем вы перейдете к следующему разделу расширенных методов устранения неполадок, вот несколько основных приемов устранения неполадок, которые помогут вам решить проблему с неработающим звуком в Firefox с помощью очень простых шагов.
- Перезагрузите компьютер.
- Проверьте, хорошо ли работает звук на других сайтах Firefox.
- Убедитесь, что никакие другие браузеры не используют звуковую утилиту. Закройте все остальные фоновые задачи, кроме Firefox.
- Если вы используете подключаемый модуль Adobe Flash на своем компьютере, убедитесь, что он обновлен, или попробуйте переустановить его.
- Попробуйте подключить разные аудиоустройства.
Тем не менее, если вы столкнулись с проблемой, что Firefox не воспроизводит звук, вы можете переключиться на перечисленные ниже расширенные методы устранения неполадок.
Способ 1: изменить громкость аудиомикшера
Когда вы устанавливаете обновления для любого приложения или устанавливаете какие-либо программы, ваши настройки звука могут быть изменены, что приведет к отсутствию звука в браузере Firefox. Вы можете вручную настроить громкость на более высокий уровень, как указано ниже.
1. Щелкните правой кнопкой мыши значок «Динамики» в правом нижнем углу экрана.
![]()
2. Затем выберите параметр «Открыть микшер громкости», как выделено.
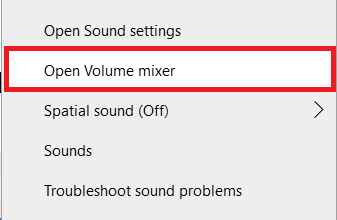
3. Убедитесь, что для уровней звука устройства, приложения и Firefox установлены максимальные уровни звука, как показано на рисунке.
Примечание. Вы также можете настроить уровни звука в соответствии с вашими потребностями.
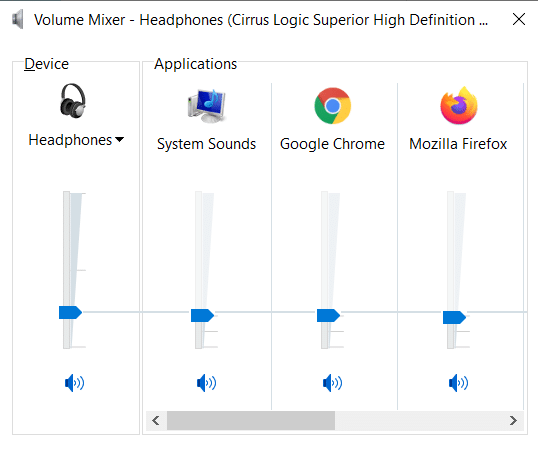
Способ 2. Запустите средство устранения неполадок со звуком Windows
Вы можете столкнуться с тем, что звук Firefox не работает, если есть какие-либо сбои или ошибки в аппаратной части. Устранение неполадок поможет вам решить то же самое. Выполните, как указано ниже.
1. Нажмите клавишу Windows. Введите Настройки устранения неполадок в строке поиска и откройте ее.
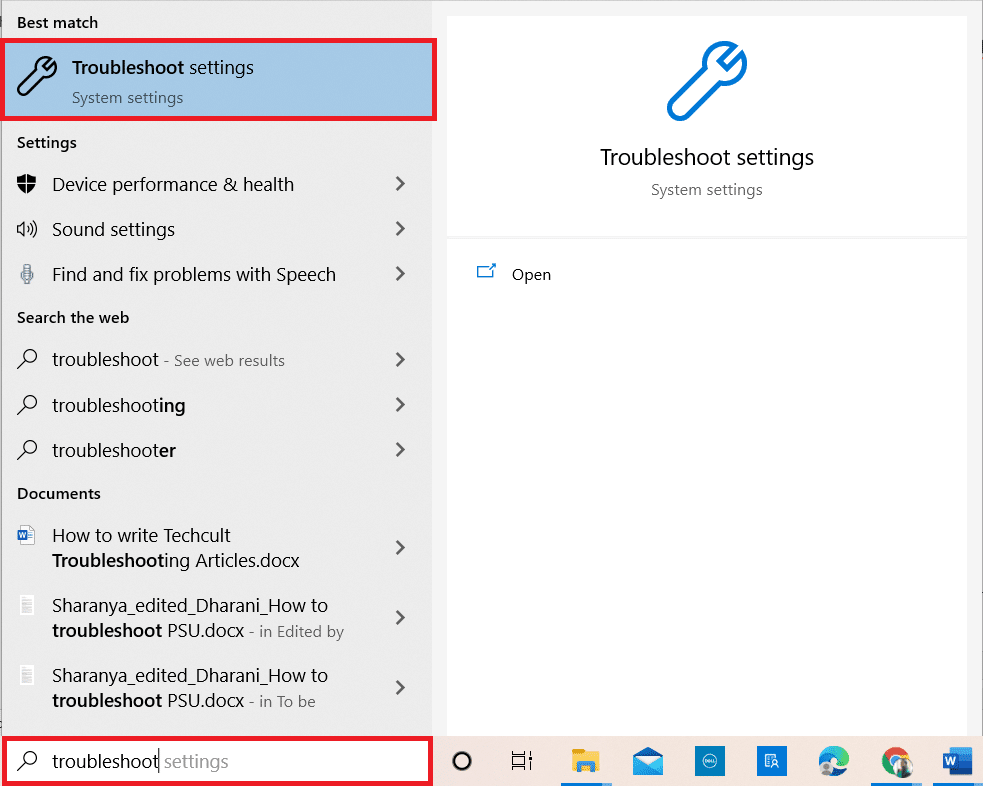
2. Теперь нажмите Дополнительные средства устранения неполадок, как показано ниже.
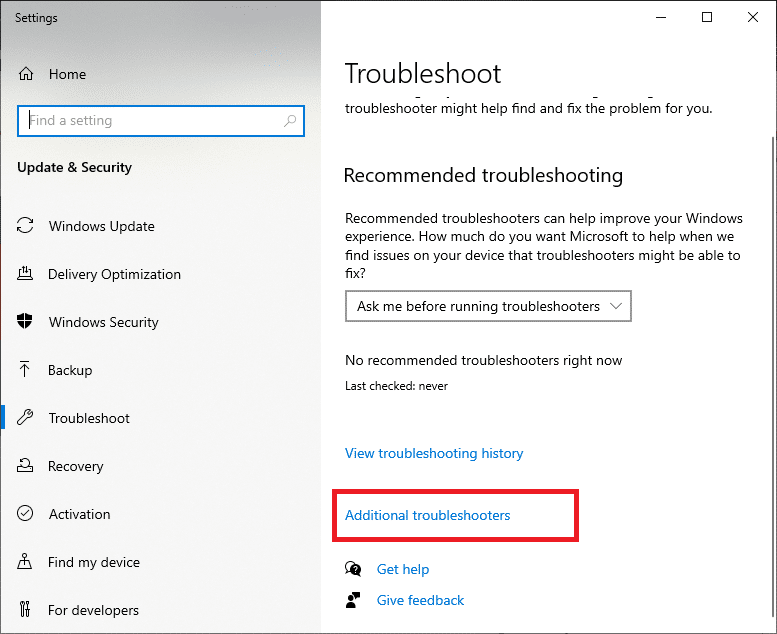
3. Теперь выберите «Воспроизведение звука», которое отображается в разделе «Начало работы», как показано на рисунке.
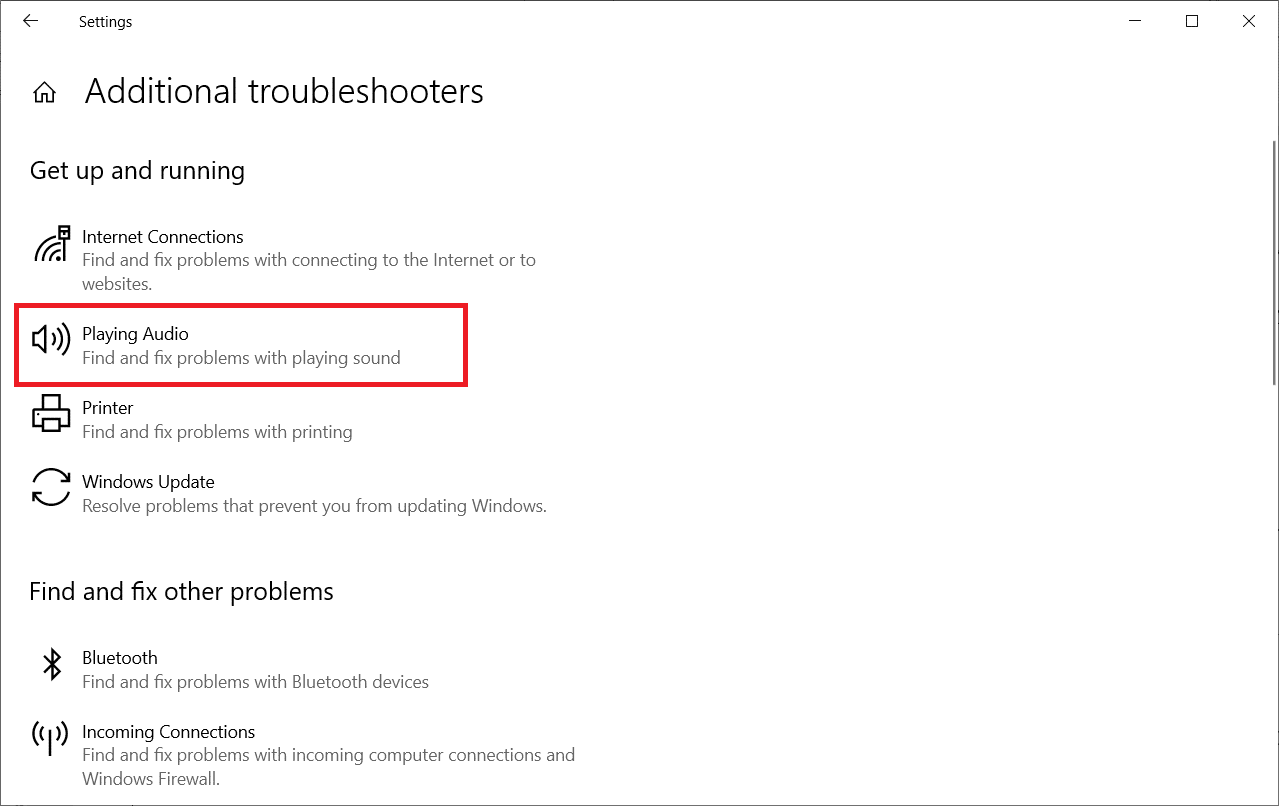
4. Теперь выберите Запустить средство устранения неполадок.
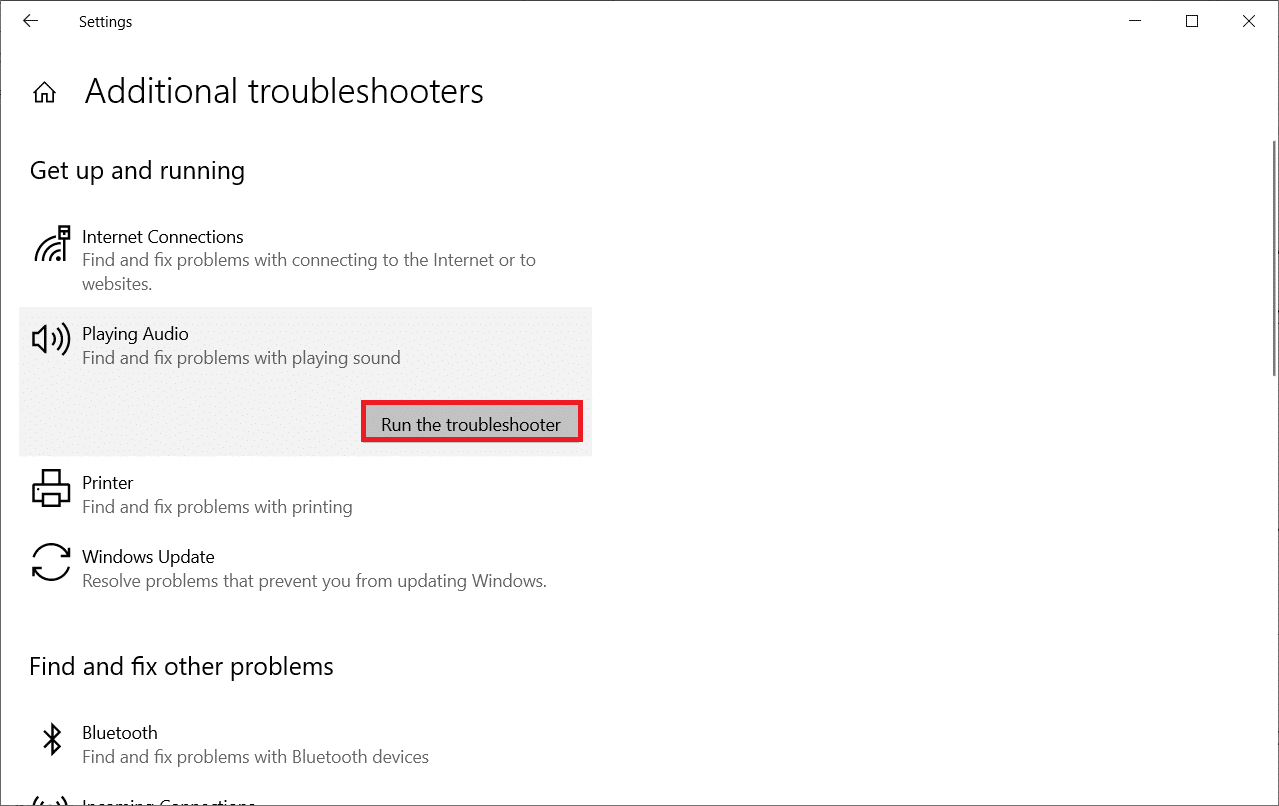
5. Выберите аудиоустройство, для которого требуется устранить неполадки, и нажмите Далее.
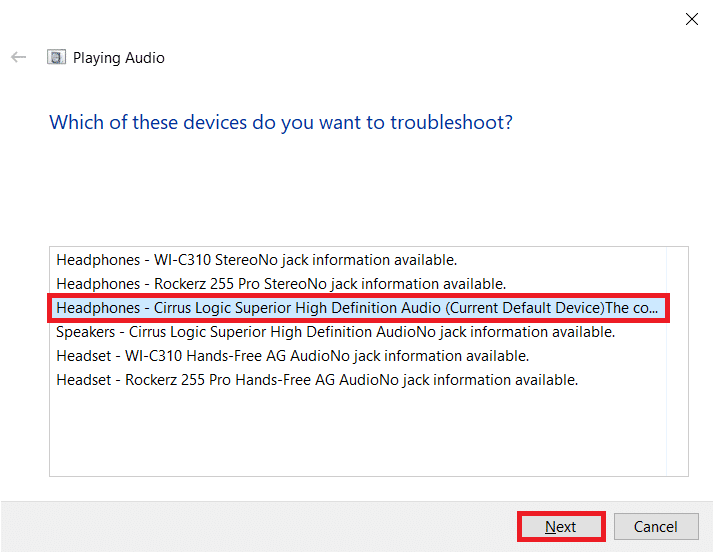
6. Дождитесь завершения процесса сканирования, а затем нажмите «Применить это исправление». Затем следуйте инструкциям, приведенным в последовательных подсказках.
7. Наконец, перезагрузите компьютер, чтобы исправить проблему со звуком в Firefox в Windows 10.
Способ 3: перезапустите Firefox в режиме устранения неполадок
Чтобы решить проблему отсутствия звука в Firefox, попробуйте перезапустить его в режиме устранения неполадок. Это отключит все расширения, отключит аппаратное ускорение и будет использовать настройки и темы панели инструментов по умолчанию. Это разрешит все конфликты браузера. Следуйте инструкциям.
1. Нажмите клавишу Windows. Введите Firefox и откройте его.
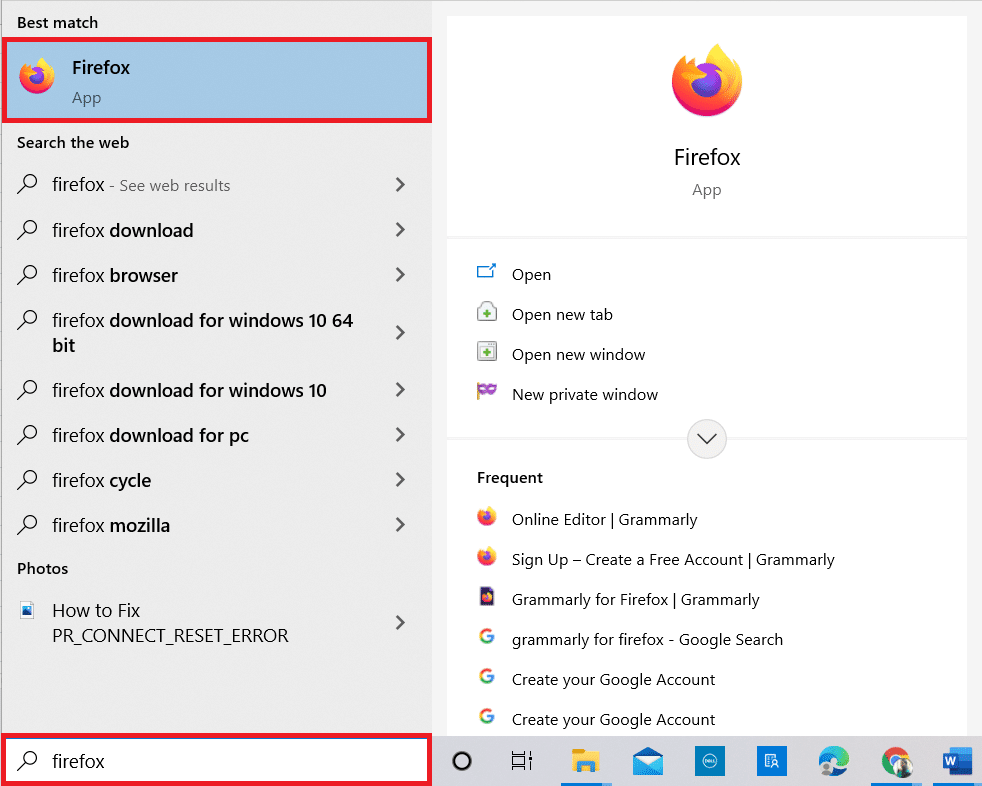
2. Нажмите на меню приложений.
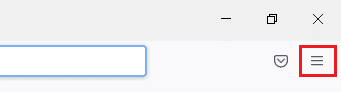
3. Выберите параметр «Справка».
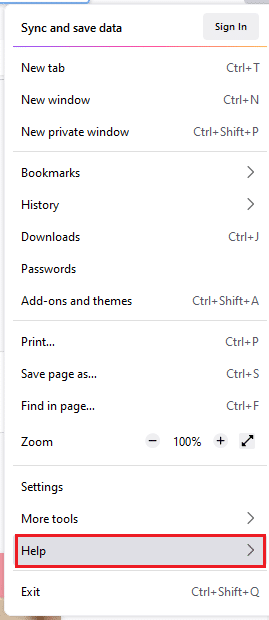
4. Нажмите «Режим устранения неполадок».
Примечание. Вы также можете нажать клавишу Shift при открытии Firefox, чтобы запустить его в режиме устранения неполадок.
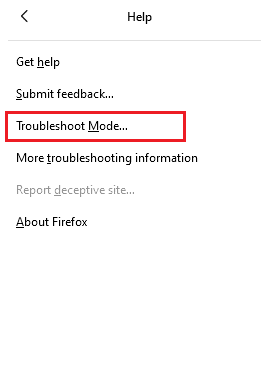
5. Подтвердите приглашение, нажав Перезагрузить.
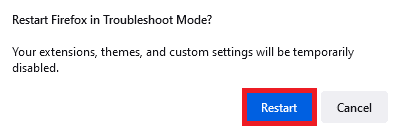
6. Снова подтвердите приглашение, нажав Открыть.
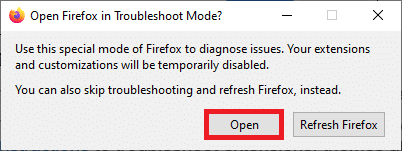
Примечание. Чтобы отключить режим устранения неполадок, выполните шаги 1 и 2 и нажмите «Выключить режим устранения неполадок».
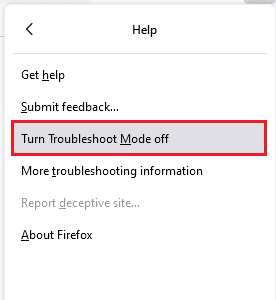
Метод 4: Разрешить аудио разрешения в Firefox
Если настройки звука автозапуска заблокированы в Firefox, вы можете столкнуться с этой проблемой на новых автоматических вкладках. Здесь у нас есть несколько коротких трюков, позволяющих разрешить аудио в Firefox.
1. Откройте браузер Firefox и щелкните Меню приложений.
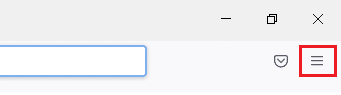
2. Затем выберите параметр «Настройки», как показано на рисунке.
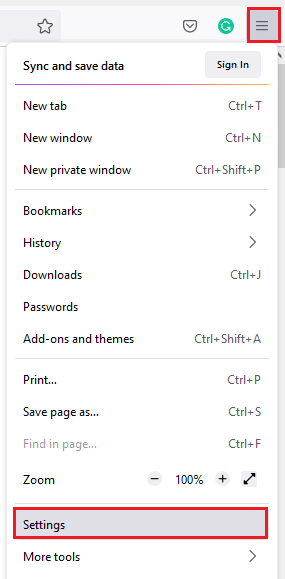
3. Теперь перейдите на вкладку «Конфиденциальность и безопасность» и прокрутите вниз до раздела «Разрешения».
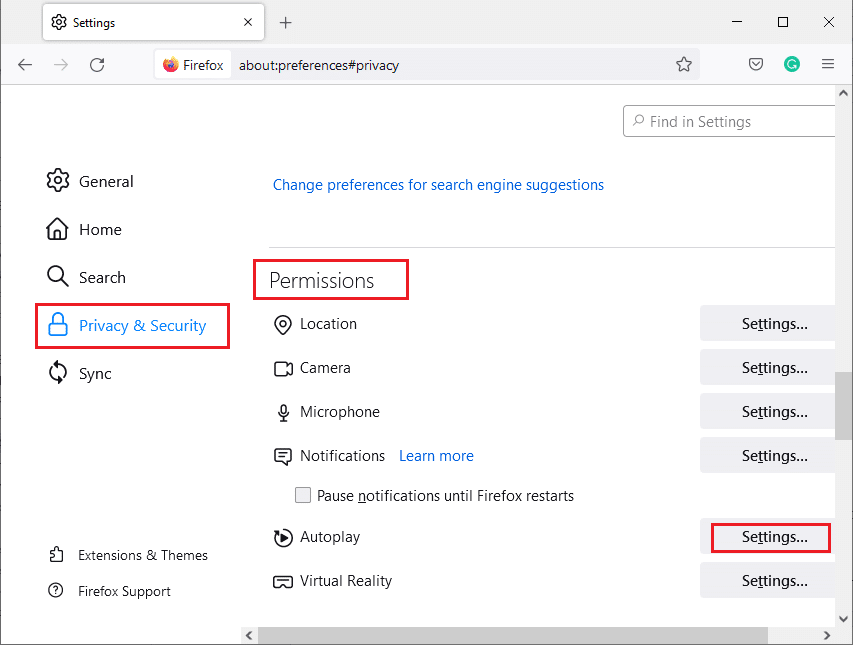
4. Теперь нажмите кнопку «Настройки…» рядом с «Автозапуск», как показано выше.
5. Выберите параметр «Разрешить аудио и видео» в меню «По умолчанию для всех веб-сайтов».
6. Наконец, нажмите кнопку «Сохранить изменения».
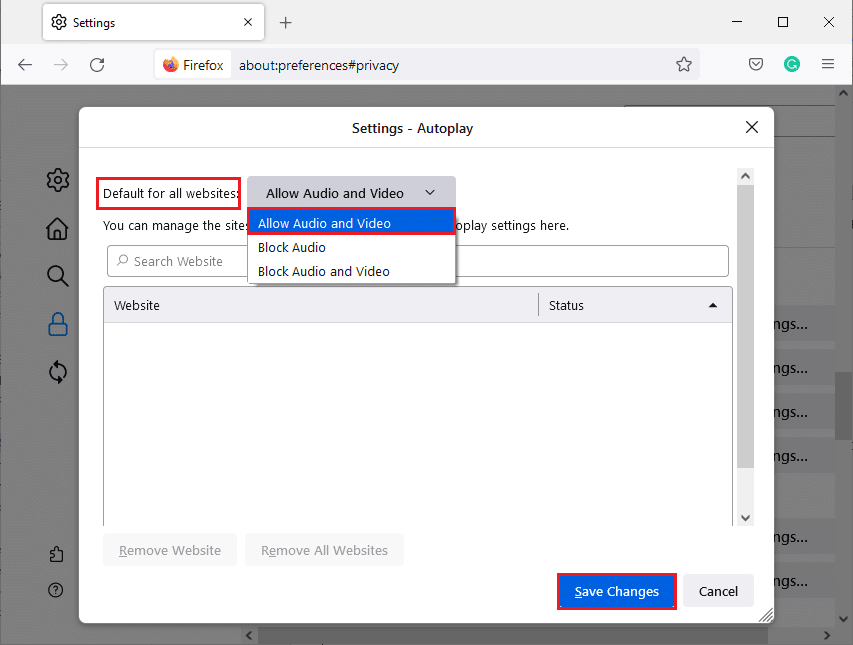
Способ 5: удалить кеш браузера в Firefox
Временный поврежденный кеш браузера и файлы cookie в Firefox не вызывают проблемы со звуком в Firefox. Вот несколько инструкций по удалению кеша браузера в Firefox.
1. Запустите браузер Firefox.
2. Затем щелкните значок «Открыть меню приложений», как показано ниже.
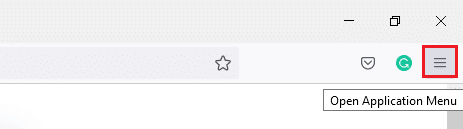
3. Затем выберите параметр «Настройки» из списка, как показано на рисунке.
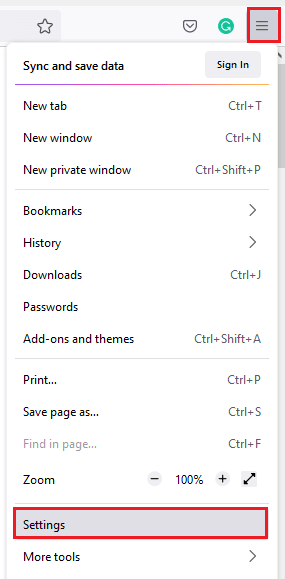
4. Теперь перейдите на вкладку «Конфиденциальность и безопасность» на левой панели.
5. На правой панели прокрутите вниз до раздела «Файлы cookie и данные сайта».
6. Теперь нажмите «Очистить данные…».
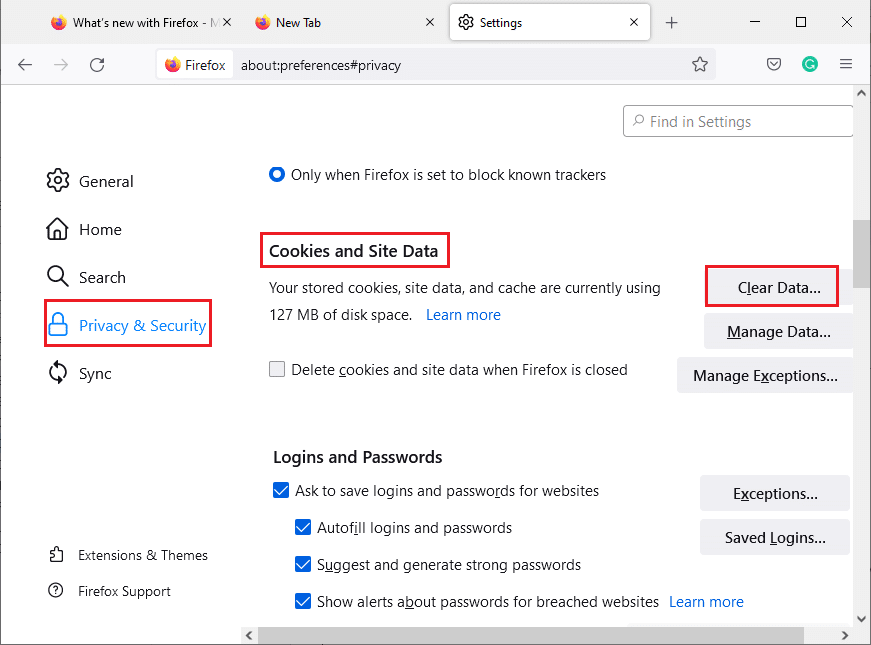
7. В окне запроса снимите флажок «Файлы cookie и данные сайта» и убедитесь, что установлен флажок «Кэшированный веб-контент», как показано на рисунке.
Примечание. Очистка файлов cookie и данных сайта приведет к выходу из веб-сайтов, удалению автономного веб-контента и удалению файлов cookie. Принимая во внимание, что очистка кэшированного веб-контента не повлияет на ваши логины.
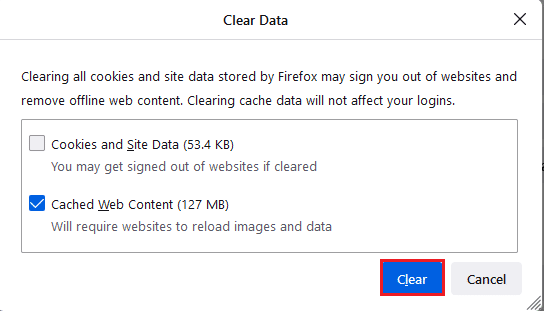
8. Затем нажмите кнопку «Очистить», чтобы очистить кешированное веб-содержимое Firefox.
9. Теперь нажмите кнопку «Управление данными…», как показано на рисунке.
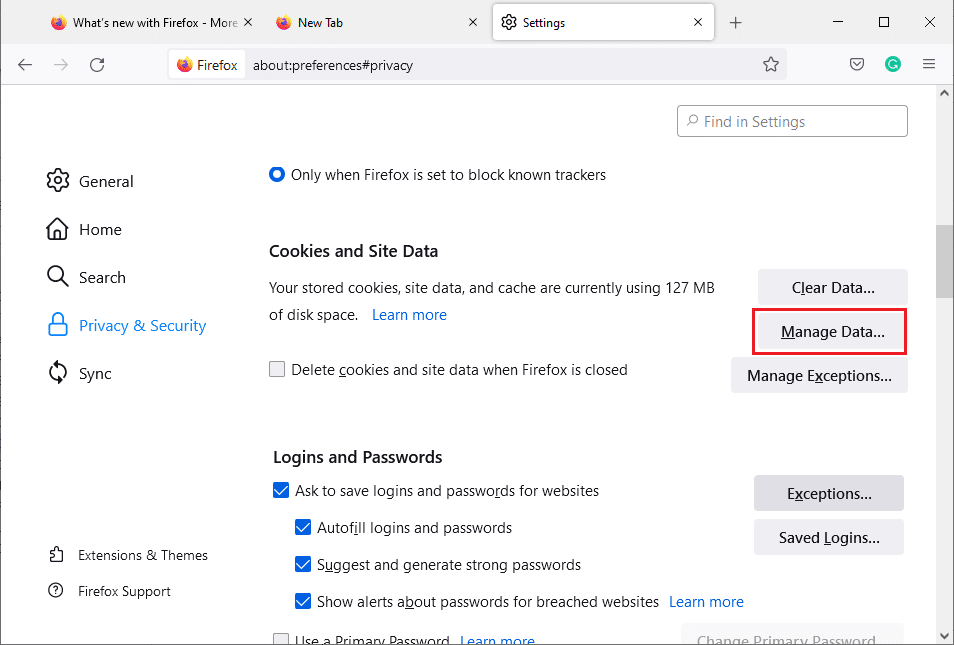
10. Введите имя сайта в поле Поиск веб-сайтов, файлы cookie которого вы хотите удалить.
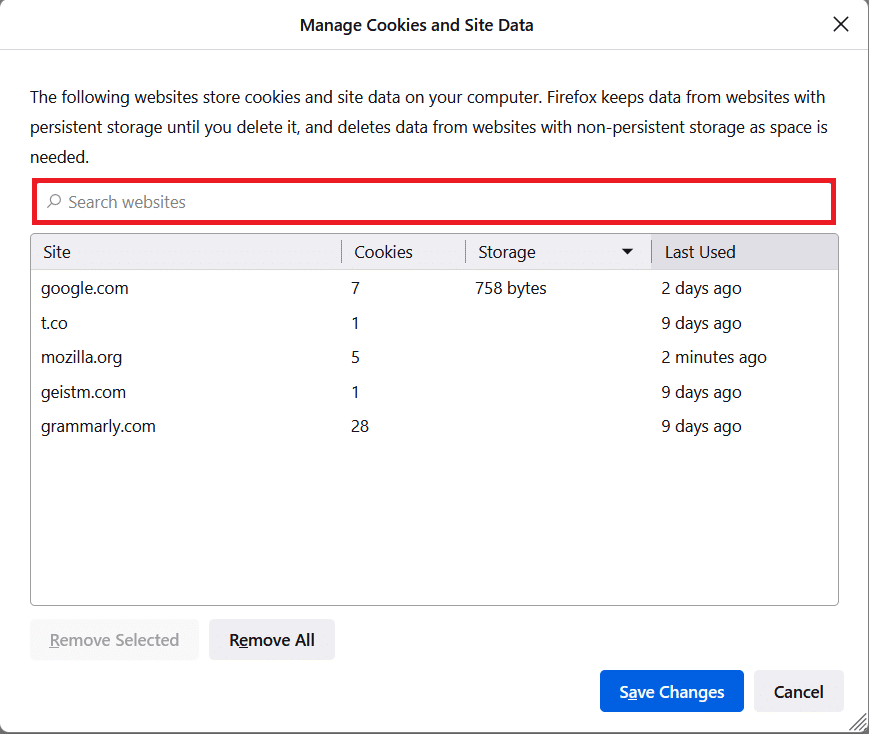
11А. Выберите веб-сайты и нажмите «Удалить выбранное», чтобы удалить выбранные данные.
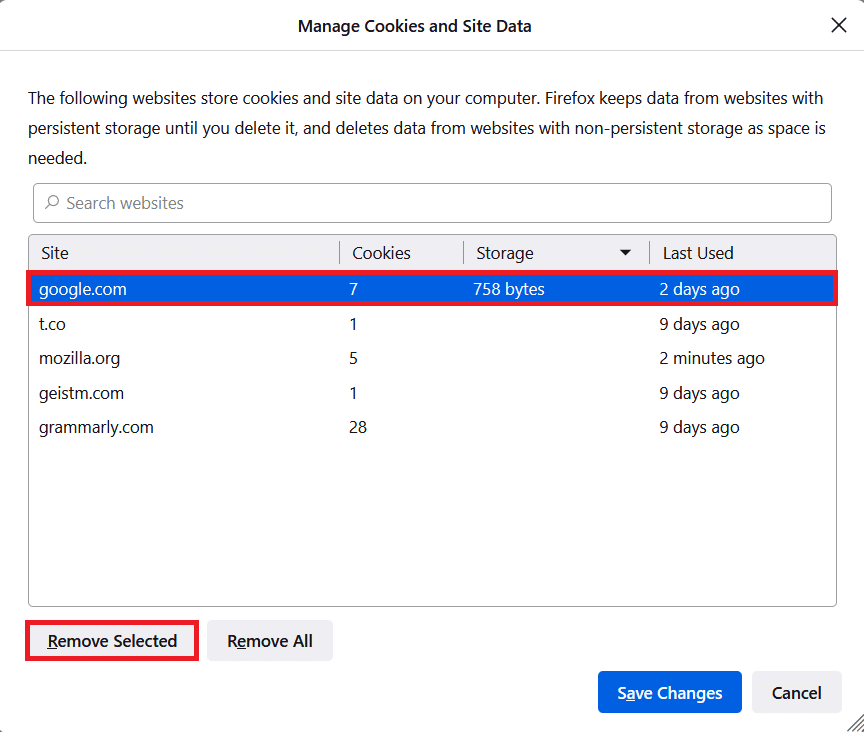
11Б. В другом случае выберите «Удалить все», чтобы удалить все файлы cookie и данные хранилища.
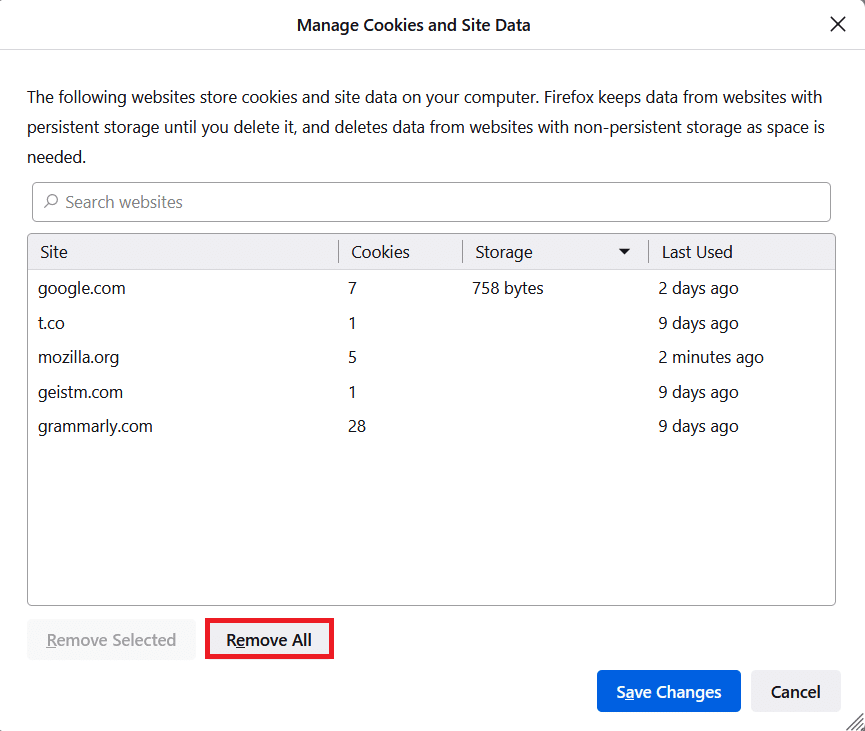
12. Наконец, нажмите кнопку «Сохранить изменения», как показано на рисунке.
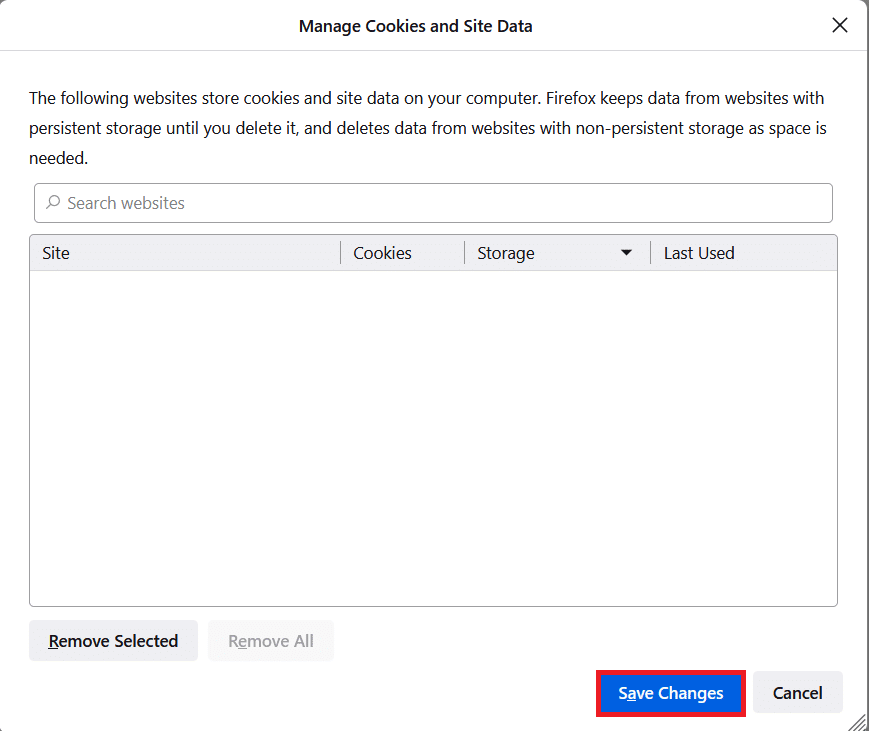
13. Нажмите «Очистить сейчас» в подсказке.
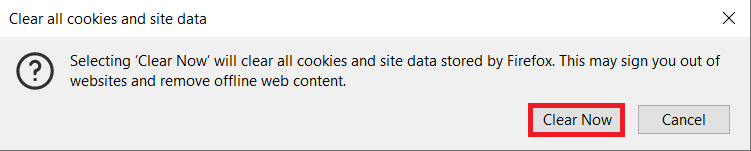
14. Выйдите из браузера и перезагрузите компьютер.
Способ 6: отключить аппаратное ускорение (если применимо)
Настройки аппаратного ускорения предназначены для выполнения любых графических задач в вашем браузере. Если в браузере есть какие-либо конфликты, этот параметр может помешать нормальному процессу и вызвать эту проблему. Вы можете легко решить их, отключив параметр «Аппаратное ускорение», как указано ниже.
1. Перейдите в браузер Firefox и щелкните значок меню, как показано на рисунке.
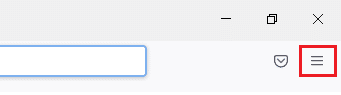
2. Теперь выберите параметр «Настройки» в раскрывающемся списке, как показано на рисунке.
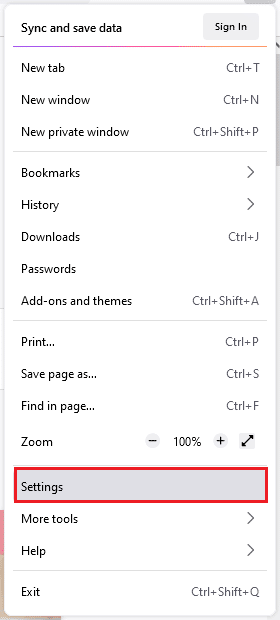
3. На вкладке «Общие» прокрутите вниз до меню «Производительность».
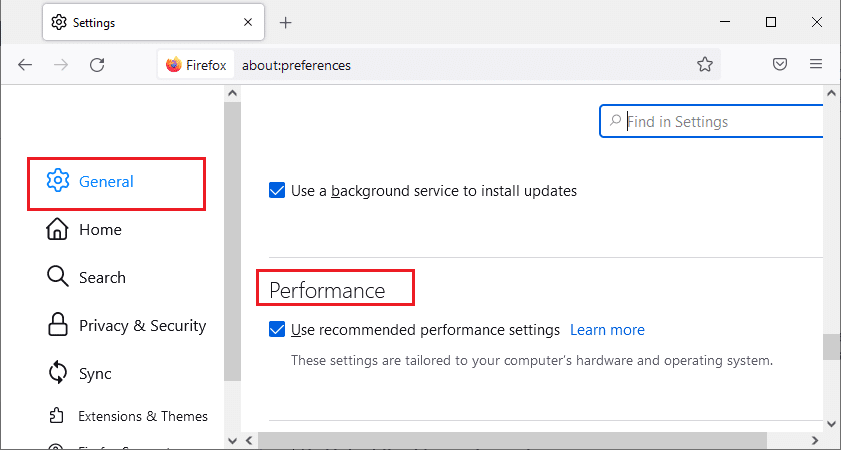
4. Затем снимите следующие флажки.
-
Используйте рекомендуемые настройки производительности.
- Используйте аппаратное ускорение, когда оно доступно
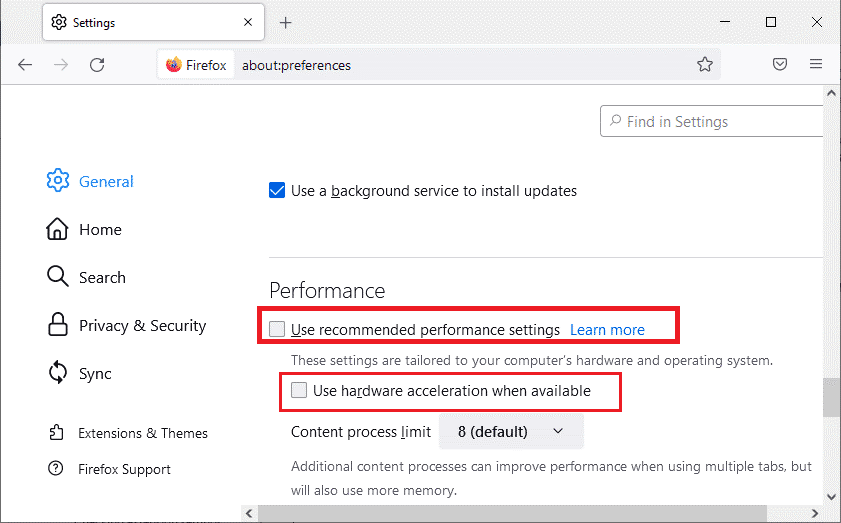
5. Закройте браузер, одновременно нажав клавиши Ctrl + Shift + Q.
6. Наконец, перезапустите Firefox.
Способ 7: обновить расширения (если применимо)
Если в вашем браузере есть какие-либо несовместимые расширения, вы не столкнетесь со звуком в Firefox. Выпускаются обновления для исправления ошибок в конфликтующих надстройках. Вот несколько инструкций по обновлению расширений Firefox.
1. Как и раньше, щелкните значок Меню в Firefox.
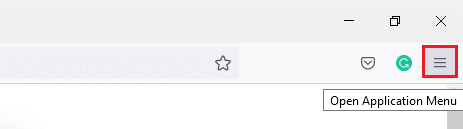
2. Затем выберите опцию «Дополнения и темы», как показано на рисунке.
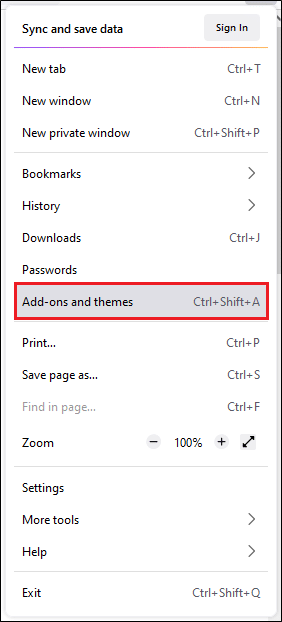
3. Затем щелкните значок шестеренки.
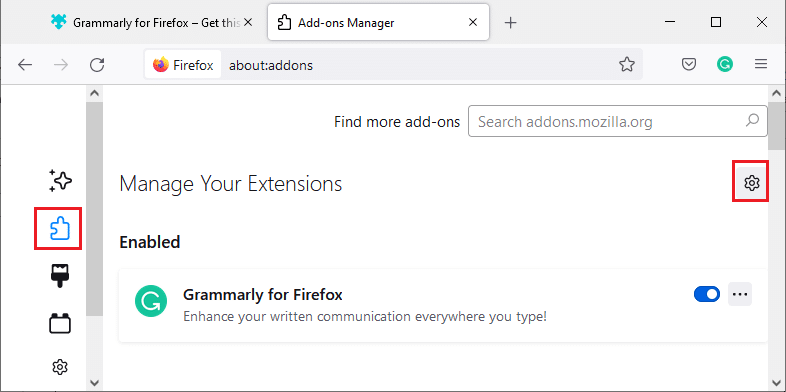
4. Теперь выберите параметр «Проверить наличие обновлений» в раскрывающемся списке, как показано на рисунке.
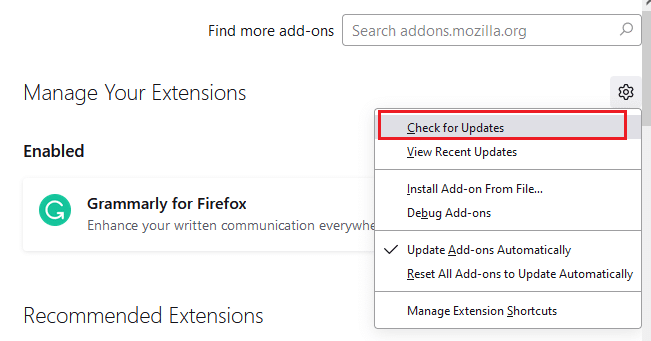
5А. Если есть ожидающее обновления, следуйте инструкциям на экране, чтобы обновить его.
5Б. Если расширения уже обновлены, появится сообщение «Нет обновлений».
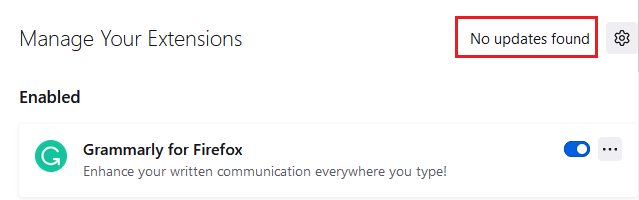
Способ 8: отключить расширения (если применимо)
Если обновление расширений Firefox не устраняет проблему, попробуйте отключить расширения, как указано ниже.
1. Как указано в приведенном выше методе, перейдите на страницу дополнений и тем Firefox.
2. Затем отключите расширения (например, Grammarly для Firefox).
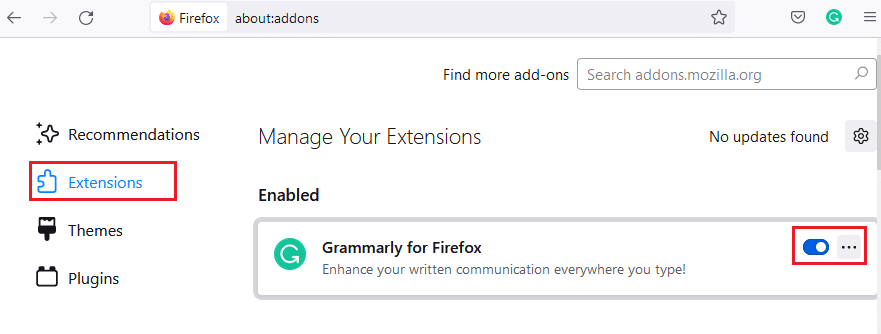
3. Повторите те же действия для всех расширений одно за другим и проверьте, какое расширение вызывает у вас проблему.
Примечание. Если вы обнаружили проблемное расширение, выберите параметр «Удалить», как показано, чтобы удалить его.
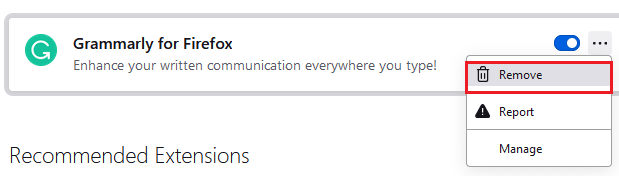
4. Обновите браузер Firefox.
Способ 9: обновить или откатить аудиодрайверы
Аппаратное устройство взаимодействует с операционной системой с помощью файлов драйверов устройств. Если на вашем компьютере установлены устаревшие аудиодрайверы, вы можете столкнуться с этой проблемой. Чтобы обновить аудиодрайверы, следуйте приведенным ниже инструкциям. Если обновление драйверов не помогло решить проблему отсутствия звука в Firefox в Windows 10, попробуйте выполнить откат драйверов.
Вариант I. Обновите аудиодрайверы
1. Введите «Диспетчер устройств» в меню поиска Windows 10 и откройте его.
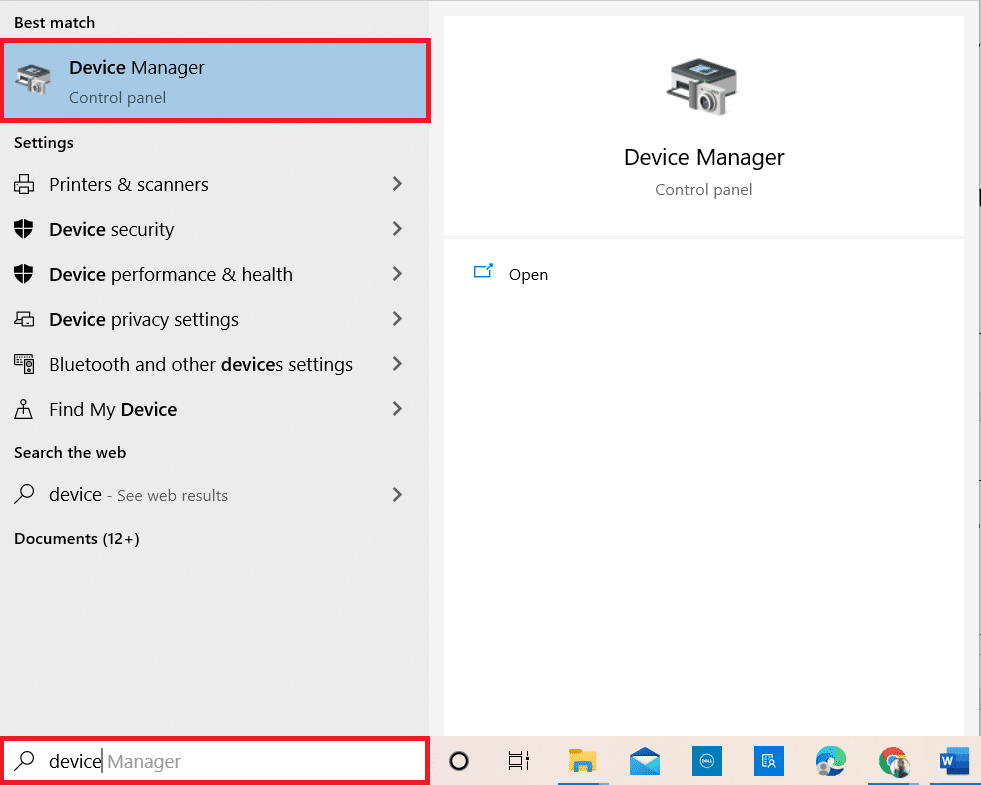
2. Дважды щелкните Аудиовходы и выходы, чтобы развернуть его.
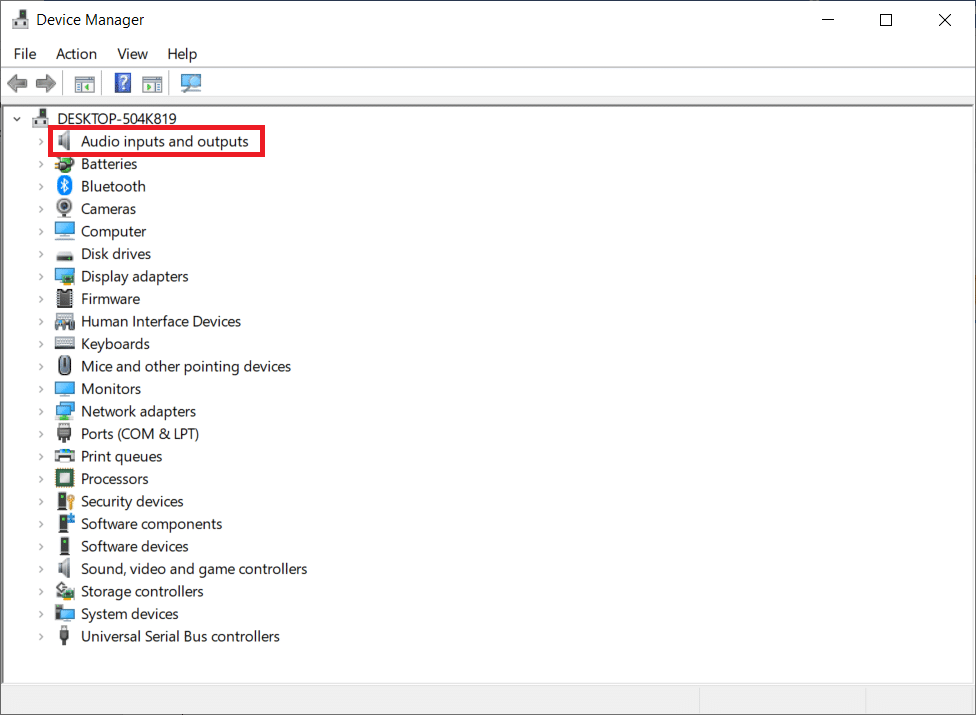
3. Теперь щелкните правой кнопкой мыши драйвер звуковой карты, например, микрофон (2 — аудиоустройство высокой четкости), и выберите «Обновить драйвер».
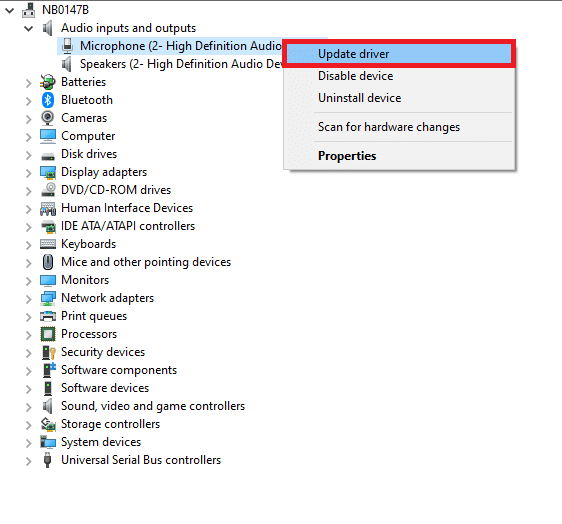
4. Выберите Автоматический поиск драйверов.
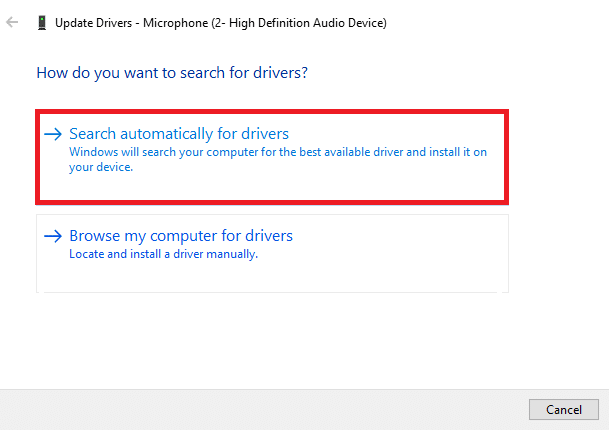
5А. Если драйвер устарел, драйверы будут обновлены до последней версии.
5Б. Если они уже находятся в стадии обновления, на экране появится следующее сообщение Лучшие драйверы для вашего устройства уже установлены.

6. Перезагрузите компьютер и проверьте, исправили ли вы проблему с неработающим звуком в Firefox.
Вариант II. Откат аудиодрайверов
Выполните следующие действия, чтобы откатить обновления драйверов, чтобы исправить проблему с неработающим звуком в Firefox.
1. Введите «Диспетчер устройств» в строке поиска Windows и нажмите «Открыть», как вы это делали ранее.
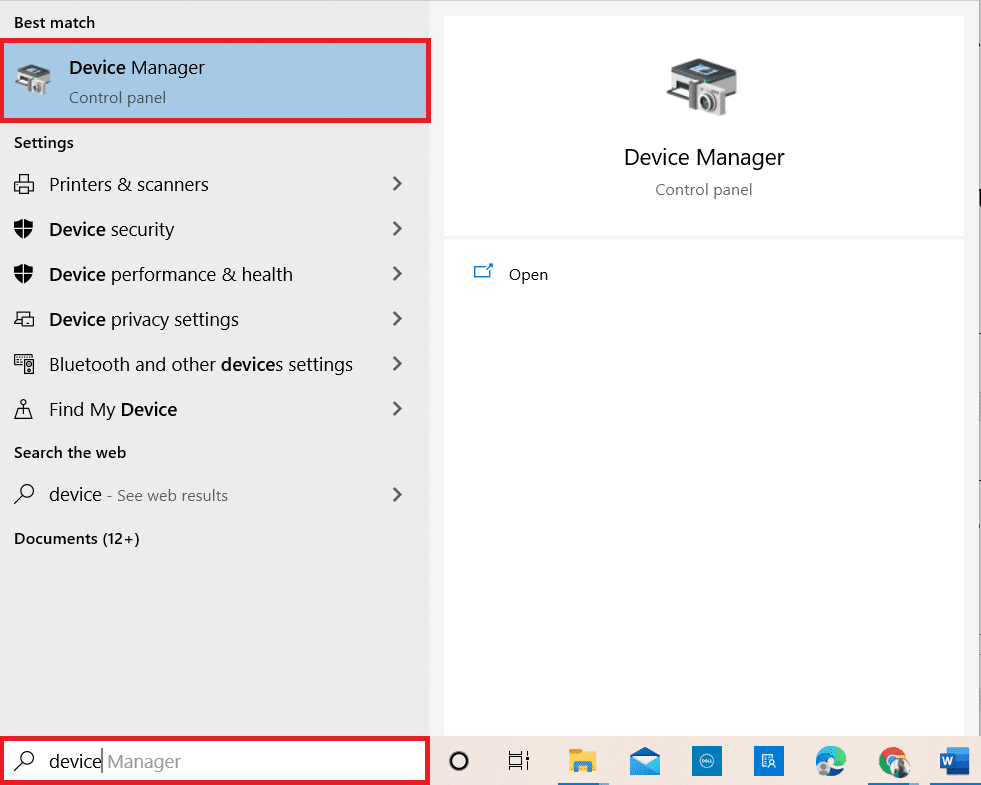
2. Дважды щелкните аудиовходы и выходы на панели слева, чтобы развернуть ее.
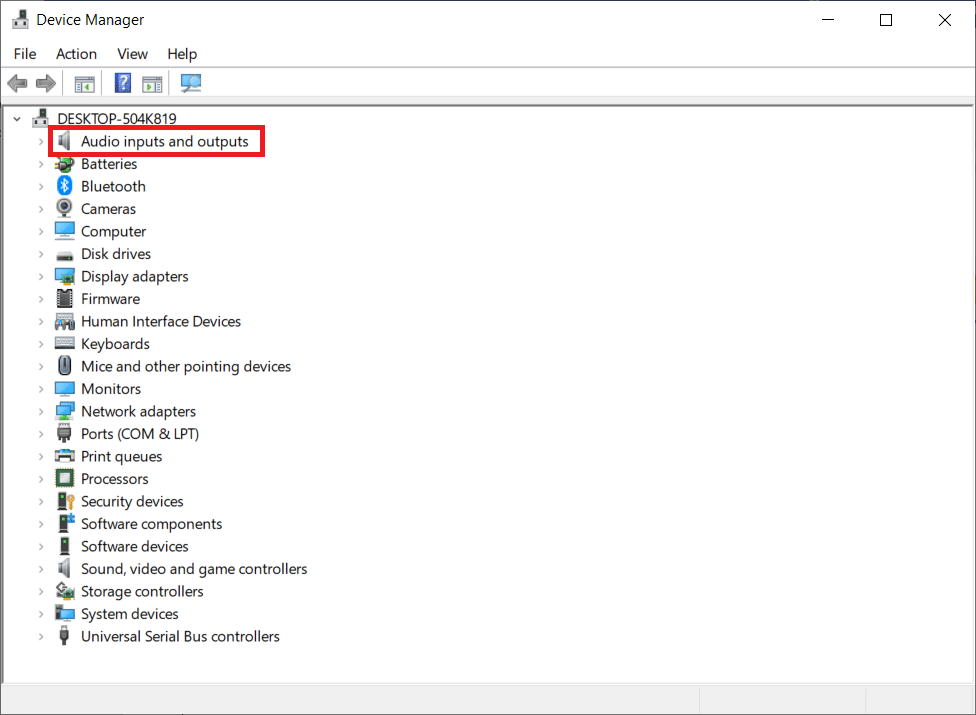
3. Щелкните правой кнопкой мыши аудиодрайвер и выберите «Свойства».
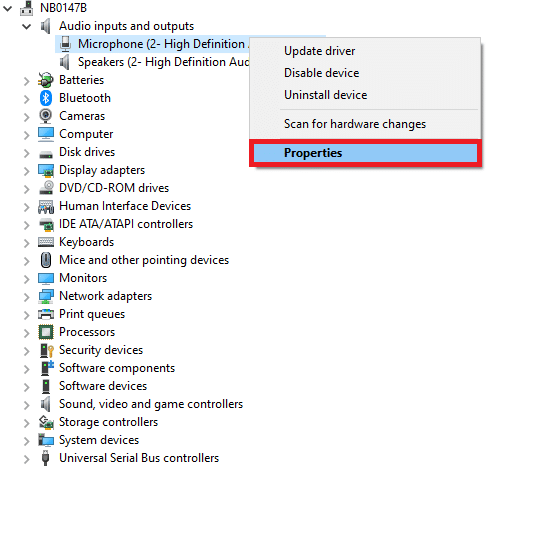
4. Перейдите на вкладку «Драйвер» и выберите «Откатить драйвер», как показано на рисунке.
Примечание. Если параметр «Откатить драйвер» на вашем компьютере неактивен, это означает, что на вашем компьютере нет предустановленных файлов драйвера или исходные файлы драйвера отсутствуют. В этом случае попробуйте другие методы, описанные в этой статье.
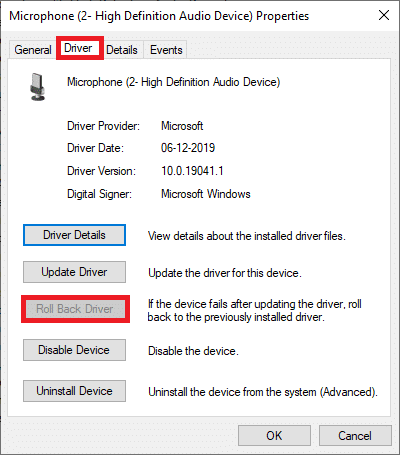
5. Нажмите OK, чтобы применить это изменение.
6. Наконец, нажмите «Да» в запросе подтверждения.
7. Перезагрузите компьютер и проверьте, исправили ли вы проблему с неработающим звуком в Firefox.
Способ 10: обновить Firefox
Устаревший Firefox не только сталкивается с тем, что Firefox не воспроизводит звук, но и с некоторыми другими проблемами со звуком и видео. Всегда убедитесь, что вы используете обновленную версию браузера, чтобы избежать каких-либо конфликтующих проблем. Следуйте приведенным ниже инструкциям, чтобы обновить Firefox.
1. Откройте Firefox и щелкните Меню приложений, как показано на рисунке.
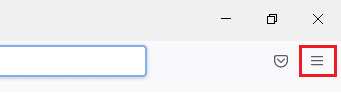
2. Теперь выберите параметр «Справка», как показано ниже.
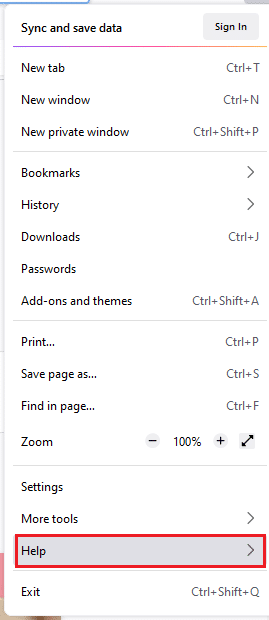
3. Затем нажмите «О Firefox», как показано ниже.
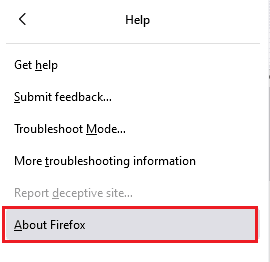
4А. Если браузер обновлен до последней версии, он отобразит сообщение Firefox обновлен.
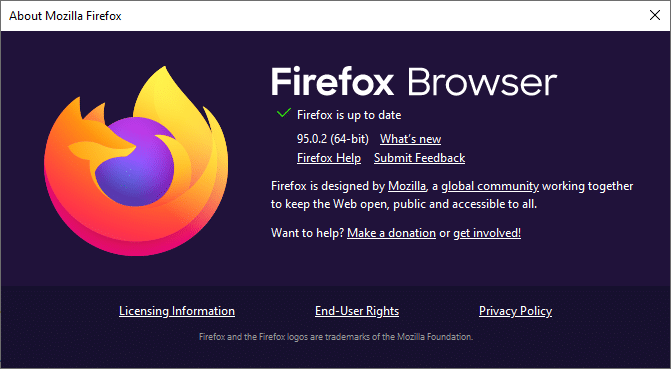
4Б. Если браузер устарел, нажмите «Перезагрузить», чтобы обновить параметр Firefox.
После обновления Firefox проверьте, исправили ли вы Firefox без звука в Windows 10.
Способ 11: обновить Firefox
Обновляемый браузер удалит расширения и темы Firefox, разрешения веб-сайта, измененные настройки, добавленные поисковые системы, хранилище DOM, сертификат безопасности и настройки устройства, действия загрузки, пользовательские стили и настройки панели инструментов. Это поможет вам исправить проблему со звуком в Firefox в Windows 10. Вот как это сделать.
Примечание. Все данные профиля Firefox будут храниться в папке «Старые данные Firefox» на рабочем столе. При необходимости вы можете восстановить данные Firefox в новый профиль. Вы также можете удалить его, если считаете его ненужным.
1. Запустите Firefox и щелкните значок Меню, как показано.
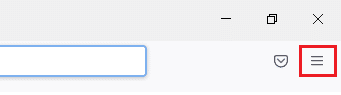
2. Теперь нажмите на опцию «Справка», как показано на рисунке.
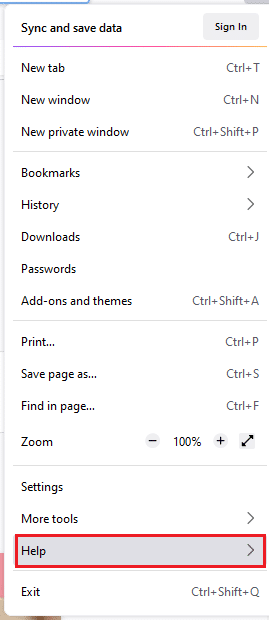
3. Теперь выберите параметр «Дополнительная информация об устранении неполадок», как показано на рисунке.
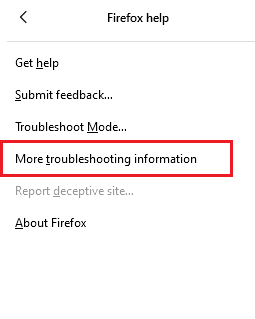
4. Теперь нажмите «Обновить Firefox…», как выделено.
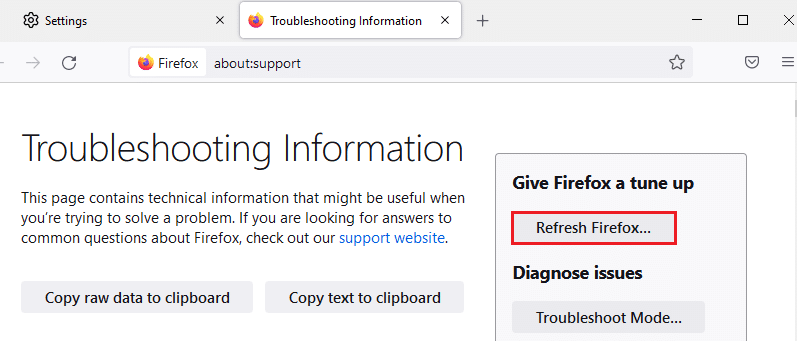
5. Затем нажмите кнопку «Обновить Firefox», как показано на рисунке.
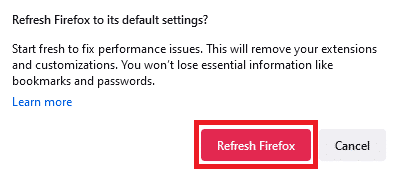
6. Затем нажмите «Готово» в окне «Мастер импорта».
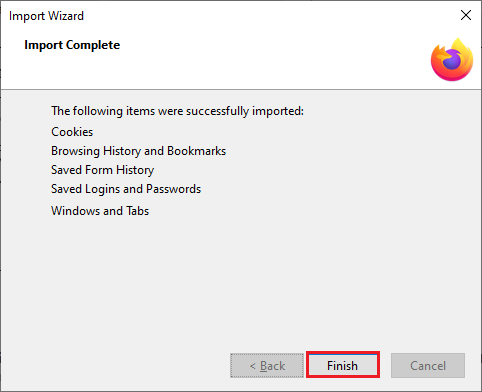
7. Наконец, нажмите Поехали! возможность продолжить просмотр.
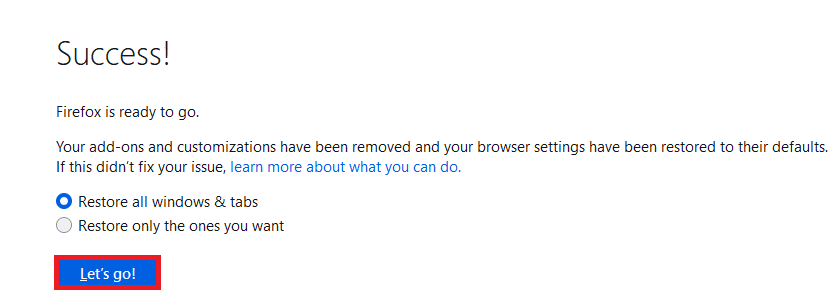
Способ 12: удалить файлы настроек Firefox
Все настройки и данные Firefox хранятся в файлах настроек Firefox. Если в этих файлах есть какие-либо конфликты, вы столкнетесь с этой проблемой. Не волнуйтесь. Вы можете легко удалить файлы настроек Firefox, чтобы устранить проблему с отсутствием звука в браузере Firefox, следуя приведенным ниже инструкциям.
1. Откройте Firefox и нажмите кнопку «Меню приложений», как показано на рисунке.
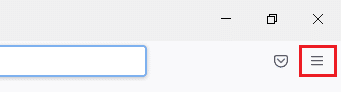
2. Теперь выберите параметр «Справка», как показано ниже.
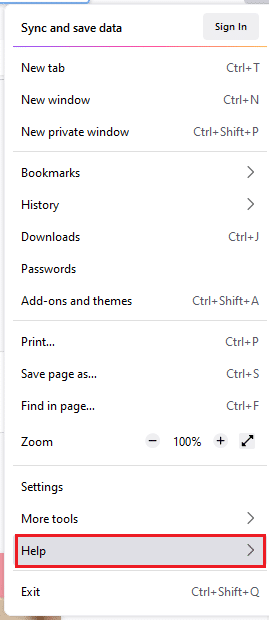
3. Затем выберите параметр «Дополнительная информация об устранении неполадок», как показано на рисунке.
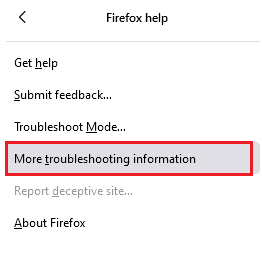
4. Теперь нажмите кнопку «Открыть папку» в разделе «Обновить папку», как показано на рисунке.
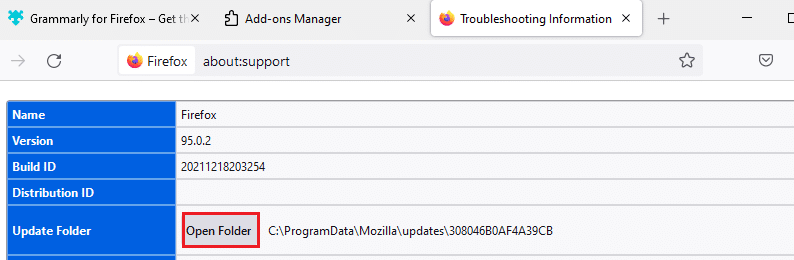
5. Если у вас есть файлы prefs.js, удалите или переименуйте их.
6. Наконец, перезапустите Firefox и проверьте, решена ли проблема со звуком в Firefox в Windows 10.
Способ 13: переустановите Firefox
Если Firefox не установлен должным образом или файлы установки повреждены, вы столкнетесь с проблемой отсутствия звука. Чтобы решить проблему с неработающим звуком в Firefox, вы можете попробовать переустановить браузер, как указано ниже.
1. Нажмите клавишу Windows и щелкните значок «Настройки».
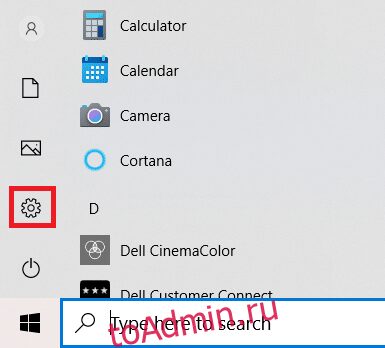
2. Щелкните Приложения.
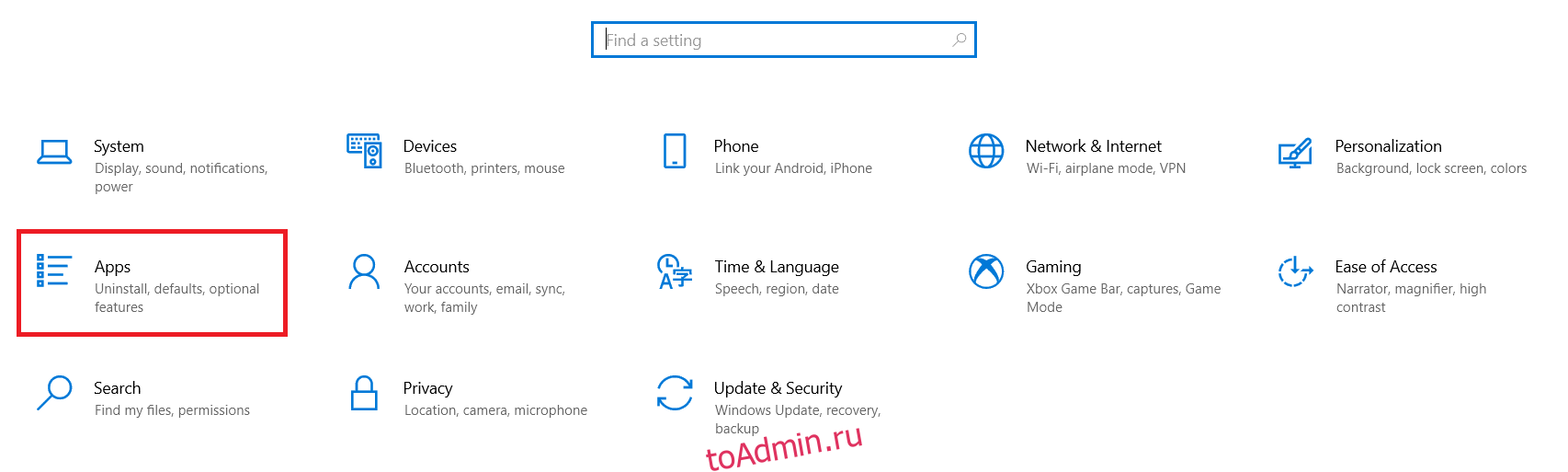
3. Прокрутите вниз и выберите Mozilla Firefox.
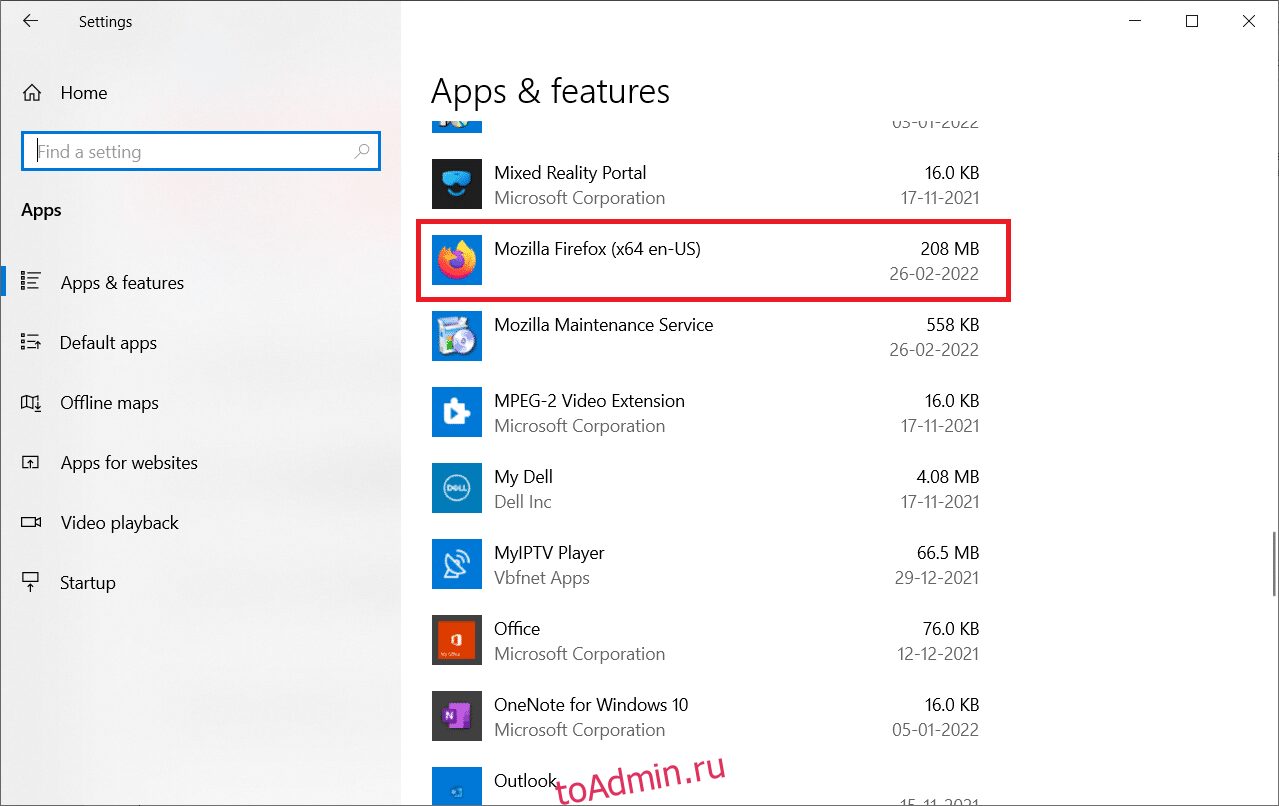
4. Щелкните Удалить.
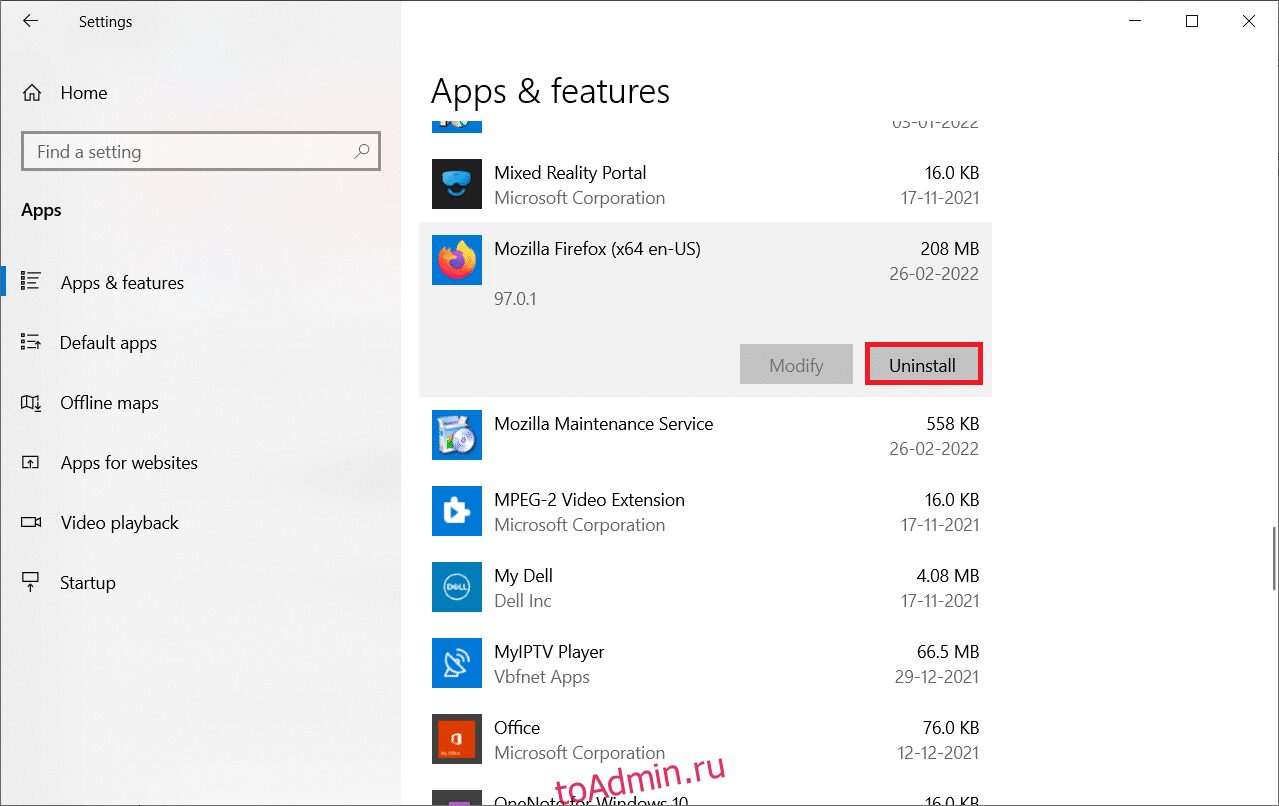
5. Снова нажмите «Удалить» во всплывающем окне.
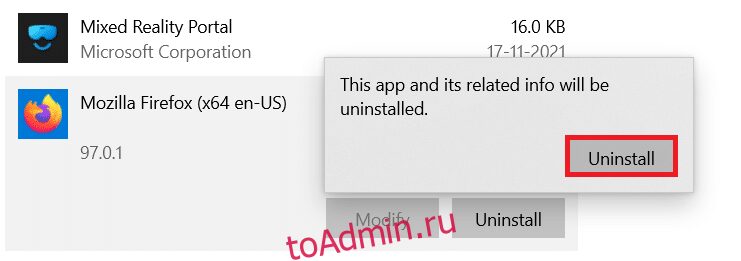
6. Нажмите Да в окне контроля учетных записей.
7. Теперь нажмите кнопку Далее > в мастере удаления Mozilla Firefox.
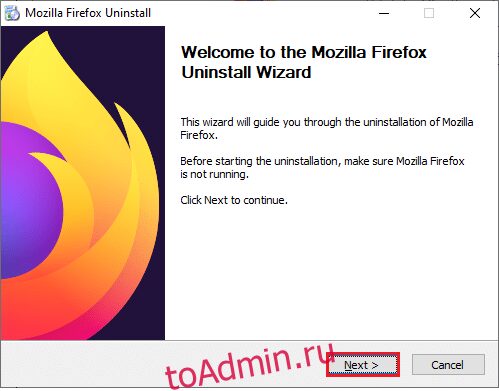
8. При появлении запроса нажмите OK и закройте все процессы Firefox.
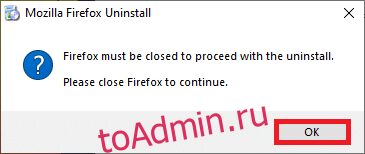
9. Теперь нажмите «Удалить».
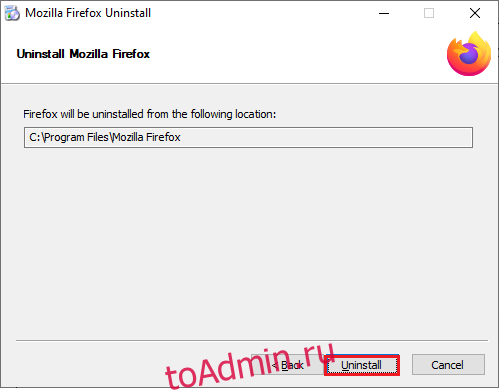
10. Наконец, нажмите Готово, чтобы закрыть мастер.
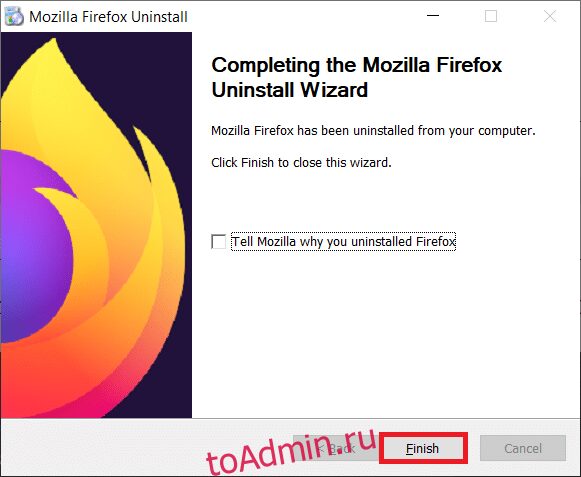
10. Введите %localappdata% в строку поиска Windows и нажмите «Открыть».
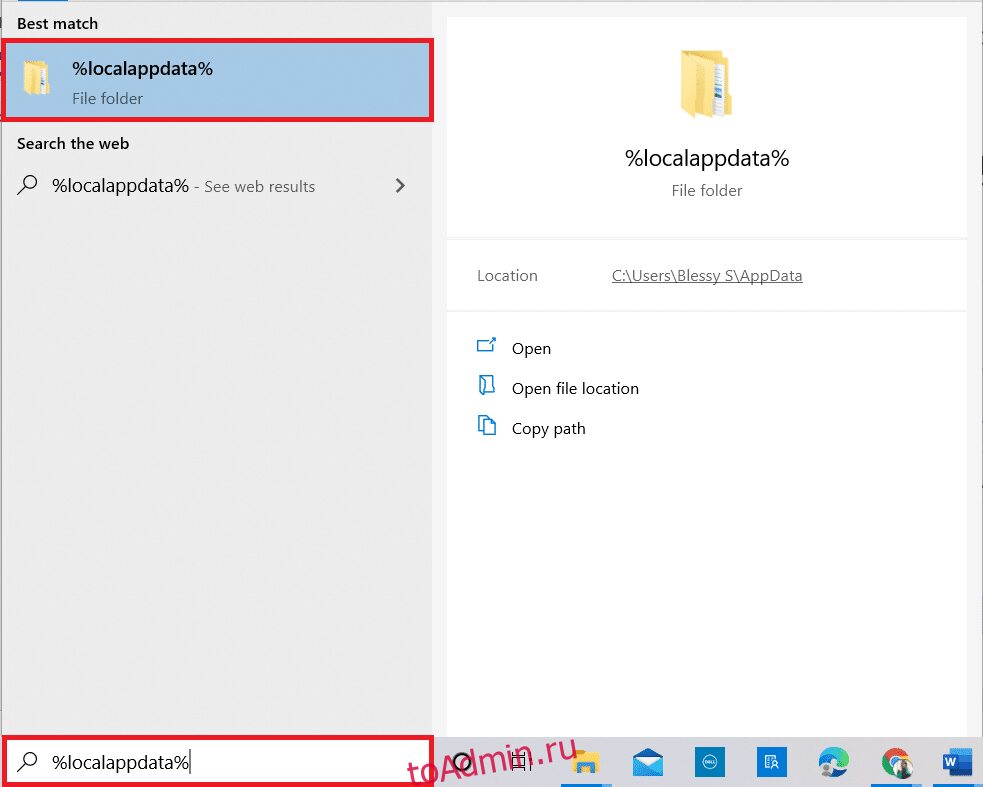
9. Теперь прокрутите вниз и щелкните папку Mozilla. Затем нажмите на опцию «Удалить», как выделено.
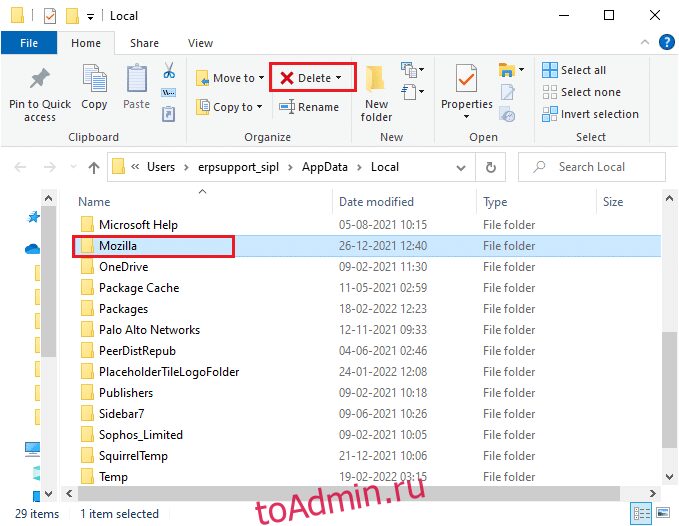
10. Снова введите %appadata% в строке поиска Windows и откройте ее.
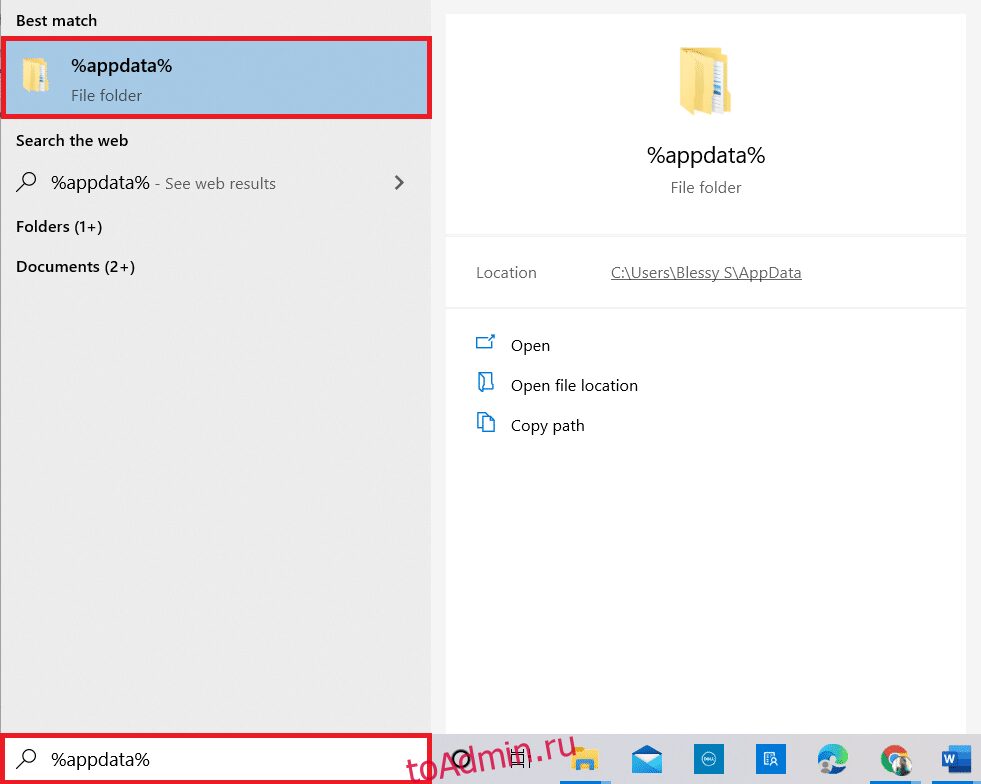
11. Прокрутите вниз и щелкните папку Mozilla. Затем нажмите на опцию «Удалить», как это было сделано ранее.
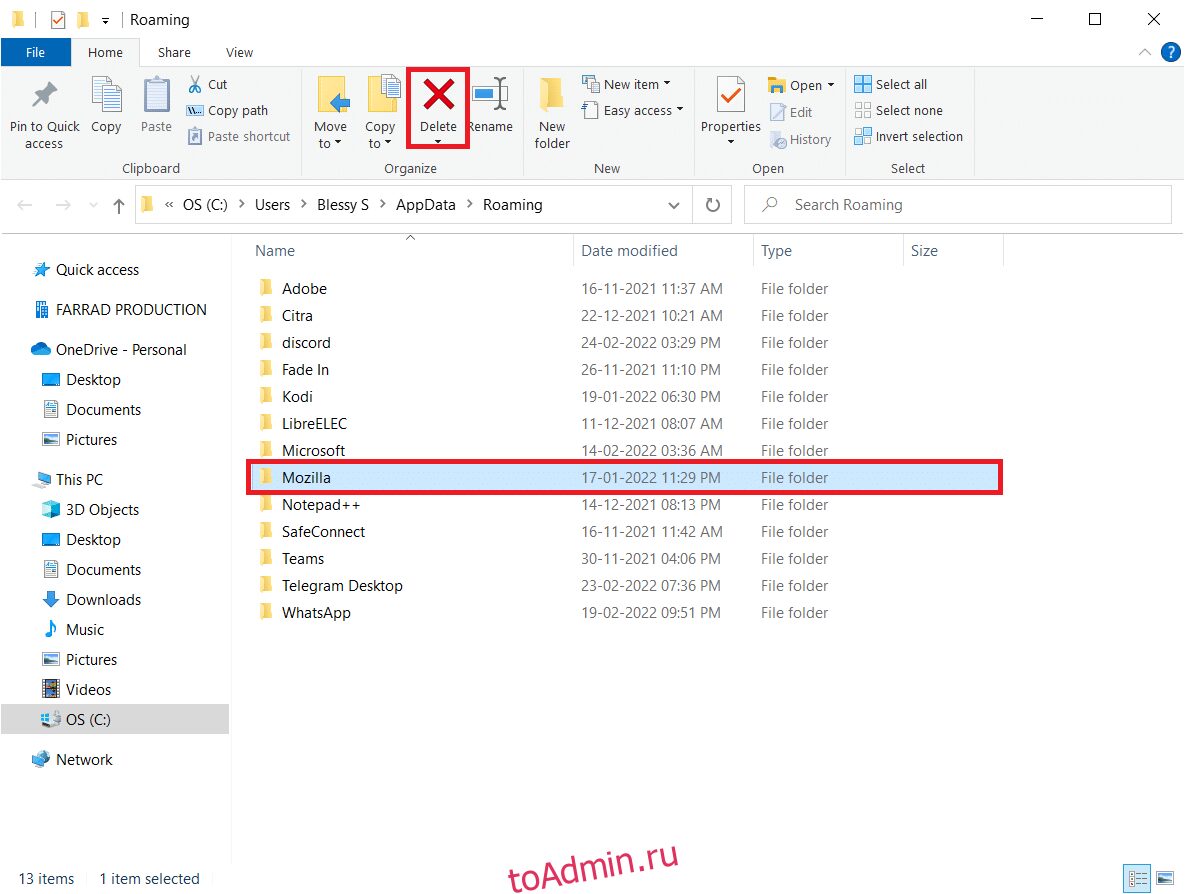
12. Затем перезагрузите компьютер.
13. Загрузите браузер Firefox с Официальный сайт.
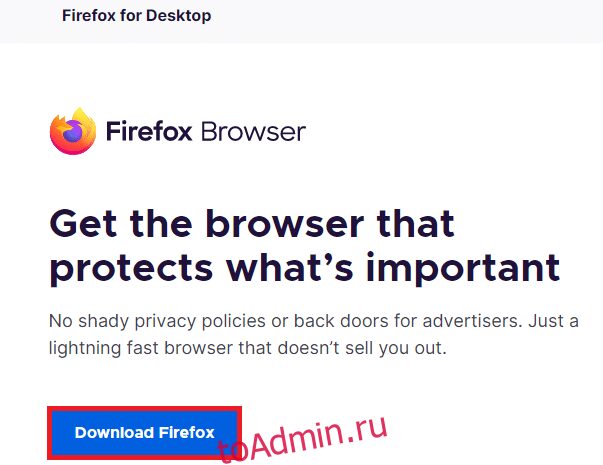
14. Теперь перейдите в раздел «Загрузки» и запустите установочный файл.
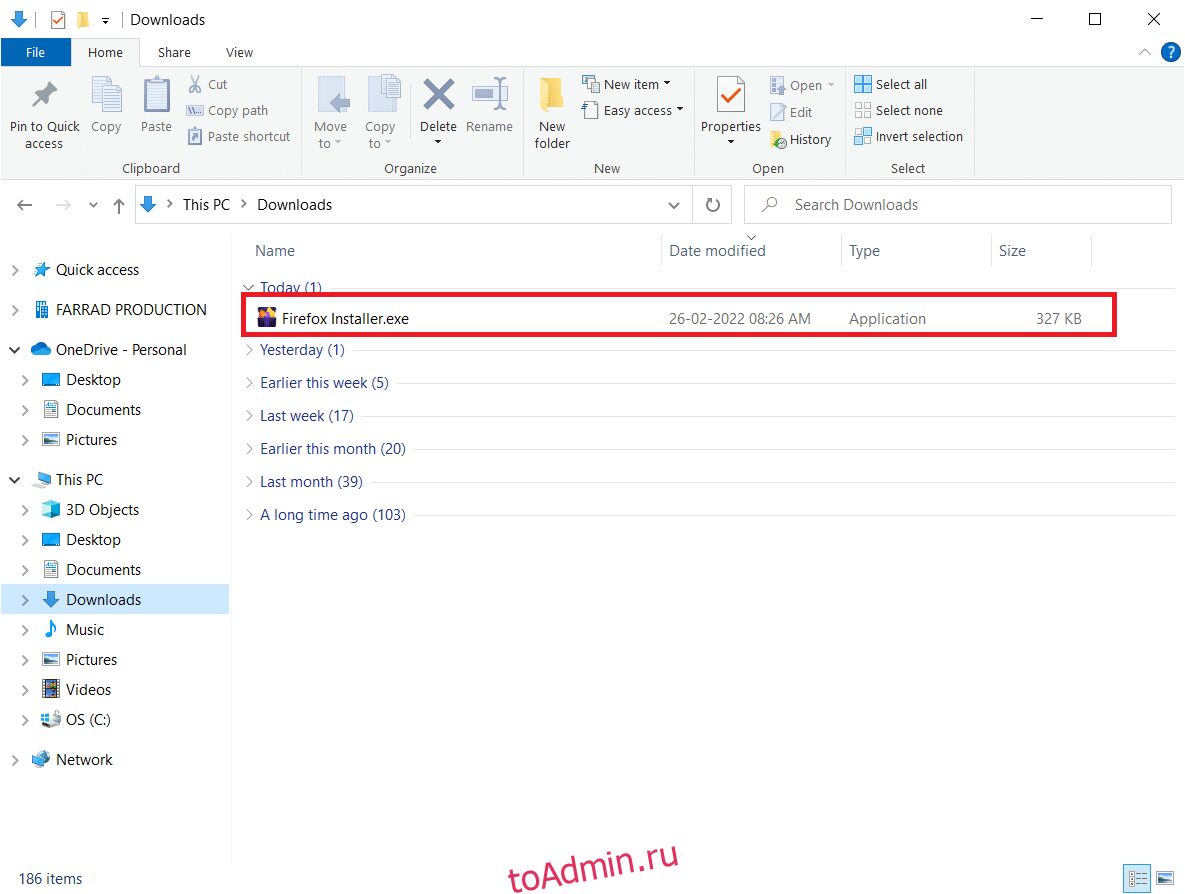
15. Нажмите Да в подсказке.
16. Теперь нажмите «Переустановить» в следующем запросе.
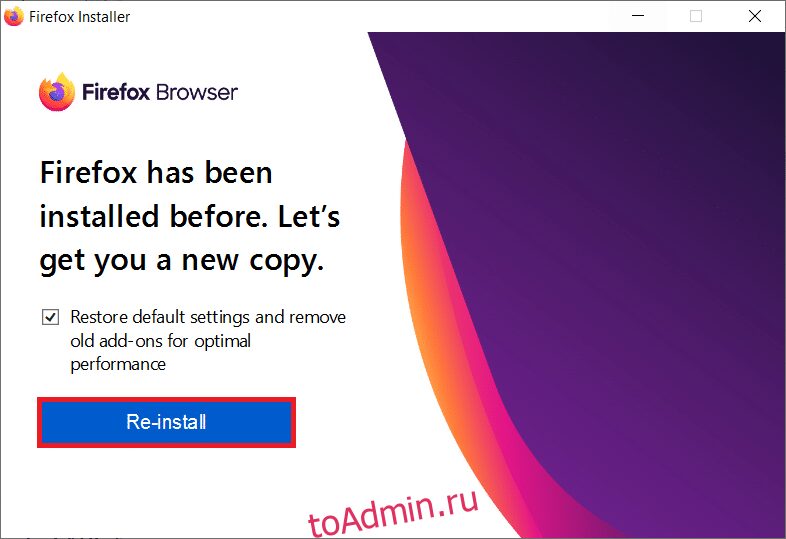
17. Наконец, запустите веб-страницу и проверьте, исправили ли вы проблему с неработающим звуком в Firefox.
***
Мы надеемся, что это руководство было полезным, и вы смогли исправить отсутствие звука в браузере Firefox. Дайте нам знать, какой метод работал для вас лучше всего. Не стесняйтесь обращаться к нам со своими вопросами и предложениями через раздел комментариев ниже.