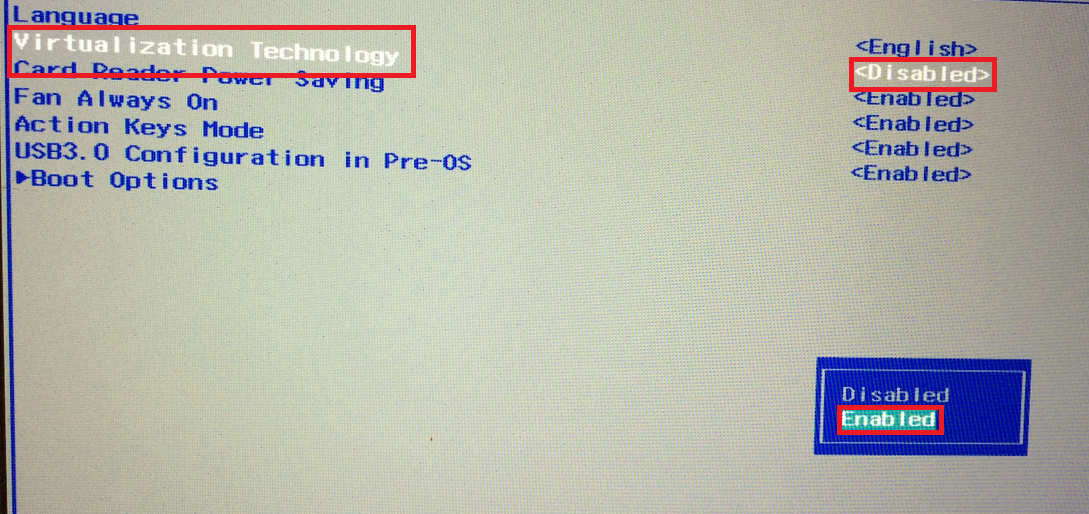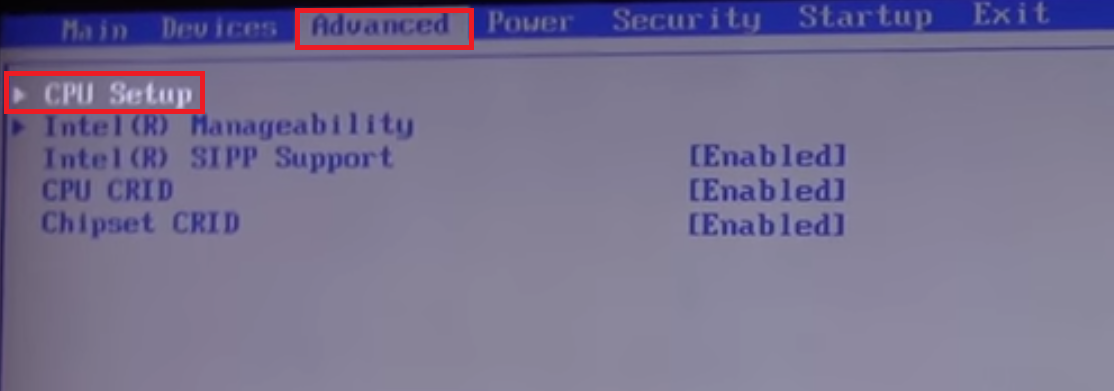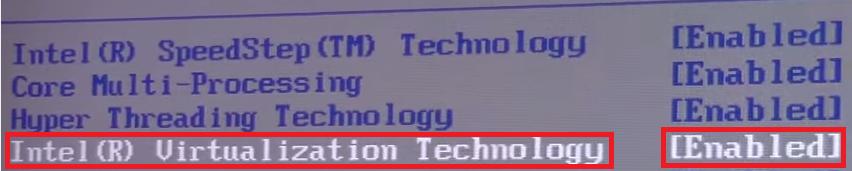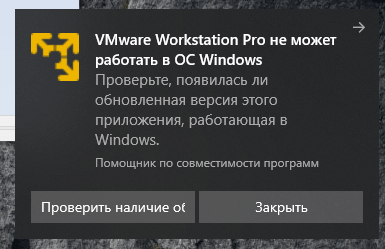Hi IsmailHaider85,
In the default configuration, network (PXE) boot is only used as a “last resort” if nothing else (HDD, CD/DVD) is bootable. Are you sure that you have readable and bootable media in the drive at the time you power it on? If you have inserted some “Service Pack” media, make sure it’s the full OS including the Service Pack, and not just the installable Service Pack alone — although I would expect that we wouldn’t allow you to start the Easy Install process if the media is incorrect or missing. From the configuration you posted, it looks like your host’s DVD drive should automatically be connected to the VM when the VM is powered on, but you should double-check the CD/DVD icon in the lower-right of the Workstation window to see if it could not be connected for some reason.
If all else fails, please upload the vmware.log from your VM’s directory after a failed boot attempt; that might give us a better idea what’s happening.
Unless there’s an intermittent problem there, disabling network boot will just make the Operating System not found message appear a touch more promptly than it does now, everything else being kept constant. If you really want to do this, you can power off your VM, close Workstation, edit the .vmx file to add bios.bootDeviceClasses = “deny:net” and then open Workstation and power on your VM.
Cheers,
—
Darius
When I try to install Windows 10 on a VM, this appears:
Network boot from Intel E1000
Copyright (C) 2003-2014 VMware, Inc.
Copyright (C) 1997-2000 Intel Corporation
CLIENT MAC ADDR: 00 0C 29 EC 19 17 GUID: 564D036B-A131-62B4-9CG4-4BAAEEEC1917
PXE-E53: No boot filename received
PXE-M0F: Exiting Intel PXE ROM.
Operating System not found
or
Network boot from Intel E1000... (etc.)
Looks like PXE…
I recreated the VM, and it gave me an EFI boot message.
Attempting to start up from:
-> EFI VMWare Hard Drive
-> EFI Network Boot...
->...
Ramhound
41.3k34 gold badges101 silver badges130 bronze badges
asked Nov 14, 2017 at 15:43
6
I had the same issue. My solution was to recreate the VM, select Advanced when installing, and choose BIOS instead of UEFI.
If you don’t want to have to recreate your VM, just click on it in the sidebar, press ‘Edit virtual machine settings’, go to the tab ‘Options’, click ‘Advanced’ at the bottom, and change the ‘Firmware type’ to BIOS.
answered Aug 28, 2018 at 3:19
4
Browse to the folder containing your VM and open the .vmx file in Notepad or the editor of your choice. Then, scroll to the bottom and add this line to the config file.
firmware = "bios"
Works like magic!
zx485
2,17011 gold badges17 silver badges24 bronze badges
answered Nov 29, 2019 at 19:13
1
I had the same issue today and my fix was going to the VM configuration and under OS, changing Windows 7 to Windows 7 x64.
Then it booted into Windows 7 Installer ISO in UEFI mode (with secure boot unticked).
answered May 18, 2018 at 12:51
1
As we see in the screenshot, your VM is attempting PXE boot and failing. What is likely happening is that you’re not able to connect to the VM quickly enough to respond to the Press any key to boot into Windows Installer screen.
To fix this, set the boot delay to 6 seconds or higher to give you time to click this. Browse to the folder containing our VM and open the .vmx file in Notepad or your editor of choice. Then, scroll to the bottom and add this line to the config file.
bios.bootDelay = "6000"
This should provide enough time to start the VM, then hit ESC to choose your boot device. Pick the Windows 10 ISO and then hit a button to when you see the prompt for Press any key to boot into Windows installer.
If this still doesn’t work, then ensure that you set the disk image as the first boot device.
answered Nov 14, 2017 at 15:58
FoxDeployFoxDeploy
3312 silver badges6 bronze badges
7
The same issue with me when installing W10 VM using Workstation 16: But it worked out when I downloaded VMWare WorkStation 16 Professional. Shutdown VM, edit VM settings–>options–>Advanced–>change firmware type to BIOS
answered Apr 26, 2021 at 1:55
Same issue with Windows 2016. I tried a lot of things i’ve seen on various forums, but the only way I got it working by configuring the following VM settings:
- firmware type: BIOS
- CD/DVD(SATA): use ISO image file : my_iso_path.iso
answered Feb 25, 2020 at 12:06
Ray Wu
2017-11-14 в 15:43
Когда я пытаюсь установить Windows 10 на виртуальной машине, появляется следующее:
Network boot from Intel E1000 Copyright (C) 2003-2014 VMware, Inc. Copyright (C) 1997-2000 Intel Corporation CLIENT MAC ADDR: 00 0C 29 EC 19 17 GUID: 564D036B-A131-62B4-9CG4-4BAAEEEC1917 PXE-E53: No boot filename received PXE-M0F: Exiting Intel PXE ROM. Operating System not found или же
Network boot from Intel E1000... (etc.) Похоже, PXE …
Я воссоздал ВМ, и он дал мне загрузочное сообщение EFI.
Attempting to start up from: -> EFI VMWare Hard Drive -> EFI Network Boot... ->...
3 ответа на вопрос
Sam1370
2018-08-28 в 03:19
Я была такая же проблема. Мое решение состояло в том, чтобы воссоздать виртуальную машину, выбрать Advanced при установке и выбрать BIOS вместо UEFI.
FoxDeploy
2017-11-14 в 15:58
Как мы видим на скриншоте, ваша виртуальная машина пытается выполнить PXE-загрузку и происходит сбой. Вероятно, происходит то, что вы не можете подключиться к виртуальной машине достаточно быстро, чтобы реагировать на Press any key to boot into Windows Installerэкран.
Чтобы исправить это, установите задержку загрузки на 6 секунд или выше, чтобы дать вам время нажать на это. Перейдите в папку, содержащую нашу виртуальную машину, и откройте .vmxфайл в блокноте или в любом другом редакторе. Затем прокрутите вниз и добавьте эту строку в файл конфигурации.
bios.bootDelay = "6000" Это должно обеспечить достаточно времени для запуска виртуальной машины, а затем нажать, ESCчтобы выбрать загрузочное устройство. Выберите Windows 10 ISO, а затем нажмите кнопку, когда увидите приглашение Press any key to boot into Windows installer.
Если это по-прежнему не работает, убедитесь, что вы установили образ диска в качестве первого загрузочного устройства.
winzwinz
2018-05-18 в 12:51
У меня была та же проблема сегодня, и мое исправление касалось конфигурации виртуальной машины и под ОС, меняя Windows 7 на Windows 7 x64.
Затем он загрузился в установщик ISO Windows 7 в режиме UEFI (без безопасной загрузки).
Похожие вопросы
-
12
Почему папка / winsxs становится такой большой и ее можно уменьшить?
-
2
Повышенные привилегии для запуска приложений в Windows?
-
14
PDF Viewer в Windows
-
-
4
Требуется хороший бесплатный образ Ubuntu Server VMWare
-
7
Какие службы Windows можно безопасно отключить?
-
8
Firefox PDF плагин для просмотра PDF в браузере на Windows
-
1
Windows теряет макет экрана
-
1
Есть ли способ предотвратить установку / обновление, чтобы засорять мой жесткий диск загадочными пап…
-
1
Как я могу получить доступ к принтеру Windows Vista из Ubuntu по сети?
-
6
Просмотр журнала в Windows
Как мы видим на скриншоте, ваша виртуальная машина пытается выполнить PXE-загрузку и происходит сбой. Вероятно, происходит то, что вы не можете подключиться к виртуальной машине достаточно быстро, чтобы ответить на нажатие любой клавиши, чтобы загрузиться на экране Press any key to boot into Windows Installer .
Чтобы исправить это, установите задержку загрузки на 6 секунд или выше, чтобы дать вам время нажать на это. Перейдите в папку, содержащую нашу виртуальную машину, и откройте файл .vmx в Блокноте или в любом редакторе. Затем прокрутите вниз и добавьте эту строку в файл конфигурации.
bios.bootDelay = "6000"
Это должно обеспечить достаточно времени для запуска виртуальной машины, затем нажмите ESC чтобы выбрать загрузочное устройство. Выберите ISO-образ Windows 10, а затем нажмите кнопку, когда увидите приглашение « Press any key to boot into Windows installer .
Если это по-прежнему не работает, убедитесь, что вы установили образ диска в качестве первого загрузочного устройства.
Здравствуйте, сегодня я расскажу Вам, как исправить ошибку, которая возникает при установке 64-х битных операционных систем в программе VMware.
Ошибка выглядит следующим образом:
(This virtual machine is configured for 64-bit guest operating systems. However, 64-bit operation is not possible. This host supports Intel VT-x, but Intel VT-x is disabled. Intel VT-x might be disabled if it has been power -cycled since changing this setting. Далее программа предлагает нам пути решения данной проблемы).
Что же мы будем делать?
Для решения данной проблемы нам необходимо перезагрузить компьютер и зайти в BIOS (разные производители компьютеров использую различные способы входа в биос. Чаще всего это клавиша DELETE или F2, но кто то использует клавишу ESCAPE (ESC) или функциональные клавиши, которые находятся над клавиатурой)
После входа в BIOS нам нужно найти вкладку конфигурация системы (System configuration) и во вкладке Virtualization Technology установить параметр Разрешить (Enabled)
После установки данного параметра сохраняем изменения в BIOS и перезагружаем ПК. Это решит нашу проблему.
В некоторых моделях ноутбуков это вкладка Advanced (Настройка для продвинутых), а во вкладке advanced необходимо перейти в настройки процессора (CPU Setup). Далее мы выбираем пункт Intel(R) Virtualization Technology и устанавливаем параметр Enabled (Разрешить)
Это также решит нашу проблему и на данном производителе компьютеров.
Если у кого проблему не удалось решить, пишите в комментариях ошибки с которыми вы столкнулись при установке ОС на VMware попробую Вам помочь.
Редактировать | Профиль | Сообщение | Цитировать | Сообщить модератору PETYANORM
Я вот, как-то, ожидал, что они изменят гипервизор, (ну, типа, мердж двух гипервизоров в один) чтоб все ВМ запускались on top, но, походу, Microsoft с VBS им не позволит такого.
Источник
Здравствуйте, сегодня я расскажу Вам, как исправить ошибку, которая возникает при установке 64-х битных операционных систем в программе VMware.
Ошибка выглядит следующим образом:
Что же мы будем делать?
Для решения данной проблемы нам необходимо перезагрузить компьютер и зайти в BIOS (разные производители компьютеров использую различные способы входа в биос. Чаще всего это клавиша DELETE или F2, но кто то использует клавишу ESCAPE (ESC) или функциональные клавиши, которые находятся над клавиатурой)
После входа в BIOS нам нужно найти вкладку конфигурация системы (System configuration) и во вкладке Virtualization Technology установить параметр Разрешить (Enabled)
После установки данного параметра сохраняем изменения в BIOS и перезагружаем ПК. Это решит нашу проблему.
В некоторых моделях ноутбуков это вкладка Advanced (Настройка для продвинутых), а во вкладке advanced необходимо перейти в настройки процессора (CPU Setup). Далее мы выбираем пункт Intel(R) Virtualization Technology и устанавливаем параметр Enabled (Разрешить)
Это также решит нашу проблему и на данном производителе компьютеров.
Если у кого проблему не удалось решить, пишите в комментариях ошибки с которыми вы столкнулись при установке ОС на VMware попробую Вам помочь.
Источник
VMware Workstation Pro не может работать в ОС Windows.
При попытке запустить виртуальную машину на VMware Workstation мы столкнулись с проблемой “VMware Workstation Pro не может работать в oc Windows”, о которой нам сообщил встроенный в Windows “Помощник по совместимости программ”.
Дополнительно мы видим сообщение “Проверьте, появилась ли обновленная версия этого приложения, работающая в Windows“. Обновлений как правило нет и дело вовсе не в WMware.
Способ 1.
Если у вас нет данных обновлений, то рекомендую начать удаление с последних по дате обновлений для Microsoft Windows.
Что бы удалить обновления необходимо выполнить следующие действия:
1. Заходим в “Параметры” системы.
2. Выбираем пункт меню “Обновление безопасности“.
3. По умолчанию мы находимся в разделе “Центр обновления Windows” в котором нас интересует ссылка “Просмотр журнала обновлений“. Нажимаем на него.
4. Видим список обновлений, которые отсортированы по дате.
Среди списка у меня нет KB4517211, но есть обновление для Microsoft Windows 10 Version 1903 для систем на базе процессоров x64(KB4524147).
5. Нажимаем кнопку “Удалить обновления” и в появившемся окне выбираем “Обновление для Microsoft Windows (KB4524147)“. Сразу же увидим всплывающее окно “Выполняется удаление обновлений. Это может занять несколько минут”.
6. Перезагружаем систему и радуемся рабочему VMware Workstation 15Player.
Ждем от Windows ближайшего обновления с исправлением бага.
Источник
Решена Проблема с установкой VMware Workstation 12 Pro на виндовс 10
RuMax
Активный пользователь
1. Саму программу установил, ключ прописал, вроде создается виртаульная машина, но потом при ее запуске выскакивает окно с ошибками (последний скрин ) Помогите решить проблему, плиз.
2. После установки проги, не смог ее русифицировать. Старался прилагаемые файлы помещать в разные папки в SysWow64, не получилось. Прилагаю папку с файлами для русифицирования (RUS).
Опишу в картинках процесс создания виртуальной машины (вдруг я что то делаю не так), а снизу сам текст ошибок приложу, чтоб удобно было перевести в переводчике.
This virtual machine is configured for 64-bit guest operating systems. However, 64-bit operation is not possible.
This host supports Intel VT-x, but Intel VT-x is disabled.
Intel VT-x might be disabled if it has been disabled in the BIOS/firmware settings or the host has not been power-cycled since changing this setting.
(1) Verify that the BIOS/firmware settings enable Intel VT-x and disable ‘trusted execution.’
(2) Power-cycle the host if either of these BIOS/firmware settings have been changed.
(3) Power-cycle the host if you have not done so since installing VMware Workstation.
(4) Update the host’s BIOS/firmware to the latest version.
Источник
[Issue] Virtualized Intel VT-x/EPT is not supported on this platform. #31
EArminjon commented Oct 8, 2020
I followed this tutorial : https://www.youtube.com/watch?v=-Js-AO3t308
I’ve intel i7 9700, i’ve enable Hyper-V (because i need it) in windows and intel VT in bios.
I’ve Vmware workstation 16 (not 15) because it works well with Hyper-V without issue (official doc say that).
But i got error message when running vm :
If i disable Intel VT in vm setttings, the installation didn’t achieved or (on my last vm) I got ugly performance.
The text was updated successfully, but these errors were encountered:
SweetwaterBurns commented Oct 14, 2020
This is an issue with running hyper-v concurrently. It disables the ability to use the extensions in all other VMs (Virtual Box, too)
EArminjon commented Oct 14, 2020
saz1989 commented Feb 20, 2022
I had the same issue and after spending few hour and troubleshooting, I managed to resolve this issue.
Enable your Virtualization in BIOS
bcdedit /set hypervisorlaunchtype off
Once you installed Hyper V, Restart the Virtual Server. Then you will see Hyper V in Tools.
EArminjon commented Feb 20, 2022 •
As I wrote, I need hyper V and not a windows hyper v VM :’)
Cezarovsky commented May 23, 2022
dinbtechit commented Sep 5, 2022
If you are using a laptop that is managed by a system administrator, they would have turned on Virtualization Based Security Enabled in the group policy. In those cases, you can’t do much as the group policy gets enabled every single time you restart the machine. You might have to reach out to your system admin.
To check if Virtualization Based Security is enabled
MohamedSaid7102 commented Nov 5, 2022
Just disable Virtualize Intell VT-x/EPT or AMD-v/RVI option from VM settings and that should solve your problem.
Источник
Adblock
detector
В этой статье мы расскажем о возможных причинах, по которым не запускается виртуальная машина VMware Workstation. Мы рассмотрим самые распространённые ошибки, а также разберём, почему они возникают и как их исправить.
Ошибка VMware Workstation and Device/Credential Guard are not compatible
При включении VMware Workstation на Windows 10 может возникнуть ошибка со следующим текстом:
VMware Workstation and Device/Credential Guard are not compatible. VMware Workstation can be run after disabling Device/Credential Guard. Please visit http://www.vmware.com/go/turnoff_CG_DG/ for more detailsЧаще всего эта ошибка возникает из-за того, что включено ПО Device Guard — оно помогает защитить систему от вредоносных файлов. Device Guard позволяет настроить список файлов, которые Windows будет считать безопасными. Если на компьютер попадут файлы, которые не входят в список, система автоматически удалит их. Работе VMware в таких случаях мешает компонент Hyper-V.
Как исправить
Обратите внимание
Чтобы отключить Hyper-V, необходимо внести изменения в реестр Windows. Перед отключением Hyper-V обязательно создайте резервную копию ОС.
Чтобы исправить ошибку, отключите Hyper-V с помощью функционала «Выполнить».
- 1.
Нажмите сочетание клавиш Win + R.
- 2.
В поисковую строку введите «gpedit.msc» и нажмите Ок.
- 3.
Перейдите в раздел «Политика Локальный компьютер» — «Конфигурация компьютера» — «Административные шаблоны» — «Система» — «Device Guard». Дважды кликните на строку «Включить средство обеспечения безопасности на основе виртуализации».
- 4.
В новом окне выберите пункт «Отключено» и нажмите Ok.
- 5.
Перейдите в раздел «Панель управления» — «Программы и компоненты» — «Включение или отключение компонентов Windows». Отключите Hyper-V и нажмите Ок. Если система предложит перезагрузить компьютер, откажитесь от перезагрузки.
- 6.
Откройте командную строку от имени администратора. Поочередно выполните команды:
bcdedit /create {0cb3b571-2f2e-4343-a879-d86a476d7215} /d "DebugTool" /application osloaderbcdedit /set {0cb3b571-2f2e-4343-a879-d86a476d7215} path "EFIMicrosoftBootSecConfig.efi"bcdedit /set {bootmgr} bootsequence {0cb3b571-2f2e-4343-a879-d86a476d7215}bcdedit /set {0cb3b571-2f2e-4343-a879-d86a476d7215} loadoptions DISABLE-LSA-ISO,DISABLE-VBSbcdedit /set hypervisorlaunchtype offЗатем перезагрузите компьютер.
Ошибка Cannot open the disk
Ещё одна распространенная ошибка при запуске виртуальной машины в VMware — Cannot open the disk. Её текст следующий:
An unexpected error was received from the ESX host while powering on VM.На следующей строке будет указана одна из причин этой ошибки. Разберём, что означает каждая:
1) Failed to lock the file. Это значит, что процесс, который вы используете, не может открыть файл. При этом файл используется другим процессом. Что может привести к ошибке:
- при работе с ВМ вы пытаетесь запустить вторую ВМ, используя тот же VMX-файл,
- вы запустили ВМ с подключенным диском при помощи утилиты vmware-mount,
- вы добавили виртуальный диск к ВМ, которая уже используется.
2) The parent virtual disk has been modified since the child was created. Эта ошибка возникает, если повреждён снимок ВМ.
3) The destination file system does not support large files означает, что на целевом хранилище невозможно открыть файл ВМ того же размера.
4) Could not open/create change tracking file. Эта проблема может возникнуть, если файл filename-ctk.vmdk создавался ранее и не очищался перед созданием новой ВМ. Здесь filename — это название вашего файла.
5) Cannot allocate memory. Тот случай, когда в модуле VMFS не хватает места.
6) The file specified is not a virtual disk возникает в случаях, если повреждён .VMDK-файл дескриптора.
7) Insufficient permission to access file. Такая проблема может возникнуть при использовании хранилищ типа NFS. Она сообщает о том, что экспорт NFS работает неправильно, так как права на чтение и запись файла не даны либо даны некорректно.
Как исправить
Единого решения для этого типа ошибки нет. Чаще всего причина связана с локальными настройками компьютера. Рекомендации по исправлению ошибки описаны в официальной документации.
When I try to install Windows 10 on a VM, this appears:
Network boot from Intel E1000
Copyright (C) 2003-2014 VMware, Inc.
Copyright (C) 1997-2000 Intel Corporation
CLIENT MAC ADDR: 00 0C 29 EC 19 17 GUID: 564D036B-A131-62B4-9CG4-4BAAEEEC1917
PXE-E53: No boot filename received
PXE-M0F: Exiting Intel PXE ROM.
Operating System not found
or
Network boot from Intel E1000... (etc.)
Looks like PXE…
I recreated the VM, and it gave me an EFI boot message.
Attempting to start up from:
-> EFI VMWare Hard Drive
-> EFI Network Boot...
->...
Ramhound
40.2k34 gold badges100 silver badges127 bronze badges
asked Nov 14, 2017 at 15:43
6
I had the same issue. My solution was to recreate the VM, select Advanced when installing, and choose BIOS instead of UEFI.
If you don’t want to have to recreate your VM, just click on it in the sidebar, press ‘Edit virtual machine settings’, go to the tab ‘Options’, click ‘Advanced’ at the bottom, and change the ‘Firmware type’ to BIOS.
answered Aug 28, 2018 at 3:19
4
Browse to the folder containing your VM and open the .vmx file in Notepad or the editor of your choice. Then, scroll to the bottom and add this line to the config file.
firmware = "bios"
Works like magic!
zx485
2,17011 gold badges16 silver badges23 bronze badges
answered Nov 29, 2019 at 19:13
1
I had the same issue today and my fix was going to the VM configuration and under OS, changing Windows 7 to Windows 7 x64.
Then it booted into Windows 7 Installer ISO in UEFI mode (with secure boot unticked).
answered May 18, 2018 at 12:51
1
As we see in the screenshot, your VM is attempting PXE boot and failing. What is likely happening is that you’re not able to connect to the VM quickly enough to respond to the Press any key to boot into Windows Installer screen.
To fix this, set the boot delay to 6 seconds or higher to give you time to click this. Browse to the folder containing our VM and open the .vmx file in Notepad or your editor of choice. Then, scroll to the bottom and add this line to the config file.
bios.bootDelay = "6000"
This should provide enough time to start the VM, then hit ESC to choose your boot device. Pick the Windows 10 ISO and then hit a button to when you see the prompt for Press any key to boot into Windows installer.
If this still doesn’t work, then ensure that you set the disk image as the first boot device.
answered Nov 14, 2017 at 15:58
FoxDeployFoxDeploy
3312 silver badges6 bronze badges
7
The same issue with me when installing W10 VM using Workstation 16: But it worked out when I downloaded VMWare WorkStation 16 Professional. Shutdown VM, edit VM settings—>options—>Advanced—>change firmware type to BIOS
answered Apr 26, 2021 at 1:55
Same issue with Windows 2016. I tried a lot of things i’ve seen on various forums, but the only way I got it working by configuring the following VM settings:
- firmware type: BIOS
- CD/DVD(SATA): use ISO image file : my_iso_path.iso
answered Feb 25, 2020 at 12:06
When I try to install Windows 10 on a VM, this appears:
Network boot from Intel E1000
Copyright (C) 2003-2014 VMware, Inc.
Copyright (C) 1997-2000 Intel Corporation
CLIENT MAC ADDR: 00 0C 29 EC 19 17 GUID: 564D036B-A131-62B4-9CG4-4BAAEEEC1917
PXE-E53: No boot filename received
PXE-M0F: Exiting Intel PXE ROM.
Operating System not found
or
Network boot from Intel E1000... (etc.)
Looks like PXE…
I recreated the VM, and it gave me an EFI boot message.
Attempting to start up from:
-> EFI VMWare Hard Drive
-> EFI Network Boot...
->...
Ramhound
40.2k34 gold badges100 silver badges127 bronze badges
asked Nov 14, 2017 at 15:43
6
I had the same issue. My solution was to recreate the VM, select Advanced when installing, and choose BIOS instead of UEFI.
If you don’t want to have to recreate your VM, just click on it in the sidebar, press ‘Edit virtual machine settings’, go to the tab ‘Options’, click ‘Advanced’ at the bottom, and change the ‘Firmware type’ to BIOS.
answered Aug 28, 2018 at 3:19
4
Browse to the folder containing your VM and open the .vmx file in Notepad or the editor of your choice. Then, scroll to the bottom and add this line to the config file.
firmware = "bios"
Works like magic!
zx485
2,17011 gold badges16 silver badges23 bronze badges
answered Nov 29, 2019 at 19:13
1
I had the same issue today and my fix was going to the VM configuration and under OS, changing Windows 7 to Windows 7 x64.
Then it booted into Windows 7 Installer ISO in UEFI mode (with secure boot unticked).
answered May 18, 2018 at 12:51
1
As we see in the screenshot, your VM is attempting PXE boot and failing. What is likely happening is that you’re not able to connect to the VM quickly enough to respond to the Press any key to boot into Windows Installer screen.
To fix this, set the boot delay to 6 seconds or higher to give you time to click this. Browse to the folder containing our VM and open the .vmx file in Notepad or your editor of choice. Then, scroll to the bottom and add this line to the config file.
bios.bootDelay = "6000"
This should provide enough time to start the VM, then hit ESC to choose your boot device. Pick the Windows 10 ISO and then hit a button to when you see the prompt for Press any key to boot into Windows installer.
If this still doesn’t work, then ensure that you set the disk image as the first boot device.
answered Nov 14, 2017 at 15:58
FoxDeployFoxDeploy
3312 silver badges6 bronze badges
7
The same issue with me when installing W10 VM using Workstation 16: But it worked out when I downloaded VMWare WorkStation 16 Professional. Shutdown VM, edit VM settings—>options—>Advanced—>change firmware type to BIOS
answered Apr 26, 2021 at 1:55
Same issue with Windows 2016. I tried a lot of things i’ve seen on various forums, but the only way I got it working by configuring the following VM settings:
- firmware type: BIOS
- CD/DVD(SATA): use ISO image file : my_iso_path.iso
answered Feb 25, 2020 at 12:06
Несмотря на то, что VMware Workstation является лучшим гипервизором для Windows, в частности, в плане стабильности работы, у него могут возникать определённые сложности. Это может быть, например, ошибка запуска виртуальной машины «Cannot open the configuration file» — ошибка, означающая, что VMware не может открыть файл конфигурации машины, поскольку тот либо повреждён, либо отсутствует. Что делать в такой ситуации? Как восстановить работоспособность виртуальной машины?
Файл конфигурации виртуальной машины
Итак, при запуске машины получаем ошибку открытия файла конфигурации. Следовательно, этот файл повреждён или отсутствует. В некоторых случаях ошибка может быть обусловлена недостаточным наличием прав для открытия файла.
Можно попробовать запустить VMware Workstation с правами администратора, открыть машину, выключить гостевую ОС и попробовать снова запустить машину в программе без прав администратора. Если это не поможет, придётся виртуальную машину пересоздать. Но на базе её существующего виртуального диска.
Файл конфигурации машин VMware – это файл формата «.wmx», где хранятся параметры эмуляции оборудования и прочие настройки, которые мы указываем при создании машин и потом меняем их. Файл конфигурации хранится в папке виртуальной машины, его путь прямо указан в окошке сведений.
Повреждение или удаление файла конфигурации влечёт за собой невозможность работы виртуальной машины. Однако этот файл никак не влияет на содержимое виртуального диска. В последнем сохранено состояние гостевой ОС, и после пересоздания машины мы продолжим работу с этой гостевой ОС. Разве что будут утеряны какие-то данные последнего сеанса работы гостевой ОС, если у машины было приостановленное, а не выключенное состояние. Ну и также будут удалены снапшоты, если они использовались.
Удаление виртуальной машины
Идём в проводнике по пути хранения данных машины VMware Workstation. Удаляем все её файлы, кроме виртуальных дисков – файлов «.wmdk» (или «.vhd», если используется этот формат).
В папке машины должны остаться только файлы виртуальных дисков.
Теперь в программе VMware Workstation открываем панель библиотеки и удаляем машину с помощью контекстного меню.
Пересоздание виртуальной машины
Пересоздадим машину. Запускаем создание новой.
Указываем выборочный тип конфигурации.
Жмём «Далее».
Указываем, что мы позже установим гостевую ОС.
Указываем установленную на оставшемся виртуальном диске гостевую ОС, её версию и разрядность.
Имя и расположение машины указываем такие, как были. На сообщение VMware, что, мол, в указанном месте уже есть виртуальная машина жмём «Продолжить».
Указываем тип BIOS, какой был у удалённой машины.
Указываем ядра процессора, выделяемую оперативную память.
Тип сети.
Контроллеры и тип диска.
На этапе выбора диска выбираем использование существующего виртуального диска.
Жмём кнопку обзора и указываем путь к оставленному виртуальному диску. Указываем основной файл «.vmdk» (или «.vhd»).
Готово.
Всё – теперь виртуальная машина с новым файлом конфигурации, и она должна запуститься без проблем.
Загрузка…
При попытке установить Windows 11 в качестве гостя на рабочую станцию VMware вы можете столкнуться с различными типами ошибок, такими как «На этом компьютере не может быть запущена Windows 11«.
Тот факт, что Windows 11 является бесплатным обновлением для пользователей Windows 10, не отменяет того факта, что операционная система имеет аппаратные ограничения.
Проблема обычно вызвана доверенным платформенным модулем (TPM), и ее можно решить за несколько шагов, изменив реестр или файл VMX. Позже мы обсудим, почему ваш VMware дает сбой и как это исправить, но сначала давайте рассмотрим решения наиболее распространенных ошибок VMware в Windows 11.
Что вызывает ошибку VMware Workstation в Windows 11?
Ваша система должна иметь доверенный платформенный модуль 2.0 и требования к безопасной загрузке для успешной установки Windows 11. Даже если ваш ПК соответствует требованиям, VMware Workstation по умолчанию не поддерживает эту функцию, что приводит к ошибке.
К счастью, вы можете обойти это ограничение, изменив реестр Windows или файл VMX в рабочем каталоге. Отображается сообщение об ошибке: Этот компьютер не может работать под управлением Windows 11. Чтобы решить эту проблему, выполните следующие действия.
Как исправить ошибку рабочей станции Windows 11 VMware?
1. Отредактируйте файл VMX, чтобы добавить VTPM.
- Запустите рабочую станцию VMware. Создайте новую виртуальную машину, если у вас ее еще нет. Кроме того, выключите все работающие виртуальные машины.
- Щелкните правой кнопкой мыши виртуальную машину и выберите « Настройки ».
- Откройте вкладку « Параметры » в окне «Настройки».
- Найдите рабочий каталог на правой панели. Здесь хранится файл VMX вашей виртуальной машины. Затем скопируйте путь к буферу обмена.
- После этого закройте окно настроек.
- Нажмите Windows+ Eодновременно, чтобы открыть проводник.
- Щелкните правой кнопкой мыши адресную строку проводника, выберите « Вставить » и нажмите Enter.
- Если вы не видите расширения файлов, перейдите в « Параметры просмотра » , наведите указатель мыши на « Показать» и включите параметр « Расширения имени файла ».
- Найдите файл с расширением .vmx , щелкните его правой кнопкой мыши и выберите « Открыть с помощью », затем « Выбрать другое приложение ».
- Выберите «Блокнот», затем нажмите «ОК».
- Добавьте следующую строку в конец файла, когда он откроется в Блокноте:
managedVM.autoAddVTPM = "software"
- Чтобы сохранить файл, нажмите Ctrl+ S и закройте его.
- Перезапустите VMware Workstation после редактирования файла.
- Теперь приступайте к установке Windows 11. Вы должны иметь возможность пропустить проверку TPM и завершить установку.
Редактирование файла. VMX вашей виртуальной машины и добавление VTPM (Virtual Trusted Platform Module) — это самый простой способ исправить ошибку рабочей станции Windows 11 VMware.
Это решение работает со всеми версиями VMware Workstation, включая Pro, Player и Fusion.
2. Включите доверенный платформенный модуль 2.0.
- Для начала откройте VMware Workstation Pro. Если вы еще этого не сделали, создайте новый виртуальный компьютер.
- Щелкните правой кнопкой мыши свою виртуальную машину и выберите « Настройки ».
- В меню « Настройки » выберите вкладку « Параметры ».
- На левой панели выберите вкладку « Контроль доступа », затем на правой панели нажмите кнопку « Зашифровать ».
- Введите пароль шифрования и подтвердите его. Вам потребуется пароль шифрования для доступа к виртуальной машине, так что сохраните его.
- Дождитесь завершения процедуры шифрования, прежде чем нажимать кнопку «Зашифровать».
- Когда вы закончите, нажмите OK , чтобы сохранить изменения.
- Теперь TPM можно установить в вашей виртуальной системе. Для этого выберите «Настройки» в контекстном меню вашей зашифрованной виртуальной машины.
- Нажмите кнопку « Добавить » на вкладке « Оборудование ».
- Выберите Trusted Platform Module , затем нажмите кнопку Finish , чтобы добавить виртуальный TPM на вашу виртуальную машину.
- В окне «Настройки » Trusted Platform Module отобразится в столбце «Сводка».
- Нажмите OK , чтобы сохранить изменения.
Если вы используете VMware Workstation Pro, вы можете исправить ошибку, зашифровав свою виртуальную машину, а затем добавив виртуальный доверенный платформенный модуль (TPM).
Однако, если вы используете VMware Workstation Player, перейдите к следующему методу, который включает взлом реестра и изменение файла VMX.
3. Обход требований TPM 2.0
- Настройте виртуальную машину и запустите процесс установки Windows 11.
- Когда вы получите сообщение об ошибке «Этот компьютер не может работать с Windows 11», нажмите Shift+ F10, чтобы открыть командную строку.
- Чтобы открыть редактор реестра , введите следующую команду в окне командной строки и нажмите Enter:
Regedit - Перейдите в следующее место в редакторе реестра:
HKEY_LOCAL_MACHINESYSTEMSetup - Щелкните правой кнопкой мыши папку « Настройка », выберите « Создать », затем « Ключ ».
- Переименуйте его в BypassTPMCheck.
- Теперь нажмите BypassTPMCheck, затем щелкните правой кнопкой мыши и наведите указатель мыши на New на правой панели, затем выберите значение DWORD (32-битное).
- Переименуйте значение в LabConfig.
- Дважды щелкните по нему, введите 1 в поле « Значение данных » всплывающего меню, затем нажмите « ОК » .
- Когда закончите, закройте редактор реестра и командную строку.
- Вы вернетесь в окно установки Windows, где произошла ошибка. Нажмите кнопку «Назад» в левом верхнем углу (значок со стрелкой назад).
- Нажмите «Далее» после выбора выпуска Windows, который вы хотите установить.
- Теперь вы сможете завершить установку Windows 11 без каких-либо ошибок.
Это решение может показаться сложным, но оно универсально, и вы можете использовать его во всех версиях VMware Workstation.
Кроме того, если вы не хотите шифровать свою виртуальную машину, как в предыдущем методе, вы можете обойти требование доверенного платформенного модуля, используя этот взлом реестра.
Почему гость Windows в VMware Workstation Pro аварийно завершает работу при запуске?
Еще одна проблема может возникнуть при работе с VMware Workstation Pro v.16.1.2.
Эта проблема возникает, если вы создаете гостевую виртуальную машину Windows с помощью Workstation Pro 16.1.2 в Windows 11, а в хост-системе включен Hyper-V (в данном случае на хосте включен WSL2), и вы выбираете более одного процессора и /или один основной процессор для гостя, гостевая виртуальная машина Windows дает сбой при загрузке.
Вы увидите следующее сообщение об ошибке: Неисправимая ошибка VMware Workstation: (vcpu-0). Произошло исключение 0xc0000005 (нарушение прав доступа).
Стоит отметить, что упомянутая выше проблема часто возникает у пользователей с процессорами AMD Ryzen5950x. Однако эта ошибка больше не является проблемой. Недавно VMware выпустила обновление для Workstation, чтобы решить эту проблему.
Итак, если у вас возникла та же проблема, вам не нужно ничего делать, кроме как обновить рабочую станцию, поскольку эта проблема возникает в более старых версиях.
Многие пользователи, которые имеют лабораторные среды и используют VMware Workstation на устаревшем оборудовании, в котором отсутствует доверенный платформенный модуль, страдают от проблемы VMware в Windows 11.
К счастью, эту проблему можно решить, и все, что вам нужно сделать, это выполнить шаги, описанные в этом руководстве. Если вы пробовали какой-либо из этих методов, поделитесь своим опытом в разделе комментариев внизу!