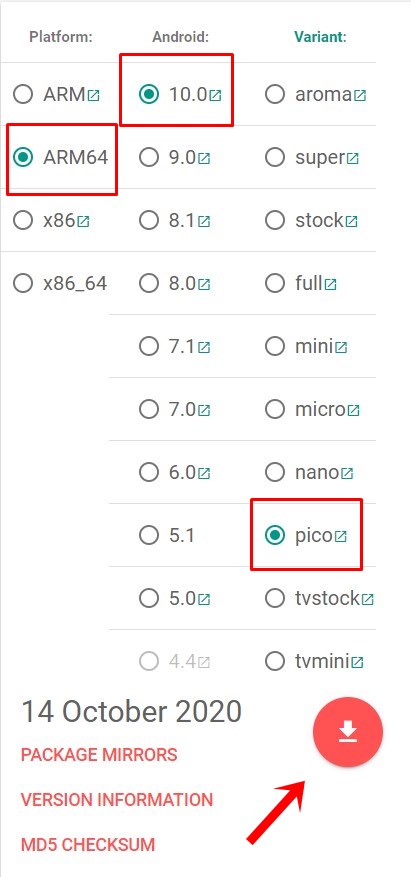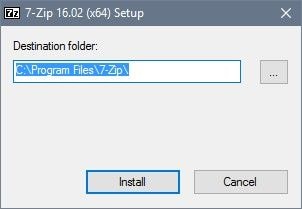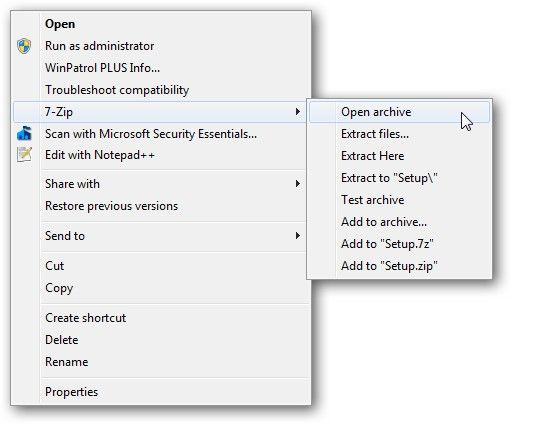Содержание
- Twrp неверный формат zip файла ошибка при установке zip файла
- Installing ZIPs Fails in TWRP #232
- Comments
Twrp неверный формат zip файла ошибка при установке zip файла
FAQ по созданию патча update.zip для прошивки через рекавери
Редактирование Updater-script. Информация, решения, команды, подпись патчей.
Инструкция по установке системных и пользовательских приложений с помощью recovery
Редактирование установленной прошивки и удаление системных приложений
(ключевые слова)
Напоминаю, тут не стол заказов.. Посты с просьбой собрать zip для «хххх» Recovery оффтоп
Сообщения, не относящиеся к теме обсуждения (оффтоп), удаляются без предупреждения
- Добавление нескольких пользовательских/системных приложений «за один клик» (одним патчем).
- Добавление/удаление системных приложений без root прав и вспомогательных программ.
- Изменение прошивки (замена файлов, украшательства и т.д.).
- Обновление программы или прошивки.
- Переразметка памяти (обсуждения в другой теме)
- Получение root прав SuperUser, SuperSU, Magisk
- Установленный на телефоне кастомный рекавери (CWM/TWRP)
- NotePad++ (редактор с сохранением Unix формата)
- Zip_signer (подписчик архивов)
- Архиватор ZIP
- Файл-заготовка sample.zip (либо update-binary для ручной сборки)
Zip_signer.rar ( 13.28 КБ )
sample-patch.rar ( 4.77 МБ )
update-binary.rar ( 113.25 КБ )
- Дополнительные версии бинарника.
binary_all.rar ( 649.36 КБ )
- Бинарники (архив/исходники)
Исходники бинарника, основная ссылка:
https://android.google…ootable/recovery/+refs
выбираем к примеру «android-9.0.0_r18» , потом ищем папку «updater», в папке «updater» исходники бинарника
К примеру https://android.google…droid-9.0.0_r18/updater — можно глянуть все команды которые может выполнить бинари в андроид 9.0.0 (в файле install.cpp, в самом низу)
 signapk.zip ( 9.24 КБ )
signapk.zip ( 9.24 КБ ) + Android update-script (Пост Няшная #63580419)
Внимание! Патчи создаются только для мод.рекавери и результативно работают только в них. В стоковых рекавери (на аппаратах «из коробки») патчи не работают.
Для того, чтобы установить новые системные приложения apk в Ваш аппарат, необходимо выполнить три шага:
- Собрать свой update.zip (из заготовки sample.zip)
- Подписать update.zip утилитой Zip_signer(Не обязательно!)
- Закинуть на флэшку и установить в аппарат через ClockWorkMod Recovery
Эти шаги являются универсальными, т.е. подойдут для выполнения других подобных операций.
ШАГ №1
Собрать новый update.zip, используя «болванку» sample.zip
Порядок использования sample.zip:
- Разархивировать архив sample.zip
- Удалить файлы подписи META-INF/CERT.RSA, CERT.SF, MANIFEST.MF (т.к. 2м шагом мы их будем создавать для своей сборки)
- Поместить в папку /data/app свое пользовательское приложение (xxxxx.apk)
- При необходимости отредактировать файл updater-script (подробнее позже)
- Заархивировать всё (META-INF и data) ZIP’ом без сжатия
ШАГ №2
Подписать update.zip с помощью утилиты Zip_signer
Порядок использования утилиты Zip_signer:
- Переименовать Ваш отредактированный (т.е. уже с приложением внутри) sample.zip в update.zip
- Поместить его в папку с программой Zip_signer
- Запустить файл zip_signer.bat
- Дождаться, пока процесс будет завершен
- В папке появится файл update-finished.zip — это и есть подписанный файл
- Переименовать update-finished.zip по своему усмотрению (согласно логике патча)
ШАГ №3
Установка нового приложения
- Перекинуть (переименованный) update-finished.zip на флэшку и установить его в аппарат через TWRP или CWM (install zip from sdcard -> chooze zip from internal sdcard -> Yes, install sample.zip)
- Перезагрузить аппарат
/ )
Внимание! Патчи создаются только для мод.рекавери и результативно работают только в них. В стоковых рекавери (на аппаратах «из коробки») патчи не работают.
Корень патча:
- папка META-INF
- папка источник установки приложений (system, data, sdcard, cache, sd-ext)
Обязательные файлы: - META-INF/com/google/android/update-binary — системное средство запуска данного патча, также создает временную рабочую папку tmp
- META-INF/com/google/android/updater-script — выполняемый скрипт по которому и происходят операции копирования и т.д.
Разберем sample.zip
Патч добавляет пользовательское приложение MyPiano в Data.
— Выводит сообщение о завершении процесса.
- busybox — приложение для выполнения командной строки, устанавливается с кастомным рекавери, находится в ramdisk/sbin. в кастомных прошивках зачастую добавляют его в system/xbin
Возможные исправления для своих целей
- Изменение прав
• package_extract_dir
Синтаксис: package_extract_dir(» «, » «);
Копирует содержимое в . Файлы в имеющиеся в перезаписываются.
Пример: package_extract_dir(«system», «/system»); Скопирует файлы из папки update.zip/system в /system
• package_extract_file
Синтаксис: package_extract_file(» «, » «);
Копирует файл в . Если файл существует, то он перезаписывается.
Пример: package_extract_file(«test.sh», «/tmp/test.sh»); Скопирует файл test.sh из update.zip в /tmp/test.sh
• format
Синтаксис: format(«MTD», » «);
Форматирует раздел (см. приложение).
Пример: format(«MTD», «system»); Полностью отформатирует /system . Примечание: форматирование удаляет данные необратимо.
Пример 2: format(«ext4», «EMMC», «/dev/block/mtdblock5», «0», «/system»);
Определение номера блока под спойлером «инфо и материалы».
• delete
Синтаксис: delete(» «[, «file2», . «fileN»]);
Удаляет файл(ы)
Пример: delete(«/system/app/Calculator.apk»); Удалит Calculator.apk из папки system/app.
• delete_recursive
Синтаксис: delete_recursive(» «[, «dir2», . «dirN»]);
Рекурсивно удаляет папку(и) со всем содержимым
Пример: delete_recursive(«/data/dalvik-cache»); Удалит папку /data/dalvik-cache со всем содержимым.
• run_program
Синтаксис: run_program(» «[, » «, » «, » «]);
Запускает программу(скрипт) .
Пример: run_program(«/tmp/install_busybox.sh»); Запустит скрипт /tmp/install_busybox.sh.
«[, . «pathtofileN»]);
Устанавливает владельца, группу и разрешения для файла или папки, как ‘chmod’, ‘chown’, и ‘chgrp’ всё в одном
Пример: set_perm(0, 2000, 0550, «/system/etc/init.goldfish.sh»); Установит владельца, группу и разрешения для файла /system/etc/init.goldfish.sh
• set_perm_recursive
Синтаксис: set_perm_recursive( , , , , «
«])
Рекурсивно устанавливает владельца, группу и разрешения для содержимого папки. — для папок, — для файлов.
Пример: set_perm_recursive(0, 0, 0755, 0644, «/system/app»); Установит права для содержимого /system/app, для папок — 0755, для файлов — 0644.
• show_progress
Синтаксис: show_progress( , );
Продвижение прогрессбара на долю за секунд. может быть нулевым для продвижения его по командe set_progress, а не по времени.
Пример: show_progress(0.100000, 1); Увеличит прогресс на 0.1 часть за 1 секунду
• set_progress
Синтаксис: set_progress( );
Устанавливает положение прогрессбара на долю , для самого последнего вызова команды show_progress.
Пример: set_progress(0.500000);
• symlink
Синтаксис: symlink(«
Создает символическую ссылку (как ‘ln-s’).
Пример: symlink(«/data/app_s», «/system/app»); Создаст символическую ссылку на папку /data/app_s для папки /system/app
«);
Монтирует в путь
. должно быть название раздела, если это «MTD», или блок памяти если это «vfat»
Пример: mount(«MTD», «userdata», «/data»);
• ui_print
Синтаксис: ui_print(» «);
Выводит на экран сообщение
Пример: ui_print(«Formatting SYSTEM. «);
• sleep
Синтаксис: sleep( );
Пауза процесса на секунд
Пример: sleep(5); — пауза 5 секунд, после чего код скрипта выполняется дальше.
• set_metadata / set_metadata_recursive
Синтаксис: set_metadata (. );
Устанавливает владельца, группу и разрешения (новая команда взамен set_perm для andriod 4.4.*)
Примеры: Android update-script (Пост #32151495)
Создание патча update.zip для прошивки через рекавери (Пост kory-vadim #81945464)
• set_metadata / set_metadata_recursive
Синтаксис:
set_metadata(«имя файла», «ключ1», «значение1», «ключ2», «значение2», . )
set_metadata_recursive(«имя директории», «ключ1», «значение1», «ключ2», «значение2», . )
Ключи:
* uid
* gid
* mode (set_perm_extd only)
* fmode (set_perm_extd_recursive only)
* dmode (set_perm_extd_recursive only)
* selabel
* capabilities
первые три (uid, gid, mode) это тоже самое что и в chmod, заполняется «uid», 0, «gid», 1000, «mode», 06754.
для установки прошивки хватает трех ключей «uid», 0, «gid», 1000, «mode», 06754.
Пример: set_metadata(«/system/xbin/shelld», «uid», 0, «gid», 1000, «mode», 06754, «capabilities», 0x0, «selabel», «u:object_r:system_file:s0»);
set_metadata_recursive(«/system/xbin», «uid», 0, «gid», 2000, «dmode», 0755, «fmode», 0755, «capabilities», «0x0», «selabel», «u:object_r:system_file:s0»);
• команды для Nexus’ов
block_image_update(«/dev/block/platform/msm_sdcc.1/by-name/system», package_extract_file(«system.transfer.list»), «system.new.dat», «system.patch.dat»);
Синтаксис: block_image_update(«Путь к блоку раздела», package_extract_file(«список информации для патча (?) «), «образ», «патч образа»);
я так понимаю, что так прошивается сильно сжатая прошивка (образ системы).
Еще ifelse
Пример: ifelse(is_mounted(«/system»), unmount(«/system»)); — если раздел сустем смонтирован дается команда на его размонтирование, если размонтиовать то нечего не происходит.
• Информация по атрибутам set_metadata и подобным командам на Android 4.4+
Android update-script (Пост blackeangel #50803606)
Описание откуда берутся «u:object_r:uncrypt_exec:s0» и подобные атрибуты. . .
• Пример скрипта который может удалятьперемещатьбекапить файлы и вести лог действий
Android Script Creator (Пост Octanium #51085030)
Используется при отсутствии busybox, либо чтоб не привязываться к его расположению в системе.
Код «перезагрузки» и «перезагрузки в рекавери» соответственно:
Когда скрипт выполняется очень быстро (1-4 секунд) я использовал следующий код:
Т.е. за 3 секунды прогресс бар доходит до 100% (постепенно).
Число «3» выбрано как [время установки скрипта]+1 сек, чтоб прогресс бар при установке гарантированно двигался и не успел дойти до 100% раньше, чем скрипт установится.
«[, . «pathtofileN»]);
Устанавливает владельца, группу и разрешения для файла или папки, как ‘chmod’, ‘chown’, и ‘chgrp’ всё в одном
Пример: set_perm(0, 2000, 0550, «/system/etc/init.goldfish.sh») Установит владельца, группу и разрешения для файла /system/etc/init.goldfish.sh
«])
Рекурсивно устанавливает владельца, группу и разрешения для содержимого папки. — для папок, — для файлов.
Пример: set_perm_recursive(0, 0, 0755, 0644, «/system/app») Установит права для содержимого /system/app, для папок — 0755, для файлов — 0644.
«);
Монтирует в путь
. должно быть название раздела, если это «MTD», или блок памяти если это «vfat»
Пример: mount(«MTD», «userdata», «/data»);
Пример монтирования на андроид 9-10
Если Вам знакомо что такое Recovery, CWM,TWRP, знаете что такое кастомные прошивки и с чем их едят, то наверняка вы сталкивались с тем что прошивка или обновление не устанавливается выводя при этом ошибку «Status #».
Источник
Installing ZIPs Fails in TWRP #232
I have been trying to install the new ROM «OmniRom» for my HTC One (m7ul) but I have had problems. After a full wipe, I install the OmniRom with no problems. The next step is to install the SU & Gapps zip files. When I try to install the zips, I get the following in my log
E:Unable to open zip file.
Error flashing zip ‘/sdcard/Download/UPDATE-SuperSU-v1.65.zip’
Updating partition details.
Thanks for any ideas
The text was updated successfully, but these errors were encountered:
Please provide /tmp/recovery.log after the install.
I am having same problem. I have iBall Andi4.5h. Error flashing zip for all files I zip.
- I tried with working zip files, uncompressed it and compressed it again. It still got the same error.
- I tried the above on Ubuntu 64-bit, Windows 7 64-bit (normal and with winrar), Debian 32-bit and 7-zipper on android. It still gave the same error.
- Used kitchen tool to open a ROM and finished it (prepared zip) without making any changes using the kitchen. The ROM again gave same error.
- Tried with TWRP2.5.0.0, TWRP2.5.5.5 and TWRP 2.3.3.0 Still same issue.
- Tried installing 4.1.2 ROM and 4.2.1 ROM, still same issue.
- All flashable kernels and ROMs from the developers are working file.
I checked everything, the zip was not unzipped properly. Files need to be unzipped with complete paths.
I used 7z (7zip) command in Ubuntu to do it. 1st command to uncompress does not work. 2nd always works.
$ 7z e FileToUnzip.zip //normal extract of zip file. Does not work
$ 7z x FileToUnzip.zip //To eXtract with full path. Always works
$ 7z a -tzip File1 File2 AllFiles* NewFile.zip
Zips that are failing are invalid / not correct. Not TWRP’s fault.
Источник
Содержание
- How to fix invalid Zip file format in twrp
- Benefits of Using TWRP
- Installing ZIPs Fails in TWRP #232
- Comments
- Ошибка 7 при прошивке в TWRP Recovery (CWM/Philz)
- Откуда взялась ошибка 7?
- Как исправить Ошибку 7 при прошивке в Recovery?
- Как исправить ошибку TWRP 70 [With Screenshots]
- Причины ошибки TWRP 70
- Как исправить ошибку TWRP 70
- ИСПРАВЛЕНИЕ 1. Запустите самый маленький вариант GApps (Pico)
- Исправление 2: отредактируйте файл конфигурации GApps
- Исправление 3: увеличьте размер системного раздела через TWRP
How to fix invalid Zip file format in twrp
Need to recover some data or don’t know how to fix Zip files? Try to check invalid Zip file format TWRP. In this article, you will find all the information about the advantages of this software and tips on how to fix invalid Zip files.
Benefits of Using TWRP
TWRP is a great recovery software for various devices in the development field. What sets it apart from other available recovery resources is the design, interface, and many other features it comes with. TeamWin Project was one of the first recovery companies to boast a full touchscreen interface. For the first time, reprogramming ROMs and other ZIP files have been made much easier.
Among its numerous advantages are:
• System backup. Creating custom backups for each partition of the system, or a full Nandroid backup to ensure a trouble-free rollback if something goes wrong.
• Cleaning partitions. Using the advanced Wipe menu, users can erase any files and folders, or perform a full factory reset.
• Recovery of any data on the device.
• It serves as the basis for installing other firmware modifications
• Allows Brightness changing. Useful for those who install firmware day and night.
• A user can mount their partitions and even use a USB flash drive if they have an OTG cable for this.
• A built-in well-designed file manager.
• A built-in Terminal Command window that simplifies the work with the program.
• A user can control permissions.
• One-click ADB side-loading allows a user to give the system access to fast boot status and connect to the computer.
In this way, it is a very powerful open-source tool that can help you to keep a smartphone in a good shape. It makes all the reboots, recoveries, and flashing fully safe, efficient, and without a risk to lose some data. TWRP is perfect in dealing with third-party firmware and installation of custom hardware.
Источник
Installing ZIPs Fails in TWRP #232
I have been trying to install the new ROM «OmniRom» for my HTC One (m7ul) but I have had problems. After a full wipe, I install the OmniRom with no problems. The next step is to install the SU & Gapps zip files. When I try to install the zips, I get the following in my log
E:Unable to open zip file.
Error flashing zip ‘/sdcard/Download/UPDATE-SuperSU-v1.65.zip’
Updating partition details.
Thanks for any ideas
The text was updated successfully, but these errors were encountered:
Please provide /tmp/recovery.log after the install.
I am having same problem. I have iBall Andi4.5h. Error flashing zip for all files I zip.
- I tried with working zip files, uncompressed it and compressed it again. It still got the same error.
- I tried the above on Ubuntu 64-bit, Windows 7 64-bit (normal and with winrar), Debian 32-bit and 7-zipper on android. It still gave the same error.
- Used kitchen tool to open a ROM and finished it (prepared zip) without making any changes using the kitchen. The ROM again gave same error.
- Tried with TWRP2.5.0.0, TWRP2.5.5.5 and TWRP 2.3.3.0 Still same issue.
- Tried installing 4.1.2 ROM and 4.2.1 ROM, still same issue.
- All flashable kernels and ROMs from the developers are working file.
I checked everything, the zip was not unzipped properly. Files need to be unzipped with complete paths.
I used 7z (7zip) command in Ubuntu to do it. 1st command to uncompress does not work. 2nd always works.
$ 7z e FileToUnzip.zip //normal extract of zip file. Does not work
$ 7z x FileToUnzip.zip //To eXtract with full path. Always works
$ 7z a -tzip File1 File2 AllFiles* NewFile.zip
Zips that are failing are invalid / not correct. Not TWRP’s fault.
Источник
Ошибка 7 при прошивке в TWRP Recovery (CWM/Philz)
Решили установить кастомную прошивку на свой Android смартфон или планшет, вошли в кастомное TWRP Recovery, но во время установки получили ошибку 7? Не отчаивайтесь исправить данную проблему довольно просто.
Многих новичков может обескуражить какие-либо действия в установке кастомной прошивки, особенно если это процедура выполняется первый раз. Одним из серьезных препятствий во время установки прошивки может стать ошибка 7 в TWRP Recovery.
Серьезность этой ошибки в том, что она не позволяет вообще установить кастомную прошивку на устройство и вся ваша подготовка пойдет насмарку. Но оказывается что данную ошибку 7 в recovery довольно легко исправить не прибегая к длительным действиям! О том как избавится от данной проблемы и посвящена сегодняшняя статья!
Откуда взялась ошибка 7?
Данная ошибка может возникнуть в двух случаях:
- Если вы попытаетесь установить прошивку не от своего устройства, такое часто возникает, когда под одним наименованием смартфона или планшета может быть множество моделей с небольшими отличиями под определенные рынки (например смартфон LG G2 имеет модели VS980, LS980, D800, D802, F320K). Убедитесь что прошивка предназначена именно для вашего устройства!
- В скрипте установке прошивки не внесено название модели вашего Android смартфона или планшета.
Как исправить Ошибку 7 при прошивке в Recovery?
Вариант 1 (действие 1)
Если вы уже прочитали как могла возникнуть ошибка 7, то самым первым вашим действием будет проверка действительно вы скачали прошивку именно для вашей модели смартфона или планшета (проверить наименование и версию).
Если вы заметили, что скачали не ту прошивку, то скачать для своего устройства. Проблема решена! Если же это не так и прошивка верная, то переходим ко второму действию.
Вариант 2 (действие 2)
Попробуйте отыскать в сети интернет более новую версию кастомного Recovery и после установить ее на свой девайс, после чего попробовать установить прошивку, что выдавала ранее ошибку 7.
Вариант 3 (действие 3)
- Установите Notepad ++
- Открываем прошивку и переходим по пути META-INFcomgoogleandroid
- Извлекаем файл updater-script
- Удалить вначале устанавливающего скрипта строки начинающиеся на assert
- Сохранить документ и забросить обратно в прошивку заменив старый файл
- Удалить в прошивке файлы по пути META-INF — CERT.RSA, CERT.SF, MANIFEST.MF
- Забросить готовую прошивку на устройство, перевести в режим Recovery и попробовать снова прошить Android
У вас еще остались вопросы? Пишите их в комментариях, рассказывайте, что у вас получилось или наоборот!
Вот и все! Больше статей и инструкций читайте в разделе Статьи и Хаки Android. Оставайтесь вместе с сайтом Android +1, дальше будет еще интересней!
Источник
Как исправить ошибку TWRP 70 [With Screenshots]
В этом руководстве мы поделимся тремя различными методами, которые помогут вам исправить ошибку TWRP 70. Одним из самых больших преимуществ экосистемы с открытым исходным кодом, такой как Android, является множество настроек, которые вы можете попробовать. Ну, речь идет не только о том, чтобы попробовать пакеты значков, шрифты и темы. Как только вы разблокируете загрузчик устройства, вы откроете ворота для множества настроек. Затем вы можете прошить кастомное рекавери, такое как TWRP, которое, в свою очередь, позволяет прошивать MOD и ZIP-файлы.
Точно так же вы можете даже получить root права на свое устройство, запустив ZIP-файл установщика Magisk. Однако больше всего пользователей интересуют пользовательские ПЗУ. Что ж, с таким количеством привилегий, связанных с этими ПЗУ, мы не можем винить этот выбор. В связи с этим существует два варианта пользовательских ПЗУ. Первая партия включает чистые ПЗУ AOSP, которые не поставляются с Google Apps.
Кроме того, есть ПЗУ, такие как Pixel Experience, в которых встроены Google Apps, Services и Frameworks. Однако именно с прежним набором ПЗУ вам необходимо установить ZIP-пакет Google Apps или GApps после установки нужного ПЗУ. Но некоторые пользователи жаловались на получение TWRP Error 70 при прошивке этих GApps. В этом руководстве мы рассмотрим различные причины этой ошибки, а затем перечислим подробные шаги по их устранению, что, в свою очередь, также устранит ошибку TWRP 70. Следуйте вместе.
Причины ошибки TWRP 70
Каждое устройство Android поставляется с выделенным размером для каждого из его разделов, включая систему, данные, поставщика и другие. Поэтому, когда вы прошиваете Custom ROM, они устанавливаются в системный раздел. Это приводит к тому, что занимает большую часть раздела (который вы ранее освободили, очистив системный раздел непосредственно перед перепрошивкой ПЗУ).
Программы для Windows, мобильные приложения, игры — ВСЁ БЕСПЛАТНО, в нашем закрытом телеграмм канале — Подписывайтесь:)
Затем после прошивки ПЗУ наступает очередь прошивки GApps. Это также установлено в системном разделе. Однако некоторые устройства поставляются с системным разделом меньшего размера. В результате после того, как вы записали ПЗУ, оно занимает большую часть места. Следовательно, не осталось места для установки Gapps. Это причина, по которой вы в конечном итоге получаете ошибку TWRP 70. Да, это единственная причина этой ошибки.
На самом деле, эта ошибка выдает одно из самых подробных и понятных сообщений, которые вы могли бы получить. Часть ошибки гласит: «Недостаточно места для хранения в системном разделе. Возможно, вы захотите использовать меньший пакет Open GApps или рассмотреть возможность удаления некоторых приложений с помощью gapps-config». Таким образом, используя само это сообщение об ошибке, мы поделимся тремя различными методами исправления ошибки TWRP 70.
Как исправить ошибку TWRP 70
Я буду перечислять эти исправления, начиная с того, которое требует наименьших усилий и которое проще всего выполнить. Разные пользователи смогли исправить свои проблемы, используя любой из трех перечисленных ниже способов. Поэтому вы должны попробовать каждый из них, пока не добьетесь успеха. Следуйте инструкциям по устранению ошибки TWRP 70.
ИСПРАВЛЕНИЕ 1. Запустите самый маленький вариант GApps (Pico)
Краткое объяснение: Загрузите вариант GApps Pico и прошейте его через TWRP.
Более подробное объяснение: у GApps довольно много вариантов. Единственная разница между каждой из этих сборок — количество Google Apps. Среди них самый маленький пакет под названием Pico поставляется только с самым минимумом, необходимым для запуска установщика пакетов Google, Play Services и Text To Speech в качестве службы специальных возможностей. Следовательно, это самый маленький пакет, который должен быть менее 100 МБ.
И поскольку в вашем системном разделе мало места для хранения, рекомендуется загрузить и прошить эту сборку. Как только вы это сделаете, вы сможете загрузить свое устройство, войти в свою учетную запись Google. Затем в мастере установки выберите все приложения, которые нужно восстановить, и все. Или вы также можете загрузить то же самое из Play Store после завершения установки. В этой заметке, вот шаги, чтобы загрузить и установить самый маленький ZIP GApps и, следовательно, исправить ошибку TWRP 70.
Направляйтесь к Сайт OpenGApps и сначала выберите архитектуру процессора. Вот что означает каждая из этих архитектур: ARM: ARMv7 или armeabi, ARM64: AArch64 или arm64 и x86: x86 или x86abi. Большинство Android-устройств, выпущенных после 2016 года, имеют ARM64 и поэтому выбирают эту сборку. Чтобы быть вдвойне уверенным, вы можете установить приложение Droid Info из Play Store. Запустите его и перейдите в раздел «Система» и посмотрите на набор инструкций. Затем выберите эту архитектуру на веб-сайте OpenGApps.
Далее выберите версию Android. На данный момент он содержит только GApps до Android 10. Если вы ищете GApps для Android 11, перейдите к этому руководству: Загрузите GApps (Google Apps) для Android 11. Наконец, в третьем разделе выберите Pico и нажмите на красную кнопку загрузки. После загрузки файла перенесите его на свое устройство.
Поскольку вы уже загрузились в TWRP, вы можете обратиться к нашему руководству о том, как перенести или установить файлы через TWRP Recovery. [3 Methods]. Или вы можете использовать общий подход: загрузить устройство в Систему, передать файл на ваше устройство, а затем перезагрузить устройство в TWRP. Как только это будет сделано, прошейте Custom ROM, а затем ZIP-файл Pico Gapps. Это должно исправить ошибку TWRP 70. Однако в некоторых редких случаях, если вы все еще получаете эту ошибку, вот несколько других способов исправить эту проблему.
Исправление 2: отредактируйте файл конфигурации GApps
Если бы описанный выше метод не дал желаемых результатов, то здесь мы бы продвинули этот метод на шаг вперед. В этом разделе мы не будем загружать меньший пакет GApps. Скорее, мы будем преобразовывать любые скачанные вами приложения GApp в самые маленькие.
Для этого мы изменим файлы конфигурации GApps и перечислим все ненужные приложения Google, которые не нужно устанавливать. Таким образом, хотя пакет GApps по-прежнему будет иметь все приложения, он будет устанавливать только те, которые мы указали в его файле конфигурации. С учетом сказанного, вот шаги по настройке файла конфигурации GApps и, следовательно, исправлению ошибки TWRP 70:
- Щелкните правой кнопкой мыши любое место на рабочем столе и выберите «Создать» > «Текстовый документ».
- Введите в этом блокноте следующие команды:
- Исключить книги Исключить слайды Исключить листы Исключить клавиатуру Google Исключить Messenger Исключить PixelIcons Исключить номеронабиратель Google Исключить ExchangeGoogle Исключить PlayGames Исключить PixelLauncher Исключить CloudPrint Исключить документы Исключить NewsWidget Исключить камеру Google Исключить контакты Google Исключить Keep Исключить Hangouts Исключить Fitness Исключить Chrome Исключить Earth
- Сохраните этот файл как gapps-config. Затем извлеките содержимое ZIP-файла GApps.
- Переместите этот файл gapps-config в извлеченную папку ZIP.
- Как только это будет сделано, перепакуйте этот ZIP-файл. Для этого щелкните правой кнопкой мыши файл Gapps и выберите «Добавить в .rar».
- Наконец, перенесите этот файл на свое устройство и загрузите его в TWRP. Теперь попробуйте прошить этот ZIP-файл GApps, это должно исправить ошибку TWRP 70.
Исправление 3: увеличьте размер системного раздела через TWRP
Как упоминалось ранее, GApps устанавливается в системный раздел. Поэтому, если в этом разделе нет необходимого места, вы обязательно получите вышеупомянутую ошибку. Один из способов справиться с этим — вручную увеличить размер этого раздела через TWRP. Просто имейте в виду, что весь процесс может быть рискованным и может привести к поломке вашего устройства. Продолжайте на свой страх и риск. Мы рекомендуем вам также сделать полную резервную копию (обычную резервную копию, а также резервную копию Nandroid). Это потому, что мы будем стирать раздел данных. Итак, с учетом сказанного, вот необходимые шаги:
- Для начала загрузите свое устройство в TWRP Recovery. Вы можете воспользоваться нашим руководством о том, как загрузить любое устройство Android в TWRP Recovery.
- Затем перейдите в «Очистить» и выберите «Форматировать данные». Введите YES в отведенное место и нажмите на кнопку с галочкой, расположенную в правом нижнем углу.
- Как только это будет сделано, перейдите к «Установить» и выберите нужный пользовательский ПЗУ. Проведите пальцем вправо, чтобы установить это ПЗУ.
- После прошивки ПЗУ перейдите в «Очистка»> «Расширенная очистка» и выберите системный раздел. Нажмите «Восстановить» или «Изменить файловую систему».
- На следующем экране выберите параметр «Изменить размер файловой системы». Проведите вправо, чтобы изменить размер системного раздела.
- После успешного завершения процесса вы можете установить пакет GApps.
- Перейдите в «Установить»> «Выбрать GApps»> «Проведите пальцем вправо», чтобы прошить его.
- Теперь вы можете перезагрузить устройство в ОС. Для этого перейдите к «Перезагрузить» и нажмите «Система».
Вот и все. На этом мы завершаем руководство о том, как исправить ошибку TWRP 70. Мы поделились тремя разными методами для одного и того же. Сообщите нам в комментариях, каким методом удалось решить проблему в вашем случае. Кроме того, если у вас есть какие-либо вопросы относительно вышеуказанных шагов, оставьте их в разделе комментариев. Мы вернемся к вам с решением как можно скорее.
Источник
Знаток
(431),
на голосовании
5 лет назад
Голосование за лучший ответ
Максим Храмцов
Мастер
(2060)
4 года назад
У меня так писал, когда я скачал вроде бы прошивку, а оказалось, что внутри этого zip архива было 2 прошивки. Разархивировал, скинул в корень одну из распакованных и все заработало.
????АНДРЕЙ????
Мыслитель
(7793)
1 год назад
Щас на редми 7 такая вафля была .Стоял русский TWRP переустановил на не русифицированны где языки китайский и английский сразу все прошилось! Короче ТВРП другой ставьте пробуйте
Need to recover some data or don’t know how to fix Zip files? Try to check invalid Zip file format TWRP. In this article, you will find all the information about the advantages of this software and tips on how to fix invalid Zip files.
Benefits of Using TWRP
TWRP is a great recovery software for various devices in the development field. What sets it apart from other available recovery resources is the design, interface, and many other features it comes with. TeamWin Project was one of the first recovery companies to boast a full touchscreen interface. For the first time, reprogramming ROMs and other ZIP files have been made much easier.
Among its numerous advantages are:
• System backup. Creating custom backups for each partition of the system, or a full Nandroid backup to ensure a trouble-free rollback if something goes wrong.
• Cleaning partitions. Using the advanced Wipe menu, users can erase any files and folders, or perform a full factory reset.
• Recovery of any data on the device.
• It serves as the basis for installing other firmware modifications
• Allows Brightness changing. Useful for those who install firmware day and night.
• A user can mount their partitions and even use a USB flash drive if they have an OTG cable for this.
• A built-in well-designed file manager.
• A built-in Terminal Command window that simplifies the work with the program.
• A user can control permissions.
• One-click ADB side-loading allows a user to give the system access to fast boot status and connect to the computer.
In this way, it is a very powerful open-source tool that can help you to keep a smartphone in a good shape. It makes all the reboots, recoveries, and flashing fully safe, efficient, and without a risk to lose some data. TWRP is perfect in dealing with third-party firmware and installation of custom hardware.
It’s pretty easy as the software is greatly optimized and performs efficiently. TWRP has a user-friendly interface, so it won’t take a lot of time for you to understand how it works. So, to fix the invalid Zip file format, you need to follow the next steps:
1. Check the location of the invalid Zip file you need to recover.
2. Boot into recovery mode. You may use special software or press a combination of buttons that will boot your device in such a mode.
3. To avoid any issue, create a Nandroid Backup. It is not necessary but recommended to do anyway. Press Backup-all checkboxes- confirm option.
4. Then, press Wipe. It will do a factory reset.
5. Install the Zip file into the location where the invalid one is storing. Swipe to confirm the flash option to begin flashing
6. Reboot the device.
After that, the invalid file must be fixed. Nevertheless, it may not fix the problem and the file may stay invalid in some cases. So, if something went wrong, check the details below. It’s likely that if you meet them and try again, the trouble will be solved:
• Allow installation of both trusted and unknown sources.
• Check if you have the latest TWRP version.
• Download TWRP only from the official website.
• Check the file extension. If it’s .apk try to chance to.zip.
• Try to zip/unzip the file using some software like 7 zip.
Перейдите в то место, где вы разместили Почтовый индекс файл и выберите его. После выбора Zip-архива при восстановлении будет запрашиваться подтверждение для его прошивки. Проведите пальцем, чтобы подтвердить вспышку. После завершения перепрошивки вы получите возможность перезагрузить устройство или вернуться в главное меню.
Как переместить файлы в TWRP?
- Во-первых, перенесите необходимые файлы на USB OTG или Pendrive.
- Затем загрузите ваше устройство в TWRP Recovery.
- Внутри этого перейдите в Mount и включите опцию USB-OTG.
- Затем перейдите в раздел «Установить» и нажмите «Выбрать хранилище».
- Выберите USB-накопитель из списка и нажмите ОК.
- Шаг 1 Откройте окно командной строки администратора.
- Шаг 2 Щелкните правой кнопкой мыши кнопку запуска.
- Шаг 3 Щелкните Командная строка (администратор)
- Шаг 4 Измените каталоги на папку, в которой находится поврежденный Zip-файл.
- Шаг 5 Введите: «C: Program Files WinZip wzzip» -yf zipfile.zip.
- Шаг 6 Нажмите Enter на клавиатуре.
Как исправить ошибку TWRP 7?
- ШАГ 1: ИЗВЛЕЧЕНИЕ ПЗУ. Для начала извлеките пользовательское ПЗУ, которое выдает эту ошибку, на свой компьютер.
- ШАГ 2: ПЕРЕИМЕНОВАТЬ ФАЙЛ. .
- ШАГ 3: ОТКРОЙТЕ ФАЙЛ С ПОМОЩЬЮ NOTEPAD ++ .
- ШАГ 4: УДАЛИТЕ ЭТИ СТРОКИ: .
- ШАГ 5: СОХРАНИТЕ И ПЕРЕИМЕНОВАНИЕ ФАЙЛА. .
- ШАГ 6: РЕКОМПРЕСС. .
- ШАГ 7: ПРОШИВКА ПЗУ.
Как мне получить доступ к внутренней памяти в режиме восстановления?
- УДЕРЖИВАЙТЕ громкость вниз, пока не появится рекавери.
- С помощью клавиш регулировки громкости выберите «Смонтировать».
- Выберите смонтировать USB-накопитель.
- Подключите телефон к компьютеру.
- Скопируйте ZIP-файл CM10 на внутреннюю SD-карту вашего телефона.
- Извлеките телефон из ПК и отключите USB-накопитель.
Могу ли я установить TWRP с SD-карты?
К счастью, TWRP позволяет монтировать внешнее запоминающее устройство, такое как SD-карта или флэш-накопитель (с помощью USB OTG). Это означает, что вы можете скачать любой спасательный ZIP-архив, который может вам понадобиться, затем передать его на свой телефон и уйти прочь.
НЕ ИМПОРТИРУЕТСЯ МОД (ТЕКСТУРЫ) В МАЙНКРАФТ | РЕШЕНИЕ ПРОБЛЕМЫ НА АЙФОНЕ (АНДРОЙД?)
Как прошить zip-файл без рута или режима восстановления?
- Загрузите приложение Flash Gordon и установите его на свое устройство Android.
- Откройте приложение из панели приложений и просто нажмите кнопку «Выбрать почтовый индекс».
- Вы можете перейти к Zip-файлу с помощью встроенного файлового менеджера или любого другого файлового менеджера, который вы используете.
Как прошить zip-файл на ПК?
- Открытым.
- Загрузите файл .zip, который хотите установить.
- Перетащите файл .zip в приложение, чтобы прошить его на устройстве Android.
- Он предложит открыть пользовательские восстановления, такие как CWM или TWRP на устройстве.
- После подтверждения начнется процесс прошивки.
Как прошить zip-файл?
Откройте приложение на главном экране, коснитесь «Вспышка» нажмите кнопку, перейдите в папку, в которой хранятся ваши файлы мода, затем коснитесь файла, который хотите установить. Вы увидите текстовое поле внизу, заполненное местоположением выбранного файла, затем вы можете нажать «Flash», чтобы начать.
Как мне отправить файлы с боковой загрузкой ADB?
Подключите Android-устройство к компьютеру, запустите ADB в окно команды или терминала, затем введите устройства adb и нажмите Enter. В качестве напоминания на прошлой неделе мы записали запись экрана и сохранили ее на нашем устройстве в папке / sdcard / video. mp4. Давайте перенесем этот файл на наш компьютер.
Как перевести файлы в режим fastboot?
- Скачайте TWRP.
- Запустите телефон в режиме быстрой загрузки (вам нужно будет проверить в Google, как это сделать для вашего устройства)
- Перезагрузите TWRP в раздел восстановления с помощью fastboot с ПК (это команда fastboot flash recovery twrp.img после подтверждения того, что fastboot работает и связывается с вашим устройством через устройства fastboot)
Что такое MTP в TWRP?
MTP — это протокол, который большинство новых устройств используют для передачи файлов на ваш компьютер.. Если по какой-то причине MTP у вас не работает или если вы используете старую версию TWRP, вы можете использовать adb для загрузки и извлечения файлов на ваше устройство и с него.
Источник: ch-pik.ru
Архив ZIP не извлекается, ошибка. Можно ли хоть как-то спасти файлы из него.
Всем здравия!
Сегодняшняя заметка будет посвящена проблемным архивам, главным образом формату ZIP (как одному из самых популярных форматов для сжатия. ).
Вообще, если вы нередко работаете с архивами, то уже наверняка сталкивались с ошибками, при их извлечении (или попытке просмотра). Хорошо, если в архиве были файлы, которые без труда можно загрузить с другого сервера, а если там был бэкап с личными документами (и его второй копии больше нет).
Вот именно из второго случая и буду исходить в этой заметке. Приведу несколько рекомендаций, которые иногда могут выручить и всё-таки открыть «проблемный» ZIP-файл.
Примечание: файлы и документы, сжатые в ZIP-«папку», обладают рядом преимуществ — они меньше занимают места, их быстрее можно передать с одного устройства на другое, в т.ч. по сети (да и в целом, куда удобнее иметь дело с одним ZIP-файлом, чем со множеством мелких. ).
Что можно сделать с проблемным ZIP-архивом
Первое
Для начала следует сказать, что архивы ZIP могут быть сжаты с использованием разных алгоритмов (и разными программами). Я уж не говорю о «новом» продвинутом формате ZIPX. (который многие путают с тем же ZIP. )
И в ряде случаев (по этим причинам) определенные архиваторы не способны открывать некоторые ZIP-файлы!
Какой выход : попробуйте установить программу WinZIP (ссылочка на офиц. сайт). Эта программа поддерживает практически «всё», что связано с ZIP-форматом.
После ее установки нажмите правой кнопкой по архиву и выберите функцию извлечь . См. мой пример ниже.
Извлечь в текущую папку — WinZIP
Разумеется, не лишним будет попробовать разархивировать файлы из проблемного ZIP-файла и др. программами: WinRAR, Total Commander и пр.
Второе
У архиватора WinRAR есть спец. режим извлечения, при котором архиватор попробует «проигнорировать» ряд ошибок (своего рода «восстановление»).
Как этом режим запустить : открыть архив в WinRAR (не закрывайте окно, даже если появится ошибка). Далее нажать сочетание «левый ALT+R» , выбрать формат архива, указать папку для извлечения и нажать OK. Пример ниже.
Архив открыт в WinRAR
Третье
Если вышеприведенные советы с архиваторами не помогли — рекомендую воспользоваться утилитой Recovery Toolbox for ZIP (о компании Recovery Toolbox).
Она предназначена для восстановления файлов из поврежденных архивов (даже тех, с которыми отказываются работать WinZIP / WinRAR и др. архиваторы).
Как ей пользоваться:
- скачать последнюю версию Recovery Toolbox for ZIP по ссылке: https://zip.recoverytoolbox.com/ru/;
- установить программу на ПК (с ОС Windows);
- запустить программу и выбрать архив ZIP-формата для обработки (см. скрин ниже );
- нажать на кнопку анализа;
- дождаться окончания анализа и просмотреть восстановленные файлы;
- распаковать восстановленные документы и сохранить их на диск.
Recovery Toolbox for ZIP — скриншот работы программы
Примечание : все опции, кроме последней, доступны в режиме демо-версии . Пользователи могут делать все, что угодно, кроме сохранения восстановленных данных на диск. Логично, что это требует оплаты и регистрации Recovery Toolbox for ZIP .
После регистрации программу можно использовать без ограничений (для работы с десятками архивов). Доступ к интернету для ее работы — не требуется.
Recovery Toolbox for ZIP — восстановление файлов
Четвертое
В рамках текущей заметки не могу не отметить один момент с которым часто сталкиваюсь сам — встроенный защитник иногда «обезвреживает» архив (или вовсе его удаляет с диска) с целью недопущения заражения ПК вирусами. Кстати, это могут делать и сторонние антивирусы.
Т.е. в ряде случаев архив портит антивирус (иногда даже в том случае, когда он не несет никакой угрозы!).
*
Совет : попробуйте проверить журнал защитника — для этого достаточно нажать на Win+i, и перейти в раздел «Обновление и безопасность / Безопасность Windows / Защита от вирусов и угроз / журнал» ().
Если в журнале будет отображаться строка, в которой значится что «такая-то угроза обезврежена. » — попробуйте восстановить файл (отменить это действие).
Журнал угроз защитника в ОС Windows 10
Кроме этого, также порекомендую открыть свойства папки с документами (если проблемный архив хранился там) и посмотреть нет ли у нее копий (некоторые версии Windows такие копии делают по умолчанию!).
Мой компьютер — открываем свойства документов
Разумеется, если копия системной папки есть — ее можно восстановить.
Предыдущие версии файлов
Пятое
Если у вас когда-то была нормальная копия не открывающегося ZIP-архива где-нибудь на жестком диске или флешке (но вы ее удалили) — имейте ввиду, что есть шанс, что тот «старый» файл возможно удастся восстановить с помощью спец. утилит ( прим. : т.е. мы будем пытаться не открыть проблемный ZIP; а найти «старую» копию архива, на тот момент, когда все работало).
О том, как это всё можно сделать — рассказано в одной моей прошлой заметке (ссылочка на нее ниже). Рекомендую попробовать!
Найденные файлы, которые можно восстановить // утилита R.Saver
Как защитить себя от повреждения архивов в будущем
Для начала следует сказать, что есть довольно много причин, которые могут привести к порче ZIP-файлов (да и не только их, кстати):
- сбои при загрузке файлов : тут можно посоветовать просто перезагрузить файл или скачать его с другого источника;
- вирусное заражение : здесь самый очевидный совет — использование современного антивируса + регулярное создание бэкапов (кстати, при заражении некоторыми видами вирусов — архивы вовсе уже нельзя извлечь — вирус их портит окончательно) ;
- ошибки программ при запаковке файлов : после того, как вы создали архив с файлами — проверьте, можно ли открыть его. В WinRAR для этого есть спец. функция тестирования архива;
WinRAR — ошибок не обнаружено!
В общем-то, соблюдение этих нехитрых правил, конечно, не дает 100% гарантии, но риски снижает значительно. Кстати, я бы в этом плане еще порекомендовал сделать копию документов на облачный диск (это и удобно — можно получить доступ с любого устройства; и довольно надежно).
Если вы смогли спасти данные др. способом — поделитесь в комментариях!
Источник: ocomp.info
5 методов исправления проблемы «zip-файлы» недействителен
У вас zip-файл показывает ошибку при открытии? Окно открывается с сообщением о недействительном zip-файле? Вас расстраивает потеря данных? Тогда вот ваше решение для всех этих сообщений о недействительных файлах zip.
100% безопасность | Без вредоносных программ | Без рекламы
Дмитрий Соловьев
2022-05-09 10:31:30 • Обновлено: Восстановление файлов • Проверенные решения
Что делать, если я нажимаю, чтобы открыть свой zip-файл, и сталкиваюсь с ошибкой «zip-файл недействителен»?
Иногда из-за определенных вирусов в устройстве, проблем с безопасностью, связанных с MS Office, или если загружаемый файл поврежден, на экране появляется сообщение об ошибке, а именно zip-файл недействителен.
Файл в формате Zip представляет собой файл расширения, который представляет собой сжатую форму данных и широко используется для хранения информации. Как и все другие доступные форматы файлов, это набор из одной или нескольких папок с файлами, которые сжаты в одну, чтобы упростить транспортировку и сжатие. Формат Zip обычно используется для загрузки программного обеспечения. Заархивирование программного обеспечения позволяет экономить место на сервере, сокращая время загрузки файлов и упорядочивая информацию о сотнях или тысячах файлов в одном Zip-файле.
Теперь здесь вы узнаете о проблеме с недействительным zip-файлом и способе ее решения!
- Часть 1. Что вызывает ошибку недействительного zip-файла?
- Часть 2: Переустановка Клиента Сжатия
- Часть 3. Использование другого бесплатного ПО для сжатия
- Часть 4. Заархивируйте на диск, использующий NTFS
- Часть 5. Запустите CMD для исправления/восстановления поврежденных или недействительных ZIP-файлов
- Часть 6. Восстановление недействительных/поврежденных файлов .Zip с помощью Stellar File Repair
Отдельные файлы, также называемые «архивами», называются zip-файлами, поскольку они содержат сжатый один или несколько файлов. Это упрощает хранение информации в организованном порядке, что облегчает транспортировку, загрузку, совместное использование и хранение данных. ZIP-файлы делают все процессы более быстрыми и эффективными, что делает его самым популярным форматом, используемым для сжатия файлов, используемых в Windows, а самой популярной утилитой сжатия является WinZip.
- Данные сжимаются, поэтому используется меньше места
- Формат zip экономит время и эффективен
- Передача данных становится проще
- Всего одна загрузка дает вам доступ ко всей информации
- Связанные файлы могут быть сгруппированы вместе
- Большие файлы могут быть сохранены или преобразованы в менее объемные элементы путем сжатия данных
Часть 1. Что вызывает ошибку недействительного zip-файла?
Zip-файлы сталкиваются с ошибками по многим условиях. Давайте посмотрим, каковы причины этих ошибок, прежде чем мы углубимся в их решение:
- Вирус является основной причиной ошибок zip-файлов
- Файлы MS Office со средним или низким уровнем безопасности также могут вызывать ошибки zip-файла
- Низкая скорость загрузки также может привести к недопустимой ошибке zip-файла
- Инструмент компрессора неисправен, что вызывает ошибку
- Загруженный файл изначально поврежден, что приводит к ошибке
Когда отображается сообщение о недействительном zip-файле, вы теряете доступ к информации и не можете извлечь файлы из zip-папки. Это может быть огромной проблемой, но у каждой проблемы есть свое решение, и это то, что мы ищем!
Давайте посмотрим на различные методы, которые мы можем использовать для исправления ошибки недействительного zip-файла.
Часть 2: Переустановка Клиента Сжатия
По опыту других пользователей, первое, что приходит на ум при работе со сжатыми файлами, — это клиент сжатия, который может вызывать ошибку. Переустановка используемого программного обеспечения оказалась для них полезной и решила проблему.
Чтобы переустановить клиент сжатия, дабы избежать ошибки неверного zip-файла, выполните следующие действия:
Шаг 1: Сначала нажмите клавишу Windows + R, чтобы открыть окно запуска.
Шаг 2: Введите ´appwiz.cpl´ и нажмите enter, чтобы открыть программы и функции.
Шаг 3: Прокрутите список и удалите приложение для распаковки, которое показывает ошибку (WinZip, WinRar, 7zip и т. д.)
Шаг 4: После того, как оно будет удалено, используйте свой браузер, чтобы получить последнюю доступную версию клиентов декомпрессии, которая может быть:
Шаг 5: Теперь перезагрузите компьютер после установки и проверьте, можете ли вы снова извлечь файл.
Совет: если это ваш ноутбук/нотбук, попробуйте использовать Reimage Plus, программное обеспечение для сканирования репозиториев, а также замены и восстановления поврежденных и отсутствующих файлов.
Часть 3. Использование другого бесплатного ПО для сжатия
Это может показаться неправильным решением, но многие пользователи сообщили, что им удалось решить проблему с помощью другого бесплатного программного обеспечения для сжатия, такого как 7zip.
Можно использовать несколько сторонних решений, но наиболее удобным является 7zip. Чтобы получить краткое руководство по его установке и избежать ошибки неверного файла 7zip, вы всегда можете использовать:
Шаг 1: Посетите веб-сайт, чтобы получить установщик 7-zip в соответствии с вашей архитектурой Windows.
Шаг 2: Откройте установщик и следуйте инструкциям.
Шаг 3: После установки zip-файлы при щелчке правой кнопкой мыши отобразят дополнительное меню и предоставят вам те же функции, что и родной клиент.
Часть 4. Заархивируйте на диск, использующий NTFS
NTFS можно эффективно использовать для сжатия файлов. Это самый простой метод, и нет необходимости сжимать файлы, архивировать или распаковывать каждый раз, когда файл нужен. Это автоматический процесс, который не влияет на производительность файла или программного обеспечения.
В Windows 10 вы можете использовать следующие шаги для сжатия файлов и папок с помощью NTFS:
Шаг 1: Открыть Файловый Менеджер
Шаг 2: Найдите папку, в которой вы хотите сохранить информацию
Шаг 3: Нажмите кнопку «Домой»
Шаг 4: Нажмите кнопку «Новой папки»
Шаг 5: Или же вы можете просто создать новую папку с помощью сочетаний клавиш: Ctrl + Shift + N
Шаг 6: Введите имя папки и нажмите enter
Шаг 7: Щелкните правой кнопкой мыши, чтобы выбрать параметр свойств
Шаг 8: Нажмите на вкладку «Общие»
Шаг 9: Затем нажмите кнопку «Дополнительно»
Шаг 10: В разделе «Сжать или зашифровать атрибуты» установите флажок «Сжать содержимое для экономии места на диске»
Шаг 11: Нажмите OK
Шаг 12: Затем нажмите кнопку «Применить», чтобы сохранить настройки
Шаг 13: В диалоговом окне подтверждения изменения атрибута выберите параметр, чтобы применить изменения ко всем
Шаг 14: Нажмите OK
Выполнив все шаги, вы только что создали папку, которая будет сжимать все сохраненные в ней файлы и занимать меньше места, чем обычно. Существующие файлы и будущие файлы будут иметь одинаковые результаты. Эти шаги можно использовать и для отдельного файла. Если вы видите знак с двумя стрелками в правом углу, то убедитесь, что настройки работают.
Чтобы проверить, сколько места вы сэкономили этим методом, щелкните папку правой кнопкой мыши и выберите свойства. Затем проверьте размер, который дает размер несжатого файла, а размер на диске дает размер элемента после сжатия. Если вы хотите отменить внесенные изменения, вам необходимо выполнить те же действия и очистить содержимое сжатия, чтобы сохранить параметр диска.
Часть 5. Запустите CMD для исправления/восстановления поврежденных или недействительных ZIP-файлов
Следующий метод также можно использовать для удаления ошибки недействительного zip-файла:
Шаг 1: Откройте командную строку от имени администратора.
- Для пользователей Windows 10/8.1: шелкните правой кнопкой контекстное меню Пуск>нажмите командную строку (администратор)
- Для пользователей Windows 7/8/Vista/XP: нажмите Пуск> Все программы>аксессуары>командная строка> запустить от имени администратора
Шаг 2. Измените каталоги на папку, в которой находится текущий поврежденный zip-файл.
Шаг 3: Введите: ¨C:Program filesWinZipwzzip¨-yf zipfile.zip> нажмите enter.
Вы также можете выявить поврежденные или недействительные файлы .zip, заменив имя файла на zipfile.zip.
Часть 6. Восстановление недействительных/поврежденных файлов .Zip с помощью Stellar File Repair
Это относительно простой метод для пользователей, которые предпочитают простые методы восстановления zip-файлов, отображающих ошибку недействительного zip-файла, с помощью Repairit File Repair
Он обрабатывает все виды повреждений zip-файлов, а файлы, защищенные паролем, также могут быть восстановлены и возвращены с помощью этого программного обеспечения. Это также облегчает восстановление файлов размером до 800 МБ, а также дает вам доступ к сохранению в сжатом формате.
Шаги по использованию Stellar File Repair
Этот инструмент не бесплатный, но предлагает 30-дневную гарантию возврата денег. Он отлично восстанавливает документы Word, презентации Powerpoint, а также электронные таблицы Excel и, конечно же, ZIP-архивы. Шаги по установке не перечислены, но после установки запустите инструмент и следуйте инструкциям, чтобы исправить ошибку недействительного zip-файла.
Шаг 1. Выберите вариант восстановления ZIP-файла.
Шаг 2: Найдите поврежденный ZIP-файл, и они будут перечислены для предварительного просмотра.
Шаг 3: Нажмите кнопку восстановления и дождитесь завершения процесса.
Шаг 4: Вы можете предварительно просмотреть файлы из меню слева после завершения процесса.
Шаг 5. Проверьте содержимое после восстановления файла.
Шаг 6: Нажмите «Сохранить», чтобы восстановить поврежденный файл в предпочтительном месте.
Это все об ошибке неверного zip-файла и о том, как ее исправить. Надеюсь, пост охватывает все ваши проблемы и предлагает решение!
Люди Также Спрашивают
Как исправить неверный Zip-файл?
- Используйте инструмент сжатия, такой как 7Zip, для обработки этого заархивированного файла
- Восстановите файл с помощью стороннего инструмента восстановления, такого как WinRAR
- Используйте антивирусный инструмент для обнаружения ошибок, вызывающих эту недействительность, чтобы заблокировать им доступ к вашим файлам
Почему мой Zip-файл недействителен?
Ваш Zip-файл недействителен из-за таких ошибок, как заражение вирусом или неполная загрузка из Интернета. Оба эти фактора могут привести к повреждению Zip-файла, что в свою очередь приведет к появлению сообщения об ошибке «Сжатая (заархивированная) папка недействительна».
Как восстановить Zip-файл?
- Удалите старый файл, который стал недоступным
- Откройте сайт, с которого вы хотите скачать файл, в браузере
- Найдите Zip-файл, снова загрузите его и сохраните в другом, более безопасном месте
Почему я не могу открыть Zip-файл?
- Неправильно сделанная компрессия
- Расширение файла, которое было изменено на формат, не поддерживается Windows
- Заражение вирусом
- Неполная загрузка файла
Источник: recoverit.wondershare.com.ru