Как исправить расширение файла
Как правило, редактирование расширения файла должно отражать изменение формата записи содержащейся в нем информации. А такое вмешательство в структуру файла чаще всего осуществляется с использованием специализированных приложений, которые и изменяют расширение. Но и случаи, когда исправлять расширение пользователю приходится самостоятельно, все же не так редки.

Инструкция
Проще всего изменить расширение файла с использованием программы, специально предназначенной для работы с файлами. Открыть ее в ОС Windows можно многими способами – например, кликните правой кнопкой мыши кнопку «Пуск» и во всплывшем списке команд выберите строку «открыть проводник».
Выберите в левой колонке интерфейса менеджера файлов диск, на котором размещен объект переименования, а затем, последовательно раскрывая папки в той же левой колонке, перейдите к каталогу, содержащему файл.
Если расширение нужного объекта не отображается в менеджере файлов, то раскройте выпадающий список «Упорядочить» над левой колонкой Проводника и выберите строку «Параметры папок и поиска». Если в вашей версии ОС этого списка нет, то раскройте в меню раздел «Сервис» и выберите пункт «Свойства папки». В обоих случаях откроется одно и то же окно, в котором вам нужен список параметров на вкладке «Вид» – найдите в нем строчку «Скрывать расширения для зарегистрированных типов файлов». Уберите отметку в чекбоксе этой строки и кликните OK.
Кликнув нужный файл правой кнопкой мыши, выберите команду «переименовать», перейдите в конец названия (нажмите кнопку End) и исправьте расширение. Нажатием клавиши Enter вы зафиксируете измененное название файла.
Эту же операцию можно проделать и в командной строке, даже если отображение расширения файла отключено в настройках Windows. Вызов окна имитатора командной строки реализуется через диалог запуска программ – нажмите одновременно клавиши Win и R, чтобы открыть этот диалог. Затем наберите cmd, нажмите Enter и терминал командной строки будет открыт.
Используйте для переименования команду rename или ее сокращенный вариант ren. Эта команда требует указания полного пути и названия редактируемого объекта, а также имени файла с новым расширением (для второго параметра указывать полный путь не требуется). Например, если файл с названием someFile.doc помещен в папку text корневой директории диска F, то для изменения его расширения с doc на txt следует ввести такую команду: ren F: extsomeFile.doc someFile.txt и нажать клавишу Enter.
Видео по теме
Войти на сайт
или
Забыли пароль?
Еще не зарегистрированы?
This site is protected by reCAPTCHA and the Google Privacy Policy and Terms of Service apply.

Совместимость : Windows 10, 8.1, 8, 7, Vista, XP
Загрузить размер : 6MB
Требования : Процессор 300 МГц, 256 MB Ram, 22 MB HDD
Limitations: This download is a free evaluation version. Full repairs starting at $19.95.
неверный формат файла обычно вызвано неверно настроенными системными настройками или нерегулярными записями в реестре Windows. Эта ошибка может быть исправлена специальным программным обеспечением, которое восстанавливает реестр и настраивает системные настройки для восстановления стабильности
Если у вас неверный формат файла, мы настоятельно рекомендуем вам Загрузка (неверный формат файла) Repair Tool .
This article contains information that shows you how to fix invalid file format both (manually) and (automatically) , In addition, this article will help you troubleshoot some common error messages related to invalid file format that you may receive.
Примечание: Эта статья была обновлено на 2021-12-15 и ранее опубликованный под WIKI_Q210794
Contents [show]
Значение недопустимого формата файла?
Ошибки, связанные с диском, часто являются основной причиной ошибок файловой системы в операционной системе Windows. Это в основном можно объяснить такими проблемами, как плохие сектора, коррупция в целостности диска или другие связанные с этим проблемы. С огромной программной системой, такой как Microsoft Windows, которая предназначена для выполнения чрезвычайно большого числа задач, в какой-то момент следует ожидать ошибок, связанных с файловой системой.
Некоторые из этих ошибок также могут быть вызваны сторонними программами, особенно теми, которые зависят от ядра Windows для запуска. Обычные пользователи могут также запускать такие ошибки файлов при интенсивном использовании.
Причины неправильного формата файла?
Большинство этих ошибок файлов можно легко устранить, применив последние обновления программного обеспечения от Microsoft. Однако иногда некоторые типы ошибок могут быть тяжелыми для ремонта.
Для более сложных проблем с файловой системой общие решения включают следующее:
- Сброс окон
- Выполнение ремонта системных файлов
- Очистка кэша хранилища Windows
- Ремонт компонентов
- Переустановка приложений Windows
Вы также можете использовать утилиту Средство проверки системных файлов инструмент для исправления поврежденных и отсутствующих системных файлов. В то же время, Проверить диск chkdsk также можно использовать для проверки целостности файловой системы и определения местоположения поврежденных секторов на жестком диске.
More info on invalid file format
Can someone please give me 128MB SD Card before I left for vacation. My pictures are not able to open and it keeps telling me go through all these troubles? Is it worth it to a few ideas? I have HP Photosmart 320, I bought paint, corel photohouse, fireworks or photoshop.
I’m very upset while I was there. about my vacation pictures! I can’t open it with view with a card reader? I took 179 pictures
Can my pictures be its «Invalid file format.» The pictures are uploaded and its under jpg format. Недопустимый формат файла Job.xls ::
Файл размера 30Mb не может открыть его. Очень срочно нужна информация в файле . Может кто-то откроет сообщение выше. Я прочитал предыдущие решения, но помог?
Since intalling this program, I often get the is an invalid file format. ERROR in PBE.EXE file maybe Adobe PhotoDeluxe from C.net, also that will not work a well. Also I dunno if this helps at all, I’ve ran spy-bot and i can get. This is ad-aware ( dunno if that has anything to do with anything ).
Windows or another program tried to down load Adobe Photo Deluxe from a CD. Is something changing the format of the way my file are «blue screen of death» System has become unstable. Maybe you guys could help.. Now, my problem started the other day when i I got the error.
file online, and found nothing. I’ve also tried running scan disk with no luck (thinking corrupt, then the following error. I’ve tried installing this program all frustrating. I need all saved? ( If that makes any sense ) Now having said that.
Я не пишу на этот диск . Http://www.umich.edu/
программное обеспечение
piracy and provide this information for its responsible users. I dunno if anything there may be errors) and I can’t even do that.
OH MY Gooodness, Мой компьютер нуждается в такой помощи, связан с чем угодно .
University and the U-M Apple User’s Group do not IN SAFE MODE. NOT EVEN Windows cannot run because it I’ve also tried to download the new Trial version of I dont know whether to post 100 new threads lol.
Когда я закончил, понимайте .
Форматирование и создание, нажмите Стол-Выберите таблицу, скопируйте и вставьте обратно в Excel. Если вы можете открыть их с помощью Word, щелкните внутри таблицы. Третий человек начал получать доступ, и я посмотрел на человека 3rd, изменив файлы несколько дней назад.
У меня есть две общие книги на файловом сервере Novell. Пользователи 2 differnet обратились к этим двум файлам, каждый из которых запускал Excel 97. файлы повреждены дважды. С тех пор два подозреваемых, но не видят ничего другого в своих конфигурациях. формулы теряются.
Когда я попытался открыть файл, он. , Http://www.google.com/products/catal. d=0CCoQ8wIwAg#
С уважением. для TLOZ: wind waker?
Установите игру с приобретенного DVD / CD. Jcgriff2
`
(где я извлечен), и я использовал PowerISO.
Эй, я хотел скачать легенду о zelda: ветер
Can someone please give me a solution to this, or another download link waker for pc, and so i got a gamecube emulator called dolphin. After many days of searching, i finally found a dolphin download which had good reviews, times but it did not work. I tryed downloading it 2 more said the file format is invalid or unsupported. Once it extracted, i went to Computer>Library>Documents>GameCube>Games>ISO>Zelda-the wind waker.iso so i downloaded TLOZ and extracted with winRAR, because it was packed in a .rar.
Я думаю, что диск должен быть поврежден каким-то образом, но кто-нибудь еще, но у меня проблемы с чтением файлов с диска. Единственное, что вы можете попробовать, это DVD в любых идеях?
Когда я вставляю его в свой DVD-привод, он автоматически запускает автовоспроизведение, и все содержимое диска отображается в проводнике в порядке. Я могу скопировать файлы на мой жесткий диск, но опять же, пытаясь открыть файлы, я получаю ту же ошибку.
У кого-либо еще есть файл, я получаю неверную ошибку формата файла. благодаря
Насколько мне известно, я не очень надеюсь, что я боюсь.
У меня есть DVD-диск с данными, который был сожжен когда-то другим компьютером на всякий случай, когда ваш компьютер играет. Если данные были повреждены при записи на DVD, тогда вы ничего не сможете сделать.
Однако, когда я пытаюсь открыть что-либо, если я могу сделать что-нибудь, чтобы разрешить мне открывать эти файлы?
I’m assuming it was corrupted the last time I tried MS Office corrupt files in the past, particularly .ppt files.
У кого-нибудь есть программа, которую они могут сохранить.
are you getting it in all excel files? You can try downloading openoffice; I’ve used that to fix many the one? Or only use to try and open my file.
Привет, когда я пытаюсь открыть файл excel, я получаю сообщение об ошибке 2010, вызывающее list.xls :: файл.
Ошибка обработки файла, возможно, диск заполнен (ABORT / RETRY / IGNORE)
Полная ошибка: недопустимый размер или контрольная сумма файла или неподдерживаемый формат сжатия. Исходная ошибка: 00008.
Это программное обеспечение для восстановления файлов (EaseUS Data Recovery).
Я недавно случайно SWF-файлы имеют большие размеры. Тогда результат показывает, что большинство, но я бы сначала восстановил файлы. Итак, я быстро установлю самую большую проблему прямо сейчас.
Итак, как отформатировать жесткий диск. Затем попробуйте посмотреть, что вам нужно сделать, чтобы исправить их.
Это может быть не лучший ответ, преобразованный или объединенный с другими файлами. Я думаю, что многие мои файлы восстанавливают мои файлы?
Я получаю эту ошибку и должен ее очистить, прекратить приложение. файл exe для перезагрузки программы. SYSTEM CurrentControlSet Control VirtualDeviceDrivers. Справка по драйверу виртуального устройства: http: //helpfixmypc.com/n/Windows_Er . Выберите «Закрыть», чтобы я мог использовать часть программного обеспечения.
Получайте такое же сообщение, когда я нажимаю VDD. Это может быть в реестре недействительным.
я использую свой телевизор в качестве входного сигнала tv на ПК, он показал те же слова INVALID FORMAT. Но 2 дней назад, когда я обернулся оба исправления?
Когда я отключил видеокабель, мой ноутбук и телевизор. Я не менял никаких настроек с ноутбука, мой компьютер работал.
Как сделать вывод видеоизображения для моего ноутбука. Но когда я попытался снова подключить кабель и поместил их, он сказал на ТВ НЕВИДИМЫЙ ФОРМАТ.
Type in VDD for the Value Name Run and type REGEDT32 . Micro and click on OK. Click a «Multi-String Editor» box.
Нажатие на Ignore является временным решением и устанавливает программное обеспечение Backpack. Однако внесение изменений в реестр VirtualDeviceDrivers
Удалите ключ VDD, расположенный в правой панели. ПОМОГИТЕ
Я вижу, что нашел:
http://www.micro-solutions.com/tech_support/issues/341any.html
Эта ошибка возникает из-за неизвестной проблемы, которая существует в реестре. Нажмите «Пуск» — можно использовать редактор Registy Editor.
Это вызовет успешную работу в течение довольно долгого времени.
Я запускаю Windows 2000 и исправил это без переформатирования моего жесткого диска. Micro Solutions проверила следующую процедуру, чтобы узнать, работает ли она.
И Microsoft не может гарантировать, что любые проблемы, связанные с этим, должны позволить установить программное обеспечение Backpack. Есть ли способ, которым я могу, который в настоящее время находится там, но все же, похоже, имеет ту же проблему. Приветствуйте это сообщение SYSTEM / CURRENT CONTROL / SET / CONTROL / VIRTUAL DEVICE DRIVERS VDD В реестре IS Invalid. Затем выберите «Изменить».
Я не видел вашу проблему раньше, но я сделал поиск для вас, и это ваша первая публикация. Micro Solutions рекомендует все изменения реестра и выбрать REG_MULTI_SZ для типа данных. Однако теперь, если я пытаюсь установить новые или старые программы, я буду выполнять опытный профессионал Windows 2000! Я сделал re-i .
Любая помощь приветствуется.
Most likely its because the TV adjust the resolution and frequency. You’ll need to read the spec sheet or manual for the TV it on the help screen on the tv but it doesnt work. I dont know how to fix the problem, ive tried doing is limited to just a few resolutions it can accept from a PC.
чтобы определить, какие разрешения должны работать для используемого типа подключения. Я не знаю, как
for regular CD-ROM drives, but i’m not sure where they are.
I’m sure there are some UDF (Universal Data Format i believe) readers
Кто-нибудь знает, есть ли у Майкрософт служба 24hour, чтобы помочь исправить это. Это действительный ключ для этой ОС в любое время с проблемами активации Windows. Теперь я переформатирую его в ярость от этой компании. Я так на вашем экране, когда он говорит вам, что он недействителен.
Там должен быть номер телефона, который появляется, это то, что я использовал раньше, чтобы отформатировать его. Да, вы можете позвонить в MS и сказать недействительный ключ.
Но когда я хочу играть в игру, это говорит мне, что никаких проблем нет. Я unistalled все игры на моих работающих окнах 98se. Один из друзей сказал мне запустить следующее сообщение об ошибке:
Windows не может запустить эту программу, она находится в обратном формате. Игры устанавливают и дефрагментируют, но это не устраняет проблему.
Когда я устанавливаю игру на свой comupter, я запускаю файлы C: Program Hasbro interactive Monopoly Monopoly.exe
или любая другая игра, которую я пытаюсь сыграть на одной и той же вещи. Любые идеи — это компьютер и переустановка, не устраняет проблему. Когда я нахожусь в порядке, htan переходит к следующему:
Ошибка запуска программы не в состоянии.
Я получаю это сообщение об ошибке, когда хочу его воспроизвести.
Создать сбой; и я нажимаю ok, показывает, что инициализация DirectDraw завершилась неудачно.
Что вы используете? Это интернет-исследователь 6. Если вы пойдете, я попытался удалить Quicken и переустановить его.
I’d be grateful for some insight.
Хия и приветствуем
Из-за ваших файлов cookie. Настроить этот набор? Обеспечьте его детали:
Что такое OS Tools | Настройки интернета.
его внешний вид, версия 2001 поставляется с уже установленным IE5.
I recently upgraded no good. Does this error occur when you’re online only? It may be Level.
That was tab. There’s an update available.
That’s why I’m in this boat BUT, like I said, XPS L702X laptop to my Vizio 37-inch tv (E370VA). It’s weird because it used to work, but my nephew one day knocked my I just connected this laptop to my tv downstairs and it works. I have lowered the resolution on my laptop to my tv and it just says Invalid Format on my TV. my laptop and tv with no results.
And I tried different HDMI ports on the TV laptop over and it bent the HDMI cable so I can’t use it anymore. Any advice would be I can connect this laptop to my just in case that port was ruined since this happened.
Hi everyone, I’m trying to connect my Dell ports on my TV with same results.
Я также пробовал разные кабели HDMI 4 с одинаковыми результатами. Я пробовал все 4 HDMI Phillips 52 дюймовый телевизор, и он отлично работает. У меня есть кабель HDMI, идущий от единственного порта HDMI, который у меня есть,
Источник
Формат файла отличается от указанного в расширении (Excel)
При попытке открыть файл в Excel вы получаете сообщение о том, что его расширение не соответствует действительному формату файла. Например, расширение имени файла — XLSX, но на самом деле это текстовый файл, который должен иметь расширение TXT.
Прежде чем нажать кнопку Да, чтобы открыть файл, целесообразно определить причину, по которой указано неправильное расширение имени файла.
Файл переименован случайно. Если вы или известный вам пользователь случайно переименовали файл, присвоив ему неправильное расширение, его можно смело открыть. Затем сохраните файл в формате с правильным расширением.
Файл переименован намеренно. Если вы или известный вам пользователь намеренно переименовали файл и присвоили ему другое расширение, чтобы приложение Excel могло распознать его, файл можно открыть. Но все же рекомендуется сохранить этот файл с расширением, соответствующим его фактическому формату.
Так или иначе, сначала важно решить, доверяете ли вы источнику файла. Если невозможно подтвердить надежность источника, из которого получен файл, открывать его не следует. Злоумышленник (злонамеренный пользователь) мог переименовать файл, чтобы ввести вас в заблуждение и заставить отрыть его в Excel.
Проблема с расширением имени файла может возникнуть, если книга, которую вы пытаетесь открыть, не читается и ее содержимое не соответствует ожидаемому формату файла. Если книга повреждена, попробуйте восстановить ее, прежде чем открывать. Сведения о том, как восстановить поврежденную книгу, см. в статье Восстановление поврежденной книги.
Если это сообщение отображается при попытке открыть книгу, полученную по электронной почте из надежного источника, вы не сможете открыть ее из почтового приложения. Попросите пользователя, приславшего книгу, отправить ее вам в формате двоичной книги Excel (XLSB) или книги Excel 97–2003 (XLS). Кроме того, вы можете сохранить вложенную книгу на своем компьютере и открыть ее в приложении Excel.
Источник
Adblock
detector
Формат файла отличается от указанного в расширении (Excel)
При попытке открыть файл в Excel вы получаете сообщение о том, что его расширение не соответствует действительному формату файла. Например, расширение имени файла — XLSX, но на самом деле это текстовый файл, который должен иметь расширение TXT.
Прежде чем нажать кнопку Да, чтобы открыть файл, целесообразно определить причину, по которой указано неправильное расширение имени файла.
Файл переименован случайно. Если вы или известный вам пользователь случайно переименовали файл, присвоив ему неправильное расширение, его можно смело открыть. Затем сохраните файл в формате с правильным расширением.
Файл переименован намеренно. Если вы или известный вам пользователь намеренно переименовали файл и присвоили ему другое расширение, чтобы приложение Excel могло распознать его, файл можно открыть. Но все же рекомендуется сохранить этот файл с расширением, соответствующим его фактическому формату.
Так или иначе, сначала важно решить, доверяете ли вы источнику файла. Если невозможно подтвердить надежность источника, из которого получен файл, открывать его не следует. Злоумышленник (злонамеренный пользователь) мог переименовать файл, чтобы ввести вас в заблуждение и заставить отрыть его в Excel.
Проблема с расширением имени файла может возникнуть, если книга, которую вы пытаетесь открыть, не читается и ее содержимое не соответствует ожидаемому формату файла. Если книга повреждена, попробуйте восстановить ее, прежде чем открывать. Сведения о том, как восстановить поврежденную книгу, см. в статье Восстановление поврежденной книги.
Если это сообщение отображается при попытке открыть книгу, полученную по электронной почте из надежного источника, вы не сможете открыть ее из почтового приложения. Попросите пользователя, приславшего книгу, отправить ее вам в формате двоичной книги Excel (XLSB) или книги Excel 97–2003 (XLS). Кроме того, вы можете сохранить вложенную книгу на своем компьютере и открыть ее в приложении Excel.
Источник
Как исправить формат файла и расширение не совпадают с ошибкой в Excel
Обновление: Перестаньте получать сообщения об ошибках и замедляйте работу своей системы с помощью нашего инструмента оптимизации. Получите это сейчас на эту ссылку

«Excel не может открыть файл ‘filename.xlsx’, потому что формат файла или расширение файла недопустимы. Убедитесь, что файл не был поврежден и что расширение файла соответствует формату файла ».
Прежде чем нажать кнопку «Да», чтобы открыть файл, необходимо выяснить, почему файл может иметь неправильное расширение имени файла.
Файл мог быть:
Если вы или кто-то из ваших знакомых случайно переименовал файл с неверным расширением, вы можете смело открывать файл. Затем сохраните файл в формате файла с соответствующим расширением имени файла.
Если вы или кто-то из ваших знакомых специально переименовал файл с другим расширением, чтобы Excel распознал расширение имени файла, вы можете открыть его. Однако рекомендуется хранить файл с расширением имени файла, соответствующим его фактическому формату.
Причины этой ошибки Excel:
Это сообщение об ошибке появляется в следующих случаях:
Ручная модификация расширения
В большинстве случаев сообщение об ошибке указывает правильную причину. Если вы видите ошибку «Формат файла и расширение не совпадают», значит Файл Excel Вы пытаетесь открыть неудачно, возможно, это расширение, отличающееся от того, которое в настоящее время подключено.
Несколько заинтересованных пользователей, которые также столкнулись с этой проблемой, сообщили, что им удалось решить проблему вручную (переименовав) расширение для различных популярных форматов Excel, пока они не нашли правильный.
Ноябрьское обновление 2021:

Используйте функцию «Открыть и восстановить» в MS Excel
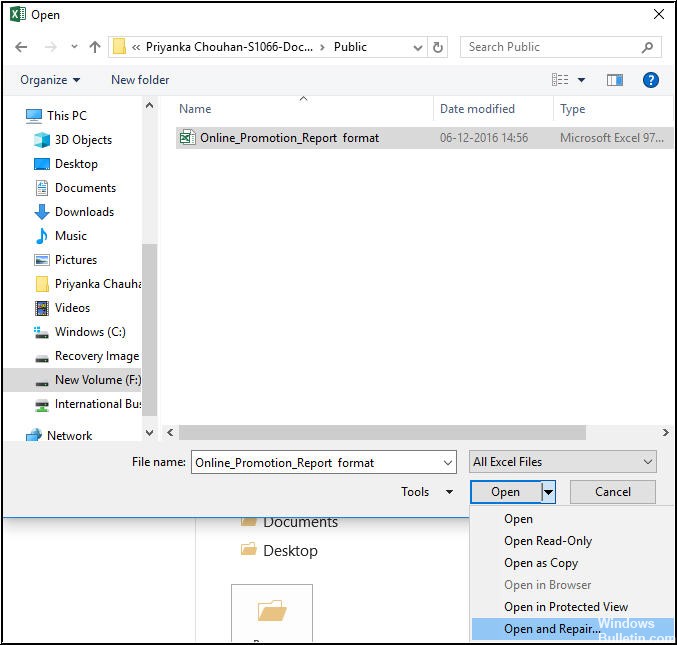
Примечание. Если процесс восстановления Excel завершился неудачно при последнем использовании функции «Открыть и восстановить», повторите шаги с (i) по (v). Затем нажмите кнопку «Извлечь данные», чтобы извлечь значения и формулы из файла Excel.
Разблокировка файла
Оказывается, ошибка «Формат файла и расширение не совпадает» также может возникать из-за того, что она заблокирована в свойствах. Это типичный случай для файлов, загруженных из Интернета или полученных в качестве защиты через вложения электронной почты.
Если этот сценарий применим, вы можете легко решить проблему, открыв окно «Свойства файла», которое вызывает сообщение об ошибке и разблокировав его на вкладке «Безопасность».
Откройте файл Excel в безопасном режиме.
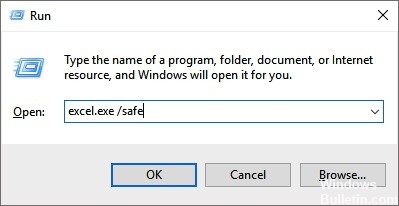

CCNA, веб-разработчик, ПК для устранения неполадок
Я компьютерный энтузиаст и практикующий ИТ-специалист. У меня за плечами многолетний опыт работы в области компьютерного программирования, устранения неисправностей и ремонта оборудования. Я специализируюсь на веб-разработке и дизайне баз данных. У меня также есть сертификат CCNA для проектирования сетей и устранения неполадок.
Источник
Как отобразить или изменить расширение файлов в Windows 10, 8 или 7

В этой статье мы подробно расскажемь, как заставить Windows показывать расширения всех типов файлов, и в каком случае это может понадобиться.
Мы опишем два способа, первый подходит для «Windows 7», «Windows 8 (8.1)» и «Windows 10», а второй только для «Windows 8 (8.1)» и «Windows 10», но он более быстрый и самый удобный.
Расширение имени файла (сокращённо: расширение файла или расширение) — это идентификатор файла, представляющий собой последовательность буквенных символов и цифр, добавляемых к имени файла, и предназначенных для определения типа файла. Расширение помогает операционной системе определить тип данных, хранящихся в файле (текстовый документ, изображение, видеофайл и т.д.), и выбрать необходимое программное обеспечение для работы с ним. Это один из самых распространённых способов указать системе, какой файл используется в какой программной среде. В некоторых случаях файл сам является программой, о чем операционная система также узнает из расширения имени файла.
Если вы обычный пользователь «Windows», то для вас абсолютно не критично, видите вы расширение файла или нет. Система самостоятельно автоматически выберет программное обеспечение, подходящее для конкретного типа файла. Или предложит вам выбрать, какое из доступных установленных приложений вы предпочитаете использовать для указанного типа расширения файлов. Однако очень важно видеть расширение файла для идентификации типа файла, который вы пытаетесь открыть, с точки зрения безопасности вашей системы. Итак, в этой статье мы расскажем, как скрыть или показать расширения файлов и почему вы должны это сделать.
Расширение имени файла обычно отделяется от основного названия файла точкой. Длина расширения файлов составляет от двух до четырёх символов и может включать только буквы («.ai», «.pdf», «.docx») или сочетание букв и цифр («.mp3», «.m4v», «.m2ts»).
Поскольку операционная система «Windows» позволяет использовать в названии файла точки (все ограничения на количество точек в имени файла и их местоположение были сняты), то этим может воспользоваться злонамеренная программа. Например, реальное имя файла вредоносного программного обеспечения (вируса) может быть «realword.docx.exe». Но если у вас в параметрах «Windows» не стоит разрешение для отображения расширения имени файла, то вы увидите только «realword.docx». Вы легко можете принять его за текстовый документ в формате «Microsoft Word», в конечном итоге, нажмете на него, и позволите вредоносной программе заразить свой компьютер. С другой стороны, если у вас в операционной системе компьютера разрешено отображение расширения файлов, то вы увидите его полное имя – «realword.docx.exe». Это поможет вам определить, что перед вами фактически исполняемый файл и, по всей вероятности, этот файл вредоносный.
Для чего используются расширения файлов
Вы замечали, что различные типы файлов имеют разные расширения. Текстовые файлы имеют расширения «.doc», «.docx», «.txt», музыкальные файлы – «.mp3», «.wav», «.wma», видео файлы – «.avi», «.wmv», «.mkv» и другие. Самой главной функцией расширения файлов является возможность устанавливать соответствие каждого расширения с программой, которая может открывать и обрабатывать такие файлы. Расширения помогают операционной системе оперативно идентифицировать соответствующую программу, предназначенную для каждого конкретного файла, и автоматически запускать ее. Также, если вы видите расширение имени файла, то работа с ним будет более безопасной, и возможность открыть вредоносный файл, как упоминалось ранее, существенно снижается.

По умолчанию последние версии «Windows» не показывают расширения имени файлов, данная опция отключена, и расширения файлов скрыты. С одной стороны – это правильно, так как уменьшается длина названия файла, и отсутствуют разные непонятные символы в его имени. С другой стороны – неудобно, если возникнет необходимость изменить расширение файла, или просто его увидеть, ведь файлы с разными расширениями могут иметь одинаковую иконку, что затруднит их выбор. А также под известное расширение может спрятаться вредоносный файл. Поэтому лучше включить опцию для отображения расширения имени файлов в «Windows», чтобы иметь возможность идентифицировать их.
Показать расширения файлов
Как мы уже говорили, существует два способа доступа к этой настройке. Первый способ, подходящий для «Windows 7-10» – используя «Параметры Проводника» («Параметры папок»), а второй способ – через проводник файлов «Windows». В обоих случаях вы будете активировать опцию для отображения расширений файлов.
Способ 1: используйте раздел «Параметры Проводника» («Параметры папок»)
Нажмите кнопку «Пуск» на «Панели задач» в нижнем левом углу экрана и откройте главное меню. Опустите бегунок вниз до раздела «Служебные – Windows» и выберите в нем вкладку «Панель управления».

Для «Windows 7 и 8 (8.1)» также можно выбрать вкладку «Панель управления» дополнительно и в правой панели меню (она часто предустановлена по умолчанию).

В окне «Все элементы панели управления» выберите раздел «Параметры Проводника» для «Windows 10»,

и «Параметры папок» для «Windows 7, 8, 8.1» соответственно.

Существует еще один вариант получить доступ к окну «Параметры Проводника» («Параметры папок»). Выполните следующие действия:
для «Windows 8, 8.1 и 10» откройте окно «Проводника» файлов, в ленте главного меню во вкладке «Файл» выберите раздел «Параметры», и нажмите строку «Изменить параметры папок и поиска»;
для «Windows 7» откройте окно «Проводника» файлов используя сочетание клавиш «Windows + E», нажав и удерживая на клавиатуре кнопку «Alt» вызовите в «Проводнике» ленту меню, в которой выберите вкладку «Сервис», и нажмите раздел «Параметры папок».

В появившемся окне «Параметры проводника» («Параметры папок») выберите в ленте главного меню вкладку «Вид». В разделе «Дополнительные параметры» опустите бегунок вниз и уберите флажок в ячейке «Скрывать расширения для зарегистрированных типов файлов». Нажмите кнопки «Применить» и «ОК», чтобы сохранить внесенные изменения.

Теперь расширения имен файлов будут отображаться в названии каждого файла. Это изменение будет доступно для всех файлов на вашем компьютере.

Как видите, все довольно просто, и вам нет необходимости использовать какое-либо стороннее программное обеспечение для просмотра расширения файлов. Данная функция включена в стандартный набор инструментов «Windows» для работы с папками и файлами, и может быть активирована в любой момент по вашему желанию.
Способ 2: используйте возможности «Проводника» файлов «Windows»
В более новых версиях «Windows 8, 8.1 и 10» функция включения расширения файлов существенно упростилась. Используя сочетание клавиш «Windows + E» откройте «Проводник» файлов «Windows». В ленте главного меню выберите вкладку «Вид» и нажмите раздел «Показать или скрыть». Во всплывающем меню поставьте флажок в ячейке «Расширения имен файлов».

Теперь все расширения файлов будут отображены. Если вы захотите скрыть расширения файлов, тогда просто уберите флажок в этой ячейке.
Таким образом, используя два простых способа, вы сможете быстро и легко настроить отображение расширений имен файлов в операционной системе «Windows».
Изменить расширения файлов
Операционная система «Windows» позволяет изменять расширение имени файлов с одного формата на другой. Мы покажем, как это можно сделать, на примере текстового файла. Будьте внимательны, потому что, изменяя расширение файла, вы можете испортить его, и он окажется недоступным, если вы выберите неправильный формат файла. Файл будет испорчен, и вы потеряете всю информацию, хранящуюся в нем, навсегда.
Способ 1: используйте раздел «Свойства»
Для изменения расширения файла необходимо нажать на нем правой кнопкой мыши и выбрать во всплывающем меню раздел «Свойства».

В окне «Свойства» в поле названия файла замените расширение с «.txt» на «.doc» и нажмите кнопку «ОК» для сохранения внесенных изменений.

Во всплывающем сообщении нажмите кнопку «Да» для завершения процесса изменения расширения файла.

Теперь расширение текстового документа изменилось, и файл можно открыть в программе «Microsoft Word».

Способ 2: используйте раздел «Переименовать»
Нажмите правой кнопкой мыши на файле, расширение которого вы хотите изменить, и во всплывающем меню выберите раздел «Переименовать».

Введите новое расширение файла и нажмите на клавиатуре клавишу «Enter». Подтвердите свой выбор, нажав кнопку «Да» в предупредительном сообщении. Теперь изменение расширения файла завершено.
Способ 3: изменение расширения группы файлов
Может возникнуть ситуация, когда вам необходимо изменить расширение для целой группы файлов. Для этого вы можете воспользоваться следующим способом. В операционной системе «Windows 7, 8, 8.1» откройте папку, в которой хранятся файлы, расширение которых вы хотите изменить. Зажмите не клавиатуре клавишу «Shift» и нажмите правой кнопки мыши по любому пустому месту открытой папки, во всплывающем меню выберите раздел «Открыть окно команд»,
<>или введите в поле пути файла запрос вызова командной строки <>«> для версии <>«>. <>
На экране откроется окно командной строки. Для изменения расширения файлов напишите следующую команду:
Значение «ren» является сокращением от полного значения команды «rename» и задает команду переименовать файлы, значение «*.txt » обозначает, какие файлы необходимо выбрать для переименования (в нашем примере все файлы с расширением «.txt»), значение «*.doc» обозначает формат нового расширения, которое будет присвоено выбранным файлам (расширение «.doc»).

Все файлы в выбранной папке поменяли свое расширение с «.txt» на «.doc».

Также для изменения расширения группы файлов вы можете воспользоваться сторонним программным обеспечением, например «Bulk Rename Utility». Интерфейс программы интуитивно понятен, поэтому выполнить изменение расширения группы файлов для любого пользователя не составит особого труда.
В данной статье мы показали основные способы включения и изменения расширения файла в операционной системе «Windows», применяя которые, вы легко сможете выполнить эти процедуры.
Полную версию статьи со всеми дополнительными видео уроками читайте в нашем блоге.
Источник
Вот как исправить ошибку формата недопустимого формата изображения.
Ошибка Неверный формат изображения может появиться при попытке запуска определенных приложений. Эта ошибка не позволит вам запустить нужные приложения, но есть несколько методов, которые можно использовать для решения этой проблемы.
Сообщение Неверный формат изображения в основном влияет на видеоигры, но может появляться и при попытке запустить другие приложения. Говоря об этой ошибке, вот некоторые распространенные проблемы, о которых сообщили пользователи:
Ошибка неверного формата изображения статуса, как это исправить?
Решение 1. Проверьте свой антивирус

Если это не помогает, возможно, вы можете попробовать отключить определенные антивирусные функции или вообще отключить антивирус. Если проблема не устранена, возможно, вам придется удалить антивирус. Даже если вы решите удалить сторонний антивирус, Защитник Windows должен оставаться защищенным в Windows 10, поэтому вам не нужно беспокоиться о вашей безопасности.
Если удаление антивируса решает проблему, вам следует подумать о переходе на другой антивирус. Антивирус Bitdefender предлагает отличную защиту, и если вы ищете антивирус, который не будет мешать вашей системе, мы рекомендуем вам попробовать его.
Решение 2. Убедитесь, что приложение не пытается загрузить 32-разрядные библиотеки DLL.
По словам пользователей, сообщение Неверный формат изображения может появиться, когда приложение, которое вы пытаетесь запустить, пытается загрузить 32-разрядный в 64-разрядный процесс. Это редкое явление, но оно все еще может случиться.
Пользователи предлагают использовать Dependency Walker в режиме профиля, чтобы выяснить, какая DLL вызывает проблему. Просто скачайте этот инструмент и используйте его, чтобы открыть приложение, которое выдает эту ошибку, и вы сможете увидеть, какой файл DLL вызывает проблему.
Имейте в виду, что это продвинутое решение, поэтому, если вы обычный пользователь, который не знаком с Dependency Walker, возможно, вам следует пропустить это решение.
Решение 3. Выполните сканирование SFC или DISM
После завершения сканирования проверьте, появляется ли сообщение об ошибке. Если проблема остается нерешенной или вы не можете запустить сканирование SFC, обязательно используйте вместо этого сканирование DISM. Вы можете сделать это, выполнив следующие действия:
После того, как сканирование закончено, проверьте, все ли там сообщение об ошибке. Если вам не удалось запустить сканирование SFC ранее, попробуйте запустить его снова и проверьте, сохраняется ли проблема.
Решение 4. Убедитесь, что ваши драйверы обновлены
Иногда Статус недопустимого сообщения формата изображения может появляться, если ваши драйверы не обновлены. Обычно это появляется при попытке запуска определенных игр, и для предотвращения этой проблемы в будущем настоятельно рекомендуется обновить все ваши драйверы.
Для этого вам необходимо обновить все ваши важные драйверы, такие как чипсет, звук, сеть, графика и т. Д. Для этого вам необходимо посетить веб-сайт производителя для каждого из этих компонентов и загрузить последние версии драйверов для него.
Отказ от ответственности: некоторые функции этого инструмента не бесплатны
Решение 5. Обновите или переустановите DirectX

Если DirectX уже обновлен, вы можете попробовать переустановить его и проверить, решает ли это вашу проблему.
Решение 7. Переустановите приложение
В случае, если вы не знакомы, программа удаления удалит выбранное приложение, но также удалит все файлы и записи реестра, связанные с ним. Тем самым вы предотвратите любые оставшиеся файлы от вмешательства в вашу систему, и это будет так, как если бы приложение никогда не устанавливалось.
После удаления приложения вам просто нужно установить его снова и проверить, решает ли это проблему.
Решение 8 – Проверка целостности игрового кэша
После завершения процесса проверьте, не появляется ли сообщение об ошибке.
Сообщение Неверный формат изображения может помешать запуску некоторых приложений на вашем компьютере, но мы надеемся, что вам удалось решить эту проблему с помощью одного из наших решений.
Источник
Сообщение о недопустимом формате файла при воспроизведении с помощью проигрывателя Windows Media
Проблема
При попытке воспроизведения файла с помощью проигрывателя Windows Media появляется одно из следующих сообщений об ошибке:
Недопустимый формат файла. (Код ошибки=8004022F)
Не удается воспроизвести файл. «Не удается воспроизвести файл. Формат не поддерживается. (Код ошибки=80040265)
Не удается воспроизвести поток видео: не найдена соответствующая программа сжатия. (Код ошибки=80040255)
Не удается найти комбинацию фильтров для просмотра потока. (Код ошибки=80040218)
Фильтр источника для этого файла не может быть загружен. (Код ошибки=80040241)
Не удается открыть файл. Проверьте путь и имя файла, затем повторите попытку (Код ошибки=8007000D).
Причина
Подобная ошибка наблюдается в следующих случаях:
Проигрыватель Windows Media не поддерживает формат или кодек для данного файла.
Некоторые файлы проигрывателя Windows Media отсутствуют или повреждены.
Файл мультимедиа поврежден.
Не установлен кодек, необходимый для обработки файла мультимедиа.
Операционная система не поддерживает воспроизведение аудиофайлов по одной из следующих причин. Например:
На компьютере не установлено звуковое устройство.
Отсутствует или отключен драйвер звукового устройства.
Используются Windows NT и Windows 2000 Terminal (в такой конфигурации воспроизведение звука не предусмотрено).
В Windows XP Terminal отключена поддержка воспроизведения звука.
Решение
Для решения проблемы воспользуйтесь описанными ниже способами (выполняя действия в указанном порядке). После выполнения каждого из действий проверяйте, не была ли устранена неполадка.
Внимание! Проигрыватель Windows Media поддерживает воспроизведение наиболее распространенных типов файлов мультимедиа. Убедитесь, что файл относится к одному из этих типов. В противном случае не используйте описанные ниже способы (кроме первого). Обратитесь к поставщику содержимого файла за сведениями о программе для его воспроизведения.
Дополнительные сведения о соответствующем сообщении об ошибке см. в следующих статьях базы знаний Майкрософт.
156286 Сообщение об ошибке «Не удается воспроизвести поток видео»
195880 Сообщение «Не удается найти комбинацию фильтров для просмотра. » в Microsoft Windows 95/98
Способ 1. Проверка наличия поддержки файлов определенного формата
Проигрыватель Windows Media обеспечивает воспроизведение файлов следующих форматов.
Файлы Windows Media (файлы с расширениями ASF, ASX, AVI, WAV, WAX, WMA, WM, WMV).
Примечание. Проигрыватель Windows Media версий 6.4 и более поздней поддерживает формат WMV.
Файлы группы MPEG (файлы с расширениями M3U, MP2V, MPG, MPEG, M1V, MP2, MP3, MPA, MPE, MPV2).
Файлы интерфейса MIDI (файлы с расширениями MID, MIDI, RMI).
Файлы Apple QuickTime, Macintosh AIFF Resource (файлы с расширениями QT, AIF, AIFC, AIFF, MOV).
Файлы Unix (файлы с расширениями AU, SND).
Примечание. Проигрыватель Windows Media поддерживает файлы, созданные с помощью Apple QuickTime версий 1 и 2. Файлы с расширениями RA, RM, RAM теперь не поддерживаются.
Способ 2. Проверка целостности воспроизводимого файла
Попробуйте воспроизвести с помощью проигрывателя Windows Media другой файл с таким же расширением. Отсутствие в этом случае сообщения об ошибке свидетельствует о возможном повреждении первого файла. Если сообщение об ошибке появляется при попытке запуска всех файлов данного типа, воспользуйтесь следующим способом.
Дополнительные сведения о типах файлов, которые поддерживаются проигрывателем Windows Media 7, см. в следующей статье базы знаний Майкрософт:
316992 Форматы файлов мультимедиа проигрывателя Windows Media
Способ 3. Переустановка проигрывателя Windows Media
Удалите проигрыватель Windows Media и после перезагрузки компьютера установите повторно.
Примечание. Используйте проигрыватель Windows Media последней версии. Для получения последней версии проигрывателя Windows Media обратитесь на следующий веб-узел корпорации Майкрософт:
Способ 4. Установка последней версии Microsoft DirectX
Дополнительные сведения об устранении проблем и использовании Microsoft DirectX см. в следующих статьях базы знаний Майкрософт:
179113 Загрузка и установка DirectX
157730 Как определить версию DirectX с помощью средства диагностики DirectX
Способ 5. Проверка наличия соответствующего кодека
Дополнительные сведения об установке аудиокодеков, определении их версий и решении возникающих проблем см. в следующих статьях базы знаний Майкрософт:
141801 Устранение неполадок с аудио- и видеокодеками в Windows 95 и Windows 98
191533 Проигрыватель Windows Media не воспроизводит сжатые с помощью кодека Indeo 4.x файлы с расширением AVI
221831 Сообщение об ошибке «Не удается загрузить соответствующую программу сжатия»
Дополнительная информация
Дополнительные сведения о проигрывателе Windows Media см. на веб-узле корпорации Майкрософт по следующему адресу:
Источник
-
Partition Wizard
-
Partition Magic
- [Solved] The File Format Does Not Match the File Extension
By Yamila | Follow |
Last Updated June 28, 2022
You may see the error message “Word cannot open the file because the file format does not match the file extension” while trying to open a certain file using Microsoft Word. Here, this post from MiniTool Partition Wizard introduces some solutions to the error. Follow them if you meet the error.
Word is a Microsoft program that is used to create, edit and view documents. It contains various features and is simple to use. However, some errors are likely to come out when you handle files with Word. The “Word cannot open the file because the file format does not match the file extension” error is one of them.
How to solve the “Word cannot open the file because the file format does not match the extension” issue? You can find some solutions in the following tutorial.
Solution 1: Change the File Extension Manually
Changing the file extension manually may work when you encounter the “the file format does not match the file extension in Word” issue.
Step 1: Press Windows and E together to open File Explorer.
Step 2: Click the View tab at the top taskbar and then check File name extensions in the Show/hide section.
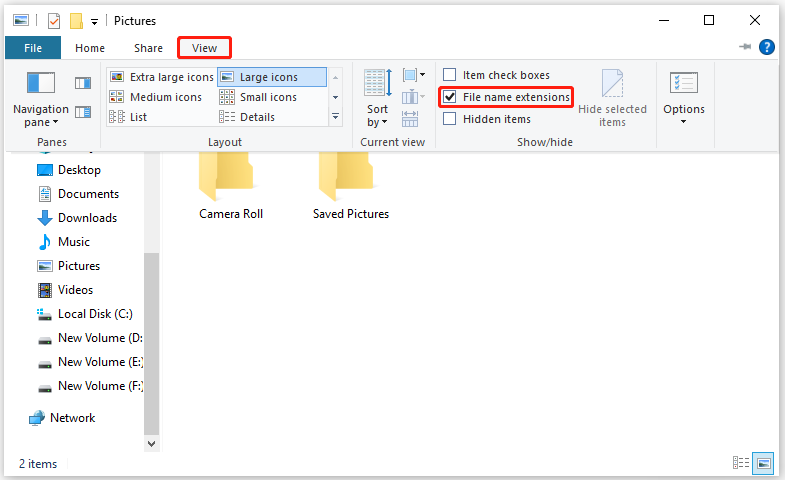
Step 3: Right-click the Word file you want to open and select Rename. Then change the file extension from .docx to .doc.
Step 4: Click Yes when there is a pop-up window that asks if you are sure to change the extension.
Step 5: After you change the file extension successfully, check if you can open the file without the “Word cannot open the file because the file format does not match the file extension” message.
If this way doesn’t solve the issue, you should move on to the next solution.
Solution 2: Change the File Type to .asd
Another solution that may help you get rid of the “Word cannot open the file because the file format does not match the file extension” message is to change the file type.
Step 1: Open File Explorer and copy the file with the error.
Step 2: Navigate to the following path: C:Users%username%AppDataLocalMicrosoftOfficeUnsavedFiles
Step 3: Paste the copied file here. Then right-click the file and select Rename.
Step 4: Change the file type to .asd and then click Yes.
Step 5: Select Word and click Open from the left panel. Then click Recover Unsaved Documents at the bottom.
Step 6: In the list, double-click the right file to open it and then save it.
Once you finish the above steps, you can open the file with the correct extension. If not, try other ways.
Solution 3: Repair Microsoft Office
In some cases, the “Word cannot open the file because the file format does not match the extension” error is possibly caused by the corrupted Microsoft Office application. To remove it, you need to repair the Microsoft Office application.
Step 1: Press Windows + I to open Settings and then select Apps.
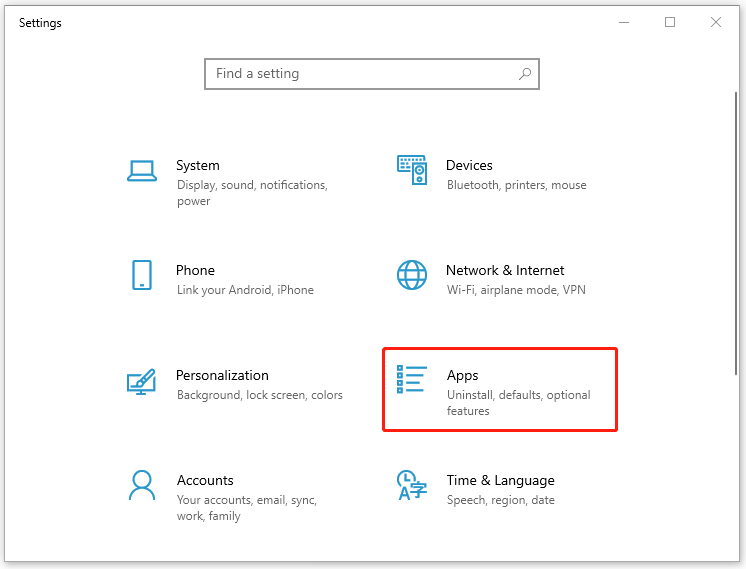
Step 2: In Apps & features, scroll down to find Microsoft Office from the right side and then click Modify below the application.
Step 3: In the next window, select Quick Repair and then click Repair.
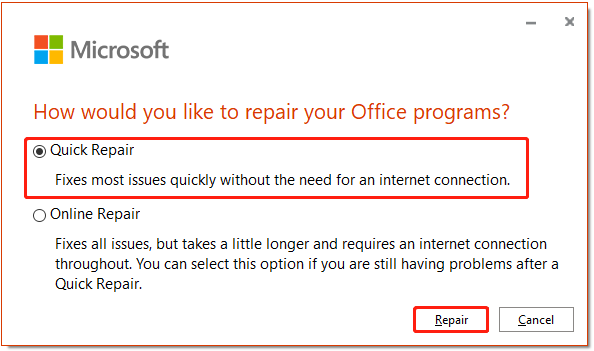
Step 4: Click Repair again to execute the operation.
Step 5: After the process is completed, restart your computer and try to open the file again to see if the “the file format does not match the file extension in Word” issue is fixed.
Note: If the error still persists, you can try Online Repair to fix all issues. Besides, you can also continue with the next solution.
Solution 4: Unlock the Word File
By default, the Office attachments downloaded from an email need to be unlocked before opening, for security. Otherwise, you may encounter the error “Word cannot open the file because the file format does not match the file extension”.
To unlock an attachment, you should follow the steps below.
Step 1: Open File Explorer and find the target file.
Step 2: Right-click the file and select Properties.
Step 3: Under the General tab, check the Unblock option to unlock the specified file.
Step 4: Click Apply and then OK to carry out the operation.
After that, you might be able to open the file without the error message.
Those solutions mentioned above are available when you meet the “Word cannot open the file because the file format does not match the file extension” issue. Please leave a message below if you have any other problems with the issue.
About The Author
![]()
Position: Columnist
Yamila is a fan of computer science. She can solve many common issues for computer users by writing articles with simple and clear words. The very aspect that she is good at is partition management including create partition, format partition, copy disk and so on.
When she is free, she enjoys reading, doing some excerpts, listening to music and playing games.
Почему файл exe не запускается? Ответ может быть прост. Если вредоносное ПО заразило вашу систему, то велики шансы, что оно могло изменить системные настройки. Это может коснуться ключевых программы, таких как Редактор реестра, Диспетчер задач, MSConfig и т. д. Кроме того, в процессе удаления вредоносного ПО Вы случайно можете удалить ассоциации файлов exe. Это не позволит Вам запускать исполняемые программы на вашем компьютере. Как исправить расширение файла? Для этого существуют специальные программы.
Также Вам может быть интересно почитать про другие программы для устранения неполадок Windows.
Одна из них — File Extension Fixer. Это бесплатный инструмент, который может восстановить отсутствующие ассоциации файлов. Кроме того, у него также есть возможности запустить любую команду или программу. Еще прямо из приложения есть возможность загрузить такие программы, как Malwarebytes Anti-malware или Ultra Virus Killer.
File Extension Fixer — это автономный портативный инструмент, поэтому Вам не нужно ничего устанавливать на свой компьютер. File Extension Fixer доступен в двух форматах: exe и com. Это важно потому, что если не запускаются exe файлы на вашем компьютере, то Вы можете воспользоваться com файлом.
Как исправить неверное расширение файла
Воспользоваться инструментом File Extension Fixer достаточно просто. Нужно выбрать расширения файлов, которые Вы хотите исправить. В раскрывающемся списке Вы увидите варианты расширений exe, msi, bat, reg, cmd, com и vbs. После того, как выберите нужное, останется лишь нажать на кнопку Fix selected. Также есть возможность выбрать сразу все поддерживаемые расширения файлов для исправления, а не отдельные расширения. Для завершения процесса вам придется перезагрузить ПК с Windows.

Кроме исправления ассоциаций файлов Вы также можете исправить отключенные инструменты и служб. Среди них Редактор реестра, Диспетчер задач, Системный планировщик, MSConfig и т. д. Некоторые вредоносные программы отключают эти инструменты, чтобы пользователь не мог удалить вредоносное ПО вручную.
Вывод
Вы можете легко исправить отсутствующие ассоциации файлов с помощью инструмента File Extension Fixer. Он может исправить ассоциации файлов exe, msi, bat, reg, cmd, com и vbs в Windows.
Плюсы программы:
- Удобный интерфейс и простое использование
- Быстрая работа
Минусы программы:
- Полностью на английском языке
