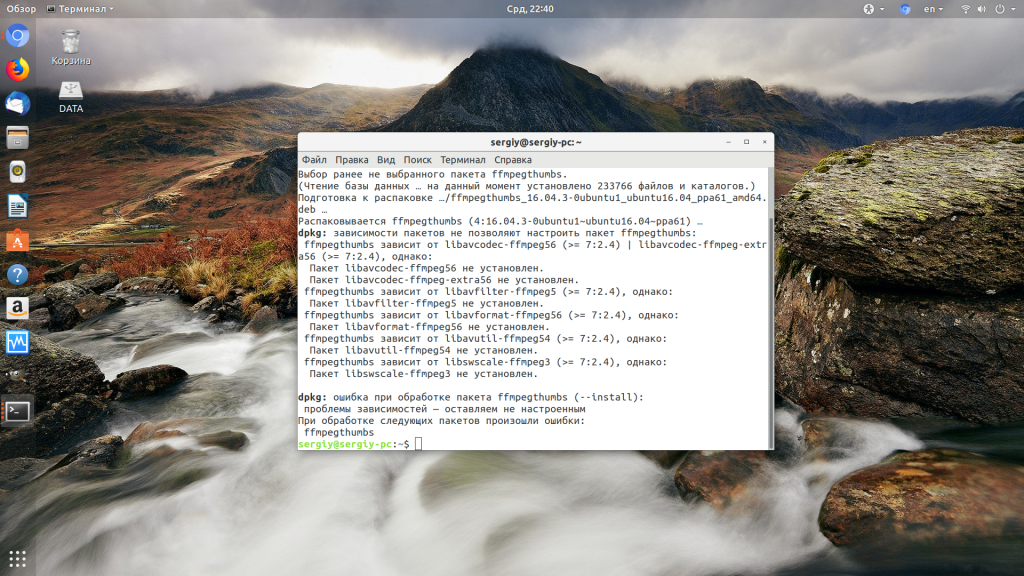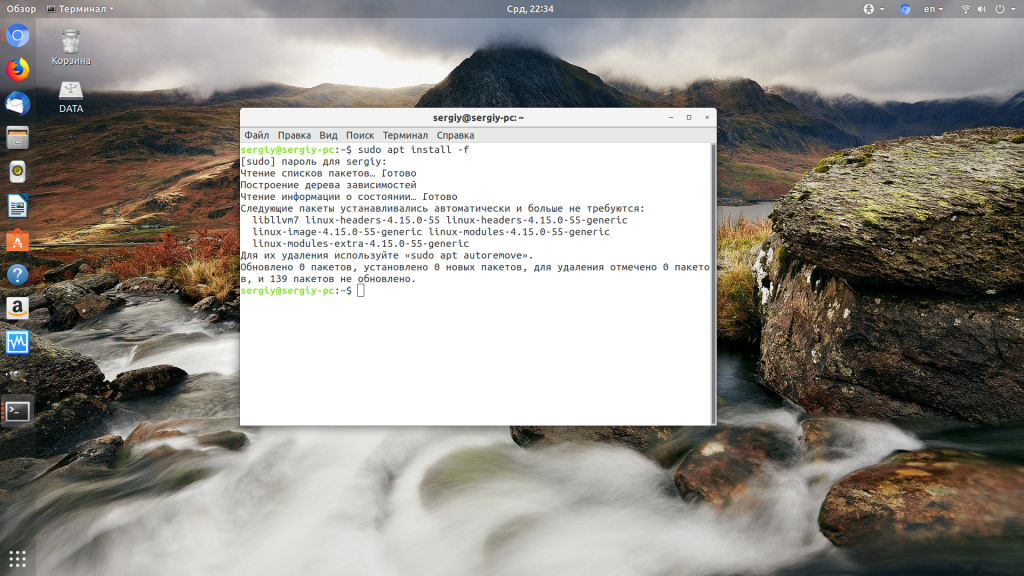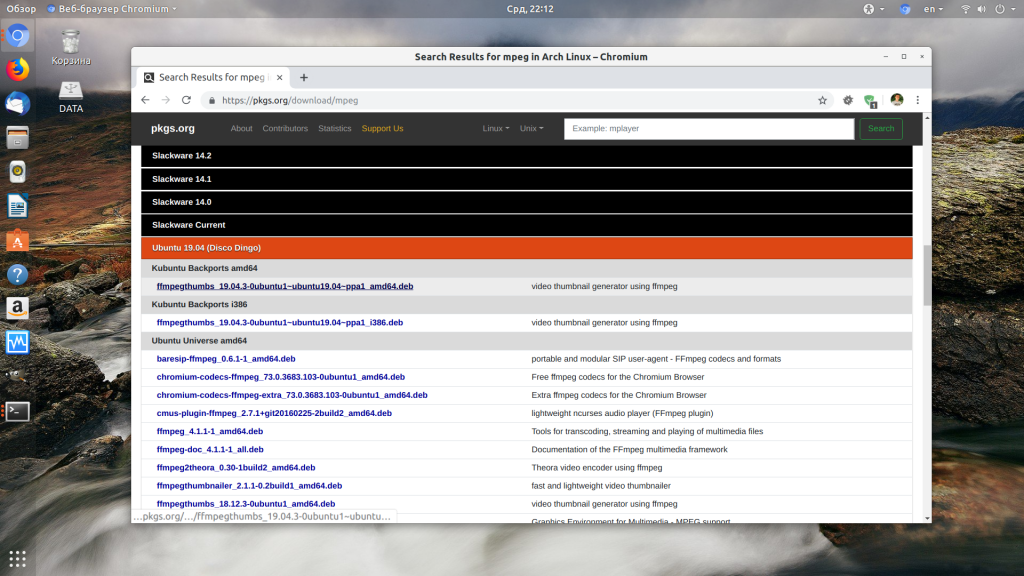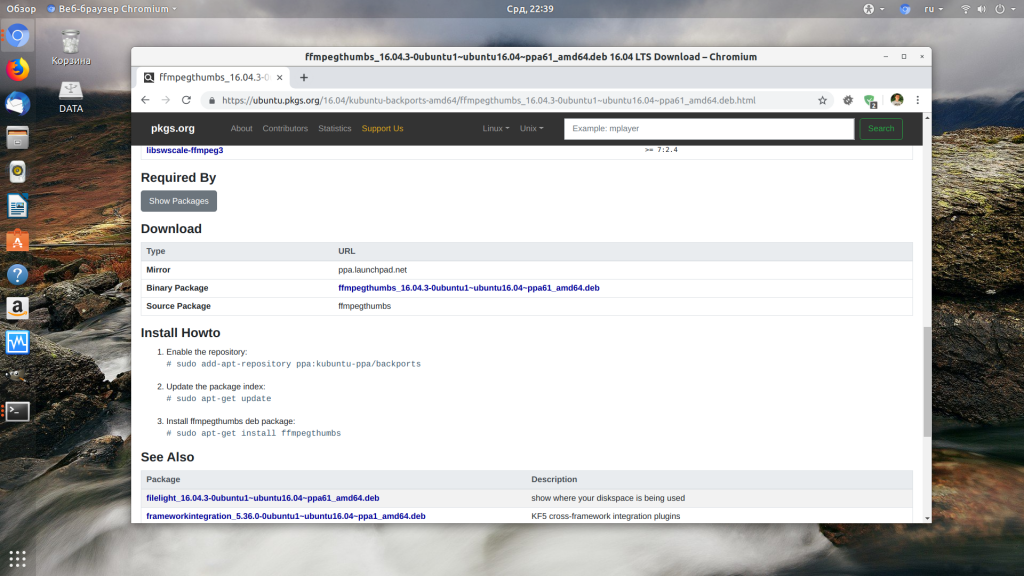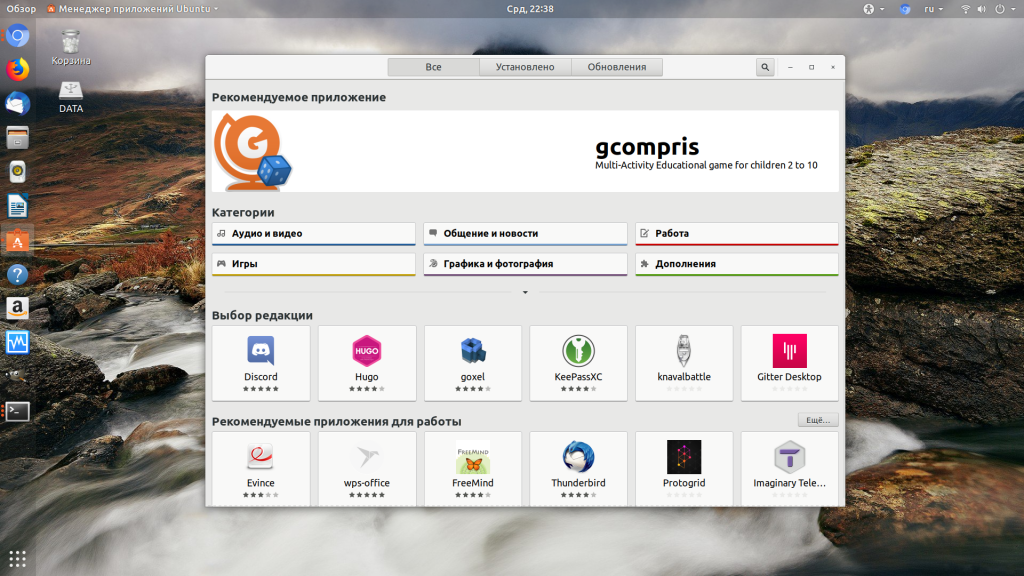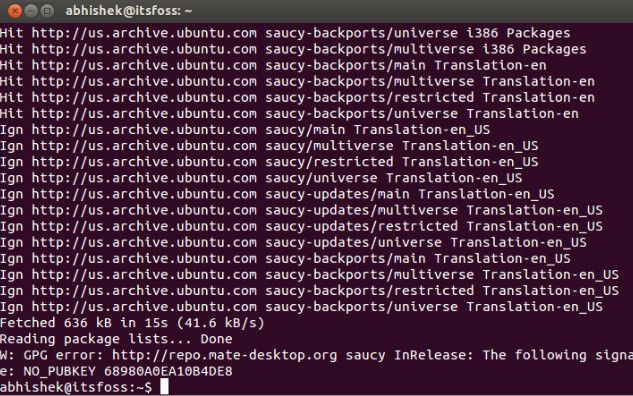Во время установки программ с помощью пакетного менеджера apt в любом из дистрибутивов, использующих этот пакетный менеджер, вы можете столкнуться с ошибкой, что у вас зафиксированы сломанные пакеты. Это пакеты, которые не установились полностью потому что им не хватает зависимостей или процесс установки был по какой-либо причине прерван.
В этой статье мы рассмотрим что делать с такой ошибкой, как её исправить, а также я дам ссылки на другие материалы на сайте, которые помогут справится с проблемой.
Как исправить у вас зафиксированы сломанные пакеты?
1. Обновите списки пакетов
Возможно вам не удалось установить нужные пакеты потому что списки репозиториев устарели, и там ещё не было нужных пакетов. Для обновления списка пакетов выполните:
sudo apt update --fix-missing
2. Установите битые пакеты
После обновления списка пакетов из репозиториев может помочь установка битых пакетов. Этот шаг поможет особенно если вы устанавливали пакет с помощью dpkg и теперь нужно доустановить его зависимости с помощью пакетного менеджера. Для этого есть специальная команда:
sudo apt install -f
3. Очистите лишние пакеты
Установке могут мешать лишние пакеты, которые больше не нужны в системе. Для их удаления выполните:
sudo apt clean
Затем:
sudo apt autoremove
Утилита отобразит список всех битых пакетов, которые не установлены, вы можете попытаться их удалить с помощью команды:
sudo dpkg --remove -force --force-remove-reinstreq имя_пакета
4. Используйте dpkg
Вместо apt вы можете использовать команду dpkg чтобы посмотреть какие пакеты вызывают проблему. Просто выполните:
sudo dpkg --configure -a
Команда покажет проблемные пакеты, а потом вы сможете их удалить той же командой:
sudo dpkg --remove -force --force-remove-reinstreq имя_пакета
5. Разрешите зависимости
Битые пакеты чаще всего появляются из-за того, что пакетный менеджер не может найти для них нужные зависимости. Если вам всё же очень нужно установить такой пакет, просто разрешите эти зависимости. Для этого можно скачать и установить их вручную или если вы уверенны, что зависимости в пакете указаны неверно, можно скачать его распаковать и удалить мешающие зависимости. Подробнее об этом читайте в этой статье.
Выводы
В этой небольшой статье мы рассмотрели что делать если в вашей системе появились битые пакеты и как их исправить. Здесь решение проблемы очень сильно зависит от вашей ситуации, но здесь приведены основные варианты решения, которые должны помочь вернуть пакетный менеджер к работе. Иногда рекомендуют удалить пакет вручную из базы данных dpkg /var/lib/dpkg/status, однако лучше этого не делать и найти путь решить проблему по другому, ручное редактирование подобных файлов может создать ещё больше проблем.
Обнаружили ошибку в тексте? Сообщите мне об этом. Выделите текст с ошибкой и нажмите Ctrl+Enter.
Статья распространяется под лицензией Creative Commons ShareAlike 4.0 при копировании материала ссылка на источник обязательна .
Об авторе
Основатель и администратор сайта losst.ru, увлекаюсь открытым программным обеспечением и операционной системой Linux. В качестве основной ОС сейчас использую Ubuntu. Кроме Linux, интересуюсь всем, что связано с информационными технологиями и современной наукой.
На чтение 4 мин. Просмотров 342 Опубликовано 22.04.2021
Вы можете обнаружить, что при попытке установить пакет в Linux вы обнаружите ужасную строку с надписью E: Невозможно исправить проблемы, у вас есть неработающие пакеты. Затем установка отказывается продвигаться дальше этой точки. Вы можете найти это в любом дистрибутиве Linux, который использует apt-get для управления пакетами, включая Debian, а также различные побочные продукты Linux Mint и Ubuntu.
Это вызвано сломанными зависимостями, которые являются побочный эффект от установки пакетов, зависящих от других пакетов, которые не установлены. Когда apt-get устанавливает что-то, он замечает, что у него нет доступа к чему-то, что ему нужно, и поэтому он не может продолжить работу. Несколько основных приемов командной строки, а также графический инструмент могут быстро все исправить.
Содержание
- Метод 1. Использование dpkg –configure для исправления задержанных поврежденных пакетов
- Метод 2 : Использование команды dist-upgrade
- Метод 3: Исправление битых пакетов с помощью Synaptic
Метод 1. Использование dpkg –configure для исправления задержанных поврежденных пакетов
Во время работы в терминале попробуйте запустить sudo dpkg –configure -a для запуска автоматический процесс обновления, который ищет любые сломанные зависимости в вашей системе, вызванные пакетами, которые не установлены. Этот инструмент должен автоматически устанавливать любой пакет, который, по его мнению, вам не хватает, без вмешательства пользователя, хотя, если вас просят установить что-то, вы должны нажать клавишу y, чтобы ответить на запрос.

Если он не обнаружит ни одного сломанного пакета, вы не должны увидеть никаких результатов. Мы запустили это на чистой тестовой машине под управлением Xubuntu, поэтому ошибок не было, но если у вас возникли проблемы «Невозможно исправить проблемы, у вас есть сломанные пакеты», то это может привести к обнаружению нескольких пакетов, которые вам нужно установить. . Запустив его, попробуйте sudo apt-get install -f из командной строки.

Эта программа выполнит и построит список зависимостей, а затем прочитает информацию о состоянии. Если вы получили сообщение о том, что было «0 обновлено, 0 недавно установлено, 0 для удаления и 0 не обновлено», значит, вы либо работали без нарушенных зависимостей, либо предыдущая команда все исправила. На этом этапе вы можете запустить sudo apt-get clean && sudo apt-get update , а затем sudo apt-get upgrade , чтобы обновить каждый пакет в вашей системе. . Это может занять некоторое время в зависимости от того, как долго в вашей системе были проблемы с пакетами.
Метод 2 : Использование команды dist-upgrade
Если вы получили сообщение о том, что «некоторые пакеты были задержаны», поэтому вы не смогли успешно выполнить предыдущую команду, то вам следует запустить sudo apt-get dist-upgrade , чтобы установить остальные пакеты. Помимо выполнения функции обычного обновления, опция dist-upgrade обрабатывает измененные зависимости с более новыми версиями пакетов.. Поскольку apt-get имеет специальную систему конфликтов, он обычно пытается обновить наиболее важные пакеты за счет того, что ничего не делает с менее важными для вашей системы. Использование этой команды заставляет обновляться даже те.

Это существо сказал, что если не обнаружено никаких сломанных пакетов, вы просто получите третье сообщение о том, что ничего не обновлено и ничего не установлено заново. В этом случае вы можете снова попробовать sudo apt-get upgrade , чтобы в случае каких-либо изменений подпрограмма автоматического обновления могла работать. С другой стороны, если вы знаете конкретное имя пакета, который вам нужен, вы можете установить его вручную.
Например, предположим, что компонент среды выполнения GNUStep был тем, чего вам не хватало, поскольку вы хотел использовать синтез голоса. Вы можете просто ввести sudo apt-get install gnustep-gui-runtime , чтобы установить этот жизненно важный пакет. Имейте в виду, что это всего лишь пример, и вы можете заменить gnustep-gui-runtime именем любого пакета, который вам нужно установить. Современные дистрибутивы, основанные на стандарте apt-get, имеют несколько тысяч пакетов, но если вы знаете имя того, который ищете, это заставит его установить.
Метод 3: Исправление битых пакетов с помощью Synaptic
Если у вас есть графический менеджер пакетов Synaptic, вы также можете использовать этот инструмент для исправления любых поврежденных пакетов. Откройте программу и выберите раскрывающееся меню «Изменить». В этом меню должна быть опция «Исправить поврежденные пакеты», поэтому выберите ее, если она у вас есть. Запуск не займет много времени, если не так много сломанных пакетов, но он может обнаружить ряд ошибок, которые замедлят выполнение.
После того, как он завершит выполнение всего, вы обратите внимание на слова «Успешно исправленные проблемы с зависимостями» в нижней строке состояния.

Теперь вы можете обновлять и устанавливать пакеты как обычно. Большинство пользователей будут делать что-то таким образом только в том случае, если они уже работали в Synaptic, но он всегда под рукой. После запуска вы можете закрыть Synaptic и снова работать из командной строки или продолжить вносить изменения здесь.
- Печать
Страницы: [1] 2 Все Вниз
Тема: E: Невозможно исправить ошибки: у вас зафиксированы сломанные пакеты. (Прочитано 49556 раз)
0 Пользователей и 1 Гость просматривают эту тему.

Deniske
Наверное, мне нужен кэп
Пытаюсь поставить вайн, всё по инструкции с официального сайта
denis@denis-atlas-h155:~$ sudo apt install --install-recommends winehq-devel
Чтение списков пакетов… Готово
Построение дерева зависимостей
Чтение информации о состоянии… Готово
Некоторые пакеты не могут быть установлены. Возможно, то, что вы просите,
неосуществимо, или же вы используете нестабильную версию дистрибутива, где
запрошенные вами пакеты ещё не созданы или были удалены из Incoming.
Следующая информация, возможно, вам поможет:
Следующие пакеты имеют неудовлетворённые зависимости:
winehq-devel : Зависит: wine-devel (= 4.7~disco)
E: Невозможно исправить ошибки: у вас зафиксированы сломанные пакеты.
Система: kubuntu 19.04
Решил кеды попробовать. Только поставил
« Последнее редактирование: 08 Мая 2019, 07:01:01 от Deniske »
dexp atlas h155; Intel Core i5-4210M; 6GB DDR3 1333MHz; NVIDIA GeForce 840M, NVIDIA 367.44;
Ubuntu 16.04 х64, 4.8.1-040801-generic; Unity 7.4.0;. (u)efi

andytux
В принципе, вам все уже сказано:
Следующие пакеты имеют неудовлетворённые зависимости…
А почему так, обращайтесь туда, откуда скачиваете.
Невозможно исправить ошибки: у вас зафиксированы сломанные пакеты
А это наиболее вероятный результат установки со всяких левых источников. И пока вы не восстановите пакеты, вы вообще ничего не сможете установить.
Быстрый и гарантированный способ – восстановление системы из бэкапа. Все остальное почти наверняка потребует больше времени и никаких гарантий.
Поищите про “сломаннные пакеты”. На форуме полно тем по этому вопросу.

Deniske
andytux, был установлен только хром и попытка установки вайна. Остальное из центра приложений.
как диагностировать проблему?
Добавил информацию о системе в шапку
« Последнее редактирование: 08 Мая 2019, 07:01:35 от Deniske »
dexp atlas h155; Intel Core i5-4210M; 6GB DDR3 1333MHz; NVIDIA GeForce 840M, NVIDIA 367.44;
Ubuntu 16.04 х64, 4.8.1-040801-generic; Unity 7.4.0;. (u)efi

andytux
как диагностировать проблему?
Система уже выдала вам диагностику: “сломанные пакеты.”
Если сломали не очень сильно, то:
sudo apt install -f

Deniske
andytux, это как если в больнице скажут “вы болеете”, а не “у вас грипп”
как найти сломанные пакеты?
Как можно сломать пакеты, если ни чего необычного не делал?
Раньше ни чего не ломалось
dexp atlas h155; Intel Core i5-4210M; 6GB DDR3 1333MHz; NVIDIA GeForce 840M, NVIDIA 367.44;
Ubuntu 16.04 х64, 4.8.1-040801-generic; Unity 7.4.0;. (u)efi

БТР
Deniske, вам уже написали выше. Дайте под спойлер вывод
sudo apt-get update
sudo apt-get install -f

andytux
как найти сломанные пакеты?
Запусти synaptic, там они выделены другим цветом. Или включи там фильтр “broken” – покажет только сломанные.
Как можно сломать пакеты, если ни чего необычного не делал?
Как раз, сделал все, чтобы сломать. Ставишь из левых источников. Предвидя вопрос, левые – это все, что помимо родного source.list.
это как если в больнице скажут…
…скажут труп, значит труп. Можешь сколько угодно чихать на простуду. Профилактику я тебе сказал. Лекарства тоже. И простое и которое лечит.

Deniske
БТР,
Пользователь добавил сообщение 08 Мая 2019, 18:27:46:
Запусти synaptic, там они выделены другим цветом. Или включи там фильтр “broken” – покажет только сломанные.
нет результатов. Ни одного сломанного пакета в синаптике
« Последнее редактирование: 08 Мая 2019, 18:27:46 от Deniske »
dexp atlas h155; Intel Core i5-4210M; 6GB DDR3 1333MHz; NVIDIA GeForce 840M, NVIDIA 367.44;
Ubuntu 16.04 х64, 4.8.1-040801-generic; Unity 7.4.0;. (u)efi

ARTGALGANO
Deniske, подробнее раскажите что и как делали?
реп universe подключен?

Deniske
ARTGALGANO, поставил систему, поставил гугл хром из гугловской репы, обновил видеодрайвер, поставил телегу, kdenlive, vlc и audacios из центра приложений, попытался поставить вайн следуя инструкции, по которой всё успешно делал десятки раз и у меня не получилось
universe подключен
dexp atlas h155; Intel Core i5-4210M; 6GB DDR3 1333MHz; NVIDIA GeForce 840M, NVIDIA 367.44;
Ubuntu 16.04 х64, 4.8.1-040801-generic; Unity 7.4.0;. (u)efi

ALiEN175
ASUS P5K-C :: Intel Xeon E5450 @ 3.00GHz :: 8 GB DDR2 :: Radeon R7 260X :: XFCE
ACER 5750G :: Intel Core i5-2450M @ 2.50GHz :: 6 GB DDR3 :: GeForce GT 630M :: XFCE

Misha_White
Блин, у меня с mysql-server такая же беда…
sudo apt-get install mysql-server
Чтение списков пакетов… Готово
Построение дерева зависимостей
Чтение информации о состоянии… Готово
Некоторые пакеты не могут быть установлены. Возможно, то, что вы просите,
неосуществимо, или же вы используете нестабильную версию дистрибутива, где
запрошенные вами пакеты ещё не созданы или были удалены из Incoming.
Следующая информация, возможно, вам поможет:
Следующие пакеты имеют неудовлетворённые зависимости:
mysql-server : Зависит: mysql-community-server (= 5.7.27-1debian10) но он не будет установлен
E: Невозможно исправить ошибки: у вас зафиксированы сломанные пакеты.

ecc83
Misha_White, а Вы “случайно” операционной системой не ошиблись?
mysql-community-server (= 5.7.27-1debian10)

victor00000

sokdes
Решение проблемы найдено
Столкнулся сегодня с данной проблемой.
Установка Wine с репозитория через консоль.
При установке выдает сообщение
Следующие пакеты имеют неудовлетворённые зависимости:
winehq-stable : Зависит: wine-stable (= 5.0.0~bionic)
E: Невозможно исправить ошибки: у вас зафиксированы сломанные пакеты.
В synaptyc нет пакетов в ошибками.
Решение. Через “Источники приложений” поменял репозитории Базовый(bionic) и Основной(tricia) , с тех что были по умолчанию на те, что относятся к Russian Federation. в данном случае mirror.truenetwork.ru и mirror.yandex.ru соответсвенно.
Wine установился без вопросов.
- Печать
Страницы: [1] 2 Все Вверх
Содержание
- Ошибка у вас зафиксированы сломанные пакеты
- Как исправить у вас зафиксированы сломанные пакеты?
- 1. Обновите списки пакетов
- 2. Установите битые пакеты
- 3. Очистите лишние пакеты
- 4. Используйте dpkg
- 5. Разрешите зависимости
- Выводы
- Похожие записи
- Оцените статью
- Об авторе
- 10 комментариев к “Ошибка у вас зафиксированы сломанные пакеты”
- Неудовлетворенные зависимости Ubuntu
- Неудовлетворенные зависимости в Ubuntu
- 1. Обновление и исправление зависимостей
- 2. Установка зависимостей
- 3. Удаление зависимостей
- 4. Распаковать пакет
- 5. Использовать snap пакеты
- Выводы
- Гайд для новичков по исправлению разного рода ошибок, связанных с обновлениями Ubuntu
- Ошибка 0: Failed to download repository information
- Ошибка 1: Problem With MergeList
- Ошибка 2: Hash Sum mismatch
- Ошибка 3: Failed to fetch with error 404 not found
- Ошибка 4: Failed to download package files
- Ошибка 5: GPG error: The following signatures couldn’t be verified
- Ошибка 6: BADSIG error
- Ошибка 7: Partial upgrade error
- Ошибка 8: Could not get lock /var/cache/apt/archives/lock
- Встречали ли вы другие ошибки при обновлении?
Ошибка у вас зафиксированы сломанные пакеты
Во время установки программ с помощью пакетного менеджера apt в любом из дистрибутивов, использующих этот пакетный менеджер, вы можете столкнуться с ошибкой, что у вас зафиксированы сломанные пакеты. Это пакеты, которые не установились полностью потому что им не хватает зависимостей или процесс установки был по какой-либо причине прерван.
В этой статье мы рассмотрим что делать с такой ошибкой, как её исправить, а также я дам ссылки на другие материалы на сайте, которые помогут справится с проблемой.
Как исправить у вас зафиксированы сломанные пакеты?
1. Обновите списки пакетов
Возможно вам не удалось установить нужные пакеты потому что списки репозиториев устарели, и там ещё не было нужных пакетов. Для обновления списка пакетов выполните:
sudo apt update —fix-missing
2. Установите битые пакеты
После обновления списка пакетов из репозиториев может помочь установка битых пакетов. Этот шаг поможет особенно если вы устанавливали пакет с помощью dpkg и теперь нужно доустановить его зависимости с помощью пакетного менеджера. Для этого есть специальная команда:
sudo apt install -f
3. Очистите лишние пакеты
Установке могут мешать лишние пакеты, которые больше не нужны в системе. Для их удаления выполните:
sudo apt autoremove
Утилита отобразит список всех битых пакетов, которые не установлены, вы можете попытаться их удалить с помощью команды:
sudo dpkg —remove -force —force-remove-reinstreq имя_пакета
4. Используйте dpkg
Вместо apt вы можете использовать команду dpkg чтобы посмотреть какие пакеты вызывают проблему. Просто выполните:
sudo dpkg —configure -a
Команда покажет проблемные пакеты, а потом вы сможете их удалить той же командой:
sudo dpkg —remove -force —force-remove-reinstreq имя_пакета
5. Разрешите зависимости
Битые пакеты чаще всего появляются из-за того, что пакетный менеджер не может найти для них нужные зависимости. Если вам всё же очень нужно установить такой пакет, просто разрешите эти зависимости. Для этого можно скачать и установить их вручную или если вы уверенны, что зависимости в пакете указаны неверно, можно скачать его распаковать и удалить мешающие зависимости. Подробнее об этом читайте в этой статье.
Выводы
В этой небольшой статье мы рассмотрели что делать если в вашей системе появились битые пакеты и как их исправить. Здесь решение проблемы очень сильно зависит от вашей ситуации, но здесь приведены основные варианты решения, которые должны помочь вернуть пакетный менеджер к работе. Иногда рекомендуют удалить пакет вручную из базы данных dpkg /var/lib/dpkg/status, однако лучше этого не делать и найти путь решить проблему по другому, ручное редактирование подобных файлов может создать ещё больше проблем.
Похожие записи
Нет похожих записей.
Оцените статью
Об авторе
Основатель и администратор сайта losst.ru, увлекаюсь открытым программным обеспечением и операционной системой Linux. В качестве основной ОС сейчас использую Ubuntu. Кроме Linux, интересуюсь всем, что связано с информационными технологиями и современной наукой.
10 комментариев к “Ошибка у вас зафиксированы сломанные пакеты”
Вот почему я использую Fedora с DNF, за 5 лет использования даже не припомню случаев некорректной работы DNF. APT в Дебиан подобных дистрибутивах это сплошное разочарование.
Если бы все так было просто с зависимостями, что их через форсе принудительно установить, то это был бы не Линукс. Ниче, что система после таких манипуляций не работает? После ваших советов, новичек «уложит» систему точно.
Согласен. С Fedora бубен уже покрылся пылью. Чего все с этой Ubunto’й носятся.
dzentoo? это у меня на матунту бубен плесенью покрылся.
А ты говоришь не о убунту, а Gnome3. Мне его нескончаемые проблемы неведомы, Gnome2 — до сих пор рулит
Ничего не помогло. Постоянно пишет, что сломаны пакеты. к примеру хочу установить: apt-get install mariadb-server. Делаю как вы пишите.
Следующие пакеты имеют неудовлетворённые зависимости:
mariadb-server : Зависит: mariadb-server-10.1 (>= 1:10.1.29-6) но он не будет установлен
E: Невозможно исправить ошибки: у вас зафиксированы сломанные пакеты.
root@user-All-Series:
# sudo apt update —fix-missing
Сущ:1 http://lt.archive.ubuntu.com/ubuntu bionic InRelease
Чтение списков пакетов… Готово
Построение дерева зависимостей
Чтение информации о состоянии… Готово
Все пакеты имеют последние версии.
root@user-All-Series:
# sudo apt install -f
Чтение списков пакетов… Готово
Построение дерева зависимостей
Чтение информации о состоянии… Готово
Обновлено 0 пакетов, установлено 0 новых пакетов, для удаления отмечено 0 пакетов, и 0 пакетов не обновлено.
root@user-All-Series:
# sudo apt clean
root@user-All-Series:
# sudo apt autoremove
Чтение списков пакетов… Готово
Построение дерева зависимостей
Чтение информации о состоянии… Готово
Обновлено 0 пакетов, установлено 0 новых пакетов, для удаления отмечено 0 пакетов, и 0 пакетов не обновлено.
root@user-All-Series:
А что если даже после всех этих манипуляций он все равно устанавливать не хочет?
Вот вообще не помогло ничего. Ничего, собственно, и не произошло после всех этих команд.
libdvd у меня почему-то всегда такую ошибку вызывает после установки экстрасов
помогает только переустановка всех зеленых галочек в синаптике после поиска libdvd
Не знаю почему многим не помогло, но мне при ошибке «битые пакеты» — помогли первые две команды из статьи. А получил ошибку после установки системы Xubuntu с предложением подключиться к wi-fi во время установки (стандартный шаг установщика, при отказах прошлые разы все было норм, битые пакеты не появлялись).
Устанавливал Минт. Кодеки не загружались, потому что битые пакеты. Как здесь и написаны команды потыкал по буквам и всё с работало сразу. И пакеты, и потом кодеки загрузились. Сам ни разу не IT, умею только тыкать при установке ОС в «ОК.
Источник
Неудовлетворенные зависимости Ubuntu
При установке пакетов из официальных или сторонних репозиториев вы можете столкнуться с проблемой неудовлетворенные зависимости Ubuntu. Чтобы понять причину возникновения этой ошибки сначала надо разобраться как работают пакетные менеджеры в Linux. Здесь всё компоненты системы, библиотеки и сами программы разделены на пакеты. И если какой-либо программе нужна определенная библиотека, она не поставляется вместе с этой библиотекой, а ожидает, что эта библиотека будет уже установлена в системе.
Установкой библиотек и других компонентов занимается пакетный менеджер, отсюда у каждой программы есть ряд зависимостей которые должны быть удовлетворены чтобы программа смогла заработать.
Неудовлетворенные зависимости в Ubuntu
По английски наша ошибка ещё может писаться как the following packages have unmet dependencies. Она может возникнуть в нескольких случаях, давайте сначала рассмотрим основные из них:
- Вы используете dpkg для установки deb пакета. Эта утилита не занимается установкой зависимостей. Вместо неё надо использовать apt install или потом просто установить недостающие зависимости с помощью apt, как это делается описано ниже;
- Вы используете старую версию дистрибутива — в старых версиях могло что-то изменится в репозитории и часть пакетов была удалена или переименована. С LTS версиями такое случается редко, но с обычными релизами вполне может произойти;
- Вы пытаетесь установить программу не от своего дистрибутива — несмотря на родство всех дистрибутивов семейства Debian, не желательно использовать программы из других дистрибутивов, так, как они могут требовать пакеты, которые в этом дистрибутиве называются по другому;
- У вас установлен устаревший пакет, который не позволяет обновить некоторые зависимости — случается, когда в системе уже есть какой-нибудь пакет старый пакет, требующий старую версию библиотеки, а новая программа, которую вы собираетесь установить уже хочет более новую версию и не позволяет её обновить. Эта проблема не очень типична для Ubuntu, так как здесь большинство версий программ в репозиториях заморожено, но часто встречается при использовании дистрибутивов с системой роллинг релизов.
1. Обновление и исправление зависимостей
Самое первое что надо сделать при проблемах с зависимостями, это хоть как-нибудь их исправить, потому что иначе пакетный менеджер работать не будет. В некоторых случаях, если списки репозиториев давно не обновлялись их обновление может помочь:
sudo apt update
sudo apt install -f
Эта команда установит зависимости, которые есть во официальных репозиториях (поможет при использовании dpkg) и если это не решит проблему, то удалит пакеты, для которых зависимости удовлетворить не удалось. Также после этого можно выполнить:
sudo dpkg —configure -a
А потом повторить предыдущую команду. Следующим шагом можно попробовать обновить систему до самой последней версии. Это тоже может помочь если вы пытаетесь установить пакет из официальных репозиториев и при этом возникает проблема с зависимостями:
sudo apt upgrade
sudo apt full-upgrade
Если причиной вашей проблемы стал устаревший пакет надо его удалить или придумать для него замену. Например, если у вас установлена старая версия php, могут возникнуть проблемы с установкой новой версии, потому что будут конфликтовать версии библиотек, от которых зависит программа. Однако можно найти PPA со специально подготовленной старой версией php, которая ни с кем конфликтовать не будет.
Также подобная проблема может возникать при использовании PPA. Эти репозитории поддерживаются сторонними разработчиками, и могут содержать проблемы, если это ваш вариант, то, лучше поискать альтернативные способы установки необходимой программы.
2. Установка зависимостей
Дальше установка зависимостей Ubuntu. Следующий этап, если вы скачали пакет в интернете, например, от другого дистрибутива с таким же пакетным менеджером, можно попытаться установить таким же способом библиотеки, которые он просит. Это может сработать особенно, если вы пытаетесь установить программу из старой версии дистрибутива. Пакеты можно искать прямо в google или на сайте pkgs.org:
Здесь собрано огромное количество пакетов от различных дистрибутивов, в том числе и от Ubuntu и Debian. Просто выберите нужную версию пакета для вашей архитектуры. Скачать файл можно чуть ниже на странице пакета:
После загрузки пакета с сайта его можно установить через тот же dpkg:
sudo dpkg -i ffmpegthumbs_19.04.3-0ubuntu1
После этого можно снова попробовать установить свой пакет. Но устанавливаемая библиотека может потребовать свои неудовлетворенные зависимости, а та ещё свои, поэтому тянуть программы из других дистрибутивов таким образом не рационально.
3. Удаление зависимостей
Если у вас есть скачанный пакет, и он говорит, что он зависит о версии библиотеки, которой в вашей системе нет, но вы уверены, что ему подойдет и другая версия, то можно просто убрать эту зависимость из пакета. Но для этого надо его перепаковать. Такая ситуация была когда-то с популярным менеджером Viber. Рассмотрим на примере того же вайбера.
Сначала распакуйте пакет в подпапку package командой:
dpkg-deb -x ./viber.deb package
Затем туда же извлеките метаданные пакета:
dpkg-deb —control viber.deb package/DEBIAN
В файле package/DEBIAN есть строчка Depends, где перечислены все библиотеки, от которых зависит пакет и их версии. Просто удалите проблемную библиотеку или измените её версию на ту, которая есть в системе.
Затем останется только собрать пакет обратно:
dpkg -b viber package.deb
И можете устанавливать, теперь с зависимостями будет всё верно:
sudo dpkg -i package.deb
Но такое исправление зависимостей Ubuntu следует использовать только для пакетов, которые точно неверно собраны. Важно понимать, что пакетный менеджер вам не враг, а помощник, и то что вы отключите зависимости и установите программу ещё не значит, что она потом будет работать.
4. Распаковать пакет
Следующий способ подойдет, если программа которую вы устанавливаете это библиотека, например, веб-драйвер для Selenium. Пакет можно распаковать и просто разложить исполняемые файлы из него по файловой системе в соответствии с папками внутри архива. Только желательно использовать не корневую файловую систему, а каталог /usr/local/ он как раз создан для этих целей.
5. Использовать snap пакеты
Самый простой способ обойти проблемы с зависимостями — использовать новый формат установщика программ, в котором программа содержит все зависимости в установочном архиве и они устанавливаются аналогично Windows в одну папку. Установка такой программы будет дольше, но зато такие там вы точно не получите проблем с зависимостями Ubuntu. Всё программы, которые поддерживают этот формат есть в центре приложений Ubuntu:
Выводы
В этой статье мы разобрали как исправить проблемы с зависимостями Ubuntu. Некоторые из способов довольно сложные, а другие проще. Но сама эта система, согласно которого пакеты зависят от других, а те ещё от других очень сложная и не удивительно, что время от времени в ней возникают ошибки. А какие способы решения этой проблемы вы знаете? Напишите в комментариях?
Источник
Гайд для новичков по исправлению разного рода ошибок, связанных с обновлениями Ubuntu
Кто не встречал ошибок в процессе обновления Ubuntu? Ошибки обновления в Ubuntu и иных дистрибутивах Linux встречаются часто и не вызывают удивления. В статье описан ряд часто встречающихся ошибок и способы их решения.
Данная статья является частью серии, посвященной новичкам в Ubuntu, и она призвана помочь лучше понять работу с дистрибутивом.
В данном туториале мы рассмотрим часто встречающиеся ошибки, которые можно встретить при обновлении Ubuntu. Они зачастую происходят тогда, когда пытаешься добавить софт или репозитории самостоятельно.
Если во время обновления системы появляются ошибки, паниковать не стоит. Ошибки случаются часто и решения есть. Вы научитесь как решить часто встречающиеся ошибки.
Ошибка 0: Failed to download repository information
Многие пользователи Ubuntu обновляют систему через графическую программное средство обновления. Вам приходит оповещения, что стали доступными обновления для вашей системы и теперь можно нажать на кнопку для начала скачивания и установки.
Обычно так и происходит, но иногда можно увидеть подобную ошибку:

Скорее всего ошибка покажется странной, так как интернет работает, но вас все равно просят его проверить.
Заметили, что я назвал ее “Ошибка 0”? Это потому что это по сути не ошибка. То есть, скорее всего, она не связана с подключением к интернету. Тем не менее помимо этого путающего сообщения больше информации нет.
Если вы видите данное сообщение, а подключение к интернету в порядке, то значит пришло время надевать шляпу детектива и пошевелить мозгами.
Нам придется использовать командную строку. Для того чтобы ее быстро открыть можете воспользоваться сочетанием клавиш ctrl+alt+T. Исполните в ней данную команду:
Дождитесь завершения процесса. Рассмотрите последние 3-4 строки вывода. Они покажут действительные причины ошибки sudo apt-get update. Вот пример:
Дальше туториал будет посвящен способам решения ошибок, указанных в нескольких последних строчках вывода командной строки.
Ошибка 1: Problem With MergeList
Когда вы запустите обновление в терминале, то можете увидеть ошибку “Problem With MergeList”:
По какой-то причине файл в директории /var/lib/apt/lists сломался. Вы можете удалить все файлы в указанной директории и запустить обновление снова. Исполните указанные команды одна за другое:
Проблемы должны исчезнуть
Ошибка 2: Hash Sum mismatch
Вы можете встретиться с ошибкой “Hash Sum mismatch”. Ее решение аналогично тому, что мы написали выше.
Скорее всего ошибка происходит из-за несовпадения на серверах кэша метаданных. Для исправления ситуации используйте данные команды:
Ошибка 3: Failed to fetch with error 404 not found
Если вы попытаетесь добавить репозиторий, который недоступен в вашей текущей версии Ubuntu, то увидите ошибку 404 not found:
Вы добавили PPA в надежде установить приложение, но оно недоступно для вашей версии Ubuntu, и появилась ошибка. Вот почему следует заранее проверять доступно ли PPA для вашей версии Ubuntu или нет. Как удостовериться, что для вашей версии есть PPA, можно посмотреть здесь.
Так или иначе решением данной проблемы является удаление проблемной PPA из списка репозиториев. Название PPA вы найдете в сообщении об ошибке. Зайдите в средство Software & Updates:

Здесь пройдите во вкладку Other Software и поищите PPA. Уберите галочку, чтобы PPA удалилась из системы.

Ваш список программ после этого обновится. Теперь, если вы снова запустите обновление, ошибка исчезнет.
Ошибка 4: Failed to download package files
В данной ситуации доступна новая версия программы, но эта версия не распространена на все зеркала. Если вы не используете зеркало, то решить эту проблему просто — сделайте источником программы основной сервер.
Пройдите в Software & Updates там измените сменить сервер с которого происходит скачивание на main (основной):
Ошибка 5: GPG error: The following signatures couldn’t be verified
Добавление PPA может также привести к оповещению “GPG error: The following signatures couldn’t be verified” во время обновления:
Все что надо в данном случае сделать, так это добавить публичный код в систему. Возьмите ключ из сообщения. В сообщении выше это 68980A0EA10B4DE8.
Данный ключ можно использовать так:
Как только ключ будет добавлен, запустите обновление и все должны быть в порядке.
Ошибка 6: BADSIG error
Еще одна знаковая ошибка при обновлении Ubuntu — это “BADSIG error”, которая выглядит примерно так:
Все репозитории подписаны GPG, и по какой-то причине система считает их неверными. Необходимо обновить ключи подписей. Проще всего это сделать путем повторной генерации списка apt get (с ключами подписей) и он должен иметь верный ключ.
Используйте следующие команды одну за другой:
Ошибка 7: Partial upgrade error
Обновление через терминал может привести к такому:
Для исправления ошибки исполните в терминале данную команду:
Ошибка 8: Could not get lock /var/cache/apt/archives/lock
Данная ошибка происходит, когда еще одна программа использует APT. Допустим вы устанавливаете что-то через Ubuntu Software Center и в одновременно пытается запустить apt в терминале.
Проверьте не использует ли apt другая программа. Это может быть команда в терминале, Software Center, Software Updater, Software & Updates или иной другой соф, который занимается установкой и удалением приложений.
Если можете такие программы закрыть, закрывайте. Если что-то в процессе, то дождитесь завершения.
Если ничего найти не можете, используйте данную команду для того, чтобы прекратить все подобные процессы:
Это хитрая проблема, так что придется попотеть. Если это не поможет, то рекомендуем эту статью.
Встречали ли вы другие ошибки при обновлении?
Так завершается обзор часто встречающихся ошибок при обновлении Ubuntu. Надеюсь данная статья поможет вам с ними справится.
Вы не встречали других ошибок при обновлении Ubuntu недавно, о которых здесь не говорится? Расскажите в комментариях.
Источник
Если вы активный пользователь Linux, то наверняка встречались с тем, что некоторые пакеты так сказать ломаются. Это может быть вызвано по разным причинам, некорректно установленный пакет, какие-то ошибки во время установки и многое другое. Что в свою очередь может сказаться и на самом менеджере пакетов “apt-get”, и как итог, возможно что дойдет даже то того, что вы не сможете обновляться или устанавливать программное обеспечения. Данная статья поможет вам решить вопрос со сломанными пакетами в Debian / Ubuntu, а так же их производными. Так как сломанные пакеты могут возникать по разным причинам, существует несколько способов для решения этой задачи, но, не все они могут сработать, тут все зависит от конкретного случая.
P.S. Желательно точно знать какой пакет у вас сломан, так как это поможет вам выбрать один из способом решения задачи.
Чиним сломанные пакеты с apt-get
Первый вариант, который может помочь починить сломанные пакеты имеется в самом менеджере пакетов apt, и для починки сломанных пакетов достаточно ввести две команды:
sudo apt-get update --fix-missing sudo apt-get install -f
Этот способ поможет для решения уже установленных в вашей системе пакетов, который по каким то причинам сломались. После выполнения первой команды необходимо убедиться, что она исправила ошибки, а затем переходить к введению второй команды. Возможно, что для исправления сломанных пакетов понадобиться несколько минут:
Чиним сломанные пакеты с apt-get и dpkg
Но, что делать если пакет сломался во время установки? Можно попробовать выполнить команды из первого примера, если они не сработают, переходим к использованию apt-get и dpkg, для этого первым делом используем dpkg для настройки пакетов. А затем выполняем очистку apt-get:
sudo dpkg --configure -a sudo apt-get clean sudo apt-get update
В некоторых ситуациях может понадобиться удалить файл блокировки, после удаления файла блокировки, снова выполните предыдущие команды:
sudo rm /var/lib/apt/lists/lock
Принудительное удаление пакета с помощью apt-get и dpkg
В редких ситуациях может случиться и такое, что ни один из выше указанных методов не сработает и вам понадобиться вручную удалить сломанный пакет. Для этого разумеется вы должны точно знать что это за пакет, и первый вариант удаление пакета с помощью apt-get, для этого вводим команду:
sudo apt-get remove и название пакета
Если же вам не удалось удалить пакет, переходим к кардинальным мерам, для принудительного пакеты введите команду:
sudo dpkg --remove --force-remove-reinstreq и название пакеты
Затем выполните очистку и обновление пакетов:
sudo apt-get clean && sudo apt-get update
Заключение
Если вы не знаете про менеджеры пакетов apt-get и dpkg, на WIKI имеется статьи, первая про apt, вторая статья про dpkg. В редких ситуациях, выше приведенных мер может быть недостаточно для исправления сломанных пакетов. В этом случае, может понадобиться ручная сборка и удаление сломанных пакетов, правда, имеется риск повредить работоспособность всей системы, что в свою очередь может вывести ее из строя. В этом случае, если вы делали резервные копии вашей системы можно откатиться работоспособной версии системы. Сделать резервную копию вашей системы можно при помощи Timeshift или Deja Dup, последняя имеется в дистрибутиве Ubuntu. Но, чаще всего удается отделаться малой кровью когда появляются сломанные пакеты, и выше приведенных мер достаточно для исправления сломанных пактов.
А на этом сегодня все. Надеюсь данная статья будет вам полезна.
Журнал Cyber-X