От пользователей неофициальных сборок Windows 8.1 и 10 довольно часто поступают жалобы на невозможность запуска универсальных приложений, причем завершается такой запуск странной ошибкой «не удается открыть приложение, используя встроенную учетную запись администратора». При этом десктопные программы запускаются без каких-либо проблем, в том числе с повышенными правами.

Не удается открыть приложение, используя встроенную учетную запись администратора в Windows 10
Причина появления этой ошибки в большинстве случаев банальна и заключается она в некорректной работе модуля UAC, отвечающего за настройки контроля учетных записей. Дело в том, что некоторые встроенные приложения Windows требуют повышенного уровня безопасности, а посему в момент запуска проверяют настройки UAC и, если последние оказываются на недостаточно высоком уровне, просто отказываются запускаться.
Решить проблему можно разными способами. Для начала попробуйте повысить UAC. Откройте командой useraccountcontrolsettings параметры контроля учетных записей и установите ползунок в крайнее верхнее или идущее перед ним положение, после чего перезагрузите компьютер.
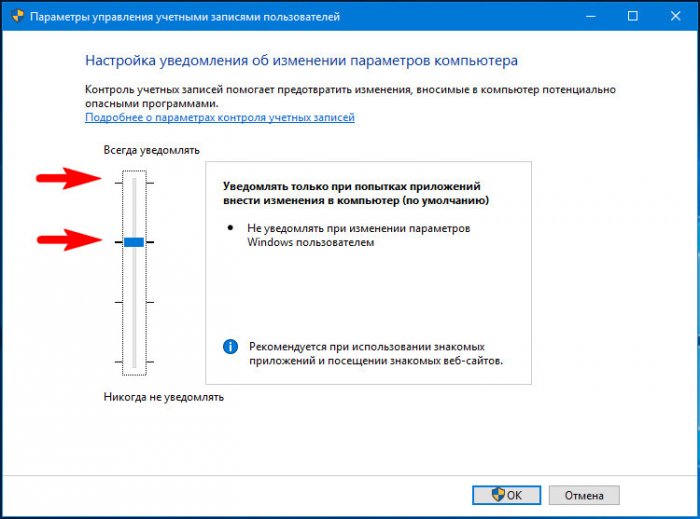
Это должно устранить проблему запуска «требовательных» штатных приложений Windows. Если вы используете учетную запись Microsoft, не будет лишним проверить, подтверждена ли она с помощью электронной почты или телефона.
Второй способ заключается в применении твиков реестра. Откройте командой regedit редактор реестра и разверните в нем следующую ветку:
HKEY_LOCAL_MACHINE/SOFTWARE/Microsoft/Windows/CurrentVersion/Policies/System
В правой колонке найдите DWORD-параметр FilterAdministratorToken и измените его значение на 1.
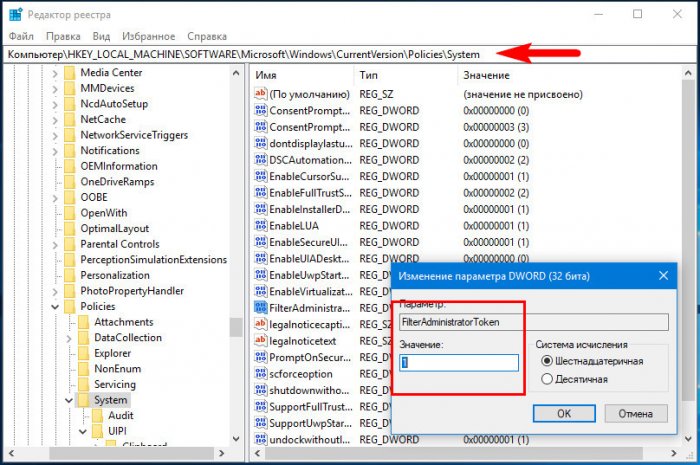
Если оного параметра нет, создайте его вручную. Теперь разверните этот ключ:
HKEY_LOCAL_MACHINE/SOFTWARE/Microsoft/Windows/CurrentVersion/Policies/System/UIPI
Справа у вас будет один единственный параметр по умолчанию с пустым значением. Кликните по нему дважды и установите в качестве его значения 0x00000001 (1). Закройте редактор реестра, перезагрузите компьютер и проверьте корректность запуска приложений.
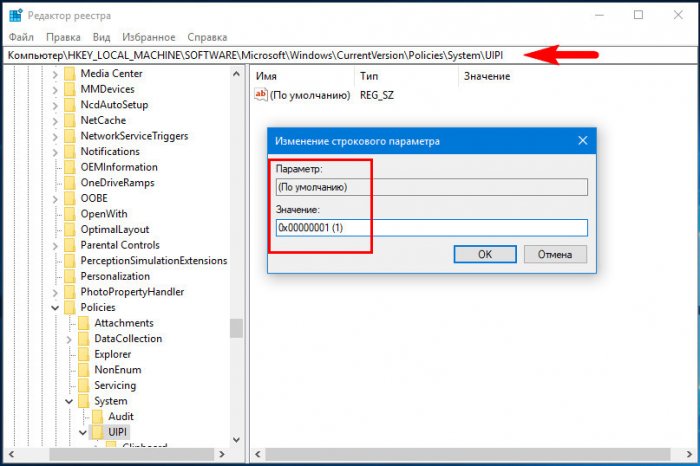
В редакциях Windows выше Home вместо ручной правки реестра можно воспользоваться оснасткой локальной политики безопасности. Откройте ее командой secpol.msc, перейдите по цепочке Локальные политики → Параметры безопасности, справа отыщите опцию «…использование режима одобрения администратором для встроенной учетной записи администратора»,
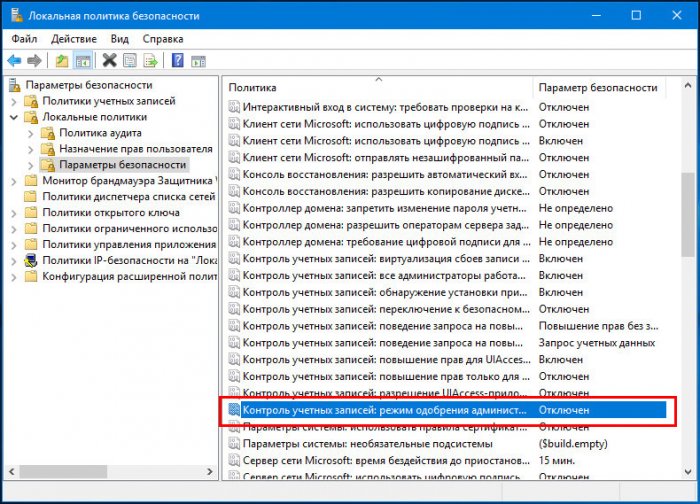
откройте ее свойства и включите, установив в открывшемся окошке радиокнопку в положение «Включено», а затем перезагрузите компьютер.
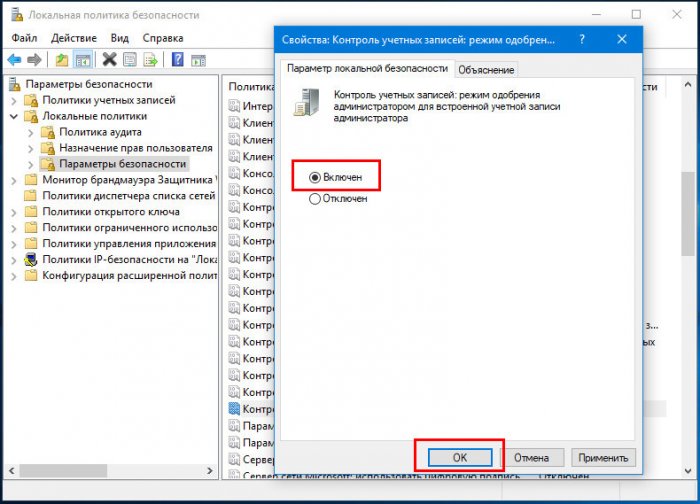
Некоторые приложения для последних версий операционной системы стали активно использоваться с UAC. При этом если в процессе своей работы они обнаруживают конфликтующие настройки, то выдают ошибку такого рода: приложение невозможно открыть используя встроенную учетную запись администратора в Windows 10 – эта проблема возникает у многих.
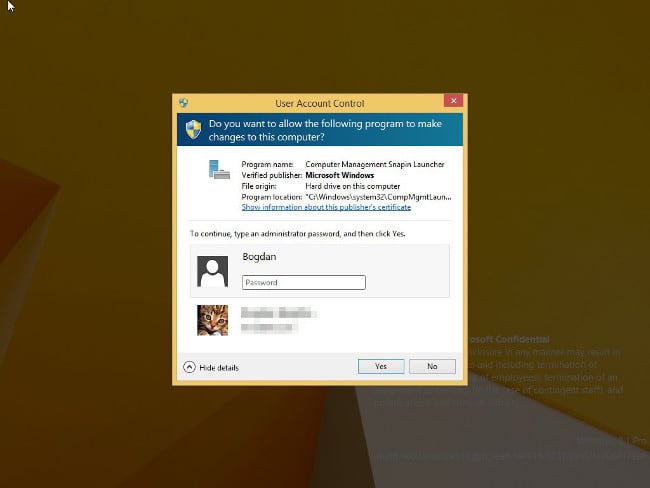
Содержание
- Из-за чего возникает ошибка «Невозможно открыть используя встроенную учетную запись администратора» в Виндовс 10
- Как исправить ошибку User Account Control
- Что такое UAC и зачем он нужен
Из-за чего возникает ошибка «Невозможно открыть используя встроенную учетную запись администратора» в Виндовс 10
Как уже было упомянуто выше, проблема кроется в UAC. Соответствующая функция появилась более 10 лет назад еще в Windows Vista и до сих пор в ОС от Microsoft она используется для защиты ПК.

По умолчанию соответствующая функция включена и работает на предпоследнем уровне защиты. Однако некоторые пользователи предпочитают понижать соответствующий уровень до минимума, что приводит к ее практически полной деактивации.
Как исправить ошибку User Account Control
Устранить проблему с невозможностью запустить приложение с использованием учетной записи администратора в Windows 10 – очень легко. Для этого достаточно повысить уровень UAC до необходимого (стандартного).

Изменение настроек UAC выполняется через «Панель управления». Поэтому, чтобы добиться необходимого результата нужно:
- Сделать ПКМ по меню «Пуск» и в развернувшемся меню выбрать «Панель управления»;
- В открывшемся окне перейти в категорию «Учетные записи пользователей и семейная безопасность»;
- Затем перейти в раздел «Учетные записи пользователей»;
- В списке выбрать «Изменение параметров контроля учетных записей»;
- Откроется новое окно, в котором будет вертикальный ползунок – поставьте его в положение «По умолчанию – …» (второй пункт сверху);
- Теперь нужно нажать на кнопку «Ок» и подтвердить действия, кликнув на кнопку «Да» в открывшемся окне.
После того, как настройки были применены, потребуется перезагрузить компьютер, чтобы система заработала с новыми параметрами. После перезагрузки те приложения, которые не открывались и выдавали ошибку «невозможно открыть приложение, используя учетную запись администратора» начнут без проблем запускаться.
Что такое UAC и зачем он нужен
Если у пользователя возникает рассмотренная ошибка, то на его компьютере отключен UAC. Многие это делают, так им не нравится подтверждать каждое значительное действие на ПК.

Однако функция UAC является крайне полезной. Она защищает компьютер и данные, хранящиеся на нем, от несанкционированного использования. То есть благодаря ей значительно снижается риск установки вредоносного программного обеспечения.
Работает UAC следующим образом: в Windows есть уровни доступа, и если какое-то приложение запрашивает администраторские права, то система со включенным UAC выдает пользователю сообщение, в котором тот может подтвердить или отклонить действие. Таким образом, зловредное программное обеспечение не сможет выполнить никаких действий, способных причинить вред системе, если пользователь сознательно не даст на это разрешение.
В виду этого всем пользователям Windows настоятельно рекомендуется держать соответствующий стандартный компонент операционной системы во включенном состоянии.
Опубликовано 22.04.2017 Обновлено 24.11.2020
В данной статье мы разберемся с ошибкой, с которой чаще всего сталкиваются пользователи неофициальных сборок Windows 10. Проявляется она следующим образом: во время запуска приложения выскакивает окно с сообщением: «… невозможно открыть, используя встроенную учетную запись администратора».
Виной всему отключенная функция UAC (User Account Control) на компьютере. Появилась она еще в Vista и до сих пор используется для защиты компьютера от вирусного программного обеспечения. Перед запуском приложения, которому требуются права администратора, контроль учетных записей выдает окно, в котором нужно либо согласится с запуском, либо нет. Таким образом, система дает вам права выбора, и если приложение скачано с надежного источника, то компьютеру оно не навредит.
Системным приложениям, вроде Фотографии, Калькулятор, Microsoft Edge, требуется высокий уровень безопасности. Поэтому, когда вы пытаетесь их запустить с выключенным UAC, появляется подобное сообщение с ошибкой. При этом любые другие утилиты, которым для работы также требуются права администратора, запускаться будут без проблем.
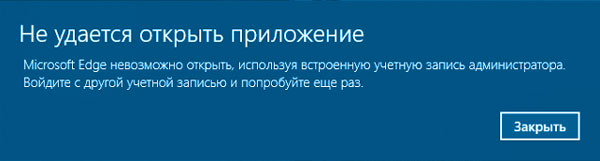
Как сказано в самом окне, решить проблему можно, выйдя из учетной записи встроенного администратора и войдя в другую (вы ее спокойно можете и сами создать). Но если у вас это единственная учетка и создавать новые вы не хотите, то убрать окно с сообщением: «Не удается открыть приложение» в Windows 10, очень просто. Достаточно вернуть функцию UAC в установленное по умолчанию значение.
Как включить или отключить встроенную учетную запись администратора в Windows 10
Изменение значения для UAC
Итак, если изменить значение для контроля учетных записей, ошибка: «Не удается открыть приложение в Windows 10», пропадет. Сделать это можно различными способами. Сначала воспользуйтесь Панелью управления, а если после этого проблема не решится, то переходите к реестру.
Через Панель управления
Нажимайте на значок лупы и вводите в строку «панель управления». В результатах кликните на пункт с таким же названием, под которым будет написано «Приложение».

Дальше выставьте «Просмотр» – «Крупные значки» и заходите в раздел «Учетные записи пользователей».
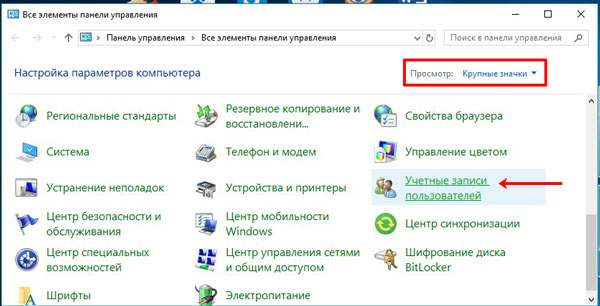
Затем нажимайте кнопку «Изменить параметры контроля учетных записей».

С помощью мышки передвиньте синюю отметку на самое верхнее положение или на второе сверху. Кнопкой «ОК», сохраняйте изменения. Потом закрывайте окно и выполняйте перезагрузку системы. На этом проблема должна быть решена и программы будут запускаться, хотя вам и нужно будет это подтвердить в отдельном окне.
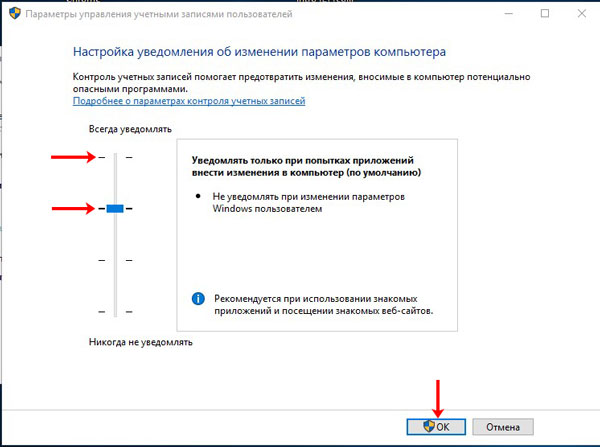
Через Локальную политику безопасности
Если изменение параметров контроля учетных записей не помогло, и в windows 10 по-прежнему появляется окно: «Не удается открыть приложение, войдите с другой учетной записи», нужно изменить значение и в параметрах безопасности.
Запустите окно «Выполнить» клавишами Win+R. Дальше введите команду secpol.msc, и нажимайте «ОК».

Откроется окно «Локальная политика безопасности». В дереве справа откройте папки: «Локальные политики» – «Параметры безопасности». В списке найдите пункт «Контроль учетных записей: режим одобрения администратором для встроенной учетной записи администратора». Кликните по нему два раза мышкой.

В окне свойств выбранной политики поставьте маркер напротив «Включен», и жмите «Применить» – «ОК». Перезагружайте ПК и пробуйте запускать проблемное приложение.
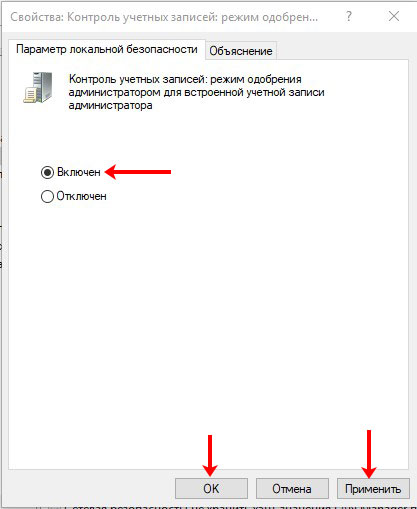
В редакторе реестра
Те пользователи, у которых установлена Windows Home или Домашняя, воспользоваться предыдущим способом не смогут. Для решения ошибки, нужно будет изменить некоторые параметры в реестре.
Комбинацией Win+R запускайте окно «Выполнить» и вводите команду regedit. Жмите «ОК».
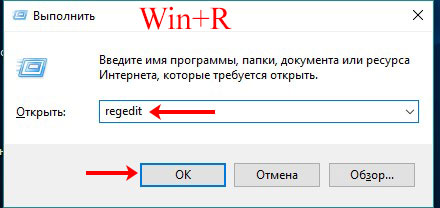
Затем поочередно открывайте папки с названиями:
HKEY_LOCAL_MACHINESOFTWAREMicrosoftWindowsCurrentVersionPoliciesSystem
В последней папке найдите параметр «FilterAdministratorToken».
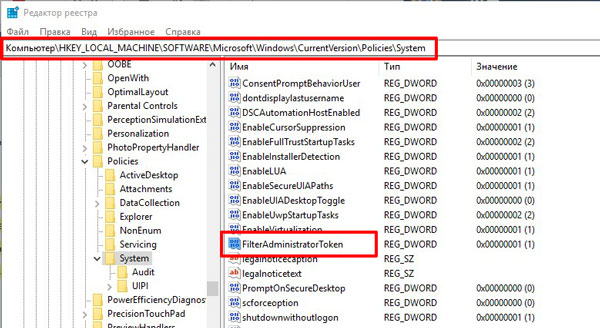
Если в списке такого нет, создайте его. Кликните по свободному месту правой кнопкой мыши, выберите «Создать» – «Параметр DWORD (32 бита)».

Назовите его «FilterAdministratorToken» (именно то название, что вы не нашли). Дальше нужно изменить значение для параметра. Кликайте по нему два раза мышкой и в поле «Значение» вводите «1». Сохраняйте изменения.
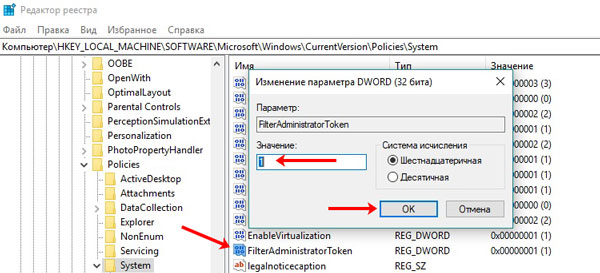
Теперь переходите по пути:
HKEY_LOCAL_MACHINESOFTWAREMicrosoftWindowsCurrentVersionPoliciesSystemUIPI
Здесь вы увидите всего один параметр. Открывайте его и в поле «Значение» вводите «0х00000001». Сохраняйте кнопкой «ОК», перезагружайте компьютер и проблема с запуском приложений: Калькулятор, Фотографии и прочими, на Windows 10 должна исчезнуть.
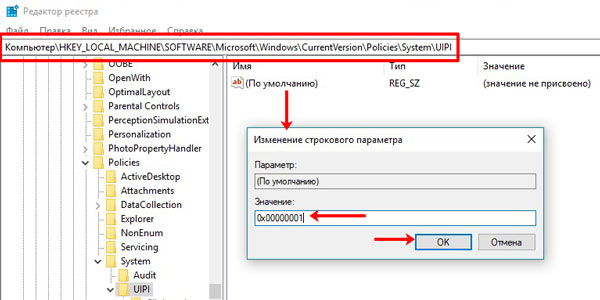
Теперь вы знаете из-за чего не удается открыть приложение Windows 10 используя встроенного администратора, и как решить проблему с контролем учетных записей. Надеюсь, у вас ошибка пропала и создавать новую учетку не пришлось.
![]() Загрузка…
Загрузка…
Достаточно часто при установке обновлений Windows (особенно сильно это касается версий 8 и 10) пользователи сталкиваются с неприятной проблемой – некоторые стандартные или самостоятельно установленные программы оказывается невозможно открыть, используя встроенную учетную запись Администратора. Система выдает соответствующее уведомление. Для исправления такой ошибки, в зависимости от ситуации, есть несколько методов.
Приложение невозможно открыть, используя учетную запись Администратора: причины появления ошибки
Рассмотрим проблему, взяв за основу ОС Windows 10, поскольку она чаще всего появляется именно в этой версии системы.
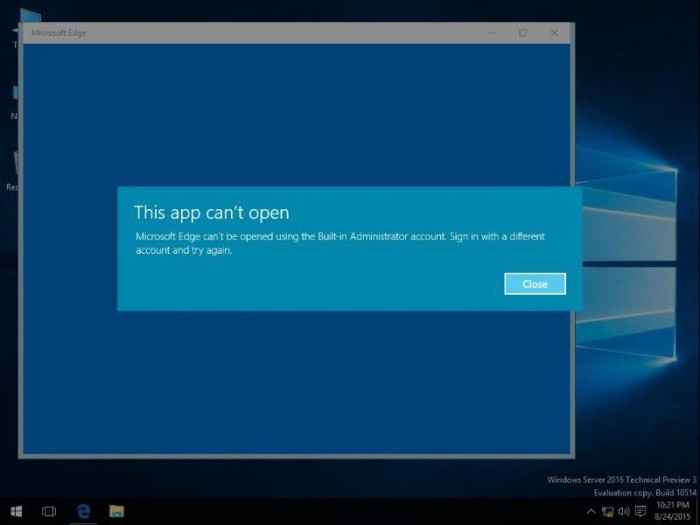
Если система выдает сообщение о том, что программу или какой-то файл невозможно открыть, используя встроенную учетную запись Администратора, основная причина состоит как раз в том, что десятая модификация, как и две предыдущие (7 и 8), имеет изначально зарегистрированную, но скрытую регистрацию админа, которая по умолчанию неактивна, но запуск некоторых программ (в частности, системных утилит или приложений из стандартного набора системы) приходится производить от имени Администратора.
В большинстве случаев выдаваемое уведомление относится к просмотру фотографий средствами системы, к запуску браузера Edge, калькулятору и т.д. Чтобы решить проблему, нужно обратиться именно к учетным записям и произвести в их настройках некоторые изменения.
Программу невозможно открыть, используя встроенную учетную запись Администратора (10-ая версия Windows): простейшее решение проблемы
Самым простым решением проблемы, что подтверждается многочисленными отзывами специалистов, является изменение уровня контроля, который установлен в системе по умолчанию.

Для этого нужно войти в «Панель управления», которая быстро вызывается командой control в меню «Выполнить», и выбрать там раздел учетных записей пользователей. В нем следует выбрать гиперссылку контроля и в новом окне включить UAC (поставить ползунок на вторую отметку сверху или на самую высшую). После нажатия кнопки «OK» система полностью перегружается. Затем проблема должна исчезнуть.
Дополнительные действия с учетными записями
Еще одним решением проблемы того, что приложение оказывается невозможно открыть, используя встроенную учетную запись Администратора, может стать создание новой «учетки» с присвоением администраторских прав (делается это из того же раздела управления учетными записями).
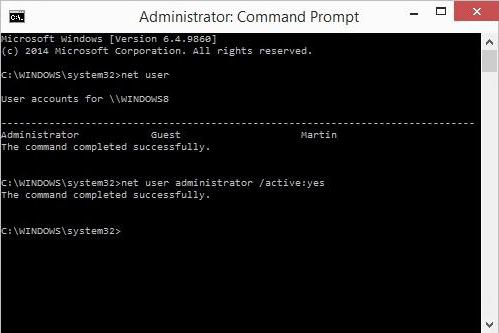
Теперь посмотрим на ситуацию, когда пользователь является единственным юзером на компьютере и вторая «учетка» ему не нужна, то есть он сам обладает правами админа. В этом варианте решением по устранению возникшей проблемы станет специальная терминальная команда, запускаемая в командной строке (она вызывается через консоль «Выполнить» вводом сочетания cmd). Здесь нужно прописать net user Администратор /active:yes для русскоязычных версий Windows (если версия на английском, в имени админа следует использовать Administrator). Далее нужно выйти из текущей «учетки» и войти под активированный админом.
Если же пользователь снова получает сообщение системы о том, что какое-то приложение невозможно открыть, используя учетную запись Администратора, можно создать новую регистрацию с правами админа, войти в систему под ней, запустить командную консоль с доступом на уровне админа и использовать предыдущую команду, но в конце вместо yes прописать no, что позволит деактивировать встроенную «учетку» админа.
Заключение
Вот, в принципе, несколько типичных ситуаций и возможных решений по устранению возникшей проблемы. В случае, когда вход в систему оказывается невозможным, придется запускать процесс устранения неисправностей, а также сбрасывать администраторский пароль (отключать затребование пароля при входе в систему).
В принципе, если разобраться, аналогичные действия можно произвести, скажем, в разделе групповых политик или использовать для этого изменения некоторых ключей системного реестра в соответствующем редакторе. Однако такие способы для неподготовленного юзера могут оказаться чересчур сложными. Именно поэтому в данном случае они не рассматривались принципиально, тем более, что пользователь в том же реестре может случайно изменить совершенно не то, что нужно, и потом система вообще откажется работать. Более того, в некоторых случаях, когда вход осуществляется с использованием локальной «учетки», доступ к вышеуказанным средствам может быть заблокирован именно админом, и, как ни пытайся, войти в соответствующие редакторы не получится. Придется обращаться к администратору за паролем (в самом простом случае) или требовать установку разрешений и прав на изменение системной конфигурации.
Так что вышеописанные методы являются наиболее простыми и обращения к правам админа требуют только при запуске командной консоли, не более того. И, как показывает практика, такие методы сможет применить любой юзер, независимо от уровня знаний, подготовки и квалификации. Что же касается предпочтения в применении какого-то метода, тут советовать что-то очень сложно. Все зависит от сложившейся ситуации. Но в принципе, можно поработать с активацией и деактивацией «учетки» админа, правда, смотря под какой-регистрацией производится вход, и есть ли еще зарегистрированные юзеры в системе. Ну, а дальше, как говорится, дело техники.
Но, если быть объективным, то лучше всего создать новую регистрацию и полностью отключить встроенную «учетку» админа. И проще, и надежнее. Но каждый сам решает, какое именно средство из представленных выше использовать в конечном итоге. Все методы хороши, но недостаток самого первого решения состоит в том, что оно может вызвать непредвиденные сбои в случае использования нелицензионной копии системы или ОС, которая загружена из ненадежных источников и в которой могут отсутствовать некоторые важные компоненты.
29.05.2018
Просмотров: 6806
В операционной системе Windows 10 и 8.1 при открытии как стандартных, так и сторонних приложений может возникнуть ошибка, дословный текст которой следующий: «Не удается открыть приложение. Программу (название софта) невозможно открыть, используя встроенную учетную запись Администратора. Войдите с другой учетной записью и попробуйте еще раз».Причина появления такой неполадки простая – сбой в работе модуля UAC. Дело в том, что некоторые стандартные программы Windows и другие требуют повышенного уровня безопасности. При их запуске проверяются настройки «Контроля учетных записей» (UAC). Если они неточные (не на высоком уровне), то запуск программы блокируется. Возникает ошибка.
Читайте также: Как загрузиться в Windows 10 с правами администратора?
Способы решения неполадки с невозможностью запуска программы с правами Администратора
Казалось бы, как программа не запускается, если пользователь хочет её открыть с правами Администратора, то есть с повышенными правами. Однако это Windows 10 и здесь все возможно.
Для решения неполадки, связанной с UAC, придется выполнить следующие действия:
- Жмем «Win+R» и вводим запрос «useraccountcontrolsettings».

- Откроется окно настроек «Контроля учетных записей». Задаем максимальный контроль.

- После внесения изменений в настройки системы, стоит перезагрузить ПК и повторить запуск программы.
Если же программа все равно не запускается, пробуем редактирование реестра. Выполняем следующее:
- Жмём «Win+R» и вводим «regedit».
- Переходим по ветке реестра «HKEY_LOCAL_MACHINE/SOFTWARE/Microsoft/Windows/CurrentVersion/Policies/System». Находим параметр DWORD с наименованием «FilterAdministratorToken». Двойным кликом открываем его и задаем ему значение «1».

ВАЖНО! Если параметра «FilterAdministratorToken» нет, нужно создать его вручную.
- Теперь открываем «HKEY_LOCAL_MACHINE/SOFTWARE/Microsoft/Windows/CurrentVersion/Policies/System/UIPI».
- Справа будет отображаться только один параметр без названия. Нужно задать ему значение 0x00000001 (1).

- После редактирования параметра, закрываем реестр и перезагружаем ПК.
- Программа должна запускаться корректно.
Важно отметить, что если данная ошибка возникла на ПК с Windows 10 Pro или на другой версии (кроме Домашней), то вместо редактирования реестра можно воспользоваться оснасткой локальной политики безопасности. Для этого выполняете следующее:
- Запускаем строку «Выполнить». Вводим «secpol.msc».
- Переходим по цепочке «Локальные политики», «Параметры безопасности». Находим опцию «Контроль учетных записей: режим одобрения администратором для встроенной учетной записи администратора». Открываем его двойным кликом и выставляем значением «Включено».

- Запускаем перезагрузку системы.
В случае, если же проблема не исчезла, стоит переустановить приложение или откатить систему до более раннего состояния.
