Лучший ответ
Пользователь удален
Ученик
(129)
14 лет назад
дак убери подключение через прокси
Остальные ответы
Коля Кучеренко
Профи
(546)
14 лет назад
Снимите в настройках подключения через прокси (Сделайте прямое подключение). Это все делается в настроиках браузера. А в случае IE -свойства обозревателя
Иван Иванов
Мыслитель
(6239)
14 лет назад
Разрешить подключение если получится
Антон Костин
Мастер
(1582)
14 лет назад
Смотри если твой провайдер работает через прокси-сервер то не надо его отключать, а что то в другом месте смотреть
Екатерина Белова
Ученик
(106)
6 лет назад
Обсуждали тут уже этот момент, вот решение:
Осений Ситников
Ученик
(152)
6 лет назад
Вроде обсужали уже, гугли – WMfix
Если вы получите сообщение об ошибке «Невозможно подключиться к прокси-серверу в операционной системе Windows 8 или Windows 10» , вы узнаете, что именно является причиной этой проблемы, а также как ее устранить в кратчайшие сроки, только следуя инструкциям. ниже и в порядке, они представлены.
Ошибка «Невозможно подключиться к прокси-серверу» в Windows 8 или Windows 10 может быть вызвана несколькими причинами, такими как установка сторонней прокси-программы, которая может работать со сбоями, или, возможно, ваш антивирус блокирует ваш доступ к прокси-серверу, но мы увидим, как именно разобраться с этим и не допустить повторения.
Учебник о том, как исправить Невозможно подключиться к прокси-серверу в Windows 8 или Windows 10
Невозможность подключиться к прокси-серверу: ошибка может помешать вам получить доступ к Интернету, и, говоря о проблемах с прокси, пользователи также сообщили о следующих проблемах:
- Не удается подключиться к прокси-серверу Windows 10. Это довольно распространенная проблема в Windows 10, и если вы столкнетесь с этой проблемой, вы сможете исправить ее с помощью одного из наших решений.
- Не удается подключиться к прокси-серверу Microsoft Edge — эта ошибка также может появляться при использовании Microsoft Edge. Если у вас возникла эта проблема, обязательно сбросьте настройки Интернета по умолчанию и проверьте, помогает ли это.
- Не удается подключиться к прокси-серверу Windows 10 WiFi — иногда эта ошибка может возникать, если вы пытаетесь использовать соединение WiFi. Если у вас возникла эта проблема, попробуйте переключиться на соединение Ethernet и проверьте, решает ли это проблему.
- Невозможно подключиться к прокси-серверу Chrome, RocketTab — эта ошибка может появляться в Chrome и часто вызывается надстройкой RocketTab. Если у вас возникла эта проблема, восстановите Chrome по умолчанию и удалите все подозрительные приложения и расширения.
- Ошибка подключения к прокси-серверу. Это еще одна распространенная ошибка прокси-сервера, которая может появиться на вашем компьютере. Если вы столкнулись с этой проблемой, обязательно попробуйте некоторые из наших решений.
Мы много писали о проблемах прокси-сервера раньше. Добавьте эту страницу в закладки, если она понадобится вам позже.
Решение 1 — Сброс настроек Интернета
По словам пользователей, иногда это сообщение об ошибке может появиться из-за ваших настроек Интернета . Это может произойти, если вы вручную измените свои настройки, но иногда другие приложения могут вносить изменения без вашего ведома.
Чтобы устранить проблему, вам нужно сбросить настройки по умолчанию, выполнив следующие действия:
- Нажмите Windows Key + S и введите параметры Интернета . Выберите параметры Интернета из меню.

- Когда откроется окно свойств Интернета , перейдите на вкладку « Дополнительно ». Теперь нажмите кнопку « Сброс» .

- Установите флажок Удалить личные настройки и нажмите кнопку « Сброс» .

После этого ваши настройки Интернета будут сброшены к значениям по умолчанию, и проблема с прокси-сервером должна быть решена.
Решение 2 — Отключить прокси
Если вы получаете сообщение « Невозможно подключиться к прокси-серверу» , вы можете попробовать отключить прокси-сервер. Это довольно просто, и вы можете сделать это, выполнив следующие действия:
- Откройте окно « Свойства обозревателя» .
- Перейдите на вкладку « Подключения » и нажмите кнопку « Настройки локальной сети» .

- Снимите флажок Использовать прокси-сервер для вашей локальной сети и нажмите OK, чтобы сохранить изменения.

Вы также можете отключить прокси, выполнив следующие действия:
- Нажмите клавишу Windows + I, чтобы открыть приложение «Настройки» .
- Когда откроется приложение «Настройки» , перейдите в раздел « Сеть и Интернет ».

- Выберите Прокси из меню слева. На правой панели обязательно отключите все параметры.

Несколько пользователей сообщили, что это решение работает только в безопасном режиме , поэтому обязательно войдите в безопасный режим и попробуйте это решение оттуда.
После отключения прокси проблема должна быть полностью решена, и вы сможете без проблем выходить в Интернет.
Прокси не выключится? Не о чем беспокоиться! Решите проблему быстро с нашим гидом!
Решение 3 — Использование VPN
В наше время VPN является распространенным решением для всех пользователей, которые привыкли к прокси-соединению. Эти сервисы предлагают вам соединение через тысячи различных серверов по всему миру, сохраняя вашу личность в безопасности.
Изменяя IP-адрес и блокируя входящие атаки, инструмент VPN может стать вашим лучшим другом. Большой плюс такого инструмента в том, что он является сторонним приложением и всегда будет работать.
Если вы не можете подключиться к прокси-серверу, мы настоятельно рекомендуем CyberGhost VPN, лучший VPN на рынке, который предлагает отличную цену и множество полезных функций, таких как разблокировка потокового вещания, анонимный серфинг, анонимный торрент и защита Wi-Fi.
Если вы хотите быть уверенным, что ваша цифровая печать остается недоступной для отслеживания в Интернете, и вы не можете получить доступ к прокси-серверу — вам обязательно следует приобрести CyberGhost VPN.
- Загрузить сейчас Cyberghost VPN (сейчас скидка 73%)
Решение 4 — Сканировать ваш компьютер на наличие вредоносных программ
Если вы получаете сообщение Не удается подключиться к прокси-серверу, возможно, проблема в заражении вредоносным ПО. Определенные вредоносные программы могут мешать подключению к Интернету или изменять настройки прокси без вашего ведома.
Чтобы это исправить, вам нужно сканировать ваш компьютер на наличие вредоносных программ. Если ваш текущий антивирус не может ничего найти, вы можете попробовать использовать другое антивирусное приложение.
Если вы хотите, чтобы ваш компьютер был чистым и защищенным от вредоносных программ, мы рекомендуем вам попробовать один из высоко оцениваемых антивирусов ниже:
1. Bitdefender 
В настоящее время Bitdefender является Nr. 1Antivirus и он, безусловно, заслуживает этого названия. Помимо всех его функций безопасности и методов предотвращения вредоносных программ, он также имеет автопилот, который точно сообщает вам, что вы должны делать ежедневно, чтобы обеспечить безопасность своего ПК или ноутбука.
Это определенно антивирус, который вы искали — интуитивно понятный, эффективный и хорошо оптимизированный.
— Получить сейчас Bitdefender 2019 (скидка 35%)
2. BullGuard 
Этот антивирус хорошо известен своим отличным механизмом сканирования на наличие вредоносных программ, игровым режимом и бесплатной версией.
Он также имеет новый сканер домашней сети, улучшенное поведенческое обнаружение и сквозное шифрование при загрузке файлов.
Если вы используете свой компьютер дома или в игровых целях — это антивирус, который вам нужен.
— Скачать сейчас Bullguard бесплатно
3. Malwarebytes 
Это инструмент для борьбы с вредоносным ПО, который делает его чрезвычайно эффективным против любых атак.
В последней версии выполняется сканирование 24/24, чтобы обнаружить все сигнатуры, и, если у вас есть приложение, которое может быть заражено, оно оборачивает его в 4 слоя безопасности, заканчивая эпизоды (действия), которые могут использовать уязвимости в приложениях. где они расположены.
Если вы загружаете много исполняемых данных, это средство безопасности, которое вы должны установить на свой компьютер.
— Получить сейчас Malwarebytes
После сканирования и удаления вредоносных программ с вашего компьютера, проблема должна быть полностью решена.
Решение 5. Используйте команду ipconfig
Если вы получаете сообщение « Невозможно подключиться к прокси-серверу» , проблема может быть связана с вашим IP-адресом . Однако вы можете решить эту проблему, просто запустив несколько команд в командной строке .
Для этого просто выполните следующие действия:
- Запустите командную строку от имени администратора. Для этого просто нажмите Windows Key + X, чтобы открыть меню Win + X, и выберите « Командная строка» (Admin) . Если командная строка недоступна, вы также можете использовать PowerShell (Admin) .

- При запуске командной строки выполните следующие команды:
- ipconfig / release
- ipconfig / renew
После выполнения обеих команд закройте командную строку и проверьте, появляется ли проблема по-прежнему.
Как видите, это простое решение, и многие пользователи сообщили, что это решение им помогло, поэтому не стесняйтесь его опробовать.
Работать в командной строке будет так же просто, как дышать после того, как вы ознакомитесь с этим удобным руководством!
Решение 6. Сброс настроек Chrome до значений по умолчанию
Многие пользователи сообщали о невозможности подключения к прокси-серверу при использовании Google Chrome . Тем не менее, вы можете легко исправить это, просто сбросив настройки Chrome по умолчанию.
Имейте в виду, что этот процесс отключит все расширения и очистит ваши куки, поэтому вам придется включить их вручную. Чтобы сбросить Chrome, сделайте следующее:
- Запустите Chrome и нажмите кнопку « Меню» в правом верхнем углу. Выберите « Настройки» в меню.

- Когда откроется вкладка « Настройки », прокрутите до конца и нажмите « Дополнительно» .

- Прокрутите весь путь до раздела « Сброс » и нажмите « Сброс» .

- Откроется диалоговое окно подтверждения. Нажмите кнопку сброса , чтобы подтвердить.
- Подождите несколько секунд, пока Chrome вернется к значению по умолчанию.
После завершения процесса сброса Chrome будет использовать настройки по умолчанию, и проблема должна быть решена.
Если проблема устранена, вполне вероятно, что у вас установлено вредоносное расширение, поэтому следует удалить его из Chrome, чтобы эта ошибка не появлялась снова.
Защитите свой браузер от вредоносных атак с помощью этих совершенных антивирусных расширений!
Решение 7. Удалите все подозрительные приложения.
Иногда сообщение « Невозможно подключиться к прокси-серверу» может появиться, если на вашем компьютере установлено вредоносное приложение.
Такие приложения, как RocketTab, могут вызывать появление этой ошибки, и если на вашем компьютере установлены какие-либо незнакомые приложения, обязательно удалите их и проверьте, решает ли это проблему.
Чтобы решить эту проблему, необходимо полностью удалить вредоносное приложение с вашего компьютера. Это включает в себя удаление всех связанных файлов вместе с записями реестра.
Вы можете удалить эти файлы вручную, но для этого гораздо быстрее и проще использовать программное обеспечение для удаления.
Такие инструменты, как IObit Uninstaller (бесплатно), Ashampoo Uninstaller и Revo Uninstaller, могут легко удалить любое приложение вместе с соответствующими файлами и записями реестра.
Если у вас есть вредоносное приложение, которое нужно удалить, обязательно попробуйте один из этих инструментов.
Все три приложения имеют простой и удобный пользовательский интерфейс, поэтому вы сможете без проблем удалять проблемные приложения.
Решение 8 — Изменить ваш реестр
Другой способ исправить ошибку « Невозможно подключиться к прокси-серверу» — изменить реестр. Для этого вам необходимо выполнить следующие шаги:
- Нажмите клавиши Windows + R, чтобы открыть диалоговое окно « Выполнить ». Введите regedit и нажмите Enter или нажмите ОК .

- Когда откроется редактор реестра , на левой панели перейдите к разделу « ComputerHKEY_CURRENT_USERSoftwareMicrosoftWindowsCurrentVersionInternet Settings» .

- На правой панели найдите значения ProxyEnable и ProxyServer и удалите их. Для этого просто выберите значение, щелкните его правой кнопкой мыши и выберите « Удалить» . Когда появится диалоговое окно подтверждения, нажмите Да .

После удаления обоих этих значений из реестра, проблема должна быть решена. Если у вас нет обоих этих значений в реестре, это решение, вероятно, не подойдет вам.
Имейте в виду, что изменение реестра может быть потенциально опасным, поэтому будьте осторожны. Если после внесения этих изменений возникнут проблемы, обязательно отмените их и заново создайте удаленные значения.
Редактор реестра Windows слишком технический? Попробуйте один из этих удобных инструментов для редактирования реестра!
Ваше интернет-соединение работает после того, как вы попробовали описанные выше методы?
Если это так, вы можете продолжить свою повседневную деятельность, а также, если у вас есть другие проблемы, пожалуйста, напишите нам ниже в разделе комментариев на странице, и мы посмотрим, что мы можем сделать, чтобы помочь вам в решении этой проблемы.
Примечание редактора : этот пост был первоначально опубликован в октябре 2014 года и с тех пор был полностью переработан и обновлен для обеспечения свежести, точности и полноты.
ЧИТАЙТЕ ТАКЖЕ:
- Загрузка прокси-скрипта в Google Chrome
- Как настроить глобальный прокси-сервер на ПК с Windows 10
- Исправлено: ошибка «нет подключения к интернету, что-то не так с прокси-сервером» в Windows
- Как настроить параметры прокси-сервера Microsoft Edge
- Проблемы с Chrome VPN и способы их решения

В этой статье я расскажу о проблеме, с которой в последнее время всё чаще и чаще обращаются пользователи, сэкономившие на хорошем антивирусе — это ошибка в браузере: «Не удалось подключиться к прокси-серверу». Дело в том, что прокси — это сервер, который пропускает через себя весь трафик клиента и, тем самым позволяет его полностью контролировать. Для мошенников он очень удобен, так как можно выудить у юзера логины и пароли к почте, аккаунтам социальных сетей и электронным кошелькам. При необходимости, он может ещё и рекламу подсовывать. Такая зараза попадает к пользователям так же, как и рекламные ad-ware модули. Пользователь некоторое время не замечает того, что вся его информация проходит через сторонний узел. Но рано или поздно сервер прикрывают, а браузер клиентов начинает ругаться, что подключение к прокси-серверу невозможно. Как от этого избавиться?
В операционных системах Windows 7 и Windows 8 нужно зайти в «Свойства обозревателя». Для этого нажимаем комбинацию клавиш Win+R и вводим команду inetcpl.cpl в строку «Открыть».

Жмём на «ОК» и нам откроется окно «Свойства Интернет», где нас интересует вкладка «Подключения». В самом низу окна будет кнопка «Настройка сети». Нажимаем на неё.
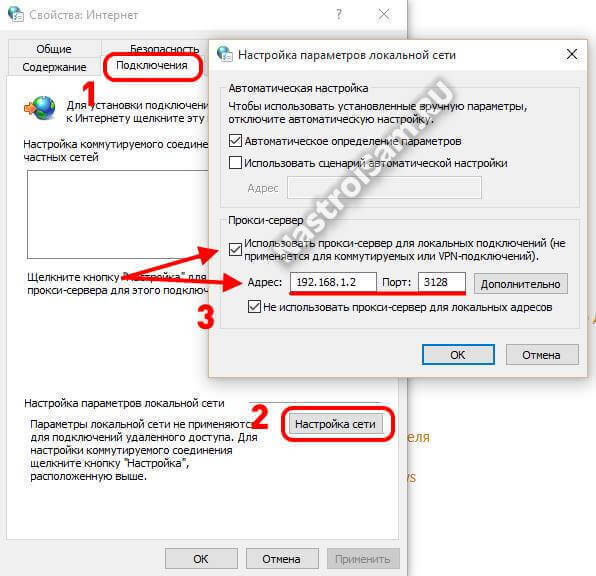
Таким образом мы попадаем в параметры локальной сети.Смотрим на раздел «Прокси-сервер». Смотрим что там прописано и убираем галочку «Использовать прокси-сервер для локальных подключений».
В Windows 10 нажимаем кнопку Пуск и в меню выбираем пункт «Параметры». Откроется вот такое окно:

Выбираем пункт «Сеть и Интернет». В следующем меню надо выбрать раздел «Прокси»:
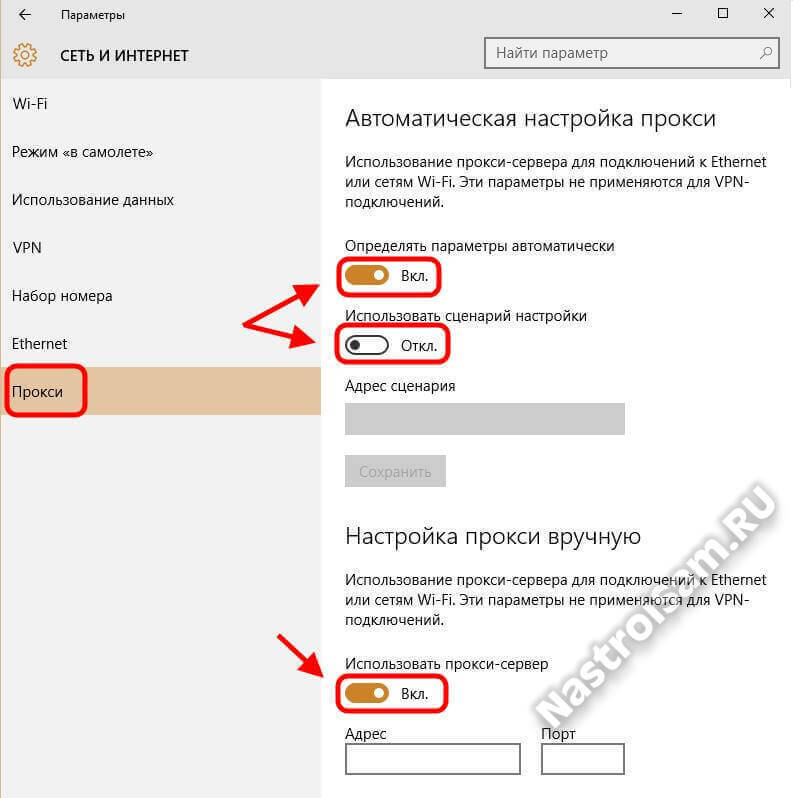
В открывшемся окне надо в самом низу окна найти ползунок «Использовать прокси-сервер» и сдвигаем его в положение «Выкл». Ползунок «Определение параметров автоматически» оставляем включенным, а вот сценариев настройки никаких быть не должно. Нажимаем кнопку сохранить и закрываем окно. Перезапускаем браузер.
После этого не забудьте проверить свой компьютер с помощью хорошей антивирусной программы. Правда, не всю подобную заразу удаётся убрать с помощью антивируса из-за того, что она не определяется им, как вредоносная. Тогда Вам может помочь инструкция Как удалить рекламу в браузере. Иначе, рискуете тем, что каждый раз при включении компьютера всё будет заново прописано в параметрах и Ваш Интернет-обозреватель снова будет выдавать ошибку «Не удалось подключиться к прокси-серверу».
Этот способ актуален для браузеров Internet Explorer, Microsoft Edge, Chrome, Opera и Яндекс.Браузер. Если Вы пользуетесь Mozilla Firefox выдаётся другая ошибка — «Прокси-сервер отказывается принимать соединения».
Чтобы изменит параметры сети, надо зайти в «Настройки» -> «Дополнительные» -> «Сеть»:
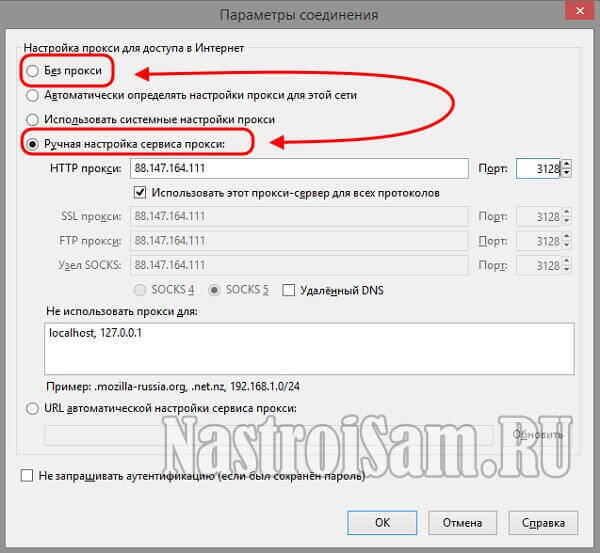
Ставим флажок «Без прокси» и нажимаем кнопку «ОК».
Примечание: Если же Вы реально выходите в Интернет через прокси-сервер (например, подключены к районной локальной сети или сети общежития), то обратите внимание, какой у Вас прописан адрес и порт Proxy-сервера.
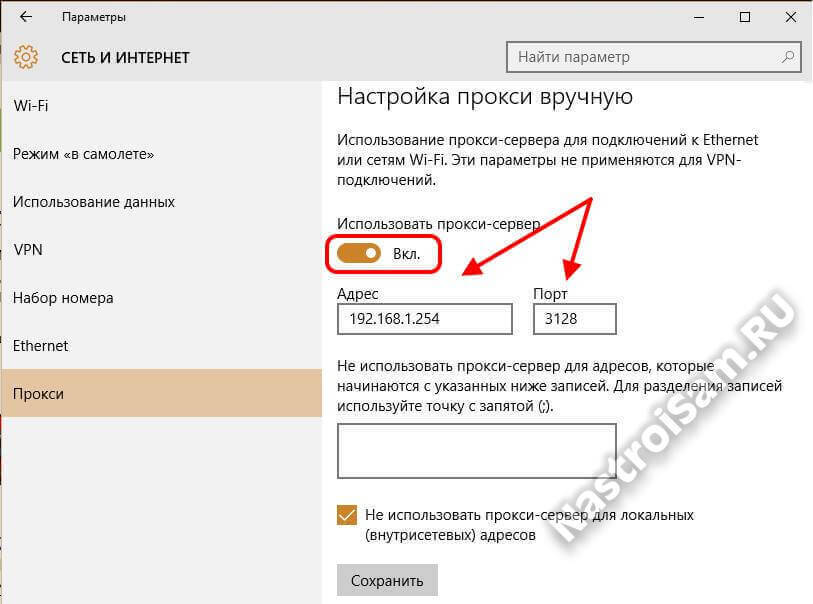
Если он указан правильно, то далее Вам нужно обращайтесь в техподдержку своего провайдера или, если сеть маленькая, искать администратора сети.
Сообщение о том, что не удается подключиться к прокси серверу пользователь может увидеть в любом браузере и в любой версии операционной системы. В этой статье будет рассказано о том, какие настройки отвечают за появление данной ошибки и как ее исправить. Обычно прокси-сервер используется для перенаправления трафика пользователя. Это может делать он сам, для того, чтобы в интернете показывался другой ip. Это можно делать, как просто для анонимности, так и для многих других вещей. Например, можно получать доступ к сайтам, которые требуют, чтобы пользователь был из определенной страны, к интернет магазинам, игровым серверам и прочему.
Также этим могут пользоваться антивирусные программы, которые направляют трафик через доверенные сервера для дополнительной проверки и фильтрации, но этой же схемой могут воспользоваться и мошенники. После попадания на компьютер вредоносного ПО, оно меняет proxy, после чего весь трафик начинает контролироваться. В лучшем случае пользователь будет получать перенаправления на всякие сайты и гигантские рекламные окна, в худшем случае мошенникам удастся выудить из потока информации логины, пароли и прочие личные или финансовые данные.
Частным случаем подобной неисправности может быть ошибка err connection timed out. Означает она, что соединение было сброшено по таймауту. При открытии страниц в интернете есть некоторый таймаут, обычно 10-20 секунд. Если в течении этого времени не получено ответа от сервера, то соединение сбрасывается и выдается ошибка — err connection timed out.
Еще одна подобная ошибка — err connection failed. Говорит она о том, произошла критическая ошибка при соединении или подключении.
Тем не менее все эти ошибки решаются одинаково, теми способами, что мы рассмотрим далее.
Проверка настроек прокси
Для начала пользователю стоит зайти в панель управления, после чего потребуется перейти к свойствам браузера.
Дальше потребуется зайти на вкладку подключение, после чего перейти к конфигурированию сети.
После этого откроется конфигурация прокси. Если пользователь ничего не устанавливал, то стоит поставить автоматическую настройку, если же использовал, то необходимо проверить правильность установленных значений.
Однако в некоторых организациях выход в интернет организуется через proxy, в этом случае изменение этого параметра может перекрыть доступ.
Изменяем параметры прокси в браузерах
Если в предыдущем разделе все в порядке, то нужно проверить конфигурацию непосредственно в браузерах.
В гугл хром сначала потребуется перейти в настройки. Тут нужно отыскать раздел Сеть, после чего щелкнуть по клавише «Изменить настройки прокси сервера», или же просто «Настройки proxy сервера».
В открывшемся окне следует перейти на вкладку подключения, а дальше нажать на настройку сети. Здесь следует установить галочку на автоматическое получение параметров, либо проверить то, что в графе установлен нужный прокси.
В Mozila Firefox также следует перейти в вышеупомянутый раздел, после чего зайти в дополнительный раздел. Здесь потребуется найти закладку соединений и нажать кнопку «Настроить». В появившемся окне надо проверить конфигурацию proxy, либо выбрать в верхней строке «Без прокси».
В Опере нужные параметры находятся на вкладке расширенных параметров, в разделе сеть. Здесь стоит поставить автоматическое получение данных, либо проверить корректность установленного сервера.
Удаляем ненужные расширения
Проблема также может крыться в одном из множества расширений, установленных в браузере. Они могут сбивать параметры, выставлять свои прокси, вообще под них могут маскироваться разные вирусы. Если сбой начал происходить после установки расширения, то его стоит тут же удалить. Если нет, то все равно заходим в настройки, дальше в расширения и стереть те из них, которыми пользователь давно не пользовался, а также те, которые пользователь не устанавливал или они имеют странные названия.
Проверяем настройки интернета
Первым делом стоит провести проверку параметров подключения. Для этого переходим в Панель управления — Центр управления сетями и общим доступом, выбрать пункт «Изменение параметров адаптера». После чего останется выбрать то подключение, которым обычно пользуется пользователь и щелкнуть по нему ПКМ. Во всплывшем окне потребуется выбрать свойства. Здесь же нужно выбрать протокол ipv4 и запустить уже его свойства.
В открывшемся окне проверяем нижнюю строку, в которой записаны те DNS-сервера, которые используются в текущий момент. Если пользователь их не настраивал, то следует вернуть автоматическое определение, если же там стояли вполне определенные адрес, а сейчас установлены другие, то стоит поменять их на старые и провести заодно проверку компьютера антивирусом. Если хочется на что-то поменять значение, можно выставить proxy от гугл, 8.8.8.8 или 8.8.8.4.
Чистим компьютер от вирусов
Если ничего из предыдущих советов не помогло, можно почистить компьютер от вредоносных программ, использовать свой антивирус. Однако, раз он допустил заражение, то может оказаться не очень эффективным. Хорошим вариантом будет загрузить doctor web Cureit!, который проведет проверку прямо из системы. Также можно воспользоваться kaspersky rescue disk, который можно записать на флэшку. После этого с нее можно будет загрузится и провести полную проверку. ОС не будет мешать, и она получится глубокой и сможет выявить и обезвредить даже файлы, находящиеся в системных данных.
Восстановление настроек интернета после сбоя
Возможно, настройки сбились после удаления вируса или это, наоборот, он их сбил. Для исправления можно загрузить утилиту avz. После чего останется зайти в меню Файл, дальше в Восстановление Системы. Затем расставляем галочки также, как и на изображении.
Дальше останется лишь нажать на «Выполнить отмеченные операции», после чего нужно дождаться окончания процесса.
Проводим чистку реестра
Если ничего не помогло, то стоит проверить реестр. Для его открытия нужно нажать Win+R и ввести regedit. Дальше, пройти по маршруту HKEY_LOCAL_MACHINESOFTWAREMicrosoftWindowsNTCurrentVersionWindows. Теперь находим параметр Appinit_DLLs, значение которого должно быть пустым.
Если там что-то содержится, то параметры нужно удалить и сохранить изменения. После чего может потребоваться перезапустить устройство. Также не помешает почистить реестр и при помощи программ, которые на этом специализируются.
На этом способы решения проблемы со сбоем прокси сервера можно считать оконченными.
Прокси-сервер отказывается принимать соединения. Что делать?
Не редко, при серфинге в интернете, в браузере выскакивают разные ошибки. В этой статье я расскажу что делать, если вы столкнулись с ошибкой «Прокси-сервер отказывается принимать соединения». Чаще всего это сообщение можно увидеть в браузере Mozilla Firefox. Так же оно может появляться в браузере TOR. Мы рассмотрим решения на примере Mozilla Firefox. Сама шибка выглядит вот так:
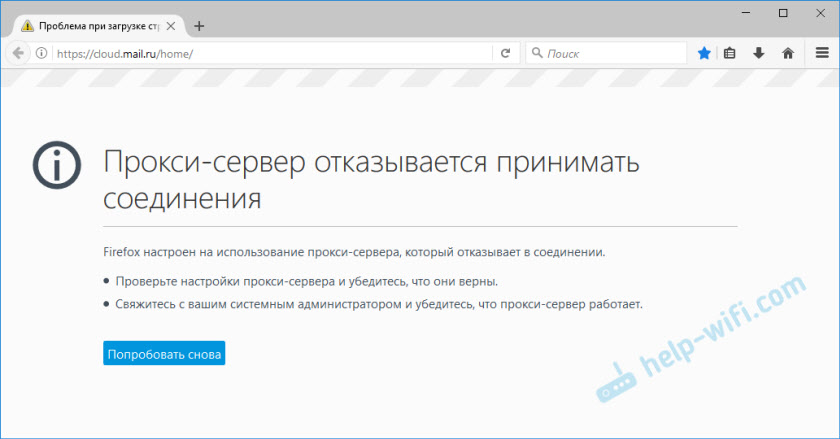
Там еще есть описание: «Firefox настроен на использование прокси-сервера, который отказывает в соединении». Из описания можно понять, что проблема в настройках прокси-сервера. Что это такое, и как исправить эти настройки, я сейчас расскажу.
Прокси-сервер не сильно отличается от VPN (основное отличие в шифровании информации). Это такой себе компьютер-посредник, между вашим компьютером и интернетом. Если заданы настройки прокси, то все запросы будут идти через сервер, который задан в настройках. А если тот сервер не работает, или еще что-то, то в браузере мы увидим ошибку, типа «Прокси-сервер отказывается принимать соединения».
Идем дальше. Задать настройки прокси-сервера можно как в браузере, так и в настройках Windows. Как правило, по умолчанию эти настройки не заданы. То есть, прокси-сервер не используется. Но, есть много разных программ, в том числе вредоносных, которые очень любят менять эти настройки на свои. Вот тогда начинаются проблемы с разными ошибками. Сайты не открываются, браузер ругается на настройки прокси, а пользователь злится и матерится 🙂
Проверяем настройки прокси-сервера в браузере
В Mozilla Firefox откройте «Меню» – «Настройки». Перейдите на вкладку «Дополнительные» – «Сеть». В разделе «Соединение» нажмите на кнопку «Настроить…».

Откроется окно, где установите переключатель возле пункта «Без прокси». Так же можно попробовать поставить «Использовать системные настройки прокси».

Нажмите Ok, закройте браузер, откройте его и пробуйте зайти на сайт.
Возможно, все заработает. Но после перезагрузки компьютера, в браузере снова появится ошибка о том, что прокси-сервер не хочет принимать соединения. В таком случае, в вашем компьютере скорее всего есть какая-то программа, которая меняет эти настройки. Напишу об этом в конце статьи.
Проверка системных настроек прокси
Если описанный выше способ не помог, то нужно проверить настройки прокси, которые заданы в самой Windows. Для этого, в Windows 10, в строке поиска можно ввести «прокси» и открыть соответствующий пункт. В Windows 7 можно открыть эти настройки через панель управления. Переключившись на «Крупные значки» откройте пункт «Свойства браузера». Перейдите на вкладку «Подключения» и нажмите на кнопку «Настройка сети».
Там должна стоять галочка только возле «Автоматическое определение параметров».

Кстати, ее тоже можно попробовать убрать.
Другие решения ошибки «Прокси-сервер отказывается принимать соединения»
Если с настройками все в порядке, но в браузере по прежнему появляется ошибка, то давайте рассмотрим еще несколько решений.
- Как я уже писал выше, возможен вариант, когда после смены настроек все работает до следующей перезагрузки. В таком случае, нужно искать вредоносную программу, которая меняет настройки прокси-сервера. Подумайте, что вы устанавливали перед появлением ошибки «Прокси-сервер отказывается принимать соединения». Проверьте, какие программы находятся в автозагрузке. Удалите все ненужное и подозрительное. Проверьте компьютер антивирусными утилитами: Hitman Pro, Dr.Web CureIt!, AdwCleaner.
- Очистите кэш и куки своего браузера. В Mozilla Firefox это можно сделать в «Меню» – «Настройки», вкладка «Приватность». Перейдите по ссылке «удалить вашу недавнюю историю». Выберите «Все», и в списке оставьте только «Кэш» и «Куки». Важно! После очистки скорее всего придется заново вводить парили для авторизации на некоторых сайтах.
 Нажмите «Удалить сейчас».
Нажмите «Удалить сейчас». - Очистите реестр программой CCleaner. Кстати, с ее помощью так же можно очистить историю многих браузеров.
- Если по прежнему появляется ошибка, то можно сделать сброс сети Windows. Если у вас Windows 10, то смотрите эту статью. Если Windows 7, 8, то эту.
- Проверьте, открываются ли сайты в других браузерах.
- Отключите в браузере все дополнения. Особенно VPN. Так же отключите VPN в программе, если она установлена на вашем компьютере.
Если знаете другие решения – пишите в комментариях. Так же буду благодарен, если напишете, какое решение помогло именно вам. Если удалось избавится от ошибки.
Прокси и VPN стали достаточно популярны в последнее время из-за блокировок отдельных сайтов, ресурсов. Поэтому люди начали использовать обходные пути, чтобы как и раньше можно было пользоваться привычными сервисами, которые сейчас заблокированы.
Сообщение «Прокси сервер отказывается принимать соединения» можно лицезреть чаще всего в двух браузерах: Tor и Mozilla Firefox. Если вы увидели такое сообщение, то скорее всего настройки Прокси-сервера на компьютере или в самом браузере – неправильные. Но иногда и сам сервер, к которому идут запросы просто не отвечает.
Давайте с самого начала разберёмся почему же эта проблема происходит. Прокси-сервер — это машина, через которую и осуществляются запросы в интернет. Если какой-то сайт заблокирован, то вы спокойно сможете получить к нему доступ через этого посредника. Изначально настроек на компьютере никаких нет, как и в самом браузере. Поэтому пользователь, может использовать настройки прокси и задать их там же в браузере или на компьютере.
Содержание
- Проверка Mozilla Firefox и TOR
- Проверка системы
- После перезагрузки вновь появляется ошибка
- Задать вопрос автору статьи
Проверка Mozilla Firefox и TOR
Сразу совет, обновите браузер, а лучше переустановите его. Скачайте с интернета новую версию. Ниже написанная инструкция подходит для обоих браузеров, так как они имеют похожее ядро.
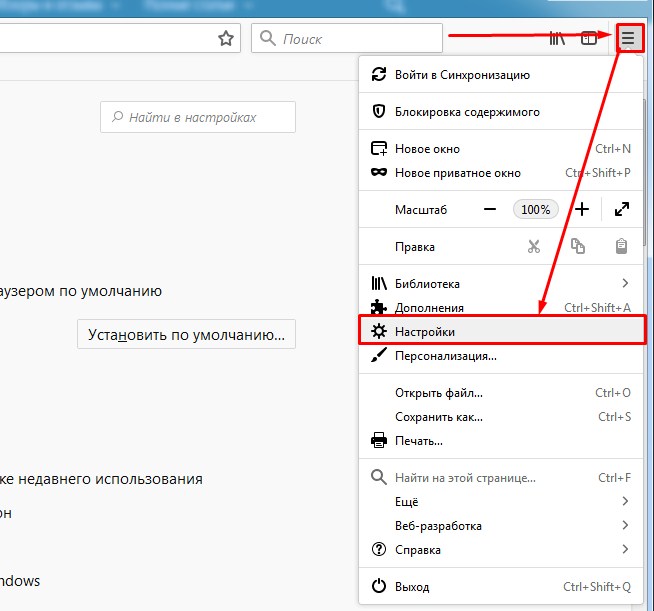
Теперь идём в настройки – для этого нажимаем на значок списка в правом верхнем углу. Пролистываем до раздела «Параметры сети» и нажимаем «Настроить…». В браузере TOR раздел будет называться «Прокси-сервер».
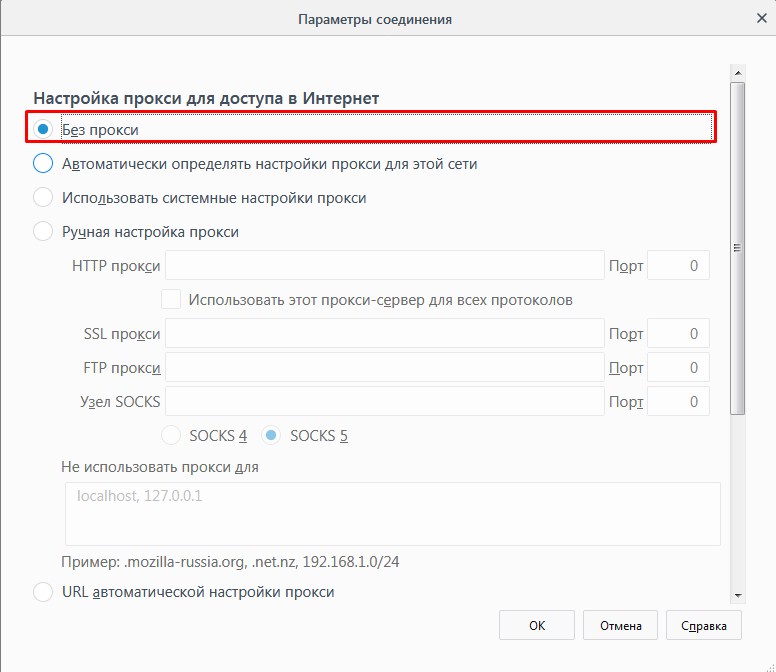
По умолчанию будет стоять пункт «Использовать системные настройки прокси», тогда он будет цеплять эти настройки из вашей операционной системы. Ставим галочку «Без прокси». Но это в том случае, если вы не используете какие-то настройки. Если у вас есть прокси, то ставим «Ручная настройка прокси» и прописываем: HTTP, SSL, FTP, узел Socks. Или можете использовать внешние настройки, такие используют некоторые сервисы. Для этого ставим последнюю галочку и просто прописываем URL конфигурации.
Проверка системы
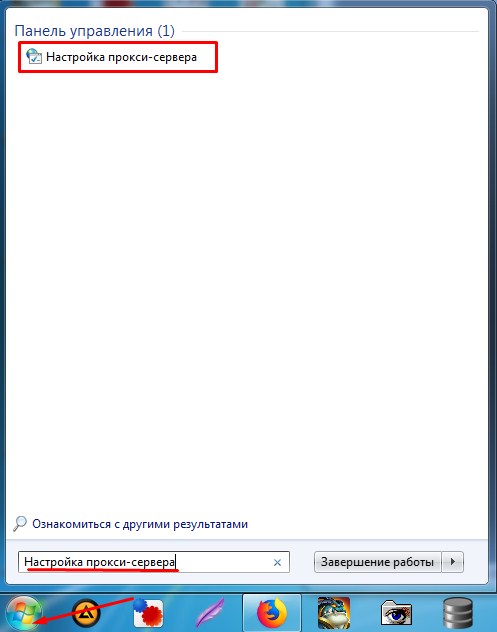
- Нажимаем на «Пуск» и в поисковой строке прописываем «Прокси-сервер».
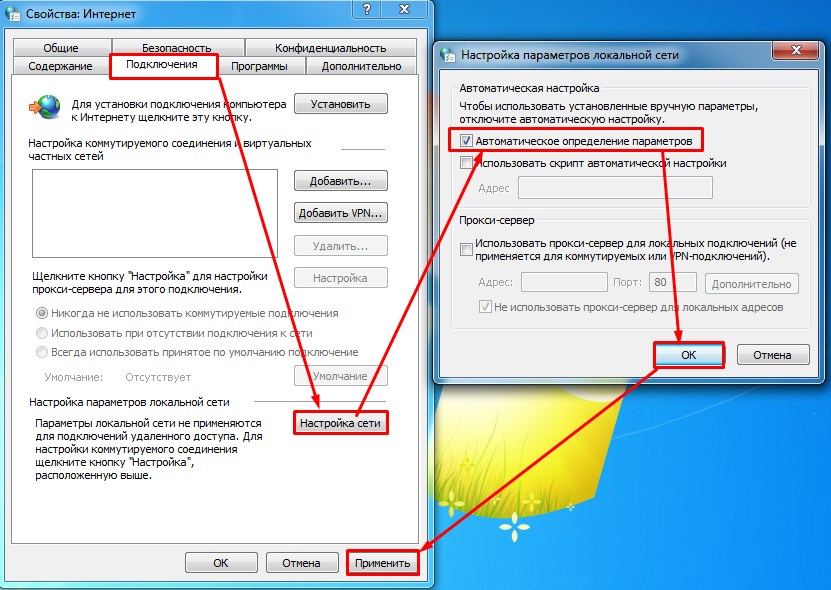
- Зайдите в настройки и включите автономное определение. Потом нажимаем «ОК» и «Применить».
После перезагрузки вновь появляется ошибка
Вот вроде бы у вас все стало хорошо, но после повторного включения компьютера вы снова видите это сообщение. Это говорит о том, что скорее всего у вас на ПК есть вредоносные программы, вирусы, который после загрузки системы меняют настройки сети. Сейчас я расскажу, что делать:
- В первую очередь проверьте ваш компьютер на наличие вирусов. Проверяем все диски и разделы. Также не забудьте перед этим обновить антивирусные базы данных.
- Скачайте и установите программу «CCleaner». Очистите все диски от временных файлов. Также стоит исправить некоторые системные ошибки.
- Если ошибка появляется только в одном браузере, то полностью удалите его. Для этого зайдите в «Программы и компоненты». После удаления скачайте браузер с официального сайта и вновь установите.
- Опять зайдите в «Программы и компоненты», установите сортировку по дате установки и посмотрите – нет ли лишних программ, которые могли быть установлены в фоновом режиме без вашего ведома.
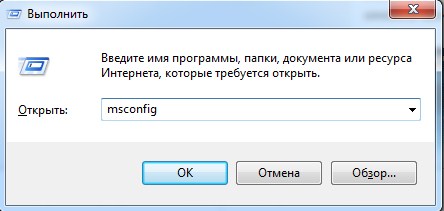
- Нажимаем одновременно + R и далее пропишите команду «msconfig». Зайдите в раздел «Автозагрузки» и посмотрите, чтобы не было лишнего софта. Уберите галочки с подозрительного ПО и нажмите «Применить». После – перезагрузите машину.
Если вы используете прокси-сервера сторонних сайтов или компаний, то нужно снова перебить ручные настройки. Лучше всего это сделать в отдельном браузере – я уже писал, как это делается чуть раньше. Инструкции схожи у всех браузеров. Если вы используете какую-то программу, то стоит её переустановить. Если и это не поможет, то скорее всего проблем с серверами прокси-сервисов или они поменяли адреса.
Поделитесь статьей со своими друзьями:
Одна из наиболее часто встречающихся проблем во время пребывания в Интернете – ошибка «Прокси сервер отказывается принимать соединения». В данной статье мы расскажем, как проверить настройки прокси-сервера в браузере и какие есть способы решения проблемы, если прокси не принимает соединение.
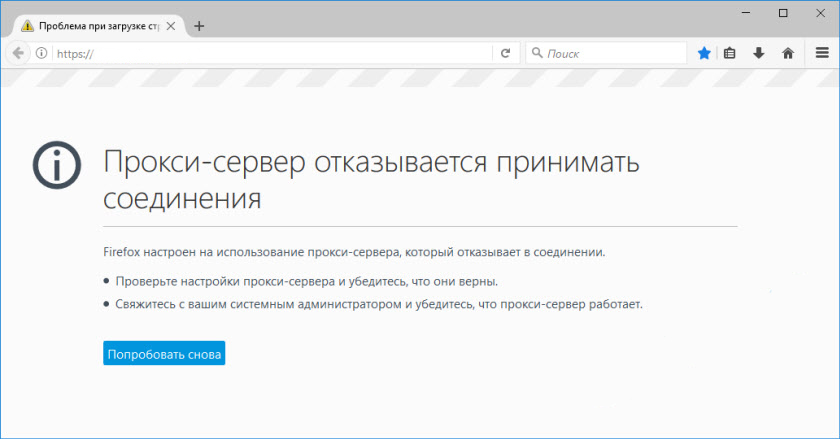
Наиболее частотный показатель выхода ошибки встречается при эксплуатации браузеров:
- Mozilla Firefox;
- TOR.
Под наименованием ошибки находится описание, которое конкретизирует проблему. Из описания ясно: корень ошибки лежит в параметрах «прокси-сервера».
Эта разновидность сервера схожа по типу с VPN, однако разница между ними в методах шифрования. Proxy — некоторая промежуточная станция, через которую проходит информация. Все сведения, которые поступают в браузер, сначала проходят под ним. Если в его работе выявляются сбои, на экране появляется упомянутая выше ошибка.
Настройка прокси-сервера проходит через браузер или в системе «Виндоус». При стандартном ПО настраиваемые параметры отсутствуют по умолчанию – использование сервера не активировано. Однако при внедрении вредоносных программ в систему ПК происходит деформация этого раздела и автоматическая трансформация настроек.
Проверка настроек прокси сервера в браузере
В случае, когда пользователь решает самостоятельно выйти из ситуации, ему необходимо перейти в область параметров браузера.
Настройки прокси-сервера в браузере выполняются, как показано на скриншоте: открыть вкладку «Настройки» в меню. В новом окне выбрать «Дополнительные», затем — «Сеть».
Справа от значения «Содержание» находится пункт «Настроить». После перехода в этот раздел необходимо выставить флажок напротив параметра «Без прокси». Альтернатива этому варианту – «Использовать системные настройки прокси». После успешно совершенных действий нужно сохранить изменения путем нажатия «Ок».
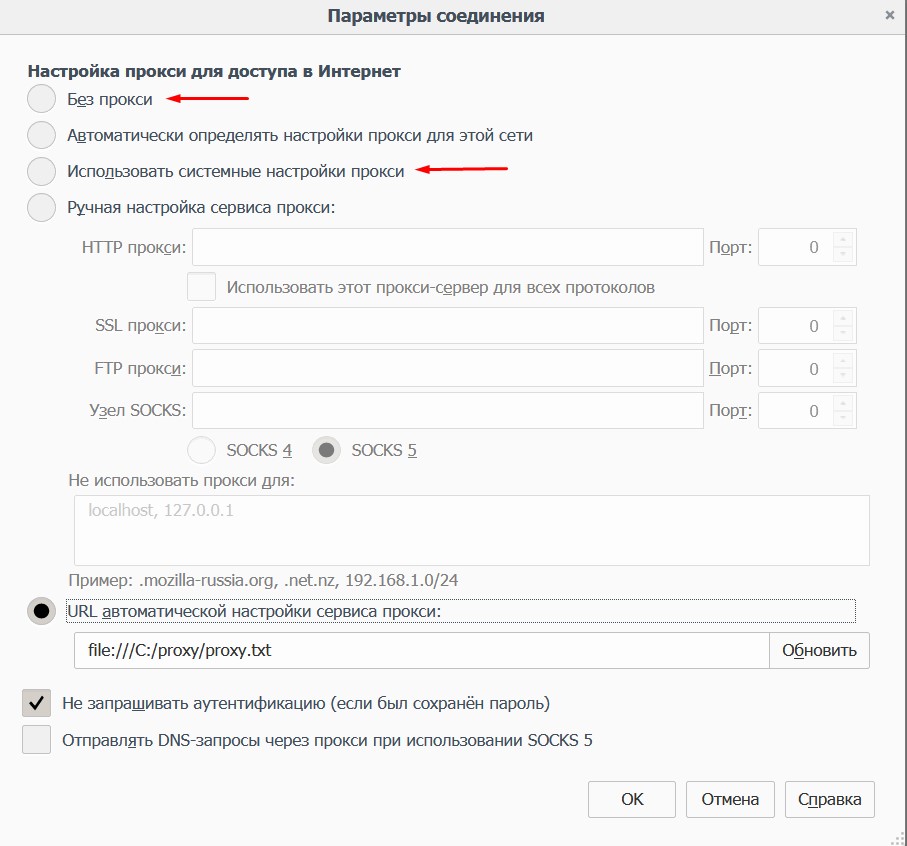
После этого система снова будет активна. Однако при следующем включении браузера данный тип нарушения соединения может быть возобновлен. В таком случае, проблема кроется в системе ПК.
Системные настройки proxy
Если перечисленный выше алгоритм не принес результата – не работает Proxy, значит необходимо перейти в системные настройки Windows 10. Это совершается путем использования утилиты «Поиск». В поле для ввода пользователь прописывает «Прокси»и переходит по найденному пункту.
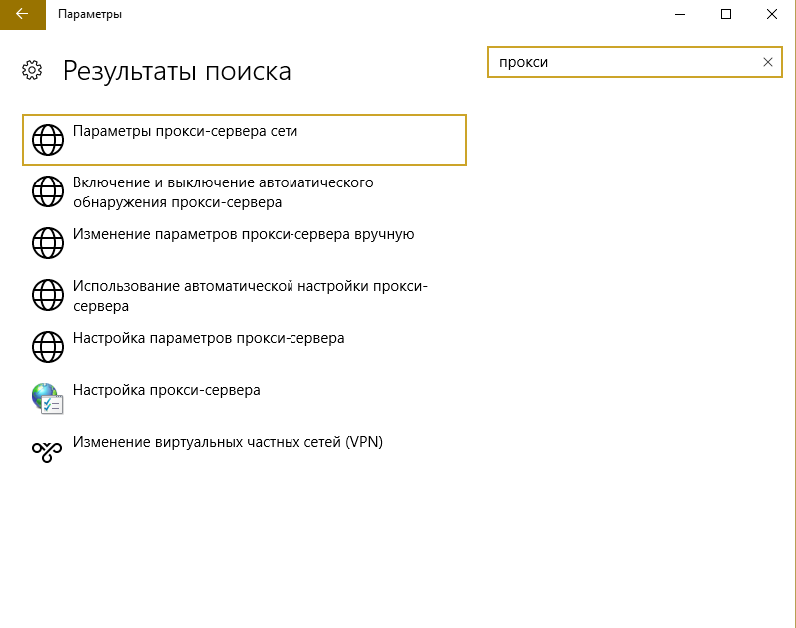
После перехода в «Параметры прокси-сервера сети», выбираем автоматическое определение.
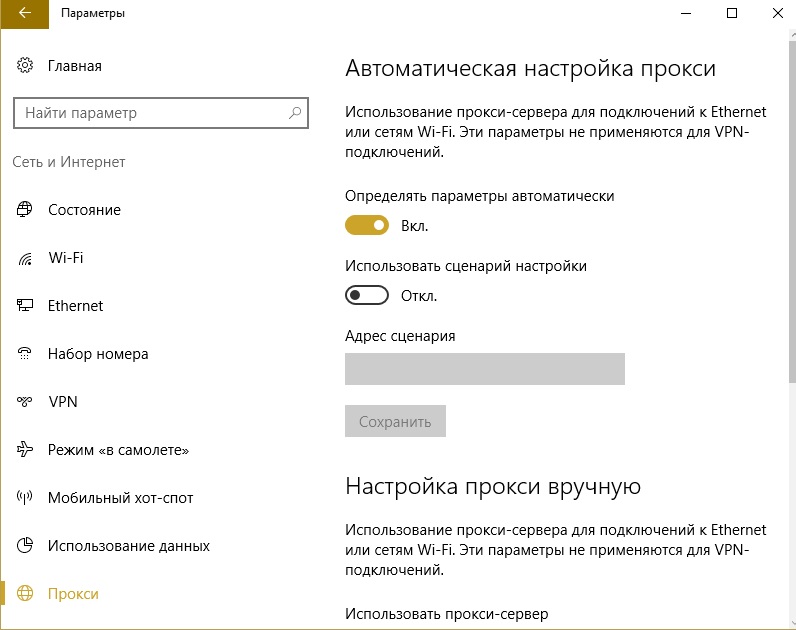
Таким образом, настройка этих сведений сети будет проходить автоматически – проблем возникнуть больше не должно.
Другие способы решения проблемы
- Если после перезапуска системы ошибка становится вновь актуальной, рекомендуется проверить ПК на вирусы. Скорее всего, удаление вредоносного ПО освободит пользователя от возобновления проблемы;
- Еще один эффективный способ – очистка кэша. Совершение данной операции несколько «освежит» браузер и стабилизирует его деятельность;
- В случае, если ни один из вариантов не помогает, рекомендуется выполнить восстановление системы к определенному времени в прошлом;
- Проверить прокси на работоспособность (если прокси подключён к браузеру) через программу proxifier самостоятельно или же попросить сделать это у консультанта в онлайн чате.
- Возможно, работа может возобновлена в другом браузере.
Таким образом, данная ошибка – решаемая проблема. Воспользовавшись приведенным алгоритмом действий, можно с легкостью справиться с задачей и быстро продолжить «серфинг» в интернет-пространстве.
Появившееся на экране компьютера сообщение о том, что прокси-сервер отказывается принимать соединения, означает постоянное или временное прекращение доступа к Интернету через браузер.
Причины проблемы могут быть разными, однако, независимо от них, вопрос следует решать как можно быстрее.
Как правило, без вмешательства пользователя доступ не восстанавливается – и для того чтобы не вызывать мастера (а, значит, сэкономить время и средства) стоит предпринять несколько несложных действий.

Причины проблемы
В большинстве случаев доступ браузера к Интернету с помощью проводного или беспроводного соединения обеспечивается автоматически. Пользователю не требуется прилагать для этого никаких усилий – достаточно один раз настроить подключение и пользоваться сетью.
Однако, если настройки прокси-сервера сбились, мгновенный доступ к сети становится невозможным. Для неопытного пользователя такая проблема может показаться неразрешимой – и, тем не менее, способы исправления ошибки есть.
Причиной появления сообщения о невозможности подключения могут быть:
- случайно нажатая пользователем комбинация клавиш при работе в сети;
- настройки, сбившиеся из-за внезапного отключения компьютера (обесточивания сети, перегорания одной или нескольких деталей, неправильное выключение компьютера);
- действие на систему вируса или последствия не до конца удалённого вредоносного кода.
Стоит отметить, что при появлении проблемы с прокси-сервером Интернет может работать. Так, например, в торрент-клиенте будет продолжаться закачка файлов, продолжится работа Skype и даже клиентских (а не браузерных) игр. Однако выйти в сеть с помощью браузера не получится – ни загрузить страницу, ни посмотреть видео, ни работать с документами в режиме онлайн. При попытке сделать это на экране будет продолжать появляться надпись на русском или английском языке.

Рис. 1. Надпись, свидетельствующая о проблемах с подключением к сети.
Настройка прокси-сервера практически не зависит от варианта платформы, если речь идёт о Windows. Тем более что проблема нередко заключается не в операционной системе, а в браузере.
Чего не нужно делать?
При появлении проблемы с отсутствием соединения, причиной которой являются сбившиеся настройки прокси-сервера, не следует ни паниковать, ни обращаться в компьютерный сервис. В большинстве случаев решить вопрос можно своими силами, сэкономив средства на ремонте и время, которое на это потребуется. Также необязательно переустанавливать операционную систему, и даже тот браузер, в котором появилось сообщение об отказе приёма соединения.
Зная способы, которыми можно разобраться с проблемой, на восстановление доступа к сети придётся потратить от 5 минут до получаса – в зависимости от количества опробованных вариантов. В крайнем случае, прокси-сервер вообще отключают. Хотя такой вариант существенно снижает безопасность соединения.
Первоочередные действия пользователя
Первым действием при появлении сообщения об ошибке приёма соединения прокси-сервером должна стать очистка кэша браузера. Для этого в настройках обозревателя выбирается соответствующий пункт, и очистить всю историю – cookies, посещения страниц и кэшированные файлы. В браузере Opera провести очистку можно с помощью пункта «Безопасность».

Рис. 2. Очистка cookies в браузере Opera.
Для обозревателя Mozilla Firefox те же действия выполняются на вкладке «Приватность». Принципы очистки в других браузерах примерно те же. Причём, удаляя куки, не следует забывать и об истории, которая иногда очищается отдельно. А в качестве профилактики пользователь может отключить сохранение cookies и истории – это упростит работу с сетью, хотя может привести и к замедлению доступа к определённым ресурсам.

Рис. 3. Очистка кэша в браузере Мозилла.
Настройка обозревателя
Очистку истории и куки можно назвать предварительным этапом восстановления доступа к сети. Как правило, восстановить соединение после этого не удаётся. Однако после удаления лишних данных можно провести настоящую настройку прокси-сервера. Для этого пользователю браузера Мозилла требуется:
- Перейти к вкладке дополнительных настроек;
- Открыть раздел «Сеть»;
- Нажать на кнопку настройки сети;
- Выключить автоматически настройки прокси-сервера и заполнить все формы вручную.

Рис. 4. Ручная настройка параметров прокси-сервера.
Дальнейшие действия пользователя зависят от типа протоколов, которые используются системой. Так, при поддержке только двух основных вариантов, HTTP и SSL, следует ввести в соответствующие поля адреса и порты (узнать их можно с помощью панели управления или сайта 2ip.ru). При этом параметр «Узел SOCKS» остаётся пустым.
Если поддерживается, наоборот, только протокол Socks, настройка требует заполнения только этого поля. Адреса и порты для SSL, FTP и HTTP следует оставить пустыми. Результатом этих действий, как правило, становится восстановление доступа через прокси-сервер.
Если узнать адреса и порты для используемых протоколов не удалось, или настройка не помогла подключиться к сети, желательно установить использование системных данных или их автоматическое определение. После этого переходят к последним способам исправления ошибки с прокси-сервером – использованию антивируса и очистке реестра.
Исправление ошибки с помощью антивируса
Одной из часто встречающихся причин появления ошибки является вирус, попавший на компьютер из сети или при подключении к стороннему носителю информации (USB-флешке, внешнему жёсткому диску).
Вредоносный код может блокировать подключение к интернету через браузер и мешать использовать для этого другие приложения. Решение вопроса заключается в поиске и удалении вируса, для чего желательно использовать антивирус. Причём, не тот который уже установлен в системе (ведь он уже доказал свою неэффективность), а новый.
Для этого подойдёт, например, «одноразовый» антивирус Dr.Web Curelt, способный полностью просканировать жесткие диски, реестр и операционную систему. Среди его преимуществ – практически 100% гарантия удаления вируса и бесплатное использование. К недостаткам можно отнести необходимость каждый раз скачивать его заново или обновлять базы данных, а также медленную работу – на сканирование может уйти несколько часов.

Рис. 5. Окно антивируса Dr.Web Curelt.
После проверки системы на вирусы следует перезапустить браузер (а лучше всего – всей системы) и ещё раз проверить подключение к сети. Если прокси-сервер работает нормально, доступ к сети будет восстановлен.
А, значит, причиной проблемы были вирусы. Пользователю желательно поменять уже установленный антивирус и отношение к защите своего компьютера. То есть чаще проверять систему, не заходить на сайты с подозрительным содержимым (для их определения можно установить антивирусную программу прямо в браузере).

Рис. 6. Антивирус в окне браузера.
Чистка реестра
Последний способ, позволяющий решить вопрос с прокси-сервером – чистка реестра. Вызвать редактор для внесения изменений можно с помощью команды Regedit в меню выполнения (Win + R). Путь к пункту, в который следует внести изменения, можно увидеть на рисунке.

Рис. 7. Путь к разделу реестра, который требуется проверить для восстановления работы прокси-сервера.
В этом разделе требуется:
- Найти файл Appinit_DLLs (для Виндоус 10 – AutoAdminLogan);
- Стереть все данные, которые в нём находятся (файл должен остаться пустым);
- Закрыть редактор реестра;
- Перезагрузить компьютер.
Если файл уже пустой, никаких действий с реестром производить не требуется. Лишние изменения в редакторе могут привести к появлению ещё более серьёзных проблем в работе компьютера, чем отсутствие соединения с сетью.
Отключение прокси-сервера
В тех случаях, когда попытки исправить неполадку не привели к положительному результату, можно попробовать полностью отключить прокси-сервер. Для этого следует открыть окно браузера, найти параметры соединения и выключить прокси-сервер. В Mozilla Firefox это можно сделать на вкладке дополнительных настроек в меню «Сеть».

Рис. 8. Отключение прокси в Мозилле.
Для Opera отключить работу прокси-сервера можно на вкладке безопасность в настройках.

Рис. 9. Прекращение работы прокси-сервера в браузере Опера.
Результатом может стать восстановление доступа к сети. Хотя безопасность соединения снизится. Теперь все ресурсы, которые будет посещать пользователь с помощью этого браузера, будут получать его IP-адрес.
Итоги
После того как все варианты решения проблемы были испробованы, доступ к Интернету через браузер появляется практически в 100% случаев. Если этого не произошло, скорее всего, придётся обращаться к специалисту сервиса. Или попробовать сначала самостоятельно переустановить операционную систему, предварительно сохранив ценную информацию на несистемных разделах диска.
Не удается подключиться к прокси-серверу
О том, что делать, если в браузер Google Chrome, Яндекс или Опера пишет, что не удается подключиться к прокси-серверу при открытии сайта.
Источник
Прокси-сервер отказывается принимать соединения. Разберемся как устранить ошибку самостоятельно.
В Интернете ведется активная борьба с рядом сайтов, которые на своих страницах размещают неприемлемый, по мнению компетентных органов, контент. Власти контролируют хостинг-компании, блокируют их веб-ресурсы. Для того, чтобы беспрепятственно получать доступ к заблокированной информации, необходимо подключиться к надежному прокси-серверу.
Прокси соединяет компьютер пользователя и целевой ресурс, в результате чего обеспечиваются такие функции:
· доступ к любым, даже заблокированным страницам сайтов, в том числе, в даркнет;
· быстрое соединение;
· возможность посещения веб-ресурсов в регионах с ограниченным доступом;
· защиту от атак хакеров;
· конфиденциальность каждого посетителя онлайн-платформ.
Такие функции обеспечивает только качественное прокси-обеспечение. Фейковые версии не принесут ожидаемого результата. Надежное оборудование должно гарантировать безлимитное соединение и полную анонимность, пропускная способность должна быть в пределах 100 Мбит/с-1 Гбит/с. Купить прокси можно на официальном сайте Alt VPN – компании, которая занимается разработкой качественного программного обеспечения для решения любых задач.
Причины сбоя в работе аппаратного обеспечения proxy
Пользователи довольно часто сталкиваются с проблемой, когда прокси-сервер отказывается принимать соединение. Об этом свидетельствует сообщение, которое всплывает на экране компьютера. Чаще это происходит в браузерах Firefox, Яндекс, Tor, Chrome. Для быстрого решения подобной проблемы следует выяснить, почему прокси-сервер отказывается принимать интернет-соединение.
Причины возникшей ситуации могут заключаться в следующем:
· рекламное или вредоносное ПО;
· сбой в настройках локальной сети или промежуточного сервера;
· случайное нажатие клавиш клавиатуры, комбинация которых привела к ошибке;
· проблемы Интернет-соединения.
Устранение проблемы прокси-соединения
Попытаться устранить неполадки с сервером можно самостоятельно. Для этого следует лишь выполнить ряд несложных действий.
1. Обновить веб-браузер до последней версии либо переустановить его. Если нет соединения с прокси-сервером, возможно, версия браузера устарела. После установки необходимо заново настроить прокси-соединение.
2. Проверить прокси-настройки в браузере. Вероятно, пользователем ранее были внесены изменения, которые привели к ошибке соединения. Для проверки нужно:
· перейти во вкладку «Меню»;
· нажать «Параметры» в общей вкладке;
· прокрутив страницу вниз, выбрать «Настройки сети»;
· установить по умолчанию использование системных настроек proxy;
· выбрать «Автоопределение настроек прокси для этой сети».
3. Очистить кэш. Это самый простой способ того, как исправить прокси-сервер. Для этого нужно зайти в историю браузера. Сделать это можно через меню или путем нажатия комбинации клавиш Ctrl + H. Необходимо выбрать временной диапазон, а для оптимального результата рекомендуется установить период «Все время».
Важно определиться, какими данными из истории веб-браузера можно пожертвовать, а какие должны остаться. Для этого в дополнительно настраиваемых параметрах необходимо выбрать, что именно требуется очистить: историю, файлы cookie или сохраненные в кэше изображения. Опция удаления данных запустит процесс очистки.
4. Настроить сервер прокси вручную. Для этого нужно:
· зайти в настройки и щелкнуть на вкладке «Сеть и интернет»;
· выбрать опцию «Прокси»;
· перейти в раздел ручных настроек;
· в строке использования прокси-обеспечения установить «Вкл.»;
· ввести IP-адрес сервера в адресной строке;
· в поле для введения порта вбить его номер;
· сохранить изменения.
Если proxy приватные, необходимо уточнить доступный метод авторизации. Возможно, для ручных настроек понадобятся логин и пароль.
5. Проверить антивирусными программами наличие вредоносного ПО. Не рекомендуется проводить проверку с помощью уже установленного на устройство приложения. В сети можно найти большое количество бесплатных программ, которые обнаружат угрозу. Самые мощные онлайн-сканеры:
· ESET;
· F-Secure;
· HouseCall;
· McAfee Security Scan Plus;
· Microsoft Safety Scanner.
6. Очистить базу данных в системном реестре. Если не работает прокси в Windows 10, процесс очистки реестра нужно проводить с осторожностью, чтобы не удалить файлы, необходимые для работы компьютера. Для очистки необходимо сделать следующие шаги:
· в пусковом меню ввести «regedit» в командной строке;
· разрешить реестру вносить изменения на ПК;
· создать резервную копию реестра с помощью опции «Экспорт» в файловом разделе;
· в открывшейся строке поиска файлов ввести HKEY_CURRENT_USER;
· в появившейся папке выбрать Software;
· отметить ненужный файл и в контекстном меню нажать опцию «Удалить».
7. Отключить прокси-обеспечение. Для того, чтобы удостовериться в том, что именно прокси-сервер блокирует передачу, необходимо проверить доступ в сеть без использования прокси-посредника. Для отключения требуется:
· в панели управления выбрать «Сеть и Интернет»;
· открыть свойства браузера;
· во вкладке подключений зайти в настройки сети;
· в разделе прокси-проводника отключить его, сняв соответствующую отметку;
· убрать автоматическое определение параметров в автонастройках.
Если причина все же в прокси-соединении, и предпринятые меры не устранили проблему, стоит обратиться в службу поддержки компании, где было приобретено оборудование. В случае, если программное обеспечение было бесплатно скачано из сети, верным решением будет заказ новых надежных proxy от проверенного разработчика, к примеру, компании Alt VPN.
В настоящее время часто стали встречаться пользователи, которые при очередной попытке открытия интернет-страниц обнаруживают сообщение: «Не удаётся подключиться к прокси-серверу». Безусловно, такое сообщение вызывает некоторый шок, поскольку незнание компьютера не позволяет быстро решить проблему.

Из любой ситуации есть выход, который может быть под силу любому пользователю, поэтому не следует стремительно направляться в ближайшую мастерскую или вызывать специалиста на дом. Однако и бездействовать также нежелательно, поскольку прокси представляет собой особенный канал, пропускающий через себя весь клиентский трафик. Мошенники часто пользуются этим, воруя персональные данные (пароль, логин) от соцсетей и электронных кошельков. Когда же такой прокси прикрывают, то на экране появляется злополучная надпись: «Не удаётся подключиться к прокси-серверу».
Возвращение параметра автоматического подключения
Когда возникает ошибка подключения к прокси-серверу, первоначально следует проверить само подключение к Интернету. Если не загружаются странички в браузерах, но при этом абсолютно нормально работают Skype и торренты, следовательно, на компьютере возникла проблема, которая нуждается в участии пользователя.

Изменение настроек
Чтобы вернуть автоматическое подключение ПК к сети, необходимо внести некоторые коррективы в свойства браузеров, что не представляет никакой сложности.
В тех случаях, когда используется Google Chrome, следует войти в его основные настройки, после чего перейти к корректировке дополнительных настроек, обнаружив параметр «Изменить настройки прокси-сервера» в группе «Сеть». Кликнув по выбранному параметру, появится новое окно с несколькими вкладками, среди них следует выявить «Подключения», а затем перейти на неё. Затем внизу нового окна, возникшего на экране, будет расположен параметр «Настройка сети», по нему также следует кликнуть. Теперь откроется другое новое окно, где будет установлена птичка напротив фразы «Использовать прокси-сервер для локальных подключений». Вот как раз эту птичку следует убрать, а поставить её вверху, напротив фразы «Автоматическое определение параметров». Остаётся теперь согласиться с внесёнными изменениями, нажимая «OK» при каждом закрытии окон.

Если всё было проделано согласно этим рекомендациям, то сообщение о том, что не удаётся подключиться к прокси серверу, больше не появится.
При использовании других браузеров, таких как Яндекс или Опера, все изменения вносятся по аналогичной схеме.
Для внесения изменений при использовании других браузеров, корректировки осуществляются посредством возможностей Windows. Схема внесения изменений лишь частично отличается от описанной выше. Первоначально следует войти в «Панель управления», после чего перейти в «Свойства обозревателя», а далее процесс корректировки полностью будет идентичен предыдущим рекомендациям.
Следует отметить, что вносить какие-либо изменения самостоятельно на рабочем месте не рекомендуется, поскольку часто в организациях выход в Интернет сопровождается именно через сервер. Внеся изменения в параметры самостоятельно, можно полностью заблокировать выход в Интернет. По этой причине, если на рабочем компьютере появляется надпись «The proxy server is refusing connections», лучше всего обратиться к системному администратору, в чьих функциональных обязанностях прописано устранение всех сетевых проблем.

В случае появления этого сообщения, обратитесь в техподдержку
Если прокси сервер не отвечает всё-таки на домашнем ПК, а пользователь абсолютно точно знает, что выход в Интернет осуществляется через сервер (такое случается при подключении к небольшой локальной сети), тогда следует проверить адрес и порт прокси-сервера. При необходимости ввести вручную правильные данные. К сожалению, при выявлении правильного адреса и порта единственным вариантом остаётся проверить ПК на наличие вирусов, в противном случае придётся обратиться за адресной помощью в службу технической поддержки или к админу сети.
Сбой подключения из-за вредоносного ПО или ошибок реестра
Прокси-сервер также отказывается принимать соединения, когда ПК заражён вредоносным ПО. Кстати, если после внесения изменений в параметры подключения к Интернету вышеописанным способом удаётся восстановить работоспособность браузеров, но после перезагрузки системы проблема вновь возникает, то это свидетельствует о том, что ПК всё-таки подцепил опасные вирусы. Следовательно, пользователь просто обязан направить все усилия на борьбу с ними.
Удаление вирусов
Удалить вирусы, которые отрицательно сказываются на настройках подключения к сети, можно только при помощи антивирусных программ.
Самой простой является AVZ, хотя при желании можно воспользоваться также и другими антивирусными программами. Главным требованием является то, чтобы их базы были обновлены до актуальной версии.
При использовании AVZ необходимо кликнуть по пункту в меню «Файл», после чего выбрать «Восстановление настроек системы», в открывшемся окне следует установить галочки возле каждого параметра, кроме двух:
- «Очистка файлов Hosts».
- «Полное пересоздание настроек SPI (опасно).
Далее, нажав на кнопку «Выполнить отмеченные операции», антивирусник активизирует свои действия, внесёт все важные изменения.
Остаётся только открыть вновь браузер и проверить, решена ли проблема.
Чистка реестра
Ошибка подключения к Интернету, сопровождающаяся сообщением о неправильной работе прокси-сервера, может возникать по разным причинам, но одним из дополнительных способов, позволяющих успешно её устранить, является чистка реестра.
Первоначально следует зайти в реестр, а для этого потребуется в окне ОС ввести или предварительно скопировать, а затем вставить следующую запись: HKEY_LOCAL_MACHINESOFTWAREMicrosoftWindowsNTCurrentVersionWindows
После этого на экране появляется диалоговое окно, по левую сторону которого находится список папок, а по правую сторону – список вложенных файлов. Важно проверить папку или файл с названием «Appinit_DLLs», для Windows 10 — «AutoAdminLogan». Эти папки должны быть пустыми. Если же там что-то находится, то всё содержимое без сожаления удаляется.

Итак, обнаружив неполадки подключения к Интернету, при которых система сообщает, что во всём виноват прокси-сервер, не следует скоропалительно переустанавливать используемые браузеры и уж тем более переустанавливать операционную систему. Достаточно ознакомиться с рекомендациями опытных пользователей, проделать все действия, и ошибка будет устранена. В противном случае всё-таки придётся относить свой ПК в мастерскую, поскольку это может указывать на технический сбой.
Прокси-серверы применяются для смены местоположения и анонимизации серфинга. Для этого необходимо прописать в настройках браузера или настройках операционной системы адрес используемого прокси. Нередко процесс серфинга прерывается ошибкой «Прокси-сервер не отвечает» или «Прокси-сервер отказывается принимать соединения». Мы проанализировали причины и нашли несколько решений, позволяющих восстановить работоспособность серфинга.
7 решений проблемы
Ниже детально разобраны 7 вариантов устранения неполадок при настройке прокси-сервера. Методом исключения вы сможете разобраться, в чем заключается проблема: в вашем ПК, браузере или используемом прокси.
Решение 1. Проверка настроек прокси в операционной системе.
Практически все популярные браузеры используют системные настройки. Рассмотрим процесс устранения неполадок с прокси на примере Opera:
- Откройте «Настройки – Дополнительно – Браузер».
- Пролистайте страницу до раздела «Система».
- Кликните на ссылку «Открыть настройки прокси-сервера для компьютера».
- Откроется окно настроек прокси в операционной системе. В нем включите автоматическое определение параметров и дождитесь завершения процедуры. Проверьте работоспособность серфинга.

Если в системе установлены ручные настройки прокси, проверьте правильность прописанных данных.

Браузер Firefox может использовать как системные, так и собственные настройки прокси. Если вам нужно, чтобы прокси-сервер действовал только в браузере, тогда сделайте 3 следующих шага:
- Зайдите в «Настройки – Основные».
- Спуститесь к разделу «Параметры сети».
- Если настройки введены вручную, проверьте их правильность.
Решение 2. Перезагрузка компьютера
Вообще, когда что-то не так с компьютером, лучше сначала попробовать перезагрузить компьютер. Правда, обычно об этой возможности вспоминают в последнюю очередь, когда никакие другие решения уже не дают должного эффекта.

Решение 3. Проверка компьютера антивирусным софтом
Помимо платных антивирусов вы можете воспользоваться бесплатными программами – например, Kaspersky Free, Avast или бесплатной утилитой Dr. Web CureIt. Просканируйте операционную систему, вылечите или удалите зараженные файлы.

После завершения проверки перезагрузите компьютер, дождитесь загрузки, откройте браузер и попробуйте открыть какой-либо сайт. Если проблема не исчезла, следуйте дальнейшим рекомендациям.
Решение 4. Использование другого браузера
Проблема может быть в сбитых настройках вашего браузера. Чтобы проверить, так ли это или нет, скачайте Opera, Chrome, Firefox, любой другой браузер.
Попробуйте открыть какой-либо сайт через него.
Решение 5. Тестирование другого прокси
Попробуйте воспользоваться альтернативным прокси-сервером. Найдите в сети адреса публичных прокси, пропишите один из серверов в настройках системы или браузера, попробуйте открыть любой сайт для теста. Если он открылся, проблема кроется на стороне прокси.
Решение 6. Перезагрузка программы, отвечающей за смену прокси
Это решение рассчитано для пользователей, использующих специальный софт для настройки и управления прокси-серверами. Например, это может быть Proxy Switcher, Proxifier или любое другое подобное по функционалу ПО. Закройте программу и запустите ее заново. После этого попробуйте открыть любой сайт. При необходимости, выберите в программе другой прокси.

Решение 7. Обращение в техподдержку поставщика прокси
При использовании платных прокси обратитесь за решением проблемы к поставщику. Вполне возможно, что сервер не работает именно по их вине – в этой ситуации решением задачи должен заниматься поставщик услуг, а не пользователь.
Ошибка «Прокси-сервер отказывается принимать соединения» в Tor Browser может возникнуть у любого пользователя в ходе интернет-серфинга. При этом какие-либо веб-страницы попросту перестанут загружаться. И банальная перезагрузка компьютера никак не поможет. Самостоятельно решить данную проблему можно, но это весьма затруднительно. Поэтому мы разберем основные причины для ее появления, а также актуальные методы борьбы с ней.
Содержание
- Подробности
- Случай №1: Некорректно настроенный proxy в интернет-обозревателе
- Случай №2: Устаревшая версия Тора
- Случай №3: Неполадки с антивирусной защитой
- Случай №4: Повреждение компонентов программы
- Случай №5: Проблемы с сетевым подключением или роутером
Подробности
И начнем именно с перечисления возможных причин. Представим их в виде маркированного списка:
- Некорректно настроенный proxy в интернет-обозревателе.
- Устаревшая версия Тора.
- Неполадки с антивирусной защитой.
- Повреждение компонентов программы.
- Проблемы с сетевым подключением или роутером.
Давайте разберем каждый из случаев более детально.
Случай №1: Некорректно настроенный proxy в интернет-обозревателе
Вполне очевидно, что в первую очередь вам стоит проверить параметры прокси-сервера, задействованного в браузере Тор. Ведь очень легко ошибиться при вводе данных для подключения (адрес, порт и т. д.). Делается это следующим образом:
- Кликните ЛКМ на значок луковицы, что расположен слева от адресной строки.
- Теперь выберите пункт «Настройки сети Tor».
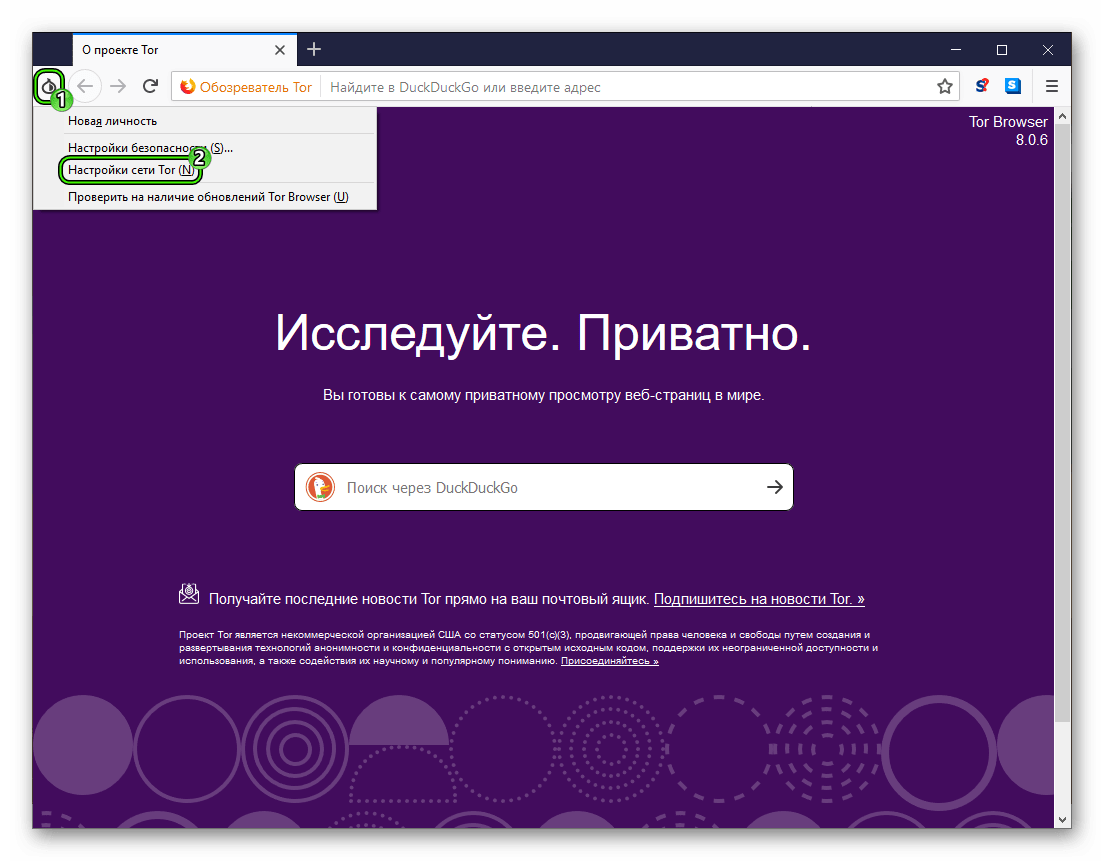
- В новом окошке убедитесь, что все данные введены правильно. Также вы можете полностью деактивировать proxy-соединение, если снимите выделение с соответствующей опции, а затем нажмете на «ОК».
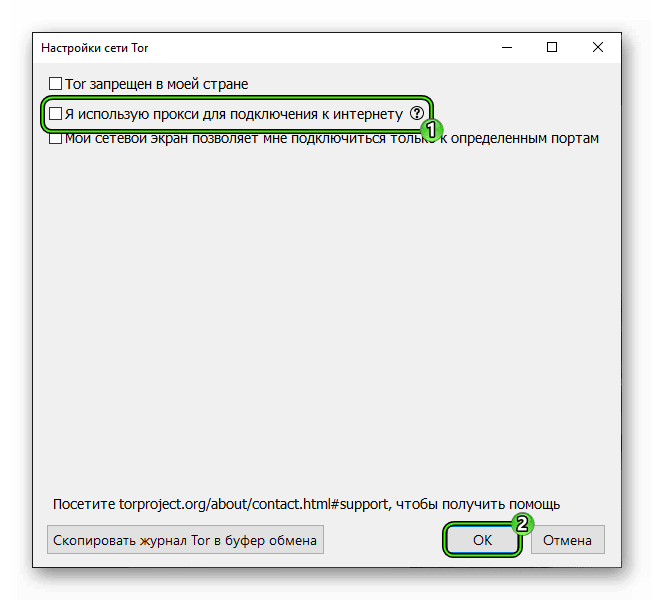
Также можно попасть в меню параметров и непосредственно на этапе запуска интернет-обозревателя. Для этого в окне параметров нажмите на кнопку отмены, а затем – на «Настроить».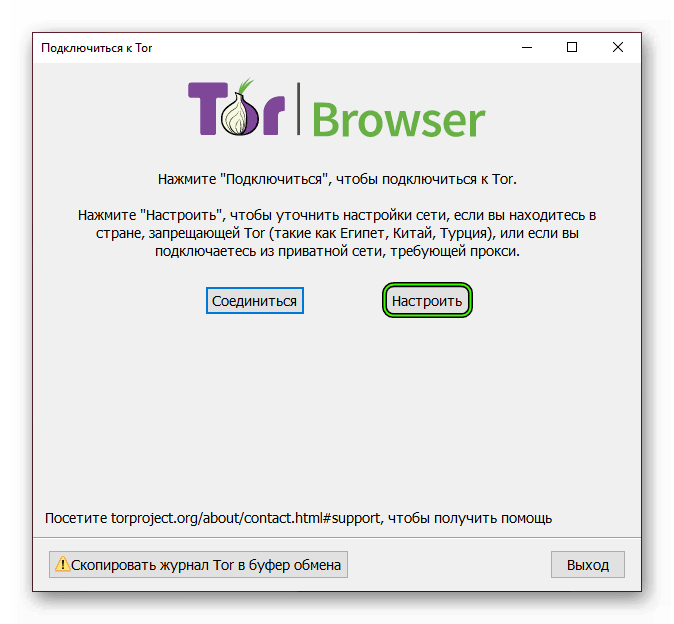
В интернете представлено огромное количество бесплатных прокси-серверов. Например, они опубликованы на популярном сайте https://hidemyna.me/en/proxy-list/. Но стоит понимать, что их использование сопряжено со множеством недостатков: низкая анонимность, высокий пинг, медленная скорость подключения, неудобное расположение и так далее.
Случай №2: Устаревшая версия Тора
Интернет-обозреватель Tor может работать некорректно, например, не загружать веб-страницы, ввиду того, что на компьютере или ноутбуке используется старая его версия. В таких случаях следует выполнить обновление. А вызывается оно следующим образом:
- Опять кликните ЛКМ на «луковицу», размещенную в левом верхнем углу окна.
- Вызовите последний пункт из появившегося контекстного меню.
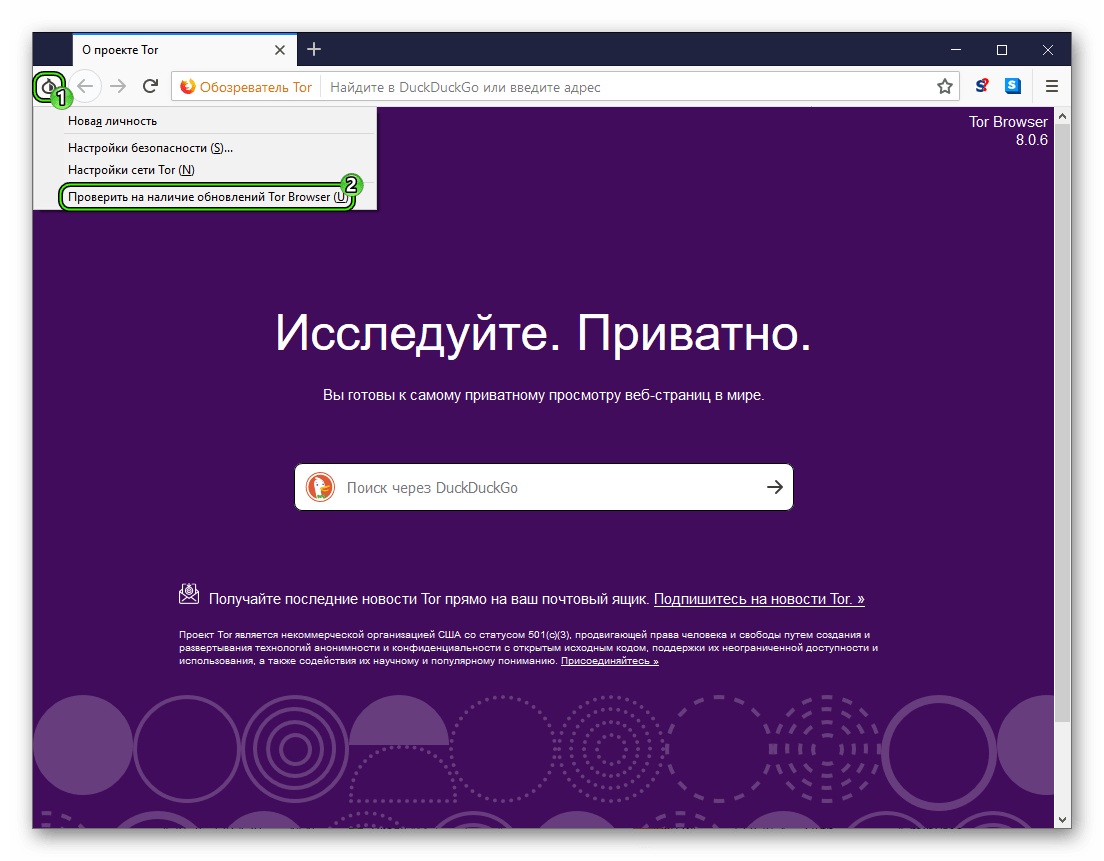
- Дождитесь окончания проверки.
- Согласитесь с обновлением, если данная процедура потребуется.
- Дождитесь ее завершения и перезапустите обозреватель.
Случай №3: Неполадки с антивирусной защитой
Антивирусы и аналогичное ПО иногда вступают в конфликт с Tor, не давая тому полноценно загружать интернет-страницы. Если вы столкнулись с данной ситуацией, то попробуйте добавить защищенный браузер в список исключений. Это должно решить проблему полностью.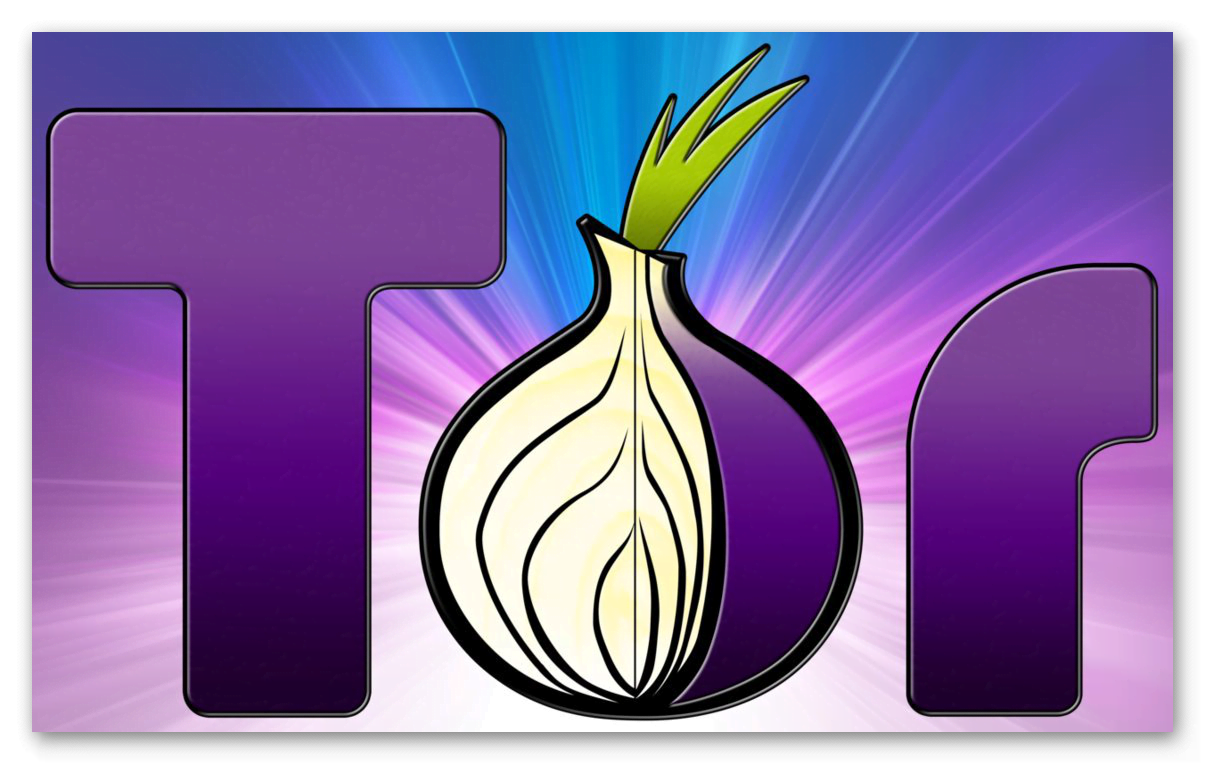
Случай №4: Повреждение компонентов программы
Также вполне возможна ситуация, что Тор перестал работать корректно по той причине, что были повреждены файлы программы. Такое может случиться, например, при неправильном выключении компьютера или ввиду вирусной активности. Решение в этом вопросе только одно – переустановка. Протекает она в несколько простых шагов:
- Удалите обозреватель, следуя этой инструкции.
- Посетите официальный сайт проекта https://www.torproject.org/download/download-easy.html.en.
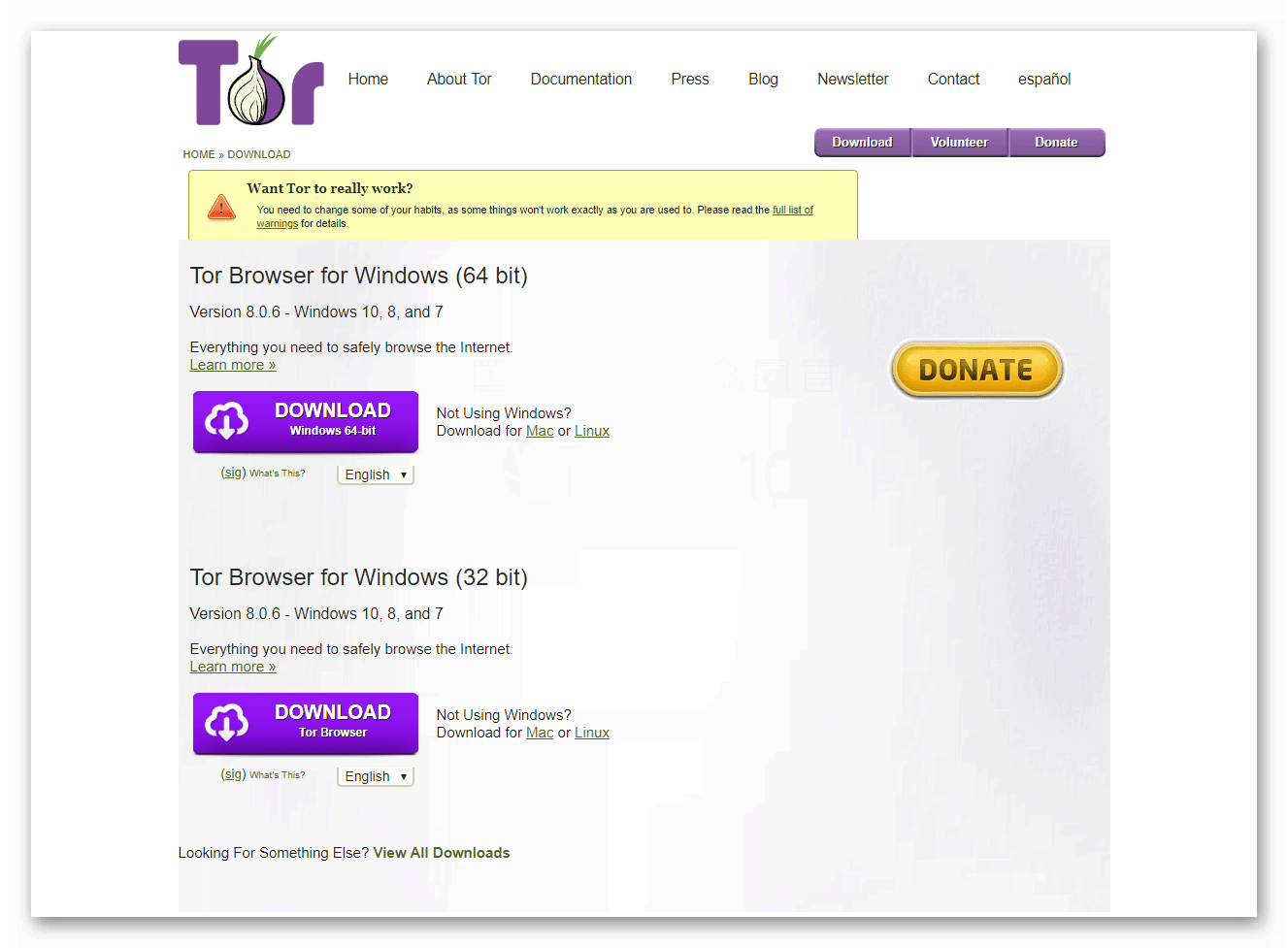
- Загрузите актуальную его версию (не забудьте сменить язык).
- Откройте полученный файл.
- Завершите процедуру инсталляции.
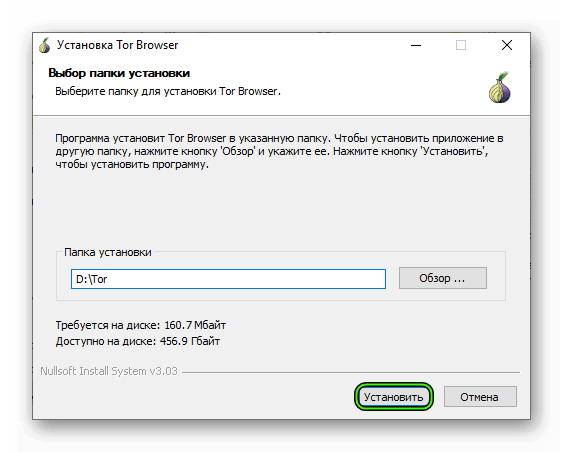
- Перезагрузите компьютер или ноутбук.
Настоятельно рекомендуем предварительно сохранить все важные данные, ведь они в результате выполнения данной инструкции будут очищены. А их потеря может сильно осложнить жизнь пользователю.
Случай №5: Проблемы с сетевым подключением или роутером
Правильная работа proxy не может быть гарантирована еще и потому, что Wi-Fi роутер, к которому подключен ПК, работает неправильно. Альтернативный вариант – всевозможные ограничения, установленные интернет-провайдером. В обоих случаях вам стоит связаться с ним и узнать более подробную информацию.
Содержание
- Решаем проблему с приемом соединения прокси-сервера в браузере Tor
- Способ 1: Настройка браузера
- Способ 2: Отключение прокси-сервера в ОС
- Способ 3: Очистка компьютера от вирусов
- Способ 4: Сканирование и исправление ошибок реестра
- Вопросы и ответы

Браузер Tor позиционируется как веб-обозреватель для анонимного просмотра интернет-страниц с помощью трех промежуточных серверов, в роли которых выступают компьютеры других пользователей, работающих в Тор на данный момент времени. Однако некоторым юзерам такого уровня безопасности недостаточно, поэтому они применяют прокси-сервер в цепочке соединения. Иногда из-за использования этой технологии Tor отказывается принимать подключение. Проблема здесь может крыться в разных вещах. Давайте детально рассмотрим причины появления неполадки и способы их исправления.
Рассматриваемая проблема никогда не проходит сама по себе и требует вмешательства для ее решения. Обычно исправляется неприятность достаточно просто, и мы предлагаем рассмотреть все методы, начиная с самого простого и очевидного.
Способ 1: Настройка браузера
В первую очередь рекомендуется обратиться в настройки самого веб-обозревателя, чтобы убедиться в правильности всех выставленных параметров.
- Запустите Tor, раскройте меню и перейдите в «Настройки».
- Выберите раздел «Основное», опуститесь вниз вкладки, где отыщите категорию «Прокси-сервер». Щелкните по кнопке «Настроить».
- Отметьте маркером пункт «Ручная настройка» и сохраните изменения.
- Помимо неправильной настройки соединению могут мешать активированные куки. Отключаются они в меню «Приватность и защита».




Способ 2: Отключение прокси-сервера в ОС
Иногда пользователи, установившие дополнительную программу для организации прокси-соединения, забывают о том, что ранее они настроили proxy в операционной системе. Поэтому его придется отключить, ведь возникает конфликт двух подключений. Для этого воспользуйтесь инструкцией в другой нашей статье далее.
Подробнее: Отключение прокси-сервера в Windows
Способ 3: Очистка компьютера от вирусов
Сетевые файлы, использующиеся для установки соединения, могут быть заражены или повреждены вирусами, от чего либо браузер, либо прокси не получает доступ к необходимому объекту. Поэтому мы рекомендуем осуществить сканирование и дальнейшую очистку системы от вредоносных файлов одним из доступных методов.

Подробнее: Борьба с компьютерными вирусами
После этого желательно провести восстановление системных файлов, поскольку, как уже было сказано выше, они могли повредиться вследствие заражения. Делается это одним из встроенных инструментов операционной системы. Детальное руководство по выполнению поставленной задачи читайте в другом нашем материале по следующей ссылке.

Подробнее: Восстановление системных файлов в Windows 10
Способ 4: Сканирование и исправление ошибок реестра
Большинство системных параметров ОС Windows хранятся в реестре. Иногда они повреждаются или начинают работать некорректно из-за каких-либо сбоев. Мы советуем провести сканирование реестра на наличие ошибок и по возможности исправить их все. После перезагрузки компьютера попробуйте заново настроить соединение. Развернуто об очистке читайте далее.
Читайте также:
Как очистить реестр Windows от ошибок
Как быстро и качественно очистить реестр от мусора
Отдельного внимания заслуживает программа CCleaner, поскольку она не только выполняет упомянутую выше процедуру, но еще и производит удаление мусора, накопившегося в системе, что также может повлиять на функционирование proxy и браузера.
Кроме этого обратить внимание следует на один параметр из реестра. Удаление содержимого значения иногда приводит к нормализации соединения. Выполняется поставленная задача так:
- Зажмите комбинацию клавиш Win + R и впишите в поле поиска
regedit, после чего щелкните на «ОК». - Перейдите по пути
HKEY_LOCAL_MACHINESOFTWAREMicrosoftWindows NTCurrentVersion, чтобы попасть в папку «Windows». - Отыщите там файл под названием «Appinit_DLLs», в Windows 10 он имеет название «AutoAdminLogan». Дважды кликните на нем ЛКМ, чтобы открыть свойства.
- Полностью удалите значение и сохраните изменения.




Осталось только перезагрузить компьютер.
Представленные выше способы в той или иной мере являются эффективными и помогают некоторым пользователям. Попробовав один вариант, переходите к другому в случае нерезультативности предыдущего.
Читайте также: Настраиваем подключение через прокси-сервер
