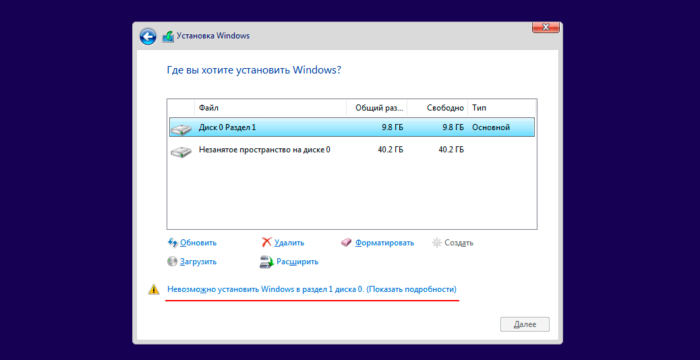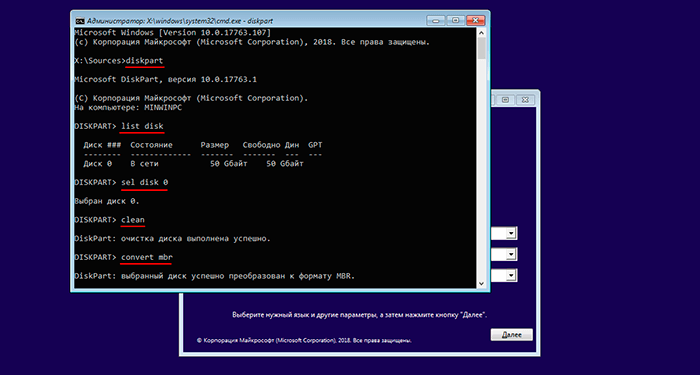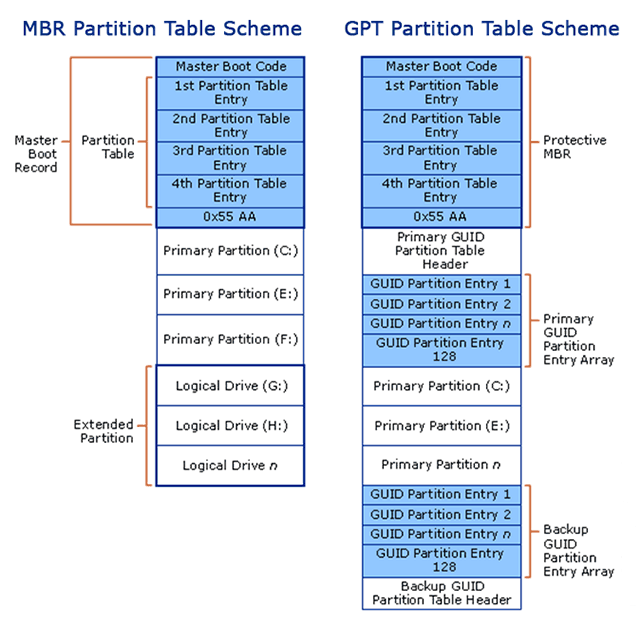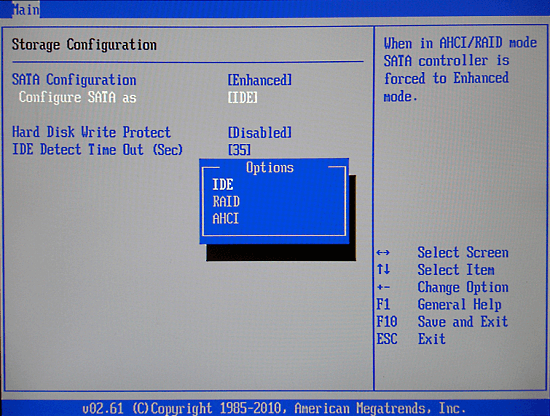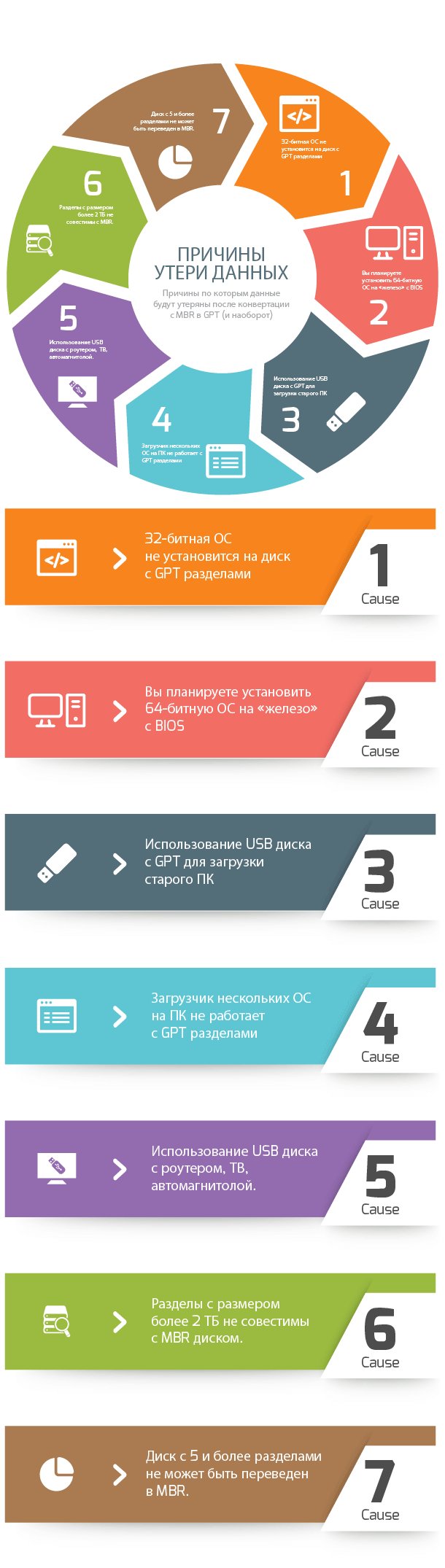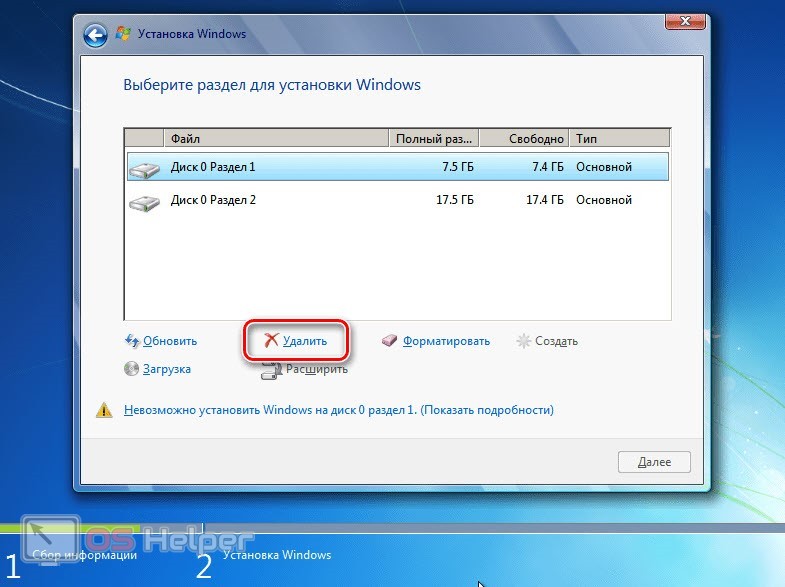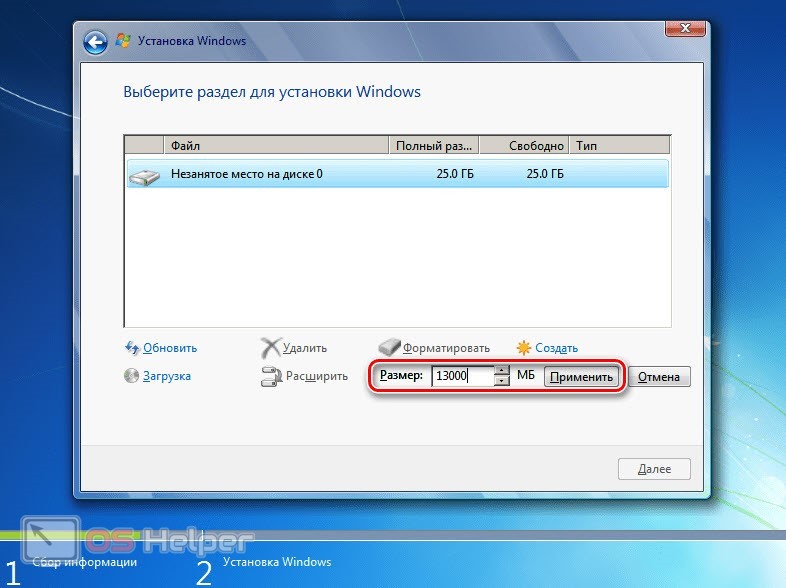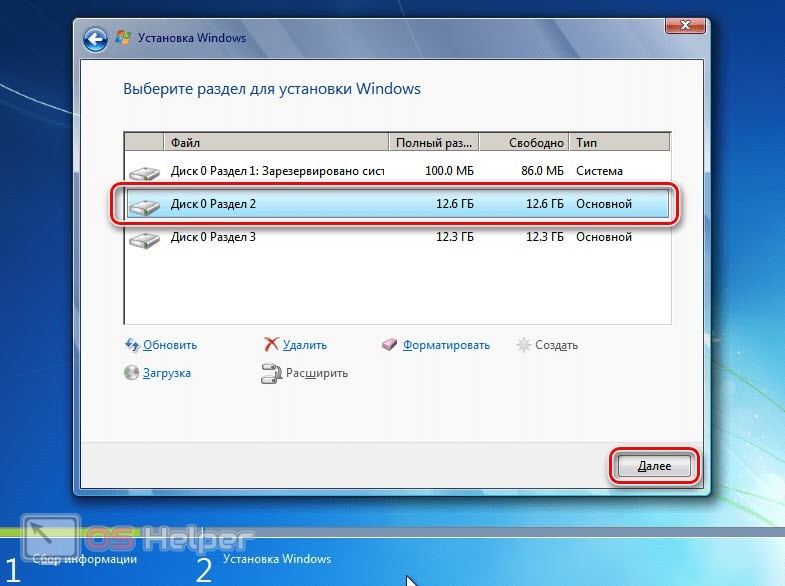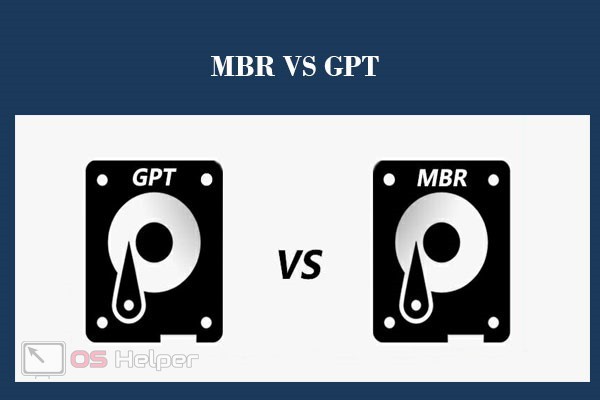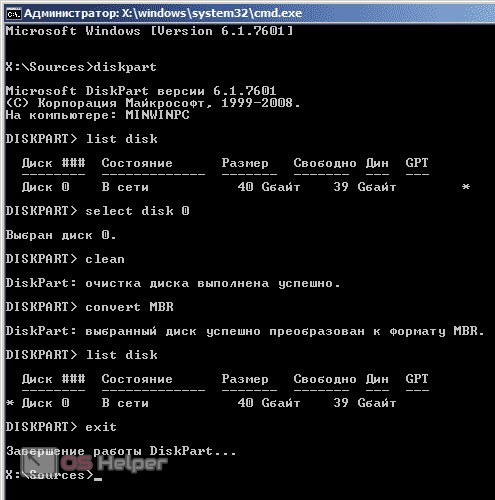Невозможно установить Windows в раздел 1 диска 0 или в раздел 2 диска 0 на ноутбуке и компьютере. Как установить ОС в выбранный раздел на GPT и MBR дисках?
Содержание:
- Описание ошибки и её устранение
- Почему невозможно установить Windows на этот диск
- Что такое MBR и GPT
- Выбор стиля MBR
- Почему установка Windows на данный диск невозможна [Инфографика]
Если вы хотите установить операционную систему, а у вас стоит предустановленная ОС, то будет появляется указанная выше ошибка . Так как BIOS это уже прошлая тема, его место занимает UEFI. Чтобы исправить эту проблему, мы будем действовать следующим образом:
Нам нужно сконвертировать раздел жесткого диска GPT в раздел MBR.
К сожалению, в процессе данного метода, все данные с винчестера будут удалены. Кстати, если у Вас обнаружены проблемы с жестким диском, вы можете узнать об этом в этой статье.
Итак, приступим.
- Запустим установку Windows 7, 8 или 10.
- Когда появится сообщение о начале установке системы, нажимаем комбинацию SHIFT+F10.
- Появляется консоль, в которой нужно ввести следующие команды:
- diskpart – это утилита, с помощью которой мы будем работать с жестким диском;
- list disk – просматриваем список дисков, по номерам. (Если один диск, то указывается номером 0);
- sel disk 0 – указываем диск, с которым будем работать. (вместо 0, могут быть и другие цифры, если у вас более одного диска);
- clean – очищаем диск;
- convert mbr – это командой мы конвертируем диск из GPT в MBR;
- exit – выход из консоли.
Теперь ваш жесткий диск с MBR разметкой. Можно устанавливать любую операционную систему. Ошибка невозможности установить Windows в раздел диска теперь появляться не будет.
Дополнительные материалы по преобразованию GPT в MBR без потери данных:
- Преобразовать GPT в MBR без потери данных с помощью Paragon Hard Disk Manager
- Как узнать GPT или MBR стоит на вашем диске
- Как преобразовать GPT в MBR без потери данных с помощью программы AOMEI Partition Assistant Standard Edition
Если невозможно установить Windows в разделе 1 диска 0
Бывают и такие моменты, когда появляется сообщение не «диск 0 раздел 1», а наоборот. В этом случае инструкция по исправлению проблемы такая же, как описано выше. В обоих случаях неполадка возникла из-за того, что на диске имеется установленная система с таблицей GPT, а пользователь пытается установить / переустановить ОС с таблицей MBR.
Что такое MBR и GPT – преимущества и недостатки
На жестком диске имеется первый сектор хранения данных (главная загрузочная запись Master Boot Record MBR) – участок памяти, зарезервированный для загрузчика операционной системы. Без считывания таблицы MBR не получилось бы запустить ОС.
Вдобавок MBR поддерживает диски исключительно объемом в 2 ТБ, на котором можно создать не более 4-х основных разделов.
Чтобы обойти ограничение на объем диска, коих сейчас создано достаточно много более 2 Тб, то создали таблицу разделов GUID (GPT), входящая в спецификацию BIOS UEFI. Загрузочная запись находится как правило в начале таблицы разделов и имеет защиту от установки ПО, которое не поддерживает GPT.
GPT является современным способом разметки диска и заменяет MBR. Далее рассмотрим преимущества GPT над MBR:
- Для обращения к разделам и диска независимо от файловой системы используется уникальный GUID для дисков и разделов (PARTGUID).
- Наличие имени раздела, не зависящее от файловой системы.
- Резервное оглавление и таблица разделов хранится в конце диска, что нам только на руку при восстановлении, если первичные были повреждены.
- Наличие контрольных сумм CRC32 для обнаружения ошибок и повреждения таблицы заголовков и разделов.
- Поддержка более 128 разделов.
- GPT поддерживает разделы диска объемом до 9,4 ЗБ (9,4 × 1021 байт)
Что стоит учитывать при выборе разметки MBR
- Таблица MBR предназначена для систем Windows любой разрядности с использованием Legacy BIOS. Если же используете BIOS UEFI, то нужна таблица GPT.
- Желательно использовать MBR на устаревшем оборудовании, которое может не поддерживать GPT.
- Диски и разделы более 2 ТБ не поддерживаются в MBR.
Таким образом, если у вас появляется ошибка «Невозможно установить Windows в раздел 1 диска 0», то вам нужно сконвертировать накопитель в MBR.
Может появиться и обратная проблема, когда пользователь устанавливает операционную систему под GPT на диск MBR. Тогда появится сообщение, что установка системы на диск невозможна, так как на нем уже имеется таблица MBR.
Я не буду рассказывать заново о том, как сконвертировать диск для той или иной таблицы, поскольку выше уже имеется инструкция. Все, на что нужно обратить внимание это то, что данные на диске будут полностью стерты. Заранее перенесите важные файлы на другой накопитель.
Обратите внимание и на конечную команду конвертации. Конвертировать можно в обе стороны. То есть команда может выглядеть следующим образом:
convert mbr
convert gpt
Для исправления ошибки можно использовать не только командную строку, хотя этот способ является самым быстрым и удобным. Существует много разных программ для работы с дисками и разделами, где легко совершается конвертация, вот некоторые из них:
- AOMEI Partition Assistant Standard Edition.
- MiniTool Partition Wizard.
Установка системы Windows на данный диск невозможна – причины
Есть несколько причин, почему загрузка Windows на данный диск невозможна. В некоторых случаях появляется сообщение, где указана причина, а в каких-то моментах его нет. Куда копать не очень ясно, но все же есть несколько причин, которые могут относится к вашей проблеме:
- Проблемы с режимом AHCI – он может быть выключен, а включается AHCI на вкладке Advanced или Main. Нужно перевести пункт AHCI Mode Control в положение Enabled. Если же режим по умолчанию включен, попробуйте его выключить.
- Проблемы в Legacy и UEFI, когда в системах EFI Windows возможно установить только на GPT диск. Здесь достаточно изменить в BIOS тип загрузки на Legacy.
- Если записываете систему на флешку, то она может быть с поддержкой UEFI. В настройках BIOS тоже должен стоять тип загрузки UEFI. Но если железо у вас старое, то предпочтительно использование BIOS Legacy.
Ниже представлена инфографика, указывающая на причины утери данных на жестком диске или SSD.
Теперь вы знаете, как избавиться от ошибки – невозможно установить Windows в разделе 1 диска 0 или раздела 2 диска 1. Все довольно просто и легко. Если что-то не ясно смотрите видео выше.
( 15 оценок, среднее 5 из 5 )
Содержание
- Невозможно установить Windows в разделе 1 диска 0
- MBR vs GPT
- Причины сообщения «Невозможно установить Windows»
- Как исправить проблему «Невозможно установить Виндовс в разделе 1 диска 0»
- Заключение
- Решаем проблему с дисками при установке Windows
- Невозможна установка Windows на диск
- Вариант 1: Не хватает места на диске
- Вариант 2: Таблица разделов
- Заключение
- Не получается установить Windows на диск GPT или MBR. Исправляем
- Не получается поставить ОС на GPT-диск. Решения, которые помогут
- Настоящее (UEFI и GPT) и прошлое (BIOS и MBR)
- Выбор метода
- Помните:
- BIOS или UEFI
- Чаще всего не получается установить Windows 7
- Преобразование GPT в MBR
- Невозможно поставить ОС на диск с MBR-разделами
- Преобразование MBR в GPT. Вся информация будет удалена
- Как не потерять данные при преобразовании
- Как обойтись без преобразования
- Установка Windows на данный диск невозможна. На выбранном диске находится таблица MBR-разделов
- Варианты решений
- Если установка Windows на данный диск невозможна
- Проблема с режимом AHCI
- Проблема в GPT формате
- Инсталляция ОС Windows 7, 8 и 10 на GPT
- Конвертация GPT тома в MBR
- Конвертация в MBR при инсталляции Windows через командную строку
- Изменение стиля раздела с GPT на MBR с помощью управления дисками Windows
- Утилиты для изменения стиля раздела
- Видео по теме
Невозможно установить Windows в разделе 1 диска 0
В процессе установки какой-либо из современных версий ОС Windows на свой компьютер, пользователь может столкнуться с системным сообщением «Невозможно установить Windows в разделе 1 диска 0». Обычно такая ситуация наблюдается в случае, когда на компьютере уже имеется установленная ОС (работающая на модерной таблице разделов GPT под UEFI жёсткого диска), при этом пользователь пробуют установить на данный диск ещё одну ОС под MBR. В этом материале я расскажу, что означает данное сообщение, каковы причины его появления, и как избавиться от него на вашем ПК.
MBR vs GPT
Прежде чем начать пользоваться жёстким диском, его необходимо разбить на разделы. Информация о таблице разделов жёсткого дисках хранится в «главной загрузочной записи» MBR (англ. Master Boot Record), где кроме таблицы разделов расположена часть исполняемого кода и специальная сигнатура. Сама MBR обычно находится в первых секторах жёсткого диска, и без считывания кода MBR дальнейший запуск операционной системы, по сути, невозможен.
При этом загрузочная запись MBR способна поддерживать диски объёмом не более 2 Терабайт (2,2 Тб), и не более чем четыре основных раздела.
Но, как известно, ничего не стоит на месте, и на смену устаревшему БИОС пришёл новый интерфейс UEFI, включающий усовершенствованный стандарт GPT (англ. Guid Partition Table – Таблица разделов GUID). Теперь каждому разделу на вашем диске присваивается уникальный идентификатор GUID, а сама система размещения файлов на таком диске будет лишена многих ограничений MBR (в том числе упомянутых границ размера диска в 2,2 Терабайта). Количество возможных разделов также не ограничено, при этом GPT работает намного быстрее, позволяет восстанавливать повреждённую ранее информацию и многое другое.
Причины сообщения «Невозможно установить Windows»
Соответственно, если уже имеется диск с GPT под UEFI, и на нём уже установлена операционная система, то, при попытке установить новую версию Виндовс с диска или флешки под MBR-диск, система отреагирует уже упомянутым сообщением «Невозможно установить Windows на диск 0 раздела 1».
При этом имеются и примеры обратного, когда на диск под MBR пробуют установить ОС под GPT. Тогда система укажет, что установка новой ОС на диск невозможна, так как на нём уже имеется таблица MBR-разделов.
Соответственно, конфликт установки ОС под MBR — GBT и будет причина ошибки с невозможностью установить ОС Windows в разделе 1 диска 0.
Как исправить проблему «Невозможно установить Виндовс в разделе 1 диска 0»
Итак, как же исправить данную ошибку? Есть два основных способа:
Чтобы выполнить описанное кликните на «Настройка диска» при установке Виндовс, удалите разделы жёсткого диска, а затем создайте их заново (они будут создаваться уже под MBR).
При этом стоит учесть, что если у вас диск объёмом более 2,2 Тб, то система может вновь создать на диске таблицу GPT.
Потом нажмите Shift + F10 (для ноутбуков Fn + Shift + F10), что позволит запустить командную строку. В ней последовательно наберите следующие команды, не забывая нажимать ввод после каждой команды:
diskpart
list disk (выводит список дисков)
select disk 0 (вместо «0» может быть другая цифра нужного диска, если диск один, то он 0);
clean (очищает диск от других разделов)
convert mbr (трансформирует GPT диск в MBR)
exit
После выполнения данных команд обычно можно продолжить установку ОС уже на диске с имеющейся таблицей MBR.
Заключение
В вопросе о том, как избавиться от сообщения «Невозможно установить Windows в разделе 1 диска 0» необходимо исходить от понимания конфликта MBR-GBT, и устанавливать новую ОС сразу под GBT, или очистить имеющиеся разделы диска, создать MBR, а уже потом установить под MBR новую ОС. Это поможет избегнуть появления рассматриваемого мной сообщения, и без проблем установить новую операционную систему на ваш ПК.
Источник
Решаем проблему с дисками при установке Windows
Невозможна установка Windows на диск
Рассмотрим подробнее саму ошибку. При ее возникновении в нижней части окна выбора диска появляется ссылка, нажатие на которую открывает подсказку с указанием причины.
Причин, вызывающих данную ошибку, всего две. Первая – недостаток свободного места на целевом диске или разделе, а вторая связана с несовместимостью стилей разделов и микропрограммного обеспечения – BIOS или UEFI. Далее мы разберемся, как решить обе этих проблемы.
Вариант 1: Не хватает места на диске
В такую ситуацию можно попасть при попытке установки ОС на диск, который до этого был разбит на разделы. Доступа к софту или системным утилитам мы не имеем, но нам на выручку придет инструмент, «вшитый» в установочный дистрибутив.
Нажимаем на ссылку и видим, что рекомендуемый объем немного больше имеющегося в разделе 1.
Можно, конечно, установить «винду» и в другой подходящий раздел, но в таком случае в начале диска останется пустое место. Мы пойдем другим путем – удалим все разделы, объединив пространство, а затем создадим свои тома. Имейте в виду, что все данные при этом будут удалены.
В диалоговом окне с предупреждением жмем ОК.
Если диск разбивать не требуется, то этот шаг можно пропустить и перейти непосредственно к установке «винды».
Установщик сообщит нам, что может быть создан дополнительный системный раздел. Соглашаемся, нажав ОК.

Вариант 2: Таблица разделов
На сегодняшний день существует два вида таблиц – MBR и GPT. Одно из главных их отличий – наличие поддержки типа загрузки UEFI. В GPT такая возможность имеется, а в MBR нет. Есть несколько вариантов действий пользователя, при которых возникают ошибки установщика.
Что касается разрядности, то здесь все ясно: нужно найти диск с 64-битной версией Windows. Проблемы же с несовместимостью решаются либо конвертированием форматов, либо путем создания носителя с поддержкой того или иного типа загрузки.
В статье, доступной по ссылке выше, описан только вариант с установкой системы без UEFI на диск GPT. При обратной ситуации, когда у нас установщик UEFI, а диск содержит таблицу MBR, все действия будут аналогичными, кроме одной консольной команды.
ее нужно заменить на
C настройками BIOS также все наоборот: для дисков с MBR нужно отключить UEFI и режим AHCI.
Заключение
Таким образом, мы разобрались в причинах проблем с дисками при установке Виндовс и нашли их решение. Для того чтобы избежать возникновения ошибок в дальнейшем, необходимо запомнить, что на диски GPT можно установить только 64-разрядную систему с поддержкой UEFI или создать такую же флешку. На MBR, в свою очередь, устанавливается все остальное, но только с носителя без UEFI.
Помимо этой статьи, на сайте еще 12384 инструкций.
Добавьте сайт Lumpics.ru в закладки (CTRL+D) и мы точно еще пригодимся вам.
Отблагодарите автора, поделитесь статьей в социальных сетях.
Источник
Не получается установить Windows на диск GPT или MBR. Исправляем
Поскольку ПК приобретается раз в несколько лет, а его комплектующие периодически заменяются, программные и аппаратные компоненты порой плохо соответствуют друг другу. Сам ПК может быть достаточно старым, но вы укомплектовали его современным SSD. Уже не первый год доступна Windows 10, а вы до сих пор отдаете предпочтение привычной «семерке».
Помимо таких заметных каждому вещей, как производительность процессора и интерфейс ПО, есть значимые характеристики, которые начинают представлять интерес только в тех случаях, когда становятся причиной сбоев.
К ним относится и формат таблиц разделов HDD или SSD. Вы могли и не слышать о существовании характеристики накопителя, которая неожиданно огорчила, препятствуя установке Windows 7, 10 или 8.
ПК «говорит», что установка Windows невозможна. Причина: таблица разделов диска — GPT или MBR. Увы, технологии прошлого не всегда «дружат» с современными. К счастью, это легко исправимо.
Не получается поставить ОС на GPT-диск. Решения, которые помогут
Существуют две возможности:
Настоящее (UEFI и GPT) и прошлое (BIOS и MBR)
Раньше материнская плата ПК оснащалась ПО BIOS. Оно осуществляло диагностику и анализ железа, а затем загружало ОС, опираясь на загрузочную запись раздела MBR.
В более современных моделях роль BIOS выполняет UEFI. Загружается быстрее и поддерживает:
GPT превосходит MBR по важным параметрам:
Выбор метода
Пытаться все же установить систему на «несовместимый HDD» или преобразовать его в MBR и тем самым сделать так, что ошибка больше появляться не будет. В каждом случае решение зависит от ряда факторов:
Помните:
BIOS или UEFI
Когда вы заходите в BIOS и видите старомодный синий экран — перед вами традиционный BIOS. Если интерфейс с современной графикой и поддержкой мыши — это UEFI.
Чаще всего не получается установить Windows 7
Сложности с установкой системы на GPT-диск с большей вероятностью возникают у пользователей, которые предпочитают Windows 7.
Для установки Windows на диск со стилем разделов GPT необходимо соблюсти два условия:
Исхожу из того, что вы устанавливаете 64-битную версию Windows. Это означает, что сообщение об ошибке появляется по причине несоответствия второму требованию.
Не исключено, что будет достаточно поменять настройки BIOS. Зайдите в него, нажав предусмотренную для этого клавишу. Вы увидите, какую клавишу нажимать в процессе загрузки компьютера. В ноутбуках чаще всего применяется F2, в настольных моделях — Delete.
Поменяйте загрузку CSM (Compatibility Support Mode) на UEFI.
Ищите в разделах «BIOS Setup», «BIOS Features» или подобных по смыслу. В SATA определите режим AHCI, а не IDE.
Для седьмой (и еще более древних) версий Windows нужно также выключить Secure Boot.
BIOS вашей модели компьютера может выглядеть иначе. Названия пунктов меню также могут быть другими. Но смысл всегда сохраняется.
После изменения и сохранения вами новых параметров BIOS у вас появится возможность установки системы на GPT-диск. Если вы устанавливаете ОС с DVD, то сообщение об ошибке при повторной попытке установки, скорее всего, не появится.
В случае установки с USB-накопителя сообщение может отобразиться опять. В этой ситуации необходимо пересоздать установочную флешку таким образом, чтобы она поддерживала загрузку UEFI.
Если накопителем поддерживаются два метода загрузки, удалите файл «bootmgr» в корневой директории флешки. Тем самым вы предотвратите возможность загрузки в режиме BIOS. Если нужна загрузка в режиме BIOS, удалите каталог «efi». Не делайте этого в тех случаях, когда есть хоть малейшие сомнения. Можно повредить дистрибутив.
Преобразование GPT в MBR
Если вы располагаете ПК с классическим BIOS и собираетесь поставить Windows 7, этот вариант будет лучшим (и, возможно, единственным). В процессе преобразования вся информация с накопителя будет удалена.
Во время работы мастера установки ОС нажмите F10 и Shift. В некоторых моделях ноутбуков — F10, Fn и Shift. В открывшейся командной строке последовательно введите такие команды:
— diskpart
— list disk (запишите номер подлежащего преобразованию диска)
— select disk N (вместо N — записанный номер)
— clean (команда очистит диск)
— convert mbr
— create partition primary
— active
— format fs=ntfs quick (быстрое форматирование в файловой системе NTFS)
— assign
— exit
Невозможно поставить ОС на диск с MBR-разделами
Вероятна обратная ситуация. Появляется ошибка:
«Установка Windows на данный диск невозможна. На выбранном диске находится таблица MBR-разделов. В системах EFI Windows можно установить только на GPT-диск»
Она означает, что вы пытаетесь установить систему с DVD или USB-накопителя в режиме EFI. Таблица разделов HDD или SSD старая — MBR. В этом случае вы можете:
Первый вариант предпочтительнее, поскольку проще и быстрее. Помните, что информация со всех разделов накопителя будет полностью потеряна.
Преобразование MBR в GPT. Вся информация будет удалена
В установщике системы запустите командную строку:
В открывшемся окне:
— diskpart
— list disk (запишите номер подлежащего преобразованию диска)
— select disk N (вместо N — записанный номер)
— clean (команда очистит диск)
— convert gpt
— exit
Когда команды применены:
Более простой способ преобразования с потерей информации на накопителе:
Результатом ваших действий станет автоматическое преобразование в GPT. Следующим шагом стартует установка ОС.
Как не потерять данные при преобразовании
Используйте стороннюю утилиту Minitool Partition Wizard Bootable. Скачайте ISO-образ и запишите его на флешку, отформатированную в FAT32. Необходимые условия:
Загрузите ПК с созданного вами накопителя. В окне программного инструмента:
Если диск системный, может появиться сообщение о том, что его преобразование невозможно. Чтобы все же преобразовать его:
Как обойтись без преобразования
Зайдите в BIOS и установите режим загрузки CSM (Compatibility Support Mode) или Legacy, отключив EFI. Отключите «Secure Boot».
Ранее я подробно рассмотрел процессы чистой установки Windows 10 и Windows 7.
Какие другие затруднения возникали у вас при установке Windows?
Если вы нашли ошибку, пожалуйста, выделите фрагмент текста и нажмите Ctrl+Enter.
Источник
Установка Windows на данный диск невозможна. На выбранном диске находится таблица MBR-разделов

При установке Windows нередко возникают разного рода проблемы (хотя, конечно, 10-ка в этом плане сильно прибавила и с ней гораздо легче справится. ). Однако, «и на старуху бывает проруха». 👀
В сегодняшней заметке хотел представить решение одной ошибки, связанной с таблицей MBR-разделов (см. скриншот ниже 👇). Появляется она на этапе выбора диска под установку ОС.
Что характерно : это ошибка, в общем-то, мало о чем говорит начинающему пользователю, и ее нельзя пропустить (закрыть, отменить и т.д.).
Также отмечу, что многие из-за нее форматируют жесткий диск (и теряют данные), но это не всегда помогает. Поэтому, если вы столкнулись с подобной проблемой — прежде чем удалять разделы на HDD, ознакомьтесь с материалом статьи.
Пример ошибки: «Установка Windows на данный диск невозможна (на диске таблица MBR-разделов)»
Варианты решений
📌 1) Через загрузочное меню
В ряде случаев эту проблему можно решить в 2-клика!
После подключения к USB-порту установочной флешки и включения ноутбука — зайдите в Boot Menu (на моем ноутбуке ASUS для этого используется клавиша ESC — нажимать ее лучше несколько раз сразу после кнопки включения!).
Горячие клавиши для входа в меню BIOS, Boot Menu — см. инструкцию
Зайдя в Boot Menu, — вы увидите все накопители, с которых можно произвести загрузку. В некоторых случаях, ваша загрузочная флешка будет отображаться сразу 2 раза. Обратите внимание на фото ниже: моя флешка «Kingston Data Traveler». 👇
Загрузочное меню (ноутбук ASUS, ESC)
Так вот, выбирая строку без UEFI — я неоднократно избегал подобной ошибки и устанавливал ОС Windows 10. Способ весьма удобный, но, к сожалению, работает не на всех устройствах. Но попробовать его, разумеется, стоит.
📌 2) Запись DVD-диска и запуск установки с него
Если у вас на компьютере/ноутбуке есть привод DVD-дисков — то можно порекомендовать попробовать запустить установку ОС с него. Как бы это не показалось странно, но установка с компакт диска проходит без ошибки, связанной с MBR-разделами.
Подготовить установочный DVD можно с помощью спец. средства с сайта Microsoft (см. 👉 тут подробнее об этом).
Для загрузки с компакт диска необходимо установить в BIOS спец. режим загрузки Legacy или CSM (Compatibility Support Mode). Более подробно тут
📌 3) Удаление всех разделов
Важно! Все данные на диске при этой операции будут удалены!
Удаление всех разделов / Кликабельно
После чего, Windows автоматически преобразует диск в GPT, и установщик продолжит свою работу.
📌 4) Конвертация диска в GPT с помощью командной строки
Важно! Все данные на диске при этом способе будут удалены!
Далее необходимо по порядку выполнить следующие команды (после каждой нажимать Enter):
Действия в командной строке
📌 5) Преобразование диска в GPT с помощью спец. утилит
Если у вас есть второй ноутбук, ПК (либо подготовлена LiveCD-флешка) — то конвертировать диск можно и без потери данных, используя спец. утилиты. Как это будет выглядеть:
MiniTool Partition Wizard
Примечание : чтобы не вынимать диск и не подключать его к другому ПК в MiniTool Partition Wizard можно создать загрузочную флешку и с нее преобразовать диск в GPT. Однако, подобная функция стала платной (причем, не только в этой программе. ).
👉 В помощь!
Несколько способов преобразования MBR к GPT и наоборот без потери данных — см. пошаговую инструкцию
Источник
Если установка Windows на данный диск невозможна
Иногда при инсталляции Windows, в том числе 10-й версии, на экране отображается сообщение об ошибке. Текст сообщения таков: «установка Windows на данный диск невозможна». При этом жесткий диск в BIOS отображается. Также он виден и на этапе инсталляции операционной системы, где его можно было разбить на разделы.
Такая проблема возникает по двум причинам:
Проблема с режимом AHCI
Кроме сообщения об ошибке, информирующей о том, что невозможно установить Windows 7 или 10 на данный диск, при сложностях с режимом AHCI компьютер не может загрузиться с выбранного диска. Причина состоит в том, что контролер, возможно, выключен в BIOS.
Проблема решается следующим образом:
Проблема в GPT формате
Другой причиной невозможности инсталляции Windows 7-ой или 10-ой версий c отображением подобного сообщения может быть GPT – формат раздела жесткого диска.
Еще совсем недавно все винчестеры были однотипными. Единственным стилем разделов был MBR. Последние несколько лет производители постепенно переходят на выпуск винчестеров с GPT-форматом. А вот загрузочные файлы с ОС не модифицированы под новые форматы, и как следствие при инсталляции появляется вышеописанная ошибка.
MBR (главная загрузочная запись) — это программный код и данные, требуемые для предварительного старта компьютера. Они находятся в начальном размеченном секторе винчестера. Старт MBR начинается после первичного анализа BIOS работоспособности всех устройств. Основная его функция — это определение местонахождения файлов, которые нужны для загрузки ОС.
GPT – новый стандарт формата размещения таблицы томов. Также был разработан стандартный интерфейс встроенного программного обеспечения для компьютеров, заменяющий BIOS. Он получил название UEFI (Unified Extensible Firmware Interface).
Проблема возникает вследствие того, что установщик ОС не может проинсталлировать Windows в указанный раздел, в связи с тем, что ему не подходит таблица разделов.
Имеется 2 метода устранения проблемы:
Выбор способа должен быть обусловлен следующими правилами:
Использование MBR ограничивает некоторые возможности, такие как:
Инсталляция ОС Windows 7, 8 и 10 на GPT
Проблемы при инсталляции ОС на GPT-том обычно возникают у желающих, установить Windows 7, 8 и 10.
Для установки ОС на том GPT необходимо выполнить 2 условия:
Если не выполняется первое условие, что надлежит подготовить загрузочный UEFI накопитель.
Но в большинстве случаев не выполняется лишь второе условие. Поэтому целесообразней сразу зайти в BIOS и проверить настройки.
В BIOS следует установить два параметра:
После сохранения параметров на компьютер можно устанавливать ОС. Ошибка больше не повторится.
Конвертация GPT тома в MBR
Вариантов преобразования стиля томов несколько. Рассмотрим их более детально.
Конвертация в MBR при инсталляции Windows через командную строку
Этот метод оптимален для применения в ситуации, когда установка ОС, таких как Windows 7, 8, 10, неосуществима из-за типа томов GPT. Также он может быть полезен не только при установке ОС, но и при штатном функционировании ОС для конвертации не системных разделов.
Следует не забывать, что при преобразовании разделов вся информация с них будет утеряна. Поэтому все важное рекомендуется заранее сохранить на внешнем носителе информации.
Для изменения стиля томов с GPT в MBR через командную строку необходимо:
Создать тома на HDD можно выбрав в окошке выбора тома для установки пункт «Настроить диск».
Изменение стиля томов завершено.
Изменение стиля раздела с GPT на MBR с помощью управления дисками Windows
Альтернативный метод конвертации томов требует нормально функционирующей ОС Windows 7, 8 или 10 на персональном компьютере. Конвертировать можно только том диска, который не является системным.
Последовательность действий по конвертации тома HDD следующая:
Утилиты для изменения стиля раздела
Кроме стандартных методов преобразования томов HDD, предусмотренных разработчиками Microsoft, можно применять сторонние утилиты управления томами жестких дисков, такие как
Видео по теме
Источник
В процессе установки какой-либо из современных версий ОС Windows на свой компьютер, пользователь может столкнуться с системным сообщением «Невозможно установить Windows в разделе 1 диска 0». Обычно такая ситуация наблюдается в случае, когда на компьютере уже имеется установленная ОС (работающая на модерной таблице разделов GPT под UEFI жёсткого диска), при этом пользователь пробуют установить на данный диск ещё одну ОС под MBR. В этом материале я расскажу, что означает данное сообщение, каковы причины его появления, и как избавиться от него на вашем ПК.
Содержание
- MBR vs GPT
- Причины сообщения «Невозможно установить Windows»
- Как исправить проблему «Невозможно установить Виндовс в разделе 1 диска 0»
- Заключение
MBR vs GPT
Прежде чем начать пользоваться жёстким диском, его необходимо разбить на разделы. Информация о таблице разделов жёсткого дисках хранится в «главной загрузочной записи» MBR (англ. Master Boot Record), где кроме таблицы разделов расположена часть исполняемого кода и специальная сигнатура. Сама MBR обычно находится в первых секторах жёсткого диска, и без считывания кода MBR дальнейший запуск операционной системы, по сути, невозможен.
При этом загрузочная запись MBR способна поддерживать диски объёмом не более 2 Терабайт (2,2 Тб), и не более чем четыре основных раздела.
Но, как известно, ничего не стоит на месте, и на смену устаревшему БИОС пришёл новый интерфейс UEFI, включающий усовершенствованный стандарт GPT (англ. Guid Partition Table – Таблица разделов GUID). Теперь каждому разделу на вашем диске присваивается уникальный идентификатор GUID, а сама система размещения файлов на таком диске будет лишена многих ограничений MBR (в том числе упомянутых границ размера диска в 2,2 Терабайта). Количество возможных разделов также не ограничено, при этом GPT работает намного быстрее, позволяет восстанавливать повреждённую ранее информацию и многое другое.
Причины сообщения «Невозможно установить Windows»
Соответственно, если уже имеется диск с GPT под UEFI, и на нём уже установлена операционная система, то, при попытке установить новую версию Виндовс с диска или флешки под MBR-диск, система отреагирует уже упомянутым сообщением «Невозможно установить Windows на диск 0 раздела 1».
При этом имеются и примеры обратного, когда на диск под MBR пробуют установить ОС под GPT. Тогда система укажет, что установка новой ОС на диск невозможна, так как на нём уже имеется таблица MBR-разделов.
Соответственно, конфликт установки ОС под MBR — GBT и будет причина ошибки с невозможностью установить ОС Windows в разделе 1 диска 0.
Как исправить проблему «Невозможно установить Виндовс в разделе 1 диска 0»
Итак, как же исправить данную ошибку? Есть два основных способа:
- Удаляем все разделы на диске, а затем создаём их заново под MBR. При таком способе данные на удаляемых дисках будут потеряны, при этом будет создан диск с таблицей разделов MBR.
Чтобы выполнить описанное кликните на «Настройка диска» при установке Виндовс, удалите разделы жёсткого диска, а затем создайте их заново (они будут создаваться уже под MBR).
При этом стоит учесть, что если у вас диск объёмом более 2,2 Тб, то система может вновь создать на диске таблицу GPT.
- Альтернативным, но более сложным, вариантом является использование утилиты для работы с дисками diskpart. Для реализации этого варианта загрузитесь с установочной флешки (или диска), выберите язык, нажмите на кнопку «Далее». Потом выберите «Установить», затем «Я принимаю условия соглашения» — «Далее» — «Полная установка».
Потом нажмите Shift + F10 (для ноутбуков Fn + Shift + F10), что позволит запустить командную строку. В ней последовательно наберите следующие команды, не забывая нажимать ввод после каждой команды:
diskpart
list disk (выводит список дисков)
select disk 0 (вместо «0» может быть другая цифра нужного диска, если диск один, то он 0);
clean (очищает диск от других разделов)
convert mbr (трансформирует GPT диск в MBR)
exit
После выполнения данных команд обычно можно продолжить установку ОС уже на диске с имеющейся таблицей MBR.
Заключение
В вопросе о том, как избавиться от сообщения «Невозможно установить Windows в разделе 1 диска 0» необходимо исходить от понимания конфликта MBR-GBT, и устанавливать новую ОС сразу под GBT, или очистить имеющиеся разделы диска, создать MBR, а уже потом установить под MBR новую ОС. Это поможет избегнуть появления рассматриваемого мной сообщения, и без проблем установить новую операционную систему на ваш ПК.
Что делать, если вы столкнулись с таким сообщением? Как быть? Что это значит?
Во-первых, без паники! Нужно посмотреть, что в этом сообщении указано ещё (если указано, конечно). Вариаций может быть несколько.
Чтобы не запутать вас, постараемся объяснить простым языком. По сути, происходит конфликт оборудования, конфликт из-за настроек BIOS, конфликт поддержки форматов. Если говорить по существу, то это и не так важно для рядового пользователя. Главное — решить проблему!
А какой у Вас режим загрузки?
Считаем, что первым делом надо в поле поиска (или комбинацией клавиш Win+R) ввести команду msinfo32.exe (запустить её следует от имени администратора), которая подскажет вам — в каком режиме загружается ваш компьютер.
Входим в BIOS или UEFI
Уже затем нужно войти в ваш BIOS или UEFI, смотря какой по возрасту у вас компьютер (как это сделать — вы уже знаете из других наших статей). Найти раздел, который по названию должен напоминать следующие — “Advanced”, “Integrated Peripherals” или подобные этим, находите пункты “Configuration SATA”, “SATA Mode” или схожие по названию (в зависимости от вашей материнской платы) и меняйте режим ACHI на режим IDE (если вы владеете BIOS). В UEFI ищем раздел “Boot” и включаем пункт “UEFI/Legasy Boot”, выбрав значение “Enabled”. Сохраняем и перезагружаем компьютер.
Преобразуем GPT в MBR
Если у вас ошибка связана не с этой причиной, а с конфликтом форматов, то вы можете преобразовать формат GPT в MBR. Для простоты понимания всего вышесказанного запомните, что GPT — это относительно новый формат (UEFI), а MBR — устаревающий (BIOS). Кстати, если вы устанавливаете Windows на GPT-диск, то всегда устанавливайте только 64-разрядную версию и чтобы не было ошибок — делайте это в UEFI.
В Windows преобразовать GPT в MBR можно внутри системы. Жмём Win+R, вводим diskmgmt.msc и в открывшемся “Управлении дисками” выбираем тот диск, на который вы хотели бы установить свою операционную систему, затем удаляем каждый том этого диска по очереди, нажимая правой клавишей мыши по названию тома и далее по пункту “Удалить”.
После этого уже нажимаем правой клавишей мыши по диску и клацаем по пункту “Преобразовать в MBR-диск”. Но здесь есть ОДНО БОЛЬШОЕ НО. Таким способом, вы можете работать только с дисками, которые не являются загрузочными. Запомните это, пожалуйста.
Чтобы преобразовать загрузочный диск (чаще всего диск С), то вам пригодится следующий вариант с командной строкой. Перед операцией необходимо сохранить все важные данные с этого диска.
Открывайте “Командную строку” от имени администратора.
Вводим по очереди следующие команды, не забывая всё подтверждать нажатием на кнопку “Enter”.
diskpart
list disk
select disk # (вместо решётки номер вашего диска)
clean (для очистки)
convert mbr (собственно говоря, сам процесс конвертирования)
exit
После этого никаких проблем с установкой уже быть не должно.
Возникнет знакомое всем окно, где вы в обычном режиме просто продолжите установку.
Rufus для тех, кто готовится к установке
В общем, не следует пугаться! Некоторые решают такую проблему, зайдя в BIOS (если у вас BIOS), во вкладку “Advanced”, а точнее его подраздел “AHCI Mode Control”, и изменяя в нём параметр “Auto” на “Manual”. Перед вами отобразится пункт “Native AHCI Mode”, который нужно отключить (установить значение “Disabled”). Естественно, после этого сохраняетесь и выходите из BIOS. Компьютер затем должен нормально установить Windows, а вы вернуться в BIOS и установить все положения в обратном порядке, то есть так, как они были выставлены изначально.
Можно поиграть с настройками загрузки в UEFI, где просто нужно запомнить для себя на будущее, что Legaсy относится к BIOS, а, например, Pure к UEFI и попробовать поменять загрузку с одного на другое.
Кстати, если вы сразу знаете, что будете ставить Windows на GPT-диск с флешки, то заранее подготовьте её. Можно всё сделать очень быстро с помощью программы “Rufus”. Скачать её можно с сайта, пройдя ниже по ссылке
https://rufus.ie/
Открыв программу, вам нужно будет выбрать свою флешку, установить значение “GPT для компьютеров с UEFI”, выбрать приготовленный заранее образ Windows, нажав на кнопку выбора и когда образ отобразится в окне программы, нажать на “Старт”. Вот и всё!
UEFI более предпочтительна, так как даёт преимущество в создании разделов более 2 терабайтов и защитой системы Secury Boot, но иногда преподносит и такие вот “сюрпризы” своим появлением на свет.
Иногда и такое бывает!
Итак, установка Windows на данный диск невозможна! Какие ещё возможны варианты развития событий? Существует один редкий (а в последнее время уже и не редкий) момент с проблемой установки Windows. Связан он с загрузкой драйверов на ваш накопитель, а точнее с самим накопителем (если он дополнительный). В этом случае вам заранее нужно скачать в виде архива (обязательно!) с сайта разработчика драйверы, распаковать их и когда в процессе установки на этапе выбора тома нужно нажать “Загрузка” или “Загрузить драйвер”, указав то место, куда вы их до этого распаковали через кнопку “Обзор”. После нажимаем “ОК” и “Далее” для продолжения процесса.
Мы попытались объяснить вам все эти процессы более простым языком, не вдаваясь в сложные технические нюансы. Надеюсь, что у нас это получилось! Как видите, если даже установка Windows на данный диск невозможна, то всегда возможно найти решение на нашем канале.
Componoffka была рада встретиться с вами!
На чтение 4 мин Просмотров 251 Опубликовано 05.09.2019

Если в подробном описании проблемы вы обнаружили другое объяснение, то следует скопировать его и воспользоваться поиском. Возможно, вы найдете решение на нашем портале.
Содержание
- Нехватка места на диске
- Изменение таблицы разделов
- Видеоинструкция
- Заключение
Нехватка места на диске
Итак, начнем с проблемы нехватки места на винчестере. Если установочная утилита обнаруживает, что на жестком диске нет подходящего раздела, процедура инсталляции не продолжается. От пользователя требуется создание нового раздела с достаточным объемом. Данная процедура выполняется прямо в окне установки. Вам необходимо сделать следующее:
- В списке жестких дисков выделите нужный и нажмите на кнопку «Настройка диска». После этого появятся инструменты для настройки размера. Нажмите на кнопку «Удалить», чтобы избавиться от всех ранее созданных разделов. Подтвердите операцию.
- Теперь вместо разделов в таблице появится незанятое место на диске. Его необходимо распределить по разделам. Нажмите на кнопку «Создать». В появившейся строке укажите подходящий объем. Завершите операцию кнопкой «Применить».
Теперь на диске будет один раздел и оставшееся незанятое место. Из него также можно сделать второстепенный раздел сейчас или позднее через средства Windows.
- Вернитесь к окну выбора винчестера и выделите раздел, созданный в предыдущем пункте инструкции. При его выделении ошибка должна пропасть. Для продолжения инсталляции кликните на «Далее».
Если в таблице винчестеров вовсе не отображается необходимый накопитель, значит, вам необходимо дополнительно инсталлировать драйвер SATA-контроллера. Об этом можно также прочесть на нашем сайте.
Изменение таблицы разделов
Вторая причина связана с неподходящим типом таблиц разделов. Существует два варианта – это MBR и GPT. В первом случае на жестком диске выделяется специальный загрузочный сектор, где находятся файлы для запуска системы. А второй тип подразумевает присвоение уникального идентификатора каждому разделу. MBR работает с BIOS и поддерживает 32-битные версии операционных систем. А GPT является более современным форматом, который способен работать с 64-битными Windows и неограниченным количеством памяти. Из этого можно выделить несколько ситуаций, при которых возникает ошибка:
- попытка инсталляции 32-битной ОС на GPT;
- установка с флешки UEFI на накопитель MBR;
- установка с флешки без UEFI на накопитель GPT.
Вне зависимости от конкретной проблемы, вам необходимо выбрать один из путей решения. Первый – это запись другой загрузочной флешки. Если вы работаете с MBR-диском, то найдите 32-битный дистрибутив. Если речь идет о GPT, то обязательно подготовьте флешку с поддержкой UEFI и 64-битной Windows.
Второй путь решения проблемы – это смена типа разделов. В этом случае вам не придется перезаписывать загрузочный диск. Процедура выполняется следующим образом:
- На этапе редактирования дисков нажмите [knopka]Shift[/knopka]+[knopka]F10[/knopka]. Откроется командная строка.
- С помощью [k]diskpart[/k] зайдите в утилиту для работы с дисками. Впишите [k]list disk[/k].
- Затем найдите метку тома диска и введите [k]select disk X[/k].
- Теперь нужно очистить накопитель с помощью [k]clean[/k].
- Для конвертирования формата воспользуйтесь [k]convert mbr[/k] или [k]convert gpt[/k].
- Выйдите из утилиты вводом [k]exit[/k].
Видеоинструкция
Посмотрите ролик, чтобы полностью разобрать каждый шаг при распределении места накопителя или конвертации таблиц разделов.
Заключение
Итак, теперь вы умеете быстро исправлять ошибку при установке Windows. В зависимости от подробностей проблемы выберите один из двух способов, описанных в нашем руководстве. Если в ходе процедуры у вас возникнут трудности, то мы поможем справиться с ними. Вам достаточно описать проблему в комментариях под статьей.