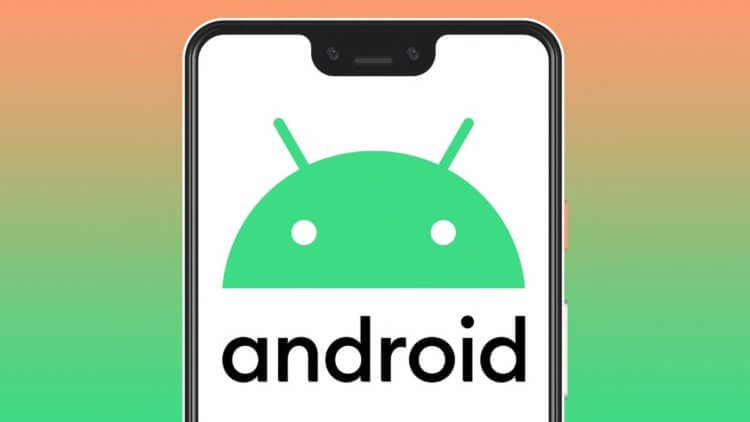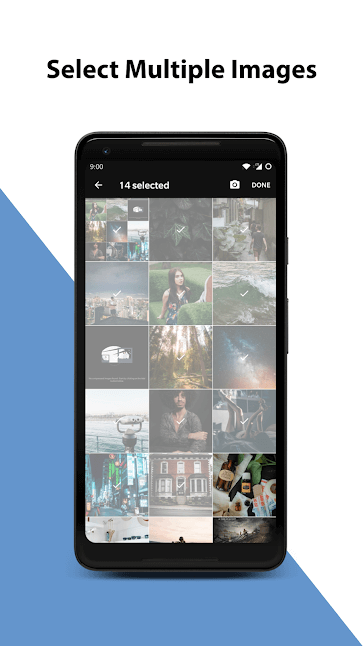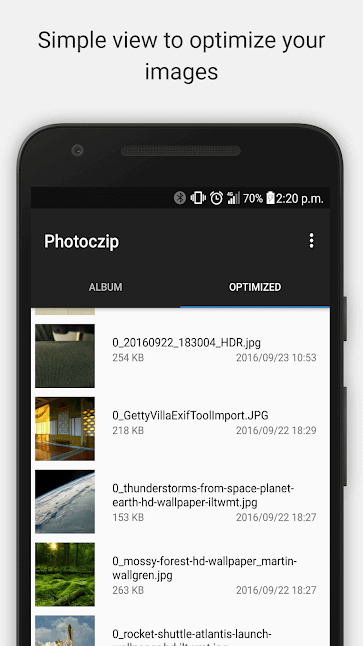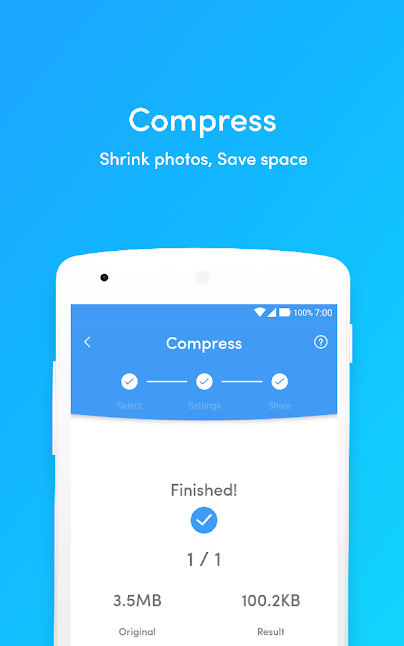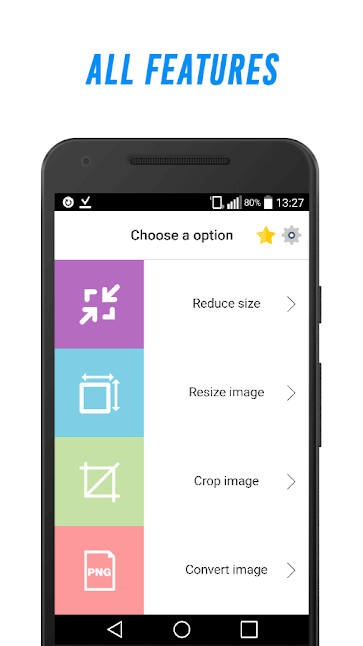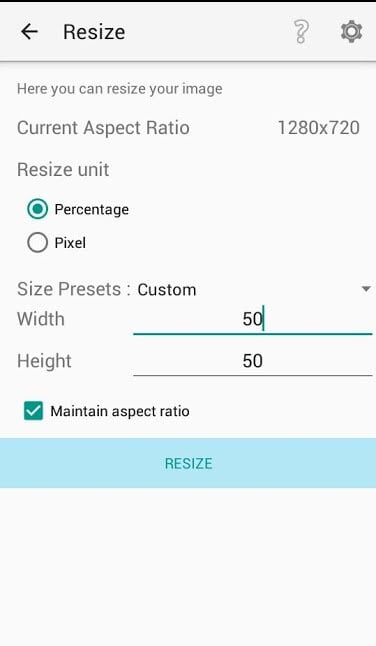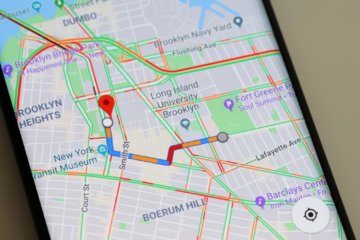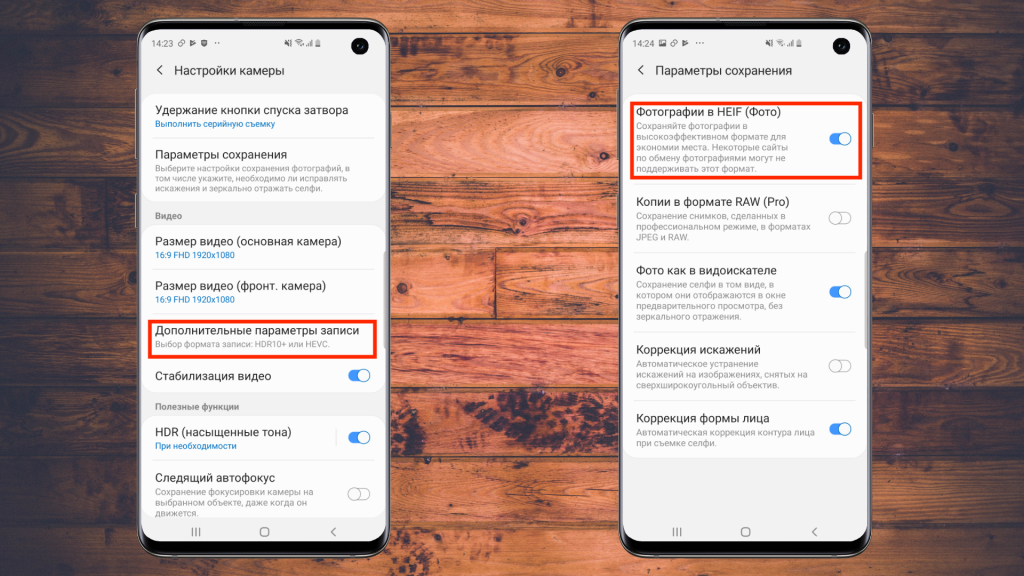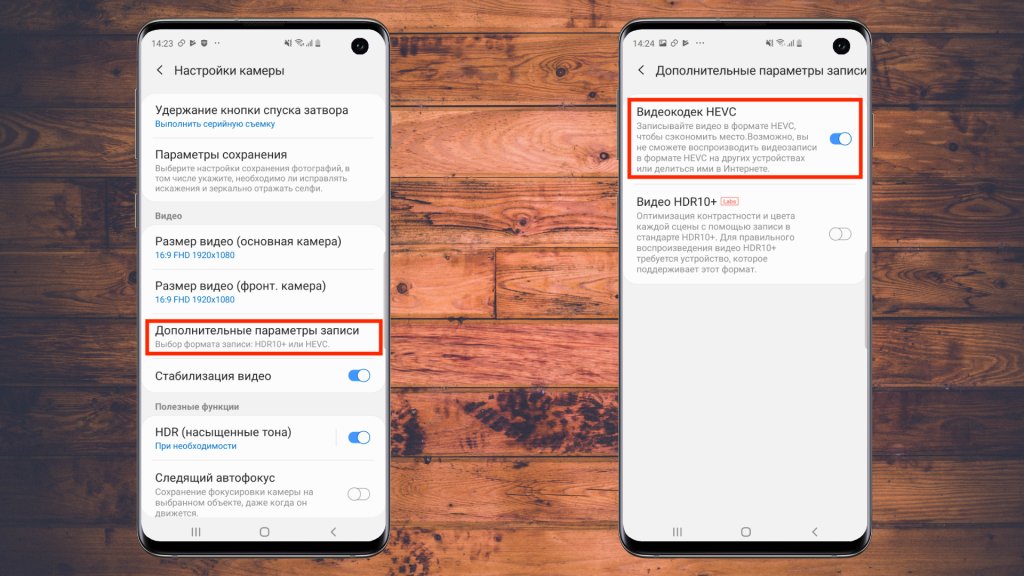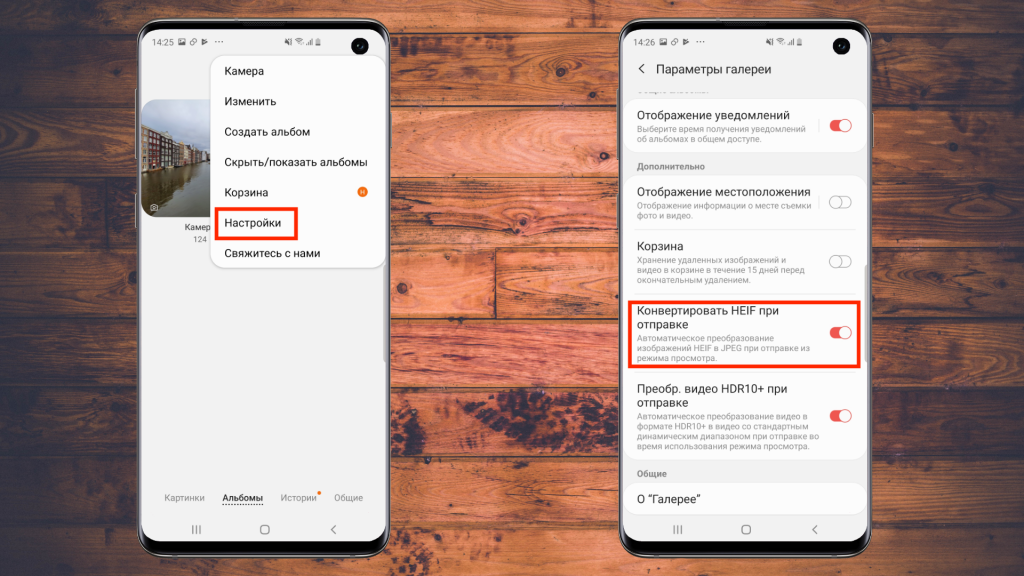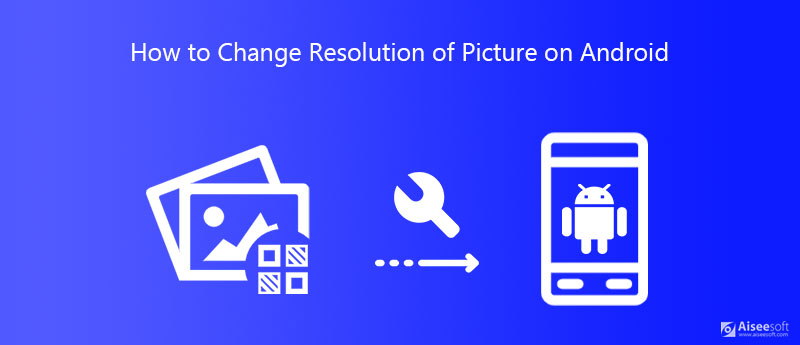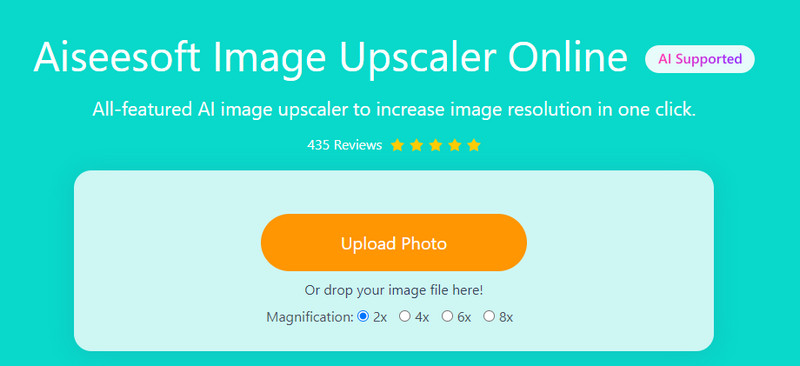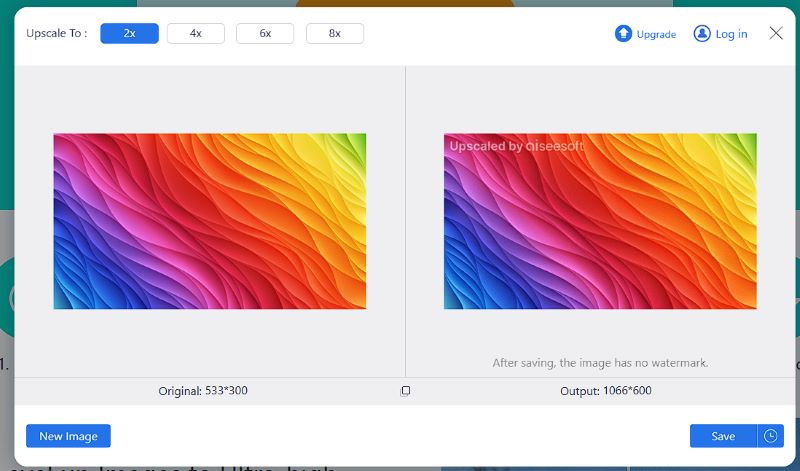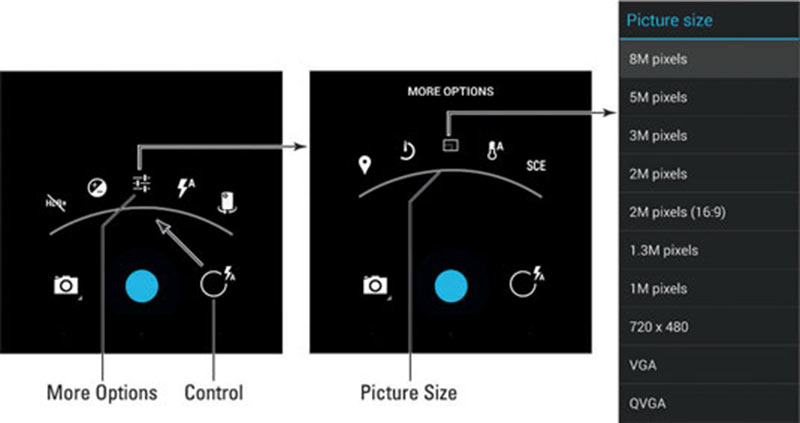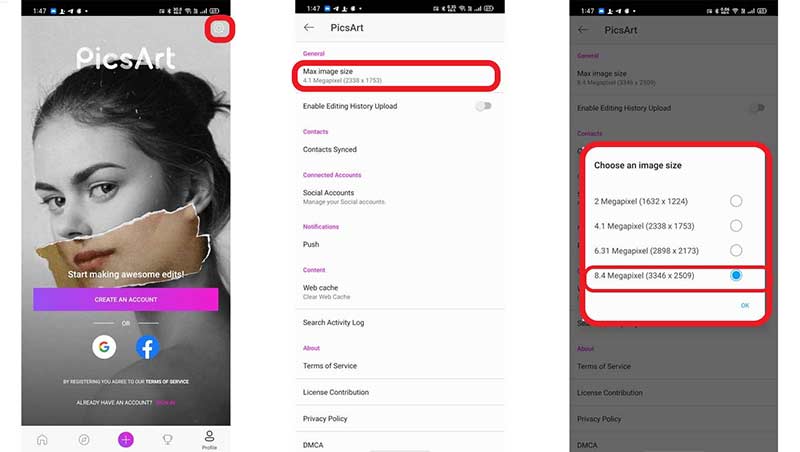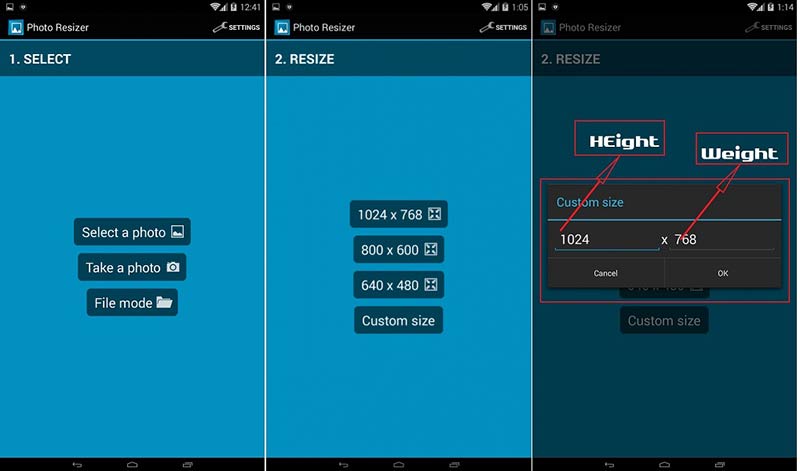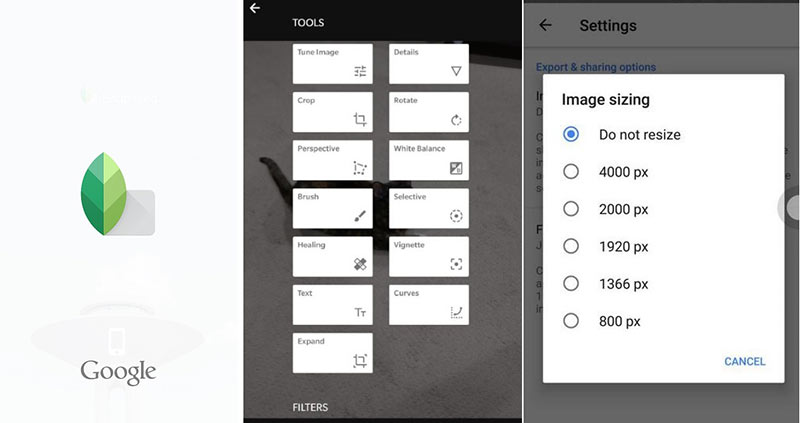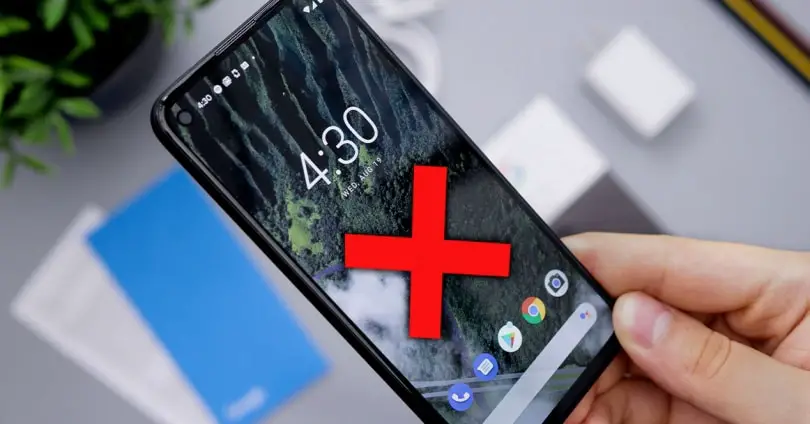Содержание
- Как исправить проблему « Не удается увеличить или уменьшить масштаб в режиме селфи » на Samsung Galaxy S10
- Как исправить проблему с масштабированием фронтальной камеры Galaxy S10
- Лучшие приложения для сжатия изображений на Android
- Bulk Image Compressor — Работает быстро и без накладок
- Photoczip — Сделано по принципу все в одном
- PicTools — Просто и со вкусом
- Reduce Image Size — Ничего лишнего
- Photo Compress 2.0 — Сжатие выходит на новый уровень
- Как уменьшить размер фото на Android
- Использование онлайн сервисов
- Использование специализированного приложения
- Заключение
- Как уменьшить размер фото и видео на Galaxy S10 и сэкономить память
- Как изменить разрешение изображения на смартфоне или планшете Android
- Часть 1: самый простой способ изменить разрешение изображения Android
- Как изменить разрешение изображения Android в Интернете
- Часть 2: Как изменить разрешение изображения при съемке на Android
- Часть 3: 3 лучших приложения для изменения разрешения для Android
- Топ 1: PicsArt
- Top 2: Image Resizer
- Топ 3: Snapseed
- Часть 4: Часто задаваемые вопросы об изменении разрешения изображения на Android
Как исправить проблему « Не удается увеличить или уменьшить масштаб в режиме селфи » на Samsung Galaxy S10
Последние флагманские устройства Samsung, Galaxy S10, S10 + и S10e, оснащены первоклассной камерой.
И S10, и S10 + поставляются с тремя камерами на задней панели: 12-мегапиксельная основная камера, сверхширокоугольная 16-мегапиксельная камера и 12-мегапиксельная телеобъектив. Что касается селфи, S10 поставляется с одним 10-мегапиксельным шутером, а S10 + — с дополнительной 8-мегапиксельной камерой глубины RGB.
S10e, с другой стороны, не имеет телеобъектива и поставляется со стандартной 10-мегапиксельной фронтальной камерой.
Сочетая все, S10 выглядит как идеальный пакет, но ограниченная функциональность встроенного приложения камеры телефона заставляет пользователей хотеть большего. Приложение камеры Samsung не позволяет пользователям увеличивать / уменьшать масштаб в режиме селфи, и, судя по всему, компания не намерена добавлять эту функцию в ближайшее время.
Итак, если вы чешете затылок, пытаясь придумать способ увеличения масштаба в режиме селфи, дайте себе перерыв и взгляните на два самых популярных приложения для камеры в Google Play — Cymera и Footej Camera. Оба доступны бесплатно и предлагают зум фронтальной камеры и кучу классных фильтров.
Итак, как решить эту проблему?
Как исправить проблему с масштабированием фронтальной камеры Galaxy S10
Ну, у вас просто не может быть функции увеличения на вашем телефоне с приложением камеры Samsung. Но вы можете получить эту функцию с помощью любого стороннего приложения камеры из Play Store, включая Google Camera.
Если вы спрашиваете предложения, выше два варианта (приложения) из Play Store что вы можете попробовать.
Загрузите один или оба из них по своему усмотрению.
После установки откройте приложение, переключитесь на переднюю камеру и попробуйте жест защемления. Камера будет уменьшаться по вашему желанию.
Источник
Лучшие приложения для сжатия изображений на Android
Производители устройств создают все более совершенные цифровые камеры для лучшей передачи изображения. Это позволяет нам даже на миниатюрных смартфонах создавать снимки просто потрясающего качества. Однако с ростом качества растет и объем файлов. И для того, чтобы просто и быстро передать их, может потребоваться довольно много времени. Выход очевиден — изображение можно сжать. Но какой компрессор сработает лучше и не превратит ваше фото в мешанину из пикселей? Мы расскажем вам об этом в нашей новой подборке с лучшими приложениями для сжатия изображения на Android.
Android отлично справляется со сжатием фото
Bulk Image Compressor — Работает быстро и без накладок
Это приложение поможет сжать ваши изображения очень быстро и качественно. Вы также можете выбрать несколько изображений и сжать их разом. Это очень удобно, если вам нужно отправить серию снимков. Плюс ко всему, у вас есть возможность поделиться результатом непосредственно из самого приложения без дополнительной подгрузки картинок в сторонние программы.
Photoczip — Сделано по принципу все в одном
Photoczip нацелен только на одно. Он должен сжимать размер фото (и других изображений), причем, как утверждают разработчики, делает он это потери качества изображения. Дополнительным бонусом будет преобразование сжатых фото в архив формата Zip. Кроме того, вы можете конвертировать фотографии в форматы PNG в JPG, а также сохранять, удалять и редактировать теги оригинальных фотоснимков. Ну а если вы заботитесь об уникальности фото, то можете еще и водяной знак на изображение нанести. Кроме того, приложение Photozip — это полностью бесплатная программа без рекламы. А подобное редко встретишь сегодня.
Это одно из лучших приложений для оптимизации размера изображений, что поставляется в комплекте со всем необходимым инструментарием. Сжатие, изменение размера, инструмент по оптимизации и обрезке фото и так далее. Вы можете легко взаимодействовать с 25-ю фотографиями за раз. А максимальный размер поддерживаемых файлов тут — 100000 на 100000 пикселей. Кажется, что смартфонов, который могут сделать столь массивные фото не существует. Или они все же есть? Напишите об этом в нашем чате в Телеграм.
Reduce Image Size — Ничего лишнего
Если вы ищите программу, которая просто сжимала бы фотографии и при этом не занимала бы много места, то Reduce Image Size для вас. При этом вы вольны не только изменять размер файла, но и конвертировать его в разные форматы — от стандартного jpeg до не самого распространенного svg. Стоит ли говорить, что и как просмотрщик изображений Reduce Image Size тоже выше всяких похвал?
Photo Compress 2.0 — Сжатие выходит на новый уровень
Еще одно бесплатное приложение для сжатия фотографий без потери качества. При этом важно заметить, что в отличие от других рассматриваемых сегодня программ, Photo Compress 2.0 не только обладает всеми функциями конкурентов, но и сохраняет данные EXIF после конвертирования. При этом можно редактировать не только содержимое файлов, как Photoczip, но и обрабатывать сами снимки посредством простых инструментов
Новости, статьи и анонсы публикаций
Свободное общение и обсуждение материалов
Несмотря на то что Xiaomi Mi Band – это, пожалуй, лучшие фитнес-браслеты современности, вот уже довольно давно я рекомендую к покупке только одну модель – Mi Band 4. Причина проста. Это единственный фитнеc-трекер Xiaomi, который поддерживает бесконтактную оплату в России. Да, Xiaomi уже давно оснащает свои браслеты NFC-модулями, однако у нас в стране все они были бесполезными, потому что не позволяли оплачивать покупки. Поэтому пользователям, которым была дорога такая возможность, приходилось довольствоваться моделью двухлетней давности. Хорошо, что Xiaomi наконец поняла, что так дальше продолжаться не может, и выпустила Xiaomi Mi Band 6 с поддержкой бесконтактной оплаты.
Источник
Как уменьшить размер фото на Android
Иногда отснятые смартфоном материалы занимают непозволительно много места. А на аппарате внутренний накопитель не особенно большой, особенно это ощутимо при отсутствии слота под флешку. Но фото можно уменьшить.
К сожалению, сама система Android не обладает таким функционалом. Для уменьшения картинок придется воспользоваться сторонним приложением или онлайн сервисом. Это самые популярные и эффективные способы.
Стоит заметить, что при уменьшении размера картинки страдает ее качество, поэтому особенно увлекаться данным процессом не стоит. Многое зависит от того, в каком формате было сохранено изображение. Если это PNG, то потери качества при сжатии будут минимальными. Однако с JPG все гораздо хуже. Впрочем, мы расскажем о том, как все сделать правильно.
Использование онлайн сервисов
Весьма популярный способ среди тех, кто не хочет устанавливать на свой смартфон непонятные приложения. В сети есть большое количество площадок, которые предоставляют услуги такого типа. Однако использовать их нужно аккуратно.
Дело в том, что некоторые из этих сервисов являются платными. Поэтому лучше следовать нашим рекомендациям. Мы предлагаем использовать сервис Toolur. Русского языка здесь нет. Но зато нет и никаких подводных камней.
Шаг 1. Запускаем браузер на смартфоне при помощи соответствующего ярлыка.
Шаг 2. В адресной строке вводим «https://compressimage.toolur.com» и жмем на кнопку с изображением стрелки.
Шаг 3. Откроется главная страница ресурса. Здесь просто жмем на кнопку «Upload Images».
Шаг 4. Система предложит выбрать нам папку на хранилище или использовать камеру. Тапаем по пункту «Файлы».
Шаг 5. Откроется галерея. Выбираем нужный альбом.
Шаг 6. В нем тапаем по нужной картинке и нажимаем галочку в верхней части дисплея.
Шаг 7. Вы вернетесь к сервису. Здесь нажимаем кнопку «Compress Images».
Шаг 8. Осталось только скачать результат при помощи пункта «Download».
Теперь уменьшенная копия картинки окажется на вашем смартфоне. В настройках сервиса ничего менять не нужно. Он и без того настроен на максимальную оптимизацию. После завершения работы можно удалить оригинал из памяти телефона.
Внимание! Платформа Toolur – это один из немногих сервисов, которые умеют обрабатывать файлы пакетно. Достаточно загрузить несколько картинок и сервис их быстро обработает. Но есть ограничения по размеру. Один файл не должен превышать лимит в 30 МБ. Иначе платформа откажется с ним работать.
Использование специализированного приложения
Если вариант с онлайн площадками вас не устраивает, то можно просто установить на смартфон приложение и менять размер фотографий где угодно, даже при отсутствии соединения с интернетом. Такой вариант для многих предпочтительнее.
Мы рекомендуем для этих целей использовать программу Photo & Picture Resizer. Она совершенно бесплатна, обладает нужным инструментарием и не уличена в сборе данных о пользователе. Вот алгоритм работы с ней.
Шаг 1. Запускаем Google Play, используя соответствующий ярлык на рабочем столе аппарата.
Шаг 2. В поле для поиска вписываем «Photo & Picture Resizer», а затем жмем на кнопку с лупой.
Шаг 3. Щелкаем по кнопке «Установить».
Шаг 4. По завершении процесса возвращаемся на рабочий стол и запускаем установленную программу.
Шаг 5. В главном окне тапаем по пункту «Выберите фото».
Шаг 6. Откроется галерея. В ней нужно будет щелкнуть по требуемому изображению.
Шаг 7. Далее программа предложит выбрать размер.
Вот и весь процесс. После этого измененный файл будет доступен в галерее смартфона. Сохранять его отдельно не понадобится. И размер его будет заметно меньше, чем у оригинала. Как видите, особенных навыков для работы с программой не требуется.
Внимание! Данный продукт умеет не только менять размеры фото, но и осуществлять обрезку, а также выполнять другие действия. Функционал у приложения довольно богатый, но есть реклама. Это плата за то, что софт не требует никакой оплаты.
Заключение
Изменение размера изображения – не такая сложная процедура, как может показаться на первый взгляд. Многие предпочитают использовать онлайн платформы. Ведь это позволяет не захламлять смартфон лишними приложениями.
Однако у таких сервисов есть существенный минус: они могут работать исключительно при наличии интернета. Поэтому в некоторых случаях лучше будет установить специальное приложение, которое умеет работать без подключения к сети.
Источник
Как уменьшить размер фото и видео на Galaxy S10 и сэкономить память

В изображениях формата HEIF может храниться вдвое больше информации, чем в JPEG того объема. Samsung не использует качественное преимущество, вместо этого флагманы Galaxy S10 могут сэкономить пространство за счет оптимизации этого формата. По данным ресурса Sammobile, фотографии сохраненные в HEIF занимают в среднем на 1-2 мегабайта меньше по сравнению с JPEG. С видео в формате высокой эффективности экономия места выглядит заметнее, особенно в том случае, если вы снимаете длинные видео.
Единственная проблема форматов HEIF и HEVC заключается в поддержке. На данный момент не все веб-сайты и операционные системы поддерживают высокоэффективные форматы на нативном уровне. Несмотря на это, Galaxy S10 может конвертировать HEIF в JPEG на лету, сразу после того, как вы нажмете кнопку «Поделиться». Для операционной системы Windows можно найти бесплатные плагины, которые обеспечат поддержку высокоэффективных форматов, а macOS позволяет их просматривать по умолчанию, без необходимости в установке дополнительного софта.
Экономим место на Galaxy S10 с помощью HEIF-изображений
Откройте приложение камеры и нажмите кнопку настроек в левом верхнем углу (шестеренка), затем перейдите в раздел «Параметры сохранения». Здесь нужно будет активировать параметр «Фотографии в HEIF». После этого Galaxy S10 начнет сохранять фотографии с расширением «.heic» вместо «.jpg».
Экономим место на Galaxy S10 с помощью HEVC-видео
В разделе «Дополнительные параметры записи» настроек камеры нужно активировать параметр «Видеокодек HEVC». После этого все ваши видео записи с камеры будут сохраняться с помощью высокоэффективного кодека и занимать меньше пространства.
Как поделиться изображениями в формате HEIF
Приложение галереи смартфонов Galaxy S10 позволяет преобразовывать изображения «.heic» в «.jpg» без необходимости в дополнительных действиях и вы сможете ими поделиться с другими приложениями и устройствами. Для этого нужно запустить галерею и нажать кнопку с тремя точками в правом верхнем углу, затем выбрать Настройки. В параметрах галереи включите «Конвертировать HEIF при отправке». Теперь смартфон будет конвертировать изображения HEIF в JPEG через отправку с помощью меню «Поделиться».
Для высокоэффективного формата видео такая возможность отсутствует, потому что для упаковки HEVC-видео используется стандартный контейнер «.MP4», который поддерживают большинство современных устройств. В macOS их можно просматривать без необходимости в установки дополнительных кодеков и приложений.
Как просматривать высокоэффективные изображения и видео в Windows
Для операционной системы от Microsoft можно использовать дополнительные плагины, которые обеспечат возможность просмотра файлов HEIF и HEVC. Для просмотра изображений установите HEIF Image Extensions из магазина Windows, а для видео вам понадобится HEVC Video Extensions. В качестве альтернативы можно использовать медиаплеер VLC.
Источник
Как изменить разрешение изображения на смартфоне или планшете Android
Часть 1: самый простой способ изменить разрешение изображения Android
Как изменить разрешение изображения Android в Интернете
Часть 2: Как изменить разрешение изображения при съемке на Android
Фактически, вы можете изменить разрешение изображения на Android при съемке фотографий с помощью встроенного приложения «Камера». Это самый простой способ контролировать разрешение вашей фотографии.
Внимание : Дизайн приложения «Камера» может отличаться на разных устройствах Android.
Часть 3: 3 лучших приложения для изменения разрешения для Android
Топ 1: PicsArt
Top 2: Image Resizer
Топ 3: Snapseed
Часть 4: Часто задаваемые вопросы об изменении разрешения изображения на Android
Как узнать разрешение фото на Андроиде?
Чтобы получить разрешение фотографии на телефоне Android, вам понадобится приложение для редактирования фотографий, например Snapseed. Он сообщит вам исходное разрешение и позволит вам изменить его на своем интеллектуальном устройстве.
Как сделать картинку 300 DPI?
Какое разрешение у фотографии хорошее?
Ответ зависит от вашей цели. Если вы хотите опубликовать фотографию в социальных сетях, вы должны следовать правилу целевой платформы. При редактировании фотографий чем выше разрешение, тем лучше фотография.
Предположим, вам нужно изменить разрешение изображения на Android, вы должны найти то, что хотите, из приведенного выше руководства. Во-первых, вы можете получить желаемое разрешение при съемке фотографий в приложении «Камера». Более того, вы можете получить его с помощью приложений Aiseesoft Image Upscaler и редактора фотографий. Если у вас возникнут другие проблемы, свяжитесь с нами, оставив сообщение ниже.
Что вы думаете об этом посте.
Рейтинг: 4.8 / 5 (на основе голосов 116) Подпишитесь на нас в
Это конкретное руководство, которое поможет вам быстро преобразовать изображение с низким разрешением в высокое в режиме онлайн без установки программного обеспечения и ни копейки.
Как изменить разрешение изображений на iPhone? Можно ли распечатать фотографии с разрешением 300 DPI или подробно поделиться ими в социальных сетях? Найдите ответ в статье.
Почему получается размытая картинка? Просто узнайте больше о причинах, лучших советах, как сделать фото менее размытым, и простом способе исправить размытые фотографии в Интернете.
Источник
На чтение 4 мин. Просмотров 733 Опубликовано 28.04.2021
Похоже, некоторые пользователи жаловались на то, что камера Zoom не работает на их телефонах Android. Судя по всему, проблема может быть в приложении, особенно если камера работает сама по себе, но это единственное, что вам нужно выяснить.
Бывают случаи, когда основные приложения и службы дают сбой и влияют на другие приложения. Это может иметь место здесь, поэтому нам нужно определить причину, по которой камера Zoom не работает на вашем телефоне. Мы рассмотрим все возможности и исключим их одну за другой, пока не выясним причину этой проблемы.
Если вы один из пользователей Zoom, у которых возникла эта проблема, продолжайте читать, так как мы можем чем-то вам помочь.
Камера масштабирования не работает на Android
Требуется время : 13 минут
При устранении неполадок, подобных этой, вы должны сначала выяснить, работает ли сама камера, а затем перейти к устранению неполадок в приложении. Вот что вам следует сделать:
- Запустить камеру
Закройте все приложения, у которых есть доступ к вашей камере, включая Zoom. После этого откройте камеру, чтобы узнать, работает ли она сама по себе. Если он открывается правильно, попробуйте записать видео и сделать снимок, чтобы проверить, действительно ли он работает правильно. Если это так, устраните неполадки в приложении. Однако, если он не работает должным образом, перезагрузите телефон, чтобы обновить память и перезагрузить все приложения.
Вы можете выполнить обычную перезагрузку, но я предлагаю принудительно перезагрузить телефон, поскольку это более эффективно. Вот как…
1. Нажмите и удерживайте кнопку уменьшения громкости и клавишу включения в течение 10 секунд. Это заставит ваше устройство выключиться и снова включиться.
2. Когда появится логотип, отпустите обе клавиши и дождитесь завершения перезагрузки телефона.После завершения перезагрузки откройте камеру и посмотрите, продолжает ли она сбой. Если у вашего телефона нет физических повреждений, перезагрузка может быть всем, что вам нужно, чтобы починить камеру.
Лучший способ решить проблемы с камерой при использовании Zoom или любого другого приложения – это убедиться, что камера работает сама по себе.
-
Что касается разрешений приложений , в большинстве случаев вам будет предложено, если приложение пытается использовать базовую службу. Например, когда вы пытаетесь использовать камеру в режиме Zoom, вам будет предложено разрешить приложению доступ к службе или нет. Однако в некоторых случаях такое сообщение не появляется. Поэтому вам нужно дважды проверить, разрешен ли Zoom доступ к камере вашего телефона. Вот как это делается:
1. Проведите вверх от нижней части экрана, чтобы открыть панель приложений.
2. Перейдите на экран, на котором находится приложение Zoom.
3. Нажмите и удерживайте его значок, пока не отобразятся параметры.
4. Коснитесь информации о приложении.
5. Прокрутите вниз, чтобы найти Разрешения, и нажмите на него.
6. На следующем экране будут показаны службы, к которым приложению разрешен доступ.
7. Внесите необходимые изменения и попробуйте снова использовать Zoom.После проверки разрешений приложение по-прежнему не может использовать камеру, попробуйте следующее решение.
-
Если первое и второе решения не помогли устранить проблему, тогда что вам нужно сделать дальше, это полностью удалить Zoom с вашего телефона. Это также удалит все файлы кеша и данных, которые могли быть повреждены. После удаления приложения загрузите новую копию из Play Маркета, чтобы убедиться, что вы используете самую последнюю версию. Вот как это сделать:
1. Проведите вверх от нижней части экрана, чтобы открыть панель приложений.
2. Перейдите на экран, на котором находится приложение Zoom.
3. Нажмите и удерживайте его значок, пока не отобразятся параметры.
4. Нажмите «Удалить» и подтвердите это.
5. После успешного удаления приложения запустите Play Store.
6. Найдите «масштаб» и коснитесь приложения Zoom Cloud Meetings.
7. Нажмите «Установить» и подождите, пока на телефоне завершится установка приложения.
Когда установка будет завершена, откройте Zoom и войдите в свою учетную запись и убедитесь, что все разрешения установлены правильно.
Обычно, когда дело доходит до подобных проблем, когда стороннее приложение не работает должным образом, вы должны сначала выясните, не проблема ли это просто в прошивке, а затем попробуйте проверить, есть ли у приложения все разрешения на использование основных служб. Если ничего не помогает, у вас всегда есть возможность удалить соответствующее приложение и переустановить его.
Теперь, если переустановка приложения не может решить проблему, возможно, проблема связана с прошивкой, а не с приложением. Таким образом, вам необходимо сделать резервную копию важных данных и файлов, а затем перезагрузить телефон. Сброс сможет исправить любую проблему, связанную с приложением, включая эту.
Я надеюсь, что это простое руководство по устранению неполадок помогло вам так или иначе.
Пожалуйста, поддержите нас, подписавшись на наш канал Youtube. Спасибо за внимание!
- Zoom сразу вылетает на Android. Вот решение!
- Звук не работает на Zoom для Android, не слышит других пользователей
Содержание
- Как исправить проблемы с жестами Android
- Настроить жесты на телефонах Android
- Адаптируйте жесты, чтобы они не подводили
- Хранитель экрана может испортить жесты
- Чехлы иногда доставляют хлопот
- Конкретный сбой с решением
- Как установить на смартфоне жесты увеличения изображения?
- Как увеличить любое изображение на экране смартфона
- Как исправить проблему « Не удается увеличить или уменьшить масштаб в режиме селфи » на Samsung Galaxy S10
- Как исправить проблему с масштабированием фронтальной камеры Galaxy S10
- Как включить или отключить управления жестами?
- ↑ Жесты на смартфонах Samsung
- ↑ Включить жесты на смартфонах Xiaomi
Как исправить проблемы с жестами Android
Использование телефонов Android стремительно изменилось за последние годы, и среди них одно из самых больших изменений связано с экранными жестами. Мы перешли от классических кнопок к системе жестов, которая работает одинаково на всех уровнях настройки. Однако проблемы с жестами на Android присутствуют очень часто.
Желая не отказываться от удобных жестов, мы хотим показать вам, почему существуют эти проблемы и что вы можете сделать для их решения. Приложив немного терпения и правильно настроив, мы сможем заставить их работать так, как мы все хотим, и получить наилучший результат на любом мобильном устройстве.
Настроить жесты на телефонах Android
Первое, что мы должны принять во внимание, чтобы жесты работали на мобильном телефоне, — это активировать их, что уступит место их настройке. В Android, Samsung, Huawei и большинстве мобильных устройств процесс активации жестов выглядит следующим образом:
- Входим в Настройки мобильного.
- Потом идем в АФК «Система».
- Позже мы нажимаем на Системную навигацию.
- Здесь мы выбираем жесты, в некоторых случаях имея возможность выбрать модальность.
В случае, если он не найден, мы можем написать в строке поиска настроек «системная навигация», и он приведет нас прямо к этой опции.
Адаптируйте жесты, чтобы они не подводили
Оказавшись внутри опции, мы найдем возможность прикоснуться к колесу настроек, но без жестов. Эта опция доступна в мобильных телефонах Google Pixel, Android One, Motorola и некоторых других моделях, которые в основном основаны на Android и отсутствуют в Xiaomi или Huawei.
Отсюда мы сможем адаптировать чувствительность экрана к жестам, которые мы делаем с боков, так как это один из основные проблемы с мобильными жестами. Хотя вы не можете настроить чувствительность внизу экрана.
Хранитель экрана может испортить жесты
Основная причина и причина, по которой жесты экрана не работают на телефонах Android, напрямую связаны с защитными устройствами. Эта мера безопасности широко используется и также рекомендуется, хотя иногда она может вызвать у нас сбои, связанные с этим случаем.
За это отвечают слишком толстые защитные пленки для экрана, как и некоторые защитные пленки из закаленного стекла. Это не всегда так с этими моделями, но это правда, что эти защитные пленки больше склонен к ошибкам жестов . Нам придется взглянуть на различные защитные пленки, существующие для мобильных телефонов, и попытаться найти альтернативы, которые защищают меньше, но позволяют нам воспользоваться преимуществами этой системы использования.
Чехлы иногда доставляют хлопот
Хотя, очевидно, нам это не кажется, чехлы, которые мы используем на мобильном телефоне, могут быть частью неудачи жестов . Некоторые из них созданы не лучшим образом и могут мешать нам делать боковые жесты наилучшим образом. В основном это происходит в смартфонах с изогнутым экраном, поскольку корпусу сложнее защитить боковые стороны мобильного телефона.
Мы должны учитывать это при покупке футляра, выборе известных брендов и, если возможно, при просмотре комментариев других покупателей. В обычных магазинах иногда можно попробовать чехлы, и это может быть решением, чтобы развеять сомнения.
Конкретный сбой с решением
На форумах мы столкнулись с проблема, связанная с жестами на всех телефонах Android это происходит особенно после обновления. Очевидно, даже если мы настроим жесты, их нельзя будет использовать, и это быстро решается простым перезапуском мобильного телефона.
В другом порядке, иногда обновление может спасти нас от этой проблемы, которую мы тащили. Вот почему важно проверить в разделе «Настройки»> «Система и обновления», что у нас установлена последняя версия программного обеспечения.
Источник
Как установить на смартфоне жесты увеличения изображения?
Жесты для увеличения
Чтобы текст на экране было легче читать, используйте масштабирование и увеличение.
Шаг 1. Включите жесты для увеличения.
- Откройте приложение «Настройки» !Настройки.
- Нажмите Спец. возможности >Увеличение изображения на экране.
- Выберите Увеличение по тройному нажатию либо Увеличение с помощью кнопки.
— Если вы не видите эти параметры, вероятно, у вас установлена более ранняя версия Android. Нажмите Увеличение изображения на экране и следуйте инструкциям для увеличения по тройному нажатию.
Шаг 2. Используйте жесты для увеличения.
Увеличение по тройному нажатию
Как увеличить масштаб
- Трижды нажмите на любое место экрана, кроме клавиатуры и панели навигации.
Выполните нужное действие:
— Чтобы панорамировать, проведите по экрану несколькими пальцами.
— Чтобы изменить масштаб, сведите или разведите пальцы.
Чтобы вернуть исходный масштаб, нажмите на экран трижды.
Как временно увеличить масштаб
- Трижды нажмите на любое место экрана, кроме клавиатуры и панели навигации, и не отпускайте при последнем нажатии.
- Передвиньте область увеличения, перемещая палец по экрану.
- Чтобы вернуть исходный масштаб, поднимите палец.
Увеличение с помощью кнопки
Как увеличить масштаб
- Коснитесь значка «Специальные возможности» ! .
- Нажмите на любое место экрана, кроме клавиатуры и панели навигации.
Выполните нужное действие:
— Чтобы панорамировать, проведите по экрану несколькими пальцами.
— Чтобы изменить масштаб, сведите или разведите пальцы.
Чтобы уменьшить масштаб, коснитесь значка «Специальные возможности» ! .
Как временно увеличить масштаб
- Коснитесь значка «Специальные возможности» ! .
- Нажмите и удерживайте любое место экрана, кроме клавиатуры и панели навигации.
- Передвиньте область увеличения, перемещая палец по экрану.
- Чтобы вернуть исходный масштаб, поднимите палец.
Примечания
- После включения жестов при одинарном нажатии появляется небольшая задержка. В это время устройство определяет, является ли это нажатие частью тройного.
- Если при включенном режиме увеличения вы закроете приложение или откроете другое, масштаб автоматически вернется к исходному. Чтобы снова его увеличить, трижды нажмите на экран.
Источник
Как увеличить любое изображение на экране смартфона
Очень часто возникает ситуация, когда текст или изображение на экране смартфона настолько мелкие, что текст невозможно прочитать, а изображение рассмотреть.
К счастью у любого смартфона на Android есть возможность увеличить любую часть экрана, но мало кто об этом знает.
Эта функция находится в разделе «Специальные возможности» и называется «Жесты для увеличения».
После её включения, если тапнуть по экрану три раза и не отпускать палец, изображение увеличится и его можно будет двигать, перемещая палец по экрану. Как только вы отпустите палец, увеличение отключится.
Второй вариант — три раза тапнуть и отпустить палец, тогда изображение увеличится и останется увеличенным до повторных трёх тапов. Увеличенное изображение можно двигать двумя пальцами, а также менять масштаб сводя и разводя пальцы.
Чтобы включить режим увеличения, зайдите в настройки телефона, найдите там «Специальные возможности» в самом конце, там возможно будут ещё одни «Специальные возможности», там «Жесты для увеличения».
Ещё один вариант использования функции увеличения — лупа без дополнительных приложений. Просто заходите в приложение «Камера» и тапаете трижды по экрану. После этого можно смотреть с увеличением на любые предметы и без проблем читать самые мелкие надписи на этикетках товаров в магазинах,
Я совершенно случайно нашёл эту функцию уже довольно давно и пользуюсь ей постоянно, что и вам советую.
Источник
Как исправить проблему « Не удается увеличить или уменьшить масштаб в режиме селфи » на Samsung Galaxy S10
Последние флагманские устройства Samsung, Galaxy S10, S10 + и S10e, оснащены первоклассной камерой.
И S10, и S10 + поставляются с тремя камерами на задней панели: 12-мегапиксельная основная камера, сверхширокоугольная 16-мегапиксельная камера и 12-мегапиксельная телеобъектив. Что касается селфи, S10 поставляется с одним 10-мегапиксельным шутером, а S10 + — с дополнительной 8-мегапиксельной камерой глубины RGB.
S10e, с другой стороны, не имеет телеобъектива и поставляется со стандартной 10-мегапиксельной фронтальной камерой.
Сочетая все, S10 выглядит как идеальный пакет, но ограниченная функциональность встроенного приложения камеры телефона заставляет пользователей хотеть большего. Приложение камеры Samsung не позволяет пользователям увеличивать / уменьшать масштаб в режиме селфи, и, судя по всему, компания не намерена добавлять эту функцию в ближайшее время.
Итак, если вы чешете затылок, пытаясь придумать способ увеличения масштаба в режиме селфи, дайте себе перерыв и взгляните на два самых популярных приложения для камеры в Google Play — Cymera и Footej Camera. Оба доступны бесплатно и предлагают зум фронтальной камеры и кучу классных фильтров.
Итак, как решить эту проблему?
Как исправить проблему с масштабированием фронтальной камеры Galaxy S10
Ну, у вас просто не может быть функции увеличения на вашем телефоне с приложением камеры Samsung. Но вы можете получить эту функцию с помощью любого стороннего приложения камеры из Play Store, включая Google Camera.
Если вы спрашиваете предложения, выше два варианта (приложения) из Play Store что вы можете попробовать.
Загрузите один или оба из них по своему усмотрению.
После установки откройте приложение, переключитесь на переднюю камеру и попробуйте жест защемления. Камера будет уменьшаться по вашему желанию.
Источник
Как включить или отключить управления жестами?
Управление жестами является прекрасной возможностью для увеличения рабочей зоны на экране собственного смартфона. Благодаря этому можно деактивировать наэкранные кнопочки, которые только портят наружный вид оболочки мобильного устройства. В связи с этим многих пользователей интересует, как включить управления жестами Samsung или на других марках смартфонов, чтобы сделать управление гаджетом более комфортным, необычным и ультрасовременным?
↑ Жесты на смартфонах Samsung
Сразу можно выделить, что такая опция есть отнюдь не в каждом телефоне от «Самсунг» или «Сяоми» — ее наличие определяется такими отличительными чертами, как модель смартфона и версии прошивки. В частности, эта опция присутствует у Samsung Galaxy M20, выпущенном в 2019 г.
Как известно, еще раньше в 2018 г. «Самсунг» осуществил запуск One UI в целях замены TouchWiz. С того времени все смотрится достаточно красочно для пользователей смартфонов Galaxy. В результате Андроид 10 переходит в эпоху One UI 2.0, в том числе новейшего набора компонентов управления жестами.
Так как пользователи, скорее всего, выполняют обновление с One UI 1.0 (Андроид 9 Пай), то они применяют традиционную 3-кнопочную навигацию. Жесты Андроид 10 во многом схожи на те, что есть в Айфон, объединяя полноэкранную навигацию на каждом гаджете с Андроид.
Итак, что касается «Самсунг», то вначале в «Настройках» следует открыть подраздел «Дисплей» и затем перейти в «Навигационную панель».
Потом следует поменять положение, в котором находится переключатель, выставив в полноэкранном режиме на «Жесты». Делается это непосредственно из «Кнопочки навигации».
Пользователь незамедлительно увидит, что 3 кнопочки навигации пропадут, и на дисплее появится больше пространства. При подобных настройках на дисплее взамен кнопочек возникнут три зоны — они станут демонстрировать пределы действия жестов, которые выполняют схожие функции, когда нажимаются кнопочки «Меню», «Назад» и «Домой».
Чтобы управлять жестами нужно в зоне действия необходимой кнопочки снизу прямо вверх провести пальчиком (это называется сделать свайп). Это, несомненно, не очень удобно, как на Honor, но и этим можно пользоваться.
А как отключить управления жестами? Это становится возможным после простого отключения переключателя около подраздела «Подсказки по жестам» — в результате подсказки пропадут и контроль за жестами станет выполняться вслепую, что также достаточно легко, если запомнить местоположение кнопочек и их назначение.
Отключение опции подсказок позволяет более полно погрузиться в процесс – в итоге беловатая панель навигации скроется внизу. Заодно возможно активировать функцию, показывающую кнопочку, чтобы спрятать клавиатуру и появилась возможность переключения клавиатуры когда угодно при применении таких новых жестов — символ клавиатуры возникает внизу экрана с правой стороны. Иначе значок попросту возникнет в списке уведомлений, если провести пальчиком вниз.
Пользователей интересуют также не только, как включить управления жестами, но и дополнительные настройки, позволяющие управлять конкретными жестами по собственному вкусу.
Так, благодаря параметру, отвечающему за чувствительность жеста спины, можно выполнить настройку обычного движения дисплея для включения жеста стрелки назад. В случае, если у пользователя есть чехол для смартфона, достаточно плотным образом прилегающий к краям дисплея, то может понадобиться повысить чувствительность в целях упрощения смахивания краев. Следует попрактиковаться с уровнями чувствительности для нахождения идеальной формы.
↑ Включить жесты на смартфонах Xiaomi
На смартфонах Xiaomi MIUI жесты предстали в девятой версии оболочки, а в десятой версии у них стал более расширенный функционал.
Для этого следует последовательно выполнить следующие действия:
- вначале необходимо перейти в «Настройки телефона» — нажать на нужную иконку, находящуюся на рабочем столе, или открыть шторку, расположенную вверху;
потом следует пролистать вниз до подраздела «Система и устройство»;
нажать на «Безграничный экран»;
Такие последовательные действия позволяют активировать управление жестами на смартфоне Xiaomi. Вся их последовательность для активации жестов описана на примере MIUI 10.
Пользователей также интересует, на каких именно телефонах этого производителя доступны жесты?
Можно отметить, что подобная опция является недоступной для устройств, у которых встроены сенсорные наэкранные кнопочки. Такие кнопки в моделях:
- Redmi Nout 4X
- Redmi 3S
И это не полный список моделей, в которых пользователи лишились функции управления жестами!
На всех более новых устройствах от «Сяоми» управления жестами присуствует!
Начиная с модели:
- Redmi 5
- Redmi Nout 5
- Mi A2
- Mi 8
И это еще не весь список, начиная c MIUI 10 и MIUI 9 (тут несколько иной функционал) пользователи могут применять жесты.
Как пользоваться жестами на смартфонах от Xiaomi, смотрите ниже.
Проведите по экрану снизу вверх «Возврат на рабочий стол» (на главнй экран), альтернатива кнопке Home (домой)
Если провести снизу вверх с задержкой ( не отрывая палец от экрана) то нам откроют все все приложения которые были запущенны ранее «Открытые приложения».
Альтернативой кнопки «Назад» осуществляеться проведя пальцем слева направо или справа налево.
А если мы проведем слева направо или справа налево в вверхней части экрана, то нам откроется меню открытого приложения.
Слева направо или справа налево не убирая палец (с задержкой), то мы перейдем к ранее (предыдущему) открытому приложению.
Применять на «Сяоми» традиционный тип кнопочек или переходить на жесты, решать самому пользователю смартфона. Вначале такая опция может показаться не очень удобной, но стоит несколько дней попользоваться телефоном, управляя жестами, и можно убедиться в том, как это удобно. В любом случае, если что-нибудь не устроит, пользователь всегда может возвратиться к привычным для него кнопочкам.
Являюсь руководителем проекта, люблю андроид. Слежу за новинками, новостями, а так же помогаю решить проблему возникшую у пользователей в андроид смартфонах!
Для того чтобы воспользоваться полными возможностями сайта, пожалуйста авторизуйтесь с помощью социальных сетей.
Если у вас возникли вопросы с решением проблемы на вашем смартфоне. Оставьте комментарий подробно описав проблему, и обязательно укажите модель вашего смартфона. Мы постараемся помочь вам!
Информация
На данный момент комментариев нет 🙁
Источник
Содержание
- – Как проверить разрешение камеры Samsung?
- – Как уменьшить разрешение камеры Samsung?
- – Как изменить разрешение камеры на Android?
- – Какое лучшее разрешение для камеры моего телефона?
- – Как изменить разрешение камеры на моем Samsung Galaxy s20?
В приложении камеры
Большинство приложений камеры позволяют изменять разрешение изображений, которые вы хотите сделать. меню настроек приложения. Из вариантов разрешения, которые предоставляет вам приложение, вы можете увидеть, сколько мегапикселей имеет ваша камера, исходя из максимально возможного доступного разрешения.
Как уменьшить разрешение камеры Samsung?
Как уменьшить разрешение камеры на устройстве Android?
- Откройте приложение камеры.
- Вы увидите значок настроек в левом нижнем углу – щелкните.
- Выберите разрешения.
Как изменить разрешение камеры на Android?
В стандартном приложении Android Camera вам нужно выполнить следующие действия: коснуться значка управления, коснуться значка настроек и затем выберите команду качества видео.
…
Следуй этим шагам:
- Коснитесь значка управления. …
- Выбор значка «Дополнительные параметры». …
- Коснитесь значка размера изображения. …
- Выберите доступное разрешение.
Какое лучшее разрешение для камеры моего телефона?
Сейчас на этот раз 3264 × 2448 разрешение – лучшее разрешение настроек камеры Android для Android. Таким образом, вы, несомненно, можете использовать это разрешение для захвата изображений или видео.
Как изменить разрешение камеры на моем Samsung Galaxy s20?
На экране камеры коснитесь значка настроек в верхнем левом углу. После этого появится список настроек камеры. Прокрутите вниз и выберите Заднее видео размер из предоставленных вариантов. Отобразится новый экран со списком доступных размеров и разрешений видео.
Интересные материалы:
Как сделать простое приложение “Блокнот”?
Как сделать резервную копию моих компьютерных приложений?
Как сделать резервную копию моих мобильных приложений?
Как сделать так, чтобы мои приложения не обновлялись?
Как сделать так, чтобы приложение не отображалось на моем домашнем экране?
Как сделать так, чтобы приложение поддерживало многооконный режим?
Как сделать так, чтобы приложения открывались автоматически?
Как сделать видеозвонок с помощью другого приложения для iPhone?
Как сделать значок приложения для iPhone?
Как сгруппировать приложения на Huawei P30 Pro?