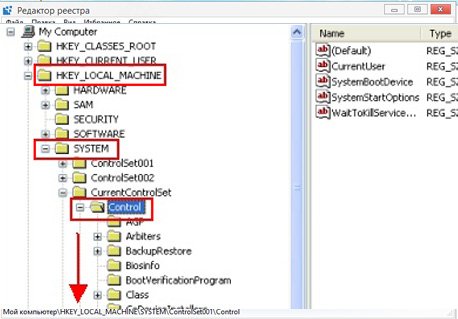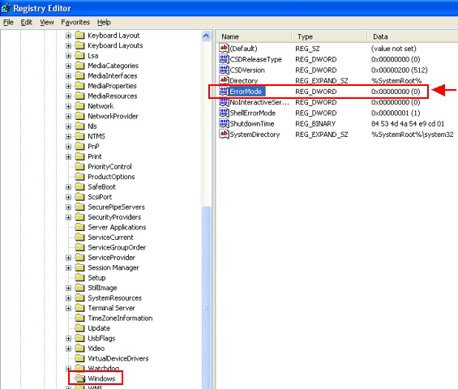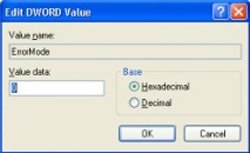Ситуация, когда компьютер не видит жесткий диск, не редка. Это может случиться и с новым жестким диском, и с уже поработавшим; и с внешним, подключаемым по USB, и с внутренним, подключаемым SATA кабелем, а также с SATA SSD накопителем. Для простоты в этом блоге SATA SSD накопители я тоже буду подразумевать, когда упоминаю жесткие диски. Многие пользователи компьютера сталкивались с этой проблемой, например, при подключении нового жесткого диска в систему.
Сейчас мы с вами разберем почти все возможные ситуации, когда компьютер не видит жесткий диск, и методы их самостоятельного устранения.
Проверяем, видно ли жесткий диск в BIOS
При старте компьютера есть два уровня, на котором он начинает взаимодействовать с жесткими дисками. Первый и самый базовый уровень — это BIOS. Чтобы попасть в BIOS, при старте компьютера надо несколько раз нажать кнопку DEL или F2 на клавиатуре. В зависимости от модели материнской платы перед нами откроется главное окно настроек BIOS.
Оно может быть таким
Или таким, как на моей материнской плате MSI B450-A PRO MAX
На MSI B450-A PRO MAX достаточно выбрать вкладку Storage, которая отобразит список подключенных дисков.
Не бойтесь перемещаться по вкладкам BIOS, чтобы найти информацию о накопителях. Даже если вы измените какой-то параметр, система спросит вас при выходе, надо ли сохранить изменения.
На более старых материнских платах надо будет выбрать вкладку Standard CMOS Features или вкладку Main. Если вы видите здесь свой диск, то можете сразу переходить к разделу блога «Настройка диска в Windows».
Если же вы не видите жесткого диска в BIOS, то дело уже гораздо серьезнее и надо перейти к разделу этого блога «Проблемы физического подключения накопителей».
Но нужно предупредить, что действия, которые надо будет предпринять в этом разделе, требуют хотя бы минимальных навыков в сборке компьютеров. И если у вас есть возможность обратиться к более опытному человеку, то стоит сделать это, чтобы ничего не испортить.
Настройка диска в Windows
Самая распространенная ситуация, когда компьютер не видит жесткий диск — это установка нового, только что купленного диска, в систему. Обычно диски не размечены и не отформатированы, и нам нужно будет сделать это с помощью встроенной утилиты «Управление компьютером», в которой нам понадобится вкладка «Управление дисками».
Чтообы ее запустить, это нажмите на клавиатуре сочетание клавиш Win+R, введите в появившемся окне compmgmt.mscи нажмите«Ок».
В Windows 10 запустить эту утилиту еще проще. Достаточно щелкнуть правой кнопкой мыши по меню «Пуск» и выбрать в открывшемся меню «Управление дисками».
Утилита запущена. Обращаться с ней нужно очень аккуратно, тщательно проверяя диски, над которыми мы будем работать, ведь неверный выбор диска может уничтожить на нем всю имеющуюся информацию!
Среди моих дисков сразу обращает на себя внимание, вот этот, помеченный черным цветом и с надписью «нераспределенная область»Диск 0. Это и есть диск, который не виден в системе.
Для начала нужно инициализировать диск. Щелкаем по нему правой кнопкой мыши и выбираем «Инициализировать диск».
Откроется окно с выбором стиля разделов. Доступны два стиля разделов: MBR и GPT. Выберите MBR для накопителя менее 2 ТБ и GPT для диска объемом более 2 ТБ.
Теперь щелкаем по неразмеченному диску правой кнопкой мыши и выбираем «Создать простой том».
Открывается «Мастер создания простых томов». Нажимаем «Далее».
Появляется окно «Указания размера тома». Максимально возможный размер уже вписан в поле ввода и достаточно просто нажать «Далее».
Следом мы попадаем в окно «Назначения буквы диска или пути». Выбираем любую букву из доступных и нажимаем «Далее».
Далее мы попадаем в окно «Форматирование раздела». Здесь стоит все оставить по умолчанию и нажать «Далее», однако в поле «Метка тома» можно вписать удобную для вас метку для вашего жесткого диска, например «Данные» или «Фото».
На этом создание простого тома завершено и достаточно нажать «Готово».
Если вы все сделали правильно, в проводнике Windows появится новый диск с буквой, которую вы ему присвоили и можно начинать им пользоваться.
Проблемы физического подключения накопителей
Причины, по котором жесткий диск перестает быть виден в системе, зачастую связаны с плохими контактами на разъемах SATA, их перегибами и внутренними разрывами, окислением, износом и разбалтыванием разъемов, а также с недостатком питания по линиям USB и 12 вольт.
И крайне редко бывает так, что блок питания на компьютере настолько слаб, что еще один дополнительный жесткий диск становится для него непосильной ношей.
Хоть и звучит все вышеописанное очень пугающе для начинающего пользователя, эти симптомы можно диагностировать и исключить самому.
Обязательно обесточьте компьютер при подключении диска, не просто выключив его, а дополнительно выдерните шнур питания из розетки!
Главное — соблюдать аккуратность при подключении и отключении кабелей, не прилагать излишнюю физическую силу и помнить, что кабели питания и данных вставляются определенной стороной. От неправильного подключения их защищает Г-образный вырез.
Не помешает обеспечить дополнительно освещение системного блока настольной лампой или фонариком.
На всякий случай напомню, что вот такие провода SATA с металической защелкой-фиксатором вынимать надо с зажатым рычажком, чтобы не повредить разъем.
Для начала попробуйте просто вынуть и вставить назад провода SATA и питания из жесткого диска и запустить компьютер. Зачастую помогает даже такая простая операция, если до этого провода были вставлены неплотно или окислились от высокой влажности.
Если это не помогло, подключите диск другим кабелем SATA, в другой SATA порт на материнской плате. Другой провод можно взять, например, от DVD-привода, если такой еще установлен в вашем компьютере.
Провод питания тоже возьмите другой, желательно, чтобы разъем питания SATA как можно ближе располагался к блоку питания. Если используется переходник Molex-SATA, подключите диск без него. Такие переходники зачастую становятся источниками проблем для жестких дисков.
В случае, если не определяется внешний жесткий диск с USB подключением, то попробуйте подключить его в разъемы USB не на передней панели компьютера, а на задней. Проверьте, все ли провода вы подключили, иногда у таких дисков два провода USB.
Если ничего из вышеописанного не помогло, то имеет смысл попробовать подключить неопределяемый внешний или обычный жесткий диск в другой компьютер (родственников или знакомых).
Если же и это не помогло, то уже стоит обратиться в гарантийный отдел магазина, где вы приобретали жесткий диск или в мастерскую ремонта радиоэлетроники, если гарантия на него закончилась. Зачастую потребуется всего лишь убрать окислы на плате, и жесткий диск заработает как новенький.
Помните, что жесткий диск, это деталь, требующая особой аккуратности как при программной работе с ним, так и при манипуляциях с подключением проводов питания и данных. Они очень не любят перегрев, тряску и вибрацию в подключенном виде.
А данные, которые хранятся на наших жесткий дисках, зачастую намного дороже их стоимости. А иногда и совсем бесценны как, например, семейные фотографии и видео, которые постепенно перекочевали из бумажных альбомов в папки на наших жестких дисках.
При загрузке компьютера выдает надпись detect drives done no any drive found комп не всегда загружается и часто виснет. Что делать?
Как исправить «inaccessible boot device» на windows 10?
Посмотрите режим работызагрузки диска в Биос. Такая ошибка часто возникает на старых материнских платах, у которых из-за севшей батарейки настройки Биос сбрасываются по умолчанию и выставляется режим загрузки диска для Windows XP/7.
2 1 · Хороший ответ
Почему при запуске компьютера мелькает экран с функциями (открыть биос, загрузочный диск и т.п.) и дальше чёрный экран?
При загрузке логотипа, нажмите F2 или Del зайдите в BIOS и в настройках в параметрах загрузки первыи пунктом установите Windows Boot Manager
Обновил драйвера, вылетает синий экран на вин 10 не врубается. Что делать? А при перезагрузке пишет и стоит долго «Подготовка восст
Добрый день, буквально несколько дней назад после обновления такая же ситуация. Видимо, выпустили какое то обновление глючное. При загрузке нажимайте f8 и там выбирете восстановление из точки восстановления или откатить систему к заводским настройкам.
При запуске ПК выдает «reboot and select proper boot device or insert boot media in seleted boot device and press a key». Что делать?
Первое, что следует попробовать, если возникла такая ошибка — извлечь из компьютера или ноутбука все флешки, компакт диски, внешние жесткие диски и попробовать снова его включить: очень может быть, что загрузка пройдет успешно.
Если этот вариант помог, то неплохо бы разобраться, почему вообще появляются ошибки boot device при подключенных накопителях.
Прежде всего, зайдите в BIOS компьютера и посмотрите установленную очередность загрузки — системный жесткий диск должен быть установлен в качестве First boot device (как изменить порядок загрузки в BIOS описано здесь — применительно к флешке, но для жесткого диска все почти так же). Если это не так, то установите правильный порядок и сохраните настройки.
Кроме этого, обычно в офисах или на старых домашних компьютерах доводилось сталкиваться со следующими причинами ошибки — севшая батарейка на материнской плате и выключение компьютера из розетки, а также проблемы электросети (скачки напряжения) или с блоком питания компьютера. Один из основных симптомов того, что одна из этих причин применима к вашей ситуации — время и дата сбрасываются при каждом включении компьютера или просто идут неправильно. В этом случае рекомендую заменить батарейку на материнской плате компьютера, принять меры для обеспечения стабильного электропитания, после чего настроить правильный порядок загрузки в BIOS.
Описанные ошибки могут также свидетельствовать о том, что был поврежден загрузчик Windows. Это может произойти из-за вредоносных программ (вирусов), отключения электричества в доме, неправильного выключения компьютера, экспериментов неопытного пользователя над разделами жесткого диска (изменение размера, форматирование), установке дополнительных операционных систем на компьютер.
Источник
No drives found
Нужна помощь умных людей) комп неожиданно завис. Ресетнул, и теперь он виснет когда точечки по кругу крутятся, они просто через 5 сек замирают и все. А в момент включения компа на секунду появляется надпись — no drives found. В безопасном режиме грузит норм. Точек восстановления на компе нет. Биос на оптимальные настройки скидывал. Кнопку ресет на мамке нажимал. Видео дрова установил в безопасном режиме. Результата ноль.

Доброго. Всех с Новым Годом! Суть проблемы такова: в AMI биосе (ver 02.61) нету параметра «Hard.
Ошибка при установке windows: no drives were found. click load driver
no drives were found. click load driver. Как я могу улучшить его
An operating system wasn’t found try disconnecting any drives that don’t contain an operating system
В общем, решил я поменять операционную систему на своем нетбуке с 7 на xp. Так как дисковода на нем.
Cannot find xeldl in all drives — не запускается ОС
После неудачной активации выдает ошибку с таким текстом: Где-то 0,2-0,5 сек экран выдает.
Интересная фигня.
Модель материнской платы напишите, пожалуйста (или это ноутбук?).
В BIOS что-то вроде Onboard Devices Configuration -> JMIcron SATA/PATA Controller -> Disabled
Какие диски подключены к материнке?
П.С. вообще, эта надпись не должна мешать загрузке винды. Это компьютер Вам сообщает, что к разъему pata ничего не подключено. Если к нему действительно ничего не подключено — следует искать проблему в остальном железе. Если подключени диск (тем более системный) — диск, наверно, умер.
Добавлено через 2 минуты
П.П.С. Для того, чтобы попасть в БИОС, вероятно, придется отключить комп от сети и снять батарейку на 3-5 мин.
Это, видимо, Вин10.
Проверьте журнал системных событий. Там может быть записана ошибка, с которой связано зависание. Два компа у меня на работе заполучили такой же симптом после криво установившегося обновления винды (именно десятки). Обновление требуется откатить. Об этом тоже должна быть запись в системном журнале.
П.С. Проблему с ЖД я бы отмел сразу — ССД.
Извиняюсь, невнимательно прочитал первый пост. 
Кроме аппаратной, весьма вероятна программная проблема. На каком именно моменте повис комп?
Из безопасного режима можно попробовать выполнить в командной строке sfc /scannow (проверка целостности системных файлов), так же не лишним будет проверить комп на вирусы из безопасного режима (если нет уверенности в отсутствии вирусов).
Это, видимо, Вин10.
Проверьте журнал системных событий. Там может быть записана ошибка, с которой связано зависание. Два компа у меня на работе заполучили такой же симптом после криво установившегося обновления винды (именно десятки). Обновление требуется откатить. Об этом тоже должна быть запись в системном журнале.
Источник
Detect drivers done no any drive found windows 7
Пробовал отключать RAID-контроллер, отключив DVD. не помогает
В систему могу войти только вытащив/вставив батарейку на плате и далее через F1. После перезагрузки снова кидает в БИОС. И снова надо вытаскивать батарейку и через F1.
Батарейка новая Всего записей: 5 | Зарегистр. 07-02-2011 | Отправлено: 20:40 07-02-2011
Ученик
(153),
закрыт
7 лет назад
КАПИТАН
Оракул
(50365)
8 лет назад
Если система грузится, нет подключенного IDE устройства и нет RAID массива, а судя по сообщению BIOS этого нет, то нужно отключить контроллер JMicron JMB363 поддерживающий Ultra DMA 133/100/66/33.
На ASUS P5QL-CM подобный контроллер отключается так: Advanced -> Onboard Devices Configuration -> JMB368 – Disabled
На вашей P5B должно быть аналогично.
PS На вашей так: Advanced -> Onboard Devices Configuration -> JMIcron SATA/PATA Controller – Disabled
PS2 И еще немного ликбеза:
JMIcron SATA/PATA Controller
Данная опция позволяет задействовать (Enabled) или отключить (Disabled) дополнительный IDE/SATA-контроллер, интегрированный на материнской плате. Опция не затрагивает стандартный IDE/SATA-контроллер чипсета.
Подключать жесткие диски и другие устройства к дополнительному контроллеру стоит только в том случае, если стандартный контроллер чипсета не поддерживает требуемый интерфейс (скажем, необходимо подключить IDE-привод оптических дисков, а контроллер чипсета позволяет использовать только SATA-устройства) , либо не обеспечивает необходимые функции (к примеру, вы хотите объединить жесткие диски в RAID-массив, но этот функционал отсутствует в чипсетном контроллере) . В остальных случаях все имеющиеся накопители лучше подключить к стандартному IDE/SATA-контроллеру чипсета, а дополнительный — отключить. Это упростит установку операционной системы, плюс, освободит занимаемые контроллером ресурсы, сделав их доступными для других устройств.
Vladimir
Искусственный Интеллект
(265315)
8 лет назад
Найди пункт Set Optmized Defaults – на скрине выше это F7, далее F10, Enter и больше с такими познаниями в английском в BIOS не суйся. Если не поможет – вызывай специалиста, у тебя вообще не обнаруживается ни одного устройства ввода.
P.S. Полное описание настроек BIOS имеется в руководстве к материнской плате, вот с него и нужно начинать. Только оно обычно тоже на английском.
P.P.S. Все SATA должны быть Enabled, а на PCI, скорее всего, вообще ничего нет.
Pavel Konobrodsky
Ученик
(189)
6 лет назад
КАПИТАН что тут ответил прав на все 100.именно так я и отключил эту надпись. а остальных не слушайте. именно так лишнее и отключается. я ПОЛГОДА МЛЯ ПЫТАЛСЯ ОТКЛЮЧИТЬ.. ПЕРЕВОРОШИЛ ВЕСЬ ИНЕТ.. А ТУТ ДОХОДЧИВО И ПОНЯТНО ОТВЕТ… КАПИТАН.. ТЫ КУДЕСНИК.. ТЕБЕ ПАМЯТНИК ПОСТАВИТЬ НАДО…. У КОГО АМЕРИКАНКА МАТ ПЛАТА.. ТОКА ТАК И ДЕЙСТВУЙТЕ
Содержание
- No drives found
- detect drives done no any drive found
- Detecting drives done no drives found что за проблема windows 7
- Detecting Drives Not any drives found
- BC AdBot (Login to Remove)
- Windows 7, Detecting hard drives; Done; No drives found?
- 1 Answer 1
No drives found
Помощь в написании контрольных, курсовых и дипломных работ здесь.

Доброго. Всех с Новым Годом! Суть проблемы такова: в AMI биосе (ver 02.61) нету параметра «Hard.
Ошибка при установке windows: no drives were found. click load driver
no drives were found. click load driver. Как я могу улучшить его
An operating system wasn’t found try disconnecting any drives that don’t contain an operating system
В общем, решил я поменять операционную систему на своем нетбуке с 7 на xp. Так как дисковода на нем.
Какие диски подключены к материнке?
Добавлено через 2 минуты
П.П.С. Для того, чтобы попасть в БИОС, вероятно, придется отключить комп от сети и снять батарейку на 3-5 мин.
Это, видимо, Вин10.
Проверьте журнал системных событий. Там может быть записана ошибка, с которой связано зависание. Два компа у меня на работе заполучили такой же симптом после криво установившегося обновления винды (именно десятки). Обновление требуется откатить. Об этом тоже должна быть запись в системном журнале.
Извиняюсь, невнимательно прочитал первый пост. 
Кроме аппаратной, весьма вероятна программная проблема. На каком именно моменте повис комп?
Из безопасного режима можно попробовать выполнить в командной строке sfc /scannow (проверка целостности системных файлов), так же не лишним будет проверить комп на вирусы из безопасного режима (если нет уверенности в отсутствии вирусов).
Это, видимо, Вин10.
Проверьте журнал системных событий. Там может быть записана ошибка, с которой связано зависание. Два компа у меня на работе заполучили такой же симптом после криво установившегося обновления винды (именно десятки). Обновление требуется откатить. Об этом тоже должна быть запись в системном журнале.
Источник
detect drives done no any drive found
Довольно часто у владельцев компьютеров возникает проблема при его включении — выскакивает сообщение: «detecting drivers please wait». Если вы столкнулись с данн ой ошибк ой, то не стоит расстраиваться. В первую очередь нужно узнать суть данной ошибки, а проблем может быть несколько. О днако, все они сводятся к тому, что материнская плата не может обнаружить жесткий диск вашего устройства по тем или иным причинам. Давайте р ассмотрим несколько случаев и н ачнем с самых популярных.
Второй вариант.
Третий вариант.
Примечание. SATA (Serial ATA) – это п оследовательный интерфейс подключения накопителей к материнской плате компьютера.
* Вышел из строя шлейф (требуется замена, стоит до 100 рублей и продаётся в компьютерных магазинах).
* Что-то произошло с разъёмом. П опробуйте установить в другой. К ак правило на материнских платах интегрировано от 2 до 8 разъёмов SATA два IDE.
* Попробуйте сбросить настройки биоса. В ыберите Load BIOS Defaults и сохранит е настройки. Для этого нажмите F10, затем Yes и Ok.
* Так же возможна проблема в блоке питания. П роанализируйте после чего произошла проблема. М ожет Вы установили новую видео карту, двд привод или дополнительный жесткий диск!? В данном случае для запуска компьютера не хватает мощности блока питания.
Н адеюсь, что у вас все получилось и компьютер работа ет исправно.
Если же данные советы не помогли, то с тоит обратиться к высококвалифицированному специалисту или отнести компьютер в сервисной центр.
Уважаемые пользователи!
Если у вас возникли вопросы по данному материалу — оставьте свой комментарий и мы постараемся вам помочь.
С уважением, Администратор сайта snapcomp.ru
Дорогой друг! Возможно, тебе будут интересны следующие статьи:
Приветствую, дорогие пикабутяне!
Столкнулся с проблемой которую ни Гугл ни Яндекс не смогли разрешить.
Что мы имеем:
Материнская плата: Asus P5K (микрокоды под Xeon прописаны)
Процессор: Xeon E5405
Жёсткий диск: Seagate Momentus 5400.6 IDE 2.5
Что происходит при старте компьютера:
Перед стартом загрузочного окна Windows на секунду возникает окно с надписью: detect drives done no any drive found. И дальше лишь окно с мигающим нижним подчеркиванием.
-Приоритет загрузки флешки с Windows 7 выставлен в bios как первый (не загружает её, но видит в bios)
-Устанавливал с другого ПК Windows на жёсткий диск и возвращал в исходный (bios видит жёсткий диск, но не загружает окно загрузки Windows)
-Вытаскивал батарейку из материнской платы на ночь (не помогло)
Подскажите, пожалуйста, как решить возникшую проблему. Заранее благодарю!
Источник
Detecting drives done no drives found что за проблема windows 7
Сообщения: 103
Благодарности: 4
советую взять новый винт для мамки, а сд двд оставить на IDE. все равно тебя не устроит работа твоей»новой» материнки со «старым» винтом. а переходников никаких нету. я например спецыально искал себе шлейфа только на одно устройство
только начинает грузиться, и вылетает. Комп перегружается, и все по-новой. help!
——-
незнание приводит к вопросу. вопрос приводит к ответу. ответ приводит к знанию. знание приводит к незнанию чего то другого.
» width=»100%» style=»BORDER-RIGHT: #719bd9 1px solid; BORDER-LEFT: #719bd9 1px solid; BORDER-BOTTOM: #719bd9 1px solid» cellpadding=»6″ cellspacing=»0″ border=»0″>
Сообщения: 5
Благодарности: 0
Сообщения: 494
Благодарности: 48
——-
Если Вам помог совет жми «Полезное сообщение» 🙂
Рекомендуемые к применению блоки питани от производителей: FSP, Seasonic, ThermalTake, Chieftec, Zalman 🙂
Все прораммы для тестов «железа» можно найти на форуме воспользовавшись поиском или пройдя по ссылке http://forum.oszone.net/thread-17423.html
» width=»100%» style=»BORDER-RIGHT: #719bd9 1px solid; BORDER-LEFT: #719bd9 1px solid; BORDER-BOTTOM: #719bd9 1px solid» cellpadding=»6″ cellspacing=»0″ border=»0″>
Сообщения: 5677
Благодарности: 1143
Источник
Detecting Drives Not any drives found
When booting up I watch the process and at one point it says.
Detecting Drives No any drives found
First, that is a strange way to word it.
Second, shouldn’t it be seeing the 2 drives I have internal and the 1 external usb drive I have connected?
My brother helped me with the BIOS settings. Is there something in there that may need to be changed?
BC AdBot (Login to Remove)
Are you able to access the bios and either make sure that your disk/s are being recognized and setup to boot in the correct order or of provide a picture of this menu for more guidance.
We are all volunteers so please be kind, courteous and respectful!
I try to respond in 24-48 hours normally and I am more active on weekdays than weekends. However, sometimes due to my health, family or life it may take me a little longer. If you have not heard from me within 72 hours then please PM me a reminder.
Are you able to access the bios and either make sure that your disk/s are being recognized and setup to boot in the correct order or of provide a picture of this menu for more guidance.
Yes I have a snapshot of the BIOS
Do you know which drive has Windows installed? Set the Primary IDE to Disabled and move the Windows drive to either the first boot device or below the DVD drive. Have you made any recent changes? Do you have another computer to download and create either a USB/DVD if needed?
We are all volunteers so please be kind, courteous and respectful!
I try to respond in 24-48 hours normally and I am more active on weekdays than weekends. However, sometimes due to my health, family or life it may take me a little longer. If you have not heard from me within 72 hours then please PM me a reminder.
Do you know which drive has Windows installed? Set the Primary IDE to Disabled and move the Windows drive to either the first boot device or below the DVD drive. Have you made any recent changes? Do you have another computer to download and create either a USB/DVD if needed?
The drive in the Sata 1 slot is the drive with windows. No changes have been made. Yes I have another PC and PC laptop. The one we are looking at is the one with windows 7 though. The other PC and laptop have vista and xp. Not sure if that matters when making the USB/DVD.
So you want me to go into BIOS and change the Primary IDE Master to disabled? What about the Primary IDE Slave?
Then move all three drives down 1 spot? Making the DVD Sata1 and then the windows drive Sata 2 and the other drive Sata 3?
A Google search reveals many results for what could be this message:
The solution seems to be to find in the BIOS on your system of unspecified make and model where the JMicron things are setup/enabled and to disable the option if you have no JMicron device connected.
One result that sounds promising:
The mediocre teacher tells. The good teacher explains. The superior teacher demonstrates.
Suggestions that begin with the word «try» are often wild goose chases. Try not. Do or do not. There is no try.
Does a suggestion that says «it’s worth a try» and «let us know how it goes» instill confidence?
Reinstalling Windows should not count as a «solution».
I found an image of a similar BIOS where you might find where to disable the JMicron option in your BIOS:
Before making any adjustments make an image or note of the current setting so you have a way to undo things if needed, make the adjustment to Disable, Save Changes, Restart.
The mediocre teacher tells. The good teacher explains. The superior teacher demonstrates.
Suggestions that begin with the word «try» are often wild goose chases. Try not. Do or do not. There is no try.
Does a suggestion that says «it’s worth a try» and «let us know how it goes» instill confidence?
Reinstalling Windows should not count as a «solution».
So you want me to go into BIOS and change the Primary IDE Master to disabled? What about the Primary IDE Slave?
Then move all three drives down 1 spot? Making the DVD Sata1 and then the windows drive Sata 2 and the other drive Sata 3?
Setup boot menu as follows:
If the above does not work, then yes you can use either of those systems to create USB/DVD to work. Follow the guide below to create a Hiren’s PE drive. It is easy to make and offers several utilities if needed.
We are all volunteers so please be kind, courteous and respectful!
I try to respond in 24-48 hours normally and I am more active on weekdays than weekends. However, sometimes due to my health, family or life it may take me a little longer. If you have not heard from me within 72 hours then please PM me a reminder.
First I want to apologize for being a nitwit and not leaving my PC information in this thread.
Intel Quad Core CPU Q9650 3.00GHz
Windows 7 Pro 64 bit
1 T Seagate Baracuda drive with windows
500 gig Seagate Baracuda drive
I think I am forgetting something else important 😉 lol
Graphics card Geforce GTX 560 TI
Second I am going to do what dmccoy is asking and let you know shortly 😉
Thank you for helping
UPDATE: I moved the drives in the requested positions but it still shows no drives found on the boot up screen. I can access them with no problem, they just do not show in the boot up screen. If it is not that big an issue, I guess I will live with it. I am questioning other settings in the BIOS and wonder if anyone can tell me what should be turned on or off in BIOS?
A Google search reveals many results for what could be this message:
Exactly why I came here. 😉 Checking the link you provided now.
Does this computer have a floppy disk drive? If not then disable it in BIOS.
I can access them with no problem, they just do not show in the boot up screen.
How are you accessing the drives if it does not boot? Did you make the Hiren’s drive?
We are all volunteers so please be kind, courteous and respectful!
I try to respond in 24-48 hours normally and I am more active on weekdays than weekends. However, sometimes due to my health, family or life it may take me a little longer. If you have not heard from me within 72 hours then please PM me a reminder.
Since you have not said the system does not continue and start Windows up, I’m assuming you just want to know why it is showing the alert and what to do to correct it?
In the absence of knowing what mainboard is being used, it is very likely that as josiebarra has indicated, the RAID controller has become enabled and is simply reporting that it is not finding any drives in a RAID array. If this is what is happening, disabling the RAID will solve it.
If the RAID controller has suddenly become functional of its own accord, it is possible that the CMOS backup battery is almost exhausted, and the CMOS parameters have reverted to default values. Replacing the CMOS backup battery can be a worthwhile precaution, as it is normally just a CR2032 button battery in a holder on the mainboard.
I have a snapshot of my device manager. I hope this is helpful. I see in the storage controllers there is a Jmcron that a couple of you have mentioned. How do I turn that off?
I can access them with no problem, they just do not show in the boot up screen.
How are you accessing the drives if it does not boot? Did you make the Hiren’s drive?
I am able to boot into windows and access the drives and all information. I want to fix the problem of «Detect Drives Done: No Any Drives Found»
Источник
Windows 7, Detecting hard drives; Done; No drives found?
I recently reinstalled windows 7 on a Gigabyte GA-X58A-UD3R (revision 2.0) motherboard with an SSD hard drive. I was reading about IDE vs AHCI and the consensus seemed to be that AHCI was better unless you needed to support a legacy OS.
So in the BIOS I switched the SATA channel mode from IDE to AHCI. Now since doing that windows gives a message:
«Detecting hard drives; Done; No drives found»
This is then followed by a «PCI Device Listing» and a «Verifying DMI Data Pool» message.
Then windows precedes to boot up normally (the only odd thing after starting is that the hard drive is showing in the Safely Remove Hardware and Eject Media system tray item).
On the previous Windows installation, the BIOS had been set to IDE and I did not see this message. Why is it showing this message and how can I fix it?
1 Answer 1
By enabling SATA mode to AHCI, you enable the onboard SATA controller. Any harddrives connected through SATA (small plugs) will have to be set into a RAID configuration. In order for this to happen, you have to configure the harddrives through the RAID controller’s own BIOS. This «Detecting hard rives; No drives found» is the message done by the RAID controller BIOS initialization, and is completely normal.
If you go into the SATA bios and setup a raid controller, it will find the drives there. Note that doing this will wipe the data on the disk. So if you made a complete backup and you are going to reinstall windows a next time, that might be a time to switch to a RAID configuration. The reason to do that is because it is faster.
Источник
Windows диск отсутствует exception processing message c0000013
Windows — Диск отсутствует (ошибка c0000013) — данная ошибка иногда возникает при запуске некоего приложения или установке новой программы, а также после работы с съемным носителем.
Для начала надо открыть редактор реестра. Для этого в меню «Пуск» надо найти строку «Выполнить»,
Нажать, появится окно, вставить туда слово: «regedit». Нажать ОК .
И тут пользователь говорит: «А у меня нет «Выполнить»!». Такое бывает, если в свойствах панели задач, в вкладке «Пуск», в настройках снят флажок «выполнить». Можно поставить флажок и продолжать. Альтернативно, можно воспользоваться поиском и найти regedit. Появится иконка программы, делаем двойной клик.
Редактор реестра открылся. Видим справа пустое окно, слева колонку, там Компьютер и папки. Выбираем ветку (папку) HKEY_LOCAL_MACHINE, давим на крестик. Выбираем SYSTEM, нажимаем плюс, снова выпадают папки, ищем СurrentControlSet, опять раскрываем, находим Control, снова крестик, выпадает огромное количество папок, в самом низу ищем Windows, кликаем по ней. В правом окне выбираем параметр ErrorMode, двойной клик. Открывается окошко, синим подсвечивается значение 0. Его нужно поменять на 2. Нажимаем ОК и закрываем редактор реестра.
Проблема с выскакивающим, надоедливым окном Wndows диск отсутствует exception processing message c0000013 — решена!
Если появляется сообщение, что редактирование реестра запрещается администратором, а администратор это Вы, то ищем
gpedit.msc , запускаем, ищем: «Групповая политика», нажимаем — «политика локальный компьютер», переходим- «конфигурация пользователя», дальше- «административные шаблоны»,выбираем – система.Там надо изменить параметр: «Сделать недоступным средство редактирования реестра», выбрать радиокнопку: «отключено».
Снова запускаем regedit.
В домашней версии Виндовс нет gpedit.msc. Исправить это можно установив дополнительный патч.
Если редактор реестра не запускается, и Вы уверены, что не запрещали себе ничего делать, значит, это сделали вирусы. В таком случае, я бы советовал найти файл regedit в папке Windows, скопировать и вставить в другую папку, изменить название и запустить. И избавиться от вирусов, само собой.
Windows — Диск отсутствует (ошибка c0000013) 
Добавил(а) microsin
После запуска некоторых программ (к примеру, консольных утилит из пакета MinGW) Windows выдает ошибку отсуствия диска (Exception Processing Message C0000013 Parameters 75b3bf7c 4 75b3bf7c 75b3bf7c).
Пока активно это окно, то не запускаются многие программы Windows (например, mspaint).
Лечится так: запустите regedit, перейдите в ветвь реестра HKEY_LOCAL_MACHINE -> SYSTEM -> СurrentControlSet -> Control -> Windows, параметр ErrorMode поменяйте с 0 на 2. Изменение вступит в силу немедленно, перезагрузка Windows не потребуется.
Если при попытке выполнить команду «Regedit» появляется сообщение о том, что редактирование реестра запрещено администратором системы, то выполните следующее: кнопка Пуск -> Выполнить -> введите команду gpedit.msc -> Групповая политика –> политика локальный компьютер -> конфигурация пользователя –> административные шаблоны –> система. Здесь нужно исправить параметр «Сделать недоступными средства редактирования реестра», по умолчанию значение «не задано», выберите положение «отключено». После этого попробуйте снова запустить regedit.
[Ссылки]
1. Exception Processing Message C0000013 regedit site:microsoft.com.
Содержание
- Windows — Диск отсутствует
- Windows диск отсутствует exception processing message c0000013
- Windows — Диск отсутствует решение проблемы
- Ошибка «Windows – диск отсутствует»
- Устранение распространенных сообщений об ошибках управления дисками
- Устранение неполадок в сообщениях об ошибках управления дисками
- Состояние диска не инициализировано или отсутствует диск
- Состояние основного или динамического диска: «Не читается».
- Динамический диск имеет статус «Внешний»
- Динамический диск находится в режиме онлайн (ошибки)
- Динамический диск находится в автономном режиме или отсутствует
- Состояние основного или динамического тома – Неудачный
- Состояние основного или динамического тома – Неизвестно.
- Состояние динамического тома: данные неполны
- Статус динамического тома – «Здоров» (под угрозой)
- Не удается управлять чередующимися томами с помощью управления дисками или DiskPart
- Управление дисками не может запустить службу виртуального диска
Windows — Диск отсутствует
Windows диск отсутствует exception processing message c0000013
Windows — Диск отсутствует (ошибка c0000013) — данная ошибка иногда возникает при запуске некоего приложения или установке новой программы, а также после работы с съемным носителем.
Windows — Диск отсутствует решение проблемы
Для начала надо открыть редактор реестра. Для этого в меню «Пуск» надо найти строку «Выполнить»,
Нажать, появится окно, вставить туда слово: «regedit». Нажать ОК .
И тут пользователь говорит: «А у меня нет «Выполнить»!». Такое бывает, если в свойствах панели задач, в вкладке «Пуск», в настройках снят флажок «выполнить». Можно поставить флажок и продолжать. Альтернативно, можно воспользоваться поиском и найти regedit. Появится иконка программы, делаем двойной клик.
Редактор реестра открылся. Видим справа пустое окно, слева колонку, там Компьютер и папки. Выбираем ветку (папку) HKEY_LOCAL_MACHINE, давим на крестик. Выбираем SYSTEM, нажимаем плюс, снова выпадают папки, ищем СurrentControlSet, опять раскрываем, находим Control, снова крестик, выпадает огромное количество папок, в самом низу ищем Windows, кликаем по ней. В правом окне выбираем параметр ErrorMode, двойной клик. Открывается окошко, синим подсвечивается значение 0. Его нужно поменять на 2. Нажимаем ОК и закрываем редактор реестра.
Проблема с выскакивающим, надоедливым окном Wndows диск отсутствует exception processing message c0000013 — решена!
Если появляется сообщение, что редактирование реестра запрещается администратором, а администратор это Вы, то ищем
gpedit.msc , запускаем, ищем: «Групповая политика», нажимаем — «политика локальный компьютер», переходим- «конфигурация пользователя», дальше- «административные шаблоны»,выбираем – система.Там надо изменить параметр: «Сделать недоступным средство редактирования реестра», выбрать радиокнопку: «отключено».
Снова запускаем regedit.
В домашней версии Виндовс нет gpedit.msc. Исправить это можно установив дополнительный патч.
Если редактор реестра не запускается, и Вы уверены, что не запрещали себе ничего делать, значит, это сделали вирусы. В таком случае, я бы советовал найти файл regedit в папке Windows, скопировать и вставить в другую папку, изменить название и запустить. И избавиться от вирусов, само собой.
Ошибка «Windows – диск отсутствует»
Операционная система в ходе эксплуатации подвержена различным атакам, сбоям и т. п. К сожалению, предусмотреть все возможные проблемы не представляется возможным, поэтому необходимо знать, как справляться с основными из них. Довольно распространенной является ошибка «Windows – диск отсутствует», при которой на рабочем столе появляется окно с соответствующим предупреждением. Этот вид ошибки сопровождается одним, довольно раздражающим, фактором, который заключается в том, что пользователь, несмотря на все свои попытки, не сможет закрыть это окно.
В таких случаях следует знать, что вызывает причину данной ошибки и как с ней бороться. Наиболее часто корень проблемы лежит в том, что действительно диск отсутствует. То есть система продолжает делать запросы к диску, который уже извлечен из привода. В таком случае может помочь следующая простейшая процедура. Необходимо повторно установить диск и нажать «Отмена» в окне ошибки. В большинстве ситуаций это помогает устранить неприятное сообщение. Иногда может спасти и обычная перезагрузка системы, которую лучше будет провести через кнопку «Reset».
Второй причиной появления надписи «Windows – диск отсутствует» является действие вируса, маскирующегося под системный процесс. Соответственно, перед тем как осуществлять дальнейшие операции, нужно проверить систему на наличие в ней вредоносных программ и ошибок. Выполнив это важное действие, которое необходимо проводить регулярно, следует перезагрузить систему. Если сообщение о возникшей ошибке продолжает появляться, то следует перейти к более кардинальным действиям.
Самым эффективным способом борьбы с ошибкой «Windows – диск отсутствует», за исключением переустановки системы, является внесение изменений в системный реестр. Для того чтобы получить к нему доступ, нужно прописать в поле «Запуск программы» «Regedit». Вызвать его можно при помощи комбинации «Win+R» или через меню «Пуск». Для этого в Windows XP в меню «Пуск» нажимают «Выполнить», в Windows Vista – «Начать поиск», в Windows 7 – «Найти файлы и папки». Следует отметить, что для проведения операций с реестром у пользователя должны быть права администратора компьютера.
Выполнив эту последовательность действий, пользователь запустит окно приложения «Редактор реестра», которое является основной осью работы операционной системы и поможет избавиться от появления ошибки «Windows – диск отсутствует». Из представленных пяти разделов пользователю нужно выбрать HKEY_LOCAL_MACHINE. Открыв его нажатием по значку «+», находят каталог «System», где нужно открыть ветку «CurrentControlSetControlWindows». Далее открывают «Правка», «Изменить» и присваивают для параметра «ErrorMode» значение, равное «2» (по умолчанию оно имеет значение «0»). После этого окно редактора реестра можно закрывать.
Используя тот или иной способ, можно устранить сообщение «Windows – диск отсутствует». Однако перед внесением изменений в реестр системы следует быть очень внимательными, иначе можно нанести непоправимый вред работе Windows, что приведет к необходимости ее переустанавливать.
Также очень важно проводить своевременное обновление антивирусных баз и регулярно проверять систему на наличие в ней вредоносных программ. Это поможет предупреждать возникновение разного рода неприятных моментов и поддерживать высокую скорость работы системы.
Устранение распространенных сообщений об ошибках управления дисками
Ошибки диска – одна из самых распространенных ошибок в Windows 10. Это также страшно, потому что все наши данные находятся на дисках, и даже с резервным копированием на месте, их восстановление занимает много времени. Тем не менее, большинство из этих ошибок диска могут быть устранены, и именно об этом мы и поговорим в этом посте. Ознакомьтесь с лучшими советами по устранению неполадок распространенных сообщений об ошибках управления дисками в Windows 10.
Устранение неполадок в сообщениях об ошибках управления дисками
Этот пост поможет вам исправить ошибки управления дисками, такие как:
- Состояние диска не инициализировано или отсутствует диск,
- Состояние основного или динамического диска: «Не читается».
- Состояние динамического диска – Иностранный,
- Состояние динамического диска: онлайн (ошибки),
- Состояние динамического диска: «Не в сети» или «Отсутствует»,
- Состояние базового или динамического тома – Failed,
- Состояние основного или динамического тома – Неизвестно,
- Состояние динамического тома: данные неполны,
- Статус динамического тома – «Здоров» (под угрозой),
- Не удается управлять чередующимися томами с помощью управления дисками или DiskPart,
- Управление дисками не может запустить службу виртуального диска.
Прежде чем мы начнем, помните две вещи. Во-первых, вам нужна учетная запись с правами администратора. Во-вторых, будьте очень осторожны, используя инструменты управления дисками. Одна ошибка, и вы можете потерять все свои данные, и нет способа отменить что-либо без потери данных на этих дисках.
Чтобы открыть инструмент управления дисками, выполните следующие действия:
- В командной строке введите compmgmt.msc и нажмите Enter.
- Это запустит консоль управления компьютером.
- Выберите «Хранилище»> «Управление дисками». Это перечислит все диски и разделы внутри них.
Предварительные проверки:
- Я предполагаю, что ваш диск правильно подключен к ПК, и если это внешний диск, он правильно подключен к USB-порту.
- Обязательно проверьте это перед запуском и всегда пытайтесь подключиться к другому ПК, чтобы проверить, работает ли он там.
- Если устройство работает на другом ПК, попробуйте запустить программу проверки ошибок диска.
Состояние диска не инициализировано или отсутствует диск
Много раз ваш раздел или диск не появляется в проводнике. Чтобы проверить, присутствует ли он физически, откройте Управление дисками. Проверьте, не видите ли вы Не инициализировано. Если да, то это просто означает, что на диске нет действительной подписи, то есть он не зарегистрирован должным образом в системе. Диск регистрируется, когда вы форматируете его хотя бы один раз. Если диск был доступен раньше, то, вероятно, он как-то поврежден.
Если это новый диск, вы можете просто инициализировать его; однако, если это не так, нам нужно попробовать другие решения.
Подключите его к сети и добавьте букву диска .
- Если в разделе «Управление дисками» он находится в автономном режиме, щелкните правой кнопкой мыши и выберите «Онлайн».
- Если диск уже подключен к Интернету, но не имеет буквы диска (например, C, D, E и т. Д.), Щелкните правой кнопкой мыши и выберите «изменить букву диска и путь». Выберите письмо, которое еще не выделено.
- Наконец, вы можете отформатировать его в NTFS или FAT32. Если вы используете 64-битную версию, обязательно используйте NTFS. Это удалит все данные с вашего диска.
Проверьте диспетчер устройств на наличие проблем.
Возможно, из-за проблем с драйверами жесткий диск не работает должным образом. Всегда полезно проверить в диспетчере дисков, чтобы рядом с ним отображался желтый восклицательный знак. Если это так:
- Щелкните правой кнопкой мыши список жестких дисков и выберите «Удалить диск».
- Затем нажмите «Действие» и запустите проверку на наличие изменений оборудования.
Состояние основного или динамического диска: «Не читается».
Если вы столкнулись с этой проблемой, есть вероятность, что на вашем жестком диске произошел аппаратный сбой или какое-то необратимое повреждение. Также возможно, что база данных конфигурации диска системы повреждена, и сообщение об ошибке, которое вы получите в этом случае, является «Нечитаемым». Вы можете попробовать его на другом компьютере, но замена жесткого диска – единственное решение.
Динамический диск имеет статус «Внешний»
Когда вы перемещаете динамический диск с одного компьютера на другой, рядом с ним появляется значок предупреждения с внешним статусом. Динамические диски предлагают возможность создания отказоустойчивых томов, которые могут даже охватывать несколько дисков, чего не могут базовые диски. Когда вы создаете динамический диск, конфигурационный диск сохраняется на всех динамических дисках, и информация о том, кому принадлежит, теряется при переключении между ПК.
Решение состоит в том, чтобы использовать опцию Import Foreign Disks.Все, что вам нужно сделать, это щелкнуть правой кнопкой мыши на диске и использовать эту опцию. После импорта диска все существующие тома на стороннем диске становятся видимыми и доступными при импорте диска.
Теперь, когда вы знаете о Dynamic Disk, вот список ошибок и их решение по Dynamic Disk.
Динамический диск находится в режиме онлайн (ошибки)
Чтобы решить эту проблему, необходимо повторно активировать диск, чтобы вернуть его в состояние Онлайн . Просто щелкните правой кнопкой мыши, и у вас будет эта опция. Это работает, если ошибки ввода-вывода являются временными.
Динамический диск находится в автономном режиме или отсутствует
Если динамический диск был поврежден или периодически недоступен , он будет отображаться как автономный. Также имя диска меняется на отсутствующее. Возможно, он либо выключен, либо отключен. Убедитесь, что на диске есть питание. Подключите его снова, и, если он появится в инструменте, щелкните правой кнопкой мыши Reactivate Disk .
Если это не работает, ничего не поделаешь. Все, что вы можете сделать, это щелкнуть правой кнопкой мыши и выбрать Удалить диск . Однако перед этим удалите все тома (или зеркала) на диске. Чтобы сохранить данные, вы можете сохранить любые зеркальные тома на диске, удалив зеркало вместо всего тома.
Чтобы вернуть диск, который находится в автономном режиме и по-прежнему называется Диск № (не пропущен), обратно в сеть:
- Попробуйте Повторно активировать диск , чтобы вернуть диск в оперативный режим.
- Проверьте в Event Viewer, если у вас есть ошибка, которая говорит: «Нет хороших копий конфигурации». Если да, вам может помочь группа поддержки продуктов Microsoft.
- Попробуйте подключиться к другому компьютеру, особенно с тем, на котором установлены динамические диски. Если он подключен к Интернету, импортируйте диск на этот компьютер и верните его на компьютер, на котором он не работал.
Состояние основного или динамического тома – Неудачный
Опять же, это явный случай повреждения диска или поврежденной файловой системы. Вам нужно проверить состояние питания или попробовать шаги, которые мы указали для «Состояние диска не инициализировано или диск отсутствует». Это относится к базовым дискам, но если это динамический диск, щелкните правой кнопкой мыши и посмотрите, сможете ли вы подключить его к сети.
Тем не менее, если динамический том представляет собой зеркальный том или том RAID-5 со старыми данными, перевод основного диска в оперативный режим не будет автоматически перезагружать том. Сначала необходимо подключить другие подключенные диски, чтобы убедиться, что данные синхронизированы, а затем вручную перезагружать зеркальный том или RAID-5, а затем запустить средство проверки ошибок или Chkdsk.exe.
Состояние основного или динамического тома – Неизвестно.
В этом состоянии загрузочный сектор тома поврежден, и данные больше не доступны. Также возможно, что установка нового диска не была завершена. Чтобы решить, вам нужно инициализировать его снова.
- В разделе «Управление дисками» обязательно проверьте, находится ли статус «В сети», в противном случае необходимо сначала подключить его к сети.
- Затем нажмите правой кнопкой мыши на этом диске и выберите Инициализировать диск.
- Затем нажмите Ok, чтобы принять стиль раздела по умолчанию
- После того, как мастер завершит свою работу, вы должны иметь к нему доступ.
Состояние динамического тома: данные неполны
Windows 10 поддерживает многодисковый том. Если вы удалили один из дисков и перенесли его на другой компьютер, он не будет работать, а также уничтожит все данные, если вы не переместите и не импортируете оставшиеся диски, содержащие этот том.
Таким образом, решение состоит в том, чтобы переместить все диски, которые являются частью многодискового тома, на компьютер и импортировать его. Диски будут помечены как иностранные. Выше уже говорилось о том, как вы можете импортировать и активировать эти диски.
Статус динамического тома – «Здоров» (под угрозой)
Если один из ваших динамических томов помечен как подверженный риску, даже если он исправен, это указывает на наличие ошибок ввода-вывода в базовой части. Это может быть связано с тем, что находится на диске, но из-за этого все тома подвержены риску . Один из дисков должен быть отключен.
Чтобы решить эту проблему, вам нужно вернуть диск в рабочее состояние, и он восстановит статус, но если это не сработает, вам придется заменить этот диск
Не удается управлять чередующимися томами с помощью управления дисками или DiskPart
Существует множество инструментов управления дисками. Если вы используете один из них, возможно, эти продукты заменили Microsoft Logical Disk Manager (LDM) для расширенного управления дисками. К сожалению, вам нужно связаться со службой поддержки, чтобы решить эту проблему.
Управление дисками не может запустить службу виртуального диска
Обычно это происходит, когда удаленный компьютер блокирует службу виртуальных дисков (VDS) из-за брандмауэра или удаленный компьютер вообще не поддерживает VDS.Служба VDS позволяет удаленно подключиться к другому компьютеру с помощью инструмента «Управление дисками», а затем позволить администратору настроить его.
Вы можете настроить брандмауэр Защитника Windows для включения исключения удаленного управления томами или удаленного входа на этот компьютер, а затем использовать управление дисками.
Содержание
- Windows — Диск отсутствует
- Windows диск отсутствует exception processing message c0000013
- Windows — Диск отсутствует решение проблемы
- Шаги
- Быстрое решение
- Ошибка exception processing message c0000013
- Время от времени выскакивающее окно с ошибкой exception processing message c0000013 Parameters 75b3bf7c.
- Windows диск отсутствует exception processing message c0000013
- Windows — Диск отсутствует решение проблемы
- Windows диск отсутствует exception processing message c0000013 как убрать
Windows — Диск отсутствует
Windows диск отсутствует exception processing message c0000013
Windows — Диск отсутствует (ошибка c0000013) — данная ошибка иногда возникает при запуске некоего приложения или установке новой программы, а также после работы с съемным носителем.
Windows — Диск отсутствует решение проблемы
Для начала надо открыть редактор реестра. Для этого в меню «Пуск» надо найти строку «Выполнить»,
И тут пользователь говорит: «А у меня нет «Выполнить»!». Такое бывает, если в свойствах панели задач, в вкладке «Пуск», в настройках снят флажок «выполнить». Можно поставить флажок и продолжать. Альтернативно, можно воспользоваться поиском и найти regedit. Появится иконка программы, делаем двойной клик.
Редактор реестра открылся. Видим справа пустое окно, слева колонку, там Компьютер и папки. Выбираем ветку (папку) HKEY_LOCAL_MACHINE, давим на крестик. Выбираем SYSTEM, нажимаем плюс, снова выпадают папки, ищем СurrentControlSet, опять раскрываем, находим Control, снова крестик, выпадает огромное количество папок, в самом низу ищем Windows, кликаем по ней. В правом окне выбираем параметр ErrorMode, двойной клик. Открывается окошко, синим подсвечивается значение 0. Его нужно поменять на 2. Нажимаем ОК и закрываем редактор реестра.
Проблема с выскакивающим, надоедливым окном Wndows диск отсутствует exception processing message c0000013 — решена!
В домашней версии Виндовс нет gpedit.msc. Исправить это можно установив дополнительный патч.
Если редактор реестра не запускается, и Вы уверены, что не запрещали себе ничего делать, значит, это сделали вирусы. В таком случае, я бы советовал найти файл regedit в папке Windows, скопировать и вставить в другую папку, изменить название и запустить. И избавиться от вирусов, само собой.
Источник
Если вы по преженему получаете это сообщение об ошибке, которое появляется через некоторое время, это означает, что некоторые записи в реестре поменялись автоматически, и могут иметь заражение вирусами или вредоносными программами, которые меняют их значение в реестре, теперь мы должны изменить некоторые настройки реестра обратно на ту же стадию, как и должно быть. Вот несколько шагов для решения этой проблемы, пожалуйста, выполните следующие действия.
Шаги
Быстрое решение
Я объясню вам, как это сделать.
1. Нажмите на Пуск >> а затем нажмите на Выполнить.
2. Вы получите окно, в которое вы должны ввести regedit.
3. Редактор реестра будет открыт перед вами, здесь вы должны найти ключ реестра и нужно нажать на знак плюс HKEY_LOCAL_MACHINE.
4. Нажмите на знак плюс Система
5. Нажмите на знак плюс CurrentControlSet.
6. Нажмите на знак плюс Контроль.
7. Нажмите на Windows.
8. Когда вы нажмёте на Windows вам будет выдано ErrorMode на правой боковой панели.
Наконец, перезагрузите компьютер и проблема будет решена.
Источник
Ошибка exception processing message c0000013
Ошибка exception processing message c0000013 Parameters 75b3bf7c
Время от времени выскакивающее окно с ошибкой exception processing message c0000013 Parameters 75b3bf7c.
Появляется у многих пользователей, причём симптомы появления абсолютно разные. Подытожить лишь можно наличием у всех сторон кард-ридера, после проблемной установки или обновления Framework, при установке нелицензионного софта (от игр до программ). В итоге все поползновения вокруг этой ошибки сводятся к неправильному обращению ОС к дискам, конкретно при поиске съёмных дисков и приводов и их идентификации, а также при работе служб, с ними связанными. Вывод сделан на основании решения этой проблемы, так как, как будет показано далее, изменение происходят в ветке реестра HKEY_LOCAL_MACHINE-> SYSTEM-> СurrentControlSet. Результат ошибки напоминает действие вируса, однако не факт. Известны случаи появления подобной ошибки на вновь установленной ОС на отформатированном диске. Инженеры Microsoft далее объяснения, приведённого выше, ничего вразумительного не приводят. В любом случае, у ошибки простое решение.
Программы, установленные на компьютере, пытаются обнаружить все устройства памяти, которые стоят в машине. Это явно не внутренняя ошибка Windows, так как BIOS ещё до загрузки системы сообщает Windows о комплектующих компьютера. Вывод: криво написанная программа, кривой драйвер или, что встречается наиболее часто, вирус или троян, пытающийся опросить системные устройства.
находим строку «ErrorMode” нажимаем правой кнопкой мыши и дальше – изменить, и меняем 0 на 2. Закрываем реестр. Можно даже не перезагружаться. Ошибка более появляться не будет.
Источник
Windows диск отсутствует exception processing message c0000013
Операционная система в ходе эксплуатации подвержена различным атакам, сбоям и т. п. К сожалению, предусмотреть все возможные проблемы не представляется возможным, поэтому необходимо знать, как справляться с основными из них. Довольно распространенной является ошибка «Windows – диск отсутствует», при которой на рабочем столе появляется окно с соответствующим предупреждением. Этот вид ошибки сопровождается одним, довольно раздражающим, фактором, который заключается в том, что пользователь, несмотря на все свои попытки, не сможет закрыть это окно.
В таких случаях следует знать, что вызывает причину данной ошибки и как с ней бороться. Наиболее часто корень проблемы лежит в том, что действительно диск отсутствует. То есть система продолжает делать запросы к диску, который уже извлечен из привода. В таком случае может помочь следующая простейшая процедура. Необходимо повторно установить диск и нажать «Отмена» в окне ошибки. В большинстве ситуаций это помогает устранить неприятное сообщение. Иногда может спасти и обычная перезагрузка системы, которую лучше будет провести через кнопку «Reset».
Второй причиной появления надписи «Windows – диск отсутствует» является действие вируса, маскирующегося под системный процесс. Соответственно, перед тем как осуществлять дальнейшие операции, нужно проверить систему на наличие в ней вредоносных программ и ошибок. Выполнив это важное действие, которое необходимо проводить регулярно, следует перезагрузить систему. Если сообщение о возникшей ошибке продолжает появляться, то следует перейти к более кардинальным действиям.
Самым эффективным способом борьбы с ошибкой «Windows – диск отсутствует», за исключением переустановки системы, является внесение изменений в системный реестр. Для того чтобы получить к нему доступ, нужно прописать в поле «Запуск программы» «Regedit». Вызвать его можно при помощи комбинации «Win+R» или через меню «Пуск». Для этого в Windows XP в меню «Пуск» нажимают «Выполнить», в Windows Vista – «Начать поиск», в Windows 7 – «Найти файлы и папки». Следует отметить, что для проведения операций с реестром у пользователя должны быть права администратора компьютера.
Выполнив эту последовательность действий, пользователь запустит окно приложения «Редактор реестра», которое является основной осью работы операционной системы и поможет избавиться от появления ошибки «Windows – диск отсутствует». Из представленных пяти разделов пользователю нужно выбрать HKEY_LOCAL_MACHINE. Открыв его нажатием по значку «+», находят каталог «System», где нужно открыть ветку «CurrentControlSetControlWindows». Далее открывают «Правка», «Изменить» и присваивают для параметра «ErrorMode» значение, равное «2» (по умолчанию оно имеет значение «0»). После этого окно редактора реестра можно закрывать.
Используя тот или иной способ, можно устранить сообщение «Windows – диск отсутствует». Однако перед внесением изменений в реестр системы следует быть очень внимательными, иначе можно нанести непоправимый вред работе Windows, что приведет к необходимости ее переустанавливать.
Также очень важно проводить своевременное обновление антивирусных баз и регулярно проверять систему на наличие в ней вредоносных программ. Это поможет предупреждать возникновение разного рода неприятных моментов и поддерживать высокую скорость работы системы.
Windows — Диск отсутствует (ошибка c0000013) — данная ошибка иногда возникает при запуске некоего приложения или установке новой программы, а также после работы с съемным носителем.
Windows — Диск отсутствует решение проблемы
Для начала надо открыть редактор реестра. Для этого в меню «Пуск» надо найти строку «Выполнить»,
И тут пользователь говорит: «А у меня нет «Выполнить»!». Такое бывает, если в свойствах панели задач, в вкладке «Пуск», в настройках снят флажок «выполнить». Можно поставить флажок и продолжать. Альтернативно, можно воспользоваться поиском и найти regedit. Появится иконка программы, делаем двойной клик.
Редактор реестра открылся. Видим справа пустое окно, слева колонку, там Компьютер и папки. Выбираем ветку (папку) HKEY_LOCAL_MACHINE, давим на крестик. Выбираем SYSTEM, нажимаем плюс, снова выпадают папки, ищем СurrentControlSet, опять раскрываем, находим Control, снова крестик, выпадает огромное количество папок, в самом низу ищем Windows, кликаем по ней. В правом окне выбираем параметр ErrorMode, двойной клик. Открывается окошко, синим подсвечивается значение 0. Его нужно поменять на 2. Нажимаем ОК и закрываем редактор реестра.
Проблема с выскакивающим, надоедливым окном Wndows диск отсутствует exception processing message c0000013 — решена!
В домашней версии Виндовс нет gpedit.msc. Исправить это можно установив дополнительный патч.
Если редактор реестра не запускается, и Вы уверены, что не запрещали себе ничего делать, значит, это сделали вирусы. В таком случае, я бы советовал найти файл regedit в папке Windows, скопировать и вставить в другую папку, изменить название и запустить. И избавиться от вирусов, само собой.
После запуска некоторых программ (к примеру, консольных утилит из пакета MinGW) Windows выдает ошибку отсуствия диска (Exception Processing Message C0000013 Parameters 75b3bf7c 4 75b3bf7c 75b3bf7c).
Пока активно это окно, то не запускаются многие программы Windows (например, mspaint).
Источник
Windows диск отсутствует exception processing message c0000013 как убрать

Окно впервые возникло после загрузки фотографий с карты памяти Memopy Stick PRO Duo 1 Gb.Фотографии скопированы на жесткий диск но при просмотре окно опять вылезает.Пытаюсь закрыть но через пару секунд оно появляется опять.
Сообщения: 36075
Благодарности: 6523
Если же вы забыли свой пароль на форуме, то воспользуйтесь данной ссылкой для восстановления пароля.
» width=»100%» style=»BORDER-RIGHT: #719bd9 1px solid; BORDER-LEFT: #719bd9 1px solid; BORDER-BOTTOM: #719bd9 1px solid» cellpadding=»6″ cellspacing=»0″ border=»0″>
Сообщения: 6
Благодарности:
Сообщения: 36075
Благодарности: 6523
Adblock
detector
Источник
Are you experiencing hard drive missing after Windows installation or update? Do you know how could this issue appear? Do you have any idea to get rid of this annoying problem? Don’t worry. You will get detailed information about this error and some feasible solutions provided by MiniTool.
About Hard Drive Missing Windows 10 Error
First of all, let’s start with a true case:
Just downloaded and installed the newest Windows 10 update version 1803. Now my second hard drive is missing from “My PC” and none of the data will work from it. I can’t load any installed games I had on the hard drive, and it just won’t show up anywhere on my computer. Does anyone know how to make the drive work again? — Microsoft
Just as the user complains, hard drive disappeared after he updated Windows 10 to version 1830. He lost the connection to a certain partition in his system and cannot access the data on this drive. Commonly, the Windows 10 missing hard drive issue indicates that a certain partition is not listed in File Explorer or is shown as an Unallocated partition in Disk Management.
Actually, this problem might also appear in other Windows versions such as version 1903. As timely update is critical for the proper functioning of a computer, it is not surprising that plenty of Windows users are facing this frustrating issue.
Reasons for hard drive missing after Windows 10 update
There are some possible factors that might be responsible for Windows 10 hard drive missing. Learn about the reasons so that you can find the proper way to fix this issue.
- There are some problems with your disk driver.
- The drive letter of the partition gets lost during updating.
- Some system settings are changed when your computer is installing the update.
Of course, there might be some other potential factors. Anyway, you can take some measures to get your hard drive as well as your data back. In the following contents, several possible solutions to this issue are provided for you, and you can feel free to have a try.
How to Fix Hard Drive Missing After Windows 10 Update
There is a fact that hard drive gets missing after update computer to Windows 10 version 1830. Here are some proven methods to fix Windows 10 hard drive missing issue, just as follows:
- Update or reinstall your disk driver
- Connect your hard drive to another USB port
- Reset the drive letter
- Run hardware and device troubleshooter
- Format your hard drive
Fix 1: Connect Your Hard Drive to another USB Port
If an external hard drive is connected to your computer when you are performing Windows 10 update, it is very likely to disappear after you finishing updating. Especially, USB port faulty might happen during the process, and thus your external hard drive may not be read through the current USB port.
Considering this situation, you can simply disconnect your external hard drive and connect it again to another different port. If you want to get more solutions to external hard drive missing or not showing up, just read this post.
Fix 2: Update or Reinstall Your Disk Driver
As mentioned before, your disk driver might be the culprit of the issue. Chances are that your current driver is incompatible with your computer or missing. To fix the problem, you need to update your disk driver to the latest version or reinstall it in Device Manager. Here’s a simple guide.
Step 1: Right-click the Start button and choose Device Manager from the menu to open it.
Step 2: Double-click Disk drivers to expand the category.
Step 3: Right-click your disk driver and choose Update Driver Software.
Step 4: In the pop-up window, choose Search automatically for updated driver software.
Then, your Windows will search your computer and the Internet for the latest driver software for your device. Just follow the onscreen instruction to finish the process. After that, restart your device and check if your hard drive comes back.
Note: If your computer doesn’t find a new driver, alternatively you can go to the manufacturer’s website to download the latest version and install it by following the online instructions.
If updating driver is not helpful, you can reinstall your disk driver. Just click Uninstall after right-clicking your driver. Then, restart your computer and Windows will attempt to reinstall it. Now, the missing hard drive should appear again.
Fix 3: Reset the Drive Letter
If your hard drive disappeared in File Explorer but still is listed in Disk Management, you can try changing its drive letter.
As we all know, a partition without drive letter will not displayed in your File Explorer. Therefore, if one of your hard drives disappeared after updating to Windows 1803, it doesn’t mean that the drive has been lost permanently from your computer. Perhaps, it is just hidden due to missing drive letter, and it can come back once you enable it again.
Here is a tutorial on how to reset drive letter for your missing hard drive within Disk Management.
Step 1: Press Windows + R to open Run window.
Step 2: Input diskmgmt.msc and click OK to open Disk Management.
Step 3: Right-click the missing drive and choose Change Drive Letter and Paths from the menu.
Step 4: In the pop-up dialog, click Add button.
Step 5: Check Assign the following drive letter and choose a letter from the drop-down menu. Then, click OK button to save the change.
After that, exit the window and reboot your computer. You can go to your File Explorer if the missing drive has been added to the list again.
Fix 4: Run Hardware and Device Troubleshooter
Troubleshooter is a built-in utility of your Windows 10, which helps to troubleshoot various kinds of problems on the computer. For hard drive missing after Windows 10 update, you can perform hardware and device troubleshooter to fix it.
Follow the steps below.
Step 1: Press Windows + I to open Settings app.
Step 2: Choose Update & Security category.
Step 3: Switch to Troubleshoot tab in the left pane.
Step 4: Locate and click Hardware and Device in the right pane. Click Run the troubleshooter.
Then, this utility will start finding potential problems with your devices and hardware, and try to fix them for you. You just need to follow the instructions on the screen to complete the process and check if this solution works.
Fix 5: Format the Hard Drive
Finally, you can try formatting the missing hard drive if all the methods above fail to get back the partition. This is an effective way to make your hard drive usable again and a good solution to various partition or disk issue.
Here is a step-by-step guide to help you complete the operation.
Stage 1: Back up the Data on the Drive
As formatting will remove all the data on the involved hard drive, you have to back up your data in advance to avoid data loss. But how can you achieve this? Considering that you cannot access the data on the specific partition currently, you need to make use of a reliable tool to recover the data and save all of them.
Here, you can try MiniTool Partition Wizard – a professional and trustworthy third-party application. It can help you manage your partitions and disks more easily, and help you resolve various computer issues including Windows 10 blue screen of death and Windows update failed error. It also offers a feature of Data Recovery to help users recover lost data.
Just click the following button to purchase this program and install it on your computer.
Buy Now
Step 1: Launch MiniTool Partition Wizard to get its main interface.
Step 2: To activate the feature, choose Data Recovery from on the top Tool bar.
Step 3: Choose Unallocated Space and click Scan button, or double-click it to start the scanning. Besides, your missing hard drive might also be listed in Lost Partition section. You can figure it out from its capacity and select it to perform data recovery.
Note: You can click Settings button to choose to scan data of specific file systems or file types.
Step 4: This tool will scan your hard drive and display the found files. To get the best recovery result, you had better wait patiently until the scanning process is completed.
Note: If you right-click the driver and choose Data Recovery in the main interface, you can get the scanning page directly.
Step 5: Once MiniTool Partition Wizard finishes scanning the partition, choose the found files or folders and click Save button to restore them to the directory of another partition. If you just want to back up certain important files, you can locate them quickly by using Find, Filter, and Type options.
MiniTool Partition Wizard is a fantastic utility to help find and restore lost data easily.Click to Tweet
Stage 2: Format the Hard Drive
Now, you have found all the data on this hard drive and backed them up. You can perform a format without any worries to get the missing hard drive back. In this stage, you can choose to use Windows Disk Management or continue employing MiniTool Partition Wizard.
Use Disk Management to format the hard drive
Step 1: Invoke Disk Management.
Step 2: Right-click the hard drive which need to be formatted, and then choose Format.
Step 3: In the new window, input the Volume label and choose a File system for the drive. Check Perform a quick format and click OK.
Use MiniTool Partition Wizard to format the hard drive
If you have problems in using Disk Management, MiniTool Partition Wizard program should be a nice alternative tool. Here, I will show you how to use it to format your hard drive.
Step 1: In the main interface, right-click the drive and choose Format from the context menu, choose Format Partition from the left pane after highlighting the drive.
Step 2: Open the drop-down menu for File System and choose one for your drive. You can choose NTFS, exFAT or FAT32 according to your needs.
Step 3: When you back to the main interface, click Apply button to perform the pending operation.
After you finish formatting, your Windows 10 missing hard drive should show up again in your Windows, on both File Explorer and Disk Management. If you want to use this drive as before, you can transfer the data you restored just now to this drive.
One of my hard drives gets missing after Windows update. But fortunately, I get it back using the methods in this post.Click to Tweet
Bottom Line
All in all, this post has given a detailed introduction about hard drive missing Windows 10 issue and provided 5 feasible solutions to this problem. If you are experiencing this annoying issue, hope this post can help you fix it effectively.
If you have any problems or suggestions, please feel free to leave a message on the comment zone below. Alternatively, you can contact us via [email protected].
Hard Drive Missing After Windows 10 Update FAQ
Why is my D drive not showing up?
If your D drive is not showing up, there must be some factors that should be responsible for it. Some common factors are listed below:
- Your DVD drive is occupying its drive letter.
- You might have formatted or deleted your D drive accidentally.
- Your current hard disk driver may not compatible with your Windows.
- There’re bad sectors on your hard drive.
- Your Disk is not enabled in BIOS or Device Manager.
How do I find my lost hard drive in Windows 10?
To find your lost hard drive in Windows 10, here is what you can do:
- Update or reinstall your disk driver.
- Run hardware and device troubleshooter.
- Perform a system restore if your hard drive gets lost after anniversary update.
- Recover data from the lost hard drive.
Why is my hard drive not showing up in BIOS?
Perhaps your drive is not enabled in BIOS or your hard drive has been corrupted. Besides, if the data cable is faulty or unplugged, serial ATA drivers aren’t installed properly, your internal hard drive may not show up in BIOS.
Are you experiencing hard drive missing after Windows installation or update? Do you know how could this issue appear? Do you have any idea to get rid of this annoying problem? Don’t worry. You will get detailed information about this error and some feasible solutions provided by MiniTool.
About Hard Drive Missing Windows 10 Error
First of all, let’s start with a true case:
Just downloaded and installed the newest Windows 10 update version 1803. Now my second hard drive is missing from “My PC” and none of the data will work from it. I can’t load any installed games I had on the hard drive, and it just won’t show up anywhere on my computer. Does anyone know how to make the drive work again? — Microsoft
Just as the user complains, hard drive disappeared after he updated Windows 10 to version 1830. He lost the connection to a certain partition in his system and cannot access the data on this drive. Commonly, the Windows 10 missing hard drive issue indicates that a certain partition is not listed in File Explorer or is shown as an Unallocated partition in Disk Management.
Actually, this problem might also appear in other Windows versions such as version 1903. As timely update is critical for the proper functioning of a computer, it is not surprising that plenty of Windows users are facing this frustrating issue.
Reasons for hard drive missing after Windows 10 update
There are some possible factors that might be responsible for Windows 10 hard drive missing. Learn about the reasons so that you can find the proper way to fix this issue.
- There are some problems with your disk driver.
- The drive letter of the partition gets lost during updating.
- Some system settings are changed when your computer is installing the update.
Of course, there might be some other potential factors. Anyway, you can take some measures to get your hard drive as well as your data back. In the following contents, several possible solutions to this issue are provided for you, and you can feel free to have a try.
How to Fix Hard Drive Missing After Windows 10 Update
There is a fact that hard drive gets missing after update computer to Windows 10 version 1830. Here are some proven methods to fix Windows 10 hard drive missing issue, just as follows:
- Update or reinstall your disk driver
- Connect your hard drive to another USB port
- Reset the drive letter
- Run hardware and device troubleshooter
- Format your hard drive
Fix 1: Connect Your Hard Drive to another USB Port
If an external hard drive is connected to your computer when you are performing Windows 10 update, it is very likely to disappear after you finishing updating. Especially, USB port faulty might happen during the process, and thus your external hard drive may not be read through the current USB port.
Considering this situation, you can simply disconnect your external hard drive and connect it again to another different port. If you want to get more solutions to external hard drive missing or not showing up, just read this post.
Fix 2: Update or Reinstall Your Disk Driver
As mentioned before, your disk driver might be the culprit of the issue. Chances are that your current driver is incompatible with your computer or missing. To fix the problem, you need to update your disk driver to the latest version or reinstall it in Device Manager. Here’s a simple guide.
Step 1: Right-click the Start button and choose Device Manager from the menu to open it.
Step 2: Double-click Disk drivers to expand the category.
Step 3: Right-click your disk driver and choose Update Driver Software.
Step 4: In the pop-up window, choose Search automatically for updated driver software.
Then, your Windows will search your computer and the Internet for the latest driver software for your device. Just follow the onscreen instruction to finish the process. After that, restart your device and check if your hard drive comes back.
Note: If your computer doesn’t find a new driver, alternatively you can go to the manufacturer’s website to download the latest version and install it by following the online instructions.
If updating driver is not helpful, you can reinstall your disk driver. Just click Uninstall after right-clicking your driver. Then, restart your computer and Windows will attempt to reinstall it. Now, the missing hard drive should appear again.
Fix 3: Reset the Drive Letter
If your hard drive disappeared in File Explorer but still is listed in Disk Management, you can try changing its drive letter.
As we all know, a partition without drive letter will not displayed in your File Explorer. Therefore, if one of your hard drives disappeared after updating to Windows 1803, it doesn’t mean that the drive has been lost permanently from your computer. Perhaps, it is just hidden due to missing drive letter, and it can come back once you enable it again.
Here is a tutorial on how to reset drive letter for your missing hard drive within Disk Management.
Step 1: Press Windows + R to open Run window.
Step 2: Input diskmgmt.msc and click OK to open Disk Management.
Step 3: Right-click the missing drive and choose Change Drive Letter and Paths from the menu.
Step 4: In the pop-up dialog, click Add button.
Step 5: Check Assign the following drive letter and choose a letter from the drop-down menu. Then, click OK button to save the change.
After that, exit the window and reboot your computer. You can go to your File Explorer if the missing drive has been added to the list again.
Fix 4: Run Hardware and Device Troubleshooter
Troubleshooter is a built-in utility of your Windows 10, which helps to troubleshoot various kinds of problems on the computer. For hard drive missing after Windows 10 update, you can perform hardware and device troubleshooter to fix it.
Follow the steps below.
Step 1: Press Windows + I to open Settings app.
Step 2: Choose Update & Security category.
Step 3: Switch to Troubleshoot tab in the left pane.
Step 4: Locate and click Hardware and Device in the right pane. Click Run the troubleshooter.
Then, this utility will start finding potential problems with your devices and hardware, and try to fix them for you. You just need to follow the instructions on the screen to complete the process and check if this solution works.
Fix 5: Format the Hard Drive
Finally, you can try formatting the missing hard drive if all the methods above fail to get back the partition. This is an effective way to make your hard drive usable again and a good solution to various partition or disk issue.
Here is a step-by-step guide to help you complete the operation.
Stage 1: Back up the Data on the Drive
As formatting will remove all the data on the involved hard drive, you have to back up your data in advance to avoid data loss. But how can you achieve this? Considering that you cannot access the data on the specific partition currently, you need to make use of a reliable tool to recover the data and save all of them.
Here, you can try MiniTool Partition Wizard – a professional and trustworthy third-party application. It can help you manage your partitions and disks more easily, and help you resolve various computer issues including Windows 10 blue screen of death and Windows update failed error. It also offers a feature of Data Recovery to help users recover lost data.
Just click the following button to purchase this program and install it on your computer.
Buy Now
Step 1: Launch MiniTool Partition Wizard to get its main interface.
Step 2: To activate the feature, choose Data Recovery from on the top Tool bar.
Step 3: Choose Unallocated Space and click Scan button, or double-click it to start the scanning. Besides, your missing hard drive might also be listed in Lost Partition section. You can figure it out from its capacity and select it to perform data recovery.
Note: You can click Settings button to choose to scan data of specific file systems or file types.
Step 4: This tool will scan your hard drive and display the found files. To get the best recovery result, you had better wait patiently until the scanning process is completed.
Note: If you right-click the driver and choose Data Recovery in the main interface, you can get the scanning page directly.
Step 5: Once MiniTool Partition Wizard finishes scanning the partition, choose the found files or folders and click Save button to restore them to the directory of another partition. If you just want to back up certain important files, you can locate them quickly by using Find, Filter, and Type options.
MiniTool Partition Wizard is a fantastic utility to help find and restore lost data easily.Click to Tweet
Stage 2: Format the Hard Drive
Now, you have found all the data on this hard drive and backed them up. You can perform a format without any worries to get the missing hard drive back. In this stage, you can choose to use Windows Disk Management or continue employing MiniTool Partition Wizard.
Use Disk Management to format the hard drive
Step 1: Invoke Disk Management.
Step 2: Right-click the hard drive which need to be formatted, and then choose Format.
Step 3: In the new window, input the Volume label and choose a File system for the drive. Check Perform a quick format and click OK.
Use MiniTool Partition Wizard to format the hard drive
If you have problems in using Disk Management, MiniTool Partition Wizard program should be a nice alternative tool. Here, I will show you how to use it to format your hard drive.
Step 1: In the main interface, right-click the drive and choose Format from the context menu, choose Format Partition from the left pane after highlighting the drive.
Step 2: Open the drop-down menu for File System and choose one for your drive. You can choose NTFS, exFAT or FAT32 according to your needs.
Step 3: When you back to the main interface, click Apply button to perform the pending operation.
After you finish formatting, your Windows 10 missing hard drive should show up again in your Windows, on both File Explorer and Disk Management. If you want to use this drive as before, you can transfer the data you restored just now to this drive.
One of my hard drives gets missing after Windows update. But fortunately, I get it back using the methods in this post.Click to Tweet
Bottom Line
All in all, this post has given a detailed introduction about hard drive missing Windows 10 issue and provided 5 feasible solutions to this problem. If you are experiencing this annoying issue, hope this post can help you fix it effectively.
If you have any problems or suggestions, please feel free to leave a message on the comment zone below. Alternatively, you can contact us via [email protected].
Hard Drive Missing After Windows 10 Update FAQ
Why is my D drive not showing up?
If your D drive is not showing up, there must be some factors that should be responsible for it. Some common factors are listed below:
- Your DVD drive is occupying its drive letter.
- You might have formatted or deleted your D drive accidentally.
- Your current hard disk driver may not compatible with your Windows.
- There’re bad sectors on your hard drive.
- Your Disk is not enabled in BIOS or Device Manager.
How do I find my lost hard drive in Windows 10?
To find your lost hard drive in Windows 10, here is what you can do:
- Update or reinstall your disk driver.
- Run hardware and device troubleshooter.
- Perform a system restore if your hard drive gets lost after anniversary update.
- Recover data from the lost hard drive.
Why is my hard drive not showing up in BIOS?
Perhaps your drive is not enabled in BIOS or your hard drive has been corrupted. Besides, if the data cable is faulty or unplugged, serial ATA drivers aren’t installed properly, your internal hard drive may not show up in BIOS.