Такая ошибка чаще всего появляется на uTorrent 1.х – 2.0.0 на ОС Windows XP и 7. На нижней панели горит желтый значок, при наведении на который высвечивается надпись: «нет входящих соединений. Не горит зелёный – возможны проблемы с конфигурацией сети». Скорость скачивания падает, но не совсем, примерно до 10-20 КБ/с и не меняется в течении дня. Первое, что рекомендуем сделать, чтобы исправить эту ошибку – обновить торрент-клиент. Затем проверить, открыты ли порты на роутере или у провайдера.
Скачайте последнюю версию uTorrent, либо наоборот, одну из предыдущих, например, 2.0.1. Перед установкой обязательно удалите программу, на которой появлялась ошибка, без сохранения настроек на компьютере. В процессе установки не снимайте галочки с параметров, отмеченных по умолчанию. Прежде всего это касается чекбокса «Добавить в исключения брандмауэра».

Если это не помогло, или просто обновляться нет желания – попробуйте сбросить настройки uTorrent. Затем перезапустите программу, и проследите, как она будет себя вести в течении дня. Если ошибка снова появилась, двигаемся дальше.
Зайдите через верхнее меню в помощник настройки. Запустите тестирование, предварительно проверив, чтобы в чекбоксах «Сеть» и «Автоназначение порта» стояли галочки. Дождитесь результатов. Если сверху и снизу будут стоять зеленые галочки, типа все ОК, нажмите кнопку «Сохранить/закрыть», затем проверьте, пропал ли желтый треугольник с нижней панели.


Если же в конце теста появится сообщение о проблеме с портами, или если тест вообще не смог завершиться, закройте окно помощника, и откройте настройки uTorrent.

В настройках откройте вкладку «Соединение», и снимите галочку с опции «Случайный порт при запуске». Затем сгенерируйте новый порт входящих соединений, и нажмите ОК.
![Исправляем ошибку [нет входящих соединений] в uTorrent Исправляем ошибку [нет входящих соединений] в uTorrent](https://utorrent-client.com/images/screenshots/screen9077.jpg)
Повторите эту процедуру еще пару раз, пробуя разные порты. Их можно также прописывать в окошечко вручную – разницы нет.
Также проверьте, чтобы ваш роутер (через который компьютер подключен к интернету) не блокировал порты на своей стороне. Просто выключите его и воткните Ethernet кабель в компьютер напрямую. Или зайдите в настройки устройства через веб-интерфейс и сделайте проброс портов. Подробную инструкции о том, как это делать, смотрите на сайте производителя роутера.
Если ничего не помогло
Позвоните провайдеру и сообщите о проблеме. Спросите, не блокируются ли порты на их стороне, если блокируются, спросите какие порты можно прописать для uTorrent, чтобы программа работала без ошибок.
Также, если у вас «серый» IP адрес – подключите «белый». Это делается в личном кабинете абонента, на сайте провайдера.
Проблемы с конфигурацией сети в uTorrent
Ваша “Пиратская шхуна” перестала быть быстроходной? Выкачиваете новые серии по не несколько часов? Utorrent сообщает о проблемах с конфигурацией сети? Источники проблем разные! Необходимо убедиться, что операционная система и антивирус не блокируют Utorrent.
В исключения антивируса клиент можно добавить, щёлкнув по ярлыку правой кнопкой мыши. В выпавшем окне ищем строку “добавить в исключения (название антивируса)”. Заходим в пуск, открываем панель управления и ищем вкладку брандмауэр. Обратите внимание, что пуск может отображаться по-разному, как и панель управления. Если ваш вид отличается от представленного на скриншоте, то необходимо открыть панель управления и найти пункт “Центр безопасности” или “Система и Безопасность”. Брандмауэр находиться там.


В открывшемся окне переходим на вкладку исключения и ставим галочку напротив пункта uTorrent. Если эти манипуляции не помогли, переходим к настройке клиента.
Звоним провайдеру и спрашиваем, не может ли он блокировать порты, которые нужны клиенту и не используется ли прокси-сервер. Операторы тоже люди и обязательно проконсультируют вас. В любом случае, открываем торрент и нажимаем сочетание клавиш Ctrl+P (открываем настройки программы). В открывшемся окне ищем (справа) пункт соединение.
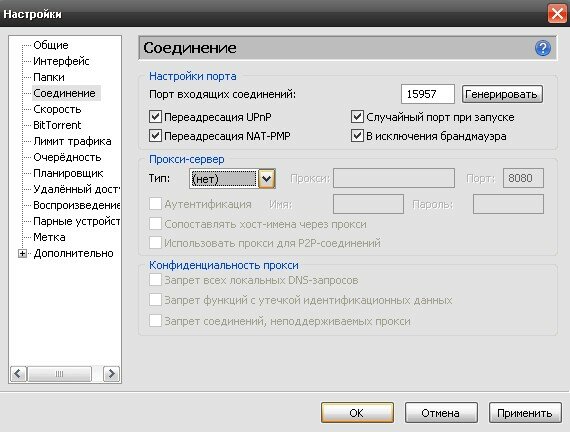
И проставляем галочки, как показано на скриншоте. Обратите внимание, настройки прокси-сервера, которые вам может выдать провайдер, тоже вводятся на этой вкладке. После этих манипуляций проблема должна быть решена. Если ничего не помогло, смените антивирус. Надеемся после этого проблемы с конфигурацией сети в uTorrent решены. Попутного вам ветра и быстрых закачек.
Copyright © 2022 utorrent-s.ru – русскоязычный фан-клуб программы uTorrent | Официальный сайт разработчика: www.utorrent.com | Обратная связь
Просто вы не туда нажали, это был рекламный баннер. Вот прямая ссылка на скачивание uTorrent с официального сайта:
Ошибка [нет входящих соединений] в uTorrent
Такая ошибка чаще всего появляется на uTorrent 1.х – 2.0.0 на ОС Windows XP и 7. На нижней панели горит желтый значок, при наведении на который высвечивается надпись: «нет входящих соединений. Не горит зелёный – возможны проблемы с конфигурацией сети». Скорость скачивания падает, но не совсем, примерно до 10-20 КБ/с и не меняется в течении дня. Первое, что рекомендуем сделать, чтобы исправить эту ошибку – обновить торрент-клиент. Затем проверить, открыты ли порты на роутере или у провайдера.
Скачайте последнюю версию uTorrent, либо наоборот, одну из предыдущих, например, 2.0.1. Перед установкой обязательно удалите программу, на которой появлялась ошибка, без сохранения настроек на компьютере. В процессе установки не снимайте галочки с параметров, отмеченных по умолчанию. Прежде всего это касается чекбокса «Добавить в исключения брандмауэра».
Если это не помогло, или просто обновляться нет желания – попробуйте сбросить настройки uTorrent. Затем перезапустите программу, и проследите, как она будет себя вести в течении дня. Если ошибка снова появилась, двигаемся дальше.
Зайдите через верхнее меню в помощник настройки. Запустите тестирование, предварительно проверив, чтобы в чекбоксах «Сеть» и «Автоназначение порта» стояли галочки. Дождитесь результатов. Если сверху и снизу будут стоять зеленые галочки, типа все ОК, нажмите кнопку «Сохранить/закрыть», затем проверьте, пропал ли желтый треугольник с нижней панели.
Если же в конце теста появится сообщение о проблеме с портами, или если тест вообще не смог завершиться, закройте окно помощника, и откройте настройки uTorrent.
В настройках откройте вкладку «Соединение», и снимите галочку с опции «Случайный порт при запуске». Затем сгенерируйте новый порт входящих соединений, и нажмите ОК.
Повторите эту процедуру еще пару раз, пробуя разные порты. Их можно также прописывать в окошечко вручную – разницы нет.
Также проверьте, чтобы ваш роутер (через который компьютер подключен к интернету) не блокировал порты на своей стороне. Просто выключите его и воткните Ethernet кабель в компьютер напрямую. Или зайдите в настройки устройства через веб-интерфейс и сделайте проброс портов. Подробную инструкции о том, как это делать, смотрите на сайте производителя роутера.
Если ничего не помогло
Позвоните провайдеру и сообщите о проблеме. Спросите, не блокируются ли порты на их стороне, если блокируются, спросите какие порты можно прописать для uTorrent, чтобы программа работала без ошибок.
Также, если у вас «серый» IP адрес – подключите «белый». Это делается в личном кабинете абонента, на сайте провайдера.
«Почему Торрент не подключается к пирам, сидам – ничего не загружается!». Пару рекомендаций тем, у кого подобная проблема

Давно натыкаюсь на ваш блог, и решила уже много проблем (спасибо большое).
Вот, первый раз не могу сама разобраться: пытаюсь загружать какие-нибудь файлы к себе на ПК, но Торрент не подключается к пирам вообще! Происходит такое со всеми загрузками с разных трекеров.
Думаю, что виновато обновление Windows 10 – до него всё работало (а может просто совпало, не знаю).
Да, эта проблема “избитая”, и встречается достаточно часто. Для начала банальные советы: перезагрузите ПК, проверьте свою скорость интернета и переустановите uTorrent (скачав программу с официального сайта!).
После, можно переходить к более конкретным действиям. 👌
Если у вас несколько иная проблема, скажем, скорость загрузки торрентов доходит до 5 Мб/с, а затем падает до 0-100 Кб/с, рекомендую ознакомиться сначала с этим –>
Что можно посоветовать, если uTorrent «не видит» пиры
👉 ШАГ 1: азы
И так, сначала кратко, о чем мы “говорим”:
- Пиры (Peer) — любые участники сети, раздающие файлы (к ним относятся и сиды, и личи) ;
- Сиды (Seed) — участники сети, у которых есть полная версия загружаемого вами файла;
- Личи — участники сети, у которых файл не загружен до конца (но свою уже загруженную частичку – они могут раздавать подобно сидам) .
Узнать эту информацию можно в окне uTorrent – выбрав нужный торрент и открыв вкладку “Пиры” (для каждого загружаемого торрента – количество пиров будет разным!) .

Пиры – скрин из uTorrent
Когда есть какая-то проблема с “загрузкой” — обычно, вкладка “Пиры” будет пуста (либо там будут приведено несколько пиров с “нулевой” скоростью загрузки от них) .
👉 ШАГ 2
Во многих случаях причиной проблем с загрузкой могут стать антивирусы и брандмауэры. Поэтому, на время диагностики я порекомендую их выключить (обычно, для этого достаточно 1-2 клика мышки по иконке антивируса в трее, рядом с часами. См. пример ниже с Avast) . 👇

Отключение антивируса Avast на 1 час
Также не забудьте о встроенном в Windows брандмауэре. Чтобы отключить его:
- нажмите сочетание Win+R;
- в появившемся окне “Выполнить” – используйте команду firewall.cpl;
- после, передвиньте ползунки в режим “Откл.” и сохраните настройки.

Отключить брандмауэр Windows
Далее перезапустите uTorrent и проверьте скорость загрузки.
👉 ШАГ 3
Обратите внимание на статистику пиров на сайте вашего торрент-трекера. Обычно, она всегда отображается рядом с кнопкой “Загрузить”. Чем больше пиров раздает файл – тем, как правило, выше скорость загрузки!
В любом случае, чтобы делать какие-то мало-мальские выводы о “невидимости” пиров — в uTorrent нужно добавить 2-3 торрента с не менее 20+ пирами.
Примечание : некоторые не популярные торрент-трекеры обманывают с количеством пиров (заведомо увеличивают их).

Кроме этого, также советую посмотреть рекомендуемые версии программ для работы с конкретным трекером (обычно в разделе FAQ) . Как правило большинство из них совместимо и работает с последней версией uTorrent от разработчика (однако, есть исключения!).

Рекомендуемые к использованию версии uTorrent – FAQ трекера
👉 ШАГ 4
Теперь о некоторых настройках uTorrent, которые могут быть причиной проблем с загрузкой.
И так, для начала в разделе “Общие” проверьте, чтобы стояло две галочки:
- “Автопроверка ассоциаций”;
- “Запретить спящий режим во время загрузки”.

Далее во вкладке “BitTorrent” включите принудительное шифрование протокола, а в “Дополнительно” – отключите IP-фильтрацию (параметр “ipfilter.enable”) .
См. скриншот ниже, у вас в настройках uTorrent должно выглядеть примерно также. 👇

Шифрование протокола, IP-фильтр (uTorrent)
После, удостоверьтесь также что во вкладке “Скорость” не стоит жесткое ограничение пиров и скорости загрузки торрента. См. пример ниже. 👇

Ну и последнее: во вкладке “Очередность” проверьте максимальное число одновременных загрузок – возможно, что до вашего торрента ранее просто не доходила очередь. 👀

Макс. одновременных загрузок – uTorrent
👉 ШАГ 5
Если вы ранее подключались к VPN — отключите все подобные сервисы, перезагрузите ПК и снова попробуйте что-нибудь загрузить.
Примечание : в Windows 10 чтобы посмотреть VPN-подключения — нажмите Win+i и перейдите во вкладку “Сеть и Интернет / VPN”.

Параметры Windows 10 – сеть и интернет
Если ваше подключение к сети интернет осуществляется через Wi-Fi роутер — проверьте его настройки. В некоторых моделях роутеров в настройках “пропускного режима” для каждого из устройств устанавливается разрешение на доступ к интернету и лимит скорости. См. пример ниже. 👇

Ограничение доступа к интернет, скорости загрузки – роутер Tenda
Как одна из рекомендаций : если работаете через Wi-Fi подключение — попробуйте подключить кабель от Интернет-провайдера напрямую к ПК/ноутбуку (либо, от LAN-порта роутера) .

LAN-кабель от Wi-Fi роутера
👉 ШАГ 6
Если всё вышеперечисленное не помогло — могу посоветовать попробовать альтернативный клиент, например, MediaGet или qBittorrent. Эти программы не только могут полностью заменить классический uTorrent — но и серьезно расширить его функционал.
Как вам, например, автоматически поиск торрентов, не выходя из окна программы?! См. пример ниже. 👇

qBittorrent — хорошая альтернатива uTorrent
Как вариант, если проблема с uTorrent началась относительно недавно, — проверьте точки восстановления Windows (если эта опция включена – ОС делает их автоматически перед каждым обновлением системы или установкой каких-то программ) .
Это может быть весьма полезно, если вы заметили, что проблема с uTorrent началась сразу после какого-то действия (например, обновления драйвера).
О том, как проверить есть ли эти точки восстановления, и как к ним откатить систему — см. мою прошлую заметку, ссылка ниже.
[spoiler title=”источники:”]
http://utorrent-client.com/instructions/oshibka-net-vhodyaschih-soedinenij-v-utorrent.html
[/spoiler]
Here’s how to fix the error “no incoming Internet connections” in uTorrent:
First of all, you can’t fix a dead torrent. You can only stop being stuck with a dead torrent by downloading from another one.
The other fixes are:
- Port forwarding incoming connections
- Allowing incoming connections for uTorrent
- ISP blocking torrent
- BitTorrent proxy setup
So if you want to learn all about how to fix this uTorrent error and all the technical details, then you’re in the right place.
Let’s jump right in!

What About uTorrent and No Incoming Internet Connections?
Most of the time, we hear the word “torrent,” we associate it with something that isn’t legal. However, “torrenting” isn’t illegal.
The fact is that there is a lot of unsanctioned copyrighted material on the web and downloading or uploading these files is illegal.
When a BitTorrent client or a uTorrent client is not working properly, it doesn’t matter whether or not it’s illegal. The app simply doesn’t work, and that’s frustrating, to say the least.
We know those download problems are not uncommon. Every once in a while, we experience an error in the connection, a very slow connection, or sketchy download speed.

When it comes to uTorrent, these issues occur more frequently. So, the questions are why is this happening and what to do in these cases?
To understand what is going on, we need to first look at how downloads work and, more specifically, how a BitTorrent client works.
Don’t download or upload anything unless you are absolutely sure that you are allowed to do so.
What Is the Difference Between a Torrent Download and a Regular Download?
The downloading process works by transferring files to your local storage so that you can access them afterward.
Our devices receive data from a web server and store it on our storage units:
- Hard drives
- Solid-state drives
- Universal bus drives
The entire process is basically a transfer of files available on the web from a remote to a local location.
When you download files, you can use them at any point. There’s no need to download them again.
When streaming, the files (data) are used immediately, and they’re not available for later use.
The difference between a regular download and a torrent download is that the BitTorrent client doesn’t download the data from web servers. Instead, it works as a peer-to-peer sharing network.
A peer-to-peer network is a network that works in a synchronized manner. The peers (clients/devices) have the same privileges in the network and the same authorization.
This means that some resources (data, processing power, bandwidth, etc.) are available from peers to peers. However, the client-server network only goes one way. There’s no sharing of resources.
So, for computers to become peers, you need to install a uTorrent or BitTorrent client on them. This way, the device gets a “torrenting” protocol. Then, devices sharing the protocol become peers, and you can transfer any type of data between them.
It’s not open access, “get everything free” type of deal. There are other little tricks to how the app works.
How Does uTorrent Work?
Any program that runs the torrent protocol is a uTorrent client. Any client, such as the BitTorrent client, can request and transmit a computer file through a network via the protocol.
A peer (computer or other devices) has to have a torrent file first to download a file. You can download torrent files from numerous websites.
Let’s imagine that the torrent file is a “chef.” The chef is preparing a tasty burger. He needs to get all the ingredients. First, he gets some ground beef from a meat market that sells organic meat. Then, he gets a few garlic gloves from the green market.
After that, he needs to get some milk from a dairy product market. He mixes them all together and adds a couple of other ingredients from other places. You have an extremely tasty burger, a complete meal.
This is how a torrent file works. Let’s say that it contains the locations of all the ingredients. Formally, it contains metadata about the files that you wish to download. In addition, it contains the metadata about the tracker, the coordinating computer.
So, to download a file using a torrent client, you must first download the torrent file.
Simply put, when you upload a file to the network of torrents, you share its pieces with other devices in the network. These devices have a BitTorrent or uTorrent client.
Are uTorrent and BitTorrent the Same?
They technically work the same way. However, the fundamental difference between uTorrent and BitTorrent is that there are many ads with uTorrent. This can slow down the device’s performance.
Also, these annoying ads are sometimes insecure. That’s why you need an adblocker when you visit the uTorrent website.

The BitTorrent client doesn’t have ads on its websites. Therefore, there are no security risks with the BitTorrent client.
The fact is that BitTorrent also owns the uTorrent client. It is their parent company.
Also, there’s a significant difference in the performance of these two because of the previously mentioned ads. These can slow down the download speed in the uTorrent client, whereas BitTorrent doesn’t have these issues.
Where Are uTorrent Files Stored?
Usually, everything you download is stored in the “Downloads” folder on our computer running the Windows 10 or Windows 11 operating system.
Sometimes, our laptop or computer can crash, or an unpredictable update can happen. The system reboots while you are downloading something.
You would have to go back to the website for regular downloads and start the download all over again. When using the uTorrent or BitTorrent client, a restart doesn’t necessarily erase or stop the download.
It simply pauses it until the device is on again, and you run the client to “unpause” it.
Now, if the download is not showing in the program, you can check the download folder or run the “.torrent” file again to restart it.
Now, if we’ve run the torrent file using a “magnet” link (the one that immediately opens the file in the client), then you would have to locate it using either the search bar to find the uTorrent folder.
These are the steps. Go to the start menu. In the search box, type “%appdata%” and hit Enter. Once there, you can look for the uTorrent folder, and this is where the “.torrent” files are stored.
Another way would be to open the torrent client, go to Options > Preferences > Directories, and we’ll see two sections: Location of Downloaded Files and Location of .torrents.
The latter is where you can find the uTorrent files needed to download something.
Why Is uTorrent not Downloading?
There are several reasons our uTorrent or BitTorrent client is not downloading. The main one that you come across is usually a dead torrent.
When there’s a dead torrent, it’s not working properly because no peers share the file via the network. When your device is a peer in the network, you are seeding it when you share a file.
The process of one peer sharing pieces of a file is called “seeding.” When there are no devices sharing pieces of a file, the “.torrent” file becomes a dead torrent.
Of course, there are other reasons why uTorrent is stuck.
uTorrent Is Stuck
When our torrent client is stuck at 84% or 99% of a complete download, you simply don’t know what to do next. But, of course, it can be stuck at a much lower percent, too.

Sometimes, it doesn’t even start.
There are reasons why it’s stuck.
The first reason is closely related to dead torrents. Sometimes, there are not enough devices seeding the file you are trying to download. Because of that, the file is mostly complete, but you can’t download the entire file.
The second reason can be your firewall or an antivirus program that’s blocking the incoming connections. No worries, you can fix this quite easily.
The third reason might be that your ISP (Internet Service Provider) is blocking the incoming connections.
You might also have ordinary internet connection issues or our VPN (Virtual Private Network).
So, how do you fix these issues?
For starters, you must emphasize that there’s no fix for a dead torrent.
The only way you can avoid being stuck with a dead torrent is to download another torrent file and try that one.
If that doesn’t work, there are “.torrent” file websites where you can usually see how many seeders there are. If the number is large enough, you can try the file and hope that it works properly.
#1 Port Forwarding Incoming Connections
As for the next fix, you can do port forwarding and forward the incoming connections to a proper port number. Again, this can be done manually through the router.
You need to access the router settings. You can do this by typing the router’s IP (Internet Protocol) address into our browser.
To find the IP address, look at the router’s box or on the router itself. It looks something like this: 198.1.168.0.
Next, you need to access the settings by typing in the username and the password. Both of them are “admin” by default. When you access the settings, you can assign a port number for port forwarding the torrent connection.
To see how this is done, take a look at the difference between DMZ and Port Forwarding.
The only instance where you might need to do Port Forwarding is when you are a part of an organization’s network. When you’re at home, there’s no need for that.
Another way to fix uTorrent client issues is to allow incoming connections through our firewall. A good thing is this is automatically done during the installation of the client on Windows 10.
However, it’s not difficult to do it manually either.
#2 Allowing Incoming Connections for uTorrent
Follow these steps to allow apps through the firewall. Go to the Start Menu > Update & Security > Windows Security > Firewall & network protection > Allow an app through firewall.
Once you click on “Allow an app through firewall,” a pop-up window will appear. Next, you’ll see a list of apps and three checkboxes.
One checkbox is for private network access; one is for public network access, and the first checkbox to the left is for the app itself.
You can now find the app, in this case, BitTorrent or uTorrent. You need to check all three boxes for two different features of the app. BitTorrent (TCP-In) and BitTorrent (UDP-In).
The TCP is the Transfer Control Protocol, and the “In” stands for incoming connections. The UDP is the User Datagram Protocol, and it operates much easier than the TCP.
Both of these need to be checked, and you shouldn’t be experiencing any issues with the download.
#3 ISP Blocking Torrent
There are two ways you can deal with our ISP affecting the torrent download. First, most torrent or BitTorrent clients come with a setting that can deal with this.
Now, you don’t want to experience slow uTorrent download speed, but neither do the other users of the BitTorrent client.
So, you have to do your part by seeding the file as well. Sometimes, the ISP affects our upload speed, and it is fine while downloading, but once it’s complete, it doesn’t seed as fast it downloaded.
In this case, you need to go to our torrent program and then Options > Preferences > Advanced. Once there, you’ll see under the name tab “peer.lazy_bitfield”. You need to click on that and set the value to “true.”
The upload speed should be fine after that.
The other way to prevent your ISP from affecting your torrenting is encryption. Protocol encryption is something that boosts your privacy. When you encrypt something, it is harder to track it.
Luckily, this is easy as well. First, you need to run your torrent client and then go to Options > Preferences > BitTorrent.
There, you’ll see the Protocol Encryption section. There’s a dropdown menu next to Outgoing. You need to click on it and click on Enabled.
Next to the dropdown menu, on the right side, you can see a checkbox that says “Allow incoming legacy connections.” You should check that box.
There should be an improvement now. However, if there’s no improvement, you can experiment a little with the options to try to see which combination works:
- Outgoing: Enabled
- Allow incoming legacy connections: Disabled
Sometimes, you need to set up the proxy for the torrent client to work properly.
#4 BitTorrent Proxy Setup
When you set up a proxy properly, our BitTorrent traffic goes through a remote server. This makes our downloads anonymous as it hides our IP addresses from other peers in the torrent network.

The proxy should be SOCKS5 (SOCKet Secure 5). This is a protocol that gives authentication for server access to authorized users.
For a proxy service, you need an app such as:
- Torguard
- IPVanish
- Private Internet Access
When you log in to one of these apps, you get your Hostname/Address, Port number, username, and password. You need this information to set up the proxy.
To set it up properly, you need to run our BitTorrent or torrent client and go to Menu > Options > Preferences > Connection. The Connection tab is located on the left pane. Once you click on it, we’ll see everything you need.
Under the Proxy Server section, you select Socks5 in the Type dropdown menu. Next, you paste the Hostname/Address into the “Proxy” box. After that, you type the port number from your proxy service into the “Port” box.
The upcoming boxes should all be checked, and you type in the username and password from your proxy service app. After that, it’s all set.
Самая первая банальная причина, из-за которой в uTorrent возникает проблема с загрузкой определенного файла заключается в том, что у этого файла в данный момент просто нет раздающих, то есть пиров. И решением в этом случае будет просто подождать, когда раздающие появятся в сети.
Но, как показывает практика, эта причина хоть и банальная, но редко встречающаяся у пользователей. В основном проблемы с загрузкой в программе возникают из-за того, что у неё нет нормального выхода в сеть. И тогда uTorrent не подключается к пирам и не качает вообще никакие файлы. Расскажем, почему это происходит и что делать.
Причина 1 – выход в сеть блокирует провайдер
Некоторые мобильные провайдеры специально режут скорость торрент-трафика, так как у них недостаточно пропускной способности для его обслуживания. Оборудование совершенствовать дорого, проще ограничить качальщиков.
Решение – включить сеть DHT
Зайдите в настройки uTorrent (CTRL+P) и в разделе BitTorrent включите сеть DHT и шифрование протокола.

Затем откройте свойства каждой проблемной загрузки, и там тоже поставьте галочку возле опции «Вкл. DHT».

Теперь трафик будет работать по обходному пути. Скорость может немного упасть, поэтому не рекомендуем включать эту настройку «просто так», если и без нее все работает.
Причина 2 – у трекера поменялись настройки
Информация о сидах, пирах и технических характеристиках файла хранится на трекере. Если на трекере возникли проблемы или поменялись настройки, закачка может прерваться. uTorrent не будет знать о новых пирах для каждого файла и не сможет к ним подключиться. И так как многие файлы используют одни и те же трекеры, проблема будет носить массовый характер.
Решение – обновить трекер
Не обязательно дожидаться, когда uTorrent обратится к трекеру автоматически (такая функция в нем заложена). Сделайте это сами, вручную.
Кликните правой кнопкой мыши по каждому проблемному файлу из списка загрузок и выберите команду «Обновить трекер».

Причина 3 – слетели настройки брандмауэра Windows
uTorrent автоматически добавляется в исключения брандмауэра Windows во время установки. И работа программы в теории блокироваться не должна. Но из-за регулярных обновлений операционной системы возможна ситуация, когда все выставленные правила брандмауэра сбрасываются на дефолтные, и он перестает выпускать программы в сеть.
Решение – добавить uTorrent в исключения / переустановить
Откройте настройки uTorrent. В разделе «Соединения» поставьте галочку возле опции «В исключения».

Затем перезапустите программу.
Если не помогло – удалите, и затем заново установите uTorrent. В процессе установки он добавится в исключения сам.
Причина 4 – блокирует антивирус
В антивирусах тоже есть свой брандмауэр. И он блокирует программы еще усерднее системного. uTorrent не умеет автоматически добавляться в исключения таких брандмауэров. Если не сделать это вручную, программа работать не будет.
Решение – проверить факт блокировки и добавить uTorrent в исключения
Сначала проверим, действительно ли виноват антивирус. Для этого достаточно отключить его брандмауэр / фаерволл / сетевой экран* на 5 минут. И в это время запустить uTorrent.
* в разных антивирусах брандмауэр называется по разному.
Если uTorrent по прежнему не качает и не подключается к пирам – переходите к следующей Причине/Решению. Если загрузка пошла – добавьте uTorrent в исключения.
В разных антивирусах это делается по-разному. Обычно, при попытке выхода программы в сеть, появляется запрос, разрешить ей это сделать или нет. И в этот момент можно создать исключение. Если запроса нет, надо заходить в настройки антивируса и смотреть там. Как это сделать – лучше уточнять у разработчика в техподдержке.
Причина 5 – выход в сеть блокирует кто-то еще
Работа uTorrent может блокироваться на сетевом оборудовании не вашего, а вышестоящего провайдера. Блокировка может идти не по протоколу, а по адресу трекера. Точную причину выяснить сложно и не всегда возможно.
Решение – включить VPN
Чтобы не ломать голову – установите любой VPN клиент. Во многих из них есть бесплатный пакет трафика или тестовый период. Включите uTorrent с включенным VPN и проверьте, появилось подключение к пирам или нет.
— — — — —
Это было последнее решение проблемы в этой инструкции. Если знаете еще способы – поделитесь в комментариях.
Читайте также: как увеличить скорость uTorrent.
Скорее всего это не нужно исправлять. Зелёным треугольник становится когда есть некоторое количество входящих подключений. Если вы за NAT – то он почти всегда будет жёлтым, это нормально. Качать и раздавать Вы всё равно сможете, но только пирам с “белым” ip-адресом или пирам из вашей локальной сети (при условии что включен LPD или в вашей сети есть ретрекер) .
Радикальный способ сделать треугольник зелёным – получить “белый” ip-адрес. С эти вопросом обращайтесь к вашему провайдеру.
Ещё можно попробовать установить Teredo, но пользы от этого будет не много, хотя треугольник вполне может стать зелёным. Мало народу пока что пользуются IPv6
P.S. И крайне советую сменить uTorrent на версию 1.8.2
У всех более старших версий (включая 2.x) есть большие проблемы с раздачей и закачкой, связанные с протоколом uTP. Но не у всех и не всегда эти проблемы проявляются.
Серьёзно, если у вас качается и раздаётся – не обращайте внимание на цвет этого индикатора.
LyDovik07Гуру (4573)
12 лет назад
У меня ноут и проблема эта возникает при подключении 3G модема от билайн, при подкл от домашнего интернета-проблем нет. Спасибо, попробую 1.8.2
